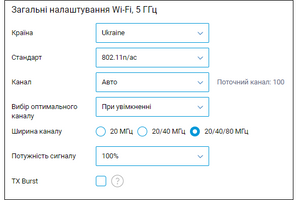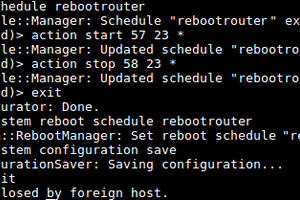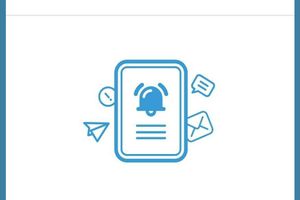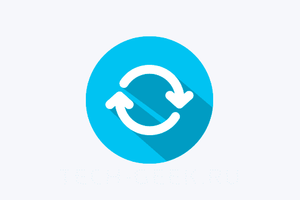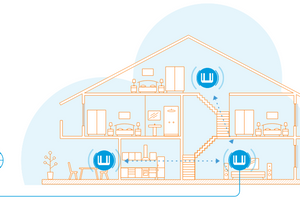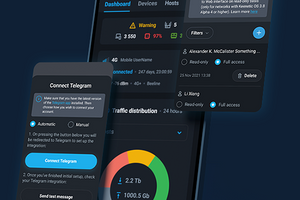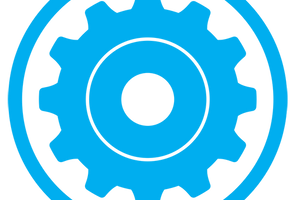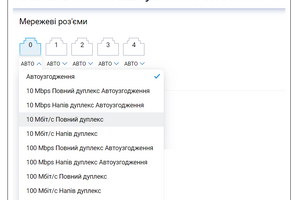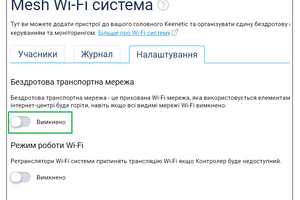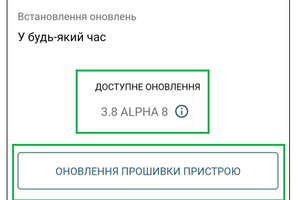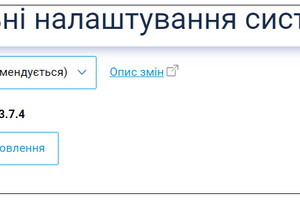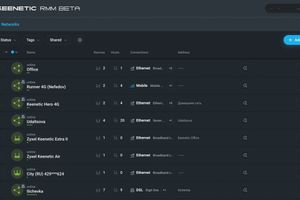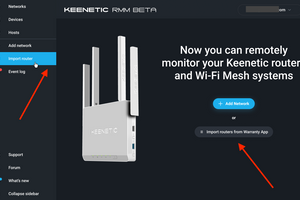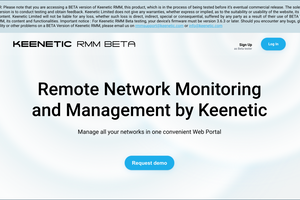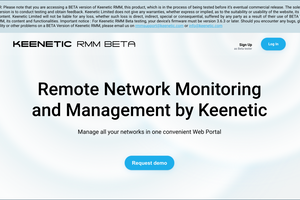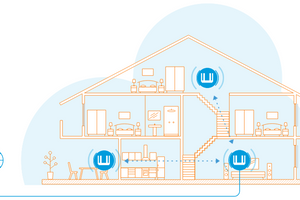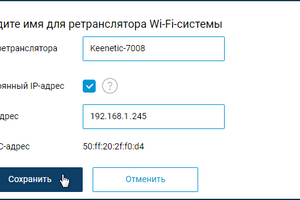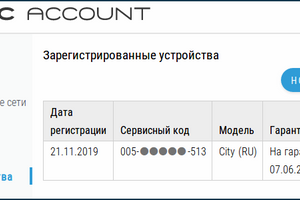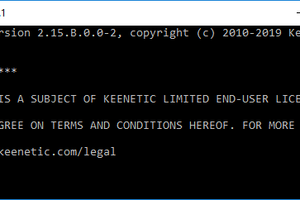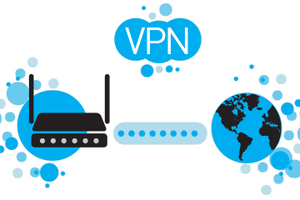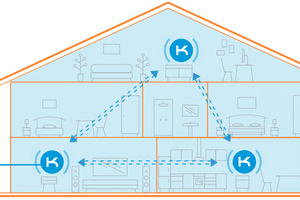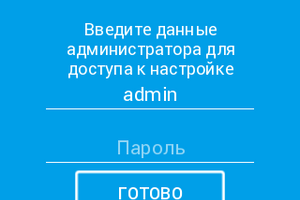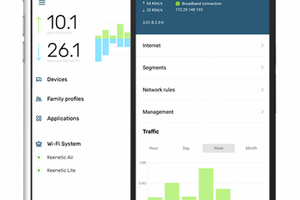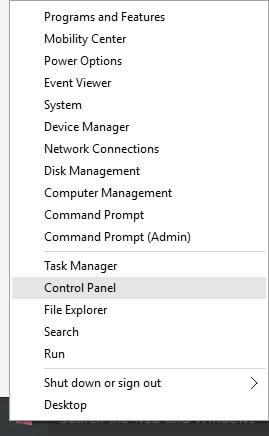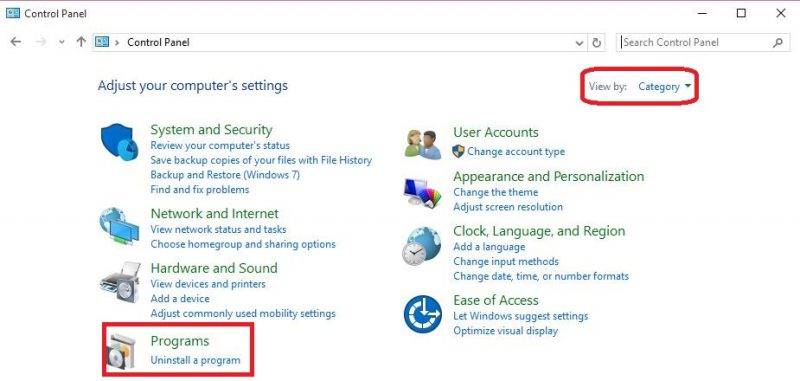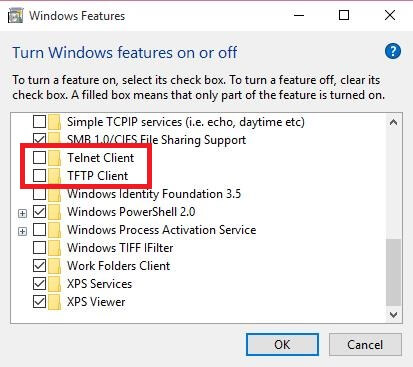По умолчанию в операционной системе Windows Vista/7/8/10 не установлены компоненты «Клиент Telnet» и «Клиент TFTP». Для установки данных служб зайдите в Панель управления > Программы (Программы и компоненты).
В разделе «Программы и компоненты» нажмите «Включение или отключение компонентов Windows».
В открывшемся окне «Компоненты Windows» отметьте компоненты «Клиент Telnet» и/или «Клиент TFTP».
Нажмите кнопку OK и подождите, пока операционная система Windows установит и запустит службу.
Поделиться
Поделится
Поделится
-
25 мая
2023 -
26 апреля
2023 -
28 марта
2023 -
9 января
2023 -
20 октября
2022 -
7 октября
2022 -
29 сентября
2022 -
15 сентября
2022 -
1 сентября
2022 -
29 июля
2022 -
22 июля
2022 -
7 июля
2022 -
15 июня
2022 -
9 июня
2022 -
27 мая
2022 -
19 мая
2022 -
12 мая
2022 -
12 апреля
2022 -
16 марта
2022 -
18 февраля
2022 -
19 января
2022 -
13 января
2022 -
29 ноября
2021 -
25 ноября
2021 -
16 ноября
2021 -
20 октября
2021 -
11 октября
2021 -
3 августа
2021 -
10 июня
2021 -
5 мая
2021 -
5 апреля
2021 -
18 марта
2021 -
25 февраля
2021 -
11 февраля
2021 -
4 февраля
2021 -
19 января
2021 -
17 декабря 2020
-
16 декабря 2020
-
9 декабря 2020
-
27 ноября
2020
Skip to content
The little known utilities Telnet client and TFTP (trivial file transfer protocol) client are very useful when upgrading the firmware of your DSL modem or wireless router (or a combination of these). We have previously published about how to use the Telnet utility to reboot a wireless router. The TFTP client utility can also be used to retrieve and send files to the target device. But these command line utilities are disabled by default in Windows 7, 8 and 10. Fortunately, it does not take much to enable these immensely useful tools in Windows 10.
Here is how you can enable TFTP and Telnet clients in Windows 10 (these same instructions also work in Windows 8 and 8.1):
- Press the hotkey Win+X to open the administrative menu. Select Control Panel from this menu.
- In the Control Panel window, you would be shown eight different categories of settings You have to click on Programs category.
- This will open a section of Control Panel where you can remove and install new programs as well as enable various features in Windows. Click on Turn Windows features on or off under the Programs and Features category.
- A new window titled “Windows Features” should open up. In this window scroll down and check the checkboxes for TFTP Client and Telnet Client. Click on the OK button.
- The process of enabling the Telnet and TFTP clients in Windows 10 may take some time after which you can open a command prompt window and give the command tftp or telnet to check whether they are working properly.
Conclusion: It is very easy to enable the TFTP client and the Telnet client in Windows 10. All it takes is a few changes in the Control Panel and you would be able to access sites, services or your router with the help these great utilities.
We use cookies on our website to give you the most relevant experience by remembering your preferences and repeat visits. By clicking “Accept”, you consent to the use of ALL the cookies.
TFTP (Trivial File Transfer Protocol) is a simple File Transfer Protocol that allows a client to get from or put a file onto a remote PC. It is normally used to transfer files to the remote host. Telnet Client and TFTP protocol are also useful in upgrading your DSL modem or wireless router firmware. The TFTP client is also useful in retrieving and sending files to the target device. But these command-line utilities are disabled by default in Windows 7, 8, and 10.
TFTP and Telnet Client
How to enable TFTP and Telnet clients in Windows 10?
1. Right-click on the Start button and select the control panel.
2. Click on Programs.
If you cannot see Programs as an above image, then from “View by” select ‘Category.’
3. Under Programs, click on “Turn Windows features on or off.”
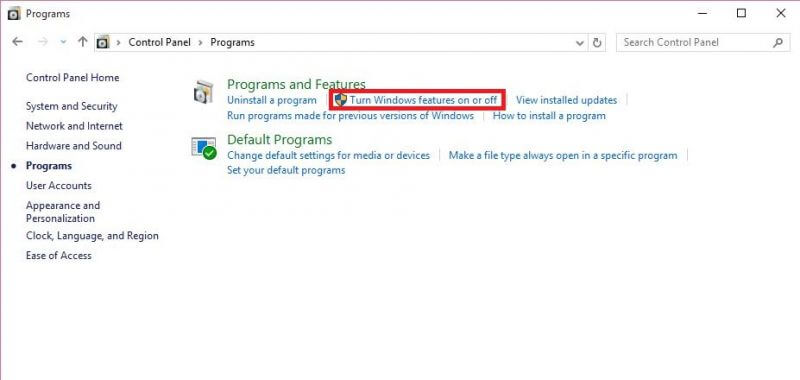
Scroll down to the bottom, and you will see “Telnet Client” and “TFTP Client.”
5. Check the checkboxes of “Telnet Client” and “TFTP Client,” then click “OK.”
6. It will automatically search for required files and will install them for you.
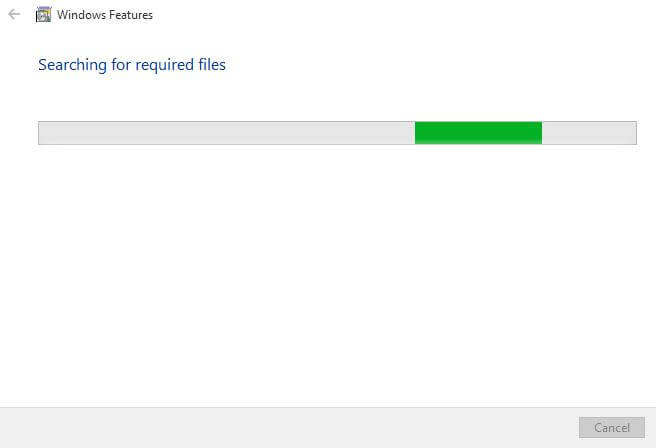
Содержание
- — Как зайти на роутер через telnet?
- — Как подключиться к роутеру через SSH?
- — Как подключиться с помощью telnet?
- — Как подключиться к роутеру с помощью консоли?
- — Как зайти на роутер через командную строку?
- — Как перенастроить роутер через телефон?
- — Как получить доступ к SSH?
- — Как получить доступ по SSH?
- — Как подключиться к Cisco через консоль?
- — Как выполнить команду telnet?
- — Как подключиться к IP через командную строку?
- — Как выполнить команду telnet в Windows 10?
- — Как подключиться к роутеру через вай фай?
В любой операционной системе есть командная строка. Запустив ее, достаточно выполнить одну команду: telnet 192.168.1.1. После чего роутер, подключенный к ПК по Ethernet или по Wi-Fi, сразу же отвечает нам, запрашивая логин и пароль.
Введите команду telnet 192.168.1.1. Цифры – это IP-адрес вашего роутера. Нажмите ENTER. Сразу после этого появится запрос логина и пароля.
Как подключиться к роутеру через SSH?
Доступ к роутеру по SSH
- В программе выберите тип соединения — SSH, порт — 22 и введите IP-адрес роутера — 192.168.88.1.
- В открывшемся окне консоли пройдите авторизацию в роутере: по умолчанию логин — root, пароль — root. После подключения окно командной строки будет выглядеть следующим образом:
Как подключиться с помощью telnet?
К командной строке можно подключиться посредством Telnet или шифрованного подключения SSH. Подключитесь к веб-интерфейсу сетевого хранилища и откройте Панель управления. Перейдите в раздел Сетевые службы >> Telnet / SSH. Активируйте протоколы доступа к командной строке и нажмите на кнопку Применить.
Как подключиться к роутеру с помощью консоли?
Для управления роутером через веб-интерфейс, откройте браузер и введите IP адрес роутера. В большинстве случаев это 192.168.0.1 или 192.168.1.1. Если ничего не открылось, то попробуйте 192.168.0.1:8080 или 192.168.1.1:8080. В ней адрес шлюза и будет IP адресом роутера – в моём случае это 192.168.0.1.
Как зайти на роутер через командную строку?
Чтобы зайти в командную строку на любой версии Windows, необходимо нажать комбинацию клавиш Win + R . Откроется окно Выполнить. Откроется командная строка. Появятся данные о сетевом соединении.
Как перенастроить роутер через телефон?
Настройка Wi-Fi на роутере с телефона или планшета
- Перейдите в раздел Беспроводной режим.
- Измените имя Wi-Fi сети на свое.
- Нажмите Сохранить.
- Подключитесь к сети с новым именем, но используя старый пароль (в нашем случае пароль с наклейки).
- Зайдите в настройки снова на тот же адрес (например, 192.168.0.1).
24 дек. 2017 г.
Как получить доступ к SSH?
Информацию для подключения к серверу по SSH и SFTP вы можете получить в разделе FTP и SSH панели управления хостингом.
- Адрес сервера (хост): ssh.login.nichost.ru, где «login» — уникальное имя услуги хостинга (указано в верхней правой части панели управления).
- Имя SSH-пользователя (логин): login.
Как получить доступ по SSH?
Как подключиться по SSH с компьютера на ОС Windows
- Запустите файл putty.exe. Откроется окно программы: …
- В поле Host Name (or IP address) введите IP-адрес сервера. …
- В появившейся командной строке введите имя пользователя, под которым будет выполнен вход на сервер. …
- В следующей строке введите пароль пользователя.
Как подключиться к Cisco через консоль?
Если вы подключили консольный кабель и питание устройства включено, то после нажатия кнопки «Open» должна открыться консоль управления. Если окно пустое, нажмите клавишу «Enter». Устройство должно выдать приветственную надпись, запрос логина и пароля или сразу же открыть консоль управления.
Как выполнить команду telnet?
Включение служб Telnet и TFTP в Windows
- В разделе «Программы и компоненты» нажмите «Включение или отключение компонентов Windows».
- В открывшемся окне «Компоненты Windows» отметьте компоненты «Клиент Telnet» и/или «Клиент TFTP».
- Нажмите кнопку OK и подождите, пока операционная система Windows установит и запустит службу.
16 апр. 2021 г.
Как подключиться к IP через командную строку?
Это может потребоваться в случае возникновения неполадок подключения.
- В командной строке введите ipconfig/release и нажмите клавишу Enter.
- Отобразиться текущий IP-адрес.
- В командной строке введите ipconfig/renew и нажмите клавишу Enter, чтобы получить новую IP-адрес.
27 июн. 2019 г.
Как выполнить команду telnet в Windows 10?
Как запустить Telnet в Виндовс:
В строчку «Открыть» вводим команду cmd и кликаем на «ОК». Так мы запустим командную строку Виндовс. Затем вводим команду telnet и нажимаем клавишу «Enter». Телнет-клиент Windows 10 запущен и можно им пользоваться.
Как подключиться к роутеру через вай фай?
Если вы не настраивали параметры безопасности при установке Вай Фай роутера, то подключение беспроводного интернета происходит элементарно:
- Включаем маршрутизатор;
- Активируем модуль связи на компьютере или ноутбуке;
- Выполняем поиск сети Wi-Fi;
- Указываем ключ (пароль сети);
- Ждем 1-2 минуты, заходим в браузер.
Интересные материалы:
Сколько стоит лекарство Сонапакс?
Сколько стоит лицензия частного охранника?
Сколько стоит лицензия охранника в Питере?
Сколько стоит медосмотр в поликлинике?
Сколько стоит новая фура?
Сколько стоит обращение в Европейский суд?
Сколько стоит обучение на пилота гражданской авиации в Санкт Петербурге?
Сколько стоит обычный градусник в аптеке?
Сколько стоит оплатить триколор на год?
Сколько стоит патент в Москве 2019?
В данной статье показаны действия, с помощью которых можно включить компонент TFTP Client в операционной системе Windows 10, Windows 8.1 и Windows 7
TFTP (Trivial File Transfer Protocol — простой протокол передачи файлов) используется главным образом для первоначальной загрузки по сети операционных систем бездисковых рабочих станций, для обмена файлами с удаленным компьютером, на котором запущена служба TFTP, а так же для загрузки обновлений и конфигураций сетевых устройств (модемов, маршрутизаторов, систем хранения данных и т.п.). TFTP, в отличие от FTP, не содержит возможностей аутентификации (хотя возможна фильтрация по IP-адресу) и основан на транспортном протоколе UDP.
По умолчанию компонент TFTP Client в операционных системах Windows 10, Windows 8.1 и Windows 7 отключён, но при необходимости можно легко включить его используя любой из способов, которые представлены далее в этой инструкции.
Содержание
- Как включить TFTP Client в окне «Компоненты Windows»
- Включение TFTP Client в командной строке
- Всключение через Windows PowerShell
Как включить TFTP Client в окне «Компоненты Windows»
Чтобы включить компонент TFTP Client, нажмите сочетание клавиш + R, в открывшемся окне Выполнить введите (скопируйте и вставьте) OptionalFeatures и нажмите клавишу Enter↵.
В открывшемся окне «Компоненты Windows» установите флажок компонента TFTP Client и нажмите OK.
Через непродолжительное время Windows применит требуемые изменения и компонент TFTP Client будет включен.
Включение TFTP Client в командной строке
Вы можете включить или отключить компонент TFTP Client в командной строке используя DISM.
Чтобы включить компонент TFTP Client, запустите командную строку от имени администратора и выполните следующую команду:
Dism /online /Enable-Feature /FeatureName:TFTP
Чтобы отключить компонент TFTP Client, запустите командную строку от имени администратора и выполните следующую команду:
Dism /online /Disable-Feature /FeatureName:TFTP
Всключение через Windows PowerShell
Также включить или отключить компонент TFTP Client можно в консоли PowerShell.
Чтобы включить компонент TFTP Client, откройте консоль Windows PowerShell от имени администратора и выполните следующую команду:
Enable-WindowsOptionalFeature –FeatureName «TFTP» -Online
Чтобы отключить компонент TFTP Client, откройте консоль Windows PowerShell от имени администратора и выполните следующую команду:
Disable-WindowsOptionalFeature –FeatureName «TFTP» -Online
После включения компонента TFTP Client можно использовать утилиту tftp.exe для выполнения необходимых задач.
Если компонент TFTP Client отключен, то при вводе команды tftp в консоли командной строки вы увидите сообщение о том что:
«tftp» не является внутренней или внешней
командой, исполняемой программой или пакетным файлом.
Используя рассмотренные выше действия, можно включить или отключить компонент TFTP Client в операционной системе Windows 10, Windows 8.1 и Windows 7