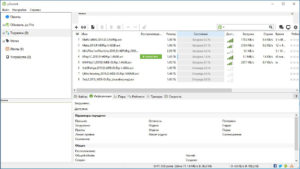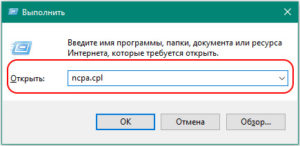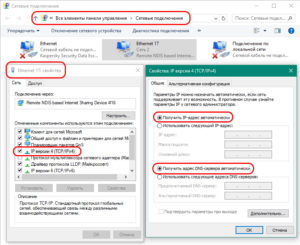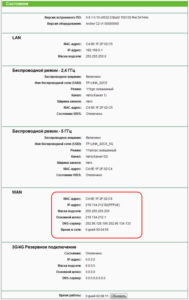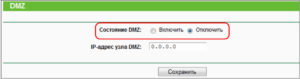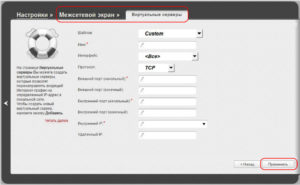Всем привет! Сегодня я расскажу вам, как открыть (или правильнее все же пробросить) порты на роутере Ростелеком. Я описал инструкцию по шагам, поэтому вы не должны запутаться. Но если что-то пойдёт не так, или возникнут трудности, появятся вопросы – пишите в комментариях, я вам помогу.
Содержание
- ШАГ 1: Как найти нужный порт
- ШАГ 2: Заходим в настройки роутера
- ШАГ 3: Настройка
- Прошивка 1
- Прошивка 2
- Прошивка 3
- ШАГ 4: Проверка порта
- Задать вопрос автору статьи
ШАГ 1: Как найти нужный порт
Что мы хотим сделать? Правильно, выполнить проброс портов на роутере Ростелеком. Очень часто проброс выполняется на конкретное устройство, для конкретной программы или приложения. Нам нужно узнать, какой порт использует программа на компьютере, для этого давайте воспользуемся TCPView.
- Скачиваем программу с официального сайта Microsoft.
- Открываем архив и запускаем файл «Tcpview.exe».
- После запуска вы должны увидеть все работящие программы, нужно отыскать нужное ПО и посмотреть внешний порт (смотрим строку «Remote Port»). Если нужной программы или игры нет, то запустите её.
Также нам нужно узнать IP адрес этого компьютера, чтобы сделать на него проброс. Для этого:
- Через поиск Windows находим «Командную строку».
- В консоли вводим команду:
ipconfig
- Находим строку «IPv4-адрес» – запоминаем или выписываем это значение.
ШАГ 2: Заходим в настройки роутера
Открываем браузер и вводим в адресную строку один из представленных адресов:
- 192.168.1.1
- 192.168.0.1
Далее нужно будет, ввести логин и пароль от админки. IP или DNS адрес роутера, а также имя пользователя и ключ можно подсмотреть на этикетке под корпусом аппарата.
Очень часто используют значения:
- admin-admin
- admin-*Пустая строка*
Если вы не можете зайти в роутер, или появились какие-то проблемы, то смотрим эту инструкцию.
ШАГ 3: Настройка
Теперь очень важный момент. Дело в том, что компания Ростелеком никогда не выпускала свои роутеры. Чаще всего они берут роутеры у других производителей. Само понятие «роутер Ростелеком» обычно применимо к моделям Huawei, которые имеют прошивку от Ростелекома. После того как вы попали в Web-интерфейс, посмотрите на логотип прошивки. Если вы видите надпись «Ростелеком», то читаем эту статью дальше. Если же вы видите логотипы и названия других производителей роутеров, то смотрим отдельные инструкции по пробросу портов по ссылкам ниже:
- D-Link
- ASUS
- TP-Link
- Tenda
- Upvel
- Netis
- ZyXEL Keenetic
Для роутера Ростелеком выполняем следующие действия. Так как прошивок у роутеров много – ориентируйтесь по виду и цвету интерфейса
Прошивка 1
- Поменяйте язык на русский, если вы видите английские буквы.
- Переходим в «Дополнительно» – «NAT» – «Виртуальный сервер».
- Теперь давайте правильно заполним все поля:
- Устанавливаем галочку напротив «Пользовательское имя сервиса» и вводим любое удобное для вас наименование.
- Указываем протокол. Можно выбрать оба протокола или создать два правила для TCP или UDP. Даже если вы в приложении видите только один протокол, я бы на вашем месте открыл порт для обоих.
- Интерфейс WAN – смотрите, чтобы стояло ваше интернет подключение.
- Порт WAN/LAN – это внешний и внутренний порт. Обычно в обе строки прописывается номер, который мы подсмотрели в программе в строке «Remote port»
- В строку IP-адрес LAN нужно указать адрес компьютера (или устройства), на которое вы пробрасываете порт. Указываем тот адрес, который мы нашли с помощью командной строки.
Прошивка 2
- «Приложение» – «Список приложений» – кликаем по ссылке для добавления.
- В строку «Имя приложения» вводим любое название, оно нужно для вас. В «Протокол» я бы указал оба варианта. Далее вы можете указать диапазон внешних WAN портов, и локальных (порты маппирования). Если диапазона нет, а вы не знаете локальный порт, то указываем все 4 порта одним значением.
- Итак, диапазон портов мы ввели, теперь переходим в соседний раздел «Перенаправление портов» (находится на один пункт выше в левом меню).
- Вписываем только IP-адрес устройства, на который будет идти проброс.
Прошивка 3
- «Дополнительные настройки» – «NAT» – «Виртуальные серверы».
- Теперь вводим настройки. В строку «Использовать интерфейс» автоматом должно стоять интернет подключение, которое вы используете. Далее ниже есть две галочки. В строке «Выберите сервис» вы можете выбрать уже вбитые настройки для программ, игр или приложений. Если вы не нашли нужную программу, то нажимаем «Пользовательский сервис» и вводим любое название. В строке IP-адрес сервера вводим IP устройства, на которой мы будем делать проброс. Далее ниже можно указать диапазон или всего один внешний и внутренний адрес. Далее нажимаем на кнопки «Применить/Сохранить». Здесь будут все открытые порты.
Прошивка 4
К сожалению, у меня нет скриншотов для этой прошивки, но я могу более детально описать инструкцию словами. Поэтому если вы не нашли свой вариант, то скорее всего данная инструкция вам поможет.
- «Расширенная настройка» – «NAT».
- В строке «Интерфейс» должно быть указано интернет подключение.
- Далее нажимаем по ссылке «Виртуальный сервер» и вводим настройки:
- Protocol – указываем оба «TCP/UDP».
- Начальный номер порта – указываем нужный порт.
- Конечный номер порта – можно указать диапазон, или вписать то же самое значение.
- Локальный IP адрес – айпишник устройство, на который будет идти проброс.
- Перейдите в «DMZ» и убедитесь, что функция включена.
ШАГ 4: Проверка порта
- Переходим на сайт 2IP.
- Пролистываем ниже и находим среди блоков пункт «Проверка порта».
- Вводим номер порта и нажимаем «Проверить».
Если порт все равно закрыт, то скорее всего его нужно еще открыть в самом Windows – смотрим инструкции:
- Windows 10
- Windows 7
Если и после этих действия порт будет закрыт, посмотрите, чтобы в роутере была включена функция DMZ – про неё более детально читайте тут.
Содержание
- Открываем порты на роутере Ростелеком
- Шаг 1: Определение необходимого порта
- Шаг 2: Изменение настроек роутера
- Шаг 3: Проверка порта
- Вопросы и ответы
Компания Ростелеком имеет ряд собственных брендированных моделей маршрутизаторов. После подключения интернета пользователю может потребоваться пробросить порты на таком роутере. Поставленная задача выполняется самостоятельно буквально в несколько действий и это не займет много времени. Давайте перейдем к пошаговому разбору этого процесса.
Открываем порты на роутере Ростелеком
У провайдера присутствует несколько моделей и модификаций оборудования, на данный момент одной из актуальных является Sagemcom F@st 1744 v4, поэтому мы и возьмем за пример это устройство. Обладателям других роутеров просто нужно отыскать в конфигурации такие же настройки и задать соответствующие параметры.
Шаг 1: Определение необходимого порта
Чаще всего порты пробрасываются для того чтобы какое-нибудь ПО или онлайн-игра смогли передавать данные через интернет. Каждый софт использует свой порт, поэтому и требуется его узнать. Если при попытке запуска ПО перед вами не появилось уведомление о том, какой порт закрыт, узнать его нужно через TCPView:
Скачать программу TCPView
- Перейдите на страницу программы на сайте Microsoft.
- Кликните на надпись в разделе «Download» справа, чтобы начать загрузку.
- Дождитесь завершения скачивания и откройте архив.
- Отыщите файл «Tcpview.exe» и запустите его.
- Перед вами появится список установленного на вашем компьютере софта со всей необходимой информацией. Найдите свое приложение и узнайте число из столбца «Remote port».
Читайте также: Архиваторы для Windows

Осталось только изменить конфигурацию роутера, после чего задачу можно считать успешно выполненной.
Шаг 2: Изменение настроек роутера
Редактирование параметров маршрутизатора осуществляется через веб-интерфейс. Переход в него и дальнейшие действия выглядят следующим образом:
- Откройте любой удобный браузер и через строку перейдите по адресу
192.168.1.1. - Для входа вам потребуется ввести имя пользователя и пароль. По умолчанию они имеют значение
admin. Если вы ранее меняли их через настройки, введите установленные вами данные. - Справа вверху вы найдете кнопку, с помощью которой можно изменить язык интерфейса на оптимальный.
- Далее нас интересует вкладка «Дополнительно».
- Переместитесь в раздел «NAT» нажатием по нему левой кнопкой мыши.
- Выберите категорию «Виртуальный сервер».
- В настройках типа сервера задайте любое пользовательское имя, чтобы ориентироваться в конфигурациях на случай, если вам нужно открыть много портов.
- Опуститесь к строкам «Порт WAN» и «Открытый порт WAN». Здесь введите то число из «Remote port» в TCPView.
- Осталось только напечатать IP-адрес сети.
Узнать его можно так:
- Сохраните изменения нажатием на кнопку «Применить».

Шаг 3: Проверка порта
Убедиться в том, что порт был успешно открыт, можно через специальные программы или сервисы. Мы рассмотрим эту процедуру на примере 2IP:
Перейти на сайт 2IP
- В веб-обозревателе перейдите к сайту 2IP.ru, где выберите тест «Проверка порта».
- Напечатайте в строку то число, которое вы вводили и в параметрах роутера, после чего кликните на «Проверить».
- Вы будете уведомлены о состоянии этого виртуального сервера.

Обладатели Sagemcom F@st 1744 v4 иногда сталкиваются с тем, что виртуальный сервер не работает с определенной программой. Если вы столкнулись с этим, рекомендуем отключить антивирус и брандмауэр, после чего проверить, изменилась ли ситуация.
Читайте также:
Отключаем брандмауэр в ОС Windows XP, Windows 7, Windows 8
Отключение антивируса
Сегодня вы были ознакомлены с процедурой проброса портов на роутере Ростелеком. Надеемся, предоставленная информация оказалась полезной и вам удалось с легкостью справиться с этим вопросом.
Читайте также:
Программа Skype: номера портов для входящих соединений
Про порты в uTorrent
Определение и настройка проброса портов в VirtualBox
Еще статьи по данной теме:
Помогла ли Вам статья?
Открываем порты на роутерах от «Ростелекома»
Провайдер интернета «Ростелеком» предоставляет в аренду пользователям роутеры для организации домашних локальных сетей. Абоненты устанавливают на свои устройства программы, требующие постоянного обмена сообщениями в сети «Интернет».
Для этого на компьютерах отдельных пользователей должны быть открыты определенные порты для получения запросов и отправки ответов на них. Ответ на вопрос, как открыть порты на роутерах от «Ростелекома», интересует любителей онлайн-игр с большим количеством участников и пользователей, скачивающих контент в виде торрентов.
Содержание
- Предварительная настройка для переброски портов
- Открытие портов
- Привязка устройств по MAC-address
- Контроль скорости пользователей
- Сервисы для проверки открытых портов
- Заключение
Предварительная настройка для переброски портов
Понятие порта является неким идентификатором, определяющим процесс или приложение, использующегося для работы на компьютере в локальной сети. Таким образом, порт — это не физическое понятие. По умолчанию, все порты на компьютере, имеющего доступ для выхода в интернет «Ростелекома», закрыты. Некоторые программы — Skype, uTorrent, использующие технологию UPnP, — сами открывают те из них, что необходимы для работы. 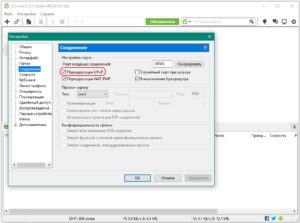
Чтобы открыть порты на роутерах, нужно предварительно зайти в используемый ими интерфейс. Для этого в строку адреса браузера, открытого на компьютере, вводим цифровую комбинацию 192.168.0.1 или 192.168.1.1. Она зависит от модели роутера, взятого у «Ростелекома» в аренду.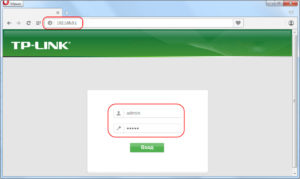
Если этого не произошло, необходимо проверить настройки сетевой карты компьютера. Ее разъем должен быть подключен патч-кордом к одному из LAN-портов маршрутизатора. При этом к порту WAN («Интернет») присоединен кабель провайдера «Ростелеком. 
На открывшейся странице находим нужное соединение «Ростелеком» и кликаем по нему правой клавишей мыши. В списке меню выбираем пункт «Свойства». После выбора протокола 4 версии TCP/IP проверяем в его свойствах отметки автоматического получения адресов IP и DNS-серверов. В случае их отсутствия отмечаем требуемые пункты «галочками» и нажимаем трафарет OK.
Открытие портов
Работу надо начинать после проверки того, что аппаратура использует последнюю версию прошивки ПО. Роутеры, предоставляемые «Ростелекомом» в аренду, имеют разные интерфейсы. Чтобы выполнить на маршрутизаторе проброс портов, используется несколько способов. Для того чтобы пробросить порты на роутерах «Ростелекома» (открыть их или перенаправить), надо знать адрес ПК в локальной сети. Для этого кликаем правой кнопкой мыши по значку нужного соединения и в контекстном меню выбираем пункт «Состояние». В сведениях о подключении узнаем адрес IPv4, назначенный маршрутизатором компьютеру. Здесь же можно видеть и его MAC-address, который может пригодиться в дальнейшем.
Порт может использоваться протоколами TCP и UDP. Первый из них гарантирует передачу данных с проверкой собственными средствами. Второй осуществляет передачу без гарантии, но скорость обмена намного выше за счет меньшей нагрузки на процессор. Его применение оправдывает себя в онлайн-играх с большим количеством участников. Кроме этой проверки операционная система (ОС) компьютера имеет свои средства защиты от проникновения вирусов. У «Ростелеком»-роутера в его программном обеспечении присутствует межсетевой экран, защищающий абонентов локальной сети от проникновения вредоносных продуктов из интернета.
Таким образом, необходимо создать правило допуска сообщений нужной программы. Код ее передается в виде IP-адреса устройства в локальной сети с добавлением номера порта (добавляется в передаваемом пакете после знака двоеточия «:»). Для того чтобы произошло перенаправление, ПК должен находиться в одной сети с маршрутизатором от «Ростелекома», который ему этот адрес назначает.
В настройках роутера от «Ростелекома» в пункте WAN раздела «Сеть»проверяем установку галочек в клетках с обозначением NAT, IGMP, «Сетевой экран». 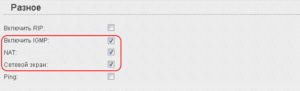
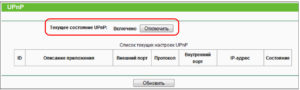
При отсутствии в меню роутера от «Ростелекома» функции DMZ можно воспользоваться пунктом «Виртуальные серверы» (Virtual Servers), расположенного в разделе «Переадресация» (Forwarding). 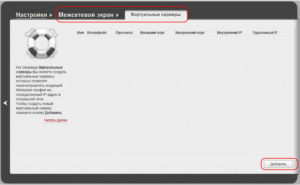
Привязка устройств по MAC-address
Такая привязка позволяет присвоить постоянный IP-адрес в локальной сети абоненту согласно MAC-адресу (физическому адресу) его сетевой карты. Это необходимо для того, чтобы DHCP маршрутизатора при каждом его включении не присваивал устройству в сети новый случайный IP. Таким образом, пользователю не приходится повторять все процедуры, связанные с прописыванием нового локального адреса. Он сохраняется за каждым устройством в сети постоянным.
В разделе интерфейса DHCP выбираем пункт «Резервирование адресов» и нажимаем в нем кнопку «Добавить».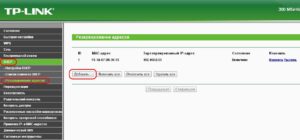
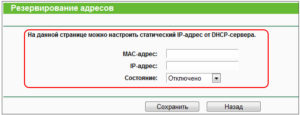
Контроль скорости пользователей
Эта функция необходима для равномерного распределения трафика канала интернета «Ростелекома» между одновременно работающими пользователями. Для выполнения поставленной задачи во вкладке «Контроль пропускной способности» в пункте «Параметры контроля» отмечаем галочкой строку включения контроля полосы пропускания. 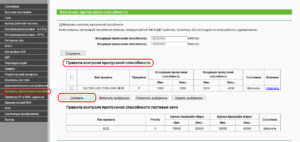
На следующей странице списка правил жмем на клавишу «Добавить». В открывшейся форме прописываем локальный IP-адрес и максимальные значения входной и выходной скорости для выбранного устройства. Эти скорости, выраженные в кбит/с, определяют ширину полосы пропускания. 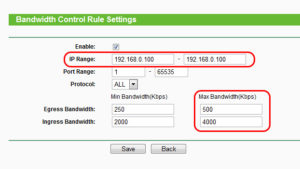
Сервисы для проверки открытых портов
Существующие сервисы позволяют определить наличие открытых потенциально опасных портов. Они не активируют их, а только сканируют текущее состояние. Надо учесть, что за безопасность компьютера в сети отвечает комплекс средств. Любой маршрутизатор имеет встроенный межсетевой экран. Его задача — быть барьером на пути проникновения угроз из сети на «передней линии фронта».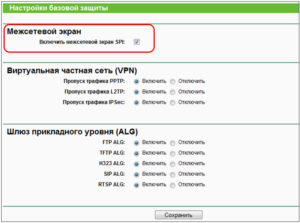
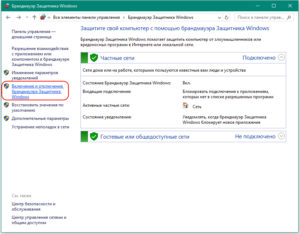
Некоторые сервисы позволяют сканировать компьютер онлайн (2ip.ru), 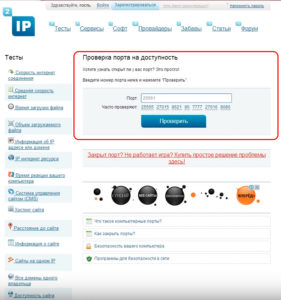
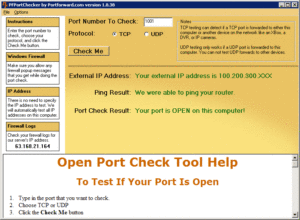
Заключение
При использовании методов, приведенных выше, «юзер» способен самостоятельно открыть необходимый порт на роутере от «Ростелекома». Звонок в службу технической поддержки провайдера поможет ему разобраться онлайн с возникшим при настройке вопросом.
Подгорнов Илья Владимирович
Всё статьи нашего сайта проходят аудит технического консультанта. Если у Вас остались вопросы, Вы всегда их можете задать на его странице.
Владельцы роутеров Ростелеком иногда сталкиваются с проблемой недоступности определенных портов для подключения устройств в локальной сети. Это может вызвать проблемы с онлайн-играми, программами для обмена файлами или другими сервисами, требующими доступ к определенным портам. В этой статье мы расскажем вам, как открыть LAN порты на роутере Ростелеком и обеспечить бесперебойное подключение.
Шаг 1: Подключите ваш компьютер к роутеру посредством Ethernet-кабеля или беспроводного подключения Wi-Fi. Убедитесь, что вы имеете доступ к веб-интерфейсу роутера.
Шаг 2: Откройте любой веб-браузер и введите адрес веб-интерфейса роутера. Обычно это может быть 192.168.0.1 или 192.168.1.1. Если вы не знаете адрес, вы можете найти его в документации, предоставленной вашим провайдером интернета.
Шаг 3: Введите свои учетные данные для входа в веб-интерфейс роутера. Обычно это имя пользователя и пароль, предоставленные вам вашим провайдером. Если вы не знаете учетные данные, свяжитесь с технической поддержкой провайдера для получения необходимой информации.
Содержание
- Почему нужно открыть lan порты на роутере Ростелеком
- Шаг 1: Вход в роутер Ростелеком
- Шаг 2: Настройка DHCP
- Шаг 3: Открытие портов
Почему нужно открыть lan порты на роутере Ростелеком
Открытие lan портов на роутере Ростелеком имеет несколько причин и может быть полезным в различных сценариях:
1. Подключение к удаленным серверам: открытие lan портов позволяет установить соединение с удаленными серверами и использовать различные интернет-сервисы, такие как удаленный доступ к компьютеру, видео-конференции, игровые платформы и другие приложения, которые требуют открытого порта для обмена данными.
2. Установление p2p-соединений: открытие lan портов на роутере Ростелеком необходимо для работы p2p-протоколов, таких как BitTorrent. При использовании p2p-сетей, открытые порты позволяют обмениваться информацией с другими участниками сети, ускоряя скорость загрузки и скачивания файлов.
3. Улучшение качества онлайн-игр: открытие lan портов на роутере Ростелеком может помочь улучшить сетевую производительность при игре в онлайн-игры. Это позволит установить более стабильное и быстрое соединение с серверами игры, а также обеспечит более низкую задержку (пинг) и меньшее количество потерянных пакетов, что существенно повысит комфортность игры и позволит избежать лагов.
4. Работа с сетевыми приложениями: если у вас есть специальные сетевые приложения, такие как умный дом, IP-камера или медиа-сервер, открытие lan портов на роутере Ростелеком позволит соединиться с этими устройствами из любой точки мира через интернет.
Важно помнить, что открытие lan портов на роутере Ростелеком может иметь некоторые риски. Поэтому перед открытием портов рекомендуется принять меры безопасности, такие как настройка сильного пароля и использование защищенного соединения (например, VPN).
Шаг 1: Вход в роутер Ростелеком
Для открытия LAN портов на роутере Ростелеком, вам необходимо войти в административную панель роутера. Для этого выполните следующие действия:
- Убедитесь, что ваш компьютер подключен к роутеру Ростелеком посредством Ethernet-кабеля или Wi-Fi.
- Откройте любой веб-браузер (например, Google Chrome, Mozilla Firefox или Internet Explorer) на вашем компьютере.
- В адресной строке введите IP-адрес роутера. Обычно это 192.168.0.1 или 192.168.1.1. Нажмите Enter.
- В открывшемся окне введите имя пользователя и пароль от административной панели роутера. Если вы не вносили изменения, то по умолчанию они могут быть admin и admin соответственно. Нажмите Войти (или Log In).
- Вы вошли в административную панель роутера Ростелеком. Теперь вы можете изменять настройки и открывать LAN порты.
Важно: Помните, что внося изменения в административную панель роутера, вы можете повредить его работоспособность. Будьте осторожны и следуйте инструкциям.
Шаг 2: Настройка DHCP
Для открытия LAN портов на роутере Ростелеком следующим шагом необходимо настроить DHCP.
DHCP (Dynamic Host Configuration Protocol) – протокол динамической конфигурации сетевого узла – роутера или компьютера. Он автоматически назначает IP-адреса устройствам и управляет их сетевыми настройками.
1. Чтобы настроить DHCP, войдите в интерфейс администрирования роутера Ростелеком. Для этого откройте веб-браузер и введите в адресной строке IP-адрес роутера (обычно это 192.168.1.1).
2. Введите логин и пароль от администратора роутера. Если вы не меняли эти данные, обычно логин – admin, пароль – admin.
3. После успешного входа в интерфейс администрирования найдите вкладку или раздел, отвечающий за настройку DHCP. Обычно она называется «Настройки сети» или «DHCP Server».
4. Включите DHCP Server, установив соответствующую опцию в положение «Включено».
5. Укажите диапазон IP-адресов, который будет автоматически назначаться устройствам. Обычно это диапазон от 192.168.1.100 до 192.168.1.199.
6. Установите параметры сети, такие как маска подсети и шлюз по умолчанию. Эти данные должны быть доступны у вашего провайдера.
7. Нажмите кнопку «Сохранить» или «Применить», чтобы сохранить настройки DHCP и перезагрузить роутер.
После выполнения этих шагов DHCP будет настроен на роутере Ростелеком. Теперь вы можете перейти к следующему шагу – открытию LAN портов на роутере.
Шаг 3: Открытие портов
Шаг 1: Откройте веб-браузер и введите IP-адрес вашего роутера в адресной строке. Обычно адрес роутера выглядит как 192.168.1.1 или 192.168.0.1. Нажмите клавишу «Enter», чтобы перейти на страницу администрирования роутера.
Шаг 2: Введите логин и пароль для доступа к административной панели роутера. Если вы не знаете логин и пароль, попробуйте использовать стандартные комбинации, которые часто устанавливаются по умолчанию. Например, логин может быть «admin», а пароль – «admin» или «password». Если стандартные комбинации не работают, обратитесь к поставщику услуг Ростелеком.
Шаг 3: Найдите раздел «Порты» или «Порт-форвардинг» в административной панели роутера. Обычно он находится в разделе «Настройки» или «Расширенные настройки».
Шаг 4: В настройках порт-форвардинга добавьте новое правило, указав номер порта и протокол (TCP или UDP), которые вы хотите открыть. Также укажите IP-адрес устройства в вашей локальной сети, на которое должны перенаправляться входящие запросы.
Шаг 5: Сохраните изменения и перезапустите роутер, чтобы применить новые настройки. После перезагрузки роутера порты будут открыты и доступны для внешних подключений.
Внимание: При настройке порт-форвардинга будьте осторожны и следуйте инструкциям, чтобы избежать возможных проблем с безопасностью сети.
Для использования torrent-клиента, подключения интересующей программы, вывода изображения с IP камеры и решения иных задач нужно знать, как открыть порты на роутере Ростелеком. Провайдер предлагает несколько моделей маршрутизаторов, отличающихся характеристиками и нюансами настройки. Наиболее популярный вариант — Sagemcom F@st 1744 v4. Именно этот роутер Ростелекома возьмем в качестве основы. Задача пользователей — найти необходимые порты, войти в настройки и сделать изменения. Но обо всем подробнее.
Как проверить, какой порт нужно открыть?
Иногда при попытке запуска программы появляется сообщение, мол порт закрыт. Такое бывает, ведь каждая программа использует свой вход. Если он закрыт, номер нужно узнать заблаговременно. Для этого Вам нужно будет скачать ПО TCPView;
- войдите на страницу Microsoft;
- жмите на надпись «Download» для начала скачивания;
- после завершения загрузки запустите архив;
- откройте документ и найдите exe-файл под названием Tepview;
- кликните на него два раза для запуска;
- в приведенном перечне найдите необходимое приложение;
- посмотрите на число, указанное в столбце «Remote Port».
После этого можно приступать к открытию портов на роутере Ростелеком. Для этого внести правки в настройки роутера.
Как открыть порты: изменение настроек
Работа по пробросу проводится через веб-интерфейс. Чтобы открыть порт на роутере Ростелеком, сделайте такие шаги:
- войдите в любой браузер и введите в строке 192.168.1.1. для входа в маршрутизатор;
- введите данные для входа (логин и пароль) — по умолчанию это admin;
- справа в верхней части отыщите кнопку, позволяющую поменять язык;
- войдите в раздел «Дополнительно»;
- перейдите по ссылке NAT;
- выберите сервер виртуального типа;
- придумайте и с правой стороны укажите имя, которое поможет ориентироваться в параметрах;
- в графах порта WAN и открытого входа WAN роутера Ростелеком укажите число, которое вы ранее нашли;
- наберите адрес IP сети.
Если вы не знаете свой IP, нажмите Win+R, пропишите команду cmd и подтвердите ввод.
В открывшемся окне пропишите Ipconfig. Теперь отыщите строчку IPv4-адрес и используйте это число в строчке IP в настройке роутера.
Теперь сохраните внесенные изменения путем нажатия клавиши «Применить».
Как проверить, что все прошло успешно?
Выше мы рассмотрели, как открыть порты в роутере или модеме Ростелеком. Но это только начало, ведь необходимо проверить правильность решенной задачи. Для этого пригодится сайт 2IP.ru. Сделайте такие шаги:
- перейдите по указанной ссылке сайта;
- выберите раздел проверки порта;
- внесите в предлагаемую строку число, которое указывалось в параметрах маршрутизатора;
- жмите на кнопку «Проверить»;
- получите информацию о реальном состоянии сервера.
На базе имеющихся данных можно сделать вывод об успехе работы.
Проблемы и их решение
При попытке открыть порты может возникнуть ряд трудностей. Выделим основные:
- При обращении к устройству система выбрасывает на админ-панель маршрутизатора. Измените http- или медиа порт.
- Если вы сделали проброс портов на роутере Gpon Ростелеком, но ситуация не изменилась, проблема может крыться в антивирусной программе или брандмауэре. Попробуйте их отключить и снова подключиться. Также проверьте включение опции NAT, для соединения, через которое происходит подключение к глобальной сети.
Если не удается открыть порты, можно использовать следующие решения:
- убедитесь, что IP-адреса шлюзов такие же, как и IP маршрутизатора;
- включите опцию открытого сервера DMZ, позволяющего отправлять запросы из Сети на один IP внутри «локалки» пользователя.
Выполнение указанных действий позволяет справиться с возможными проблемами при проброске портов. Если возникают неразрешимые трудности, лучше обратиться к специалистам компании провайдера.
Для чего нужен проброс портов?
Вопрос, как пробросить порты на роутере Ростелеком, становится все более актуальным из-за увеличения числа устройств. Если раньше ПК был роскошью, сегодня такие аппараты (в том числе ноутбуки) установлены в каждом доме. Многие люди имеют по несколько ноутов, смартфонов и других аппаратов. Чтобы это оборудование безошибочно работало с Сетью, необходим правильно настроенный роутер.
После подключения к маршрутизатору Ростелеком пользователь может открыть страницы, скачать какие-либо файлы или выполнить иные действия. Но некоторые программы могут работать со сбоями или вообще отказываются подчиняться. Причиной может быть закрытие некоторых портов маршрутизатора. В таком случае их нужно открыть, чтобы дать доступ для всего ПО на ноутбуках, ПК или телефонах.
Проброска входов на маршрутизаторе Ростелеком может потребоваться в таких случаях:
- Возникли трудности с подключением какой-либо программы к Сети.
- Необходимо на одном ПК посмотреть картинку с видео, которое получает другой компьютер или ноутбук. Это работает при условии, что устройства подключены к одному маршрутизатору. Возможны ситуации, когда нужно увидеть видео с камеры, находящейся вообще в другом месте.
- Требуется подключить программу torrent-трекер. Для раздачи файлов придется открыть необходимый вход.
- Интересует просмотр изображения, напрямую поступающего с IP-камеры, работающей через маршрутизатор.
- Необходимо создать на компьютере сервер для игр в режиме онлайн, к примеру, Counter-Strike.
Вне зависимости от ситуации пользователю придется найти и открыть нужные порты на роутере Ростелеком. Зная, как это сделать, работа займет не больше 5-10 минут.