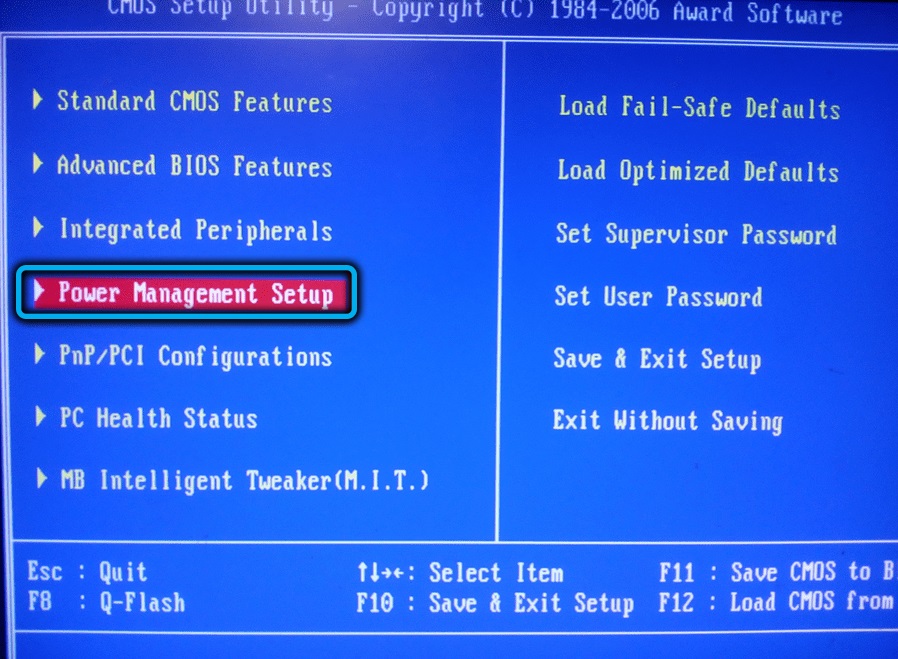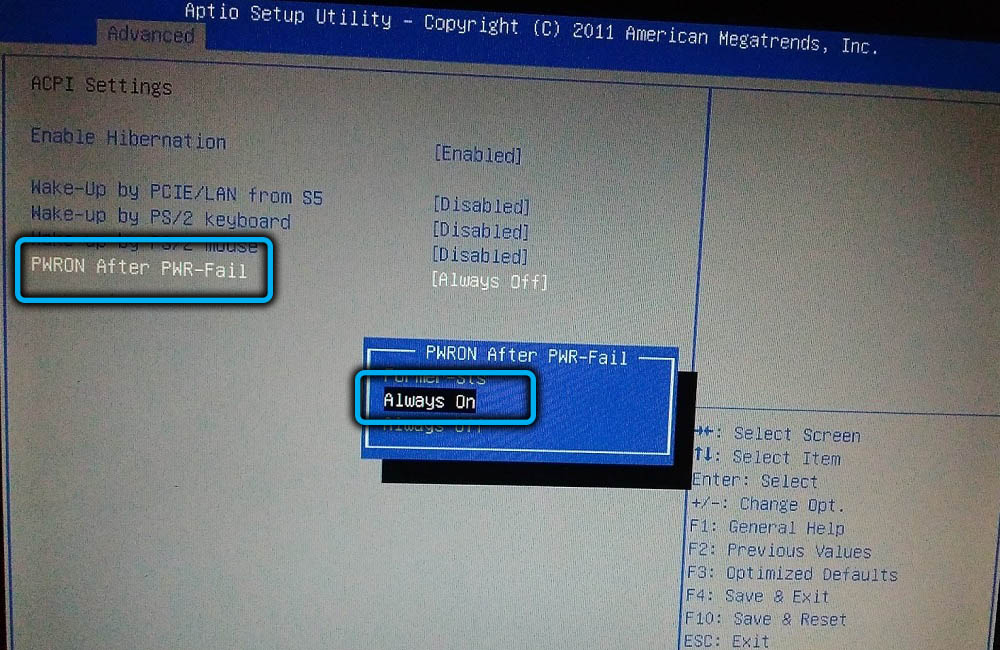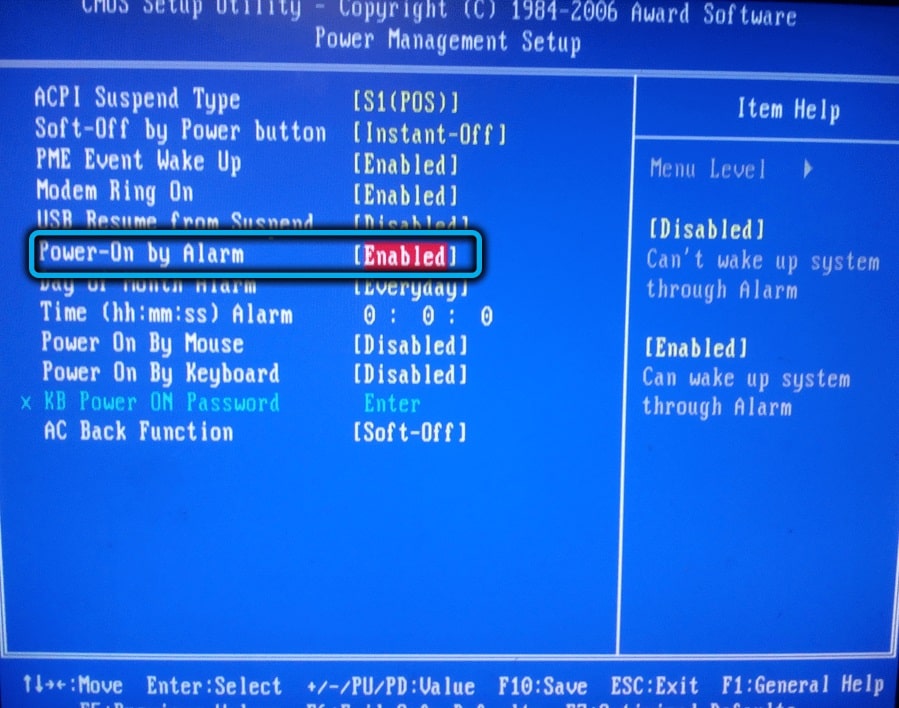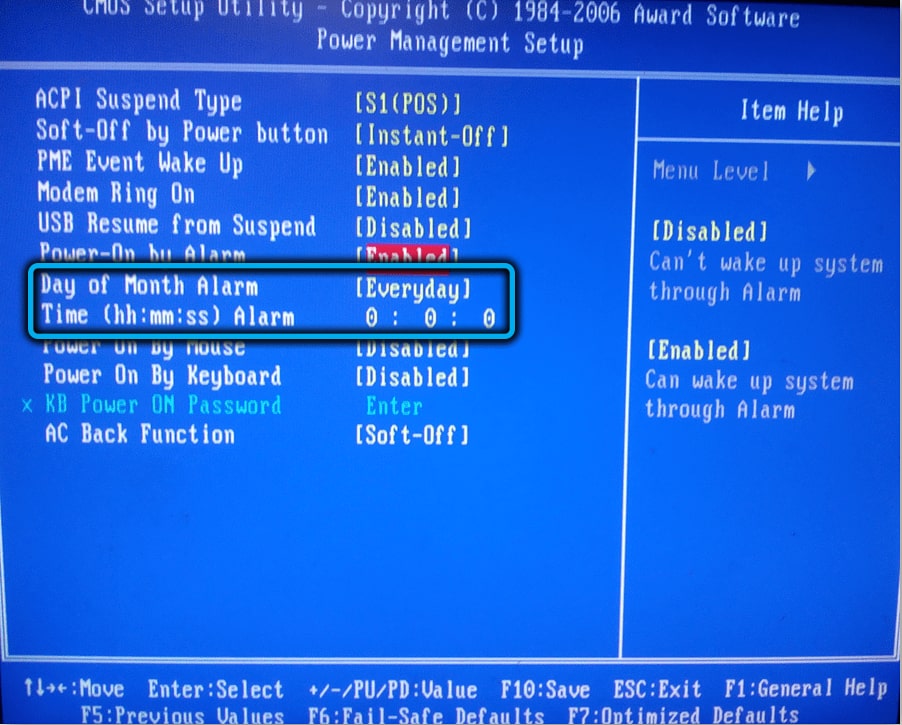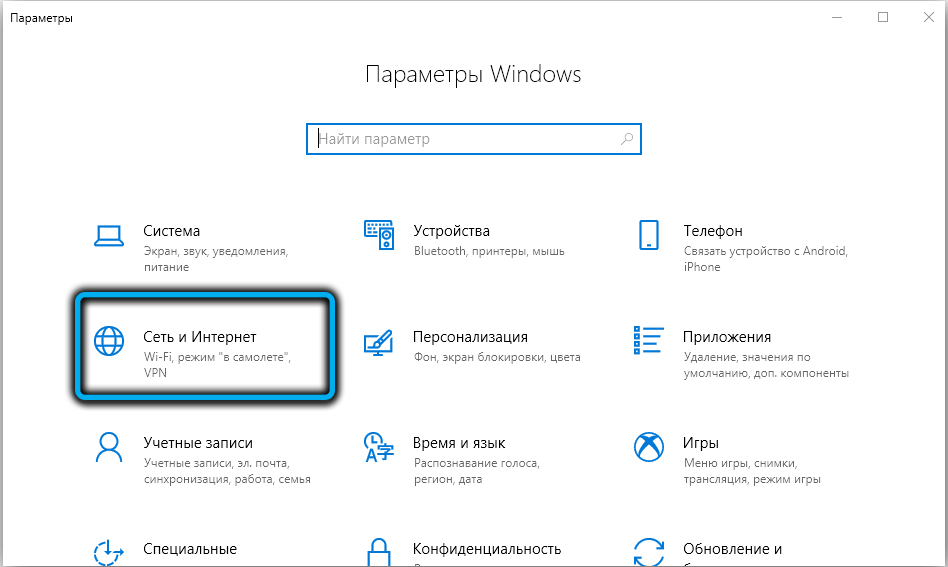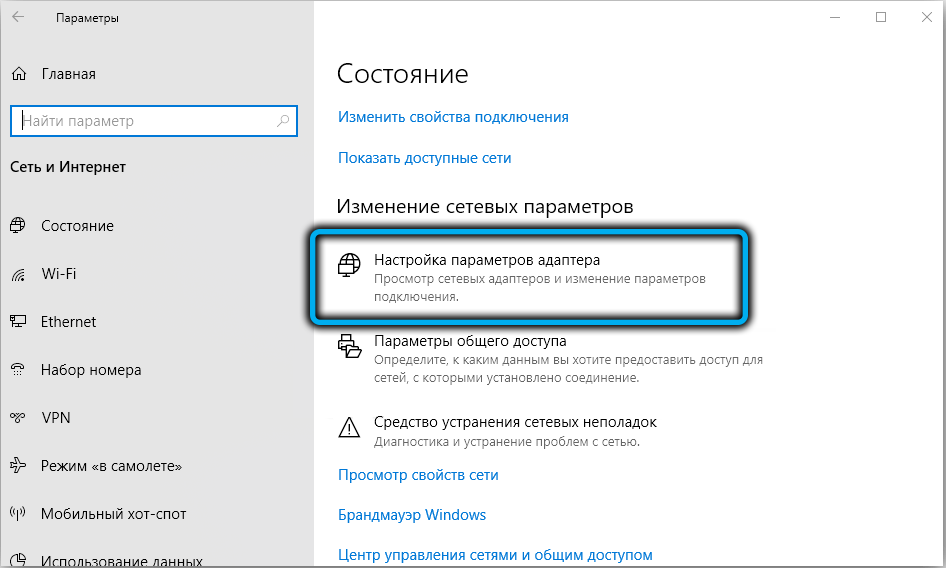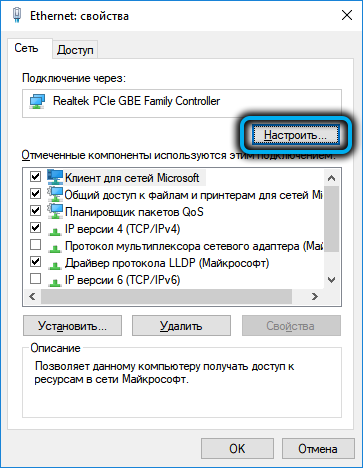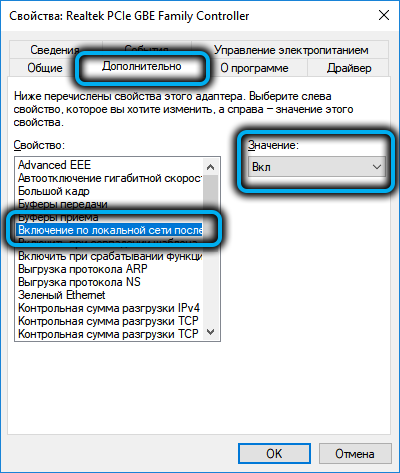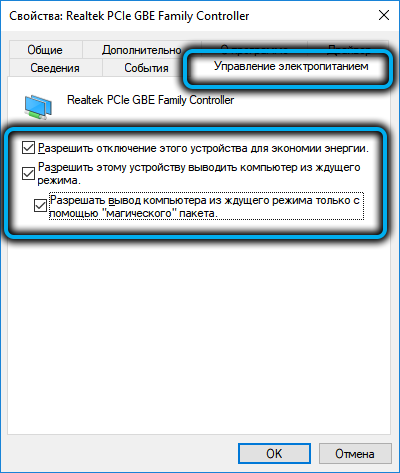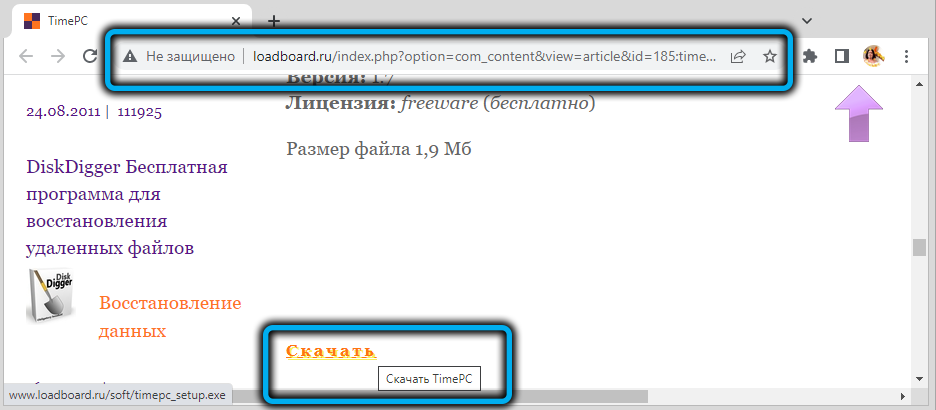Люди 21 века научились ценить время. Настроив автозапуск компьютера, человек сэкономит 2-3 минуты в день. Однако уже через месяц эта особенность позволяет ему освободить полтора часа свободного времени. А это не так уж и мало. Настроить автовключение устройства можно различными способами.
Как сделать включение компьютера при подаче питания
За запуск компьютера в стандартных моделях ПК и ноутбука отвечают базовые системы BIOS и UEFI. Именно здесь формируется сигнал, который счала приводит в действие механизмы самого устройства, а затем активирует программное обеспечение. Соответственно, сигнал появляется ещё до того, как в действие вступает операционная система. Как результат, настройка автовключения не будет зависеть от вида ОС и её версии.
BIOS
Если человек планирует настроить на своём компьютере автоматический запуск, ему требуется зайти в BIOS. Делается это непосредственно во время включения устройства. Для этого используется клавиша Del либо F2. Здесь важно не пропустить момент. В противном случае компьютер придётся перезагружать.
После нажатия соответствующей клавиши человеку нужно в открывшемся меню найти раздел «Power Management Setup». Появится системное окно. Здесь нужно выбрать «PWRON After PWR-Fail».
Если пользователь планирует сделать так, чтобы его устройство запускалось сразу же после того, как в сети появится напряжение, ему в этом разделе нужно нажать на команду «Always ON». Настроить конкретное время активации устройства данным способом невозможно.
UEFI
BIOS в качестве базовой системы лидировал долгие годы. Однако развитие техники не стояло на месте. Со временем появились более совершенные системы, например, UEFI. У неё появились расширенные возможности, которых не было на BIOS.
Порядок действий при запуске автовключения ПК на UEFI будет идентичен предыдущему варианту. Однако здесь есть некоторые особенности, связанные с названием. Например, основной пункт захода здесь обозначен как «Restore AC Power Loss». Также, как и в предыдущем варианте, здесь пользователь может заметить три раздела главного меню. Их наименования идентичны BIOS.
Настройка автоматического включения ПК по расписанию
В ряде случаев пользователю требуется каждый день в одно и то же время получать дистанционный доступ к ПК. Для настройки автоматического включения компьютера понадобится зайти в BIOS.
Здесь пользователь должен перейти в пункт «Power Management Setup». Откроется системное окно с несколькими подпунктами. Нужно выбрать «Date». Затем в соответствующих полях указывается точная дата (или их периодичность) планируемого запуска устройства. Затем юзер переходит в следующий раздел – «Resume Time». В нём вводится время, в которое планируется включать компьютер или ноутбук.
Не следует забывать, что в более современных версиях программного обеспечения названия пунктов могут незначительно отличаться от указанных стандартов. В любом случае онлайн-переводчик поможет разобраться в любой версии ПО без помощи специалистов. Здесь просто достаточно включить логику.
Дистанционное включение по сети Wake on Lan
Автоматическое включение ПК можно настроить и другими способами. Например, через Wake on Lan. Однако здесь присутствует небольшая сложность. В базовых системах, вроде BIOS, такой термин не применяется. Поэтому при активации BIOS нужно сначала перейти в раздел для «продвинутых», а затем нажать на пункт управления питанием («Power»). После этого активируется функция «Power on by PCI device».
Не следует забывать, что дистанционное включение ПК будет невозможно, если на устройстве активированы некоторые функции, например, ErP. Она контролирует потребление энергии устройством и препятствует его запуску во внештатном режиме.
После активации функции нужно провести настройку сетевого адаптера. Для этого понадобится зайти в меню Windows. Дальнейший путь – «Сеть и интернет»-«Изменение сетевых параметров»-«Настройка параметров адаптера»-«Сетевые подключения»-«Настроить».
На финальном этапе предстоит зайти в раздел «Дополнительно» и активировать здесь все параметры, связанные с Wake on LAN.
Затем пользователь должен перейти во вкладку «Электропитание». Здесь рядом с нужными пунктами ставятся галочки. Остаётся лишь установить ПО, которое не будет конфликтовать с основной ОС.
TimePC
Эта «не родная» для Windows программа была создана сторонними разработчиками. Она во многом напоминает «Планировщик заданий». Основное отличие – простота использования и понятный интерфейс.
Для настройки автовыключения с помощью TimePC понадобится выполнить следующие действия:
- Сначала программа скачивается и устанавливается на компьютер или ноутбук. В основном на это уходит 2-3 минуты. Процесс несложный. От человека здесь требуется лишь пару раз кликнуть мышью по соответствующим пунктам.
- После запуска софта на Windows 10 нужно перейти в раздел «Включение/выключение компьютера».
- Далее всё зависит от личных потребностей пользователя. В разделе можно настроить как автоматическое включение устройства, так и время его выключения. Для этого нужно поставить или убрать галочки в соответствующих пунктах.
- Чуть ниже будут поля, в которых указывается точная дата и время активации или деактивации компьютера.
- В следующем пункте можно составить план автозапуска устройства на неделю вперёд. Например, пользователь может сделать так, чтобы система включала ПК только в понедельник и вторник, а во все остальные дни запуском устройства занимался бы сам хозяин.
Скорректировав настройки по своему усмотрению, юзер должен нажать клавишу «применить». После этого изменения автоматически вступают в силу.
Причина самопроизвольного запуска при включении электричества
Многие пользователи ПК считают, что самопроизвольное включение устройства происходит из-за «залипания» кнопки «Старт». Это мнение ошибочно. Такое, конечно, случается, но бывает это крайне редко. Чтобы это произошло, должно случиться замыкание контактов. Это невозможно по техническим причинам. Поэтому самопроизвольный запуск чаще всего связан не с износом механизма компьютера, а с неполадками в его программном обеспечении.
Первое, что должен сделать человек, столкнувшийся с такой проблемой, — проверить BIOS. Рекомендуется отменить все последние изменения, сделанные здесь. Если после этого проблема осталась, нужно зайти в режим настройки «Power Management». Здесь проверяется каждый пункт. Часто неполадки, связанные с самопроизвольным включением, происходят из-за некорректной работы некоторых функций, находящихся в этом разделе.
Не следует забывать, что самозапуск может вызвать и вирусы. Если есть такое подозрение, нужно тщательно отсканировать систему антивирусными программами.
Если указанные способы оказались неэффективными, можно попробовать сбросить базовую систему до заводских настроек. Для этого после входа в BIOS нажимается клавиша F9. После сброса нужно снова войти в систему и начать по одной активировать каждую функцию. Это позволит выяснить, какая именно опция виновата в проблеме.
Автоматическая загрузка компьютера при подаче питания может быть очень полезной функцией для пользователей Windows 10, которым необходимо иметь доступ к компьютеру постоянно и без задержек. Эта функция позволяет компьютеру автоматически включаться, когда он получает питание, без необходимости физического нажатия кнопки включения.
Настройка автозагрузки компьютера в Windows 10 достаточно проста. Для этого вам понадобится зайти в BIOS (Basic Input/Output System — базовая система ввода/вывода). БИОС представляет собой программное обеспечение, которое запускается при включении компьютера и отвечает за управление аппаратными компонентами и загрузку операционной системы.
В биосе найдите раздел «Power» (Энергопитание) или «Boot» (Загрузка), где вы найдете опцию «Auto Power On» или «Auto Power Up» (Автозагрузка). С помощью этой опции вы можете настроить автозагрузку компьютера при подаче питания. Обычно она может быть включена или выключена. Выберите нужное значение и сохраните изменения.
После настройки автозагрузки компьютер будет включаться автоматически, как только получит питание. Это удобно, если вы хотите, чтобы компьютер всегда был включен и готов к работе. Однако, будьте внимательны, так как автозагрузка может приводить к некоторым проблемам, например, потенциальной потере электричества или непредвиденным перезагрузкам.
Содержание
- Настройка автозагрузки компьютера в Windows 10
- Расширенные параметры питания
- Планировщик задач
- Редактор реестра
- Групповая политика
Настройка автозагрузки компьютера в Windows 10
Автоматический запуск определенных программ при каждом включении компьютера может повысить удобство работы пользователя. В операционной системе Windows 10 можно настроить автозагрузку программ без необходимости каждый раз запускать их вручную. В этой статье мы рассмотрим, как выполнить эту настройку.
Шаг 1: Откройте меню «Пуск» и перейдите в раздел «Настройки».
Шаг 2: В открывшемся окне настроек выберите раздел «Приложения».
Шаг 3: В боковом меню выберите «Автозагрузка».
Шаг 4: В этом разделе вы увидите список всех программ, которые запускаются вместе с операционной системой. Для включения или отключения автозагрузки программы, достаточно переключить соответствующий переключатель рядом с ней.
Шаг 5: Чтобы добавить новую программу в список автозагрузки, нажмите на кнопку «Выбрать элемент из списка».
Шаг 6: В появившемся окне выберите нужную программу и нажмите на кнопку «Добавить».
Шаг 7: После добавления новой программы она автоматически будет запускаться при каждом включении компьютера.
Вы также можете отключить автозагрузку ненужных программ, чтобы ускорить загрузку системы и снизить нагрузку на процессор. Однако будьте осторожны и не отключайте программы, которые важны для нормальной работы операционной системы или других приложений.
Запомните, что при изменении списка автозагрузки программ в Windows 10, расположение их ярлыков в меню «Пуск» или на рабочем столе не изменится. Настройка автозагрузки касается только запуска программ во время загрузки ОС.
Расширенные параметры питания
Windows 10 предоставляет возможность настроить не только базовые параметры автозагрузки при подаче питания, но и расширенные настройки энергопотребления компьютера.
Для доступа к расширенным параметрам питания нужно выполнить следующие действия:
- Откройте «Панель управления» и перейдите в раздел «Система и безопасность».
- Выберите «Параметры питания».
- На странице «Параметры питания» выберите «Выбрать действия по закрытию крышки или подаче питания».
- Нажмите на ссылку «Развернуть дополнительные параметры».
- Появится список расширенных параметров питания, которые можно настроить в соответствии с вашими потребностями.
Среди расширенных параметров питания можно настроить действия при закрытии крышки ноутбука, реакцию на нажатие кнопки питания, параметры перехода компьютера в спящий режим, и многое другое.
Настройка расширенных параметров питания позволяет более точно контролировать энергопотребление компьютера и подстраивать его под свои нужды.
Планировщик задач
- Откройте Планировщик задач, нажав комбинацию клавиш Win + R и введя команду
taskschd.msc. - В левой части окна нажмите правой кнопкой мыши на папке «Планировщик задач (локальный)» и выберите пункт «Создать папку».
- Дайте новой папке описательное имя, например «Автозагрузка при подаче питания».
- Кликните правой кнопкой мыши на созданной папке и выберите пункт «Создать задачу».
- В открывшемся окне вкладки «Общие» укажите имя задачи, например «Автозагрузка при подаче питания».
- Перейдите на вкладку «Срабатывание» и нажмите кнопку «Новое».
- В поле «Начать задачу» выберите опцию «При подключении к пользователю» и нажмите «Далее».
- На следующем экране укажите параметры срабатывания, например «Любой пользователь» и «При запуске компьютера».
- На вкладке «Действия» нажмите кнопку «Новое» и выберите «Запуск программы».
- В поле «Программа сценария» укажите путь к исполняемому файлу или скрипту, который должен быть запущен при включении компьютера.
После завершения этих шагов, ваш компьютер будет автоматически загружать указанную программу или скрипт при подаче питания. Не забудьте сохранить настройки задачи, нажав кнопку «ОК».
Редактор реестра
Чтобы открыть редактор реестра, можно воспользоваться командой regedit в командной строке или найти его через меню «Пуск». Однако, перед изменением реестра, рекомендуется создать его резервную копию, чтобы избежать возможных проблем с операционной системой.
Редактор реестра предоставляет доступ к различным разделам реестра, которые организованы в виде иерархической структуры. Каждый раздел содержит ключи и значения, которые можно изменять в соответствии с требованиями пользователя.
Использование редактора реестра может быть полезным при настройке автозагрузки компьютера при подаче питания. С помощью редактора реестра можно добавить, изменить или удалить ключи автозагрузки, которые определяют, какие программы будут запускаться при включении компьютера.
Групповая политика
Для настройки автозагрузки компьютера при подаче питания с помощью групповой политики нужно выполнить следующие шаги:
1. Откройте Политику безопасности локальной машины на компьютере администратора.
2. Перейдите в раздел Конфигурация компьютера.
3. Выберите Шаблоны администрирования.
4. Далее выберите Система.
5. В поле Запланированный запуск установите значение «Включено».
6. Введите путь к скрипту, который будет выполняться при загрузке компьютера.
7. Сохраните настройки и закройте окно групповой политики.
8. Перезагрузите компьютер, чтобы изменения вступили в силу.
После выполнения этих шагов выбранный скрипт будет автоматически запускаться при каждом включении компьютера в сети.
Обратите внимание, что для применения групповых политик необходимы права администратора.
Почти каждый сталкивался или слышал о ситуации, когда приходишь на работу, а сервер или компьютер выключен, хотя должен был работать. Как оказалось после даже короткого пропадания электричества он не включился. Понятно, что нужно ставить ИБП, и т.д., и т.п., но бывает что и их не хватает, если пропадает питание надолго.
Настройка данного параметра решается в BIOS, переходим в BIOS.
Power Management — > AC PWR Loss Restart. Имеет три варианта установки: Enable (включение компьютера после восстановления питания в электросети); Disable (остается в выключенном состоянии, до нажатия кнопки Power);
Previous State (вернуться к состоянию, имевшемуся в момент пропадания напряжения в электросети).
В разных версиях BIOS данная опция называется по-разному, но принцип один и тот же:
AC Back Function
AC Loss Auto Restart
AC Power Loss Restart
After AC Power Loss
After AC Power Lost
After Power Failure
Power Again
Power Failure
Power On After Power Fail
Power State Resume Control
PWRON After PWR-Fail
Restore on AC Power Loss
State After Power Failure
System After AC Back
Возможность включения ноутбука при появлении питания
Нормальные компьютеры умеют включаться при появлении питания. К ноутбукам это обычно не относится, в силу очевидных причин.
Есть пострадавший ноутбук, который хочется положить в шкаф. Соответственно желательно что бы после сбоя питания он всё-же включился сам. В настройках биоса нет и упоминания подобного, естественно.
Никто не знает, это вообще как нибудь решается?
WOL вроде тоже там нет.
В том то и штука, что в случае нормальной эксплуатации ноутбук всегда в руках человека, и такая задача бессмысленна.
>ноутбук, который хочется положить в шкаф
ноутбук всегда в руках человека
Вы уж определитесь)
Я бы спаял аппаратный, думаю на этом ноуте есть com/lpt?
> WOL вроде тоже там нет.
проверял? 🙂 у меня оно есть.
В биосе на нашёл. Он там, насколько я понимаю, должен быть, потому что он кому то может быть нужен а кому то наоборот нет. Видимо можно попробовать поискать прошивки биоса с ним.
Наверно я неправильно объяснил. Насколько я понял, watchdog следит жива-ли система и если что делает сброс. Тут же нужно наоборот, при потере питания и последующем восстановлении что бы произошло включение.
Задачи одной категории же.
вообще ноут отслеживает появление и пропадание питания.
Если устройство внешнее и может снимать и подавать питание, то включить оно не сможет никак, это чисто внутренняя функция. Разве что кнопконажиматель на нём сделать.
Ой. Ну разве что найду готовое. Если кто-то уже задавался такими вопросами.
вообще ноут отслеживает появление и пропадание питания.
>кнопконажиматель на нём сделать.
Это я и имел в виду.
Лучше сразу выбрасывать, ИМХО.
Кнопка под крышкой. Которая будет опущена.
в некоторых ноутбуках есть расширенная версия настроек BIOS, которая вызывается определенным сочетанием клавиш, погугли для своего.
2 (или скока там) провода вывести проблема?
оно ж будет просто коробкой валятся.
Дык, подпаяться кто мешает) Можно и с гальванической развязкой.
на макбуках, кстати, есть такая возможность.
Как сделать чтобы компьютер автоматически включался при подаче питания
Компьютеры стандарта ATX запускаются не непосредственно при включении в сеть 220 вольт. Для начала работы надо выполнить дополнительные манипуляции (обычно, нажать кнопку Пуск). Это действие стало привычным, но некоторым пользователям по разным причинам необходимо иметь автоматическое включение компьютера – при подключении к сети 220 вольт или по установленному расписанию. Другим кажется удобным автозапуск после исчезновения и восстановления электричества (например, после разряда аккумуляторов ноутбука и последующим включении его в сеть). Настроить режим включения персонального компьютера при подаче питания несложно самостоятельно.
Как сделать включение компьютера при подаче питания
Управление запуском в персональном компьютере осуществляется посредством базовой системы (BIOS, UEFI), которая формирует сигнал на включение блока питания и далее на пуск ОС (Windows, Linux и т.п.). Так как базовая система запускается до загрузки ОС, то настройка режима включения не зависит от операционки и от ее версии.
В BIOS
При запуске компьютера надо войти в BIOS. Обычно это делается нажатием клавиши Del или F2. Нажимать надо вовремя, иначе есть шанс пропустить момент. Далее надо найти в меню пункт Power Management Setup (может называться по-другому, может находиться внутри расширенных настроек и т.д.).
В разделе надо выбрать строку PWRON After PWR-Fail. Для нее доступны варианты значений, оформленные в виде.
| Выбор значение | Действие |
|---|---|
| Power Off или Off | При подаче напряжения компьютер остается выключенным до нажатия кнопки Старт или других действий |
| Former-Sts или Last State | При появлении напряжения ПК возвращается к последнему статусу перед исчезновением питающей сети |
| Power ON или Always ON | Компьютер стартует при подаче сетевого напряжения |
Если выбрать последний пункт, то ПК будет включаться при появлении на блоке питания сетевого напряжения.
В UEFI
Bios, как базовая система, доминировала в персональных компьютерах долгие годы и десятилетия. Однако, несмотря на развитие и появление новых версий, со временем ее возможностей перестало хватать. На смену БИОС пришла система UEFI. Она выполняет те же функции по запуску и конфигурации компьютера, но имеет дополнительные возможности и может работать с более современным оборудованием. Принципиальным же отличием UEFI выглядит тот факт, что она является мини-операционной системой и поддерживает графику и мышь. В целом работа в UEFI более комфортна для пользователя.
Название BIOS стало настолько нарицательным, что даже более поздние системы используют этот термин в технической документации и в интерфейсах.
Принципиально установка заданной опции в UEFI не отличается от тех же действий в БИОС. Основная задача – найти соответствующий пункт в меню.
В данной версии он называется Restore AC Power Loss, и в нем также доступны три пункта меню. Они имеют те же значения, что и для БИОС. Сам раздел управления питанием находится в пункте расширенных настроек (Advanced).
Настройка автоматического включения ПК по расписанию
Иногда требуется включать компьютер в определенное время. Такая необходимость может возникнуть, когда требуется периодический дистанционный доступ к ПК. Для такой настройки надо войти в BIOS и выбрать пункт Power Management Setup.
Внутри этого раздела надо выбрать пункт Date и в открывшемся окне установить дату автоматического запуска. В следующей строке надо выбрать пункт Resume Time – здесь устанавливается время автоматического включения.
В других версиях пункт меню может называться Power On By RTC Alarm, а а подпункт установки времени RTC Alarm Time содержать разделы:
В иных версиях БИОС и UEFI разделы и подразделы могут быть названы по-другому.
Дистанционное включения по сети Wake on Lan
Для большинства моделей, выполненных на Pentium II и III, для реализации функции WOL надо найти на матплате трехштырьковый разъем, маркированный Wake On LAN, и соединить его специальным кабелем с таким же разъемом на сетевой плате.
Далее в BIOS надо зайти в раздел «продвинутых» (Advanced) настроек и выбрать пункт управления питанием (Power). Определенную проблему представляет тот факт, что в базовой системе термин Wake On LAN не применяется. Надо искать такие фразы, как:
Здесь надо включить функцию Power on by PCI device.
В современных системах UEFI удаленное включение невозможно, если включены некоторые дополнительные функции, например ErP (EuP), задающая минимальное энергопотребление в ждущем режиме, или CEC 2019 Ready – примерно то же самое, но по стандартам США.
Далее надо настроить сетевой адаптер. В меню Windows «Сеть и Интернет» в разделе «Состояние» в подразделе «Изменения сетевых параметров» надо перейти в меню «Настройка параметров адаптера». Откроется окно «Сетевые подключения». В открывшемся окне свойств сетевого адаптера активировать кнопку «Настроить. «.
На вкладке «Дополнительно» включить параметры, связанные с Wake Up LAN. Ориентироваться надо на фразы Wake Up, Magic packet, Включение по локальной сети и т.п.
После этого на вкладке «Электропитание» отметить соответствующие пункты, название которых зависит от драйвера сетевой карты.
После включения режима WOL надо установить программное обеспечение, работающее под основной операционной системой. Для Windows это будут, например, программы:
Также существует множество программ, имеющих более широкий функционал, в которые включена реализация функции WOL. К ним относится широко известный TeamViewer и т.д.
Среди пользователей Linux популярна программа wakeonlan.
Включать питание дистанционно можно и с помощью активации других опций меню Power. Так, включение опции Power on by ring запускает компьютер при появлении сигнала на шине приема COM-порта. COM-порт является устаревшим, поэтому мало у какого компьютера есть физический последовательный порт. Поэтому эту функцию обычно используют совместно со встроенным модемом, который эмулирует работу с COM-портом. Отсюда и название функции – «Включение по звонку».
Также имеются и другие опции, позволяющие привести компьютер в состояние готовности по внешнему сигналу. Но не все из них включают питание – некоторые могут лишь вывести ПК из режима Sleep. Это надо учитывать при организации работы сети.
Причина самопроизвольного запуска при включении электричества
Вопреки распространенному мнению, на несанкционированный запуск ПК состояние кнопки Старт влияет редко. Дело в том, что контакты этой кнопки действуют на замыкание. Для ложного срабатывания должно произойти замыкание контактов, а при таких маленьких токах (порядка единиц или десятков миллиампер) и при низких напряжениях залипание контактной группы маловероятно по сравнению с износом или окислением. Поэтому чаще всего проблему надо искать не в железе, а в программном обеспечении.
Если есть подозрение, что проблема в BIOS (UEFI), то первое, что надо сделать – отменить все недавние изменения, после которых началось самопроизвольное включение. Если это не помогло, надо войти в режим настройки Power Management и тщательно проверить каждый пункт. Часть функций не всегда правильно работает и может вызвать указанную проблему. Те опции, без которых можно обойтись, надо выключить.
Также надо помнить, что несанкционированный самозапуск могут вызывать некоторые вирусы. Надо попробовать их отловить специальными программами.
Самый простой способ избавиться от проблемы, если она исходит от базовой системы, это сбросить настройки до заводских. Надо выбрать соответствующий пункт в меню или нажать выделенную для этого клавишу на клавиатуре (для этого надо войти в БИОС или в UEFI). В системе BIOS это, обычно, F9. Того же результата можно добиться, удалив на несколько секунд батарейку на материнской плате. После этого можно осторожно включать опции по одной и отслеживать поведение компьютера. Если выяснится, что какая-либо функция виновата в сложившейся ситуации, ее надо деактивировать.
Проблема может быть и на уровне операционной системы. Так, некоторые программы, утилиты или драйверы способны вызывать рестарт ПК. Если ОС настроена на создание контрольных точек, надо попытаться откатить систему до ближайшей контрольной точки и проверить, будет ли эффект сохраняться. Если не поможет – до следующей точки и т.д. Если контрольные точки не создаются, можно удалять по одной недавно установленные программы и отслеживать наличие проблемы.
Для наглядности рекомендуем серию тематических видеороликов.
Изменение режима включения компьютера при подаче сетевого напряжения, с одной стороны, несложно. С другой – потребуются базовые знания английского (если меню ПО не поддерживает русский язык), а также определенную квалификацию, чтобы среди множества терминов найти нужный. Поэтому каждое действие должно быть осознанным. Иначе вместо повышения удобства работы можно получить множество проблем – мелких, но неприятных.
Автовключение компьютера при появлении питания — не дай своему компу простаивать без дела
Приветствую вас, мои уважаемые читатели.
Я расскажу об одной интересной функции: автовключение компьютера при появлении питания. Знают о ней не многие, это и понятно, в быту такая потребность возникает редко. Многим из вас достаточно одного нажатия на кнопку, и процесс включения будет запущен. Но что делать, когда ПК необходимо запустить без участия человека?
Напряжение в сети – отличный повод поработать вашему компу
Знающие специалисты приведут вам массу примеров, когда такая потребность может возникнуть:
Проще говоря, на то он и компьютер, чтобы выполнять возложенные на него задачи в автоматическом режиме и без участия человека.
Но, к сожалению, в процесс могут вмешаться форс-мажорные обстоятельства в виде аварийного прекращения подачи энергии. Период обесточивания может продлиться неопределенное время, поэтому резерва в качестве блока бесперебойного питания может и не хватить.
Поэтому, было бы не плохо, если бы компьютер сам мог включаться, как только на блок питания будет подано рабочее напряжение. Такая возможность, реализованная на программном уровне, имеется у современных ПК, и активировать ее можно, изменив настройки BIOS материнской платы.
Поскольку имеет место наличие нескольких видов БИОСов, я опишу алгоритмы установки автовключения для наиболее распространенных их них. Для начала, напомню, как попасть в меню настроек BIOS: в момент включения компьютера следует несколько раз нажать клавиши Del, F2 (или другие, которые подскажет вам сама система).
Старый добрый ADWARD-Phoenix БИОС
Начнем с ADWARD, который еще имеет второе название (модификацию) Phoenix, но оба они означают один продукт, созданный после слияния компаний-разработчиков.
Начнем с поиска раздела «Power Management Setup», что означает управление питанием. Далее находим подпункт «PWRON After PWR-Fail» и в колонке напротив него изменяем настройку, выбрав «Power On» (или «Always On» в зависимости от версии БИОС). Это и будет нужная нам функция.
Есть еще вариант «Former-Sts» (Last State), при котором компьютер будет возвращен в состояние, перед аварийным отключением (его аналог присутствует и в других BIOS).
Настоящая американская система
Теперь перейдем на BIOS American Megatrends Incorporated, который во многом похож на ADWARD, но имеет определенные отличия.
Более того, версии, самой AMI системы могут отличаться между собой. Но поскольку мы точно знаем, что нам нужно найти, то сделать это будет не сложно. А ищем мы режим «Power On» (или просто «On») для настройки «Restore on AC Power Loss».
И вот, как раз в зависимости от даты релиза AMI БИОСа вы можете найти ее в разных разделах:
Работаем в комфортном UEFI
Кстати, последний маршрут поиска актуален и для некоторых UEFI BIOS, который является более современным, и для многих более понятным (а в некоторых версиях он вообще русифицирован). Но нас сейчас интересует непонятный англоязычный вариант.
Итак, очутившись в таком БИОСе нужно активировать расширенный режим: жмем клавишу «Advanced Mode» либо, просто F7 (Тут на всякий случай гляньте внимательно, а не появилась ли в «System language» возможность изменить язык на ваш родной).
А дальше по накатанной схеме:
Вот так вот, всего за несколько кликов вы можете установить автовключение компьютера при появлении питания. Но на самом деле кликов придется сделать больше. Не забывайте сохранять внесенные в систему изменения (иногда для этого достаточно в BIOS нажать F10).
Если вам попадаются БИОС версий, не представленных в данном обзоре, то я предлагаю изучить несколько названий, которые означают интересующую нас функцию:
Зная их, вы легко найдете нужные настройки.
Ещё кое-что
Если вы проявите дополнительный интерес к настройкам, то можете обратить внимание, что активировав режим «Restore on AC Power Loss» у вас появляется возможность устанавливать дни и время включения вашего компьютера. Но данная опция используется достаточно редко.
На этом мой пост о автовкючении закончен. Надеюсь, что я помог тем, кто искал ответ на этот вопрос.
Кроме того, я надеюсь, что читатели, узнавшие о данной функции впервые, смогут с применить ее с пользой для себя.
Всем удачи и до новых встреч на страницах моего блога.
Самостоятельное включение компьютера в заданное время
Существует множество сценариев того, как можно использовать функцию пробуждения системы по заданному времени, вплоть до банального будильника. Мы же расскажем вам, как заставить свой ПК жить по удобному для вас графику.
Первый способ: BIOS
В меню BIOS есть настройки ПК, часто одной из которых является самостоятельное включение компьютера в заданное время.
Примечание: способ подойдет не всем, ведь указанный параметр имеется не в каждой версии BIOS.
Для запланированного включения ПК через BIOS необходимо:
По завершению настройки параметров в BIOS необходимо нажать F10 или перейти в меню Exit и выбрать «Save Changes and Exit». Последует перезагрузка ПК с применением новых настроек для системы.
Второй способ: UEFI
Новые материнские платы лишены интерфейса BIOS: ему на замену пришел удобный и часто русифицированный UEFI – Unified Extensible Firmware Interface, где управление осуществляется не только клавиатурой, но и мышью. Для того, чтобы настроить включение ПК по графику через UEFI, необходимо:
Включение ПК при возобновлении электропитания
Удобный вариант для настройки работы в офисе – это включение всех ПК при подаче электропитания. Настройки этой функции ПК доступны в меню BIOS и UEFI.
Через BIOS
Для активации опции включения ПК при подаче питания, необходимо:
После установки таких параметров ПК будет всегда включаться при возобновлении подачи электропитания. Существует еще две альтернативные опции:
Через UEFI
Процесс активации функции в меню UEFI ничем не отличается от BIOS:
Теперь ПК будет запускаться при возобновлении подачи электричества на блок питания.
Включение через LAN
Wake On Lan – технология, которая позволяет пользователю удаленно запускать любой другой компьютер в пределах локальной сети. Большая часть современных материнских плат поддерживает эту функцию. Все, что необходимо для корректной работы и беспроблемного включения – предварительная настройка ПК и знание некоторых параметров компьютера, который будет включаться дистанционно.
Для активации возможности дистанционного включения ПК по LAN необходимо:
В зависимости от производителя материнской платы и версии BIOS название параметра может отличаться: Resume by LAN, Wake Up on LAN, WOL from Soft-Off, Power Up on PCI. Если не получается найти, вам следует присмотреться ко всем параметрам, где есть слова «WOL», «Wake Up», «Resume By» в сочетании с «MAC», «LAN», «PCI».
Далее следует настройка сетевой карты. Для этого необходимо:
Далее необходимо прибегнуть к использованию сторонних программ или же сервисов в сети интернет, к примеру, https://www.syslab.ru/wakeon или http://www.wakeonlan.ru/. Второй сайт более гибкий и дает возможность запускать ПК в указанное пользователем время, а не моментально. Для этого потребуется знать лишь два параметра: IP и MAC-адрес. Чтобы их узнать, нужно:
После этого полученные параметры следует записать и ввести на втором ПК в соответствующие поля на указанных ранее ресурсах (syslab или wakeonlan) для дальнейшей активации первого.
Схема автозапуска компьютера при появлении питания нужна
Т.к. вы неавторизованы на сайте. Войти.
Т.к. вы неавторизованы на сайте. Войти.
Т.к. вы неавторизованы на сайте. Войти.
Т.к. вы неавторизованы на сайте. Войти.
Т.к. вы неавторизованы на сайте. Войти.
Т.к. вы неавторизованы на сайте. Войти.
Т.к. вы неавторизованы на сайте. Войти.
Т.к. вы неавторизованы на сайте. Войти.
Т.к. вы неавторизованы на сайте. Войти.
Т.к. вы неавторизованы на сайте. Войти.
Т.к. вы неавторизованы на сайте. Войти.
Т.к. вы неавторизованы на сайте. Войти.
Т.к. вы неавторизованы на сайте. Войти.
Т.к. вы неавторизованы на сайте. Войти.
Т.к. вы неавторизованы на сайте. Войти.
Т.к. вы неавторизованы на сайте. Войти.
Т.к. вы неавторизованы на сайте. Войти.
Т.к. вы неавторизованы на сайте. Войти.
Т.к. вы неавторизованы на сайте. Войти.
Т.к. вы неавторизованы на сайте. Войти.
Т.к. вы неавторизованы на сайте. Войти.
Размер рюкзака 33х18х51 см вместительный, прочный,удобный. вмещает ноутбук,зарядное, и много еще чего. Новый. Только продажа, без.
Цена: 1 200 руб.
Оборудование новое, ранее не использовалось, запечатанное в коробке от производителя! Звоните, пишите, приходите к нам в гости в офис.
Цена: 2 100 руб.
Продам WiFi модуль AzureWave AR5B95 от ноутбука ASUS N53S Возможна отправка по России
Цена: 260 руб.
Как сделать так, чтобы компьютер автоматически включался в запланированное время (лайфхак)

Функционал компьютеров , кажется, не знает сегодня границ. Заложенные в современные операционные системы возможности крайне широки, благодаря чему появилась возможность использовать компьютер не только по своему прямому назначению, но и задавать изначально не свойственные электронной машине задачи, например, подключив ее к телевизору, сделать медиацентр или создать из ПК аудиоточку, разбросав от него колонки по комнате.
Однако, как показывает практика, многие из пользователей не только не знают о расширенных возможностях своих персональных компьютеров, но даже не в курсе базовых полезных функций. Например, такой как планирование ежедневного включения в установленное время. А ведь этот функционал может быть действительно полезным для многих. К примеру, хотя бы для того, чтобы ваш ПК смог выполнить некоторые задачи по сканированию, например системой антивируса, если вы настроили проверку сразу после включения машины.
Также в использовании способа могут быть заинтересованы владельцы слабых ПК и ноутбуков, загрузка которых происходит медленно и на которую требуется несколько минут. Если вы приходите на работу или просыпаетесь по выходным в одно и то же время и при этом предпочитаете начинать свой день не с чашечки кофе, а с просмотра новостей за ноутбуком, то данный лайфхак также может быть вам полезен.
Как запланировать автоматическое включение компьютера на Mac
Если вы являетесь пользователем Mac, то у вас вообще не будет никаких проблем с настройками – их очень легко произвести, поскольку в Apple , в отличие от Microsoft, позаботились об удобстве использования функционала.
Для этого воспользуйтесь функцией «Расписание» в разделе настроек «Экономия энергии», чтобы задать время автоматического запуска, пробуждения, перехода в режим сна, перезапуска или выключения компьютера Mac.
- В меню Apple зайдите в «Системные настройки»;
- Выберите пункт «Экономия энергии»;
- В правом нижнем углу нажмите кнопку «Расписание»;
- Здесь с помощью флажков и раскрывающихся меню установите время запуска, пробуждения, перезапуска, перехода в режим сна или выключения;
- Ставим галочку напротив строки «Включать или выводить из режима сна», настраиваем на каждый день или на интересующие дни недели и выставляем время включения;
- Готово!

Для автоматического выключения компьютер Mac должен находиться в рабочем режиме в момент запланированного выключения и в течение 10 минут после него.
Как запланировать автоматическое включение компьютера на Windows
Если в MacOS все настраивается легко и просто, то в Windows вам придется повозиться с Панелью управления. Или, возможно, с BIOS’ом вашей системы, чтобы воспользоваться этой функцией. И здесь кроется коварный нюанс. Поскольку в мире существует огромное количество различных производителей материнских плат, вполне возможно, что у вас вообще не окажется такой возможности настройки. Но не торопитесь расстраиваться раньше времени.
Мы специально не будем касаться Биоса и интерфейса UEFI, поскольку системы у всех разные и инструкция по поиску настроек на одном программном обеспечении может значительно отличаться от другой, а пойдем путем наименьшего сопротивления, который, скорее всего, подойдет большинству, – через Панель управления.
Запланировать переход в режим автоматического включения можно следующим образом. Для начала через Панель управления включите параметр «Разрешить таймеры пробуждения». Для этого входим в нее (один из быстрых способов: нажмите сочетание клавиш «Win» + «R» в окне «Выполнить», в строке «Открыть» введите команду control или control panel).

Перейдите в раздел «Электропитание»

И нажмите на вкладку «Настройка перехода в спящий режим»

В открывшемся окне нужно нажать на вкладку «Изменить дополнительные параметры питания»

Далее найти такой параметр, как Сон > Разрешить таймеры пробуждения. Его значение должно быть включено.

Настраиваем расписание автоматического включения компьютера под управлением Windows. Для этого с помощью функции «Поиск» ищем приложение «Планировщик заданий».

В окне планировщика перейдите в раздел «Библиотека планировщика заданий» и нажмите на вкладку «Создать задачу» (располагается в правой части окна).

В окне настройте параметры включения компьютера. Учетную запись, под которой будет осуществляться вход, уровень прав. И не забудьте указать операционную систему (всплывающее меню находится в нижней части окна).
Третьим шагом обязательно укажите операционную систему, к которой будет применено действие этой задачи, проще говоря, версию вашей Windows .

Далее перейдите на вкладку «Триггеры» и нажмите на кнопку «Создать».

Перед вами окно, в котором можно произвести требуемую настройку расписания.
Осталось еще два пункта. Перейдите на соседнюю вкладку «Действия» (без этого задача не будет завершена). Здесь необходимо настроить одно из предложенных действий:
- Запуск программы;
- Отправить сообщение электронной почты;
- Вывести сообщение

В последнем случае на экран будет выведена надпись, которую вы написали.

Финальное окно под вкладкой «Условия». Здесь необходимо поставить галочку напротив строчки «Пробуждать компьютер для выполнения задачи». Жмем кнопку «ОК».*
*В том случае, если в параметрах был указан вход в систему под определенным пользователем, планировщик запросит его имя и пароль.
Обложка: 1GAI.ru
Возможно, многие из пользователей стационарных персональных компьютеров задавались вопросом, как организовать автоматическое включение
и выключение компьютера
в заданное время или по расписанию. В этой статье мы и рассмотрим один из более доступных способов.
Для осуществления данной функции работы персонального компьютера будем использовать исключительно встроенные возможности системы ввода-вывода BIOS и операционной системы Microsoft Windows 7. Использование программного обеспечения стороннего производителя исключается само собой.
Определим расписание, которое состоит из необходимых условий, т.е. нам нужно чтобы персональный компьютер включался каждый будний день в 07:00 утра и выключался в 17:00 вечера. Касательно выходных дней, то из-за ограничения в системе ввода-вывода BIOS, компьютер будет запускаться в 07:00 утра и через 10 минут отключаться за ненадобностью, т.к. на рабочем месте никого нет.
Итак, начнем. При включении компьютера надо зайти в систему ввода-вывода BIOS. Для этого необходимо нажать клавишу «DELETE»
, в основном эта клавиша используется во многих системных платах, но все же встречаются и другие варианты использования клавиш, такие как:
Esc F1 F2 F3 F10 F11 F12
После нажатия клавиши «DEL» отобразится системное меню BIOS и будет выглядеть примерно так, как показано на нижеуказанном рисунке:
Устанавливаем значение параметра «Resume by Alarm» в , активируя включение компьютера по расписанию. В параметре «x Date (of Month) Alarm» можно выбрать ежедневное исполнение или же определить нужный день месяца, в нашем случае мы будем использовать первое – Everyday. Время включения компьютера «x Time (hh:mm:ss) Alarm» определено на 07:00 утра.
Таким образом, автоматическое включение
персонального компьютера
организовано по расписанию: ежедневное включение в 07:00 утра, как в будни, так и выходные дни.
Настройки автоматического выключения компьютера
Теперь нам нужно создать расписание по автоматическому выключению
персонального компьютера
. В этом нам поможет встроенный файл консоли taskschd.msc
, так называемый «Планировщик заданий», который прекрасно справится с поставленной задачей. Планировщик заданий можно запустить с помощью строки «Найти программы и файлы» и «Проводника» Windows.
1 способ — «Найти программы и файлы»
2 способ — «Проводник»
После вышеуказанных команд откроется «Планировщик заданий», в котором надо перейти на пункт «Библиотека планировщика заданий» и произвести действие по созданию задачи – «Создать задачу» или «Создать простую задачу», кому как нравится. Подробное описание создания задачи расписывать не будем, все доступно и написано на русском языке.
Как Вы видите, на нижеуказанном рисунке созданы две задачи, которые и производят автоматическое выключение
персонального компьютера
. Первая задача под названием «OFF PC» организовывает отключение ПК по будням в 17:00, а вторая задача именуемая, как «OFF PC Weekend» осуществляет отключение ПК по выходным через 10 минут после включения ПК.
Детальное описание создания задачи упущено, но нужно знать следующее, что для автоматического выключения компьютера
нужно задействовать запуск программы shutdown.exe –s
в каждой задаче.
А также во вкладке «Общие» для обеих задач установлены правила по выполнению задачи только для зарегистрированного пользователя, см.ниже.
Созданные задачи не будут функционировать, если не создать автоматическую авторизацию пользователя в системе, т.е. когда компьютер запустится и загрузится, вход в систему не будет выполнен, так как надо ввести пароль для входа, и это обусловлено в наших созданных задачах.
Поэтому чтобы войти в «Учетные записи пользователей» и установить пароль на автоматический вход в систему без видимого запроса пароля необходимо открыть проводник и указать «control userpasswords2»
или «netplwiz»
, на любителя.
Вот мы и закончили настройку автоматического включения
и отключения
персонального компьютера
, используя при этом встроенные функции BIOS и ОС Windows 7. Попробуйте САМИ!
Существует множество программ и гаджетов разной функциональности для этого, но в этой статье я покажу как можно выключить, перезагрузить и отправить компьютер в режим сна
с помощью стандартных средств Windows.
Этот способ проверялся на Windows XP, Windows 7 и Windows 8.
Для осуществления нам нужен «Планировщик заданий» (или Задач). В разных версия Windows Он расположен немного по разному.
В Windows XP
:
Пуск — Панель управления — ярлык «Назначенные задания»
либо
Пуск — Все программы — Стандартные — Служебные — Назначенные задания
В Windows 7
:
Пуск — Панель управления — Администрирование — Расписание выполнения задач
либо
Пуск — Все программы — Стандартные — Служебные — Планировщик заданий
В Windows 8
достаточно ввести на начальном экране «Расписание выполнения задач» и кликнуть по плитке в результатах поиска параметров.
Перед тем, как настраивать Планировщик, нужно посмотреть включена ли его служба. Для этого нажимаем win
+r
(Пуск — ) и вводим services.msc
.
В этом окне ищем «Планировщик заданий» и смотрим на его состояние. Оно должно быть «Работает». Если нет, то щелкаем на нем ПКМ и выбираем Запустить
Теперь приступим непосредственно к настройке Планировщика заданий
.
Для Windows XP:
Запускаем, кликаем на «Добавить задание»
Появится Мастер планирования заданий
в котором выбираем нужную задачу из списка, или же ищем её через Обзор…
Затем проводим всякие настройки с помощью Мастера. Ничего сложного.
В конце всех действий нужно будет ввести имя пользователя и пароль.
Имя можно узнать в Свойстве компьютера, а если пароля нет, то оставьте поле пустым.
Для Windows 7 и Windows 8:
Запускаем мастер, нажав на Создать простую задачу…
указываем имя и описание. Затем выбираем триггер. Иначе выражаясь — периодичность запуска задачи
для этого триггера можно указать дату и время задачи
выбираем действие. В данном случае выбираем «Запустить программу»
ну а теперь начинается самое интересное. В принципе можете указать как в и Windows XP — нажав на кнопку Обзор..
указав путь к исполняемому файлу программы. Но так же хочу обратить Ваше внимание на строку «Добавить аргументы». Об этом я напишу ниже.
Затем появится окно со всеми введенными данными, где нужно все проверить ещё раз и согласиться, нажав Готово
.
Теперь о том, как с помощью этого способа можно включить, выключить, перезагрузить и т.д. компьютер через время.
За выключение компьютера, отвечает специальная служебная программа, которая находится на системном диске в папке WINDOWSsystem32 и называется shutdown.exe
(можете прямо сейчас её найти там и запустить. Только не удивляетесь если комп выведет сообщение о выключении).
За режим сна и гибернации отвечает программка rundll32.exe
, которая находится там же.
Так вот. Можно либо создать файл для запуска этих программ с нужными нам параметрами, либо прописать их в Планировщик.
Вот только XP не поддерживает аргументы и параметры. Поэтому для него нужно создать файл.
1 вариант — указываем аргументы для программы на выключение, перезагрузку, сон и гибернацию
.
Выключение компьютера
программа:
аргумент: –r
Режим гибернации
программа:
аргумент: powrprof.dll,SetSuspendState 0,1,0
Режим сна
программа: C:WindowsSystem32rundll32.exe
аргумент: powrprof.dll,SetSuspendState
Показываю скрин для «Выключение компьютера» на примере Windows 7:
Вот небольшой список аргументов, которые можно использовать в ОС Windows:
— ?
– вывод справки по использованию (либо без ключа)
I
– отображение графического интерфейса (при использовании этот ключ ставится впереди всех);
L
– выход из системы (несовместима с ключом –m);
– отмена выполнения перезагрузки/выключения;
M
– применение операции к удаленному компьютеру с именем;
T N
– таймер выполнения операции в N секунд;
C “комментарий”
– комментарий к операции (при использовании в окне будет отображен «комментарий», в командной строке обязательно заключать его в двойные кавычки, комментарий не должен быть длиннее 127 знаков);
F
– принудительное завершение работы приложений без предварительного предупреждения;
D [u] [p]:xx:yy
– код причины;
u
– пользовательский код;
p
– запланированное завершение;
xx
– основной код причины (1-255);
yy
– дополнительный код причины (1-65535).
2 вариант — создаем файл с аргументами на выключение, перезагрузку, сон и гибернацию
.
Тут всё довольно просто.
Создаем новый документ в Блокноте, пишем туда команду и аргумент (например я хочу перезагрузку с таймером в 16 секунд и чтобы система предварительно меня предупредила о закрытии приложений), который будет выглядеть так:
Затем сохраняем его (Файл — Сохранить как), в поле «Тип файла» выберите «Все файлы». Имя указываете любое, а должно быть bat
Ну а дальше — нам нужно обратиться именно к этому файлу при выборе программы в Планировщике (помните, где выбирали с помощью кнопки Обзор…
).
Кстати, с помощью этого Планировщика можно сделать некое подобие будильника — просто указав в качестве файла путь к музыке, а потом указать время включения на 8 утра например.
Разумеется чтобы включить компьютер, нужно его не выключать, а отправить в Сон или Гибернацию, а затем (например для будильника) во вкладке «Параметры» в его свойствах включить опцию «Разбудить компьютер для запуска этого задания» — это для Windows XP.
Для Windows 7 нужно 2 раза щелкнуть по заданию в списке и на вкладке «Условия» выбрать «Пробуждать компьютер для выполнения задачи».
Включение и выключение компьютера по таймеру – функции полезные. Благодаря им можно использовать ПК в качестве будильника или заставить его автоматически включаться незадолго до вашего прихода домой. По вечерам можно не ждать, пока закончится скачивание большого файла. Компьютер выключится сам. Удобно, правда?
Настроить таймер включения и выключения ПК средствами Windows 7 можно за 5 минут. Сейчас мы с ним и разберемся, а также рассмотрим несколько сторонних программ, предназначенных для этого.
Создание таймера через Планировщик заданий
Настраиваем план электропитания
Прежде чем создавать таймер, нужно разрешить системе пробуждение по расписанию. Функция включается в настройках плана электропитания. По умолчанию она отключена.
- Запустите панель управления и кликните пункт “Электропитание”.
- Выберите свой план и щелкните кнопку “Настройка плана электропитания”.
- Далее щелкните “Изменить дополнительные параметры питания”.
- Выберите из списка параметров “Сон” – “Разрешить таймеры пробуждения” и установите им значения “Включить”. Если вы создаете таймер на ноутбуке, помните, что он может включиться, когда будет в чехле, и пострадать от перегрева.
Создаем таймер выключения компьютера
- Запустите Планировщик задач через меню “Пуск” – Все программы” – “Стандартные” и “Служебные”. Или просто наберите слово “планировщик” в строку поиска в “Пуске”.
- В колонке “Действия” Планировщика щелкните “Создать простую задачу”.
- Сначала заданию нужно дать имя. Назовем его “Выключение компьютера”. В поле “Описание” можно написать пару слов о новой задаче, но можно оставить его пустым. После этого нажмите “Далее”.
- Следом создаем триггер задачи – периодичность повторения. Выберем “Ежедневно”.
- Назначим дату и время начала выполнения задачи.
- В разделе “Действие” выберем “Запустить программу”.
- В следующем окне выберем то, что будем запускать: пишем в строку “Программа и сценарий”: C:Windowssystem32shutdown.exe
, а в поле “Добавить аргументы” вписываем ключ -s
. Нажимаем “Далее” и “Готово”. Задача создана, осталось проверить, как компьютер выключается.
Создаем таймер включения компьютера
- Снова запускаем Планировщик заданий, но теперь выбираем в списке “Действия” пункт “Создать задачу”.
- На вкладке “Общие” даем заданию имя – пусть будет “Включение компьютера” и пишем описание (не обязательно). В выпадающем списке “Настроить для” выбираем Windows 7.
- На следующей вкладке – “Триггеры”, щелкаем кнопку “Создать”. Настраиваем расписание выполнения задачи, отмечаем “Включено” и нажимаем ОК.
- Переходим к “Действиям”. Здесь нужно выбрать программу, сценарий или другое действие, которое будет выполняться. Если вы создаете таймер в качестве будильника, выберите музыкальный файл. Мы в своем примере создадим сообщение, которое будет выводиться на экран, когда компьютер включится.
- На вкладке “Условия” отметим “Пробуждать компьютер для выполнения задачи”. Здесь же желательно оставить активными пункты “Запускать при питании от электросети”, а также “Останавливать при переходе на питание от батареи” – это защитит ноутбук от случайного перегрева.
- На вкладке “Параметры” можно задать дополнительные условия выполнения задачи. На этом всё. Теперь желательно проверить, как функционирует созданное задание: отправьте компьютер в сон или гибернацию и дождитесь, когда он включится по таймеру.
Для тех, кто ленив и не хочет утруждать себя работой с Планировщиком, есть множество программ с аналогичными функциями – включения и отключения ПК по расписанию. Вот некоторые из них:
- Таймер выключения
(OffTimer) – простое бесплатное приложение, требующее установки. Для настройки расписания в единственном маленьком окошке нужно задать нужное время и нажать кнопку со стрелкой. Функции включения ПК здесь нет.
- TimePC
– программа с функцией включения и выключения ПК, имеет встроенный планировщик, не похожий на Планировщик заданий Windows 7. Пользоваться TimePC очень легко – достаточно создать нужное расписание и выбрать программу или действие, которое будет выполняться при включении компьютера.
- Power Off –
мощный многозадачный инструмент, работающий без установки. По расписанию, которое можно настроить в этой программе, компьютер и включается, и выключается.
Все эти приложения бесплатны, совместимы с Windows 7 и на русском языке.
Что делать, если ПК не включается или не выключается по таймеру
- Убедитесь, что вы не забыли включить разрешение на пробуждение в настройках плана электропитания.
- Проверьте, запущена ли на ПК служба “Планировщик заданий” – нажмите клавиши “Windows” + “R”, вбейте в поле “Открыть” команду Services.msc
. Подтвердите ввод нажатием ОК. В открывшемся окне списка служб найдите нужную и, открыв правым кликом свойства, убедитесь, что она работает. Если остановлена – включите.
- Убедитесь, что ваша учетная запись имеет достаточно прав для создания назначенных заданий. Создавайте расписание под учеткой администратора.
- Просмотрите, на месте ли созданная задача и не изменились ли условия ее выполнения. Запустите Планировщик заданий, откройте “Библиотеки планировщика”, найдите задание и просмотрите данные.
- Если ПК по прежнему не включается и не выключается, возможно, установить причину вам поможет журнал Планировщика.
Если он не отключен – туда записываются все сведения о выполнении заданий и их ошибках.
Автоматическое выключение компьютера – крайне полезная опция, которая не раз вас выручит. Пригодится в тех случаях, когда ПК или ноутбук занят длительным процессом, а вам надо уходить. В таком случае можно настроить выключение компьютера – когда нужная операция будет выполнена, он выключится самостоятельно. А вы можете спокойно идти спать, ехать на работу или заниматься другими своими делами.
Чаще всего настройка автоматического выключения компьютера требуется, если вы:
- проверяете ПК на вирусы;
- конвертируете видеофайлы;
- устанавливаете компьютерную игру;
- загружаете большие файлы;
- копируете важные данные и т.д.
Вариантов здесь много, но суть должна быть ясна.
Настроить время выключения компьютера можно 2 способами. Первый – с помощью встроенных средств Windows. Второй – используя дополнительный софт. О последнем способе читайте здесь: . А в этой статье описаны все возможные способы настроить выключение компьютера в заданное время встроенными средствами Виндовс.
Все приведенные ниже методы являются универсальными и работают на Windows 7, 8 и 10. Поэтому, не важно, какая у вас стоит операционная система, запланировать выключение компьютера можно любым удобным способом.
Первый метод, как можно включить автоматическое выключение компьютера или ноутбука – использование раздела «Выполнить». Для этого:
Появится следующее окошко, подтверждающее, что все сделано правильно.
Число 3600 – это количество секунд. Оно может быть любым. Конкретно эта команда активирует автоматическое выключение ПК через 1 час. Процедура является одноразовой. При необходимости повторного выключения необходимо выполнить ее еще раз.
Вместо числа 3600 вы можете написать любое другое:
- 600 – выключение через 10 минут;
- 1800 – через 30 мин;
- 5400 – через полтора часа.
Думаю, принцип понятен и нужное значение вы сможете посчитать сами.
Если вы уже активировали самовыключение компьютера и по какой-то причине передумали, тогда снова вызовите это окно и пропишите строчку shutdown -a
. В результате запланированное автоматическое выключение будет отменено. Если все сделано правильно, то появится вот такое сообщение.
Выключение компьютера через командную строку
Еще один очень похожий метод – выключение компьютера через командную строку. Чтобы активировать эту опцию:
Если вдруг передумаете выполнять данную операцию, тогда снова откройте это окно и введите – shutdown -a
.
Данная команда работает только тогда, когда вы уже задали время выключения компьютера, но оно еще не наступило.
Кстати, если эту процедуру надо выполнять регулярно, то есть более простой способ. Чтобы не открывать окно «Выполнить» или командную строку, создайте ярлык (например, на раб. столе). И в поле «Расположение объекта» напишите следующую строку C:WindowsSystem32shutdown.exe -s -t 5400
(число может быть любым). Нажмите «Далее», затем введите имя ярлыка и щелкните «Готово».
Теперь, когда вам необходимо будет установить выключение компьютера, просто щелкните на этот ярлык. И данная опция тут же активируется (вы увидите подтверждающее сообщение).
Для удобства можно создать еще один ярлык, чтобы убрать выключение компьютера (вдруг понадобится). Но здесь уже надо прописать следующее: C:WindowsSystem32shutdown.exe -a
(без точки в конце).
Выключение компьютера по расписанию
И последний метод – выключение компьютера по времени через «Планировщик». Подходит в тех случаях, если данную процедуру вам нужно выполнять регулярно: ежедневно, еженедельно и т.д. Чтобы не запускать постоянно командную строку, достаточно лишь один раз задать время выключения компьютера или ноутбука и все.
Чтобы это сделать:
- Зайдите в Пуск – Панель управления – Администрирование.
- Выберите «Планировщик заданий».
- В правой колонке кликните на «Создать простую задачу».
- Введите понятное вам название – к примеру, «Автоматическое выключение ПК».
- Укажите, как часто нужно выполнять данную процедуру (если однократно, тогда лучше выберите один из способов автоматического выключения компа, описанных выше).
- Выполните настройку выключения компьютера или ноутбука (укажите время и дату начала).
- Выберите первый пункт – «Запустить программу».
- В поле «Программа» напишите shutdown
, а в поле «Аргументы» – -s -f
(ключ -f закрывает программы в принудительном порядке – на случай, если они вдруг зависнут). - Нажмите кнопку «Готово».
Вот так можно поставить время выключения компьютера. Примерно таким же образом осуществляется ежедневная или ежемесячная настройка. Некоторые поля будут другими, но ничего сложного там нет – разберетесь.
Что делать, если требуется отредактировать или удалить эту задачу? В таком случае снова зайдите в «Планировщик» и откройте вкладку «Библиотека». Найдите здесь в списке вашу задачу (по названию) и дважды щелкните левой кнопкой.
В открывшемся окне перейдите в раздел «Триггеры» и кликните на кнопку «Изменить».
Если больше не требуется выключение компьютера по расписанию, тогда зайдите в «Библиотеку», выделите свою задачу, кликните ПКМ, а затем – «Удалить».
Пару слов в заключение
Во многих современных программах есть галочка «Выключить ПК после окончания процедуры». Чаще всего она имеется в тех утилитах, которые долго выполняют свою работу – например, дефрагментацию диска, проверку ноутбука или компьютера на вирусы и т.д.
Обязательно проверяйте в каждой программе наличие этой галочки. Если она есть, тогда вам не нужно будет настраивать выключение компьютера по времени. Так гораздо проще и удобнее. Если же ее нет, тогда придется выполнять настройку вручную.
На этом все. Теперь вы знаете, как настроить выключение компьютера или ноутбука в Windows 10, 8 и 7, и легко сможете это сделать. Выбирайте любой способ, какой больше подходит, и пользуйтесь при необходимости.
Кстати, как правильно рассчитать время, когда нужно выключать ПК? Обычно программы показывают примерное значение, когда конкретная процедура (проверка на вирусы или дефрагментация) будет завершена. Посмотрите на него и накиньте еще сверху 20-30% (или больше). В любом случае ваш ПК будет выключен раньше, чем пока вы проснетесь утром или придете вечером с работы.
Очень простая программа TimePC
для выключения компьютера по расписанию. А так же включит его по расписанию, которое вы сами настроите.
Бывают такие ситуации, когда компьютер выполняет какую-то задачу, а вам срочно нужно куда-то бежать. Ну, просто нельзя опоздать. Прервать процесс не хорошо, не успеть тоже плохо. А ещё многие не любят засыпать при полной тишине и для этого включают музыку или просто какой-то фильм. Лишь бы шумело. Человек отдыхает, а компьютер продолжает работать и перегреваться.
Ну а чтоб этого не происходило, установим специальную программу — TimePC
. С помощью данной программы вы сможете задать команду компьютеру выключится в определённое время.
Хотя в операционной системе есть что-то подобное (настройка электропитания), но стандартная функция полностью не выключает компьютер, а лишь переводит компьютер в спящий режим. Не плохо, но всё равно не то по сравнению с программой TimePC.
В программе есть дополнительные полезные функции. Кроме того что она может автоматически выключить компьютер в заданное пользователем время, она его может и включить. Даже запустить, по желанию пользователя, какую-то программу или несколько программ.
Давайте посмотрим, насколько она простая. Программа отображается на трёх языках, но после её установки интерфейс будет на русском языке. Менять ничего не придётся.
В настройках можете убрать галочку с пункта «Закрывать открытые программы при выключении
«
Дело в том, что при выключении компьютера этой программой мы можем выбрать один из двух режимов. Первый это обычное выключение, как мы все привыкли, второй это гибернация.
Гибернация
(hibernation
) с английского переводится как «зимняя спячка
» или просто «сон
» В этом режиме компьютер отдыхает, но перед выключением запоминает все, что было открыто и запущено и сохраняет в нужном месте на энергонезависимое устройство хранения данных.
Это очень удобно, если вы не успели завершить работу в каких-то программах или открытых папках. При включении компьютера всё останется на своих местах.
Следующий пункт «Проверять обновления
» Здесь я тоже убрал галочку. Кто его знает, может программисты где-то что-то не доглядели и программа начнёт не правильно работать. Ну, а пока устраивает данная работающая версия, работаю с ней, без обновления.
Переходим к главному. В левой колонке выбираем «Выкл/Вкл ПК»
В правой части программы ставим галочку напротив «Выключить компьютер
» Устанавливаем время выключения, а дату можем не трогать, она и так подставляется под дату настроенную на компьютере. Разве что захотите выключить ПК завтра или через несколько дней.
Теперь нужно выбрать режим выключения. Как я уже выше писал, есть два режима. Выбирайте, какой вам будет удобней. Так же можно запланировать включение через определённое время. Настроили, жмём кнопку «Применить
» и проверяем всё ли правильно. Если ошиблись во времени или дате можно нажать кнопку «Отменить
» и перенастроить всё.
С одноразовой настройкой мы разобрались, теперь переходим к «» Здесь всё также. Устанавливаем время выключения, и включения компьютера на целую неделю. Режим сна в планировщике отсутствует.
Настроили, жмём кнопку «Запустить
» и проверяем всё ли правильно.
Кстати, перед тем как компьютер выключится, программа вас оповестит об этом за 30 секунд. Если вы этот момент вы находитесь за компьютером,то можете её отключить, нажав на кнопку с надписью «STOP»
Здесь можем указать программу, которую хотим запустить вместе с операционной системой. Например, плеер с музыкой. Получится такой себе необычный будильник. Можем к плееру добавить браузер, чтоб сразу с утра проверить почту. TimePC позволяет сразу несколько программ запустить.
Жмём кнопку «Добавить
» Откроется окно проводника. В левой колонке выбираем «Рабочий стол
» В большинстве случаев при установке, какой либо программы она оставляет свой ярлык на рабочем столе. С рабочего стола выбираем ярлык программы, которая вам нужна. Программы, которые идут вместе с windows нужно искать на диске С
в папке Program Files
или C:Windows
. Допустим стандартная программа Блокнот(notepad) которая находится по адресу C:Windowssystem32
Чтоб удалить программу с авто-запуска нужно её выделить и нажать кнопку «Убрать
«
А на этом всё. Скачивайте программу и пользуйтесь ею.
Скачать с Яндекс диска
Немного смеха!!
Это полезно знать:
Самостоятельное включение компьютера в заданное время
Включение компьютера в заданное время – это функция, которая довольно полезна как на больших предприятиях, так и при домашнем пользовании ПК. Заранее установленное время для активации системы может помочь запустить устройство в необходимое владельцу компьютера время:
- для загрузки torrent-файла ночью, когда сеть не так нагружена или провайдер предоставляет безлимитный трафик;
- утром, перед началом рабочего дня, для предварительной подготовки ПК и запуска всех необходимых программ;
- в любое время дня для проведения запланированного обновления или проверки системы на наличие вирусной угрозы.
Существует множество сценариев того, как можно использовать функцию пробуждения системы по заданному времени, вплоть до банального будильника. Мы же расскажем вам, как заставить свой ПК жить по удобному для вас графику.
Первый способ: BIOS
В меню BIOS есть настройки ПК, часто одной из которых является самостоятельное включение компьютера в заданное время.
Примечание: способ подойдет не всем, ведь указанный параметр имеется не в каждой версии BIOS.
Для запланированного включения ПК через BIOS необходимо:
- Перейти в BIOS-меню. Для этого необходимо включить/перезагрузить ПК. Перед стартом загрузки операционной системы на дисплее монитора отображается информация с моделью материнской платы и клавишей, которую необходимо нажать для доступа к меню BIOS. F2, F10, Del, Esc – клавиша может варьироваться и зависеть от производителя материнской платы.
- Перейти в раздел «Power» или «Power Management Setup». Он может быть спрятан в другом меню – «Advanced BIOS Features» или «ACPI Configuration». Если при поиске такие пункты в настройках обнаружены не были, BIOS не поддерживает включение/выключение ПК по графику.
- Отыскать подпункт Power-On by Alarm и поставить напротив него значение «Enabled». Переключение осуществляется клавишей «Enter».
- Настроить следующие два пункта: Day of Month Alarm и Time Alarm, то есть, день месяца для включения и время в часах, минутах и секундах. При настройке первого параметра можно выбрать опцию «Everyday», что будет означать ежедневное включение ПК по графику.
По завершению настройки параметров в BIOS необходимо нажать F10 или перейти в меню Exit и выбрать «Save Changes and Exit». Последует перезагрузка ПК с применением новых настроек для системы.
Второй способ: UEFI
Новые материнские платы лишены интерфейса BIOS: ему на замену пришел удобный и часто русифицированный UEFI – Unified Extensible Firmware Interface, где управление осуществляется не только клавиатурой, но и мышью. Для того, чтобы настроить включение ПК по графику через UEFI, необходимо:
- Включить или перезапустить ПК, нажав клавишу перехода в UEFI-меню до старта запуска операционной системы.
- В меню UEFI выбрать параметр «Дополнительно», мышью или назначенной клавишей.
- Перейти в раздел «APM».
- Включить параметр «Включение посредством RTC».
- Внизу появится несколько новых строк, где пользователь указывает свои параметры. «RTC Alarm Date» – дата для самостоятельного включения ПК в пределах месяца, диапазон от 0 до 31. Если значение равно «0», запуск компьютера в определенное пользователем время будет производится ежедневно. «Hour», «Minute» и «Second» — часы, минуты и секунды соответственно.
- Выйти из UEFI сохранив настройки.
Включение ПК при возобновлении электропитания
Удобный вариант для настройки работы в офисе – это включение всех ПК при подаче электропитания. Настройки этой функции ПК доступны в меню BIOS и UEFI.
Через BIOS
Для активации опции включения ПК при подаче питания, необходимо:
- Перейти в меню BIOS ранее рассмотренным способом.
- Войти в раздел «Power» или «Power Management Setup». Фото 10
- Выставить значение «Power On (Always On)» напротив пункта «PWRON after PWR-Fail».
После установки таких параметров ПК будет всегда включаться при возобновлении подачи электропитания. Существует еще две альтернативные опции:
- Power Off – не включать ПК при возобновлении электропитания;
- Former-Sts (Last State) – возвращает ПК к состоянию, в котором он находился до обрыва подачи электропитания. То есть, если компьютер был включен, он включится вновь, а если выключен – останется отключенным.
Через UEFI
Процесс активации функции в меню UEFI ничем не отличается от BIOS:
- Перейти в меню UEFI ранее рассмотренным способом.
- Во вкладке «Дополнительно» выбрать раздел «APM».
- Первым пунктом в разделе будет опция «Возобновление подачи питания». Параметр напротив нужно выставить на значение «Power On» или «Вкл.».
Теперь ПК будет запускаться при возобновлении подачи электричества на блок питания.
Включение через LAN
Wake On Lan – технология, которая позволяет пользователю удаленно запускать любой другой компьютер в пределах локальной сети. Большая часть современных материнских плат поддерживает эту функцию. Все, что необходимо для корректной работы и беспроблемного включения – предварительная настройка ПК и знание некоторых параметров компьютера, который будет включаться дистанционно.
Для активации возможности дистанционного включения ПК по LAN необходимо:
- Перейдите в меню BIOS или UEFI вашего ПК.
- Перейти в раздел «Power» или «Power Management Setup», «Advanced».
- Включить функцию Wake on LAN.
В зависимости от производителя материнской платы и версии BIOS название параметра может отличаться: Resume by LAN, Wake Up on LAN, WOL from Soft-Off, Power Up on PCI. Если не получается найти, вам следует присмотреться ко всем параметрам, где есть слова «WOL», «Wake Up», «Resume By» в сочетании с «MAC», «LAN», «PCI».
Далее следует настройка сетевой карты. Для этого необходимо:
- Открыть «Мой компьютер».
- ПКМ на свободную область, пункт меню «Свойства».
- На левой боковой панели выбрать «Диспетчер устройств».
- В открывшемся окне выбрать пункт «Сетевые адаптеры».
- Выбрать сетевую карту своего компьютера двойным нажатием ЛКМ.
- На верхней панели выбрать «Управление электропитанием».
- Активировать пункт «Разрешить этому устройству выводить компьютер из ждущего режима» и подпункт «Разрешить вывод компьютера из ждущего режима только с помощью «магического» пакета».
Далее необходимо прибегнуть к использованию сторонних программ или же сервисов в сети интернет, к примеру, https://www.syslab.ru/wakeon или http://www.wakeonlan.ru/. Второй сайт более гибкий и дает возможность запускать ПК в указанное пользователем время, а не моментально. Для этого потребуется знать лишь два параметра: IP и MAC-адрес. Чтобы их узнать, нужно:
- Нажать на клавиатуре сочетание клавиш «Windows» + «R».
- В появившейся строке ввести «cmd» без кавычек.
- В командной строке ввести команду «ipconfig.exe/all» без кавычек.
- В командной строке отобразятся все необходимые параметры, включая MAC-адрес (Физический адрес) и IP (IPv4-адрес).
После этого полученные параметры следует записать и ввести на втором ПК в соответствующие поля на указанных ранее ресурсах (syslab или wakeonlan) для дальнейшей активации первого.
Источник
Автоматическое включение компьютера по расписанию
Автоматическое включение компьютера настраивается исключительно через прошивку материнской платы, так как пока компьютер выключен, он не находится под управлением операционной системы. Сама же возможность доступна не на всех материнских платах, но может встречаться даже на довольно старых моделях. Если эта функция не поддерживается вашей материнской платой или вы не хотите лишний раз лезть в её настройки — воспользуйтесь альтернативой, описанной в Способе 2.
Способ 1: Настройка через прошивку материнской платы
Есть два варианта прошивки, которыми может обладать ваша материнская плата: BIOS и UEFI. Оба варианта могут предусматривать функцию автоматического включения.
Вариант 1: BIOS
- Для начала необходимо зайти в БИОС. В зависимости от его версии, алгоритм действий и пункты меню могут слегка отличаться, но необходимая нам настройка всегда будет находиться в параметрах электропитания. Возможно, понадобится зайти в отдельный подраздел, например «Advanced BIOS Features» или «ACPI Configuration».
В настройках электропитания есть различные параметры и условия для включения компьютера, в том числе «Power-on by Alarm» — нас интересует этот параметр. Также он может называться «Power-On By RTC Alarm» или «RTC Alarm Power On». Переключаем его в режим «Enabled».
В полях ниже настраиваем время для включения компьютера. Эти параметры тоже бывают разными, но обычно там можно выбрать либо включение раз в несколько дней, либо в определённые дни месяца. Также здесь настраивается время.
Вариант 2: UEFI
К сожалению, этот интерфейс тоже не унифицирован и зависит от производителя устройства, но в нём проще разобраться ввиду понятного графического исполнения и возможности выбрать русский язык. Обычно алгоритм действий выглядит так:
- В главном меню переходим в «Дополнительные настройки».
Далее открываем вкладку «Дополнительно» и переходим в настройки электропитания «АРМ» (Advanced Power Management).
Активируем параметр «Включение посредством RTC». Он также может иметь другие названия.
Производим настройку дат и времени.
Способ 2: Планировщик заданий Windows
Автоматическое пробуждение компьютера можно настроить через планировщик заданий, но для начала необходимо дать системе разрешение на это.
Данный метод выводит компьютер только из спящего режима. Никакие средства операционной системы не смогут пробудить компьютер, если он был полностью отключён.
Здесь, в поле «Просмотр», выбираем параметр «Мелкие значки» и заходим в меню «Электропитание».
На панели слева выбираем кнопку «Настройка перехода в спящий режим».
Нажимаем на «Изменить дополнительные параметры питания».
В появившемся окошке находим вкладку «Сон». Здесь, если у вас стационарный компьютер, будет только вкладка «Разрешить таймеры пробуждения», в случае с ноутбуком можно отдельно задать разрешение для случаев, когда компьютер питается от сети или батареи. Переключаем нужные нам параметры на «Включить».
Разрешение дано, теперь открываем «Планировщик заданий».
На панели справа нажимаем «Создать задачу…».
В открывшемся окне даём задаче название, выбираем пользователей, для которых задача будет активна. Чтобы компьютер пробуждался всегда, следует указать пункт «Выполнять для всех пользователей» и поставить галочку около параметра «Выполнять с наивысшими правами».
Потом переходим на вкладку «Триггеры» — в ней настраиваются условия, при которых компьютер будет пробуждаться. Нажимаем кнопку «Создать».
После откроется окно с настройками. У параметра «Начать задачу» должна быть выбрана функция «По расписанию». Далее настройка зависит от ваших нужд: выполнять задачу однократно, ежедневно или с определённым интервалом. В поле с редактированием даты нужно выбрать число, с которого задача станет активна, и время, в которое будет выполняться пробуждение. После настройки нажимаем «ОК».

Запуск программы — необходимость. В более старых версиях Windows можно выбрать другие пункты, например «Вывести сообщение».
В конце может понадобиться ввести пароли пользователей, которым разрешено выполнение задачи.
Источник
Люди 21 века научились ценить время. Настроив автозапуск компьютера, человек сэкономит 2-3 минуты в день. Однако уже через месяц эта особенность позволяет ему освободить полтора часа свободного времени. А это не так уж и мало. Настроить автовключение устройства можно различными способами.
Как сделать включение компьютера при подаче питания
За запуск компьютера в стандартных моделях ПК и ноутбука отвечают базовые системы BIOS и UEFI. Именно здесь формируется сигнал, который счала приводит в действие механизмы самого устройства, а затем активирует программное обеспечение. Соответственно, сигнал появляется ещё до того, как в действие вступает операционная система. Как результат, настройка автовключения не будет зависеть от вида ОС и её версии.
BIOS
Если человек планирует настроить на своём компьютере автоматический запуск, ему требуется зайти в BIOS. Делается это непосредственно во время включения устройства. Для этого используется клавиша Del либо F2. Здесь важно не пропустить момент. В противном случае компьютер придётся перезагружать.
После нажатия соответствующей клавиши человеку нужно в открывшемся меню найти раздел «Power Management Setup». Появится системное окно. Здесь нужно выбрать «PWRON After PWR-Fail».
Если пользователь планирует сделать так, чтобы его устройство запускалось сразу же после того, как в сети появится напряжение, ему в этом разделе нужно нажать на команду «Always ON». Настроить конкретное время активации устройства данным способом невозможно.
UEFI
BIOS в качестве базовой системы лидировал долгие годы. Однако развитие техники не стояло на месте. Со временем появились более совершенные системы, например, UEFI. У неё появились расширенные возможности, которых не было на BIOS.
Порядок действий при запуске автовключения ПК на UEFI будет идентичен предыдущему варианту. Однако здесь есть некоторые особенности, связанные с названием. Например, основной пункт захода здесь обозначен как «Restore AC Power Loss». Также, как и в предыдущем варианте, здесь пользователь может заметить три раздела главного меню. Их наименования идентичны BIOS.
Настройка автоматического включения ПК по расписанию
В ряде случаев пользователю требуется каждый день в одно и то же время получать дистанционный доступ к ПК. Для настройки автоматического включения компьютера понадобится зайти в BIOS.
Здесь пользователь должен перейти в пункт «Power Management Setup». Откроется системное окно с несколькими подпунктами. Нужно выбрать «Date». Затем в соответствующих полях указывается точная дата (или их периодичность) планируемого запуска устройства. Затем юзер переходит в следующий раздел – «Resume Time». В нём вводится время, в которое планируется включать компьютер или ноутбук.
Не следует забывать, что в более современных версиях программного обеспечения названия пунктов могут незначительно отличаться от указанных стандартов. В любом случае онлайн-переводчик поможет разобраться в любой версии ПО без помощи специалистов. Здесь просто достаточно включить логику.
Дистанционное включение по сети Wake on Lan
Автоматическое включение ПК можно настроить и другими способами. Например, через Wake on Lan. Однако здесь присутствует небольшая сложность. В базовых системах, вроде BIOS, такой термин не применяется. Поэтому при активации BIOS нужно сначала перейти в раздел для «продвинутых», а затем нажать на пункт управления питанием («Power»). После этого активируется функция «Power on by PCI device».
Не следует забывать, что дистанционное включение ПК будет невозможно, если на устройстве активированы некоторые функции, например, ErP. Она контролирует потребление энергии устройством и препятствует его запуску во внештатном режиме.
После активации функции нужно провести настройку сетевого адаптера. Для этого понадобится зайти в меню Windows. Дальнейший путь – «Сеть и интернет»-«Изменение сетевых параметров»-«Настройка параметров адаптера»-«Сетевые подключения»-«Настроить».
На финальном этапе предстоит зайти в раздел «Дополнительно» и активировать здесь все параметры, связанные с Wake on LAN.
Затем пользователь должен перейти во вкладку «Электропитание». Здесь рядом с нужными пунктами ставятся галочки. Остаётся лишь установить ПО, которое не будет конфликтовать с основной ОС.
TimePC
Эта «не родная» для Windows программа была создана сторонними разработчиками. Она во многом напоминает «Планировщик заданий». Основное отличие – простота использования и понятный интерфейс.
Для настройки автовыключения с помощью TimePC понадобится выполнить следующие действия:
- Сначала программа скачивается и устанавливается на компьютер или ноутбук. В основном на это уходит 2-3 минуты. Процесс несложный. От человека здесь требуется лишь пару раз кликнуть мышью по соответствующим пунктам.
- После запуска софта на Windows 10 нужно перейти в раздел «Включение/выключение компьютера».
- Далее всё зависит от личных потребностей пользователя. В разделе можно настроить как автоматическое включение устройства, так и время его выключения. Для этого нужно поставить или убрать галочки в соответствующих пунктах.
- Чуть ниже будут поля, в которых указывается точная дата и время активации или деактивации компьютера.
- В следующем пункте можно составить план автозапуска устройства на неделю вперёд. Например, пользователь может сделать так, чтобы система включала ПК только в понедельник и вторник, а во все остальные дни запуском устройства занимался бы сам хозяин.
Скорректировав настройки по своему усмотрению, юзер должен нажать клавишу «применить». После этого изменения автоматически вступают в силу.
Причина самопроизвольного запуска при включении электричества
Многие пользователи ПК считают, что самопроизвольное включение устройства происходит из-за «залипания» кнопки «Старт». Это мнение ошибочно. Такое, конечно, случается, но бывает это крайне редко. Чтобы это произошло, должно случиться замыкание контактов. Это невозможно по техническим причинам. Поэтому самопроизвольный запуск чаще всего связан не с износом механизма компьютера, а с неполадками в его программном обеспечении.
Первое, что должен сделать человек, столкнувшийся с такой проблемой, — проверить BIOS. Рекомендуется отменить все последние изменения, сделанные здесь. Если после этого проблема осталась, нужно зайти в режим настройки «Power Management». Здесь проверяется каждый пункт. Часто неполадки, связанные с самопроизвольным включением, происходят из-за некорректной работы некоторых функций, находящихся в этом разделе.
Не следует забывать, что самозапуск может вызвать и вирусы. Если есть такое подозрение, нужно тщательно отсканировать систему антивирусными программами.
Если указанные способы оказались неэффективными, можно попробовать сбросить базовую систему до заводских настроек. Для этого после входа в BIOS нажимается клавиша F9. После сброса нужно снова войти в систему и начать по одной активировать каждую функцию. Это позволит выяснить, какая именно опция виновата в проблеме.