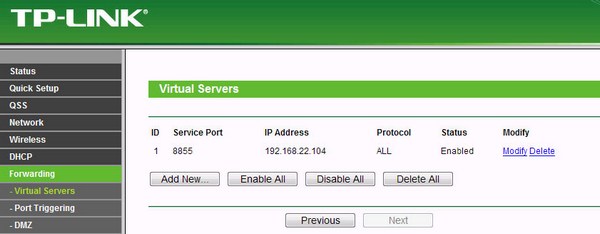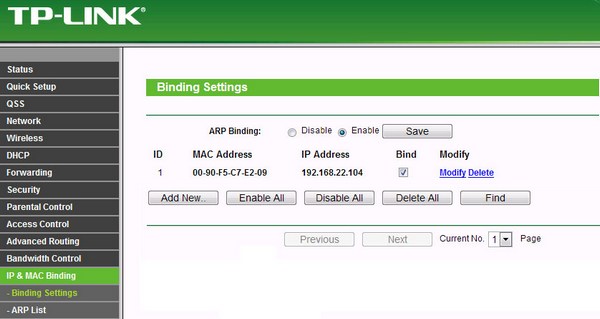Роутер — это устройство, которое позволяет обеспечить интернет-соединение для нескольких устройств в доме или офисе. Когда роутер включается, одно из наиболее заметных преимуществ заключается в том, что компьютер автоматически подключается к сети. Моментальное подключение компьютера к интернету предоставляет пользователю возможность немедленно начать работу или просмотр онлайн-контента без необходимости вручную настраивать сетевое подключение.
Это особенно удобно для пользователей, которые часто переходят с одного устройства на другое. Вместо того, чтобы каждый раз вводить пароль и настраивать соединение, пользователь может просто включить роутер и быть уверенным, что его компьютер автоматически будет подключен к сети.
Кроме того, при включении роутера компьютер также получает преимущество в виде более стабильного соединения. Роутеры обычно оборудованы антеннами, которые помогают распространять сигнал Wi-Fi по всему дому или офису. Это гарантирует, что компьютер всегда будет получать сильный и стабильный сигнал от роутера, что особенно важно при использовании онлайн-игр, видеозвонков или потокового просмотра видео.
Содержание
- Автоматическое включение компьютера при включении роутера:
- Преимущества такого подхода
- Особенности работы роутера
- Повышение эффективности сети
- Безопасность при авто-включении компьютера
- Недостатки автоматического включения
- Как настроить автоматическую загрузку
Автоматическое включение компьютера при включении роутера:
Когда роутер включается, он отправляет сигналы на все подключенные к нему устройства, включая компьютеры. Эти сигналы позволяют компьютерам определить, что роутер запущен, и автоматически включиться.
Преимущества автоматического включения компьютера при включении роутера очевидны. Во-первых, это позволяет сэкономить время, которое обычно тратится на вручную включение компьютера. Обычно это занимает несколько минут, в зависимости от того, сколько устройств нужно подключить и запустить.
Во-вторых, автоматическое включение компьютера при включении роутера позволяет сделать работу с компьютером более удобной. Пользователям не нужно каждый раз включать компьютер вручную, что особенно полезно в случаях, когда компьютерное оборудование находится в отдаленном месте или не доступно непосредственно для пользователя.
Однако, необходимо быть внимательным при использовании этой функции. Автоматическое включение компьютера при включении роутера может вызвать некоторые проблемы, связанные с безопасностью и защитой данных. Поэтому рекомендуется использовать пароль или другие меры безопасности для защиты компьютера от несанкционированного доступа.
В целом, автоматическое включение компьютера при включении роутера является удобной и полезной функцией, которая позволяет сэкономить время и упростить работу с компьютером. Применение этой функции следует осуществлять с учетом безопасности и защиты данных.
Преимущества такого подхода
Автоматическое включение компьютера при включении роутера имеет несколько преимуществ:
- Экономия времени и удобство: Этот подход позволяет сэкономить время и избежать необходимости включать компьютер вручную каждый раз при включении роутера. Это особенно удобно для пользователей, которые часто включают и выключают роутер.
- Автоматическое обновление и загрузка: Когда компьютер автоматически включается при включении роутера, он автоматически обновляется и загружает последние обновления операционной системы, программ и других компонентов. Это позволяет быть всегда в курсе последних изменений и улучшений.
- Улучшенная безопасность: Если компьютер автоматически включается при включении роутера, пользователи всегда будут находиться в сети с активным брандмауэром и антивирусным программным обеспечением. Это обеспечивает повышенную безопасность от вредоносного программного обеспечения и других угроз.
Однако следует помнить, что автоматическое включение компьютера при включении роутера может не подходить для всех пользователей и ситуаций. Некоторым пользователям может быть удобнее включать компьютер по необходимости, чтобы экономить энергию и ресурсы. Все зависит от индивидуальных предпочтений и потребностей пользователя.
Особенности работы роутера
Одной из основных особенностей работы роутера является то, что при его включении компьютер также автоматически включается. Это происходит благодаря функции DHCP (Dynamic Host Configuration Protocol), которая позволяет автоматически присваивать IP-адреса компьютерам в сети.
Кроме того, роутер обладает функцией NAT (Network Address Translation), которая позволяет подключать несколько компьютеров к одному внешнему IP-адресу. Это обеспечивает возможность использования интернет-соединения несколькими устройствами одновременно.
Еще одной особенностью работы роутера является его способность создавать локальные сети, которые могут быть защищены паролем. Это позволяет организовывать безопасную сеть для подключенных устройств и ограничивать доступ к интернету или другим ресурсам сети.
Кроме того, роутер может обладать дополнительными функциями, такими как фаерволл (брандмауэр), VPN-сервер и возможность настройки портов для подключения различных устройств. Это делает роутер мощным инструментом для организации и управления сетью.
В целом, роутер является важным и неотъемлемым компонентом современной сети. Его особенности работы позволяют эффективно управлять трафиком, обеспечивать безопасность и организовывать подключение нескольких устройств к интернету.
Повышение эффективности сети
Включение компьютера вместе с роутером может значительно повысить эффективность работы всей сети. Вот несколько преимуществ такой схемы:
- Мгновенное подключение к сети: при включении роутера компьютер получает сигнал о наличии сети и автоматически подключается к ней, экономя время и упрощая процесс подключения.
- Автоматическое обновление настроек: роутер может автоматически обновлять настройки на компьютере, что особенно полезно при изменении конфигурации сети или добавлении новых устройств.
- Улучшение пропускной способности: включение компьютера вместе с роутером может способствовать более эффективному использованию ресурсов сети и повышению пропускной способности.
- Усиление безопасности: совместное включение компьютера и роутера может способствовать более надежной защите сети и предотвращать несанкционированный доступ.
Таким образом, включение компьютера вместе с роутером может принести множество преимуществ, обеспечивая более эффективное и безопасное функционирование всей сети.
Безопасность при авто-включении компьютера
Авто-включение компьютера при включении роутера может обеспечивать удобство и экономию времени, но также может представлять потенциальные угрозы безопасности. Важно принять необходимые меры для защиты системы и данных при использовании данной функции.
Вот несколько рекомендаций, чтобы обеспечить безопасность при авто-включении компьютера:
- Установите пароль на учетную запись пользователя: Пароль поможет защитить вашу систему от несанкционированного доступа, если компьютер авто-включается в ваше отсутствие.
- Обновляйте программное обеспечение: Регулярные обновления операционной системы и других программ помогут устранить уязвимости и повысить общую безопасность системы.
- Включите брандмауэр: Активация брандмауэра поможет блокировать нежелательный сетевой трафик и защитить вашу систему от вторжений.
- Используйте антивирусное программное обеспечение: Установите и регулярно обновляйте антивирусное программное обеспечение, чтобы защитить систему от вредоносных программ.
- Настройте пароль на беспроводной сети: Если вы используете беспроводную сеть Wi-Fi, установите пароль для защиты от несанкционированного подключения.
- Отключайте компьютер в случае длительного отсутствия: Если вы планируете отсутствовать в течение продолжительного времени, рекомендуется отключить компьютер, чтобы предотвратить возможные угрозы безопасности.
Следуя этим рекомендациям, вы можете обеспечить безопасность системы и данных при использовании авто-включения компьютера при включении роутера.
Недостатки автоматического включения
Хотя автоматическое включение компьютера при включении роутера имеет свои преимущества, оно также имеет некоторые недостатки, которые стоит учитывать:
1. Дополнительное потребление энергии: Автоматическое включение компьютера при включении роутера приводит к постоянному потреблению энергии в режиме ожидания. Это может увеличивать электрические счета и иметь неблагоприятное влияние на окружающую среду.
2. Возможность несанкционированного доступа: Если компьютер остается включенным в режиме ожидания, он может оставаться уязвимым для хакеров или злоумышленников. Это может привести к краже личных данных или взлому системы.
3. Замедление работы системы: Постоянное включение компьютера может привести к накоплению временных файлов, неиспользуемым процессам и другим ресурсоемким операциям, которые могут замедлить работу системы.
4. Потенциальные проблемы с обновлениями и перезагрузкой: Если компьютер остается включенным в режиме ожидания для длительного времени, это может привести к пропуску важных обновлений или проблемам с перезагрузкой системы.
В целом, решение о включении компьютера при включении роутера следует принимать, исходя из конкретных потребностей и требований пользователей. Важно учитывать вышеуказанные недостатки и принимать меры для минимизации их влияния.
Как настроить автоматическую загрузку
Чтобы настроить автоматическую загрузку компьютера при включении роутера, вам потребуется выполнить несколько простых шагов:
- Установите соединение между роутером и компьютером с помощью сетевого кабеля.
- Введите IP-адрес роутера в адресную строку браузера, чтобы открыть его настройки. Обычно адрес роутера указан на его корпусе или в документации.
- Авторизуйтесь в настройках роутера, используя логин и пароль, указанные в документации или на самом устройстве.
- Найдите раздел настроек, отвечающий за автоматическую загрузку, может быть назван также «Power On» или «Wake on LAN».
- Включите функцию автоматической загрузки и сохраните изменения.
- Перезагрузите роутер, чтобы изменения вступили в силу.
После выполнения этих шагов, каждый раз при включении роутера компьютер будет автоматически загружаться, что обеспечит более удобное использование вашей домашней сети.
Не включается компьютер при подключенном роутере.
Компьютеры стали неотъемлемой частью нашей повседневной жизни, и их неполадки могут вызывать серьезные неудобства. Одной из таких проблем может быть невозможность включить компьютер при подключенном роутере. В этой статье мы рассмотрим возможные причины и способы решения этой проблемы.
Потенциальные причины
1. Плохое электропитание
Плохое качество электропитания может приводить к сбоям в работе компьютера. Если роутер и компьютер подключены к одному удлинителю или розетке, проверьте, нормально ли они включаются по отдельности. Если одно из устройств запускается нормально, а другое — нет, возможно, проблема в питании.
2. Неисправность роутера
Роутеры могут иногда выходить из строя, что может привести к проблемам с подключением компьютера. Попробуйте подключить компьютер напрямую к модему без роутера и проверьте, включается ли компьютер. Если компьютер включается, значит проблема скорее всего в самом роутере.
3. Конфликт IP-адресов
Возможно, роутер и компьютер имеют одинаковые IP-адреса, что может приводить к конфликтам и невозможности включить компьютер. Отключите роутер, включите компьютер и проверьте его IP-адрес. Если адрес имеет вид 169.254.x.x, это может быть признаком конфликта IP-адресов.
4. Проблемы с программным обеспечением
Некоторые проблемы могут быть связаны с программным обеспечением компьютера. Убедитесь, что операционная система и драйверы установлены и обновлены корректно. Попробуйте перезагрузить компьютер в безопасном режиме или выполнить проверку на наличие вредоносного программного обеспечения.
Способы решения проблемы
1. Проверьте питание
Убедитесь, что удлинитель или розетка, к которым подключены компьютер и роутер, имеют стабильное и надежное электропитание. Возможно, вам потребуется использовать другой кабель питания или розетку.
2. Подключите компьютер к модему
Отключите роутер и прямо подключите компьютер к модему. Если компьютер запускается успешно, значит проблема скорее всего в роутере. В таком случае, вы можете попробовать обновить прошивку роутера или заменить его на новый.
3. Измените IP-адрес компьютера
Если вы обнаружили конфликт IP-адресов, попробуйте изменить IP-адрес вашего компьютера. Откройте настройки сети, найдите раздел с IP-адресом и выберите «Получить IP-адрес автоматически» или введите новый уникальный адрес вручную.
4. Проверьте программное обеспечение
Выполните обновление операционной системы и драйверов компьютера, чтобы устранить возможные проблемы с программным обеспечением. Запустите антивирусное программное обеспечение для проверки наличия вредоносных программ.
Заключение
Не включение компьютера при подключенном роутере может быть вызвано несколькими причинами, включая проблемы с электропитанием, неисправностью роутера, конфликтом IP-адресов и проблемами с программным обеспечением. При возникновении данной проблемы следует проверить каждый из этих факторов и предпринять соответствующие действия для их решения.
- Serialyvam.ru: Ваш гид в мире сериалов
- Сериальные путешествия с Serialyvam.ru
- Статья: «СериалыВам.ru — ваш источник лучших сериалов»
- Статья «serialyvam.ru/ajax/bQ220qL9xAa2Nv4a7twLaPa9QPcCgIlS9pR9ad7TBuvSEhVmzBoRblEB3BPuc2LzASAJJS4JXhYrQBZ4T04rLmtUIjw~VgRSHRdrIAIeCEcmD08TKRsqUFJqW18»
- Сериалывам.ru — уникальный веб-ресурс для настоящих ценителей сериалов
- Сериалывам.ru: Онлайн-платформа для просмотра любимых сериалов
- Как научиться любить своего парня, если чувства остыли и над отношениями впрягаюсь только я? С его стороны нет отдачи
- Что происходит с World of Tanks Blitz?
Железо
- 15.07.2020
- 41 620
- 11
- 02.03.2021
- 24
- 23
- 1
- Содержание статьи
- Описание
- Настраиваем роутер для Wake-On-LAN
- Комментарии к статье ( 11 шт )
- Добавить комментарий
Описание
Для того, чтобы иметь возможность включить ваш компьютер с помощью функции Wake-on-LAN из-за пределов локальной сети, например, через интернет или из другого сегмента сети, в большинстве случаев необходимо настроить роутер/маршрутизатор, чтобы он переадресовывал необходимые пакеты во внутреннюю локальную сеть на нужный IP адрес компьютера, который нужно удаленно включить. В данной статье мы рассмотрим, как это можно сделать.
Настраиваем роутер для Wake-On-LAN
Настройку будем осуществлять на примере роутера TP-Link. Первым делом необходимо зайти на страницу администрирования роутера, обычно это 192.168.0.1 или 192.168.1.1
Сперва зайдите в раздел Forwarding->Virtual Servers и добавьте новую запись для компьютера который вы планируете удаленно включать через интернет. В ней нужно указать его IP адрес и порт, который будет использоваться для включения. Обычно для Wake-On-LAN используется порты 7 и 9, но можно также указать любой другой порт (от 1 до 65535). Для типа протокола задайте значение UDP или ALL.
Далее нужно перейти в раздел IP & MAC Binding->Binding Settings и произвести следующие настройки:
- Включить опцию Arp Binding;
- Добавить новую запись для компьютера который вы будете удаленно включать указав его IP и MAC адреса. Не забудьте также для него включить опцию Bind;
После этого для включения настроенного выше компьютера необходимо будет указать внешний IP адрес, который провайдер выдает вашему роутеру и он автоматически перешлет запрос на включение на компьютер, который мы указали.
Требования к использованию
Дата последнего обновления: 07-06-2017 06:09:26 AM
192145
Что такое Wake-On-LAN?
Wake-on-LAN (WoL) — это сетевой стандарт Ethernet или Token ring, который позволяет компьютеру включаться или «пробуждаться» от сетевого сообщения. Сообщение обычно посылает программа, выполненная на других устройствах. Также возможно инициировать сообщение из другой сети при помощи направленных широковещательных сообщений (directed broadcasts) или сервиса шлюза WOL.
Требования к оборудованию
- Материнская плата и проводной сетевой адаптер должны поддерживать функцию Wake-on-LAN.
Требования к программному обеспечению
- WakeOnLanGui, LanHelper для Windows или RemoteBoot для IOS.
На примере рассмотрим приложение RemoteBoot.
Выполните следующие действия:
- Войдите в BIOS при запуске компьютера. Затем включите «Resume by PCI Device» и «Resume by PCI-E Device». Обычно эта опция находится в меню управления питанием.
- Включите компьютер и перейдите в Панель управления — Сеть и Интернет — Центр управления сетями и общим доступом — Подключение по локальной сети — Свойства — Настройка — Дополнительно. Затем включите ShutDown Wake-On-Lan, Wake on Magic Packet и Wake on pattern match.
После того, как настройки будут выполнены на компьютере, нам необходимо выполнить некоторые настройки на маршрутизаторе.
Пробуждение ПК на стороне WAN
- Проверьте MAC-адрес и IP-адрес компьютера, требующего Wake-on-LAN. Назовем его здесь ПК1.
- Установите привязку IP и MAC (P&MAC binding) для ПК 1 и включите функцию IP&MAC binding на нашем маршрутизаторе.
- Настройте резервирование адреса для ПК 1 на маршрутизаторе.
- Откройте порт для ПК 1 с помощью функции переадресации портов, например, с помощью виртуального сервера. Здесь мы открываем порт номер 3000.
- Теперь мы проверим IP-адрес WAN на подключенном к маршрутизатору ПК1. Здесь WAN IP — 113.88.198.136.
- Запустите приложение RemoteBoot на iPhone со стороны WAN. Затем введите информацию, как показано ниже, и нажмите «BOOT». Вы можете увидеть, что ПК 1 запустится после того, как вы нажмете кнопку.
Был ли этот FAQ полезен?
Ваш отзыв поможет нам улучшить работу сайта.
Что вам не понравилось в этой статье?
- Недоволен продуктом
- Слишком сложно
- Неверный заголовок
- Не относится к моей проблеме
- Слишком туманное объяснение
- Другое
Как мы можем это улучшить?
Спасибо
Спасибо за обращение
Нажмите здесь, чтобы связаться с технической поддержкой TP-Link.
From DD-WRT Wiki
Jump to: navigation, search
Contents
- 1 Введение
- 2 Подготовка
- 3 Включение WOL на компьютере
- 4 Проверьте, что WOL работает в локальной сети
- 4.1 Устранение неполадок
- 5 Способы пробуждения компьютера
- 5.1 По Telnet или SSH
- 5.2 Через переадресацию портов
- 5.3 Automatic Wake-On-LAN Daemon
- 5.4 Скрипты WOL
- 6 Смотрите также (обсуждения на форуме)
- 7 Ссылки
[edit] Введение
Wake-on-LAN (WOL; в переводе с англ. — «пробуждение по [сигналу из] локальной сети») — технология, позволяющая удалённо включить спящий, выключенный или компьютер в режиме гибернации, но поддержка этого (особенно для выключенного компьютера) зависит от аппаратного обеспечения и настроек BIOS/UEFI. Большинство современных компьютеров имеют функцию WOL — она может быть указана в разделе PME (Power Management Events — События управления питанием).
Причины использовать WOL с DD-WRT:
- Вы не хотите, чтобы компьютер был включен всё время, но вы хотите использовать его вне своего дома или офиса, и компьютер подключен к маршрутизатору DD-WRT, который постоянно включен.
- Компьютер является медиасервером, который автоматически засыпает, но вы хотите, чтобы он автоматически активировался для доступа к файлам.
[edit] Подготовка
Вам понадобится:
- Компьютер с поддержкой WOL. Большинство современных компьютеров поддерживают эту технологию.
- Права администратора на компьютере, который вы хотите иметь возможность разбудить по сети.
- Компьютер должен иметь статический IP-адрес, назначенный вручную или полученный через резервирование DHCP. В приведенном ниже примере мы предполагаем, что локальная сеть маршрутизатора — 192.168.1.x (по умолчанию), а компьютер со статическим IP — 192.168.1.254.
- В идеале, второй компьютер для проверки возможности первого к пробуждению. Вы также можете использовать веб-интерфейс устройства DD-WRT для отправки тестовых пакетов вместо второго ПК.
[edit] Включение WOL на компьютере
- На адаптере локальной сети компьютера (физический адаптер Ethernet или беспроводной, при условии поддержки BIOS) выберите Свойства → Параметры.
- Вкладка «Управление питанием» (справа). Установите второй и третий флажки, чтобы включить WOL. Нажимайте кнопку OK, пока не вернетесь к сетевым подключениям. Теперь компьютер может нормально запускаться из режимов Hibernate, Standby или PowerOff при получении специального пакета управления.
- Приготовьтесь протестировать настройки с помощью утилиты WOL Magic Packet Sender http://magicpacket.free.fr/ (бесплатно). Установите её на оба компьютера.
- На пробуждаемом компьютере откройте пакет WOL Magic Packet и на вкладке Receive нажмите зеленую кнопку Start.
- На втором компьютере откройте пакет WOL Magic Packet и на вкладке Send введите:
- IP-адрес или доменное имя первого компьютера.
- 0.0.0.0 в поле Subnet Mask (выберите из выпадающего списка).
- MAC-адрес сетевого адаптера первого компьютера. Используйте команду «ipconfig /all», чтобы узнать адрес.
- Нажмите зеленую кнопку Send. Первый компьютер должен ответить всплывающим окном, показывающим, что пакет получен.
Повторите предыдущие шаги или просмотрите советы по устранению неполадок, пока они не сработают, прежде чем продолжить.
[edit] Проверьте, что WOL работает в локальной сети
Переведите первый компьютер в спящий режим, режим ожидания и выключите, каждый раз нажимая кнопку Send на втором компьютере, чтобы проверить каждый режим и убедиться, что WOL работает и компьютер запускаться.
После того, как этот шаг заработает, вы сможете приступить к проверке WOL, находясь вне локальной сети, например, в кафе или другом удаленном месте.
[edit] Устранение неполадок
Wake-on-LAN обычно отключена по умолчанию на большинстве ПК. Эта функция должна быть включена в BIOS компьютера, иначе WOL не будет работать. Обратитесь к руководству по материнской плате и экрану BIOS (чтобы к нему попасть, нужно обычно нажать клавишу DEL при запуске компьютера). Если вы не видите опции типа WakeOn в своем BIOS, обычно где-то в Power Management, ваша материнская плата может не поддерживать WOL.
- Хорошее место для начала здесь: http://www.smallnetbuilder.com/lanwan/lanwan-howto/29941-how-to-wake-on-lan—wake-on-wan
[edit] Способы пробуждения компьютера
[edit] По Telnet или SSH
Примечание. Это предпочтительный способ удаленной отправки магических пакетов WOL.
Если у вас есть локальный или удаленный доступ к маршрутизатору по Telnet или SSH, вы можете активировать компьютер в локальной сети, используя следующую команду:
/usr/sbin/wol -i 192.168.1.255 -p PP AA:BB:CC:DD:EE:FF
Обратите внимание, что важно указывать полный путь к «/usr/sbin/wol». Просто «wol» не будет работать.
Замените AA:BB:CC:DD:EE:FF фактическим MAC-адресом компьютера, который вы хотите запустить удаленно. Аналогичным образом замените 192.168.1.255 фактическим широковещательным адресом сети (192.168.1.255 — широковещательный адрес, когда компьютер имеет IP-адрес 192.168.1.x и маску подсети 255.255.255.0). Замените «PP» на номер порта, который прослушивает ваша машина (обычно 7 или 9).
[edit] Через переадресацию портов
Чтобы удаленно разбудить компьютер через Интернет с помощью Wake-on-LAN следуйте этим инструкциям:
1 — Создайте правило переадресации порта в веб-интерфейсе (Applications & Gaming → Port Range Forward) на выбранный IP-адрес:
wol | 9 | 9 | udp | 192.168.1.254 | x
- Здесь 9 — это значение по умолчанию, но вы можете использовать любой номер порта, если программа для пробуждения поддерживает работу с портами, отличными от 9. Большинство служб WOL будут использовать UDP-порт 7 или 9.
- 192.168.1.254 — это IP-адрес в локальной сети, это может быть любой IP-адрес, если он не назначен никакому другому устройству.
2 — Добавьте статическую запись ARP, введя следующую строку в разделе Administration → Commands веб-интерфейса, а затем сохраните с помощью кнопки Save Startup.
arp -i br0 -s 192.168.1.254 FF:FF:FF:FF:FF:FF
- Не изменяйте MAC-адрес FF:FF:FF:FF:FF:FF, это специальный MAC-адрес, используемый для широковещательной рассылки. Волшебные пакеты WOL создаются с использованием MAC-адреса целевого компьютера, но должны и почти всегда отправляться через широковещательную рассылку. MAC-адрес, используемый здесь, управляет тем, как пакет отправляется, а не как он формируется.
- IP-адрес 192.168.1.254 должен соответствовать IP-адресу, который вы использовали на предыдущем шаге. Опять же, этот IP-адрес должен соответствовать вашей локальной сети, и не должен быть назначен любому другому устройству сети.
- Объяснение / обоснование этой настройки: как правило, пакеты WOL отправляются на специальный широковещательный IP-адрес — на конечный .255 в подсети или на 255.255.255.255. Поскольку переадресация портов на эти специальные выделенные широковещательные IP-адреса не работает, нам нужно создать собственный широковещательный IP-адрес, взяв неиспользуемый IP-адрес и назначив ему широковещательный MAC-адрес, а затем перенести порт на него.
- В качестве необязательной альтернативы, вместо команды arp, можно использовать ip neigh (которая делает то же самое, что и arp). Поддержка ip neigh была удалена из DD-WRT начиная со сборки 17650, а поддержка arp недоступна в сборках DD-WRT ранее 5672.
ip neigh change 192.168.1.254 lladdr ff:ff:ff:ff:ff:ff nud permanent dev br0 ip neigh add 192.168.1.254 lladdr ff:ff:ff:ff:ff:ff nud permanent dev br0
3 — Перезагрузите маршрутизатор или выполните команды вручную.
- Чтобы разбудить компьютер из Интернета с помощью имени доменного имени DynDNS маршрутизатора DD-WRT (или, если вы его знаете, общедоступного IP-адреса маршрутизатора), воспользуйтесь одной из следующих служб.
- Mestrona’s online WOL. Вам нужно переадресовать порт 9 UDP на первом шаге, чтобы использовать этот сервис.
- Wake-On-LAN Online. Он работает как на портах 7 и 9, так и позволяет использовать WOL по URL-адресу вида: http://mobile.wakeonlan.me/?ip=HOSTNAME&mac=MACADDRESS. Это также позволяет выполнять пробуждение по расписанию.
- Используйте программу WOL Magic Packet со второго компьютера со следующими параметрами:
- Имя хоста: доменное имя DynDNS или IP-адрес маршрутизатора DD-WRT.
- Маска подсети: 255.255.255.255.
- MAC-адрес: MAC-адрес пробуждаемого компьютера, а не MAC-адрес маршрутизатора DD-WRT.
- Нажмите зеленую кнопку Send.
[edit] Automatic Wake-On-LAN Daemon
Служба (демон) автоматического включения Automatic Wake-On-LAN Daemon будет периодически отправлять пакет пробуждения по локальной сети через заданные интервалы. Это может быть полезно для поддержания системы в сети во включенном состоянии (например, компьютер-медиацентр).
В качестве интервала Interval вы можете ввести значение от 15 до 86400 секунд (1 сутки).
Доменное имя целевого компьютера Host name должно быть широковещательным IP-адресом для локальной сети, например: 255.255.255.255 или 192.168.1.255.
SecureON Password — это пароль для компьютеров, BIOS которых поддерживает безопасность функции WOL на основе пароля. Если у вас нет BIOS, требующего такого пароля, вы можете оставить поле пустым или ввести 00-00-00-00-00-00.
MAC-адрес(а) MAC Address должен содержать MAC-адрес сетевых компьютеров, на которые вы хотите отправить пакеты WOL в локальной сети.
Пакеты, сгенерированные службой WOL, отправляются на UDP-порт 40000. Скорее всего, вам не нужно об этом беспокоиться, если только система, которую вы пытаетесь пробудить, не находится в другой подсети или вы не пытаетесь отслеживать пакеты.
Примечание: пользовательский интерфейс говорит, что интервал Interval принимает диапазон от 1 до 86400 секунд, но он будет отправлять пакет WOL с интервалом не менее 15 секунд. Все значения ниже 15 принимаются, но интервал будет всё равно 15 секунд.
Полезный инструмент для просмотра пакетов WOL на компьютере с Windows доступен по адресу www.depicus.com/wake-on-lan (используйте порт 40000 при мониторинге). Или вы можете использовать более общий инструмент анализа протокола, такой как Wireshark.
[edit] Скрипты WOL
- Пробуждение определенного компьютера по команде из Интернета: Web Server Wake-up.
- Чтобы разбудить по имени: Name-based WOL.
[edit] Смотрите также (обсуждения на форуме)
- WOL for WinXP workstations (solution)
- WRT54G 1.1, WoL over Internet and Vista
- More on Wake on LAN (WOL)
- WOL through SSH
- !!HELP!! — WOL — Magic Packet
- Schedule Wake-On-LAN with a Linksys WRT54GL
- WOL Script
[edit] Ссылки
- Scatman (svenlange)