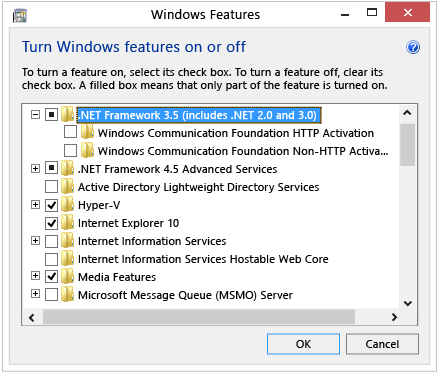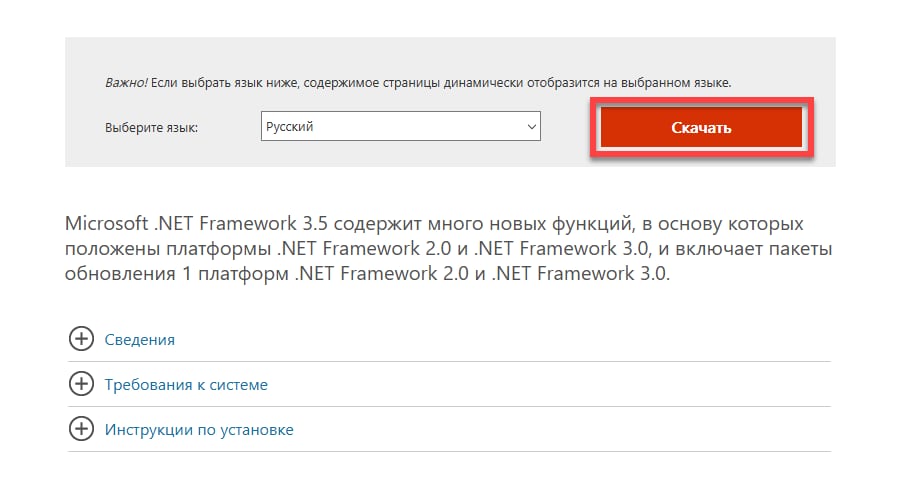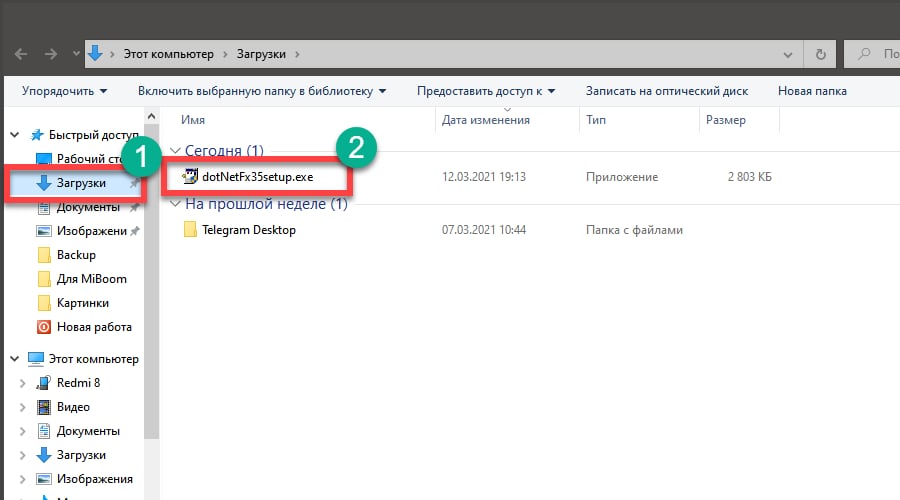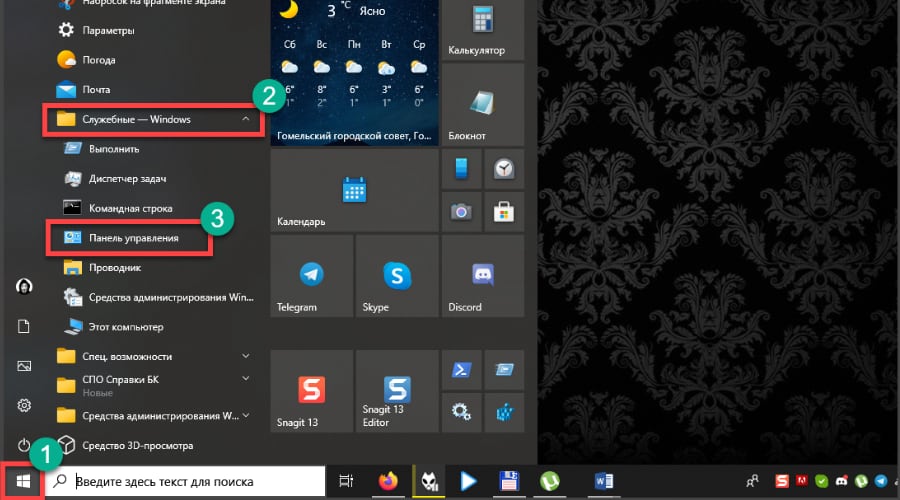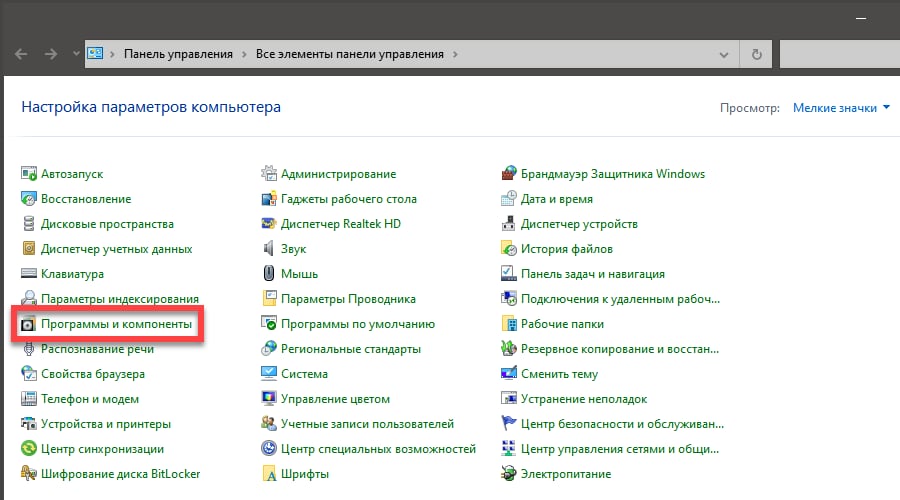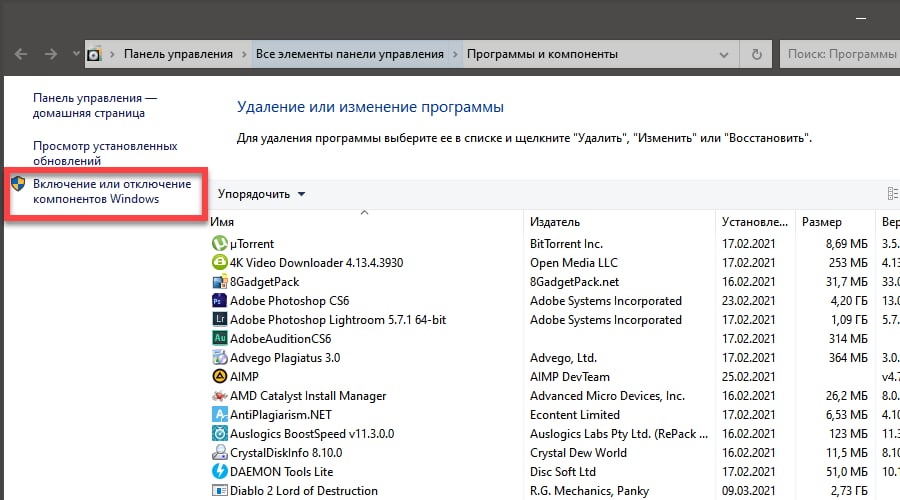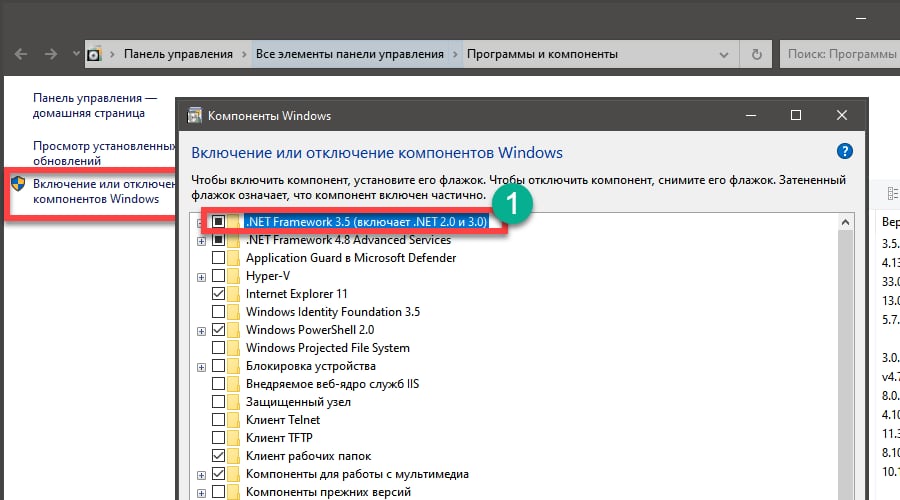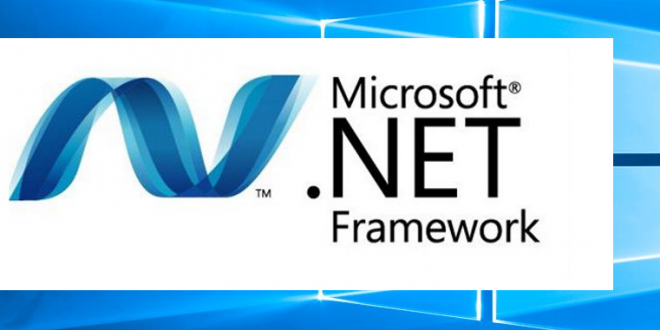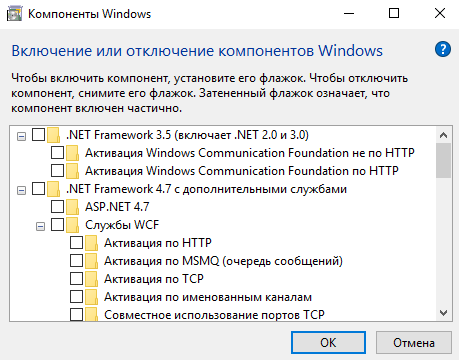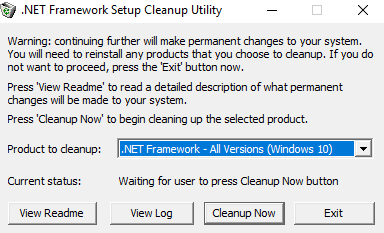Во всех версиях операционной системы Windows установлена программа .NET Framework. Она очень важна, стирать её можно только в некоторых случаях. При этом сразу после удаления необходимо выполнить восстановление библиотеки.
Приложение .NET отвечает за поддержку сторонних программ и игр, написанных на разных языках программирования. Она преобразует их код в язык, с которым умеет работать Windows. Огромное количество приложений нуждаются в .NET Framework — без него они не смогут даже запуститься.
Учитывая востребованность библиотеки (.NET Framework — это библиотека с разными функциями, используемыми для обработки кода), можно прийти к выводу: хотя бы одна её версия всегда должна быть установлена в системе. Но стоит учитывать, что существуют разные версии .NET, так как приложение постоянно обновляется. При этом различные сторонние программы нуждаются в определённых версиях: более старые умеют работать только с ранними версиями библиотеки, более новые — с наиболее новые выпусками .NET.
Устанавливать каждую версию библиотеки вручную не придётся — достаточно загрузить последний доступный на данный момент выпуск. При необходимости он самостоятельно загрузит более старые редакции .NET, а если выйдет новая версия, то вручную обновится.
Зачем удалять библиотеку
Избавиться от библиотеки придётся в том случае, если она начнёт выдавать ошибки или работать некорректно. В этом случае её надо переустановить, а для этого сначала .NET нужно стереть.
Приложение бесплатно и устанавливается легко, поэтому вы сможете его быстро восстановить. Сделать это нужно будет обязательно, так как в противном случае большинство программ, даже ранее установленных, перестанут работать.
Удаление .NET
Более новые версии .NET (version 4.5+) можно удалить, как любую другую программу. Более старые выпуски (например, часто используемая версия 3.5) поддаются только отключению, но не удалению. Выполнение деактивации и очистки доступно как через системные настройки, так и при помощи сторонней бесплатной программы.
Через системные настройки
Нижеописанные шаги позволят вам удалить или отключить .NET. Учтите, для окончательного их стирания или выключения понадобится перезагрузка компьютера, поэтому заранее закройте все программы и сохраните важные документы.
- Откройте панель управления. Найти её можно при помощи системной поисковой строки.
Открываем панель управления - Перейдите к блоку «Программы и компоненты».
Открываем раздел «Программы и компоненты» - Если вы хотите стереть более современную версию .NET, то сможете найти её в списке всех программ. Отыскав, выделите соответствующую ей строчку и кликните по кнопке «Удалить» или нажмите на неё правой клавишей мыши и выберите функцию «Удалить».
Выбираем библиотеку и нажимаем кнопку «Удалить» - Если же вы хотите отключить .NET, то перейдите к разделу включения и отключения компонентов.
Нажимаем на строку «Включение и отключение компонентов Windows» - Отыщите в развернувшемся списке компонент .NET нужной версии и снимите галочку, стоящую напротив него. Система предложит вам перезагрузить компьютер, согласитесь.
Отключаем нужную версию .NET
После того как компьютер снова включится, вы можете переходить к загрузке и установке подходящей версии .NET.
Через стороннюю программу
Существует стороннее приложение, позволяющее удалить разные версии .NET при помощи одного клика, — NET Framework Cleanup Tool. Скачать его можно бесплатно с официального русскоязычного сайта — http://net-framework.ru/soft/net-framework-cleanup-tool.
Единственное, что вам придется сделать, — запустить скачанный файл, выбрать версию, подлежащую удалению, и нажать кнопку Cleanup Now. Для завершения очистки придётся перезагрузить компьютер. Готово, .NET удалён, теперь стоит как можно быстрее перейти к его восстановлению.
Восстановление .NET
Удалённую библиотеку необходимо установить заново. Сделать это можно самостоятельно и бесплатно через официальный сайт:
- Перейдите на официальный сайт Microsoft (https://www.microsoft.com/ru-RU/download/details.aspx?id=55167) и загрузите установочный файл на удобном для вас языке. Вам автоматически будет предоставлена последняя версия библиотеки.
Скачиваем установщик .NET - Откройте загруженный exe-файл. Подтвердите установку и подождите, пока все необходимые компоненты загрузятся. Скорость завершения будет зависеть от производительности компьютера и скорости интернета. После того как процедура завершится, вы снова сможете запускать любые сторонние приложения.
Даем разрешение на установку
Видео: установка .NET Framework
Не все версии .NET можно удалить, некоторые подлежат только отключению. Деактивировать и стереть библиотеку можно через панель управления и стороннюю программу NET Framework Cleanup Tool. После того как Framework перестанет действовать на компьютере, нужно будет его обязательно восстановить.
- Распечатать
Оцените статью:
- 5
- 4
- 3
- 2
- 1
(8 голосов, среднее: 3.3 из 5)
Поделитесь с друзьями!

В этой статье — подробно об установке .NET Framework в Windows 10 x64 и x86, исправлении ошибок при установке, а также о том, где на официальном сайте Microsoft скачать версии 3.5, 4.5 и 4.6 (хотя с большой вероятностью, эти варианты вам не пригодятся). В конце статьи имеется также неофициальный способ установки данных фреймворков, если все простые варианты отказываются работать. Также может быть полезно: Как исправить ошибки 0x800F081F или 0x800F0950 при установке .NET Framework 3.5 в Windows 10.
Как скачать и установить .NET Framework 3.5 в Windows 10 средствами системы
Установить .NET Framework 3.5 вы можете, не прибегая к официальным страницам загрузки, просто включив соответствующий компонент Windows 10. (Если вы уже пробовали этот вариант, но получаете сообщение об ошибке, ниже также описано ее решение).
Для этого, зайдите в панель управления — программы и компоненты. После чего нажмите по пункту меню «Включение или отключение компонентов Windows».
Отметьте пункт .NET Framework 3.5 и нажмите «Ок». Система автоматически установит указанный компонент. После этого имеет смысл перезагрузить компьютер и готово: если какая-то программа требовала для запуска данные библиотеки, в дальнейшем она должна запускаться без связанных с ними ошибок.
В некоторых случаях .NET Framework 3.5 не устанавливается и сообщает об ошибках с различными кодами. В большинстве случаев это связано с отсутствием обновления 3005628, скачать которое вы можете на официальной странице https://support.microsoft.com/ru-ru/kb/3005628 (загрузки для x86 и x64 систем находятся ближе к концу указанной страницы). Дополнительные способы исправить ошибки вы можете найти в конце этого руководства.
Если по какой-то причине вам требуется официальный установщик .NET Framework 3.5, то скачать его вы можете со страницы http://www.microsoft.com/ru-ru/download/details.aspx?id=21 (при этом не стоит обращать внимания, что Windows 10 отсутствует в списке поддерживаемых систем, все успешно устанавливается, если вы используете режим совместимости Windows 10).
Установка .NET Framework 4.5
Как вы могли заметить в предыдущем разделе инструкции, в Windows 10 по умолчанию включен компонент .NET Framework 4.6, который в свою очередь совместим с версиями 4.5, 4.5.1 и 4.5.2 (то есть может заменять их). Если по какой-то причине в вашей системе этот пункт отключен, вы можете просто включить его для установки.
Также вы можете загрузить эти компоненты отдельно в виде автономных установщиков с официального сайта:
- http://www.microsoft.com/ru-ru/download/details.aspx?id=44927 — .NET Framework 4.6 (обеспечивает совместимость с 4.5.2, 4.5.1, 4.5).
- http://www.microsoft.com/ru-ru/download/details.aspx?id=30653 — .NET Framework 4.5.
Если по каким-то причинам предлагаемые способы установки не работают, то есть и некоторые дополнительные возможности исправить ситуацию, а именно:
- Использование официальной утилиты Microsoft .NET Framework Repair Tool для исправления ошибок при установке. Утилита доступна на http://www.microsoft.com/en-us/download/details.aspx?id=30135
- Используйте утилиту Microsoft Fix It для автоматического исправления некоторых проблем, которые могут привести к ошибкам установки компонентов системы отсюда: https://support.microsoft.com/en-us/kb/976982 (в первом пункте статьи).
- На той же странице в 3-м пункте предлагается загрузить утилиту .NET Framework Cleanup Tool, полностью удаляющую все пакеты .NET Framework с компьютера. Это может позволить исправить ошибки при их повторной установке. Также пригодится, если вы получаете сообщение о том, что .Net Framework 4.5 уже является частью операционной системы и установлена на компьютере.
Установка .NET Framework 3.5.1 из дистрибутива Windows 10
Данный способ (даже два варианта одного способа) был предложен в комментариях читателем по имени Владимир и, судя по отзывам, работает.
- Вставляем диск с Windows 10 в CD-Rom (или монтируем образ средствами системы или Daemon Tools);
- Запустить утилиту командной строки (CMD) с правами администратора;
- Выполняем следующую команду: Dism /online /enable-feature /featurename:NetFx3 /All /Source:D:\sources\sxs /LimitAccess
В команде выше — D: — буква диска или смонтированного образа.
Второй вариант этого же способа: копируем с диска или образа папку «\sources\sxs\» на диск «C», в его корень.
Затем запускаете команду:
- dism.exe /online /enable-feature /featurename:NetFX3 /Source:c:\sxs
- dism.exe /Online /Enable-Feature /FeatureName:NetFx3 /All /Source:c:\sxs /LimitAccess
Неофициальный способ скачать .Net Framework 3.5 и 4.6 и установить его
Многие пользователи сталкиваются с тем, что .NET Framework 3.5 и 4.5 (4.6), устанавливаемый через компоненты Windows 10 или с официального сайта Microsoft, отказывается устанавливаться на компьютер.
В этом случае, вы можете попробовать еще один способ — Missed Features Installer 10, представляющий собой ISO образ, содержащий компоненты, присутствовавшие в предыдущих версиях ОС, но отсутствующие в Windows 10. При этом, судя по отзывам, установка .NET Framework в данном случае работает.
Обновление (июль 2016): адреса где раньше можно было скачать MFI (указаны ниже) больше не работают, найти новый работающий сервер не удалось.
Просто скачайте Missed Features Installer с официального сайта http://mfi-project.weebly.com/ или http://mfi.webs.com/. Внимание: встроенный фильтр SmartScreen блокирует эту загрузку, но, насколько я могу судить, скачиваемый файл чистый.
Cмонтируйте образ в системе (в Windows 10 это можно сделать просто двойным кликом по нему) и запустите файл MFI10.exe. После согласия с условиями лицензии, вы увидите экран установщика.
Выберите пункт .NET Frameworks, а затем пункт, который нужно установить:
- Install .NET Framework 1.1 (кнопка NETFX 1.1)
- Enable .NET Framework 3 (устанавливает в том числе .NET 3.5)
- Install .NET Framework 4.6.1 (совместим с 4.5)
Дальнейшая установка пройдет автоматически и, после перезагрузки компьютера, программы или игры, которые требовали недостающих компонентов, должны запуститься без ошибок.
Надеюсь, один из предложенных вариантов сможет вам помочь в тех случаях, когда .NET Framework не устанавливается в Windows 10 по каким-либо причинам.
Как правильно использовать платформу Microsoft NET Framework в Windows 10
В настоящее время подавляющее множество распространённых программных приложений, используемых в среде Windows 10, требуют наличия продукта корпорации Microsoft под названием .NET Framework. Эта платформа позволяет операционной системе преобразовывать программные приложения, скомпилированные в иных языках программирования, сделав их доступными для понимания непосредственно в Windows 10. Иногда в работе платформы могут происходить какие-то сбои, приводящие к невозможности работы только что установленных программ. Для исправления ошибок такого рода возникает необходимость произвести переустановку .NET Framework или обновить платформу.
Особенности Microsoft NET Framework в Windows 10
В среде Windows 10 платформа Microsoft .NET Framework встроена по умолчанию и устанавливается одновременно с операционной системой. В некоторых случаях возникает необходимость переустановки или обновления платформы для изменения рабочей версии. Это бывает крайне редко, так как лицензионная Windows 10, инсталлированная на компьютере, обладающем выходом в интернет, содержит в себе практически все версии Microsoft .NET Framework, включая последнюю.
Наиболее распространённая проблема для компьютеров, которые не имеют доступа к глобальной сети: чтобы переустановить или обновить версию Microsoft .NET Framework на таких устройствах, понадобится её скачивание с официального сайта Microsoft и инсталляция на требуемом компьютере с помощью переносного носителя.
Какую Microsoft NET Framework устанавливать на Windows 10
Последней версией платформы Microsoft .NET Framework, представленной корпорацией Microsoft на официальном сайте и рекомендованной для работы в среде Windows 10, является версия 4.7. Она устанавливается автоматически при инсталляции операционной системы через интернет или с лицензионного носителя. Кроме того, автоматически происходит установка версии 3.5, включающая версии 2.0 и 3.0.
Таким образом, необходимость что-то менять в установках отпадает, так как все предыдущие версии включены в последнюю. Проблемы могут возникать только на компьютерах, не имеющих доступа к интернету, или на компьютерах с установленными пиратскими копиями Windows 10. В этом случае можно устанавливать версии Microsoft .NET Framework редакции 3.5.
Все эти вариации будут корректно работать в операционной среде Windows 10.
Как установить/обновить Microsoft NET Framework на Windows 10
Произвести переустановку или обновление платформы Microsoft .NET Framework в автоматическом режиме можно несколькими способами. После выполнения нижеуказанных действий можно быть уверенным, что на компьютере будет установлена последняя версия платформы Microsoft .NET Framework.
Установка с использованием панели управления
-
Раскрыть «Панель управления» системой, дважды щёлкнув по одноимённому значку на «Рабочем столе».
На «Рабочем столе» дважды щёлкаем по значку «Панель управления»
-
В раскрывшемся окне «Все элементы панели управления» найти и щёлкнуть по пиктограмме «Программы и компоненты».
В «Панели управления» открываем вкладку «Программы и компоненты»
-
В левой половине оснастки нажать на раздел «Включение и отключение компонентов Windows».
В окне «Программы и компоненты» выбираем «Включение или отключение компонентов Windows»
- В раскрывшемся окне «Компоненты Windows» найти каталоги, имеющие в названии составляющие Microsoft .NET Framework.
- Оба каталога .NET Framework должны быть активированы. Если один из них не активен, активируйте его.
В панели «Компоненты Windows» отмечаем неактивные каталоги Microsoft NET Framework
- Щёлкнуть по клавише OK и выполнить перезагрузку компьютера, чтобы приложения, использующие в работе библиотеки Microsoft .NET Framework, начали их применение.
Проводим перезагрузку компьютера
- Переустановка Microsoft .NET Framework завершена.
Установка с помощью сайта Microsoft
Если по каким-то причинам библиотеки Microsoft .NET Framework не установились, то установить их можно с сайта Microsoft.
- Для установки зайти на сайт Microsoft, найти требуемую страницу и щёлкнуть по клавише «Скачать».
На странице жмём на клавишу «Скачать»
- Установить переключатель в поле «Имя файла» и нажать клавишу Next.
В окне «Выбор загрузки» делаем выбор имени и жмём клавишу Next
-
Подтвердить загрузку Microsoft .NET Framework 4.7.
Подтверждаем загрузку Microsoft NET Framework, если она не началась автоматически через 30 секунд
Видео: инсталляция Microsoft NET Framework на компьютер
Даже скачанный с официального сайта дистрибутив Microsoft .NET Framework не всегда корректно работает или проходит процесс инсталляции. Это может зависеть от версии операционной системы или каких-то других системных факторов. В этом случае можно воспользоваться нетрадиционным способом инсталляции платформы с помощью сторонней программы Missed Features Installer 10, которая представляет собой сборку программного обеспечения из устаревших редакций Windows.
Для использования программной сборки Missed Features Installer 10 необходимо выполнить следующий ряд действий:
- Скачать ISO-образ пакета приложений и смонтировать его на DVD-привод с помощью программы Daemon Tools. Можно также записать пакет на DVD-диск или USB-носитель при помощи программы UltraISO или подобного программного обеспечения.
С сайта скачиваем сборку программ для Windows 10
- Запустить файл MFl10.exe и принять условия использования для запуска.
Запустите файл и примите условия использования для запуска
-
Щёлкнуть по пиктограмме Click me 1st! для отключения контроля учётных записей и корректной инсталляции приложений.
В окне программы щёлкаем по пиктограмме Click me 1st!
- Перезагрузить программу и выбрать вкладку Microsoft .NET Framework. В раскрывшемся справа окне выбрать версию 4.6.1 и произвести установку приложения.
В окне программы выбираем нужную версию
- До последней версии Microsoft .NET Framework программа обновится автоматически через интернет.
Как узнать установленную версию Microsoft NET Framework
Кроме способа определения установленной версии Microsoft .NET Framework существует ещё несколько вариантов, предусматривающих использование сторонних и встроенных утилит.
- Утилита ASoft.NET Version Detector — простая программа, не требующая инсталляции. Основные преимущества — это мгновенный вывод на дисплей информации о странице на официальном сайте корпорации Microsoft для скачивания инсталлятора, о странице скачивания SDK и местонахождении каталогов с инсталлированной редакцией. Недостатки — только английский интерфейс.
Просмотр инсталлированных версий Microsoft NET Framework
- Встроенная утилита Regedit — позволяет выяснить инсталлированную редакцию Microsoft .NET Framework средствами Windows 10:
- в сервисе клавиши «Пуск» жмём на строку «Выполнить» и в поле «Открыть» вводим командный интерпретатор regedit;
В поле «Открыть» вводим команду regedit
- включаем редактор и проходим к ветви HKEY_LOCAL_MACHINE\SOFTWARE\Microsoft\ NET.Framework\NDP\v.4\Client;
В правой части окна отображается версия Microsoft NET Framework
- определяем инсталлированную редакцию Microsoft .NET Framework.
- в сервисе клавиши «Пуск» жмём на строку «Выполнить» и в поле «Открыть» вводим командный интерпретатор regedit;
Видео: определение версии Microsoft NET Framework
Как удалить Microsoft NET Framework
Для удаления платформы Microsoft .NET Framework можно применить два способа. Вместе с тем нужно иметь в виду, что система разрешит удалить только те версии, которые есть в перечне вкладки «Программы и компоненты» панели управления. Старые редакции встраиваются в оболочку Windows 10 и не могут быть деинсталлированы. Для деинсталляции разрешённых редакций можно применить два метода:
- С использованием встроенных средств Windows 10:
- дважды щёлкнуть на «Рабочем столе» по значку «Панели управления»;
- в раскрывшейся консоли войти во вкладку «Программы и компоненты»;
- в регистре выделить редакцию Microsoft .NET Framework, которая доступна для удаления;
- нажать на надпись «Удалить» сверху над регистром.
В списке программ выбираем версию Microsoft NET Framework, доступную для удаления
- С использованием сторонней утилиты Microsoft .NET Framework Cleanup Tool:
- скачать и запустить утилиту;
- выбрать редакцию для удаления;
В панели выбираем версию Microsoft NET Framework для удаления
-
щёлкнуть по клавише Cleanup Now.
В панели жмём на клавишу Cleanup Now
Версии, встроенные в Windows 10 и не подлежащие удалению, можно только отключить. Для выполнения действия необходимо перейти по цепочке «Рабочий стол» — «Панель управления» — «Программы и компоненты» — «Включение или отключение компонентов Windows» — «Компоненты Windows» и в раскрытой панели снять переключатель у той версии, которую вы хотите отключить, а затем выполнить перезагрузку компьютера.
В панели отключаем выбранную версию Microsoft NET Framework
Платформа .NET Framework значительно расширяет возможности Windows 10, позволяя работать с различными приложениями. Её присутствие в программном обеспечении компьютера — обязательное условие. Это позволит пользователю избежать трудностей, возникающих после инсталляции некоторых программных продуктов. Наиболее часто встречающейся проблемой является невозможность использовать программное обеспечение принтера, так как при большом многообразии производителей печатающих устройств каждый использует тот язык программирования, который считает нужным.
- Распечатать
Пишу статьи на темы по информационным технологиям. Работаю в сфере ремонта компьютеров и компьютерных программ более 20 лет. Проводил информационное обеспечение банковских программ и другого, повсеместно используемого, программного обеспечения.
Оцените статью:
- 5
- 4
- 3
- 2
- 1
(4 голоса, среднее: 3.8 из 5)
Поделитесь с друзьями!
You may need the .NET Framework 3.5 to run an app on Windows 10 etc. The .NET Framework is created by Microsoft and provides an environment for running applications. There are different versions available. Meanwhile, many companies develop their apps to run using the .NET Framework, and these apps target a specific version. Thus, read on to learn how to enable and disable DotNet Framework. See the following guides. “how to set PowerShell Execution Policy via Windows Settings, how to set Execution Policy via Windows PowerShell, how to set the PowerShell Execution Policy via Windows Registry, how to set up and install the WDS role, and how to remove the WDS role via the GUI and PowerShell.
Various ways to install .Net Framework: You can also use these instructions for earlier Windows versions as well. On a server, you can not add the framework via Windows Programs or features. You can via the CLI, PowerShell, DISM and Server Manager etc.Part A: 1 – Command Prompt:
As shown below, you can install the framework by command prompt. You can alternatively use the command this way: “DISM /Online /Enable-Feature /FeatureName:NetFx3 /All“.
DISM.exe /online /enable-feature /all /featurename:NetFx3 DISM.exe /online /enable-feature /all /featurename:NetFx4
2: Download the offline installer: The .NET Framework 3.5 SP1 offline installer is available on the .NET Framework 3.5 SP1 Download page and is available for Windows versions prior to Windows 10.
3: PowerShell: It is also possible to install .NET Framework 3.5 using Powershell. Use this command below to accomplish this.
Install-WindowsFeature NET-Framework-CoreAlso, for a Windows Server installation that is not connected to the Internet, you can use Windows PowerShell to add .NET Framework 3.5 and provide access to the \sources\sxs folder on the installation media. Where \\network\share\sxs is the location of the source files. Below is the command to do this.
Install-WindowsFeature Net-Framework-Core -source \\network\share\sxs4: Server Manager:
You can use Server Manager to enable .NET Framework 3.5 for a local or remote installation of Windows Server. You may also want to know the differences between a role and a feature. Hence, here are some ways to install Windows features to your device.
- In Server Manager, click Manage and then select Add Roles and Features to start the Add Roles and Features Wizard.
- On the Select installation type screen, select Role-based or feature-based installation.
- Select the target server.
- On the Select features screen, check the box next to .Net Framework 3.5 Features5: Enable the .NET Framework 3.5 in Control Panel:
A: Press the Windows key or the Windows key logo on your keyboard. So, here is a similar example for this step “How to Rive off the Welcome Screen and Shutdown Screen“.
- Type “Windows Features”, and press Enter.
- The Turn Windows features on or off dialog box appears.
- Select the .NET Framework 3.5 (includes .NET 2.0 and 3.0)
- Check box, select OK, and reboot your computer if prompted.
If the steps discussed above are too confusing, follow these steps below to install .NET Framework via the Control Panel.
– From the search window, type Control Panel as shown below.
B: Alternatively, you could Press the Windows key and R at the same time. Type appwiz.cpl in the Run command box and press Enter or click OK. Visit the following guide for more on Windows Shortcut.
This will open up the Control Panel Window as shown below
– Click on Programs as shown below
Next, click on Turn Windows Feature On or off as shown below
This will Open up the Windows features window. Here select .NET Framework 3.5
Select the .NET Framework 3.5 (includes .NET 2.0 and 3.0)
– Click on Ok and Windows wll start searching for updates and
– Will prompt the window below. Then, select “let Windows Updates download the files for you” as shown below
The required files to install .NET Framework 3.5 will be downloaded as shown below
After the whole process is complete, the following Windows will be prompted.
– Click on close
– Ensure you have your PC rebooted after installing the .NET Framework 3.5 feature.
6: DISM: You could also use DISM to install .NET Framework 3.5 in the following ways. For how to add FoD, LP, and LIP, add features, add LXPs and packages to a Windows Image,
A: Online (on a running Windows Devie): Use the following commands below to achieve this.
DISM /Online /Enable-Feature /FeatureName:NetFx3 /All /LimitAccess /Source:G:sourcessxsB: Offline (On Windows Image): You can offline service an image using DISM and enable/disable a feature on the mounted ones. In this short article, let us see on how we can do the same.
– To enable the feature .NET Framework 3.5 on an install.wim file, use the following commands.
dism /Image:G:\Path-to-the-mounted-wim-file\MountedZ /Enable-Feature /FeatureName:NetFx3Part B: How to disable .NET Framework 3.5: Repeat the same steps as mentioned to enable .NET Framework 3.5.
– Then Uncheck the button close to .NET Framework 3.5
– This will apply the changes as shown below.
I hope you found this blog post helpful. Guess you know how to enable or disable DotNet framework. If you have any questions, please let me know in the comment session.
Содержание
- Как установить NET Framework 2.0 3.0 и 3.5 в Windows 10
- Установка через Центр обновления Windows
- Ручная установка через установочный носитель Windows 10
- Как установить Microsoft .NET Framework 3.5 на Windows 8 или Windows 10
- Установка через включение или отключение компонентов Windows
- Windows 8 и Windows 8.1
- Windows 10
- Энциклопедия Windows
- Включение или отключение компонентов Windows 7
- Включение платформы .NET Framework 3.5 в панели управления
- Установка и настройка .NET Framework для Справки БК
- Установка NET. Framework
- Активация версии 3.5 в Windows 10
Как установить NET Framework 2.0 3.0 и 3.5 в Windows 10
Если вы только что обновились до Windows 10, вы можете заметить, что некоторым программам требуется использование более ранних версий среды Microsoft .NET, которые не включены в последнюю версию Windows. Это требование не позволяет программам работать в Windows 10 по умолчанию и будет выдавать ошибки, такие как 0x800f0950, 0x800F0906, 0x800F0907, 0x800F0922, 0x800F081F. В некоторых случаях Windows может обнаружить автоматически и предложит установить версию, которая требуется, но это не всегда так. В большинстве случаев вам потребуется установить эту функцию вручную. Но не волнуйтесь — вы сможете сделать это легко с информацией, содержащейся в этой статье.
Откройте панель управление и нажмите Программы «удаление программ«.
- Нажмите слева на Включение и отключение компонентов Windows.
- Установите флажок «NET Framework 3.5 (включая .NET 2.0 и 3.0)» и нажмите «OK». Вы можете оставить другие параметры как есть.
- Затем Windows 10 подключится к обновлению Windows, чтобы иметь возможность устанавливать NET Framework 3.5 на компьютер или ноутбук.
- Для завершения установки вам может потребоваться перезагрузить компьютер.
Ручная установка через установочный носитель Windows 10
Если у вас имеется установочный носитель Windows 10, вы можете использовать его для установки более ранних версий .NET framework. Это намного быстрее и не требует подключения к Интернету. Если у вас есть сама система windows 10, но нет возможности записать ее на флешку, как установочную систему, то можете просто монтировать в виртуальный привод.
- Вставьте установочную флешку windows 10 в свой компьютер или монтируйте образ в виртуальный привод.
- Откройте проводник, он же «мой компьютер» и запомните под какой буквой установочная система (флешка или привод).
- Откройте командную строку от имени администратора, написав в поиске windows слово cmd и правой кнопкой мыши, «запуск от имени админа«.
- Далее в окно cmd введите следующую команду, где буква H это ваша установочная флешка или виртуальный привод:
- Dism /online /enable-feature /featurename:NetFX3 /All /Source:H:sourcessxs /LimitAccess
Через несколько секунд установка завершится. Вы можете перезагрузить компьютер, чтобы быть уверенным.
Если ничего не помогло по разным вам причинам, то скачайте официальный установщик Microsoft .NET Framework 3.5 содержащий в себе компоненты версий 2.0 и 3.0.
Как установить Microsoft .NET Framework 3.5 на Windows 8 или Windows 10
Установка через включение или отключение компонентов Windows
В Windows 8 и выше, по умолчанию уже установлены последние версии программной платформы .NET Framework — например в Windows 8 установлен .NET Framework 4, в Windows 10 — .NET Framework 4.6, однако, новые версии данного продукта не заменяют вторую и третью версию, поэтому, приложения, которым может потребоваться .NET Framework 3.5 и более ранние версии, попросту не будут работать. Если же попытаться установить .NET Framework 3.5 на последние версии Windows, попросту скачав его с официального сайта Microsoft, то ничего не получится — теперь устанавливать его необходимо через «Включение или отключение компонентов Windows«. Попасть туда можно сразу несколькими способами:
Windows 8 и Windows 8.1
- Самый простой способ — нажать правой кнопкой мыши на кнопке Пуск (в Windows 8 придется нажать сочетание клавиш Win + X), и в левом нижнем углу экрана появится меню, в котором нужно выбрать пункт «Программы и компоненты». После этого откроется окно со списком установленных программ, в нем необходимо найти и выбрать элемент левого меню «Включение или отключение компонентов Windows«;
В Windows 8.1 и выше можно нажать правой кнопкой мыши по кнопке Пуск, и в появившемся меню выбрать пункт «Программы и компоненты», и там так же открыть «Включение или отключение компонентов Windows«;
Так же туда можно попасть через Панель управления.
После её открытия, в зависимости от выбранного вида отображения элементов, необходимо проделать следующие действия:

Оказавшись в окне управления компонентами Windows, ищем в самом верху пункт «.NET Framework 3.5 (включает .NET 2.0 и 3.0)«. Нажимаем левой кнопкой мыши по пустому квадратику слева от этого пункта, чтобы там появился черный квадрат.
Нажимаем кнопку «ОК», и ждем, когда система выкачает из интернета необходимые файлы и установит .NET Framework 3.5 в систему.
Windows 10
В ранних версиях Windows 10 процесс установки .NET Framework 3.5 идентичен Windows 8.1, однако в дальнейших версиях разработчики внесли некоторые изменения, и инструкция выше не подойдет. Впрочем ничего сложного в данном способе нет, и сейчас вы убедитесь сами:
- Открываем меню Пуск, и набираем в нем «Включение или отключение компонентов Windows«.
Должен появится один единственный результат — пункт меню с одноименным названием, он то нам и нужен. - Ждем, когда загрузится список компонентов, и нажимаем левой кнопкой мыши по квадратику слева от пункта «.NET Framework 3.5 (включает .NET 2.0 и 3.0)«.
- Дождаемся завершения установки.
Энциклопедия Windows
Все об использовании и настройке Windows
- Windata
- »
- Windows 7
- »
- Начинающим [7]
- » Включение или отключение компонентов Windows 7
Включение или отключение компонентов Windows 7
В операционной системе Windows 7 просто прорва самых различных программ, модулей и компонентов. Далеко не все из них необходимы. Многие – попросту лишние. Оптимальный вариант – сразу после установки Windows 7 удалить все лишнее и сидеть довольным.
Впрочем, ничто не помешает установить эти компоненты заново. Данный совет ориентирован скорее на новичков, которые вообще не знают про такую возможность.
Для более продвинутых товарищей будет отдельная статья, где мы обсудим, какие компоненты Windows 7 можно смело отключать, а какие еще пригодятся.
Итак, включить или отключить компоненты Windows 7 можно следующим образом.
Щелкните на кнопке Пуск и затем на ссылке Панель управления.
Перейдите в раздел Программы, затем – в раздел Программы и Компоненты.
В новом окне щелкните в левой панели на ссылке Включение или отключение компонентов Windows.
Осталось установить или снять флажки напротив тех программ и компонентов, которые вы хотите включить/отключить.
Давайте договоримся – если вы не знаете, для чего тот или иной компонент, не отключайте его.
Скажем, не надо отключать такой компонент как Microsoft .NET Framework 3.5.1 (см. рис. выше). Несмотря на его странное название, данный компонент жизненно необходим для работы большинства программ и, что еще важнее – компьютерных игр.
Включение платформы .NET Framework 3.5 в панели управления
При установке ПАУ может возникать следующая ошибка, так как не включена платформа NET Framework 3.5, которая необходима по техническим требованиям к ПАУ https://russianit.ru/products/pau/
Вы можете самостоятельно включить .NET Framework 3.5 через панель управления Windows. Для использования этого варианта требуется подключение к Интернету.
Нажмите клавишу Windows 
Откроется диалоговое окно Включение и отключение компонентов Windows.
Установите флажок .NET Framework 3.5 (включает .NET 2.0 и 3.0), нажмите кнопку OK и перезагрузите компьютер при появлении соответствующего запроса.
Дочерние элементы для активации Windows Communication Foundation (WCF) по HTTP и активации Windows Communication Foundation (WCF) по протоколу, отличному от HTTP, предназначены для разработчиков и администраторов серверов, которые используют эту функцию. В других случаях их выбирать не нужно.
Установка и настройка .NET Framework для Справки БК
Обновлено 14 марта 2021 г.
Зачем нужен .NET Framework для работы Справки БК. Установка компонента, активация и решение ошибки при работе с Windows.
Иногда в работе программы Справки БК случаются сбои и ошибки. Одна из них связана с компонентом .NET Framework.
Для работы программе необходима версия .NET Framework 3.5. Если она не установлена, приложение работать не будет.
Установка NET. Framework
Вообще, этот компонент требуется для многих приложений. Поэтому его установка обязательна для Windows. Его отсутствие или некорректная версия приводит к различным ошибкам в работе СПО.
Процесс установки довольно простой, а установочный файл можно скачать с официального сайта компании Microsoft.
- 1. Откройте браузер и перейдите по ссылке на официальный сайт Microsoft https://www.microsoft.com/ru-ru/download/details.aspx?id=21, нажмите кнопку «Скачать».
Далее потребуется следовать указаниям мастера установки и несколько раз нажать «Далее». После установки компонента он будет сразу готов к работе. Но лучше перезагрузить компьютер. Для того, чтобы установленные программы смогли идентифицировать компонент.
Не стоит скачивать установщик NET. Framework с неизвестных ресурсов. Ведь исполняемые файлы, скачанные с непонятных сайтов, могут быть заражены различными вредоносными объектами, которые при определенном стечении обстоятельств могут повесить всю операционную систему. А ее переустановка займет много времени.
Активация версии 3.5 в Windows 10
В Windows 10 NET. Framework является встроенным компонентом ОС. Но там установлена последняя версия, которая обновляется вместе с самой ОС. А программе требуется именно 3.5. Поэтому ее нужно активировать в системных настройках.
- 1. Кликните по кнопке «Пуск», выберите каталог «Служебные – Windows» и запустите панель управления.
Процедура активации компонента займет некоторое время. После ее завершения лучше перезагрузить компьютер. Так вы будете уверены, что сделанные изменения будут учтены операционной системой.
В настройках рекомендуется активировать все версии данного компонента. Ведь некоторые программы требуют фреймворк определенной версии. Выполнение данной процедуры оградит вас от проблем в дальнейшем.

В этой статье — подробно об установке .NET Framework в Windows 10 x64 и x86, исправлении ошибок при установке, а также о том, где на официальном сайте Microsoft скачать версии 3.5, 4.5 и 4.6 (хотя с большой вероятностью, эти варианты вам не пригодятся). В конце статьи имеется также неофициальный способ установки данных фреймворков, если все простые варианты отказываются работать. Также может быть полезно: Как исправить ошибки 0x800F081F или 0x800F0950 при установке .NET Framework 3.5 в Windows 10.
Как скачать и установить .NET Framework 3.5 в Windows 10 средствами системы
Установить .NET Framework 3.5 вы можете, не прибегая к официальным страницам загрузки, просто включив соответствующий компонент Windows 10. (Если вы уже пробовали этот вариант, но получаете сообщение об ошибке, ниже также описано ее решение).
Для этого, зайдите в панель управления — программы и компоненты. После чего нажмите по пункту меню «Включение или отключение компонентов Windows».
Отметьте пункт .NET Framework 3.5 и нажмите «Ок». Система автоматически установит указанный компонент. После этого имеет смысл перезагрузить компьютер и готово: если какая-то программа требовала для запуска данные библиотеки, в дальнейшем она должна запускаться без связанных с ними ошибок.
В некоторых случаях .NET Framework 3.5 не устанавливается и сообщает об ошибках с различными кодами. В большинстве случаев это связано с отсутствием обновления 3005628, скачать которое вы можете на официальной странице https://support.microsoft.com/ru-ru/kb/3005628 (загрузки для x86 и x64 систем находятся ближе к концу указанной страницы). Дополнительные способы исправить ошибки вы можете найти в конце этого руководства.
Если по какой-то причине вам требуется официальный установщик .NET Framework 3.5, то скачать его вы можете со страницы http://www.microsoft.com/ru-ru/download/details.aspx?id=21 (при этом не стоит обращать внимания, что Windows 10 отсутствует в списке поддерживаемых систем, все успешно устанавливается, если вы используете режим совместимости Windows 10).
Установка .NET Framework 4.5
Как вы могли заметить в предыдущем разделе инструкции, в Windows 10 по умолчанию включен компонент .NET Framework 4.6, который в свою очередь совместим с версиями 4.5, 4.5.1 и 4.5.2 (то есть может заменять их). Если по какой-то причине в вашей системе этот пункт отключен, вы можете просто включить его для установки.
Также вы можете загрузить эти компоненты отдельно в виде автономных установщиков с официального сайта:
- http://www.microsoft.com/ru-ru/download/details.aspx?id=44927 — .NET Framework 4.6 (обеспечивает совместимость с 4.5.2, 4.5.1, 4.5).
- http://www.microsoft.com/ru-ru/download/details.aspx?id=30653 — .NET Framework 4.5.
Если по каким-то причинам предлагаемые способы установки не работают, то есть и некоторые дополнительные возможности исправить ситуацию, а именно:
- Использование официальной утилиты Microsoft .NET Framework Repair Tool для исправления ошибок при установке. Утилита доступна на http://www.microsoft.com/en-us/download/details.aspx?id=30135
- Используйте утилиту Microsoft Fix It для автоматического исправления некоторых проблем, которые могут привести к ошибкам установки компонентов системы отсюда: https://support.microsoft.com/en-us/kb/976982 (в первом пункте статьи).
- На той же странице в 3-м пункте предлагается загрузить утилиту .NET Framework Cleanup Tool, полностью удаляющую все пакеты .NET Framework с компьютера. Это может позволить исправить ошибки при их повторной установке. Также пригодится, если вы получаете сообщение о том, что .Net Framework 4.5 уже является частью операционной системы и установлена на компьютере.
Установка .NET Framework 3.5.1 из дистрибутива Windows 10
Данный способ (даже два варианта одного способа) был предложен в комментариях читателем по имени Владимир и, судя по отзывам, работает.
- Вставляем диск с Windows 10 в CD-Rom (или монтируем образ средствами системы или Daemon Tools);
- Запустить утилиту командной строки (CMD) с правами администратора;
- Выполняем следующую команду: Dism /online /enable-feature /featurename:NetFx3 /All /Source:D:sourcessxs /LimitAccess
В команде выше — D: — буква диска или смонтированного образа.
Второй вариант этого же способа: копируем с диска или образа папку «sourcessxs» на диск «C», в его корень.
Затем запускаете команду:
- dism.exe /online /enable-feature /featurename:NetFX3 /Source:c:sxs
- dism.exe /Online /Enable-Feature /FeatureName:NetFx3 /All /Source:c:sxs /LimitAccess
Неофициальный способ скачать .Net Framework 3.5 и 4.6 и установить его
Многие пользователи сталкиваются с тем, что .NET Framework 3.5 и 4.5 (4.6), устанавливаемый через компоненты Windows 10 или с официального сайта Microsoft, отказывается устанавливаться на компьютер.
В этом случае, вы можете попробовать еще один способ — Missed Features Installer 10, представляющий собой ISO образ, содержащий компоненты, присутствовавшие в предыдущих версиях ОС, но отсутствующие в Windows 10. При этом, судя по отзывам, установка .NET Framework в данном случае работает.
Обновление (июль 2016): адреса где раньше можно было скачать MFI (указаны ниже) больше не работают, найти новый работающий сервер не удалось.
Просто скачайте Missed Features Installer с официального сайта http://mfi-project.weebly.com/ или http://mfi.webs.com/. Внимание: встроенный фильтр SmartScreen блокирует эту загрузку, но, насколько я могу судить, скачиваемый файл чистый.
Cмонтируйте образ в системе (в Windows 10 это можно сделать просто двойным кликом по нему) и запустите файл MFI10.exe. После согласия с условиями лицензии, вы увидите экран установщика.
Выберите пункт .NET Frameworks, а затем пункт, который нужно установить:
- Install .NET Framework 1.1 (кнопка NETFX 1.1)
- Enable .NET Framework 3 (устанавливает в том числе .NET 3.5)
- Install .NET Framework 4.6.1 (совместим с 4.5)
Дальнейшая установка пройдет автоматически и, после перезагрузки компьютера, программы или игры, которые требовали недостающих компонентов, должны запуститься без ошибок.
Надеюсь, один из предложенных вариантов сможет вам помочь в тех случаях, когда .NET Framework не устанавливается в Windows 10 по каким-либо причинам.
Содержание
- 1 Особенности Microsoft NET Framework в Windows 10
- 2 Как установить/обновить Microsoft NET Framework на Windows 10
- 3 Использование дополнительных программ при работе с NET Framework
- 4 Как удалить Microsoft NET Framework
- 5 Как удалить NET Framework в Windows 10
- 6 Как обновить net framework на виндовс 10 и установить библиотеку
- 7 Что делать, если библиотека не обновляется
Сентябрь 12th, 2017 Виталий Овчинников
В настоящее время подавляющее множество распространённых программных приложений, используемых в среде Windows 10, требуют наличия продукта корпорации Microsoft под названием .NET Framework. Эта платформа позволяет операционной системе преобразовывать программные приложения, скомпилированные в иных языках программирования, сделав их доступными для понимания непосредственно в Windows 10. Иногда в работе платформы могут происходить какие-то сбои, приводящие к невозможности работы только что установленных программ. Для исправления ошибок такого рода возникает необходимость произвести переустановку .NET Framework или обновить платформу.
Особенности Microsoft NET Framework в Windows 10
В среде Windows 10 платформа Microsoft .NET Framework встроена по умолчанию и устанавливается одновременно с операционной системой. В некоторых случаях возникает необходимость переустановки или обновления платформы для изменения рабочей версии. Это бывает крайне редко, так как лицензионная Windows 10, инсталлированная на компьютере, обладающем выходом в интернет, содержит в себе практически все версии Microsoft .NET Framework, включая последнюю.
Наиболее распространённая проблема для компьютеров, которые не имеют доступа к глобальной сети: чтобы переустановить или обновить версию Microsoft .NET Framework на таких устройствах, понадобится её скачивание с официального сайта Microsoft и инсталляция на требуемом компьютере с помощью переносного носителя.
Какую Microsoft NET Framework устанавливать на Windows 10
Последней версией платформы Microsoft .NET Framework, представленной корпорацией Microsoft на официальном сайте и рекомендованной для работы в среде Windows 10, является версия 4.7. Она устанавливается автоматически при инсталляции операционной системы через интернет или с лицензионного носителя. Кроме того, автоматически происходит установка версии 3.5, включающая версии 2.0 и 3.0.
Таким образом, необходимость что-то менять в установках отпадает, так как все предыдущие версии включены в последнюю. Проблемы могут возникать только на компьютерах, не имеющих доступа к интернету, или на компьютерах с установленными пиратскими копиями Windows 10. В этом случае можно устанавливать версии Microsoft .NET Framework редакции 3.5.
Все эти вариации будут корректно работать в операционной среде Windows 10.
Как установить/обновить Microsoft NET Framework на Windows 10
Произвести переустановку или обновление платформы Microsoft .NET Framework в автоматическом режиме можно несколькими способами. После выполнения нижеуказанных действий можно быть уверенным, что на компьютере будет установлена последняя версия платформы Microsoft .NET Framework.
Установка с использованием панели управления
-
Раскрыть «Панель управления» системой, дважды щёлкнув по одноимённому значку на «Рабочем столе».
На «Рабочем столе» дважды щёлкаем по значку «Панель управления»
-
В раскрывшемся окне «Все элементы панели управления» найти и щёлкнуть по пиктограмме «Программы и компоненты».
В «Панели управления» открываем вкладку «Программы и компоненты»
-
В левой половине оснастки нажать на раздел «Включение и отключение компонентов Windows».
В окне «Программы и компоненты» выбираем «Включение или отключение компонентов Windows»
- В раскрывшемся окне «Компоненты Windows» найти каталоги, имеющие в названии составляющие Microsoft .NET Framework.
- Оба каталога .NET Framework должны быть активированы. Если один из них не активен, активируйте его.
В панели «Компоненты Windows» отмечаем неактивные каталоги Microsoft NET Framework
- Щёлкнуть по клавише OK и выполнить перезагрузку компьютера, чтобы приложения, использующие в работе библиотеки Microsoft .NET Framework, начали их применение.
Проводим перезагрузку компьютера
- Переустановка Microsoft .NET Framework завершена.
Установка с помощью сайта Microsoft
Если по каким-то причинам библиотеки Microsoft .NET Framework не установились, то установить их можно с сайта Microsoft.
- Для установки зайти на сайт Microsoft, найти требуемую страницу и щёлкнуть по клавише «Скачать».
На странице жмём на клавишу «Скачать»
- Установить переключатель в поле «Имя файла» и нажать клавишу Next.
В окне «Выбор загрузки» делаем выбор имени и жмём клавишу Next
-
Подтвердить загрузку Microsoft .NET Framework 4.7.
Подтверждаем загрузку Microsoft NET Framework, если она не началась автоматически через 30 секунд
Видео: инсталляция Microsoft NET Framework на компьютер
Использование дополнительных программ при работе с NET Framework
Даже скачанный с официального сайта дистрибутив Microsoft .NET Framework не всегда корректно работает или проходит процесс инсталляции. Это может зависеть от версии операционной системы или каких-то других системных факторов. В этом случае можно воспользоваться нетрадиционным способом инсталляции платформы с помощью сторонней программы Missed Features Installer 10, которая представляет собой сборку программного обеспечения из устаревших редакций Windows.
Для использования программной сборки Missed Features Installer 10 необходимо выполнить следующий ряд действий:
- Скачать ISO-образ пакета приложений и смонтировать его на DVD-привод с помощью программы Daemon Tools. Можно также записать пакет на DVD-диск или USB-носитель при помощи программы UltraISO или подобного программного обеспечения.
С сайта скачиваем сборку программ для Windows 10
- Запустить файл MFl10.exe и принять условия использования для запуска.
Запустите файл и примите условия использования для запуска
-
Щёлкнуть по пиктограмме Click me 1st! для отключения контроля учётных записей и корректной инсталляции приложений.
В окне программы щёлкаем по пиктограмме Click me 1st!
- Перезагрузить программу и выбрать вкладку Microsoft .NET Framework. В раскрывшемся справа окне выбрать версию 4.6.1 и произвести установку приложения.
В окне программы выбираем нужную версию
- До последней версии Microsoft .NET Framework программа обновится автоматически через интернет.
Как узнать установленную версию Microsoft NET Framework
Кроме способа определения установленной версии Microsoft .NET Framework существует ещё несколько вариантов, предусматривающих использование сторонних и встроенных утилит.
- Утилита ASoft.NET Version Detector — простая программа, не требующая инсталляции. Основные преимущества — это мгновенный вывод на дисплей информации о странице на официальном сайте корпорации Microsoft для скачивания инсталлятора, о странице скачивания SDK и местонахождении каталогов с инсталлированной редакцией. Недостатки — только английский интерфейс.
Просмотр инсталлированных версий Microsoft NET Framework
- Встроенная утилита Regedit — позволяет выяснить инсталлированную редакцию Microsoft .NET Framework средствами Windows 10:
- в сервисе клавиши «Пуск» жмём на строку «Выполнить» и в поле «Открыть» вводим командный интерпретатор regedit;
В поле «Открыть» вводим команду regedit
- включаем редактор и проходим к ветви HKEY_LOCAL_MACHINESOFTWAREMicrosoft NET.FrameworkNDPv.4Client;
В правой части окна отображается версия Microsoft NET Framework
- определяем инсталлированную редакцию Microsoft .NET Framework.
- в сервисе клавиши «Пуск» жмём на строку «Выполнить» и в поле «Открыть» вводим командный интерпретатор regedit;
Видео: определение версии Microsoft NET Framework
Как удалить Microsoft NET Framework
Для удаления платформы Microsoft .NET Framework можно применить два способа. Вместе с тем нужно иметь в виду, что система разрешит удалить только те версии, которые есть в перечне вкладки «Программы и компоненты» панели управления. Старые редакции встраиваются в оболочку Windows 10 и не могут быть деинсталлированы. Для деинсталляции разрешённых редакций можно применить два метода:
- С использованием встроенных средств Windows 10:
- дважды щёлкнуть на «Рабочем столе» по значку «Панели управления»;
- в раскрывшейся консоли войти во вкладку «Программы и компоненты»;
- в регистре выделить редакцию Microsoft .NET Framework, которая доступна для удаления;
- нажать на надпись «Удалить» сверху над регистром.
В списке программ выбираем версию Microsoft NET Framework, доступную для удаления
- С использованием сторонней утилиты Microsoft .NET Framework Cleanup Tool:
- скачать и запустить утилиту;
- выбрать редакцию для удаления;
В панели выбираем версию Microsoft NET Framework для удаления
-
щёлкнуть по клавише Cleanup Now.
В панели жмём на клавишу Cleanup Now
Версии, встроенные в Windows 10 и не подлежащие удалению, можно только отключить. Для выполнения действия необходимо перейти по цепочке «Рабочий стол» — «Панель управления» — «Программы и компоненты» — «Включение или отключение компонентов Windows» — «Компоненты Windows» и в раскрытой панели снять переключатель у той версии, которую вы хотите отключить, а затем выполнить перезагрузку компьютера.
В панели отключаем выбранную версию Microsoft NET Framework
Платформа .NET Framework значительно расширяет возможности Windows 10, позволяя работать с различными приложениями. Её присутствие в программном обеспечении компьютера — обязательное условие. Это позволит пользователю избежать трудностей, возникающих после инсталляции некоторых программных продуктов. Наиболее часто встречающейся проблемой является невозможность использовать программное обеспечение принтера, так как при большом многообразии производителей печатающих устройств каждый использует тот язык программирования, который считает нужным.
Множество приложений требуют установки компонента .NET Framework последней версии. Установка компонента .NET Framework возможна несколькими вариантами начиная от включения компонента в системе и заканчивая установкой ранее скачанного пакета. А уже удалять компонент необходимо исходя от способа установки.
Данная статья расскажет как удалить и отключить NET Framework в Windows 10 любой версии. Не зависимо от того .NET Framework 3.5 или .NET Framework 4.7 необходимо удалить мы используем универсальные способы. А процесс удаления или отключения компонента не изменился ещё с времен операционной системы Windows 7.
Как удалить NET Framework в Windows 10
Компонент Microsoft .NET Framework 3.5 присутствовал уже давно в операционной системе Windows. В обновлении операционной системы Windows 10 была добавлена возможность установить последнюю новую версию .NET Framework.
Включение и отключение программ и компонентов
- Откройте стандартную панель управления выполнив команду control panel в окне Win+R.
- Дальше перейдите в раздел Программы и компоненты и выберите пункт Включение или отключение компонентов Windows.
- В открывшемся окне отмечаем компоненты .NET Framework 3.5 (Включает .NET 2.0 и 3.0) и .NET Framework 4.7 с дополнительными службами.
- Отметьте также все внутренние службы этих компонентов и нажмите кнопку ОК.
После чего операционная система Windows будет выполнять изменение функций. Это может занять несколько минут и в конце пользователь увидит сообщение о том что Windows применила требуемые изменения.
NET Framework Setup Cleanup Utility
Преимуществом утилиты .NET Framework Setup Cleanup Utility есть не только полное удаление компонента .NET Framework любой версии, но и очистка реестра в автоматическом режиме.
- Скачиваем, распаковываем и запускаем утилиту .NET Framework Setup Cleanup Utility.
- В первом же открывшемся окне подтверждаем запуск утилиты Cleanup Utility и соглашаемся с лицензией.
- Дальше выбираем продукт в пункте Product to cleanup и нажимаем кнопку Cleanup Now.
Есть возможность очистить все версии .NET Framework, выбрав в пункте Product to cleanup значение All Versions. Обратите внимание: дальнейшее продолжение внесет постоянные изменения в систему пользователя. И Вам необходимо будет переустановить версии продукта .NET Framework, которые Вы хотите очистить.
Программы и компоненты
В предыдущих версиях операционной системы Windows была возможность проводить деинсталяцию продуктов с панели управления. Если же Вы устанавливали компонент .NET Framework используя автономный установщик, а такая возможность действительно есть, тогда можно попробовать воспользоваться текущим способом.
Тут достаточно аналогичным способом выполнив команду control в окне Win+R, либо любым другим открыть стандартную панель управления Windows 10. Дальше перейти в раздел Программы и компоненты и выбрав среди списка доступных программ наш компонент нажать удалить, после чего следовать шагам деинсталятора.
Заключение
Ранее мы рассматривали где находятся программы и компоненты, именно один способ удаления NET Framework в Windows 10 заключается в простом отключении компонента системы. А также деисталировать Microsoft NET Framework можно используя утилиту NET Framework Setup Cleanup Utility, преимуществом которой является не только автоматическое удаление компонента, но и очистка реестра от его следов. Смотрите также инструкцию: Как удалить стандартные приложения Windows 10.
<index>
Для корректной работы многих игр и приложений может понадобиться библиотека .NET Framework. В Windows 10, как и в предыдущих версиях операционной системы, она присутствует по умолчанию, но иногда её нужно обновить или удалить и переустановить вручную, чтобы получить последнюю версию библиотеки.
Как обновить net framework на виндовс 10 и установить библиотеку
Существует несколько методов, позволяющих обновить .NET Framework стандартными способами и с помощью сторонних программ. Если по каким-то причинам во время обновления или установки библиотеки у вас появляются ошибки, то воспользуйтесь инструкцией, приведённой ниже в статье. Последней на сегодня является версия 4.7, но для использования некоторых старых приложений могут понадобиться более ранние аналоги библиотеки.
При помощи панели управления
Данный вариант позволит не только установить или обновить библиотеку, но и узнать, какая версия используется на компьютере в данный момент.
- Разверните панель управления системой, используя системную поисковую строчку Windows.
Открываем панель управления - Откройте вкладку «Программы и компоненты».
Открываем раздел «Программы и компоненты» - Откройте подраздел «Включение и отключение компонентов Windows». Учтите, для этого и дальнейших действий понадобятся права администратора.
Кликаем по кнопке «Включение и отключение компонентов Windows» - Найдите в списке папку, имеющую в имени .NET Framework. Таких папок окажется несколько, каждая из которых отвечает за свою версию библиотеки. Отмеченная папка обозначает ту версию .NET Framework, которая активирована и используется на компьютере сейчас. Чтобы выбрать другую версию, переместите галочку и сохраните все внесённые изменения.
Активируем нужную версию .NET Framework - После изменения версии библиотеки перезагрузите компьютер, чтобы все программы, использующие её, распознали новые данные и начали их применять.
Перезагружаем компьютер
Ручная установка
Самую новую версию .NET Framework вы можете установить с официального сайта Microsoft. На ней расположен установщик, который установит скачанную версию библиотеки, в данном случае 4.7, в автоматическом режиме. После окончания установки необходимо перезагрузить устройство, чтобы все внесённые изменения вступили в силу.
Рекомендуем ознакомиться
Если вам по каким-то причинам понадобится более старая версия библиотеки, то вы также можете найти её на сайте Microsoft, но чтобы установить её корректно, рекомендуется сначала удалить уже установленную версию.
Через официальную программу
Официальное приложение Microsoft .NET Framework Repair Tool можно скачать с сайта Microsoft. С помощью неё вы можете обновить версию, установленную на вашем компьютере. Программа весит всего несколько МБ.
Через стороннюю программу
Все предыдущие способы были официальными, этот же вариант предоставляет вам возможность обновить библиотеку не совсем неофициально, так как в процессе будет задействована сторонняя программа Microsoft .NET Framework Repair Tool. Установив её, вы окажетесь в главном меню, в котором нужно будет выбрать блок .NET Framework, а после версию устанавливаемой библиотеки. По завершении процедуры перезагрузите компьютер, чтобы все внесённые изменения вступили в силу.
Видео: установка NET Framework
Что делать, если библиотека не обновляется
Если библиотека не обновляется или не устанавливается, то есть два выхода: обновление системы и удаление предыдущей версии.
Обновление системы
Причиной для появления ошибок во время установки или обновления .NET Framework могут стать неустановленные обновления Windows 10, которые необходимы для её работы. Чтобы установить все нужные компоненты официальным стандартным методом, выполните следующие действия:
- Раскройте параметры компьютера.
Открываем параметры компьютера - Выберите вкладку «Обновления и безопасность».
Переходим к разделу «Обновления и безопасность» - Разверните подпункт «Центр обновлений» и используйте кнопку «Проверка наличия обновлений». Готово, дождитесь, пока все найденные компоненты установятся на компьютер. Учтите, что для завершения установки обновлений потребуется перезагрузка устройства. Обязательно проверьте наличие обновления с кодом 3005628, если оно будет отсутствовать на компьютере, то скачайте и установите его отдельно с официального сайта Microsoft.
Кликаем по кнопке «Проверка наличия обновлений»
Удаление предыдущих версий
Для полного автоматического удаления всех компонентов библиотеки воспользуйтесь сторонней программой .NET Framework Cleanup Tool. Скачав, установив и запустив её, вы должны будете выбрать версию вашей системы и нажать кнопку Cleanup Now. После завершения процесса перезагрузите компьютер, чтобы все изменения вступили в силу, и повторите процесс обновления или установки библиотеки.
Библиотека NET Framework необходима для работы многих программ и игр, поэтому всегда проверяйте наличие обновлений для неё, так как без них некоторые приложения откажутся работать корректно. Для более старых программ может понадобиться более старая версия библиотеки, чтобы её установить, предварительно удалите уже установленную версию.
</index>Используемые источники:
- https://kompkimi.ru/windows10/kak-udalit-net-framework-v-windows-10
- https://windd.ru/kak-udalit-net-framework-v-windows-10/
- https://dadaviz.ru/kak-udalit-net-framework-v-windows-10/
В данной статье рассмотрены способы, с помощью которых можно установить (включить) компонент .NET Framework 3.5 и .NET Framework 4.5 в операционной системе Windows 10.
.NET Framework — программная платформа, которая является частью многих приложений и предоставляет функциональные возможности для запуска этих приложений.
Если используется операционная система Windows, то платформа .NET Framework, возможно уже установлена на компьютере. В частности, версия .NET Framework 4.5 включена в Windows 8, версия 4.5.1 включена в Windows 8.1, а версия 4.6 включена в Windows 10.
Однако платформа .NET Framework 3.5 не устанавливается автоматически вместе с Windows 8, 8.1 или 10, и ее необходимо включить отдельно.
Содержание
- Установка платформы .NET Framework 3.5 по запросу
- Как установить .NET Framework 3.5 в окне «Компоненты Windows»
- Как установить .NET Framework 3.5 в Windows 10 с помощью DISM
- Как установить .NET Framework 4.5 в Windows 10
Установка платформы .NET Framework 3.5 по запросу
Если приложению требуется .NET Framework 3.5 и оно не находит эту версию на компьютере, во время установки или при первом запуске приложения, отображается следующее диалоговое окно. В окне сообщения выберите Скачать и установить этот компонент, чтобы включить .NET Framework 3.5.
Для реализации этого варианта требуется подключение к Интернету.
Как установить .NET Framework 3.5 в окне «Компоненты Windows»
Вы можете самостоятельно включить .NET Framework 3.5 в окне «Компоненты Windows». Для реализации этого варианта требуется подключение к Интернету.
Нажмите сочетание клавиш + R и в открывшемся окне Выполнить введите команду OptionalFeatures и нажмите клавишу Enter ↵.
В открывшемся окне Компоненты Windows установите флажок .NET Framework 3.5 (включает .NET 2.0 и 3.0), нажмите кнопку OK.
Начнется процесс установки компонента .NET Framework 3.5.
Не нужно выбирать дочерние элементы для активации HTTP Windows Communication Foundation (WCF), если только вы не разработчик, которому требуются функции сопоставления скрипта и обработчика WCF.
По окончании процесса установки нажмите кнопку Закрыть.
Если по какой-то причине вышеуказанный способ вам не подходит, то можно скачать официальный установщик .NET Framework 3.5 по ссылке с официального сайта Microsoft https://www.microsoft.com/ru-ru/download/details.aspx?id=21 (при этом не стоит обращать внимания, что Windows 10 отсутствует в списке поддерживаемых систем, все успешно устанавливается).
Как установить .NET Framework 3.5 в Windows 10 с помощью DISM
Если подключение к Интернету отсутствует, платформу .NET Framework 3.5 можно включить с помощью средства командной строки «Система обслуживания образов, развертывания и управления ими» (DISM), указав носитель (USB-накопитель, ISO-образ или DVD-диск), с которого была установлена Windows 10.
Чтобы установить компонент .Net Framework 3.5 с помощью DISM, откройте командную строку от имени администратора и выполните следующую команду:
DISM /Online /Enable-Feature /FeatureName:NetFx3 /All /LimitAccess /Source:F:\sources\sxs
Где F — буква диска с дистрибутивом Windows 10 (или путь до распакованного дистрибутива).
Через некоторое время компонент .Net Framework будет установлен, перезагрузите Windows для завершения операции.
Ещё один из способов установки .NET Framework 3.5 в Windows 10, который Вы можете использовать, представлен в статье Как установить .NET Framework 3.5 в Windows 10 используя Windows PowerShell
Как установить .NET Framework 4.5 в Windows 10
В Windows 10 по умолчанию включен .NET Framework 4.6 который совместим с версиями 4.5, 4.5.1 и 4.5.2. Иными словами, при установке более поздней версии, например .NET Framework 4.6, вам не нужно предварительно устанавливать предыдущие версии, например .NET Framework 4.5, 4.5.1 или 4.5.2. Аналогично, при установке более поздней версии, например .NET Framework 4.6, вам не нужно предварительно удалять предыдущие версии, например .NET Framework 4.5, 4.5.1 или 4.5.2.
Если по какой-то причине в вашей системе отключен пункт .NET Framework 4.6, можно просто включить его для установки.
Также можно загрузить эти компоненты отдельно в виде автономных установщиков с официального сайта Microsoft:
- https://www.microsoft.com/ru-ru/download/details.aspx?id=44927 — .NET Framework 4.6
- https://www.microsoft.com/ru-ru/download/details.aspx?id=42642 — .NET Framework 4.5.2
- https://www.microsoft.com/ru-ru/download/details.aspx?id=40779 — .NET Framework 4.5.1
- https://www.microsoft.com/ru-ru/download/details.aspx?id=30653 — .NET Framework 4.5
Если по каким-то причинам предлагаемые способы установки не работают, то можно воспользоваться дополнительными возможностями, которые помогут исправить ситуацию:
- Использование официальной утилиты Microsoft .NET Framework Repair Tool для исправления ошибок при установке. Утилиту можно скачать здесь → https://www.microsoft.com/en-us/download/details.aspx?id=30135
- Используйте утилиту Microsoft Fix It для автоматического исправления некоторых проблем, которые могут привести к ошибкам установки компонентов системы, скачать можно здесь → https://support.microsoft.com/en-us/kb/976982 (в первом пункте статьи)
На той же странице в 3-м пункте предлагается загрузить утилиту .NET Framework Cleanup Tool, полностью удаляющую все пакеты .NET Framework с компьютера. Это может позволить исправить ошибки при их повторной установке. Также пригодится, если вы получаете сообщение о том, что .Net Framework 4.5 уже является частью операционной системы и установлена на компьютере
Во всех версиях операционной системы Windows установлена программа .NET Framework. Она очень важна, стирать её можно только в некоторых случаях. При этом сразу после удаления необходимо выполнить восстановление библиотеки.
Приложение .NET отвечает за поддержку сторонних программ и игр, написанных на разных языках программирования. Она преобразует их код в язык, с которым умеет работать Windows. Огромное количество приложений нуждаются в .NET Framework — без него они не смогут даже запуститься.
Учитывая востребованность библиотеки (.NET Framework — это библиотека с разными функциями, используемыми для обработки кода), можно прийти к выводу: хотя бы одна её версия всегда должна быть установлена в системе. Но стоит учитывать, что существуют разные версии .NET, так как приложение постоянно обновляется. При этом различные сторонние программы нуждаются в определённых версиях: более старые умеют работать только с ранними версиями библиотеки, более новые — с наиболее новые выпусками .NET.
Устанавливать каждую версию библиотеки вручную не придётся — достаточно загрузить последний доступный на данный момент выпуск. При необходимости он самостоятельно загрузит более старые редакции .NET, а если выйдет новая версия, то вручную обновится.
Зачем удалять библиотеку
Избавиться от библиотеки придётся в том случае, если она начнёт выдавать ошибки или работать некорректно. В этом случае её надо переустановить, а для этого сначала .NET нужно стереть.
Приложение бесплатно и устанавливается легко, поэтому вы сможете его быстро восстановить. Сделать это нужно будет обязательно, так как в противном случае большинство программ, даже ранее установленных, перестанут работать.
Удаление .NET
Более новые версии .NET (version 4.5+) можно удалить, как любую другую программу. Более старые выпуски (например, часто используемая версия 3.5) поддаются только отключению, но не удалению. Выполнение деактивации и очистки доступно как через системные настройки, так и при помощи сторонней бесплатной программы.
Через системные настройки
Нижеописанные шаги позволят вам удалить или отключить .NET. Учтите, для окончательного их стирания или выключения понадобится перезагрузка компьютера, поэтому заранее закройте все программы и сохраните важные документы.
- Откройте панель управления. Найти её можно при помощи системной поисковой строки.
Открываем панель управления - Перейдите к блоку «Программы и компоненты».
Открываем раздел «Программы и компоненты» - Если вы хотите стереть более современную версию .NET, то сможете найти её в списке всех программ. Отыскав, выделите соответствующую ей строчку и кликните по кнопке «Удалить» или нажмите на неё правой клавишей мыши и выберите функцию «Удалить».
Выбираем библиотеку и нажимаем кнопку «Удалить» - Если же вы хотите отключить .NET, то перейдите к разделу включения и отключения компонентов.
Нажимаем на строку «Включение и отключение компонентов Windows» - Отыщите в развернувшемся списке компонент .NET нужной версии и снимите галочку, стоящую напротив него. Система предложит вам перезагрузить компьютер, согласитесь.
Отключаем нужную версию .NET
После того как компьютер снова включится, вы можете переходить к загрузке и установке подходящей версии .NET.
Через стороннюю программу
Существует стороннее приложение, позволяющее удалить разные версии .NET при помощи одного клика, — NET Framework Cleanup Tool. Скачать его можно бесплатно с официального русскоязычного сайта — http://net-framework.ru/soft/net-framework-cleanup-tool.
Единственное, что вам придется сделать, — запустить скачанный файл, выбрать версию, подлежащую удалению, и нажать кнопку Cleanup Now. Для завершения очистки придётся перезагрузить компьютер. Готово, .NET удалён, теперь стоит как можно быстрее перейти к его восстановлению.
Восстановление .NET
Удалённую библиотеку необходимо установить заново. Сделать это можно самостоятельно и бесплатно через официальный сайт:
- Перейдите на официальный сайт Microsoft (https://www.microsoft.com/ru-RU/download/details.aspx?id=55167) и загрузите установочный файл на удобном для вас языке. Вам автоматически будет предоставлена последняя версия библиотеки.
Скачиваем установщик .NET - Откройте загруженный exe-файл. Подтвердите установку и подождите, пока все необходимые компоненты загрузятся. Скорость завершения будет зависеть от производительности компьютера и скорости интернета. После того как процедура завершится, вы снова сможете запускать любые сторонние приложения.
Даем разрешение на установку
Видео: установка .NET Framework
Не все версии .NET можно удалить, некоторые подлежат только отключению. Деактивировать и стереть библиотеку можно через панель управления и стороннюю программу NET Framework Cleanup Tool. После того как Framework перестанет действовать на компьютере, нужно будет его обязательно восстановить.
- Распечатать
Оцените статью:
- 5
- 4
- 3
- 2
- 1
(8 голосов, среднее: 3.3 из 5)
Поделитесь с друзьями!
Если вы только что обновились до Windows 10, вы можете заметить, что некоторым программам требуется использование более ранних версий среды Microsoft .NET, которые не включены в последнюю версию Windows. Это требование не позволяет программам работать в Windows 10 по умолчанию и будет выдавать ошибки, такие как 0x800f0950, 0x800F0906, 0x800F0907, 0x800F0922, 0x800F081F. В некоторых случаях Windows может обнаружить автоматически и предложит установить версию, которая требуется, но это не всегда так. В большинстве случаев вам потребуется установить эту функцию вручную. Но не волнуйтесь — вы сможете сделать это легко с информацией, содержащейся в этой статье.
Установка через Центр обновления Windows
Откройте панель управление и нажмите Программы «удаление программ«.
- Нажмите слева на Включение и отключение компонентов Windows.
- Установите флажок «NET Framework 3.5 (включая .NET 2.0 и 3.0)» и нажмите «OK». Вы можете оставить другие параметры как есть.
- Затем Windows 10 подключится к обновлению Windows, чтобы иметь возможность устанавливать NET Framework 3.5 на компьютер или ноутбук.
- Для завершения установки вам может потребоваться перезагрузить компьютер.
Ручная установка через установочный носитель Windows 10
Если у вас имеется установочный носитель Windows 10, вы можете использовать его для установки более ранних версий .NET framework. Это намного быстрее и не требует подключения к Интернету. Если у вас есть сама система windows 10, но нет возможности записать ее на флешку, как установочную систему, то можете просто монтировать в виртуальный привод.
- Вставьте установочную флешку windows 10 в свой компьютер или монтируйте образ в виртуальный привод.
- Откройте проводник, он же «мой компьютер» и запомните под какой буквой установочная система (флешка или привод).
- Откройте командную строку от имени администратора, написав в поиске windows слово cmd и правой кнопкой мыши, «запуск от имени админа«.
- Далее в окно cmd введите следующую команду, где буква H это ваша установочная флешка или виртуальный привод:
Dism /online /enable-feature /featurename:NetFX3 /All /Source:H:sourcessxs /LimitAccess
Через несколько секунд установка завершится. Вы можете перезагрузить компьютер, чтобы быть уверенным.
Если ничего не помогло по разным вам причинам, то скачайте официальный установщик Microsoft .NET Framework 3.5 содержащий в себе компоненты версий 2.0 и 3.0.
Смотрите еще:
- Загрузочная флешка для установки windows 7/8.1/10
- Как исправить ошибки обновлений Windows 10
- Как ускорить работу компьютера с Windows 10
- MSVCP140.dll отсутствует на компьютере
- На компьютере отсутствует api-ms-win-crt-runtime-l1-1-0.dll
[ Telegram | Поддержать ]