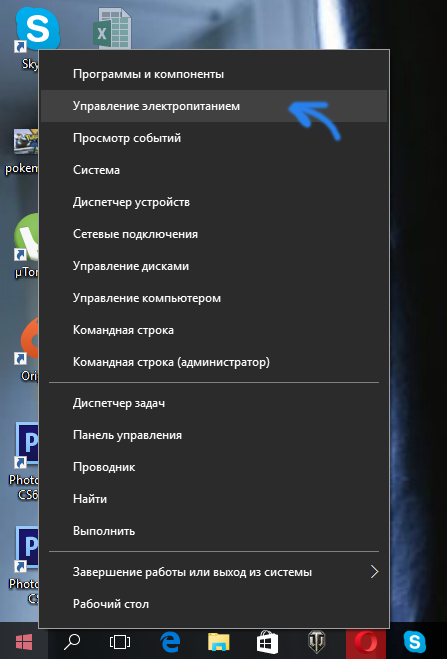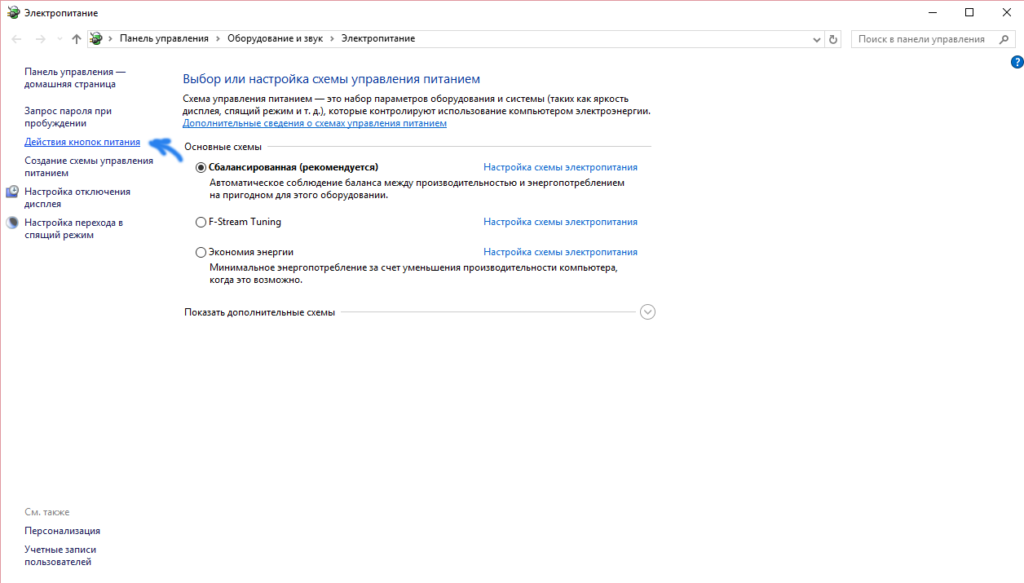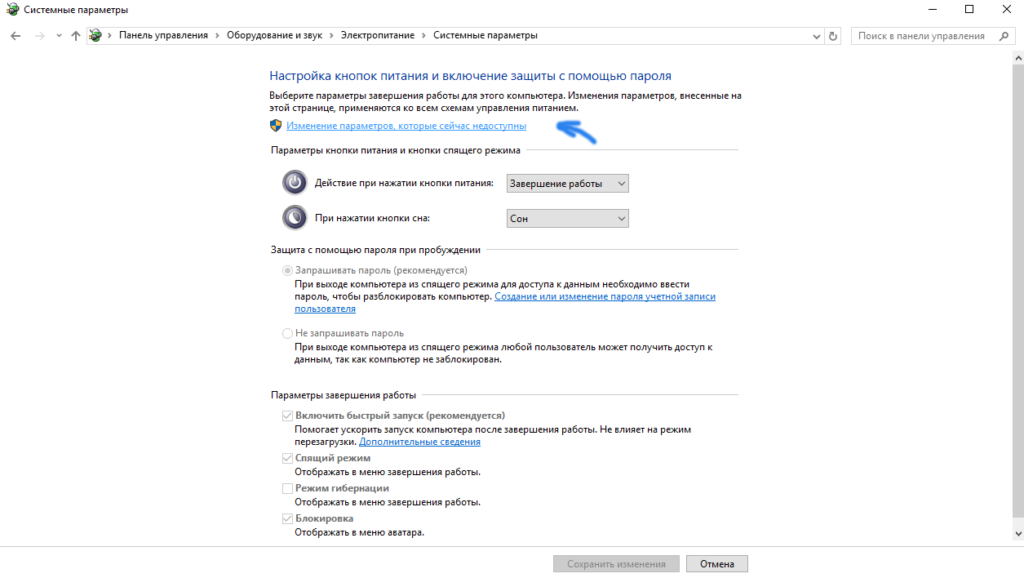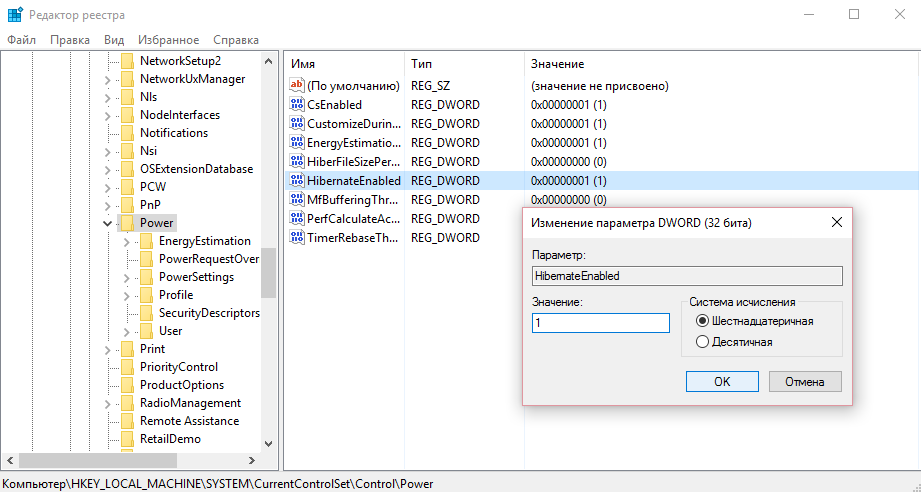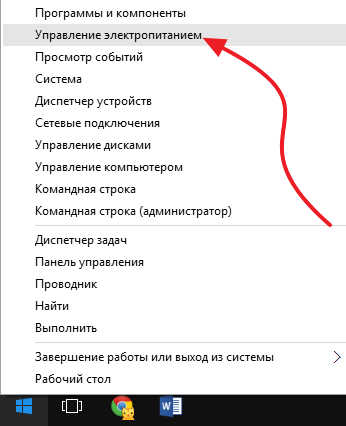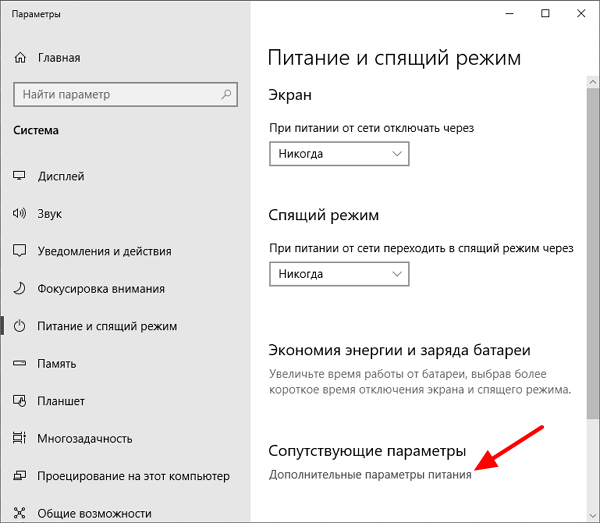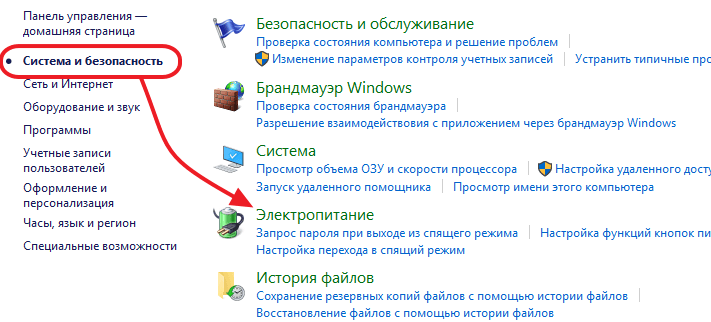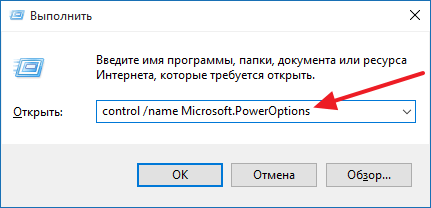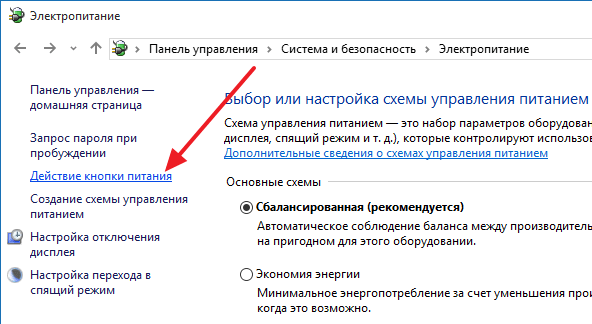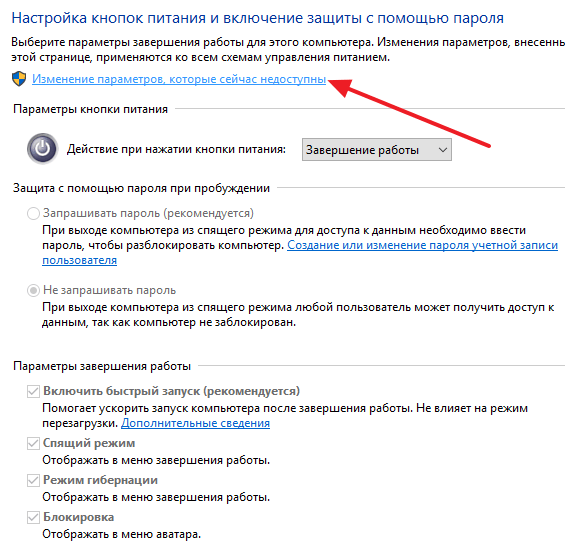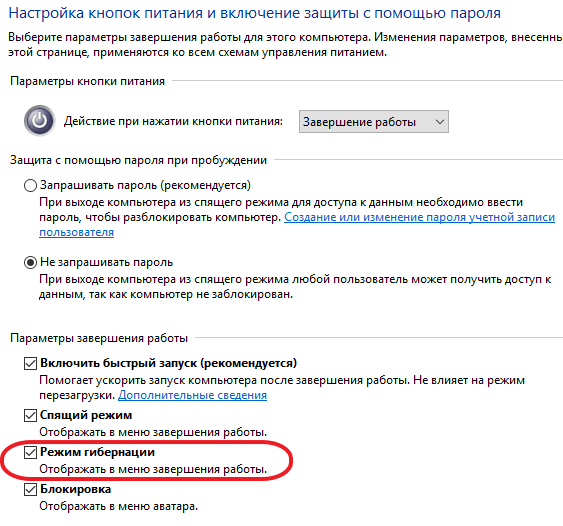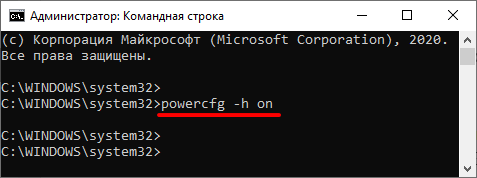А для начала о том, о чем идет речь. Гибернация — энергосберегающее состояние компьютера, предназначенное в первую очередь для ноутбуков. Если в режиме «Сна» данные о состоянии системы и программ хранятся в оперативной памяти, потребляющей энергию, то при гибернации эта информация сохраняется на системном жестком диске в скрытом фале hiberfil.sys, после чего ноутбук выключается. При включении, эти данные считываются, и вы можете продолжить работу с компьютером с того момента, на котором закончили.
Как включить и отключить гибернацию Windows 10
Самый простой способ включения или отключения режима гибернации — использовать командную строку. Потребуется запустить ее от имени администратора: для этого кликните правой кнопкой мыши по кнопке «Пуск» и выберите соответствующий пункт.
Чтобы отключить гибернацию, в командной строке введите powercfg -h off и нажмите Enter. Это отключит данный режим, удалит файл hiberfil.sys с жесткого диска, а также отключит опцию быстрого запуска Windows 10 (которая также задействует данную технологию и без гибернации не работает). В данном контексте рекомендую прочитать последний раздел этой статьи — об уменьшении размера файла hiberfil.sys.
Для включения режима гибернации, используйте команду powercfg -h on тем же образом. Учтите, что эта команда не добавит пункт «Гибернация» в меню Пуск, как это сделать описано далее.
Примечание: после отключения гибернации на ноутбуке следует так же зайти в Панель управления — Электропитание, кликнуть по настройке используемой схемы питания и посмотреть дополнительные параметры. Проверьте, чтобы в разделах «Сон», а также действиях при низком и критическом разряде батареи не был установлен переход в гибернацию.
Еще один способ отключения гибернации — использование редактора реестра, для запуска которого можно нажать клавиши Win+R на клавиатуре и ввести regedit, после чего нажать Enter.
В разделе HKEY_LOCAL_MACHINE\ System\ CurrentControlSet\ Control\ Power найдите значение DWORD с именем HibernateEnabled, дважды кликните по нему и установите значение 1, если гибернацию следует включить и 0 — чтобы выключить.
Как добавить пункт «Гибернация» в «Завершение работы» меню Пуск
По умолчанию в Windows 10 отсутствует пункт гибернации в меню Пуск, но его можно туда добавить. Для этого, зайдите в Панель управления (чтобы попасть в нее, можно нажать правой кнопкой мыши по кнопке Пуск и выбрать нужный пункт меню) — Электропитание.
В окне настроек электропитания, слева, нажмите пункт «Действие кнопок питания», а затем кликните «Изменение параметров, которые сейчас недоступны» (требуются права администратора).
После этого вы сможете включить отображение пункта «Режим гибернации» в меню завершения работы. Если пункт отсутствует или не активен, используйте инструкцию Что делать, если нет пункта Гибернация в меню Пуск Windows 10 и Windows 11.
Как уменьшить файл hiberfil.sys
В обычных условиях, в Windows 10 размер скрытого системного файла hiberfil.sys на жестком диске составляет чуть более 70 процентов размера оперативной памяти вашего компьютера или ноутбука. Однако, этот размер можно уменьшить.
Если вы не планируете использовать ручной перевод компьютера в режим гибернации, но при этом хотите сохранить опцию быстрого запуска Windows 10, вы можете установить уменьшенный размер файла hiberfil.sys.
Для этого, в командной строке, запущенной от имени администратора, введите команду: powercfg /h /type reduced и нажмите Enter. Для того, чтобы вернуть все в исходное состояние, в указанной команде вместо «reduced» используйте «full».
Если что-то осталось не ясным или не получается — спрашивайте. Хочется надеяться, что вы сможете найти здесь полезную и новую информацию.

Многие пользователи ещё с времен Windows 7 привыкли к режиму гибернации, но после перехода на новую операционную систему Windows 8 или Windows 10 они встретились с проблемой что такой функции в меню пуск попросту нет.
В этой статье мы рассмотрим чем отличается сон от гибернации и как включить режим гибернации в Windows 10 все в несколько шагов. Но для начала давайте разберемся что такое режим гибернации и чем отличается сон от гибернации.
Чем отличается сон от гибернации
При переходе компьютера в спящий режим, все данные остаются в оперативной памяти, но при этом все процессы как бы приостановятся. Хоть все вентиляторы и остановятся, но на железо компьютера все же будет подаваться какое-то минимальное питание. Экран при этом выключится. Но только стоит нажать любую клавишу, компьютер вернется в прежнее состояние.
Если говорить от том чем отличается сон от гибернации, то можно сказать что режим гибернации отличается от сна тем что компьютер отключается от сети полностью, кроме подпитки микросхемы BIOS которая содержит настройки и поддерживает дату и время. Главным отличием есть то что все данные перезаписываются с оперативной памяти на жесткий диск, точнее в скрытый файл hiberfil.sys. После чего компьютер переходит в режим гибернации.
Первым делом давайте добавим режим гибернации в меню пуск, так как он отсутствует по умолчанию в Windows 10. Для этого нужно:
- Нажать правой клавишей мышь на пуск и выбрать Управление электропитанием.
- В открывшимся окне нажимаем на Действие кнопок питания.
- Затем Изменение параметров которые сейчас недоступны, для этого действия нужны права администратора.
- Последним шагом будет добавление кнопки гибернации в меню завершения работы, просто поставить галочку напротив Режим гибернации и Сохранить изменения.
После этих действий пункт гибернации появится в меню завершения работы. Но это ещё не все, отключение и включение гибернации можно делать несколькими способами.
Включение гибернации Windows 10 с помощью редактора реестра
- Откроем редактор реестра, для этого нажмем Win+R на рабочем столе и в окне введем regedit, и нажмем ОК.
- Далее перейдем по пути: HKEY_LOCAL_MACHINE\ System\ CurrentControlSet\ Control\ Power
- Найдем HibernateEnabled и меняем значение на 1 если хотим включить режим гибернации или на 0 для выключения этого режима.
Как включить гибернацию в Windows 10 с помощью командной строки
- Открываем командную строку, правой клавишей мыши на пуск и выбрав командная строка (администратор).
- Вставляем команду: powercfg -h on для включения режима гибернации в Windows 10 либо: powercfg -h off чтобы отключить режим гибернации. Вторая команда удалит файл hiberfil.sys с жесткого диска, а также отключит опцию быстрого запуска Windows 10.
Выводы
Как включить режим гибернации в Windows 10, и чем отличается сон от режима гибернации мы разобрались. Теперь надо запомнить что не все материнские платы поддерживают этот режим, а также возможно Вам нужно будет обновить драйвер видеоадаптера, ну и на Вашем системном диске должно быть свободное количество памяти кратное Вашей оперативной памяти. И также замечу что данные способы подходят и для пользователей Windows 8.
Надеюсь статья для Вас была интересной, пишите в комментарии пользуетесь ли Вы данным режимом и почему. Не забывайте делиться статьей в социальных сетях и подписываться на обновления.
(2 оценок, среднее: 5,00 из 5)
Администратор и основатель проекта Windd.pro. Интересуюсь всеми новыми технологиями. Знаю толк в правильной сборке ПК. Участник программы предварительной оценки Windows Insider Preview. Могу с лёгкостью подобрать комплектующие с учётом соотношения цены — качества. Мой Компьютер: AMD Ryzen 5 3600 | MSI B450 Gaming Plus MAX | ASUS STRIX RX580 8GB GAMING | V-COLOR 16GB Skywalker PRISM RGB (2х8GB).
По умолчанию, в Windows 10 не доступен режим гибернации, что создает неудобства для пользователей, которые привыкли вместо выключения, отправлять компьютер в гибернацию. К счастью, эта проблема решается очень быстро и достаточно просто. Все что нужно сделать эти внести некоторые изменения в настройки электропитания. Сейчас вы узнаете, как включить гибернацию в Windows 10 если нет в меню «Пуск».
Что такое режим гибернации в Windows 10

Гибернация в некоторой степени похожа на спящий режим, поэтому их часто путают. На самом деле, хотя конечный итог работы этих режимов практически одинаковый, логика их работы заметно отличается.
При использовании спящего режима, компьютер не выключается полностью, он продолжает потреблять электроэнергию для питания оперативной памяти. Данные в оперативной памяти сохраняются и это позволяет восстановить работу компьютера практически мгновенно. С другой стороны, при использовании режима гибернации компьютер полностью выключается и перестает потреблять электроэнергию. А для восстановления работы из режима гибернации испольются данные с жесткого диска или SSD, что приводит к некоторой задержке при включении.
Для того чтобы включить режим гибернации в Windows 10 нужно открыть окно «Управление электропитанием» и установить отметку напротив пункта «Режим гибернации». В некоторых случаях дополнительно может понадобится включение данной опции через командную строку.
Открываем настройки электропитания в Windows 10
Для того чтобы включить гибернацию в Windows 10 вам необходимо открыть окно с настройками электропитания. Для этого кликните правой кнопкой мышки по кнопке «Пуск» и в открывшемся меню выберите пункт «Управление электропитанием».
После этого нужно кликнуть по ссылке «Дополнительные параметры питания», которая будет доступна в нижней части открывшегося окна.
Также вы можете открыть «Управление электропитанием» через «Панель управления». Для этого войдите в «Панель управления» и перейдите в раздел «Система и безопасность – Электропитание».
В крайнем случае, можно открыть окно «Выполнить» (комбинация клавиш Windows + R) и ввести команду «control /name Microsoft.PowerOptions».
Включаем гибернацию на Windows 10
Итак, вы открыли «Управление электропитанием». Теперь вам нужно перейти к настройкам кнопки питания. Для этого кликните по ссылке «Действие кнопки питания», которая находится в левом боковом меню.
Дальше нужно получить доступ ко всем настройкам. Для этого кликните по ссылке «Изменение параметров, которые сейчас недоступны».
После этого станут доступными настройки внизу окна. Установите галочку напротив пункта «Режим гибернации» и сохраните настройки нажатием на кнопку «Сохранить изменения». После этого режим гибернации станет доступен из меню «Пуск».
Обратите внимание, иногда пункт «Режим гибернации» может отсутствовать. В этом случае его нужно сначала включить через командную строку, а потом повторить действия описанные выше.
Включение гибернации в командной строке Windows 10
Если вам не удалось включить режим гибернации описанным выше способом, то вам следует попробовать включить данный режим через командную строку и после этого повторить попытку.
Для этого запустите командную строку Windows 10 с правами администратора и выполните команду «powercfg -h on»
Посмотрите также:
- Как отключить гибернацию
- Выключение компьютера через командную строку
- Как отключить спящий режим на Windows 7
- Как сделать чтобы компьютер не уходил в спящий режим
- Как отключить режим «В самолете» в Windows 10
Автор
Александр Степушин
Создатель сайта comp-security.net, автор более 2000 статей о ремонте компьютеров, работе с программами, настройке операционных систем.
Остались вопросы?
Задайте вопрос в комментариях под статьей или на странице
«Задать вопрос»
и вы обязательно получите ответ.
В этой инструкции содержится подробная информация о том, как включить и отключить гибернацию в Windows 10, а также
добавить пункт «Гибернация» в меню Пуск.
Гибернация — энергосберегающее состояние компьютера, предназначенное в первую очередь для ноутбуков. Если в режиме
«Сна» данные о состоянии системы и программ хранятся в оперативной памяти, потребляющей энергию, то при гибернации
эта информация сохраняется на системном жестком диске в скрытом фале hiberfil.sys, после чего ноутбук выключается.
При включении, эти данные считываются, и вы можете продолжить работу с компьютером с того момента, на котором
закончили.
1. Как включить и отключить гибернацию Windows 10
Самый простой способ включения или отключения режима гибернации — использовать командную строку. Потребуется
запустить ее от имени администратора: для этого кликните правой кнопкой мыши по кнопке «Пуск» и выберите
соответствующий пункт.
Чтобы отключить гибернацию, в командной строке введите powercfg -h off и нажмите Enter. Это отключит данный режим,
удалит файл hiberfil.sys с жесткого диска, а также отключит опцию быстрого запуска Windows 10 (которая также
задействует данную технологию и без гибернации не работает). В данном контексте рекомендую прочитать последний
раздел этой статьи — об уменьшении размера файла hiberfil.sys.
Для включения режима гибернации, используйте команду powercfg -h on тем же образом. Учтите, что эта команда не
добавит пункт «Гибернация» в меню Пуск, как это сделать описано далее.
Внимание!
После отключения гибернации на ноутбуке следует так же зайти в Панель управления — Электропитание, кликнуть по
настройке используемой схемы питания и посмотреть дополнительные параметры. Проверьте, чтобы в разделах «Сон», а
также действиях при низком и критическом разряде батареи не был установлен переход в гибернацию.
В разделе HKEY_LOCAL_MACHINE\ System\ CurrentControlSet\ Control\ Power найдите значение DWORD с именем
HibernateEnabled, дважды кликните по нему и установите значение 1, если гибернацию следует включить и 0 — чтобы
выключить.
2. Как добавить пункт «Гибернация» в «Завершение работы» меню Пуск
По умолчанию в Windows 10 отсутствует пункт гибернации в меню Пуск, но его можно туда добавить. Для этого, зайдите в
Панель управления (чтобы попасть в нее, можно нажать правой кнопкой мыши по кнопке Пуск и выбрать нужный пункт меню)
— Электропитание.
В окне настроек электропитания, слева, нажмите пункт «Действие кнопок питания», а затем кликните «Изменение
параметров, которые сейчас недоступны» (требуются права администратора).
После этого вы сможете включить отображение пункта «Режим гибернации» в меню завершения работы.
Что такое гибернация Windows 10? Этот режим создавался для устройств с аккумулятором, т.е. ноутбуков и планшетов, но также полезен в тех случаях, когда у вас посредственное сетевое электропитание, а постоянно включать ПК и ждать, пока загрузятся все компоненты ОС либо долго, либо не хочется.
Давайте будем разбирать, стоит ли гибернация внимания, какие подводные камни, связанные с активацией и все остальное.
Содержание
- Отличия гибернации от сна
- Как активировать режим?
- Запуск через командную строку
- Включаем команду через реестр
- Подробнее о файле hiberfil.sys
Отличия гибернации от сна
При выключении ПК можно заметить, что в списке команд есть и спящий режим и гибернация.
Мало кто понимает, в чем заключается существенное отличие этих функций. Давайте разбираться.
Сон – некий аналог «паузы» всех процессов на ПК или ноутбуке. Машина продолжает при этом работать и потреблять энергию, но в значительно меньших количествах. Отключается дисплей, HDD и система охлаждения, а на процессор, ОЗУ, модули беспроводного соединения и другие компоненты ток по-прежнему подается. Для запуска устройства нужно лишь пошевелить мышкой или нажать любую кнопку клавиатуры. Все процессы, запущенные ранее, сохраняются.
Гибернация – полное обесточивание ПК. Работает лишь BIOS, и то от батарейки. До перехода в режим на HDD записывается полный образ файлов и компонентов, которые «висели» в оперативной памяти на момент отключения (файл hiberfil.sys). При включении образ снова кочует в ОЗУ. Иными словами, машина запоминает состояние системы, чтобы восстановить данные при запуске. Похоже на сон? Частично, если не учитывать жесткий диск.
Восстановление после гибернации займет секунд 10, что гораздо быстрее полноценного включения. При этом вы сможете работать с того момента, где закончили. Не придется дополнительно опасаться за разряд батареи, если работаете с ноутбука или планшета.
Как активировать режим?
Чтобы включить гибернацию в Windows 10, достаточно нажать «Пуск», затем стрелку около «Завершение работы» и выбрать нужную функцию (см. скриншот выше).
Но если таковой изначально нет? Многие жалуются, что в последних версиях ОС режим отключен по умолчанию. Для запуска предусмотрено 3 способа:
- через параметры;
- командную строку;
- реестр.
В первом случае жмем правой кнопкой по пиктограмме батареи и выбираем «электропитание».
Далее нас интересует пункт «Действия кнопок питания».
Обратите внимание, что все нужные нам пункты и галочки изменить невозможно, поскольку нужны админ-права. Нужно кликнуть на надпись, выделенную на скриншоте.
Теперь остается только добавить флажок напротив интересующего нас режима и сохранить изменения.
На этом все, но есть один нюанс, связанный с «железом». Некоторые модели видеокарт (это относится скорее к ПК) не хотят работать в режиме энергосбережения. Также они не выгружают из памяти задачи в отдельный файл. На всякий случай поинтересуйтесь на форумах, находитесь ли вы в списке «счастливчиков».
Запуск через командную строку
Включение гибернации возможно не только через «параметры». Любители CMD оценят такую альтернативу запуска. Здесь есть возможность включить и отключить параметр. Метод подойдет тем, кто не может воспользоваться стандартным способом ввиду особенностей BIOS.
Для начала запускаем командную строку под «администратором». Для этого заходим в «Пуск», прописываем в поле «cmd» и в окне выдаче жмем правой кнопкой по программе, выбирая нужный пункт.
Существует две команды:
- powercfg –h on – включение;
- powercfg –h off – отключение.
(пробел между powercfg и «-h» — обязателен).
Включаем команду через реестр
Третий вариант запуска возможен через системный реестр. Здесь нет ничего сложного, достаточно нажать комбинацию Win+R и прописать «regedit».
Попадаем в редактор, где нас интересует путь HKEY_LOCAL_MACHINE\ System\ CurrentControlSet\ Control\ Power. Ищите имя «HibernateEnabled» c типом «REG_DWORD».
Для включения гибернации устанавливаем значение «1». Если хотите выключить – «0».
Редактирование производится двойным нажатием левой кнопки мыши по строке.
Подробнее о файле hiberfil.sys
Ключевой недостаток режима гибернации – файл с данными оперативной памяти занимает место на HDD. По умолчанию его «вес» составляет около 70% имеющейся на ноутбуке ОЗУ. Этот изъян довольно критичен для пользователей, обладающих небольшим дисковым пространством. К счастью, существует возможность уменьшить файл вдвое.
Для этого открывает командную строку от имени администратора (инструкция выше) и пишем команду powercfg /h /type reduced, после чего жмем Enter.
Для возвращения первоначального размера пишем команду powercfg /h /type full и жмем Enter.
Не планируете пользоваться гибернацией? Тогда вам проще будет удалить файл, занимающий достаточно места на HDD. Для этого просто отключите режим любым удобным для вас способом. Но при этом вы потеряете быстрый запуск Windows 10, поэтому решайте для себя самостоятельно.