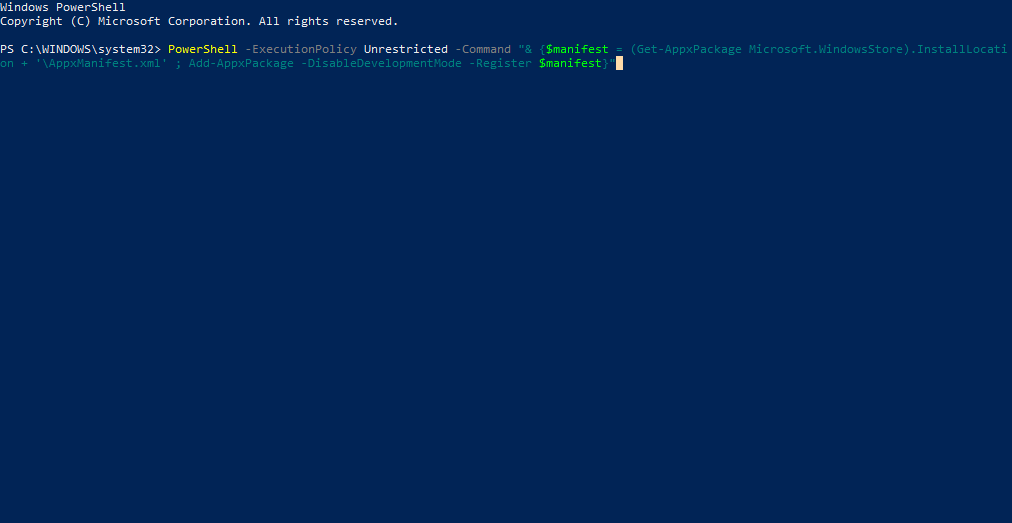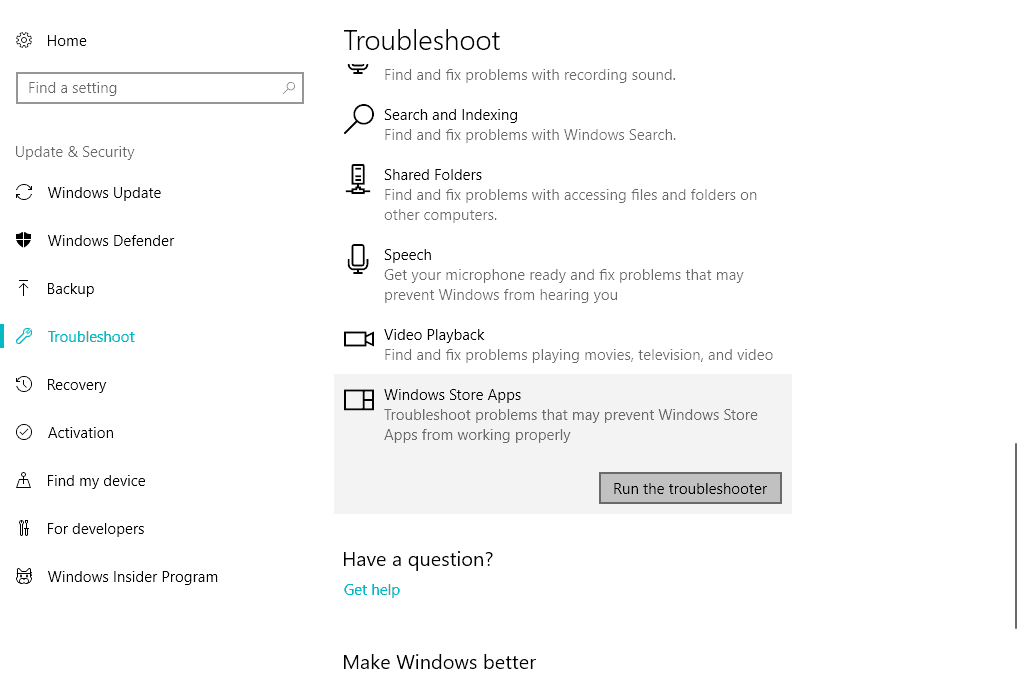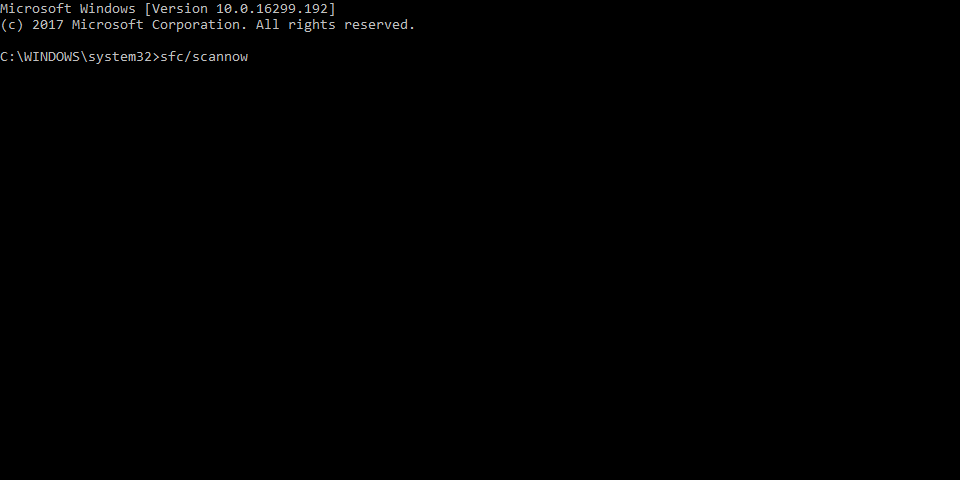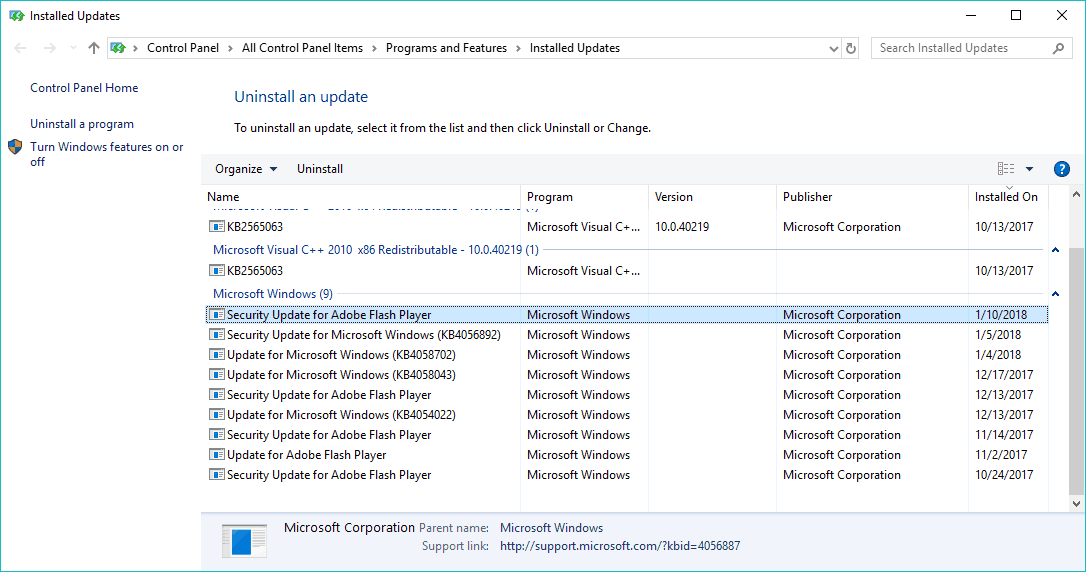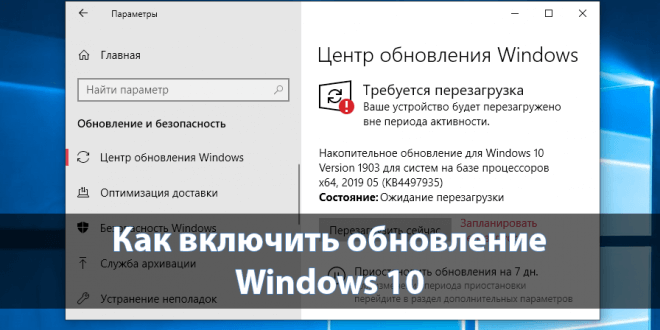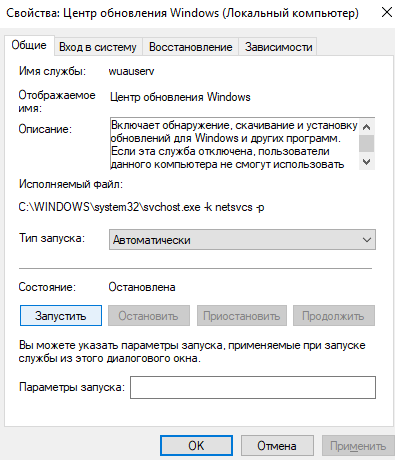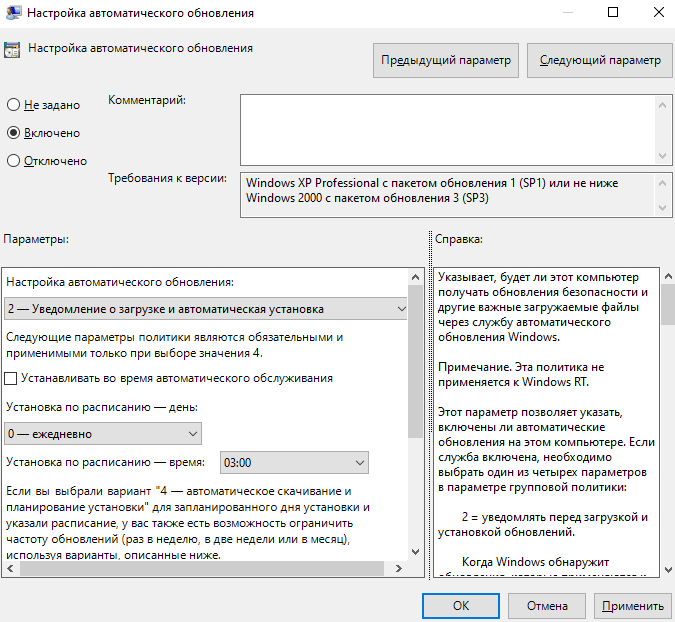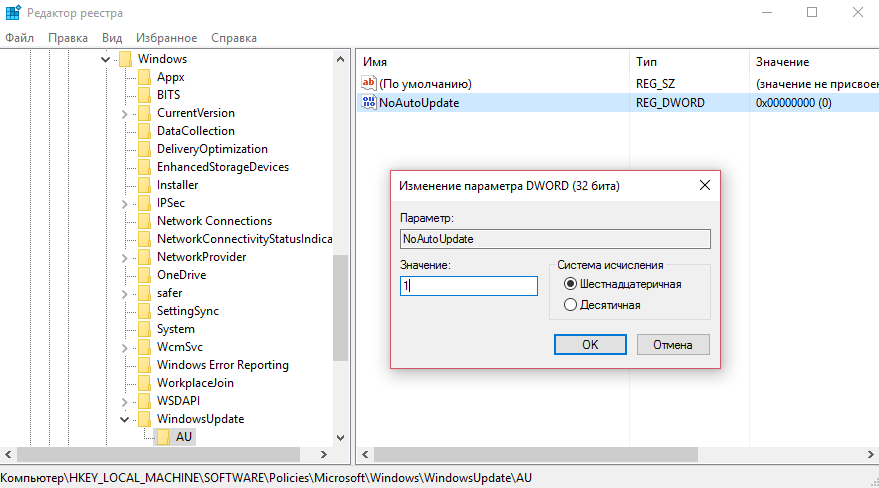Многие юзеры «десятки» уже полюбили магазин приложений от Windows за то, что с него можно быстро скачать и установить качественные и интересные программы. Иногда в работе Windows Store могут случаться сбои — он становится полностью или частично неработоспособным. Пользователь сразу лишается доступа к базе приложений. Какие меры принять, чтобы возобновить прежнюю функциональность магазина?
Встроенный магазин приложений Windows Store может выйти из строя по массе причин:
- сбой настроек программы в реестре;
- блокировка со стороны антивируса;
- неправильная работа системной службы WSService, которая отвечает за магазин, или её отключение, выполненное ранее;
- некорректная установка обновлений системы;
- забитый кэш магазина;
- наличие повреждённых файлов системы;
- отсутствие подключения к интернету, проблемы с сервером и прочее.
Магазин может выдавать ошибку, если в настройках системы включен прокси-сервер
Как могут выражаться проблемы с магазином? Например, иконка магазина может вовсе исчезнуть из поля зрения — пользователь не может отыскать её в меню «Пуск». Магазин может отказываться запускать свой интерфейс — после клика ничего не появляется.
После запуска или уже во время работы могут возникать маленькие окна с ошибками, которые идут обычно с определённым кодом: 0x80072efd, 0x80073CF9, 0x80d0000a, 0x80072ee7, 0x80070005, 0x800706d9, 0x8024401c, 0x803f8001 и другие. Программа может при этом завершать досрочно свою работу либо продолжать работать, но уже очень медленно.
Методы решения проблемы
Ниже расскажем о самых популярных и действенных методах решения, которые подходят для различных ошибок, возникших в Windows Store. Однако перед их применением обязательно перезапустите компьютер — возможно, проблема возникла после единичного сбоя в работе системы.
Инструмент для диагностики и устранения неполадок
Не все, но многие проблемы в работе различных программ способно решить встроенное средство «Виндовс» для диагностики. В системе уже предустановлены инструменты для устранения неполадок с различными сервисами — «Центр обновления», «Подключение к интернету», «Магазин Windows Store» и прочие. Приступим к процедуре:
- Зажимаем на «клаве» Windows и R — на дисплее появляется панель «Выполнить». На ней набираем слово control и щёлкаем по кнопке запуска выполнения команды.
Напишите control и нажмите на ОК - На «Панели управления» сразу печатаем поисковой запрос «устранение», чтобы долго не искать нужный раздел. Переходим по первой большой ссылке «Устранение неполадок».
Перейдите по ссылке «Устранение неполадок» - В левой колонке щёлкаем по второй строчке «Просмотр всех категорий».
Откройте все категории, кликнув по второй ссылке слева - Ждём, когда панель найдёт и покажет нам все доступные пакеты для диагностики.
Дождитесь окончания поиска - В перечне выбираем инструмент для диагностики «Приложения из «Магазина Windows».
Запустите программу «Приложения из Магазина Windows» - Его же можно запустить иначе: открываем окно «Параметры Виндовс» (шестерня в меню «Пуск» либо сочетание клавиш Windows + I).
Кликните по шестерне, чтобы открыть «Параметры» - Переходим в плитку «Обновление безопасность».
В «Параметрах» кликните по разделу «Обновление и безопасность» - В четвёртой вкладке «Устранение неполадок» прокручиваем список инструментов до средства, посвящённого магазину. Щёлкаем по нему левой кнопкой мышки.
Щёлкните по плитке «Приложения из магазина» - Кликаем по серой клавише для запуска инструмента.
Запустите средство диагностики - Ждём, когда программа найдёт проблемы, связанные с Windows Store.
Ждём завершение процедуры поиска - Средство может сразу предложить выполнить то или иное действие для устранения найденной неполадки. Соглашаемся на выполнение.
Если средство предлагает решение, применяйте его - После этого инструмент осуществит поиск дополнительных проблем. В результате вы получите отчёт о проведённой работе средства, где будут указаны проблемы и их состояние — исправлено или нет. Если всё исправлено, кликните по «Закрыть» и проверьте работу магазина. Если некоторые неполадки остались нерешёнными, можете попытаться перезапустить средство диагностики.
Ознакомьтесь с отчётом по исправлению найденных ошибок магазина - Таким же образом запустите средство «Центр обновления Windows», так как неполадки в его работе могут косвенно повлиять на функционирование Windows Store.
Восстановление повреждённых файлов
«Виндовс Стор» — часть «операционки», поэтому работа магазина напрямую зависит от целостности системных файлов. Последние могут быть сильно повреждены из-за «разрушительной» деятельности различных вирусов, неправильной деинсталляции программ и прочих причин. Восстановить «здоровье» данных файлов да и вообще проверить наличие повреждений у документов можно следующим образом:
- Раскрываем консоль «Командная строка», но только с правами администратора: в универсальной поисковой строке вашей системы пишем запрос (название либо код cmd).
Введите в строку «Командная строка» либо cmd - Щёлкаем правой кнопкой по нужной строчке в результатах — кликаем по первой опции, в которой упоминается администратор.
В контекстном меню выберите «Запуск от имени администратора» - Если поисковой строки на «Панели задач» у вас нет, не беда — зажимаем R и Windows и пишем команду cmd. Выполняем её через зажатие сразу трёх кнопок: Shift + Ctrl + Enter. Если появилось окно, в котором запрашивается разрешение, кликаем по «Да».
Выполните команду cmd в строке «Открыть» - В редакторе с чёрным фоном вставляем либо вручную набираем несложную команду sfc /scannow — жмём на «Ввод», чтобы запустить её выполнение. Сначала система проведёт проверку на целостность, а затем заменит «разбитые» файлы на новые. Процедура может занять много времени — полчаса и больше. Когда она завершится, перезагружаем ПК и смотрим, была ли решена проблема с магазином.
Вставьте sfc /scannow в редакторе и нажмите на Enter - Если по окончании процедуры вы увидели в отчёте, что не все файлы были вылечены или же если диагностика не принесла положительный результат, откройте снова консоль от имени администратора и выполните другую команду DISM.exe /Online /Cleanup-image /Restorehealth.
Выполните команду DISM.exe /Online /Cleanup-image /Restorehealth в консоли
Видео: как «вылечить» системные файлы Windows
Сброс кэша «Виндовс Стор»
Ни одна программа не способна нормально функционировать, если её кэш переполнен. Магазин приложений «десятки» не является исключением. Если вы ни разу не сбрасывали данные его кэша, возможно, проблема появилась именно по этой причине. Сделайте следующее, чтобы очистить кэш от «мусора»:
- Нажимаем в один момент на Windows и R (при этом не важно, какая раскладка является текущей). На панели в строке «Открыть» пишем либо вставляем код wsreset. Чтобы запустить его от имени администратора, нажимаем одновременно на Shift + Ctrl + Enter.
Вставьте команду wsreset и нажмите на ОК - То же самое можно выполнить через панель «Поиск» (строка поиска либо иконка в виде увеличительного стекла в левой части «Панели задач»). Набираем ту же команду.
Вы можете запустить выполнение wsreset через «Поиск» - Щёлкаем правой кнопке по появившейся строчке в результатах — делаем выбор в пользу выполнения кода от имени администратора.
Запустите wsreset от имени администратора - На «Рабочем столе» откроется консоль «Командная строка» — в её интерфейсе ничего не будет происходить (будет просто мигающий символ подчёркивания). Ждём некоторое время.
Подождите, пока выполнится команда очистки кэша wsreset - Когда сброс будет выполнен, консоль сама завершит свою работу — запустится «Виндовс Стор». Проверяем тут же его на наличие ошибки.
По окончании процедуры очистки запустится магазин
Очистить кэш магазина и удалить другие данные, которые собирались постепенно в процессе его работы можно через меню «Параметры Windows». Данный способ подходит для версий Anniversary Update и выше. Учтите, что с помощью этого метода вы удалите сохранённые данные для авторизации, все изменённые настройки и прочее. Приложения, скачанные ранее, конечно же, сохранятся. Чтобы выполнить более кардинальную очистку, выполните шаги:
- Через сочетание клавиш Windows и I запускаем «Параметры Виндовс», а затем открываем плитку «Приложения». В первой вкладке с возможностями ищем строчку, соответствующую магазину. Для некоторых версий «Виндовс» 10 у приложения будет простое название «Магазин».
Пункт в списке может называться просто «Магазин» - Если такой строчки нет, ищем Microsoft Store.
Отыщите пункт Microsoft Store - Если затрудняетесь найти пункт или не хотите долго прокручивать список, вводим слово store в поисковую строку сверху.
Вы можете быстро найти пункт Microsoft Store через строку в начале страницы - Раскрываем кликом левой кнопки и переходим в меню по ссылке «Дополнительные параметры».
Перейдите по ссылке «Дополнительные параметры» - Прокручиваем колёсиком страницу и жмём на кнопку «Сбросить».
Сбросьте все параметры с помощью соответствующей кнопки - Подтверждаем сброс в маленьком сером оконце.
Подтвердите, что хотите удалить данные - Ждём, когда произойдёт очистка всех данных — некоторое время рядом с кнопкой будет крутиться иконка загрузки.
Подождите, пока закончится сброс - Когда сброс будет успешно завершён, рядом с клавишей появится галочка. Закрываем окно параметров и проверяем магазин на работоспособность.
Когда сброс завершится, появится галочка
Видео: как очистить кэш магазина «Виндовс»
Повторная регистрация Windows Store через PowerShell
Многие ошибки магазина способна устранить его перерегистрация (переустановка) на текущем компьютере. Осуществить её можно через привычную консоль «Командная строка» либо через аналогичную программу для «десятки» PowerShell:
- Раскрыть интерфейс PowerShell от имени администратора девайса: нажать на иконку, открывающую меню «Пуск», на «Панели задач» слева правой клавишей мышки — кликнуть по строчке примерно в середина списка «Windows PowerShell (администратор)». Разрешить консоли изменять параметры в вашей «операционке» в системном окошке.
Кликаем по строке Windows PowerShell - Скопировать, а затем вставить в синее окно редактора команду Get-AppXPackage -AllUsers | Foreach {Add-AppxPackage -DisableDevelopmentMode -Register «$($_.InstallLocation)\AppXManifest.xml»}. Нажать на «Энтер».
Вставьте команду в консоль и нажмите на Enter - В процессе повторной регистрации магазина в интерфейсе будут появляться красные надписи на чёрном фоне. Это те ошибки, которые будут выявлены в Windows Store. Не обращаем на них внимание.
Подождите, пока выполнитеся команда в синей консоли - Когда процесс будет завершён, вы увидите в синем редакторе новую белую строку с system32 в конце, обозначающую, что программа выполнила код и готова запустить другую команду. Закрываем консоль и проверяем, исчезла ли ошибка магазина.
Белая строчка говорит о том, что выполнение предыдущей команды завершено
Добавляем новый аккаунт на ПК
Попробуйте создать новую «учётку» на ПК и зайти в магазин через неё. Если этот способ сработает, удалите впоследствии старый аккаунт и работайте в системе через новый. Создать аккаунт можно через «Командную строку»:
- Запустить консоль от имени администратора, используя подробную инструкцию из раздела «Восстановление повреждённых файлов» в этой статье. Наберите сначала команду Net user «имя_нового_пользователя» /add. Вместо имени нового юзера, напишите придуманное заранее название своего нового профиля. Например, это может быть Net user katherine /add. Нажмите на «Энтер» и дождитесь появления уведомления об успешно проведённой операции.
Выполните команда по типу: Net user «имя_нового_пользователя» /add - Введите теперь с тем же именем следующую формулу Net localgroup Администраторы имя_нового_пользователя /add. В нашем случае это будет Net localgroup Администраторы katherine /add.
Выполните в чёрном редакторе команду по типу: Net localgroup Администраторы имя_нового_пользователя /add - Добавить новую «учётку» можно также через окно «Параметры Виндовс» — в разделе «Семья и другие люди» в блоке «Учётные записи».
Добавьте новый аккаунт во вкладке «Семья и другие люди» - Закройте все окна, выйдите из своей текущей «учётки» и зайдите в новую через меню «Пуск». В новом аккаунте уже откройте Windows Store. Обычно в новых учётных записях иконка магазина располагается уже на «Панели задач», чтобы пользователь имел к нему быстрый доступ.
Выполните вход в новый аккаунт через меню «Пуск»
Видео: как создать новый аккаунт в «Виндовс» 10
Проверка доступа в сеть или выключение прокси-сервера
Если у вас был ранее активирован прокси-сервер и при работе в магазине возникала ошибка с упоминанием сервера, вам необходимо его отключить, так как проблема возникла из-за конфликта. Перед этим, конечно же, проверьте, работает ли в принципе ваш интернет — возможно, причина в отсутствии доступа (откройте любой браузер и какую-то страницу в нём). Если сайт загружается, переходите к отключению:
- В окне «Параметры Виндовс» (вызывается кнопками I и Win, зажатыми одновременно) запустите блок «Сеть и интернет», а в нём перейдите на последнюю вкладку с настройками прокси-сервера.
Переключитесь на вкладку «Прокси-сервер» - Прокрутите страницу вниз до ручной настройки прокси. Если установлено значение «Вкл.», щёлкните по тумблеру, чтобы отключить использование прокси.
Отключите прокси-сервер, если он включен - Когда будет поставлена позиция «Откл.», проверьте соединение в магазине.
Закройте окно параметров и посмотрите, исчезла ли ошибка
Восстановление системы
Если у вас не получается решить проблему с помощью описанных мер, стоит прибегнуть к методу восстановления. Вы можете использовать такие опции «десятки»: «Начать заново», «Восстановление до исходного состояния» либо «Восстановление до точки». Мы рассмотрим последний способ, но его можно использовать только при наличии на ПК хотя бы одной точки восстановления (их обычно создаёт система перед обновлением и другими важными действиями в «операционке»). Ход действий будет следующим:
- Самый оперативный метод запуска нужной системной утилиты по восстановлению до точки — с помощью окна «Выполнить». Зажимаем R и Windows — набираем rstrui.exe и кликаем по ОК.
В строке «Открыть» выполните команду rstrui.exe - Если данный способ не помогает, открываем «Панель управления», а на ней — раздел «Восстановление».
Откройте раздел для восстановления - Щёлкаем по второй ссылке в центре окна для запуска восстановления.
Щёлкните по «Запуск восстановления системы» - Третий способ — кликаем по ярлыку «Этот компьютер» правой клавишей — жмём на строку «Свойства».
Выберите опцию «Свойства» - Переходим в раздел «Защита системы» — ссылка в колонке слева.
В разделе «Система» кликните по «Защита системы» - Кликаем по клавише «Восстановить».
Щёлкните по первой кнопке «Восстановить» - Ставим значение для выбора другой точки и жмём на «Далее».
Выберите второй пункт на начальном экране - В перечне ищем нужную точку (определитесь сначала, примерно в какой период времени с «Виндовс Стор» не возникало проблем), выделяем её левой кнопкой мышки и щёлкаем по «Далее».
Выберите точку для отката системы - Знакомимся со всеми данными касательно восстановления до прежнего состояния системы и кликаем по «Готово».
С помощью кнопки «Готово» запустите откат - Даём знать системе, что действительно хотим запустить откат.
Подтвердите, что хотите сделать откат - Сначала начнётся инициализация восстановления, затем ПК уйдёт в режим загрузки — вы будете видеть на дисплее прогресс отката в процентах. Когда процедура удачно завершится, вы получите соответствующее уведомление при загрузке «Рабочего стола».
Дождитесь завершения процедуры отката — ни на что не нажимайте на ПК
Видео: делаем откат до точки восстановления в «десятке»
При возникновении большинства ошибок в работе «Виндовс Стор» поможет очистка кэша магазина либо удаление вообще всех данных и настроек в «Параметрах», встроенное средство для диагностики, восстановление повреждённых файлов в консоли «Командная строка», перерегистрация Store на текущем ПК, а также вход в магазин через другую — чистую новую «учётку». Если возникла проблема с подключением, деактивируйте прокси-сервер в окне «Параметры». Если неполадка осталась, переходите уже к откату до точки восстановления.
- Распечатать
Оцените статью:
- 5
- 4
- 3
- 2
- 1
(16 голосов, среднее: 4.3 из 5)
Поделитесь с друзьями!
Find out how to update the Microsoft Store when it encounters issues
by Ivan Jenic
Passionate about all elements related to Windows and combined with his innate curiosity, Ivan has delved deep into understanding this operating system, with a specialization in drivers and… read more
Updated on
- The Microsoft Store is a digital distribution platform through which users can download plenty of useful apps and games that are perfectly compatible with Windows 10.
- Under normal circumstances, the Microsoft Store app should update itself automatically when you log into your PC.
- However, if you can’t update the Microsoft Store, simply follow the steps from the guide below.
Users report new problems in Windows 10 every day, and a lot of appeals about updating apps or the system itself are reported to Microsoft.
This time, the issue is that the Microsoft Store won’t update, but there are a couple of solutions that could solve the problem.
What can I do if the Microsoft Store won’t update?
- What can I do if the Microsoft Store won’t update?
- 1. Change The Region Settings
- 2. Repair the Microsoft Store App
- 3. Use the Microsoft Store Troubleshooter
- 4. Reset the Store
- 5. Check the date and time
- 6. Reinstall a problematic app
- 7. Perform the SFC scan
- 8. Update Windows / Delete updates
1. Change The Region Settings
- Go to Start Menu and click on Control Panel
- In Control Panel, go to Region, and change your region under Formats drop-down menu
- Reboot your Microsoft Store and try to update it again
Maybe the Microsoft Store is not updating apps because you’re in the unsupported region or your region somehow changed from your actual one.
To solve the problem all you need to do is to change your Region Format in the Control Panel and your Microsoft Store app should be able to update again.
2. Repair the Microsoft Store App
If changing the region didn’t help, you can try with repairing your Store app in the Command Prompt. To do that, follow these steps:
How we test, review and rate?
We have worked for the past 6 months on building a new review system on how we produce content. Using it, we have subsequently redone most of our articles to provide actual hands-on expertise on the guides we made.
For more details you can read how we test, review, and rate at WindowsReport.
- In the Search box, type cmd
- Right click on Command Prompt and choose Run as administrator
- In the command prompt, enter the following command:
- PowerShell -ExecutionPolicy Unrestricted -Command “& {$manifest = (Get-AppxPackage Microsoft.WindowsStore).InstallLocation + ‘AppxManifest.xml’ ; Add-AppxPackage -DisableDevelopmentMode -Register $manifest}”
- PowerShell -ExecutionPolicy Unrestricted -Command “& {$manifest = (Get-AppxPackage Microsoft.WindowsStore).InstallLocation + ‘AppxManifest.xml’ ; Add-AppxPackage -DisableDevelopmentMode -Register $manifest}”
3. Use the Microsoft Store Troubleshooter
The next thing we’re going to try is running the built-in Store troubleshooter to make Microsoft Store update.
- Go to Settings.
- Navigate to Updates & Security > Troubleshoot.
- Click Windows Store Apps and choose Run the troubleshooter.
- Wait for the troubleshooter to finish the process.
- Restart your PC.
4. Reset the Store
- Go to Search and type wsreset.
- Click WSReset.exe
- Wait for the process to finish and restart your computer.
Another widely used troubleshooting tool that’s tightly connected to the Windows Store is the WSReset command. You can use this command to reset the Store, and bring to its previous state, back when it had no issues updating.
5. Check the date and time
Some users reported that you can’t install Windows Store updates or any other updates if your date and time are wrong. So, make sure to get your time and date settings right before trying to update the Windows Store.
6. Reinstall a problematic app
If you have a problem with a certain app, it may block the entire Store and cause it to not update. So, go through all the apps installed on your computer, find and uninstall the troublesome one.
You can find the list of all the installed apps in Settings > Apps > Apps & features.
- Microsoft Store Apps vs Desktop Apps: Which Ones to Use?
- How to Open & Use the Emoji Panel on Windows 10
- Windows Software Development Kit: Everything You Need to Know
- Clipchamp is coming to Windows 10 to replace Video Editor
- How to Fix Microsoft Common Language Runtime Native Compiler High CPU Usage?
7. Perform the SFC scan
- Go to Search, type cmd, right-click Command Prompt, and go to Run as Administrator.
- Enter the following command, and press Enter on your keyboard: sfc/scannow
- Wait for the process to finish.
- Restart your computer.
Another troubleshooting tool designed for dealing with various system errros within Windows, including the Windows Store, is the SFC scan. So, you can try and run this feature to resolve the problem with updating the Microsoft Store.
8. Update Windows / Delete updates
- Press Windows key + I to open the Settings app.
- Select Update & security.
- Click on View installed update history.
- Choose to Uninstall updates.
- Uninstall all recent updates and restart your PC.
Windows updates are crucial for the system’s functioning. So crucial that some updates even determin whether your system will work better, or become broken. Because of that, it takes installing just one Windows update to solve your problem. And that’s what we’re going to do now.
To check for new updates, simply go to Settings > Updates & Security, and check for updates. If a new update is available, the app will install it automatically.
But as I said, a broken update can also cause a handful of issues. So, if installing a new update didn’t sovle the problem, try with uninstalling the most recent update. Maybe you’ll get more lucky.
After you finish trying out all of these solutions, try to see if you can update the Store.
So, here are the solutions for Windows 10 App Store updating problems, but we can’t guarantee that they will work for both apps.
After performing these solutions your Microsoft Store should be able to receive new updates on a regular basis.
If you have any other questions, suggestions, or these workarounds somehow didn’t work for you and Microsoft Store still won’t update, please tell us in the comments section below.
Многие юзеры «десятки» уже полюбили магазин приложений от Windows за то, что с него можно быстро скачать и установить качественные и интересные программы. Иногда в работе Windows Store могут случаться сбои — он становится полностью или частично неработоспособным. Пользователь сразу лишается доступа к базе приложений. Какие меры принять, чтобы возобновить прежнюю функциональность магазина?
Встроенный магазин приложений Windows Store может выйти из строя по массе причин:
- сбой настроек программы в реестре;
- блокировка со стороны антивируса;
- неправильная работа системной службы WSService, которая отвечает за магазин, или её отключение, выполненное ранее;
- некорректная установка обновлений системы;
- забитый кэш магазина;
- наличие повреждённых файлов системы;
- отсутствие подключения к интернету, проблемы с сервером и прочее.
Магазин может выдавать ошибку, если в настройках системы включен прокси-сервер
Как могут выражаться проблемы с магазином? Например, иконка магазина может вовсе исчезнуть из поля зрения — пользователь не может отыскать её в меню «Пуск». Магазин может отказываться запускать свой интерфейс — после клика ничего не появляется.
После запуска или уже во время работы могут возникать маленькие окна с ошибками, которые идут обычно с определённым кодом: 0x80072efd, 0x80073CF9, 0x80d0000a, 0x80072ee7, 0x80070005, 0x800706d9, 0x8024401c, 0x803f8001 и другие. Программа может при этом завершать досрочно свою работу либо продолжать работать, но уже очень медленно.
Методы решения проблемы
Ниже расскажем о самых популярных и действенных методах решения, которые подходят для различных ошибок, возникших в Windows Store. Однако перед их применением обязательно перезапустите компьютер — возможно, проблема возникла после единичного сбоя в работе системы.
Инструмент для диагностики и устранения неполадок
Не все, но многие проблемы в работе различных программ способно решить встроенное средство «Виндовс» для диагностики. В системе уже предустановлены инструменты для устранения неполадок с различными сервисами — «Центр обновления», «Подключение к интернету», «Магазин Windows Store» и прочие. Приступим к процедуре:
- Зажимаем на «клаве» Windows и R — на дисплее появляется панель «Выполнить». На ней набираем слово control и щёлкаем по кнопке запуска выполнения команды.
Напишите control и нажмите на ОК - На «Панели управления» сразу печатаем поисковой запрос «устранение», чтобы долго не искать нужный раздел. Переходим по первой большой ссылке «Устранение неполадок».
Перейдите по ссылке «Устранение неполадок» - В левой колонке щёлкаем по второй строчке «Просмотр всех категорий».
Откройте все категории, кликнув по второй ссылке слева - Ждём, когда панель найдёт и покажет нам все доступные пакеты для диагностики.
Дождитесь окончания поиска - В перечне выбираем инструмент для диагностики «Приложения из «Магазина Windows».
Запустите программу «Приложения из Магазина Windows» - Его же можно запустить иначе: открываем окно «Параметры Виндовс» (шестерня в меню «Пуск» либо сочетание клавиш Windows + I).
Кликните по шестерне, чтобы открыть «Параметры» - Переходим в плитку «Обновление безопасность».
В «Параметрах» кликните по разделу «Обновление и безопасность» - В четвёртой вкладке «Устранение неполадок» прокручиваем список инструментов до средства, посвящённого магазину. Щёлкаем по нему левой кнопкой мышки.
Щёлкните по плитке «Приложения из магазина» - Кликаем по серой клавише для запуска инструмента.
Запустите средство диагностики - Ждём, когда программа найдёт проблемы, связанные с Windows Store.
Ждём завершение процедуры поиска - Средство может сразу предложить выполнить то или иное действие для устранения найденной неполадки. Соглашаемся на выполнение.
Если средство предлагает решение, применяйте его - После этого инструмент осуществит поиск дополнительных проблем. В результате вы получите отчёт о проведённой работе средства, где будут указаны проблемы и их состояние — исправлено или нет. Если всё исправлено, кликните по «Закрыть» и проверьте работу магазина. Если некоторые неполадки остались нерешёнными, можете попытаться перезапустить средство диагностики.
Ознакомьтесь с отчётом по исправлению найденных ошибок магазина - Таким же образом запустите средство «Центр обновления Windows», так как неполадки в его работе могут косвенно повлиять на функционирование Windows Store.
Восстановление повреждённых файлов
«Виндовс Стор» — часть «операционки», поэтому работа магазина напрямую зависит от целостности системных файлов. Последние могут быть сильно повреждены из-за «разрушительной» деятельности различных вирусов, неправильной деинсталляции программ и прочих причин. Восстановить «здоровье» данных файлов да и вообще проверить наличие повреждений у документов можно следующим образом:
- Раскрываем консоль «Командная строка», но только с правами администратора: в универсальной поисковой строке вашей системы пишем запрос (название либо код cmd).
Введите в строку «Командная строка» либо cmd - Щёлкаем правой кнопкой по нужной строчке в результатах — кликаем по первой опции, в которой упоминается администратор.
В контекстном меню выберите «Запуск от имени администратора» - Если поисковой строки на «Панели задач» у вас нет, не беда — зажимаем R и Windows и пишем команду cmd. Выполняем её через зажатие сразу трёх кнопок: Shift + Ctrl + Enter. Если появилось окно, в котором запрашивается разрешение, кликаем по «Да».
Выполните команду cmd в строке «Открыть» - В редакторе с чёрным фоном вставляем либо вручную набираем несложную команду sfc /scannow — жмём на «Ввод», чтобы запустить её выполнение. Сначала система проведёт проверку на целостность, а затем заменит «разбитые» файлы на новые. Процедура может занять много времени — полчаса и больше. Когда она завершится, перезагружаем ПК и смотрим, была ли решена проблема с магазином.
Вставьте sfc /scannow в редакторе и нажмите на Enter - Если по окончании процедуры вы увидели в отчёте, что не все файлы были вылечены или же если диагностика не принесла положительный результат, откройте снова консоль от имени администратора и выполните другую команду DISM.exe /Online /Cleanup-image /Restorehealth.
Выполните команду DISM.exe /Online /Cleanup-image /Restorehealth в консоли
Видео: как «вылечить» системные файлы Windows
Сброс кэша «Виндовс Стор»
Ни одна программа не способна нормально функционировать, если её кэш переполнен. Магазин приложений «десятки» не является исключением. Если вы ни разу не сбрасывали данные его кэша, возможно, проблема появилась именно по этой причине. Сделайте следующее, чтобы очистить кэш от «мусора»:
- Нажимаем в один момент на Windows и R (при этом не важно, какая раскладка является текущей). На панели в строке «Открыть» пишем либо вставляем код wsreset. Чтобы запустить его от имени администратора, нажимаем одновременно на Shift + Ctrl + Enter.
Вставьте команду wsreset и нажмите на ОК - То же самое можно выполнить через панель «Поиск» (строка поиска либо иконка в виде увеличительного стекла в левой части «Панели задач»). Набираем ту же команду.
Вы можете запустить выполнение wsreset через «Поиск» - Щёлкаем правой кнопке по появившейся строчке в результатах — делаем выбор в пользу выполнения кода от имени администратора.
Запустите wsreset от имени администратора - На «Рабочем столе» откроется консоль «Командная строка» — в её интерфейсе ничего не будет происходить (будет просто мигающий символ подчёркивания). Ждём некоторое время.
Подождите, пока выполнится команда очистки кэша wsreset - Когда сброс будет выполнен, консоль сама завершит свою работу — запустится «Виндовс Стор». Проверяем тут же его на наличие ошибки.
По окончании процедуры очистки запустится магазин
Очистить кэш магазина и удалить другие данные, которые собирались постепенно в процессе его работы можно через меню «Параметры Windows». Данный способ подходит для версий Anniversary Update и выше. Учтите, что с помощью этого метода вы удалите сохранённые данные для авторизации, все изменённые настройки и прочее. Приложения, скачанные ранее, конечно же, сохранятся. Чтобы выполнить более кардинальную очистку, выполните шаги:
- Через сочетание клавиш Windows и I запускаем «Параметры Виндовс», а затем открываем плитку «Приложения». В первой вкладке с возможностями ищем строчку, соответствующую магазину. Для некоторых версий «Виндовс» 10 у приложения будет простое название «Магазин».
Пункт в списке может называться просто «Магазин» - Если такой строчки нет, ищем Microsoft Store.
Отыщите пункт Microsoft Store - Если затрудняетесь найти пункт или не хотите долго прокручивать список, вводим слово store в поисковую строку сверху.
Вы можете быстро найти пункт Microsoft Store через строку в начале страницы - Раскрываем кликом левой кнопки и переходим в меню по ссылке «Дополнительные параметры».
Перейдите по ссылке «Дополнительные параметры» - Прокручиваем колёсиком страницу и жмём на кнопку «Сбросить».
Сбросьте все параметры с помощью соответствующей кнопки - Подтверждаем сброс в маленьком сером оконце.
Подтвердите, что хотите удалить данные - Ждём, когда произойдёт очистка всех данных — некоторое время рядом с кнопкой будет крутиться иконка загрузки.
Подождите, пока закончится сброс - Когда сброс будет успешно завершён, рядом с клавишей появится галочка. Закрываем окно параметров и проверяем магазин на работоспособность.
Когда сброс завершится, появится галочка
Видео: как очистить кэш магазина «Виндовс»
Повторная регистрация Windows Store через PowerShell
Многие ошибки магазина способна устранить его перерегистрация (переустановка) на текущем компьютере. Осуществить её можно через привычную консоль «Командная строка» либо через аналогичную программу для «десятки» PowerShell:
- Раскрыть интерфейс PowerShell от имени администратора девайса: нажать на иконку, открывающую меню «Пуск», на «Панели задач» слева правой клавишей мышки — кликнуть по строчке примерно в середина списка «Windows PowerShell (администратор)». Разрешить консоли изменять параметры в вашей «операционке» в системном окошке.
Кликаем по строке Windows PowerShell - Скопировать, а затем вставить в синее окно редактора команду Get-AppXPackage -AllUsers | Foreach {Add-AppxPackage -DisableDevelopmentMode -Register «$($_.InstallLocation)AppXManifest.xml»}. Нажать на «Энтер».
Вставьте команду в консоль и нажмите на Enter - В процессе повторной регистрации магазина в интерфейсе будут появляться красные надписи на чёрном фоне. Это те ошибки, которые будут выявлены в Windows Store. Не обращаем на них внимание.
Подождите, пока выполнитеся команда в синей консоли - Когда процесс будет завершён, вы увидите в синем редакторе новую белую строку с system32 в конце, обозначающую, что программа выполнила код и готова запустить другую команду. Закрываем консоль и проверяем, исчезла ли ошибка магазина.
Белая строчка говорит о том, что выполнение предыдущей команды завершено
Добавляем новый аккаунт на ПК
Попробуйте создать новую «учётку» на ПК и зайти в магазин через неё. Если этот способ сработает, удалите впоследствии старый аккаунт и работайте в системе через новый. Создать аккаунт можно через «Командную строку»:
- Запустить консоль от имени администратора, используя подробную инструкцию из раздела «Восстановление повреждённых файлов» в этой статье. Наберите сначала команду Net user «имя_нового_пользователя» /add. Вместо имени нового юзера, напишите придуманное заранее название своего нового профиля. Например, это может быть Net user katherine /add. Нажмите на «Энтер» и дождитесь появления уведомления об успешно проведённой операции.
Выполните команда по типу: Net user «имя_нового_пользователя» /add - Введите теперь с тем же именем следующую формулу Net localgroup Администраторы имя_нового_пользователя /add. В нашем случае это будет Net localgroup Администраторы katherine /add.
Выполните в чёрном редакторе команду по типу: Net localgroup Администраторы имя_нового_пользователя /add - Добавить новую «учётку» можно также через окно «Параметры Виндовс» — в разделе «Семья и другие люди» в блоке «Учётные записи».
Добавьте новый аккаунт во вкладке «Семья и другие люди» - Закройте все окна, выйдите из своей текущей «учётки» и зайдите в новую через меню «Пуск». В новом аккаунте уже откройте Windows Store. Обычно в новых учётных записях иконка магазина располагается уже на «Панели задач», чтобы пользователь имел к нему быстрый доступ.
Выполните вход в новый аккаунт через меню «Пуск»
Видео: как создать новый аккаунт в «Виндовс» 10
Проверка доступа в сеть или выключение прокси-сервера
Если у вас был ранее активирован прокси-сервер и при работе в магазине возникала ошибка с упоминанием сервера, вам необходимо его отключить, так как проблема возникла из-за конфликта. Перед этим, конечно же, проверьте, работает ли в принципе ваш интернет — возможно, причина в отсутствии доступа (откройте любой браузер и какую-то страницу в нём). Если сайт загружается, переходите к отключению:
- В окне «Параметры Виндовс» (вызывается кнопками I и Win, зажатыми одновременно) запустите блок «Сеть и интернет», а в нём перейдите на последнюю вкладку с настройками прокси-сервера.
Переключитесь на вкладку «Прокси-сервер» - Прокрутите страницу вниз до ручной настройки прокси. Если установлено значение «Вкл.», щёлкните по тумблеру, чтобы отключить использование прокси.
Отключите прокси-сервер, если он включен - Когда будет поставлена позиция «Откл.», проверьте соединение в магазине.
Закройте окно параметров и посмотрите, исчезла ли ошибка
Восстановление системы
Если у вас не получается решить проблему с помощью описанных мер, стоит прибегнуть к методу восстановления. Вы можете использовать такие опции «десятки»: «Начать заново», «Восстановление до исходного состояния» либо «Восстановление до точки». Мы рассмотрим последний способ, но его можно использовать только при наличии на ПК хотя бы одной точки восстановления (их обычно создаёт система перед обновлением и другими важными действиями в «операционке»). Ход действий будет следующим:
- Самый оперативный метод запуска нужной системной утилиты по восстановлению до точки — с помощью окна «Выполнить». Зажимаем R и Windows — набираем rstrui.exe и кликаем по ОК.
В строке «Открыть» выполните команду rstrui.exe - Если данный способ не помогает, открываем «Панель управления», а на ней — раздел «Восстановление».
Откройте раздел для восстановления - Щёлкаем по второй ссылке в центре окна для запуска восстановления.
Щёлкните по «Запуск восстановления системы» - Третий способ — кликаем по ярлыку «Этот компьютер» правой клавишей — жмём на строку «Свойства».
Выберите опцию «Свойства» - Переходим в раздел «Защита системы» — ссылка в колонке слева.
В разделе «Система» кликните по «Защита системы» - Кликаем по клавише «Восстановить».
Щёлкните по первой кнопке «Восстановить» - Ставим значение для выбора другой точки и жмём на «Далее».
Выберите второй пункт на начальном экране - В перечне ищем нужную точку (определитесь сначала, примерно в какой период времени с «Виндовс Стор» не возникало проблем), выделяем её левой кнопкой мышки и щёлкаем по «Далее».
Выберите точку для отката системы - Знакомимся со всеми данными касательно восстановления до прежнего состояния системы и кликаем по «Готово».
С помощью кнопки «Готово» запустите откат - Даём знать системе, что действительно хотим запустить откат.
Подтвердите, что хотите сделать откат - Сначала начнётся инициализация восстановления, затем ПК уйдёт в режим загрузки — вы будете видеть на дисплее прогресс отката в процентах. Когда процедура удачно завершится, вы получите соответствующее уведомление при загрузке «Рабочего стола».
Дождитесь завершения процедуры отката — ни на что не нажимайте на ПК
Видео: делаем откат до точки восстановления в «десятке»
При возникновении большинства ошибок в работе «Виндовс Стор» поможет очистка кэша магазина либо удаление вообще всех данных и настроек в «Параметрах», встроенное средство для диагностики, восстановление повреждённых файлов в консоли «Командная строка», перерегистрация Store на текущем ПК, а также вход в магазин через другую — чистую новую «учётку». Если возникла проблема с подключением, деактивируйте прокси-сервер в окне «Параметры». Если неполадка осталась, переходите уже к откату до точки восстановления.
- Распечатать
Оцените статью:
- 5
- 4
- 3
- 2
- 1
(15 голосов, среднее: 4.3 из 5)
Поделитесь с друзьями!
Содержание
- Включение Центра обновлений в Windows 10
- Способ 1: Win Updates Disabler
- Способ 2: «Командная строка» / «PowerShell»
- Способ 3: «Диспетчер задач»
- Способ 4: «Редактор локальных групповых политик»
- Вопросы и ответы
Любые обновления операционной системы Виндовс приходят к пользователю через Центр обновлений. Эта утилита отвечает за автоматическое сканирование, установку пакетов и откат к предыдущему состоянию ОС в случае неудачной установки файлов. Поскольку Win 10 нельзя назвать самой успешной и стабильной системой, многие пользователи отключают Центр обновлений совсем или скачивают сборки, где этот элемент выключен автором. При необходимости вернуть его в активное состояние не составит труда одним из рассмотренных ниже вариантов.
Для получения последних версий обновления юзеру требуется скачивать их вручную, что не очень удобно, либо оптимизировать этот процесс, активировав работу Центра обновлений. Второй вариант имеет как положительные, так и отрицательные стороны — установочные файлы скачиваются фоном, поэтому могут потратить трафик, если вы, например, периодически используете сеть с ограниченным трафиком (некоторые тарифы 3G/4G-модема, недорогие помегабайтные тарифные планы от провайдера, мобильный интернет). В этой ситуации мы настоятельно советуем включить «Лимитные подключения», ограничивающие скачивание и обновления в определенное время.
Подробнее: Настройка лимитных подключений в Windows 10
Многие также знают, что последние обновления «десятки» были не самыми успешными, и неизвестно, исправится ли Майкрософт в дальнейшем. Поэтому если вам важна стабильность системы, мы не рекомендуем включать Центр обновлений раньше времени. К тому же всегда можно установить обновления и вручную, убедившись в их совместимости, через несколько дней после выхода и массовой инсталляции пользователями.
Подробнее: Устанавливаем обновления для Windows 10 вручную
Всем тем, кто решился включить ЦО, предлагается воспользоваться любым удобным методом из разобранных ниже.
Способ 1: Win Updates Disabler
Легкая утилита, умеющая включать и отключать обновления ОС, а также других системных компонентов. Благодаря ей можно в пару кликов гибко управлять Центром управления и безопасностью десятки. Юзеру доступно скачивание с официального сайта как установочного файла, так и portable-версии, не требующей инсталляции. Оба варианта весят всего около 2 МБ.
Скачать Win Updates Disabler с официального сайта
- Если вы скачали установочный файл, инсталлируйте программу и запустите ее. Portable-версию достаточно распаковать из архива и запустить EXE в соответствии с разрядностью ОС.
- Переключитесь на вкладку «Включить», проверьте, стоит ли галочка рядом с пунктом «Включить обновления Windows» (она должна быть там по умолчанию) и нажмите «Применить сейчас».
- Дайте согласие перезагрузить компьютер.

Способ 2: «Командная строка» / «PowerShell»
Без труда служба, отвечающая за обновления, может быть принудительно запущена через cmd. Делается это очень просто:
- Откройте «Командную строку» или «PowerShell» с правами администратора любым удобным способом, например, нажав по «Пуск» правой кнопки мыши и выбрав соответствующий пункт.
- Напишите команду
net start wuauservи нажмите Enter. При положительном ответе от консоли можно проверить, происходит ли поиск обновлений.


Способ 3: «Диспетчер задач»
Это приложение также без особых сложностей позволяет гибко управлять включением или отключением ЦО десятки.
- Откройте «Диспетчер задач», нажав горячую клавишу Ctrl + Shft + Esc или кликнув по «Пуск» ПКМ и выбрав там данный пункт.
- Перейдите на вкладку «Службы», найдите в списке «wuauserv», кликните по ней правой кнопкой мыши и выберите «Запустить».


Способ 4: «Редактор локальных групповых политик»
Такой вариант требует от пользователя редакции Pro/Enterprise (т. е. для Windows 10 Home не подойдет) и больше кликов, но при этом позволяет задать дополнительные параметры работы службы, а именно время и периодичность обновления.
- Зажмите сочетание клавиш Win + R, впишите gpedit.msc и подтвердите ввод на Enter.
- Разверните ветку «Конфигурация компьютера» > «Административные шаблоны» > «Компоненты Windows». Найдите папку «Центр обновления Windows» и, не разворачивая ее, в правой части отыщите параметр «Настройка автоматического обновления». Кликните по нему два раза ЛКМ, чтобы открыть настройку.
- Задайте статус «Включено», а в блоке «Параметры» можете настроить тип обновления и его расписание. Обратите внимание, что оно доступно только для значения «4». Подробное объяснение дано в блоке «Справка», что находится правее.
- Сохраните изменения на «ОК».

Мы рассмотрели основные варианты включения обновлений, при этом опустив менее эффективные (меню «Параметры») и не очень удобные («Редактор реестра»). Иногда обновления могут не устанавливаться или работать некорректно. О том, как это исправлять, читайте в наших статьях по ссылкам ниже.
Читайте также:
Устранение проблем с установкой обновлений в Windows 10
Удаление обновлений в Windows 10
Восстановление предыдущей сборки Windows 10
Еще статьи по данной теме:
Помогла ли Вам статья?
ВВЕДЕНИЕ
На веб-сайте центра обновления Windows есть обновления для системы безопасности для операционных систем Microsoft Windows. На веб-сайте центра обновления Майкрософт вы также можете добавить обновления для других программ Microsoft, таких как Microsoft Office. По умолчанию на компьютере с операционной системой Microsoft Windows 2000, на базе Microsoft Windows Server 2003 или Microsoft Windows XP, доступ к веб-сайту центра обновления Windows выполняется. Если вы хотите получать обновления для других программ Microsoft, выполните указанные ниже действия.
Дополнительная информация
В настоящее время используется обновление Windows. Как получить доступ к обновлению Microsoft?
Чтобы использовать Microsoft Update вместо центра обновления Windows, выполните указанные ниже действия.
-
Обратитесь на веб-узел корпорации Майкрософт по адресу:
http://update.microsoft.com/microsoftupdate
-
Нажмите кнопку начать прямо сейчас.
-
На странице Проверка лицензионного соглашения нажмите кнопку продолжить.
-
Нажмите кнопку Установить.Примечание. Возможно, вам не будет предложено установить программное обеспечение центра обновления Майкрософт, если это программное обеспечение уже доступно на компьютере.
После успешной установки программного обеспечения в меню » Пуск» появляется ярлык Microsoft Update.
В настоящее время используется Microsoft Update. Как получить доступ к обновлению для Windows?
Чтобы прекратить использование веб-сайта центра обновления Майкрософт и начать работу с веб-сайта центра обновления Windows, выполните указанные ниже действия.
-
На веб-сайте центра обновления Майкрософт нажмите кнопку изменить параметры.
-
Прокрутите страницу вниз, установите флажок Отключить обновления Майкрософт и позволить мне использовать только Windows Update и нажмите кнопку Применить изменения сейчас.
-
Появится следующее сообщение:
Обновления из службы центра обновления Майкрософт не будут доставляться. Вы действительно хотите продолжить?Нажмите кнопку Да.
Чтобы получить дополнительные сведения о теме, щелкните следующий номер статьи базы знаний Майкрософт:
327838 Планирование автоматических обновлений в Windows Server 2003, Windows XP и Windows 2000
Нужна дополнительная помощь?
Автоматическое обновление ОС в компьютере – важный процесс, так как он отвечает за безопасность, стабильную работу системы. В Windows 10 пользователю представлена возможность выбора времени и периода загрузки обновленного ПО. Также он может включать автоматическую проверку загрузок обновлений. Сведения о том, как включить обновления в операционной системе Виндовс 10, будут актуальны для всех владельцев гаджетов без исключения.
Многие юзеры отключают автоматическое обновление программы, так как это мешает работе. Такую процедуру им приходится выполнять вручную или вообще отказаться от нее. Со временем это может привести к проникновению вирусных программных обеспечений, которые принесут серьезный вред работе системы.
Установка обновлений в автоматическом режиме имеет ряд преимуществ:
- Поддержка актуальности средств защиты.
- Повышение производительности ОС.
- Возможность тестирования усовершенствованных технологий.
Включение автообновления Виндовс 10 выполняется несколькими способами. Процесс происходит с применением встроенных инструментов, но иногда требует скачивания сторонних ресурсов.
Меню параметров
В этом разделе можно выполнить настройку скачивания, а также увидеть наличие актуального ПО. Для этого понадобится:
- Запустить «Пуск».
- Найти «Параметры» и зайти в меню.
- Перейти во вкладку «Обновление и безопасность».
- Найти «Центр обновления Windows» и тапнуть по нему.
- Нажать на «Дополнительные параметры».
- Выбрать один из предложенных вариантов.
- Вызвать строку запроса.
- Ввести запрос: services.msc.
- В меню «Службы» выбрать «Центр обновления Windows».
- Нажать ПКМ, выбрать «Свойства».
- Найти «Тип запуска». Включить параметр «Автоматически».
- Нажать «Ok».
После включения опции система начнет сканирование и определение наличия актуальных обновлений. Если потребуется выполнить их установку, программа предложит начать процесс.
Редактор локальной групповой политики
Этот метод доступен в новых редакциях Виндовс 10, так как в ранних версиях редактор отсутствует. Восстановить работу автообновления можно, выполнив пошагово все пункты:
- Вызвать поисковую строку.
- Набрать: gpedit.msc.
- Открыть «Конфигурация компьютера».
- Перейти: «Административные шаблоны» – «Компоненты Windows» – «Центр обновления Windows».
- Найти соответствующий пункт, тапнуть ПКМ, выбрать «Изменить».
- Установить маркер напротив надписи «Включено».
- Нажать «Ok».
В настройках пользователь может выбрать удобный вариант автообновления, установить период и время для выполнения операции. Это дает возможность перезагружаться системе в запланированное время, не выполнять загрузку во время работы пользователя, откладывать время процесса на определенный срок. Если компьютер отключили, и процедура не была выполнена в установленный период, то автообновление произойдет после включения гаджета.
Через командную строку
С помощью этого сервиса запустить процесс легко даже начинающему пользователю. Для выполнения операции потребуется:
- Нажать клавиши «Win + R».
- Набрать в строке: cmd.
- Ввести: net start wuauserv.
- Нажать «Enter».
После выполнения всех действий появится соответствующее сообщение об успешном старте. Служба начнет свою работу в автоматическом режиме. По такому же принципу выполняется отключение сервиса.
Реестр
Специалисты рекомендуют перед тем, как начать работать с инструментом, выполнить его резервное копирование. С помощью ПО можно выполнить любые настройки системы.
Установить автоматическое обновление возможно, если следовать инструкции:
- Открыть меню инструмента.
- Ввести: regedit.
- Перейти по пути: HKEY_LOCAL_MACHINE SOFTWARE Policies Microsoft Windows WindowsUpdate AU.
- Удалить значение NoAutoUpdate либо ввести «0».
- Сохранить изменения.
Установив необходимые параметры, изменение настроек можно проверить через меню Параметры. После запуска процесса проблем возникнуть не должно.
Win Updates Disabler
После скачивания установочного файла требуется инсталляция утилиты. Если используется безустановочная версия программы, то ее нужно распаковать из архива. Чтобы настроить автообновление Винды, нужно выполнить следующее:
- Открыть программу.
- Тапнуть по вкладке «Включить».
- Поставить маркер напротив надписи «Включить обновления Windows».
- Нажать «Применить сейчас».
После выполнения всех пунктов инструкции пользователю потребуется перезапустить систему, чтобы изменения вступили в силу.
Программа WSUS Offline Update
Если все выше перечисленные способы не помогли настроить автоматическое обновление системы, то настроить этот процесс поможет сторонняя утилита WSUS Offline Update. Ее потребуется скачать на компьютер с официального сайта разработчика. Авторы гарантируют безопасность пользования и сохранение личных данных юзера.
После скачивания приложения нужно следовать пошаговой инструкции:
- Запустить утилиту.
- Открыть файл UpdateGenerator.exe.
- Выбрать актуальную версию операционки.
- Нажать «Start».
- На мониторе отобразится перечень скачанных файлов.
- Перейти в папку «Client», открыть UpdateInstaller.exe.
- Нажать «Start» для установки.
Выполнять эти действия пользователю придется только один раз. После установки патча запуск ЦО будет установлен по умолчанию.
Центр обновления Windows 10 не работает
Сбои в работе ЦО могут возникнуть по разным причинам. Мешают процессу обновления:
- вирусные ПО;
- недостаток памяти в жестком диске;
- антивирусы или брандмауэр;
- заполненный кэш;
- повреждение системных файлов;
- отключенная служба обновлений.
В Windows установлен инструмент, который помогает найти проблему и решить ее. Средство устранения неполадок запускается через раздел Панель управления в меню Пуск. После запуска сервиса он автоматически начинает поиск неполадок и их исправление.
Потенциальные проблемы при автообновлении ОС можно решить с помощью загрузки обновления стека. Инструмент скачивают с официального магазина, устанавливают на ПК. После скачивания утилиту открывают и следуют инструкции.
Выявление нарушения целостности системных файлов, а также их восстановление, происходит с помощью сторонних утилит SFC и DISM. После устранения неполадок пользователь получает подробный отчет о проделанной работе.
При обнаружении ошибки система обычно выдает код, который служит основным ключом в устранении неполадок. Выполнить процесс владелец гаджета может автоматически или ручным способом.
Как проверить, работает ли Центр обновления, через Диспетчер задач
Если пользователь обнаружил, что апдейт «десятки» зависает, ему необходимо проверить, работает ли ЦО на устройстве. Чтобы выполнить проверку, потребуется воспользоваться Диспетчером задач:
- Запустить инструмент нажатием клавиш: «Ctrl+Shift+Esc».
- Зайти во вкладку «Службы».
- Найти wuauserv.
- Выполнить автоматическое обновление системы.
Управление автообновлениями в ОС Window 10 не представляет сложностей. Пользователь может настроить режим одним из предложенных вариантов. Разработчики рекомендуют не откладывать на долгий период обновление системы, так как это может привести к проблемам в ее работе в будущем.
Обновленные файлы операционной системы Windows поступают к пользователю при помощи специальной встроенной в систему программы — «Центра обновлений». Она автоматически проверяет наличие новых пакетов на официальном сайте Microsoft и устанавливает их. Также с её помощью можно осуществить откат до предыдущего состояния в том случае, если была проведена неудачная инсталляция.
Большое количество пользователей отключают эту функцию у себя на компьютере, так как после установки апдейтов зачастую появляются ошибки, и система начинает медленно работать. В некоторых сборках Windows данный элемент по умолчанию находится в отключенном состоянии. Далее мы подробно рассмотрим, как можно активировать центр обновлений Windows 10 при помощи нескольких методов, если он по каким-либо причинам он деактивирован.
- Включение через PowerShell или Командную строку
- Включение через редактирование настроек локальной групповой политики
- Включение через запуск центра обновлений из диспетчера задач
- Включение через программу Win Updates Disabler
Общие сведения
Для того чтобы пользователю не приходилось скачивать каждое обновление по отдельности, корпорация Microsoft создала специальный центр обновлений. Такое решение достаточно удобно, однако и оно имеет свои недостатки. Установочные пакеты скачиваются в фоновом режиме, потребляя трафик, и устанавливаются автоматически, что в некоторых случаях приводит к появлению ошибок и замедлении работы системы.
Исходя из вышесказанного, многие пользователи не спешат с их установкой и отключают эту функцию. К тому же всегда можно обновить Windows вручную, убедившись, что новые файлы не нарушают нормальное функционирование системы.
Варианты включения центра обновлений
Чтобы включить службу в Windows 10, можно воспользоваться как имеющимися в системе настройками, так и использовать сторонние приложения. Рассмотрим каждый способ.
Вариант № 1: PowerShell или Командная строка 
При помощи командной строки Windows можно без особого труда запустить службу, которая отвечает за автоматическое обновление системы. Для этого потребуется проделать следующие шаги:
- Открываем PowerShell или «Командную строку» из контекстного меню кнопки «Пуск». Запускать программу следует с правами администратора.
Запускаем PowerShell из меню кнопки «Пуск»
- Далее в появившееся окно вписываем команду net start wuauserv и нажимаем «Enter».
Вводим команду для запуска центра обновлений
- После этого появится сообщение о запуске службы, и через несколько секунд программа уведомит пользователя о том, что центр обновления Windows успешно запущен.
Оповещение об успешном запуске службы
Вариант №2: Редактирование настроек локальной групповой политики
Данный вариант включения центра обновлений потребует от пользователя произвести больше операций (по сравнению с предыдущим методом), но при его использовании имеется возможность установить дополнительные настройки, включая время и периодичность обновлений. Чтобы это осуществить, проделаем следующее:
- Запускаем диалоговое окно «Выполнить», воспользовавшись клавиатурной комбинацией «Win + R».
- В появившуюся строку вписываем gpedit.msc
- Кликаем по кнопке «OK».
Запускаем редактор групповых политик
- В открывшемся редакторе групповых политик переходим по адресу:
«Конфигурация компьютера»> «Административные шаблоны»> «Компоненты Windows»> «Центр обновления Windows»
- Кликаем по папке «Центр обновления Windows».
- В правой части окна находим параметр «Настройка автоматического обновления».
Открываем параметр «Настройка автоматического обновления»
- Нажимаем по нему мышкой дважды.
- Далее в новом окне устанавливаем переключатель в положение «Включено».
В разделе параметров имеется возможность настроить тип обновления и его расписание. Устанавливать эти настройки можно только в том случае, если задано значение «4». Более подробно функция каждого параметра описана в блоке справки.
- После внесения всех изменений кликаем по кнопке «ОК».
Включаем обновления и задаем настройки
Вариант №3: Запуск центра обновлений из диспетчера задач
При помощи встроенного в систему диспетчера задач также можно запустить сервис центра обновлений. Для этого проделаем следующие шаги:
- Открываем «Диспетчер задач», нажав клавиатурную комбинацию «Ctrl + Shift + Esc» или выбрав соответствующий пункт из контекстного меню кнопки «Пуск».
Запускаем «Диспетчер задач» из меню кнопки «Пуск»
- После этого переходим на вкладку «Службы».
- В появившемся списке ищем «wuauserv».
- Нажимаем по нему правой кнопкой мыши и в меню выбираем вариант «Запустить».
Запускаем службу обновлений
После проделанных операций сервис запустится. Центр обновлений готов к работе!
Вариант №4: Программа Win Updates Disabler
При помощи этого маленького приложения можно настраивать различные системные функции, а также включать или отключать обновления Windows. С официального сайта программы имеется возможность загрузить как инсталляционный пакет, так и портативную версию приложения. Оба варианта не отличаются по размеру и весят всего лишь примерно 2 МБ.
Загрузить Win Updates Disabler с официального сайта (сайт может не работать на территории РФ).
После скачивания файла установите программу или сразу запустите её, распаковав архив в случае использования портативной версии. Чтобы включить центр обновлений, сделаем следующее:
- Переходим на вкладку «Включить».
- Ставим галочку в пункте «Включить обновления Windows».
- Нажимаем на кнопку «Применить сейчас».
Включаем обновления на соответствующей вкладке
- Появится окно, которое предложит перезагрузить компьютер. Соглашаемся, кликнув по кнопке «Да».
Вот такими способами можно включить центр обновлений в Windows 10. Надеемся, что при помощи нашей инструкции вам удастся сделать это без особых затруднений.
Загрузка …
Post Views: 37 533
Центр обновления Windows 10 – это программная утилита операционной системы, которая отвечает за скачивание и установку всех внутренних компонентов Windows. Если в самом начале ОС была достаточно сырая, то сейчас это одна из самых продвинутых систем во всем мире. Для чего нужно производить регулярное обновление:
- Оптимизация и ускорение работы всей системы.
- Улучшение безопасности.
- Исправление ошибок и дыр в безопасности.
- Обнова модуля встроенного антивируса.
- Оптимизация работы с программами и драйверами.
- Исправление глобальных и мелких ошибок ОС.
Компания Microsoft советует регулярно обновлять систему, и с ней я в этом полностью согласен. В свое время я работал инженеров в одной крупной конторе. Как-то раз всю компанию поразил вирус «WannaCry», несмотря на то что на всех компах стоял антивирусник. А все дело было в том, что операционные системы не обновлялись из-за кривой настройки центра обновления. И как итог – почти вся информация была удалена с компов сотрудников. И если бы система была бы вовремя обновлена, то одна из дыр безопасности, через которую проник вирус – просто отсутствовала, и подобная проблема не возникла.
В статье ниже я расскажу, как выполнить и включить обновление (или автообновление) Windows 10, и как это же обновление настроить. Также я рассмотрю ситуацию, когда служба в ОС отключена. Она может быть отключена в нескольких случаях. Когда пользователь сам сделал это, или была установлена определенная сборка.
Содержание
- Запуск и настройка
- Включение службы
- Способ 1: Службы
- Способ 2: Командная строка
- Способ 3: Диспетчер задач
- Нет службы центр обновления Windows 10
- Настройка автоматического обновления по расписанию
- Задать вопрос автору статьи
Запуск и настройка
В этой главе я расскажу вам, как выполнить поиск обновлений, как выключить эту процедуру, чтобы она не выполнялась автоматически, а также рассмотрим дополнительные настройки.
- Откройте «Пуск» – «Параметры».
- Перейдите в «Обновление и безопасность».
- Вы можете сразу выполнить проверку наличия обновы для вашей системы.
- После этого начнется установка обязательных компонентов системы. Некоторые компоненты могут быть установлены только после перезагрузки компьютера.
- Если нажать по ссылке «Необязательные обновления», то тут можно обновить драйвера. Нужно понимать, что они будут скачены с серверов Microsoft, а там, как правило, есть не все свежие драйвера. Поэтому я всегда советую обновлять их вручную – об этом подробно написано тут.
- Перейдите на один шаг назад. Давайте рассмотрим дополнительные настройки. Первая кнопка – вы можете приостановить скачивание хоть каких-то обновлений на 7 дней. Можно изменить период вашей активности – в этот период никаких скачиваний не происходит. Журнал мы рассматривать не будем, так как там особо ничего интересного нет.
Перейдите в «Дополнительные параметры». Если у вас установлена Microsoft Word или другие программные продукты от данной компании, то можно установить галочку для автоматического обновления и этих программ. Если вы используете интернет с ограничением по трафику, то тут можно установить лимитное подключение. Третью галочку устанавливать не рекомендую, так как в таком случае комп будет сам перезагружаться в момент установки новых пакетов.
В самом низу можно отложить обновление, но на максимальный срок – до 35 дней.
Включение службы
В этой главе мы рассмотрим, именно включение самой службы центра обновления Windows 10. Рассмотрим несколько вариантов. Они все делают одно и тоже, поэтому просто выберите тот, который вам больше всего понравится.
Способ 1: Службы
- Найдите на клавиатуре две кнопки и R и нажмите на них, чтобы вызвать вспомогательную программы по выполнению системных утилит.
- Вписываем команду:
services.msc
ПРИМЕЧАНИЕ! В службы вы можете попасть и через поиск системы – просто вбейте туда это же название.
- В списке находим «Центр обновления Windows», открываем его и устанавливаем тип запуска в «Автоматическом» режиме. Применяем настройку.
- Перезагружаем комп.
Способ 2: Командная строка
Запускаем командную строку с правами администратора. Вы можете сделать это любым способом, но проще всего найти консоль через поиск Виндовс, вбив название в поисковую строку. Если вы не видите поиск, найдите значок лупы в левом нижнем углу и нажмите на него.
Далее внимательно вводим команду:
net start wuauserv
Чтобы применить команду, нажмите на клавишу «Enter» на клавиатуре. Далее вы должны увидеть сообщение, что служба успешно запущена.
Способ 3: Диспетчер задач
Зайдите в «Диспетчер задач» – для этого нажмите правой кнопкой мыши по кнопке «Пуск» или по пустой области нижней полоски основной панели.
Перейдите на вкладку «Службы». Найдите службу под названием:
wuauserv
Опять жмем правой кнопкой и из выпадающего списка выбираем «Запустить». Если вы не можете найти эту службу, то вы можете отсортировать службы по алфавитному порядку, для этого нажмите по верхнему названию столбца – «Имя».
Нет службы центр обновления Windows 10
Если вы столкнулись с тем, что служба куда-то пропала, то вот несколько рекомендаций, которые должны помочь:
- Выполните откат системы до определенной точки.
- Выполните проверку и восстановление целостности системных файлов.
- Проверьте ОС антивирусной программой.
- Если вы установили пиратскую сборку, то советую выполнить нормальную установку официальной версии Виндовс 10 – об этом подробно написано тут.
Настройка автоматического обновления по расписанию
Вы можете включить автоматическую скачку обновы. Вы можете установить конкретное время скачивания обновления. Это удобно для тех, кто не хочет, чтобы данная процедура проходила в фоновом режиме и тормозила компьютер и интернет. Давайте рассмотрим способ через редактор локальной групповой политики.
- Используем наши клавиши + R и вписываем:
gpedit.msc
ВЫЛЕЗЛА ОШИБКА! В таком случае у вас установлена домашняя версия Виндовс 10, в которой нет редактора локальной групповой политики.
- Открываем основной раздел «Конфигурация компьютера». В ней находим подраздел «Административные шаблоны». Далее раскрываем папку «Компоненты Windows» и находим там «Центр обновления Windows» (ветку раскрывать не нужно, просто один раз на неё нажмите). Теперь смотрим в правый блок и находим там «Настройку автоматического обновления».
- Сначала включаем конфигурацию. Теперь устанавливаем дни, а также время обновления. Можно также установить расписание обновления – один раз в несколько недель.
- Перезагружаем комп.
Содержание
- 1 Как включить службу обновления Windows 10
- 2 Как включить автоматическое обновление Windows 10
- 3 Как открыть «Центр обновления» Windows 10
- 4 Как восстановить классический вариант «Центра обновления» в Windows 10
- 5 Возможные проблемы и способы их решения
- 6 Как настроить «Центр обновления»
- 7 Все методы
- 8 Включение в локальной групповой политике
- 9 «Параметры»
- 10 «Редактор локальной групповой политики»
- 11 Командная строка
- 12 Реестр
- 13 Сторонние программы
- 14 Итог
- 15 Видео
Не понятно по каким причинам, но пользователи боятся устанавливать последние обновления операционной системы, предпочитая просто запретить обновление Windows 10. Рекомендуется все же включить автоматические обновления, так как с центра обновлений система получает не только новые и полезные функции, а и патчи безопасности.
Данная статья расскажет как включить службу центра обновлений Windows 10. После включения которого нужно дополнительно разрешить загрузку и автоматическую установку обновлений. Зачастую пользователям приходиться возвращать возможность обновления системы после полного отключения обновлений разными способами.
Как включить службу обновления Windows 10
Службы
Служба обновления автоматически проверяет наличие обновлений, и при необходимости их загружает на компьютер пользователя. Если же служба работает не правильно или вовсе отключена, тогда не удастся установить обновления Windows 10. В таком случае нужно вручную включить или перезапустить службу обновления. Смотрите также: Как открыть службы в Windows 10.
- Откройте список всех служб выполнив команду services.msc в окне Win+R.
- Измените тип запуска службы Центр обновления Windows на Автоматически.
- Теперь перезапустите компьютер или запустите службу самостоятельно нажав Запустить.
Включает обнаружение, скачивание и установку обновлений для Windows и других программ. Если эта служба отключена, пользователи данного компьютера не смогут использовать возможности центра обновления Windows. Система перестанет самостоятельно обновляться и получать обновления для других продуктов компании.
Командная строка
Для начала запустите командную строку от имени администратора и выполните несколько команд. Все ниже представленные команды стоит выполнять по очереди дожидаясь результата по выполнению. Их выполнение не только включит службу центра обновления, но и разрешит сами обновления системы.
| net start wuauserv | Центр обновления Windows |
| net start bits | Фоновая интеллектуальная служба передачи |
| net start dosvc | Оптимизация доставки |
Похожие действия мы уже применяли ранее, когда нужно было на некоторое время приостановить обновление Windows 10. В последних версиях операционной системы появилась возможность в параметрах системы приостановить обновление на месяц. Рекомендуем просто приостанавливать процесс обновления, если нет возможности дождаться завершения загрузки и установки, вместо полного отключения.
Как включить автоматическое обновление Windows 10
Изменение групповой политики
Редактор групповой политики позволяет настраивать множество параметров недоступных в классической панели управления. Более подробно можно ознакомиться как открыть редактор локальной групповой политики Windows 10.
- Откройте редактор групповых политик выполнив команду gpedit.msc в окне Win+R.
- Перейдите по пути: Конфигурация компьютера > Административные шаблоны > Компоненты Windows > Центр обновления Windows.
- Установите значение параметра Настройка автоматического обновления на Включено, и выберите Уведомление о загрузке и автоматическая установка.
Текущий параметр указывает, будет ли этот компьютер получать обновления безопасности и другие важные загружаемые файлы через службу автоматического обновления Windows. Таким способом также можно отключить возможность автоматической загрузки последних обновлений операционной системы. По умолчанию не задано значение параметра настройки автоматического обновления.
Редактор реестра
Перед внесением изменений в реестр рекомендуется создать резервную копию реестра Windows 10. Редактор реестра позволяет с легкостью изменить любые параметры системы. Главное знать где и какой параметр нужно искать, так как их в реестре действительно очень много. В случае с автоматическими обновлениями все очень просто.
- Откройте классический редактор реестра выполнив команду regedit в окне Win+R.
- Перейдите в HKEY_LOCAL_MACHINE SOFTWARE Policies Microsoft Windows WindowsUpdate AU.
- Просто удалите параметр NoAutoUpdate или измените его значение на.
Вышеуказанный параметр используется для блокировки автоматических обновлений системы. По умолчанию он отсутствует, но если же он у Вас есть, значит Вы ранее отключали обновления системы. Сторонние утилиты для отключения обновлений обычно самостоятельно создают нужные параметры для полной блокировки обновлений системы.
Заключение
Рекомендуем всегда устанавливать последние обновления операционной системы. Если же Вы ранее отключали их, то текущая инструкция поможет включить службу центра обновлений Windows 10. После чего Вы с уверенностью можете заходить в центр обновлений и загружать последние сборки системы. Процесс установки обновлений системы пройдет в автоматическом режиме в фоне.
«Центр обновления» в Windows — основной инструмент, обеспечивающий безопасность операционной системы. По сути, это связующее звено между пользователем и корпорацией Microsoft. Очень важно всегда содержать ОС в актуальном состоянии, иначе есть вероятность потери личных данных и повреждения файлов компьютера.
Как открыть «Центр обновления» Windows 10
Как и большинство апплетов «Панели управления», «Центр обновления» (ЦО) был перенесён в систему «Параметров» Windows. Находится ЦО в графе «Обновление и безопасность».
Открыть «Параметры» можно несколькими способами:
- на клавиатуре нажать комбинацию клавиш Win + I;
- открыть меню «Пуск» и нажать соответствующую иконку в виде шестерёнки;
Через меню «Пуск» открыть «Параметры» системы можно, нажав иконку в виде шестерёнки - в правом нижнем углу щёлкнуть по иконке «Центр уведомлений» и в открывшемся интерфейсе выбрать «Все параметры»;
Через «Центр уведомлений» откройте «Параметры» системы - в окне «Этот компьютер» щёлкнуть вкладку «Компьютер» и нажать «Открыть параметры»;
Через вкладку «Компьютер» откройте «Параметры» системы - использовать поиск.
Как восстановить классический вариант «Центра обновления» в Windows 10
Постепенно Windows отказывается от классических окон и меняет интерфейсы апплетов на современные и стильные. ЦО также не стал исключением. После очередного обновления классического варианта не стало, остались только настройки в среде «Параметров».
Однако восстановить старый «оконный» вид всё же можно, лишь немного подкорректировав записи реестра:
- Открываем блокнот.
- Записываем в документ команду: Windows Registry Editor Version 5.00 [HKEY_LOCAL_MACHINESOFTWAREMicrosoftWindowsUpdateUX] «IsConvergedUpdateStackEnabled»=dword:00000000 [HKEY_LOCAL_MACHINESOFTWAREMicrosoftWindowsUpdateUXSettings] «UxOption»=dword:00000000.
- В левом верхнем углу открываем вкладку «Файл», выбираем пункт «Сохранить как».
Сохраняем документ с командой для изменения реестра - В открывшемся окне меняем фильтр «Тип файла» на «Все файлы». А в поле «Имя файла» прописываем любое название, но в конце ставим расширение .reg. Этот формат позволит внести изменения в реестр.
Расширение reg сохраняет файл в формате реестра - Нажимаем кнопку «Сохранить», затем просто открываем новосозданный файл. Если будет запрос на подтверждение, соглашаемся с внесением изменений.
- Перезагружаем компьютер.
Видео: как вернуть классический вид «Центру обновления» в Windows 10
Возможные проблемы и способы их решения
Как и любая служба Windows, «Центр обновления» подвержен некоторым неполадкам и ошибкам. Возникать они могут как из-за человеческого фактора (изменение некоторых настроек, отключение служб для экономии оперативной памяти), так и по программным причинам (повреждение системных файлов вирусами, неполадки оборудования). Рассмотрим проблемы, которые можно устранить программными средствами.
Решение проблем с помощью службы «Устранение неполадок» в Windows 10
Начинать исправление ошибок с ЦО нужно со службы «Устранение неполадок». Это простой системный инструмент для решения небольших ошибок.
- Нажимаем комбинацию клавиш Win + R, в поле «Выполнить» вводим control и запускаем команду кнопкой «OK».
Запускаем «Панель управления» через выполняющую программу - Щёлкаем по элементу «Система и безопасность».
Переходим в графу «Система и безопасность» - Переходим по ссылке «Устранить типичные проблемы компьютера».
В графе «Центр безопасности и обслуживания» переходим в «Устранить типичные проблемы компьютера» - В графе «Система и безопасность» нажимаем на «Устранение неполадок с помощью Центра обновления Windows».
В графе «Система и безопасность» нажимаем «Устранение неполадок с помощью Центра обновления Windows» - Откроется окно мастера по устранению неполадок. Нажимаем «Далее». Всю дальнейшую работу программа сделает сама, просто дожидаемся отчёта. Если служба найдёт проблемы, она попытается их исправить.
После завершения работы мастер по устранению неполадок предоставит отчёт
Ошибка Service Registration is Missing or Corrupt
Ошибка типа Service Registration is Missing or Corrupt означает неполадки в работе одной из служб, которые отвечают за обновление системы. Исправить неполадку можно несколькими способами, в зависимости от того, какого рода проблема вызвала аварийный код.
Первым делом необходимо проверить компьютер на наличие вирусов. Используем для этого не меньше двух программ от разных разработчиков. Это увеличит шанс обнаружения вредоносного кода и исправления ситуации.
Если вирусы будут обнаружены, придётся восстанавливать системные файлы. Для этого необходимо воспользоваться терминалом «Командной строки»:
- Нажимаем комбинацию клавиш Win + R, вводим CMD и кликаем «OK» или Enter.
- В открывшемся терминале вводим команду sfc /scannow и запускаем её в работу клавишей Enter.
Запускаем команду sfc /scannow для проверки целостности системных файлов - Ожидаем, пока утилита закончит свою работу. Затем перезагружаем компьютер.
Далее проверяем тип запуска необходимых служб:
- Нажимаем комбинацию клавиш Win + R, вводим services.msc в соответствующее поле и нажимаем «OK».
- В открывшемся окне двойным щелчком кликаем по службе «Центр обновления Windows» (Windows Update, если установлена английская версия ОС).
Двойным щелчком по службе открываем её свойства - Откроется окно свойств, в нём меняем тип запуска на «Автоматически», затем подтверждаем изменение кнопкой «OK».
Меняем тип запуска на «Автоматически» и подтверждаем изменение кнопкой «OK» - Повторяем операцию для службы «Фоновая интеллектуальная служба передачи» (Background Intelligent Transfery System). Перезагружаем компьютер, чтобы изменения вступили в силу.
Видео: как проверить целостность системных файлов в Windows 10
Перезагрузка компьютера «Центром обновления» в Windows 10
Установка обновлений может стать целой проблемой для определённого кластера пользователей, работающих с компьютером до поздней ночи. Внезапная перезагрузка может привести к потере важных пользовательских данных.
Чтобы решить эту проблему, нужно изменить настройки ЦО:
- Открываем «Центр обновления» Windows. Как это сделать, описано выше. Нажимаем кнопку «Параметры перезапуска».
Во вкладке «Центр обновления Windows» нажимаем «Параметры перезапуска» - Переводим тумблер в положение «Откл», после чего закрываем «Параметры» и перезагружаем компьютер.
Переводим тумблер в положение «Откл», чтобы убрать возможность системы перезагружать компьютер
Проблема с кэшем и старыми обновлениями
Так называемая проблема с кэшем обновлений нередко сопровождает неполадки на винчестере или возникает в случае разрыва связи при скачивании обновлений, что нарушает целостность структуры загружаемых файлов. Решение простое: необходимо удалить повреждённые файлы и повторить загрузку обновлений «с чистого листа»:
- Любым файловым менеджером («Проводник», Total Commander и др.) переходим в папку C:WindowsSoftwareDistributionDownload.
- Выделяем все файлы каталога и удаляем их.
Выделяем все файлы папки и удаляем их -
После перезагружаем компьютер и повторяем загрузку обновлений.
Видео: как очистить кэш обновлений в Windows 10
Как настроить «Центр обновления»
По сравнению с предыдущими версиями Windows, особенно с «семёркой», у пользователя «десятки» весьма ограничен простор по настройке ЦО. Например, нельзя отказаться от обновлений Windows (на самом деле можно, но для безопасности компьютера не стоит это делать).
Как выключить автоматическое обновление Windows 10
Выключить обновление Windows 10 обычными методами невозможно. Не рекомендуется отключать ЦО, так как это может привести к сбоям системы. Но в случаях, когда, например, лимитирован интернет-трафик, отказ от обновления может быть вполне оправдан.
Чтобы выключить возможность операционной системы получать обновления, необходимо отключить саму службу ЦО:
- Открываем «Службы», затем свойства элемента «Центр обновления Windows» (Windows Update).
- Меняем тип запуска на «Отключена», после чего сохраняем изменения и перезагружаем компьютер.
Меняем тип запуска на «Отключена», чтобы запретить системе обновляться
Видео: как отключить обновление в Windows 10
Другие настройки
Настройки ЦО сведены разработчиками к минимуму. Пользователь может только «Изменить период активности» в одноимённой настройке, а так же настроить, какие обновления он будет получать вместе с основными.
Изменение периода активности приведёт к появлению уведомлений в случае, когда Windows запланирует перезапуск системы.
Щёлкнув «Дополнительные параметры», попадём в интерфейс «Как устанавливать обновления».
Поставив галочку у пункта «При обновлении системы…», запустим проверку. ЦО будет искать и устанавливать апгрейды не только системы, но и всех продуктов корпорации Microsoft. Сюда можно отнести:
- Mirosoft Office;
- Skype;
- DirectX и др.
Пункт «Использовать мои данные» никак не влияет на установку обновлений и, как уверяет превью от разработчиков, просто ускоряет процесс входа в систему после обновления.
Работать в «Центре обновления» Windows очень просто. Воспользовавшись инструкциями выше, вы сможете решить практически все проблемы и содержать свою ОС в актуальном и безопасном состоянии.
Автор: · Опубликовано 31.01.2019 · Обновлено 18.08.2019
Центр обновления Windows 10 позволяет своевременно загружать update операционной системы с официальных серверов Microsoft. После установки ОС данная служба по умолчанию включена и работает в фоновом режиме. Однако вы можете ее самостоятельно отключить и не получать новые версии. Если вас не волнует загрузка компьютера процессами, связанными с отслеживанием и установкой системных файлов, тогда вы можете включить центр обновлений Windows 10 несколькими способами.
Все методы
Выполнить данную процедуру возможно только с помощью встроенного функционала операционной системы. Сторонний софт вам не понадобится. Для начала проверьте, работает ли центр обновления по умолчанию на вашем компьютере. Сделать это можно так:
- Запустите «Диспетчер задач» с помощью комбинации Ctrl+ Shift+ Esc.
- Откройте вкладку «Службы». Здесь найдите службу с именем «wuauserv».
Благодаря ей в операционной системе работает автообновление в фоновом режиме. Если у вас «wuauserv» отсутствует, то переходите к одному из методов включения:
- через групповую политику;
- через «Параметры Windows»;
- с помощью командной строки;
- через настройки реестра;
- через «Службы».
Рассмотрим каждый способ подробно.
Включение в локальной групповой политике
Восстановить работу данного сервиса в «десятке» можно следующим образом:
- Откройте программу «Выполнить» посредством комбинации клавиш Win+ R. Впишите команду «services.msc» и запустите выполнение кнопкой ОК.
- Перед вами появится окно «Службы». В правом списке найдите строку «Центр обновления Windows» и с помощью ПКМ в меню выберите пункт «Свойства».
- Во вкладке «Общее» найдите строку «Тип запуска» и в меню установите параметр «Автоматически», после чего примените изменения кнопкой «ОК».
- Перезагрузите ПК.
Таким способом можно запустить ЦО в операционной системе Windows 10. Этот метод может помочь вам избавиться от ошибки с кодом 0x80070422.
«Параметры»
Теперь разберемся, как посмотреть наличие доступных обновлений вручную и запустить их скачивание/установку. Для этого понадобится функционал раздела «Параметры»:
- Кликните ПКМ по значку «Пуск» на нижней панели и в меню выберите пункт «Параметры».
Читайте также: Ошибка обновления 0x800705b4 в Windows 10: причины и как исправить
- Откройте раздел «Обновление и безопасность».
- Перейдите в подраздел «Центр обновления Windows» в левом столбике.
- В данном окне вы можете провести все необходимые настройки ЦО и проверить наличие файлов для загрузки. Для проверки необходимо нажать на кнопку, отмеченную на скриншоте.
- Теперь средство просканирует наличие новых патчей Windows 10 и уведомит вас об этом. В разделе «Дополнительные параметры» переставьте параметр в положение «Откл.», как показано на скриншоте. Нажав на «Выберите, как и когда получать обновления», вы можете настроить способы доставки (с ПК в локальной сети, интернете и т. д.).
Если у вас возникает проблема в работе ЦО, то необходимо проверить настройки в редакторе групповой политики.
«Редактор локальной групповой политики»
Для запуска программы проделайте следующие шаги:
- Зайдите в «Выполнить» с помощью Win+ R. Напишите команду «gpedit.msc».
- Откройте ветку «Центр обновления Windows», которая находится по пути «Конфигурация компьютера» – «Административные шаблоны» – «Компоненты Windows».
- В правой части окна найдите строку «Настройка автоматического обновления» и нажмите по ней ПКМ. В меню перейдите в пункт «Изменить».
- Установите настройку «Включено» (1). В разделе «Параметры» выберите настройки, согласно которым будет работать автоматическое обновление (расписание, установка, уведомления о доступных загрузках и т.д.). Примените изменения кнопкой «ОК».
Командная строка
С помощью командной строки Windows 10 можно отключить или включить «Центр обновлений». Через нее получится принудительно запустить службу «wuauserv».
- Откройте командную строку с правами администратора. Впишите команду «net start wuauserv» и нажмите Enter.
- Программа запустит службу, после чего вы увидите соответствующее сообщение. Процесс будет запускаться при каждом включении ПК, поэтому вам не придется повторять данную процедуру. Чтобы отключить ЦО Windows 10, необходимо ввести команду «net stop wuauserv».
Читайте также: Скачать архиватор 7-ZIP бесплатно на русском языке для Windows 10
- Теперь осталось проверить, будет ли обновляться система.
Реестр
Также работать ЦО не будет, если не исправить значение параметра в реестре. Нужно сделать следующее:
- В окне «Выполнить» (Win+R) вписать команду «regedit».
- В редакторе реестра найти ветку HKLMSystemCurrentControlSetServiceswuauserv. Достаточно скопировать путь из данной инструкции и вставить его в строку поиска вверху окна.
- В правой части окна будет находиться параметр «Start». Кликните ПКМ для выбора в меню пункта «Изменить».
- В отключенном состоянии параметр будет иметь значение 4. Чтобы ЦО начал загружать обновления, установите значение 1.
На запуск данной службы не влияют никакие другие, поэтому неполадок и проблем с работоспособность возникнуть не должно. Также вы можете проверить ветвь HKEY_LOCAL_MACHINESOFTWAREMicrosoftWindows NTCurrentVersionHotfix, в которой находится информация обо всех файлах обновления.
Сторонние программы
Что делать, если настроить автоматическое скачивание никак не получается? Запуск службы не помогает, а находить обходные пути у вас нет времени или знаний? Тогда попробуйте обновить операционную систему с помощью утилиты WSUS Offline Update. Загрузите ее с официального сайта разработчиков по ссылке. На главной странице нажмите на кнопку, отмеченную на скриншоте. Создатели гарантируют полную безопасность для пользователей и их личных данных на ПК. После скачивания проделайте следующую процедуру:
- В папке программы откройте файл UpdateGenerator.exe.
- Выберите версию вашей ОС: Windows 10 x32 или x64. Чтобы файлы начали загружаться, нажмите «Start».
- По окончании загрузки вы увидите на экране журнал со списком всех скачанных файлов. Время загрузки и установки зависит от того, как давно вы не обновляли Windows Теперь необходимо перейти в папку «client» и открыть файл UpdateInstaller.exe.
- В окне программы нажмите «Start» для начала установки.
Если WSUS Offline Update начнет зависать или перестанет искать файлы, попробуйте воспользоваться более ранней и стабильной версией программы.
Обновлять операционную систему подобным способом нужно всего один раз, поскольку после установки патча будет проведено устранение неполадок и запущен ЦО по умолчанию.
Итог
Если у вас возникло желание установить крайнюю версию Windows 10, то все описанные способы помогут вам в этом. Не забудьте подстроить параметры под себя, чтобы скачивание или перезагрузка с установкой по расписанию не застала вас врасплох.
Читайте также: Ошибка 0xc000012f: как исправить на ПК с Windows 10
Видео
Итак, для закрепления полученного материала давайте посмотрим видео, посвященное данной тематике.
Используемые источники:
- https://windd.ru/kak-vklyuchit-obnovlenie-windows-10/
- https://winda10.com/obnovlenie/tsentr-obnovleniya-windows-10.html
- https://os-helper.ru/windows-10/kak-vklyuchit-obnovleniya.html
Всем доброго вечера, дня или ночи, мои уважаемые читатели и гости сайта.
Верно я заметил на оном из своих компьютеров, что винда не качает обновления, хотя я точно знаю, что они выходили и уже есть в пабликах. Я порылся в сети и наткнулся на статью, которая мне подсказала причину проблемы. Оказывается, у меня была выключена функция автоматизированного апдейта. Поэтому я решил в сегодняшней статье рассказать, как включить центр обновления windows 10 и почему он в принципе может быть выключен. Будет интересно, поехали!
Содержание статьи
- Почему так получается?
- Как проверить активность?
- Через локальную групповую политику.
- Через стандартные параметры.
- Включение через редактор групповых политик.
- Работаем с командной строкой.
- Включаем через реестр.
- Дополнительные программы для включения центра обновления.
- Решаем проблему с ошибкой 0×80070422.
- Заключение.
Почему так получается?
Десятая винда вышла не так давно, и говорить о конкретно законченном релизе от компании еще нельзя. Как только она появилась в паблике, программисты сразу же стали клепать под нее активаторы. Следом пошли самопальные сборки. При создании таковых мастера часто ставят одной из целей – сократить размер дистрибутива. Например, Pro версия до установки весила 8 гигабайт, а после ремейка получается всего 6 Гб.
Помимо этого, как только операционная система устанавливается, она сразу же лезет в глобальную сеть за апдейтами и проверкой активации. Для того, чтобы взломанное ПО таковым и оставалось, отключают автоматическое обновление.
Центр обновления, если он отключен, не только качает сервис паки и драйвера. Он также проверяет целостность локализированной системы. Вырезать его как кусок кода просто нельзя. Но можно деактивировать. Поэтому, после инсталляции новой операционной системы всегда проверяйте, включен ли этот инструмент или нет. Иначе, в конечном итоге, вы лишитесь важных компонентов системы, и она окажется под угрозой, как и все ваши данные.
Как проверить активность?
Для того, чтобы понять, включено ли авто обновление, достаточно сделать следующее.
Нажимаем сразу три клавиши – контрл, шифт и С.
Теперь переходим во вкладку службы и в столбике с названиями ищем имя операции – wuauserv.
Если таковая есть – значит центр работает. Если нет, то надо его включить следующими методами.
Через локальную групповую политику
Чтобы ничего не лагало, рекомендую использовать этот метод. Открываем строку выполнения задач и вписываем команду services.msc.
В появившемся интерфейсе с различными службами ищем центр обновлений и щелкаем по нему правой кнопкой мыши, а потом переходим в свойства.
Теперь в самой первой вкладке в строке типа запуска нужно выставить параметр «автоматически».
Дальше просто перезагружаем компьютер и все.
Через стандартные параметры
Этот метод безопасен для новых гаджетов системы, для магазина, виджета погоды и новостной ленты в разделе кнопки пуск. Как раз-таки по кнопке пуск и щелкаем правой кнопкой и тыкаем там строку параметры.
Дальше переходим в самый последний раздел, под названием обновление и безопасность
Теперь идем в сам центр обновления.
Жмем на серую надпись проверки апдейтов.
В дополнительных настройках вам нужно прищёлкнуть вот этот тумблер.
Все, центр включен.
Включение через редактор групповых политик
Даже если у вас домашняя винда, этот способ также подойдет. В строке выполнения пишем команду — gpedit.msc.
В открывшемся табло, в списке слева ищем строку с центром обновлений. Открыв каталог переходим в административные шаблоны и компоненты операционной системы.
На строчке настройки удаленного обновления щелкаем правой кнопкой и выбираем блок изменить.
Переводим точку в позицию включено. А вот в блоке параметров выставляем все так, как показано на картинке ниже.
Все готово.
Работаем с командной строкой
Все манипуляции можно сделать и через командную строку. Манипуляции следующие.
Открываем строку и пишем — net start wuauserv.
После нажатия кнопки энтер вы увидите два вот таких уведомления.
Все, центр включен. Просто и быстро.
Включаем через реестр
Активация центра обновления проводится и в самом реестре. Открываем строку выполнения задач и пишем команду regedit.
В строке названия корневых каталогов прописываем вот это — HKLMSystemCurrentControlSetServiceswuauserv.
Теперь внимательнее смотрим и читаем. В правой стороне интерфейса будут различные строчки. Нам нужна та, которая называется Start. Причем самая верхняя. Тыкаем на нее правой кнопкой и выбираем блок изменить.
В строке значения пишем цифру один и жмем ОК.
Все, работа завершена.
Дополнительные программы для включения центра обновления
Если любой их этих методов выдает у вас ошибку, например, 0×80070422, делаем следующее. Качаем программное обеспечение WSUS Offline Update вот отсюда. Открываем вот этот файл.
Так как у нас десятая винда, то и строчка нам нужна с этим видом ОС, также выбираем правильную разрядность и ставим перед ней галку. Жмем старт.
Софт начнет искать и качать пакеты с обновлениями. Сам устанавливать он их не будет, для этого придется немного покопаться в каталоге с софтом. Идем в папку под названием client, и уже там открываем вот этот файлик.
В появившемся окне просто жмем старт, а потом перезагружаем комп.
Кстати, софт распространяется бесплатно.
Решаем проблему с ошибкой 0×80070422
Как я уже писал выше, вы можете столкнуться вот с таким багом. Не стоит пренебрегать им, давайте его устраним. Идем в строку выполнения задач и там прописываем следующую команду — services.msc.
Справа ищем наш центр обновлений и переходим в его свойства правой кнопкой мыши.
В открывшемся блоке смотрим на строку типа запуска, там должно быть выставлено «автоматически». Меняем все как надо и жмем на кнопку применить.
Перезагружаем нашу машину.
Бывает, что такой метод не решает проблему с ошибкой 0×80070422. В этом случае идем в панель управления, там изменяем вид на крупные значки.
Переходим в брандмауэр винды.
Дальше во включение и отключение самого брандмауэра. Эта строка находится слева в столбике.
И здесь выставляем все так, как на картинке снизу.
Все, ошибка исправлена.
Заключение
Ну и на этом я буду заканчивать данную тему. Уже по сложившейся традиции я предоставляю видео, которое поможет вам разобраться, как и то делать.
От себя еще хочу добавить следующее. Не отключайте без необходимости центр автоматического обновления. Апдейты очень важны, прежде всего для безопасности. К тому же, после них система заметно быстрее и стабильнее начинает работать. Сама по себе десятая ОС еще не доработана, поэтому следите за выходом сервис паков, если хотите иметь полноценную оболочку.
Кстати, если после установки обновлений у вас возникают трудности с загрузкой системы, рекомендую ознакомиться вот с этой моей статьей — Почему не загружается windows 10 после обновления? Основные причины и варианты их устранения.
Ну и на этом все! Делитесь статьей с вашими знакомыми в контакте, фейсбуке, одноклассниках и прочих социальных порталах. А подписавшись на мой блог вы будете узнавать о публикации самых полезных статей первыми! До новых встреч на сайте!
Материалы по теме
Центр обновления Windows 10 – это программная утилита операционной системы, которая отвечает за скачивание и установку всех внутренних компонентов Windows. Если в самом начале ОС была достаточно сырая, то сейчас это одна из самых продвинутых систем во всем мире. Для чего нужно производить регулярное обновление:
- Оптимизация и ускорение работы всей системы.
- Улучшение безопасности.
- Исправление ошибок и дыр в безопасности.
- Обнова модуля встроенного антивируса.
- Оптимизация работы с программами и драйверами.
- Исправление глобальных и мелких ошибок ОС.
Компания Microsoft советует регулярно обновлять систему, и с ней я в этом полностью согласен. В свое время я работал инженеров в одной крупной конторе. Как-то раз всю компанию поразил вирус «WannaCry», несмотря на то что на всех компах стоял антивирусник. А все дело было в том, что операционные системы не обновлялись из-за кривой настройки центра обновления. И как итог – почти вся информация была удалена с компов сотрудников. И если бы система была бы вовремя обновлена, то одна из дыр безопасности, через которую проник вирус – просто отсутствовала, и подобная проблема не возникла.
В статье ниже я расскажу, как выполнить и включить обновление (или автообновление) Windows 10, и как это же обновление настроить. Также я рассмотрю ситуацию, когда служба в ОС отключена. Она может быть отключена в нескольких случаях. Когда пользователь сам сделал это, или была установлена определенная сборка.
Содержание
- Запуск и настройка
- Включение службы
- Способ 1: Службы
- Способ 2: Командная строка
- Способ 3: Диспетчер задач
- Нет службы центр обновления Windows 10
- Настройка автоматического обновления по расписанию
- Задать вопрос автору статьи
Запуск и настройка
В этой главе я расскажу вам, как выполнить поиск обновлений, как выключить эту процедуру, чтобы она не выполнялась автоматически, а также рассмотрим дополнительные настройки.
- Откройте «Пуск» – «Параметры».
- Перейдите в «Обновление и безопасность».
- Вы можете сразу выполнить проверку наличия обновы для вашей системы.
- После этого начнется установка обязательных компонентов системы. Некоторые компоненты могут быть установлены только после перезагрузки компьютера.
- Если нажать по ссылке «Необязательные обновления», то тут можно обновить драйвера. Нужно понимать, что они будут скачены с серверов Microsoft, а там, как правило, есть не все свежие драйвера. Поэтому я всегда советую обновлять их вручную – об этом подробно написано тут.
- Перейдите на один шаг назад. Давайте рассмотрим дополнительные настройки. Первая кнопка – вы можете приостановить скачивание хоть каких-то обновлений на 7 дней. Можно изменить период вашей активности – в этот период никаких скачиваний не происходит. Журнал мы рассматривать не будем, так как там особо ничего интересного нет.
Перейдите в «Дополнительные параметры». Если у вас установлена Microsoft Word или другие программные продукты от данной компании, то можно установить галочку для автоматического обновления и этих программ. Если вы используете интернет с ограничением по трафику, то тут можно установить лимитное подключение. Третью галочку устанавливать не рекомендую, так как в таком случае комп будет сам перезагружаться в момент установки новых пакетов.
В самом низу можно отложить обновление, но на максимальный срок – до 35 дней.
Включение службы
В этой главе мы рассмотрим, именно включение самой службы центра обновления Windows 10. Рассмотрим несколько вариантов. Они все делают одно и тоже, поэтому просто выберите тот, который вам больше всего понравится.
Способ 1: Службы
- Найдите на клавиатуре две кнопки и R и нажмите на них, чтобы вызвать вспомогательную программы по выполнению системных утилит.
- Вписываем команду:
services.msc
ПРИМЕЧАНИЕ! В службы вы можете попасть и через поиск системы – просто вбейте туда это же название.
- В списке находим «Центр обновления Windows», открываем его и устанавливаем тип запуска в «Автоматическом» режиме. Применяем настройку.
- Перезагружаем комп.
Способ 2: Командная строка
Запускаем командную строку с правами администратора. Вы можете сделать это любым способом, но проще всего найти консоль через поиск Виндовс, вбив название в поисковую строку. Если вы не видите поиск, найдите значок лупы в левом нижнем углу и нажмите на него.
Далее внимательно вводим команду:
net start wuauserv
Чтобы применить команду, нажмите на клавишу «Enter» на клавиатуре. Далее вы должны увидеть сообщение, что служба успешно запущена.
Способ 3: Диспетчер задач
Зайдите в «Диспетчер задач» – для этого нажмите правой кнопкой мыши по кнопке «Пуск» или по пустой области нижней полоски основной панели.
Перейдите на вкладку «Службы». Найдите службу под названием:
wuauserv
Опять жмем правой кнопкой и из выпадающего списка выбираем «Запустить». Если вы не можете найти эту службу, то вы можете отсортировать службы по алфавитному порядку, для этого нажмите по верхнему названию столбца – «Имя».
Нет службы центр обновления Windows 10
Если вы столкнулись с тем, что служба куда-то пропала, то вот несколько рекомендаций, которые должны помочь:
- Выполните откат системы до определенной точки.
- Выполните проверку и восстановление целостности системных файлов.
- Проверьте ОС антивирусной программой.
- Если вы установили пиратскую сборку, то советую выполнить нормальную установку официальной версии Виндовс 10 – об этом подробно написано тут.
Настройка автоматического обновления по расписанию
Вы можете включить автоматическую скачку обновы. Вы можете установить конкретное время скачивания обновления. Это удобно для тех, кто не хочет, чтобы данная процедура проходила в фоновом режиме и тормозила компьютер и интернет. Давайте рассмотрим способ через редактор локальной групповой политики.
- Используем наши клавиши + R и вписываем:
gpedit.msc
ВЫЛЕЗЛА ОШИБКА! В таком случае у вас установлена домашняя версия Виндовс 10, в которой нет редактора локальной групповой политики.
- Открываем основной раздел «Конфигурация компьютера». В ней находим подраздел «Административные шаблоны». Далее раскрываем папку «Компоненты Windows» и находим там «Центр обновления Windows» (ветку раскрывать не нужно, просто один раз на неё нажмите). Теперь смотрим в правый блок и находим там «Настройку автоматического обновления».
- Сначала включаем конфигурацию. Теперь устанавливаем дни, а также время обновления. Можно также установить расписание обновления – один раз в несколько недель.
- Перезагружаем комп.
Центр обновления Windows 10 Store является важным компонентом операционной системы Windows 10, который отвечает за обновление и установку приложений из магазина Microsoft Store. Однако иногда пользователи могут столкнуться с проблемой, когда клиентский компонент Центра обновления отключен. В этой статье мы рассмотрим, как включить данный компонент и снова начать получать обновления для приложений.
Первым шагом для включения клиентского компонента Центра обновления Windows 10 Store является открытие окна служб Windows. Для этого нажмите сочетание клавиш Win + R, введите команду services.msc и нажмите Enter. Откроется окно с перечнем служб операционной системы.
Далее вам необходимо найти службу с названием «Центр обновления Windows 10 Store». Для этого прокрутите список служб вниз или воспользуйтесь поиском. Когда найдете нужную службу, щелкните правой кнопкой мыши на нее и выберите пункт «Свойства» из контекстного меню.
В открывшемся окне свойств службы выберите вкладку «Общие». Затем установите значение в поле «Тип запуска» равным «Автоматически». Нажмите кнопку «Применить» и затем «ОК», чтобы сохранить изменения. Теперь клиентский компонент Центра обновления Windows 10 Store будет включен и готов к использованию.
Включение клиентского компонента Центра обновления Windows 10 Store
Центр обновления Windows 10 Store – это важный компонент операционной системы, который отвечает за обновление приложений и игр из Windows Store. Однако иногда этот компонент может быть отключен, что может привести к проблемам с обновлением приложений.
Для включения клиентского компонента Центра обновления Windows 10 Store необходимо выполнить несколько шагов:
- Откройте меню «Пуск» и перейдите в «Настройки».
- В открывшемся окне выберите раздел «Обновление и безопасность».
- Перейдите во вкладку «Центр обновления Windows 10 Store».
- Убедитесь, что переключатель рядом с надписью «Включить Центр обновления Windows 10 Store» в положении «Включено».
- Если переключатель находится в положении «Выключено», переместите его в положение «Включено».
- После включения клиентского компонента Центра обновления Windows 10 Store нажмите кнопку «Применить» и закройте окно «Настройки».
После выполнения этих шагов клиентский компонент Центра обновления Windows 10 Store будет включен, и вы сможете обновлять приложения и игры из Windows Store без проблем.
Установка последней версии Windows 10
Windows 10 – операционная система, разработанная компанией Microsoft. Для использования всех возможностей этой ОС, рекомендуется установить последнюю версию Windows 10.
Перед установкой последней версии Windows 10, обязательно резервируйте важные файлы и данные, чтобы избежать их потери в процессе обновления. Для этого можно использовать встроенные средства резервного копирования или сторонние программы.
Есть несколько способов установки последней версии Windows 10. Один из них – использование Центра обновления Windows. В меню Пуск найдите и откройте Центр обновления Windows. Затем следуйте инструкциям на экране, чтобы проверить наличие обновлений и установить последнюю версию операционной системы.
Если у вас нет доступа к Центру обновления Windows, можно воспользоваться официальным сайтом Microsoft. На сайте найдите раздел с загрузками операционной системы Windows 10 и выберите нужную версию. Затем следуйте инструкциям на сайте, чтобы скачать и установить последнюю версию Windows 10.
После установки последней версии Windows 10, рекомендуется установить все доступные обновления, чтобы обеспечить безопасность и стабильную работу операционной системы.
Проверка наличия Центра обновления Windows 10 Store
Центр обновления Windows 10 Store является важным компонентом операционной системы, который отвечает за обновление приложений, доступных в магазине Windows Store.
Чтобы убедиться, что Центр обновления Windows 10 Store установлен и активирован на вашем компьютере, можно выполнить следующие шаги:
- Откройте меню «Пуск» и введите «Центр обновления Windows 10 Store» в поисковую строку.
- Выберите найденный результат, чтобы открыть Центр обновления Windows 10 Store. Если приложение открывается без проблем, значит, оно уже установлено и работает.
- Если приложение не открывается или не найдено, это может означать, что Центр обновления Windows 10 Store отключен или не установлен.
Если вы обнаружили, что Центр обновления Windows 10 Store отключен или не установлен, вы можете включить его, выполнив следующие действия:
- Откройте меню «Пуск» и перейдите в «Настройки».
- Выберите «Система» и затем «Приложения и функции».
- Прокрутите список приложений вниз и найдите «Центр обновления Windows 10 Store».
- Если приложение отображается в списке, нажмите на него и выберите «Включить».
- Если приложение отсутствует, перейдите в Магазин Windows и найдите «Центр обновления Windows 10 Store». Установите его и повторите предыдущий шаг.
После выполнения этих действий Центр обновления Windows 10 Store будет включен и готов к использованию. Вы сможете обновлять приложения из магазина Windows Store и получать последние версии программного обеспечения для вашей операционной системы.
Активация клиентского компонента
Клиентский компонент Центра обновления Windows 10 Store – это важный инструмент для получения и установки обновлений приложений из магазина Windows. Он обеспечивает автоматическую загрузку и установку обновлений, а также предоставляет возможность контролировать процесс обновления приложений.
Для активации клиентского компонента Центра обновления Windows 10 Store необходимо выполнить несколько простых шагов. Во-первых, откройте Центр обновления Windows 10 Store, нажав на иконку «Магазин» на панели задач или найдя его в меню «Пуск».
Затем перейдите в раздел «Настройки» по ссылке в верхнем правом углу окна Центра обновления. В этом разделе найдите и выберите пункт «Клиентский компонент».
В открывшемся окне «Настройки клиентского компонента» установите флажок возле опции «Активировать клиентский компонент». После этого нажмите на кнопку «Применить» и закройте окно.
Теперь клиентский компонент Центра обновления Windows 10 Store активирован и готов к использованию. Вы сможете полноценно пользоваться функционалом обновления приложений из магазина Windows и получать все доступные обновления автоматически или вручную, в зависимости от ваших настроек.
Перезагрузка системы
Перезагрузка системы — это процесс полного выключения компьютера и последующего его включения. Перезагрузка может быть необходима в различных случаях, таких как установка обновлений, устранение неполадок или применение изменений в системе.
Перезагрузка позволяет обновить и перезапустить все компоненты операционной системы, включая драйверы, службы и программы. Она также может помочь в решении проблем с работой системы, таких как зависания или ошибки.
Перезагрузка происходит в несколько этапов. Сначала компьютер выключается, затем происходит загрузка операционной системы и запуск всех необходимых компонентов. При этом происходит инициализация аппаратного обеспечения и загрузка драйверов.
Чтобы перезагрузить систему, можно воспользоваться командой «Перезагрузка» в меню «Пуск» или воспользоваться сочетанием клавиш Ctrl+Alt+Delete и выбрать пункт «Перезагрузка». Также можно нажать кнопку питания на корпусе компьютера или выбрать пункт «Перезагрузка» в специальном меню, доступном при нажатии и удерживании кнопки питания.
Важно помнить, что при перезагрузке системы все несохраненные данные могут быть потеряны. Поэтому перед перезагрузкой рекомендуется сохранить все открытые файлы и программы.
Перезагрузка системы является неотъемлемой частью ее работы и может помочь в решении множества проблем. Поэтому, если у вас возникли неполадки или система работает нестабильно, попробуйте сначала перезагрузить компьютер и проверить, решится ли проблема.
Проверка работоспособности Центра обновления
Центр обновления в Windows 10 Store является важным компонентом операционной системы, который позволяет пользователям устанавливать и обновлять различные приложения. Однако иногда возникают проблемы, связанные с его работой, и поэтому необходимо провести проверку его работоспособности.
Для начала проверки необходимо открыть Центр обновления Windows 10 Store. Пользователи могут найти его на панели задач или через меню «Пуск». После открытия Центра обновления следует убедиться, что он успешно загрузился и отображает доступные обновления.
Если Центр обновления не загружается или отображает ошибку, первым шагом можно попробовать перезапустить компьютер и повторно открыть Центр обновления. Если проблема остается, необходимо проверить наличие подключения к Интернету и убедиться, что оно стабильно и работает корректно.
Дополнительно можно проверить наличие обновлений для самой операционной системы Windows 10. Для этого следует открыть «Параметры» и перейти в раздел «Обновление и безопасность». Здесь можно проверить наличие доступных обновлений и установить их, если они имеются.
Также возможно, что проблемы с Центром обновления могут быть связаны с настройками системы. В этом случае можно попробовать выполнить сброс настроек Центра обновления. Для этого следует открыть «Параметры», перейти в раздел «Система» и выбрать «Сведения о компьютере». Здесь можно найти ссылку на «Сброс Центра обновления» и выполнить сброс.
Если перечисленные выше шаги не помогли решить проблему, рекомендуется обратиться за помощью к специалисту по технической поддержке или посетить форумы и сообщества пользователей Windows 10 для получения дополнительной информации и рекомендаций.
Устранение возможных проблем
Если у вас возникают проблемы с включением клиентского компонента Центра обновления Windows 10 Store, есть несколько шагов, которые вы можете попробовать, чтобы их устранить.
1. Проверьте подключение к интернету: убедитесь, что у вас есть стабильное и активное подключение к интернету. Перезагрузите маршрутизатор или модем, чтобы обновить сетевые настройки. Если у вас есть другие устройства, подключенные к той же сети, и они работают нормально, проблема может быть связана именно с вашим компьютером.
2. Проверьте наличие обновлений Windows: удостоверьтесь, что у вас установлены все доступные обновления Windows. Для этого откройте Центр обновления Windows и выполните поиск обновлений. Если обновления доступны, установите их, перезагрузите компьютер и проверьте, появился ли клиентский компонент Центра обновления.
3. Проверьте наличие активного аккаунта Microsoft: для некоторых функций Центра обновления Windows 10 Store требуется активный аккаунт Microsoft. Убедитесь, что вы вошли в свою учетную запись Microsoft и она работает корректно. Если у вас нет учетной записи, создайте одну и попробуйте снова.
4. Проверьте наличие антивирусного программного обеспечения: некоторые антивирусные программы могут блокировать работу клиентского компонента Центра обновления. Проверьте настройки вашего антивирусного ПО и убедитесь, что Центр обновления разрешен для доступа к интернету. Если необходимо, временно отключите антивирусное ПО и проверьте, появился ли клиентский компонент.
5. Свяжитесь с поддержкой Microsoft: если вы все еще не можете включить клиентский компонент Центра обновления Windows 10 Store, свяжитесь с поддержкой Microsoft для получения дальнейшей помощи. Они смогут провести более подробную диагностику и предоставить решение для вашей конкретной ситуации.
Обновление клиентского компонента
Для активации клиентского компонента Центра обновления Windows 10 Store необходимо выполнить несколько простых шагов.
В первую очередь, убедитесь, что у вас установлена последняя версия операционной системы Windows 10. Если у вас установлена устаревшая версия, обновите ее до последней доступной.
После того как ваша операционная система будет обновлена, проверьте наличие обновлений для компонента Центра обновления Windows 10 Store. Для этого откройте Панель управления, найдите раздел «Обновление и безопасность» и перейдите в раздел «Обновление Windows».
Если обновления доступны, нажмите на кнопку «Проверить наличие обновлений» и дождитесь завершения процесса проверки. После этого вы увидите список доступных обновлений, включая обновление для клиентского компонента Центра обновления Windows 10 Store.
Выберите обновление для клиентского компонента и нажмите на кнопку «Установить». Дождитесь завершения процесса установки обновления.
После успешной установки обновления клиентского компонента Центра обновления Windows 10 Store, ваша операционная система будет готова для получения и установки всех доступных обновлений приложений из магазина Windows Store.
Проверка наличия актуальной версии Центра обновления
Для того чтобы убедиться, что у вас установлена актуальная версия Центра обновления Windows 10 Store, можно выполнить следующие шаги:
- Откройте Центр обновления Windows 10 Store, нажав на значок «Windows Store» на панели задач.
- В левом верхнем углу окна Центра обновления нажмите на иконку «Меню» (три горизонтальные полоски) и выберите пункт «Настройки».
- В открывшемся окне настройки прокрутите вниз до раздела «Центр обновления» и проверьте версию. Актуальная версия должна быть указана рядом с надписью «Версия».
Если у вас установлена устаревшая версия Центра обновления, рекомендуется обновить его до последней версии. Для этого выполните следующие действия:
- Закройте Центр обновления Windows 10 Store, если он открыт.
- Откройте «Настройки» Windows 10, нажав на значок «Пуск» и выбрав пункт «Настройки».
- В окне «Настройки» выберите пункт «Обновление и безопасность».
- В открывшемся окне «Обновление и безопасность» выберите пункт «Windows Update» в левой части окна.
- Нажмите кнопку «Проверить наличие обновлений» и дождитесь завершения проверки.
- Если доступно обновление для Центра обновления Windows 10 Store, установите его, следуя инструкциям на экране.
После установки актуальной версии Центра обновления Windows 10 Store вы сможете пользоваться всеми его функциями и получать последние обновления приложений из Windows Store.