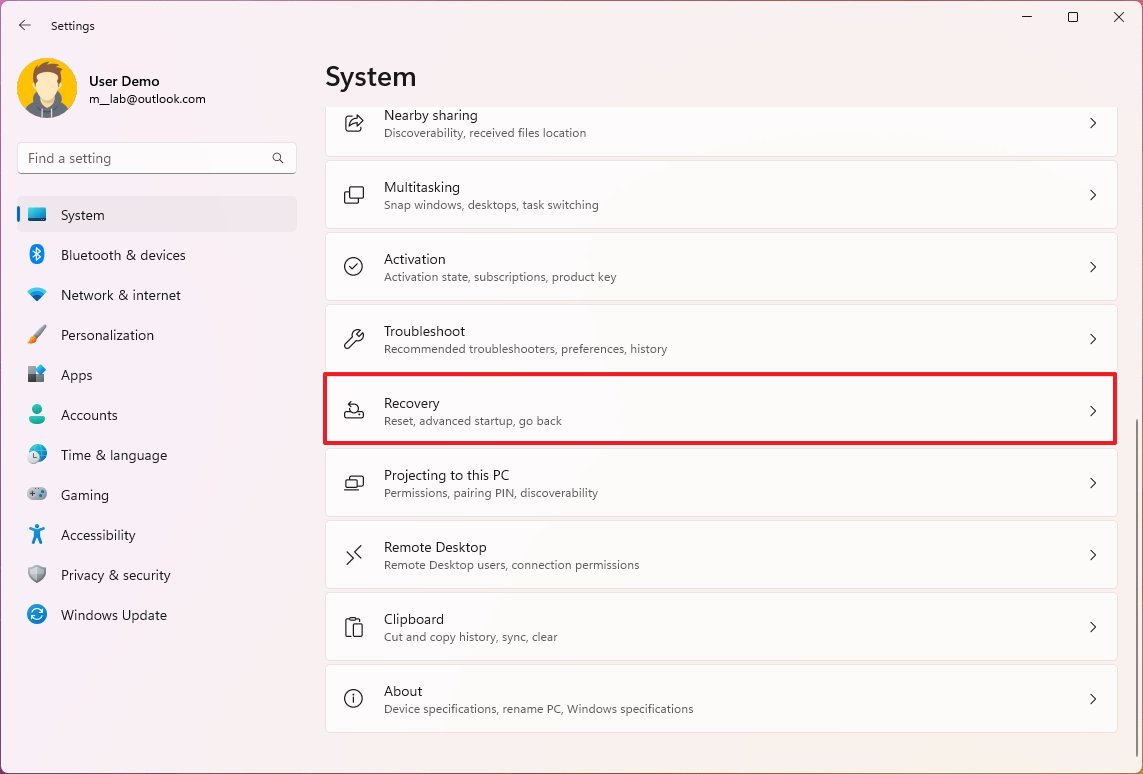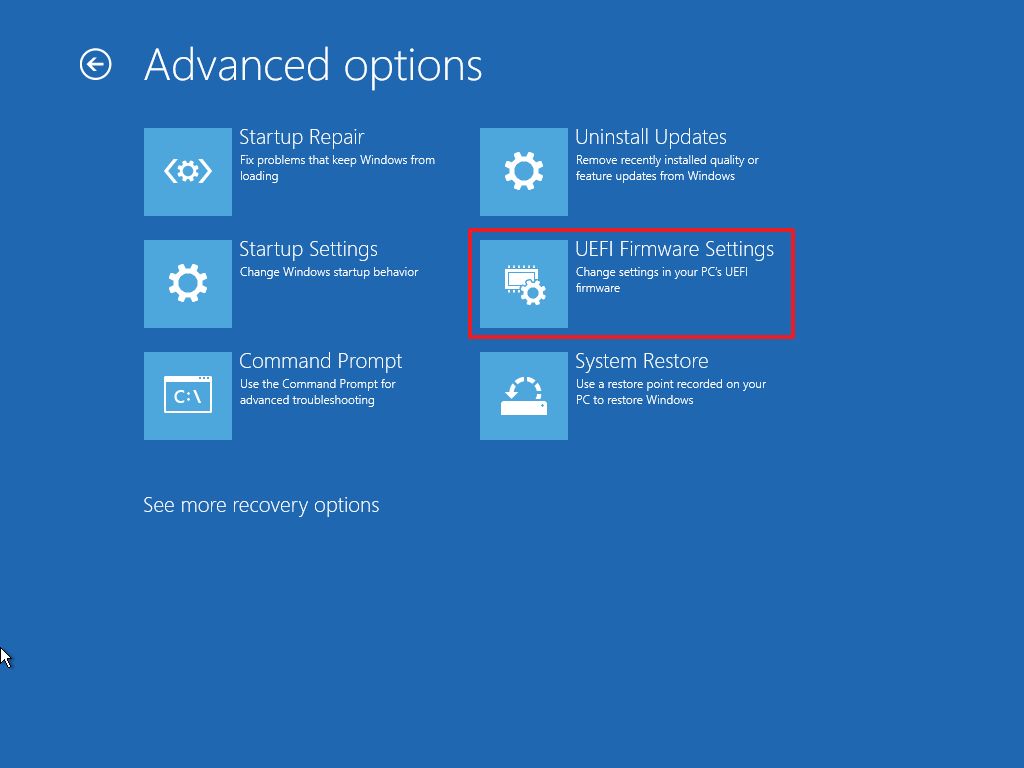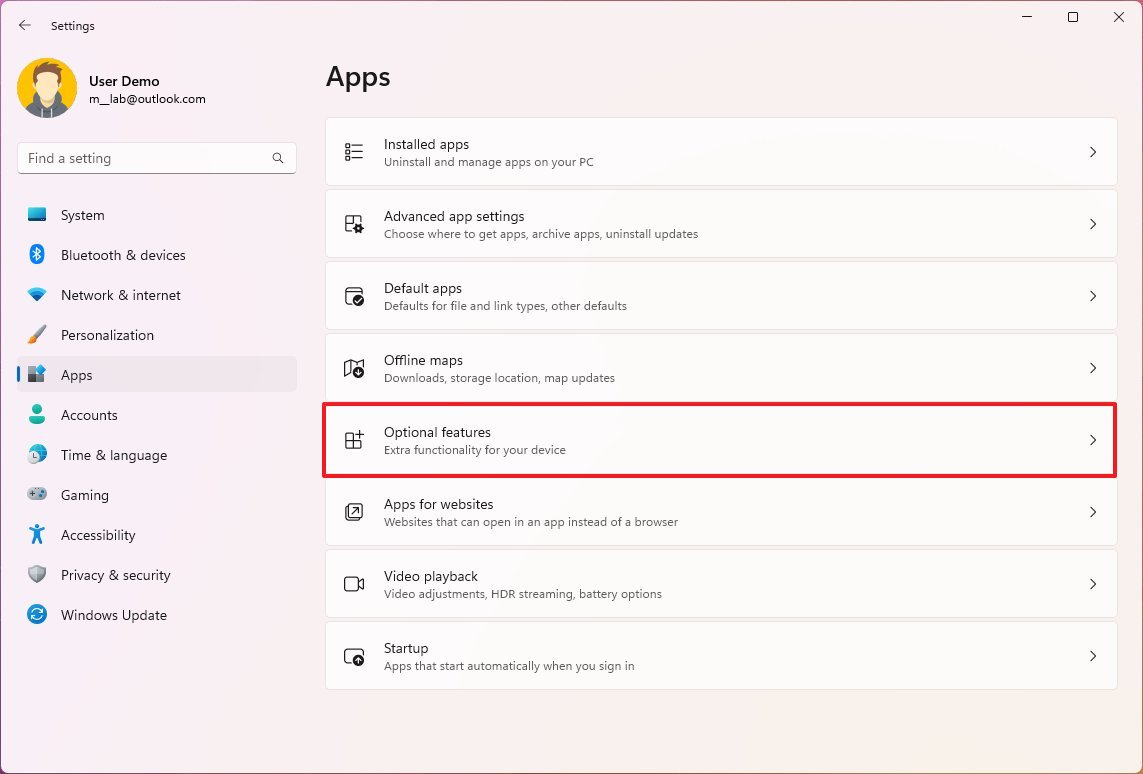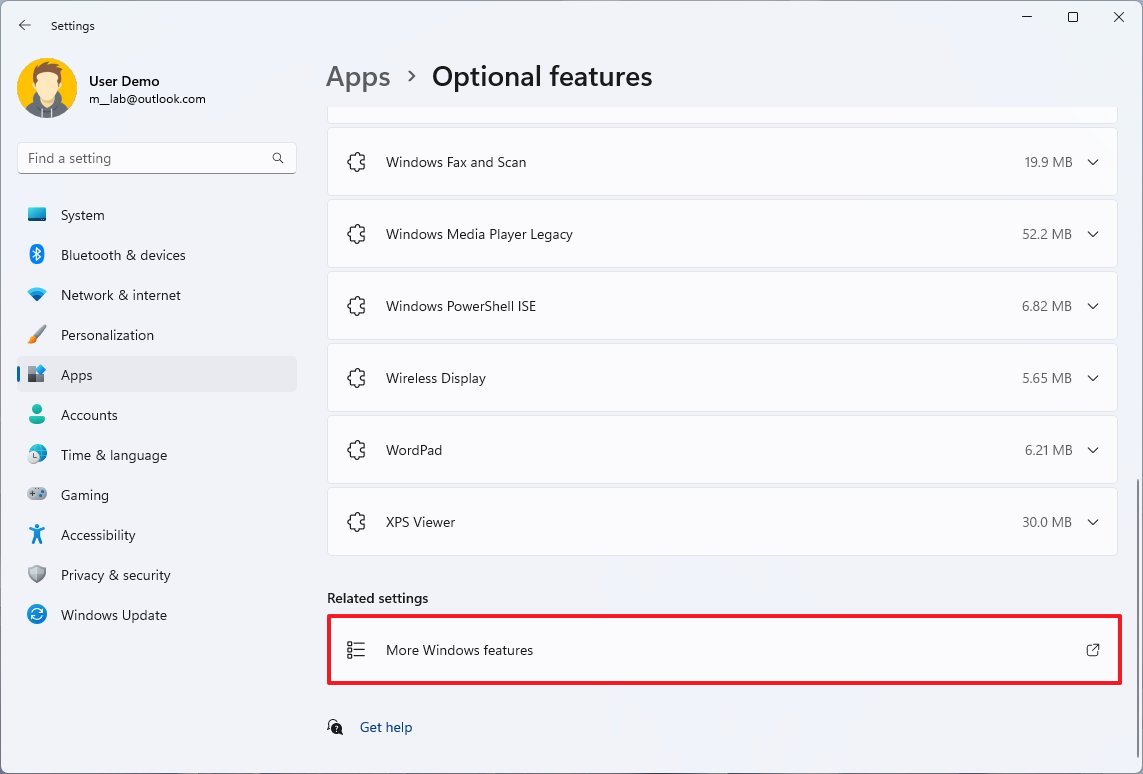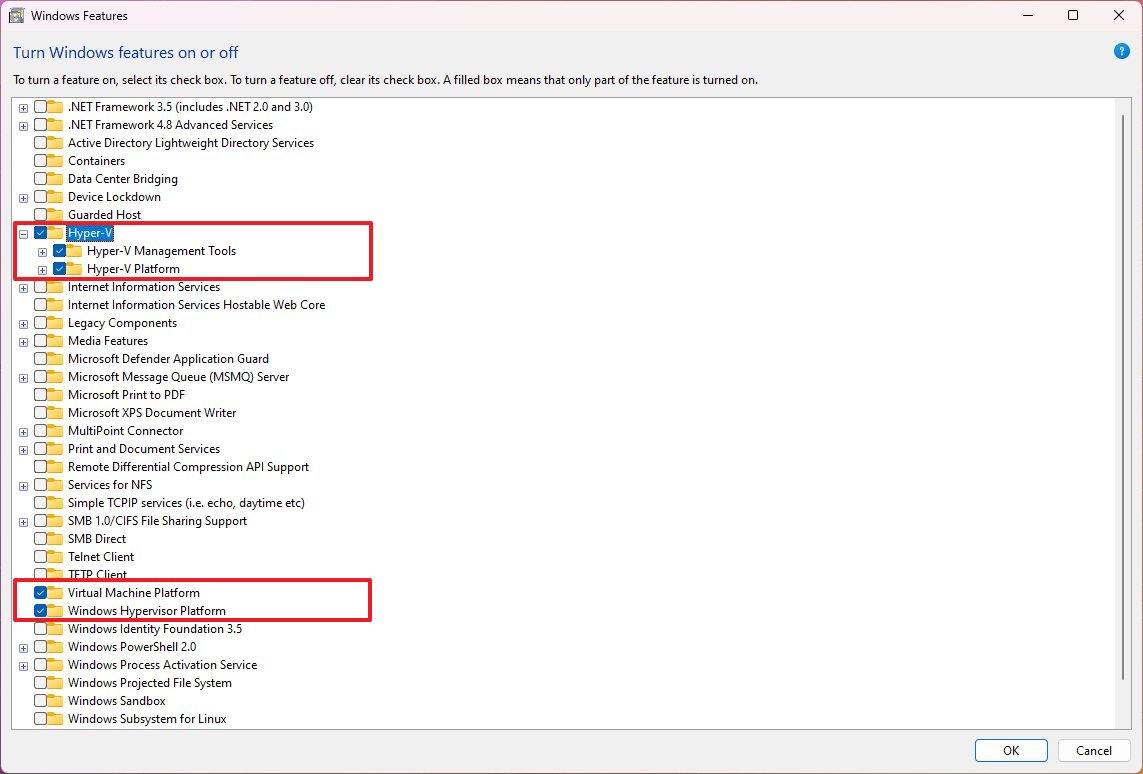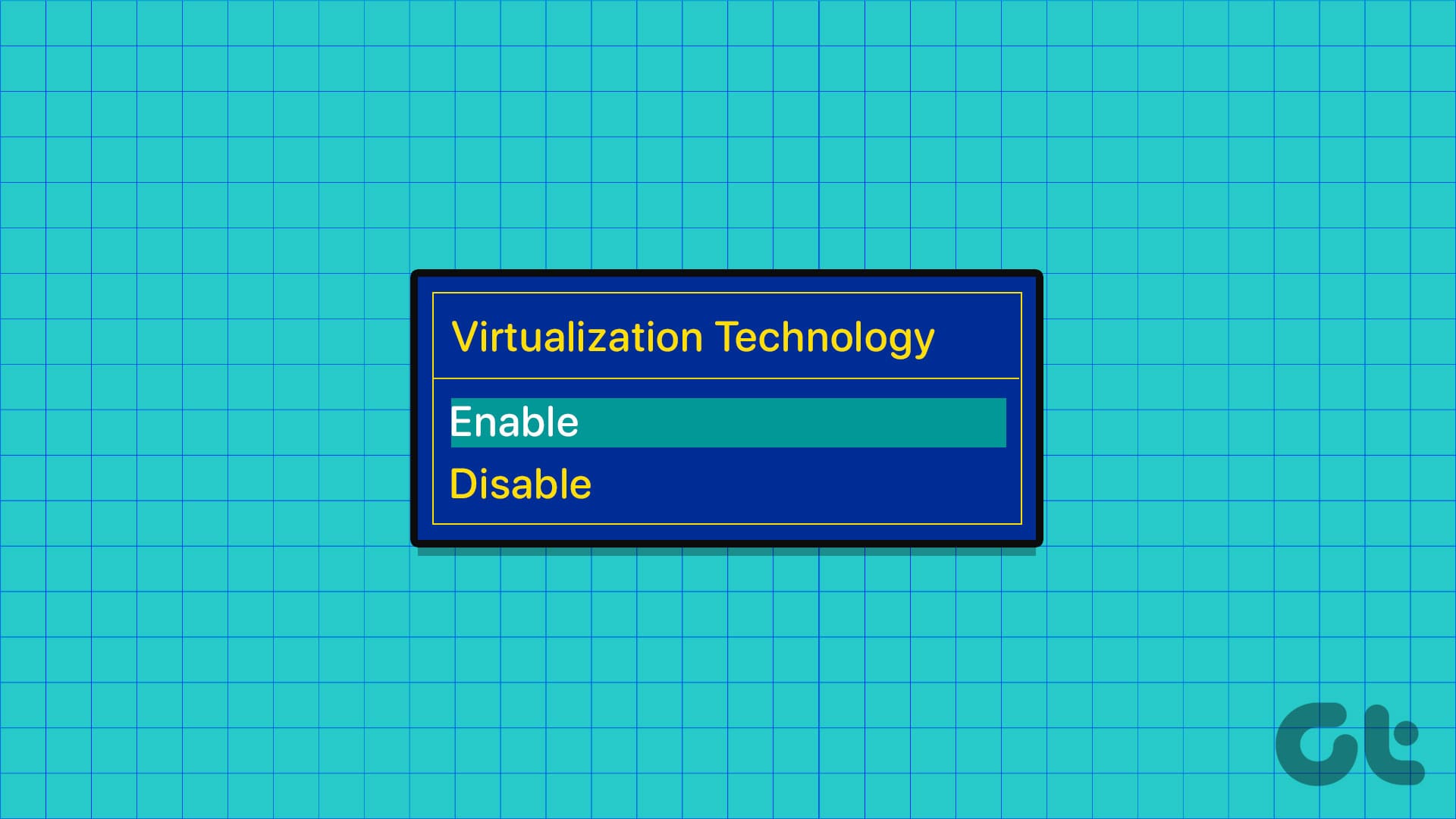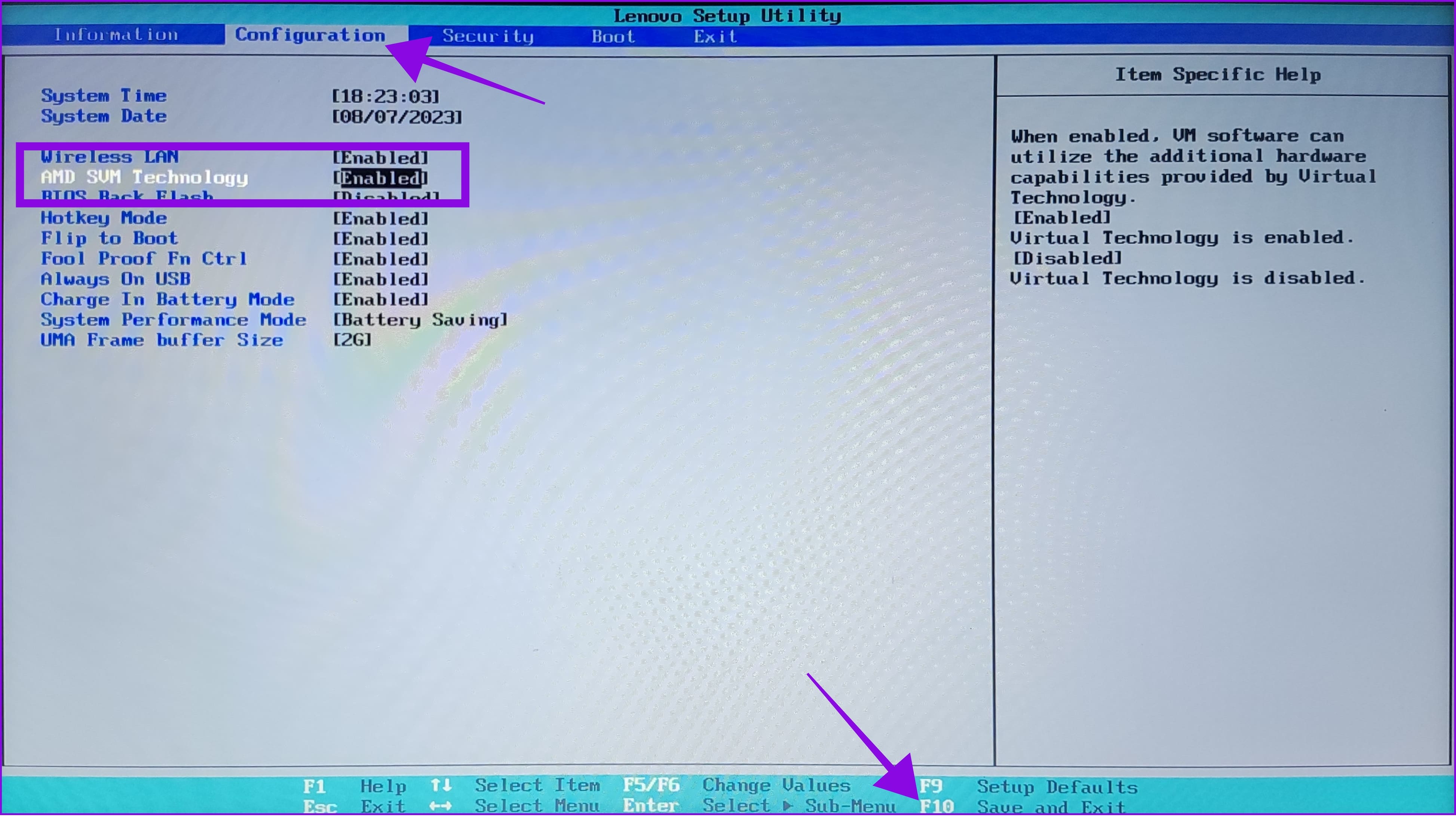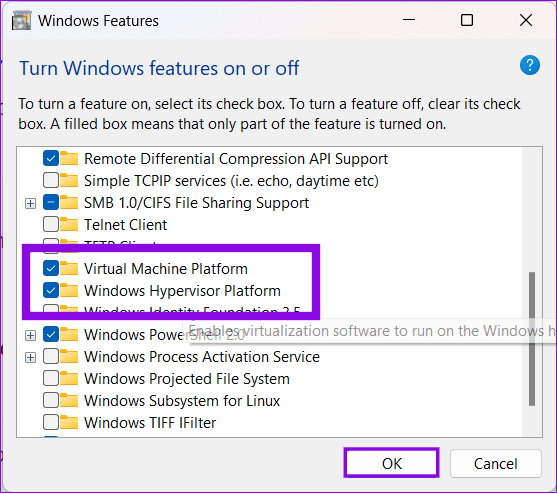Виртуализация позволяет компьютеру эмулировать другую операционную систему, например Android™ или Linux. Включение виртуализации дает доступ к более крупной библиотеке приложений для использования и установки на компьютере. Если вы обновили Windows 10 на Windows 11 на компьютере, эти действия помогут включить виртуализацию.
Примечание: На многих компьютерах Windows 10 ( и на всех компьютерах с предустановленной Windows 11) уже включена виртуализация, поэтому вам, возможно, не потребуется выполнять эти действия.
Прежде чем приступить к работе, определите модель устройства и производителя. Эти сведения потребуются позже в процессе.
Перед началом работы рекомендуется открыть эту страницу на другом устройстве. Вот как получить UEFI из Windows:
-
Сохраните работу и закройте все открытые приложения.
-
Выберите Пуск > Параметры > Восстановление системы >> Расширенный запуск, а затем выберите Перезапустить.
-
После перезагрузки компьютера отобразится экран с отображением параметра Выбрать. Выберите Устранение неполадок > Дополнительные параметры > параметры UEFI > Перезапуск.
-
Компьютер перезагрузится снова, и вы будете использовать служебную программу UEFI. На этом шаге на компьютере может появиться UEFI, который называется BIOS.
Эти инструкции могут применяться, если вы обновили компьютер с Windows 10 до Windows 11.
Примечание: На многих компьютерах Windows 10 и на всех компьютерах с предустановленной Windows 11 уже включена платформа виртуальных машин, поэтому вам, возможно, не потребуется выполнять эти действия.
Вот как его включить.
-
Нажмите кнопку Пуск, введите функции Windows и выберите Включить или отключить функции Windows в списке результатов.
-
В открывшемся окне Компоненты Windows найдите платформу виртуальных машин и выберите ее.
-
Нажмите кнопку ОК. Возможно, потребуется перезагрузить компьютер.
Дополнительные сведения или помощь по устранению неполадок см. в разделе Документация Майкрософт.
Android является товарным знаком компании Google LLC.
Статьи по теме
-
Установка мобильных приложений и Amazon Appstore
-
Дополнительные сведения о Документация Майкрософт
Нужна дополнительная помощь?
Нужны дополнительные параметры?
Изучите преимущества подписки, просмотрите учебные курсы, узнайте, как защитить свое устройство и т. д.
В сообществах можно задавать вопросы и отвечать на них, отправлять отзывы и консультироваться с экспертами разных профилей.
Содержание
- Проверка текущего состояния виртуализации
- Проверка доступности виртуализации
- Доступность виртуализации на ноутбуках
- Включение виртуализации в BIOS
- Включение поддержки аппаратной виртуализации для виртуальных машин
- Включение Hyper-V в Windows 11
- Вопросы и ответы
Проверка текущего состояния виртуализации
Перед выполнением основных инструкций данного материала рекомендуем сначала убедиться в том, что виртуализация действительно отключена. Если сейчас она находится в активном режиме в Windows 11, то и включать ее не нужно. Для отображения текущего состояния понадобится выполнить всего два простых действия:
- Щелкните правой кнопкой мыши по кнопке «Пуск» и выберите из появившегося меню строку «Диспетчер задач».
- Перейдите на вкладку «Производительность» и в списке снизу найдите пункт «Виртуализация». Если вы видите там «Выключено», значит, виртуализация в операционной системе сейчас действительно неактивна.

Проверка доступности виртуализации
Не все процессоры поддерживают виртуализацию, что особенно относится к старым моделям комплектующих от AMD или Intel. Мы бы советовали сначала узнать, есть ли эта технология в вашем CPU, а уже потом запускать BIOS для ее активации. Для Intel процесс проверки выглядит немного сложнее, поэтому давайте именно его и разберем более детально.
Скачать Intel Processor Identification Utility с официального сайта
- Существует официальная программа с названием Intel Processor Identification Utility, которая занимается анализом установленного процессора и отображением его характеристик. Вы можете скачать ее бесплатно с официального сайта.
- После получения исполняемого файла запустите его и пройдите простую процедуру установки.
- Запустите Intel Processor Identification Utility и откройте раздел «Технологии ЦП».
- Найдите пункт «Технология виртуализации Intel». Если возле него стоит крестик, а также сам текст написан серым цветом, а не белым, значит, установленный в ПК процессор не поддерживает виртуализацию.

Для процессоров от AMD тоже существует специальное приложение (AMD-V with RVI Hyper-V Compatibility Utility), но оно уже нацелена именно на проверку поддержки аппаратной виртуализации. К сожалению, сейчас оно не распространяется официально, поэтому вы можете скачать его с любого стороннего источника, если посчитаете тот безопасным. Процесс взаимодействия с ним еще более простой, нежели это было с Intel, поэтому детально останавливаться на нем не будем. Вам достаточно лишь запустить утилиту, дождаться окончания проверки и прочитать полученное уведомление, где и будет сказано, поддерживает ли установленная модель ЦП аппаратную виртуализацию.
Есть и универсальные и при этом очень простые в использовании решения, например утилита SecurAble.
Доступность виртуализации на ноутбуках
Обладатели некоторых моделей ноутбуков (обычно бюджетных и офисных) могут столкнуться со следующей ситуацией: в операционной системе виртуализация отключена, сторонний софт показывает, что данная технология поддерживается процессором, но включить ее при помощи последующих инструкций не получится. Связано это с тем, что производители ноутбуков блокируют некоторые функции, отключая управление ими через BIOS или UEFI. Если вам не удалось воспользоваться теми инструкциями для включения, о которых речь пойдет дальше, попробуйте поискать информацию на официальном сайте производителя вашей модели лэптопа. Существует вероятность того, что вы даже получите развернутую инструкцию, в которой будет показано, как виртуализация включается в БИОС.
Для ноутбуков от Dell есть специальная утилита CCTK (Dell Client Configuration Toolkit), позволяющая отредактировать BIOS и включить виртуализацию даже в том случае, когда формально эта опция там скрыта.
Редко оказывается, что эта технология разблокирована только в определенных версиях BIOS (как правило, последних). Если в текущей версии БИОС вы ее не нашли, поищите обновление для него на сайте производителя ноутбука и прочитайте список изменений — возможно, там будет сказано о добавленной опции управления виртуализацией. Иногда на помощь приходят форумы, где пользователи уже обсудили эту тему и выяснили, какой из апдейтов является подходящим. Обновляйте BIOS или UEFI только на свой страх и риск, внимательно следуя всем рекомендациям, поскольку допущенные ошибки могут напрямую сказаться на работоспособности ноутбука.
Подробнее: Обновление BIOS на компьютере
Если среди официальных прошивок для БИОС не удалось найти подходящей версии и виртуализация все еще заблокирована, остается только последний вариант — поиск разблокированных версий от энтузиастов. Сразу предупреждаем, что при установке таких прошивок вся ответственность ложится исключительно на вас, поскольку мы (да и сами энтузиасты) не можем гарантировать работоспособность таких версий BIOS. Если решитесь устанавливать сторонние прошивки, всегда внимательно читайте инструкции от создателей и на всякий случай подготовьте флешку с последней официальной версией BIOS, чтобы иметь возможность выполнить восстановление.
Включение виртуализации в BIOS
Во всех случаях включение виртуализации осуществляется непосредственно в BIOS или UEFI. Понадобится отыскать раздел, отвечающий за конфигурацию CPU, где и будет находиться необходимая технология. Ее включение осуществляется путем переключения параметра. После этого необходимо сохранить настройки и перезагрузить компьютер. Детальнее о данном процессе на примере разных версий BIOS и процессоров рассказано в другой статье на нашем сайте по следующей ссылке.
Подробнее: Включаем виртуализацию в BIOS
В начале данного материала вы уже получили информацию о том, как осуществляется проверка включения виртуализации, поэтому после выполнения инструкции достаточно будет вернуться к «Диспетчеру задач» и проверить статус у того же самого пункта в характеристиках. После этого можете переходить к взаимодействию с программами, для которых и требовалось включение данной технологии.
Включение поддержки аппаратной виртуализации для виртуальных машин
При использовании виртуальных машин для запуска разных операционных систем непосредственно в Windows 11 как раз необходимо включение аппаратной виртуализации. При этом дополнительно для каждого образа можно включить параметр совместимости, чтобы оптимизировать работу виртуальной ОС. Рассмотрим этот процесс на примере самой популярной виртуальной машины — VirtualBox.
- После установки виртуальной ОС выделите ее и нажмите по кнопке «Настроить» на верхней панели.
- В новом окне на панели слева выберите раздел «Система» и перейдите на вкладку «Процессор».
- Если вы увидите в дополнительных возможностях активный пункт «Включить Nested VT-x/AMD-v», можете поставить галочку возле него, чтобы включить аппаратную виртуализацию конкретно для данной ОС.

Если вас интересует эмуляция других ОС в Виндовс 11, но вы еще не выбрали виртуальную машину, а также задаетесь вопросом по поводу ее правильной установки, рекомендуем обратить внимание на статью от другого нашего автора по следующей ссылке, где как раз рассказано обо всех особенностях работы в разных программах.
Подробнее: Установка виртуальной машины в Windows 11
Включение Hyper-V в Windows 11
Для использования встроенной в ОС виртуальной машины тоже понадобится включить виртуализацию, а также активировать дополнительные компоненты в ОС. С первым мы уже разобрались, а вот с дополнительными компонентами у некоторых пользователей могут возникнуть вопросы. Давайте более детально рассмотрим процесс их активации, если вас интересует именно эта тема.
- Откройте меню «Пуск» и через поиск отыщите приложение «Панель управления», затем запустите его.
- В новом окне отыщите пункт «Программы и компоненты» и нажмите по нему дважды левой кнопкой мыши.
- После загрузки программ вас интересует надпись «Включение или отключение компонентов Windows».
- Далее разверните «Hyper-V» или поставьте галочку прямо возле этой родительской папки.
- В ней находятся всего два параметра, которые тоже должны быть активированы. После этого перезагрузите ПК и можете выполнять те задачи, которые требовали включения данной опции.

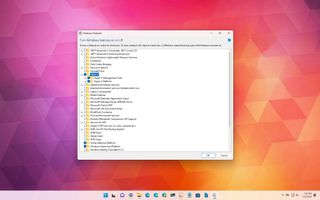
(Image credit: Future)
On Windows 11, virtualization enables you to run multiple instances of Windows 11, older versions, and operating systems from other platforms, such as Linux. In addition, the support allows you to enable other virtualization experiences like Windows Subsystem for Linux (WSL) and Windows Subsystem for Android (WSA).
Although Windows 11 has virtualization support, it’s something that, in most cases, you may have to enable manually in the Unified Extensible Firmware Interface (UEFI) firmware and on the operating system’s settings.
This guide will walk you through the steps to enable all the features and components to support virtualization on Windows 11.
How to enable hardware virtualization on Windows 11
To enable hardware virtualization on Windows 11, use these steps:
- Open Settings.
- Click on System.
- Click the Recovery page on the right side.
- Under the «Recovery options» section, click the Restart now button for the «Advanced startup» setting.
- Click the Restart now button again.
- Click on Troubleshoot.
- Click on Advanced options.
- Click the UEFI Firmware Settings option.
- Click the Restart button.
- In the UEFI settings, open the Advanced, Configuration, or Security page.
- Quick note: If you need help finding the setting, you may have to check your hardware manufacturer to determine the location to enable the feature.
- Turn on virtualization.
- Quick note: The feature may have the «Virtualization Technology,» «Intel Virtual Technology,» or «SVM mode,» but the name could be different on the motherboard.
- Save the settings.
- Restart computer.
Once you complete the steps, the computer will have support for virtualization features on Windows 11.
How to enable software virtualization on Windows 11
After enabling the virtualization at the hardware level, you can enable the virtualization components available on Windows 11 or install other solutions, such as VMware. (VirtualBox from Oracle doesn’t require hardware or software virtualization to be enabled before installation.)
To enable the software virtualization elements on Windows 11, use these steps:
- Open Settings.
- Click on Apps.
- Click the Optional features page on the right side.
- Under the «Related settings» section, click the «More Windows features» setting.
- Check the Hyper-V option to enable the Microsoft virtualization elements and the tools to create and run virtual machines on Windows 11.
- Check the Virtual Machine Platform option to enable the virtualization components to set up other virtualization solutions, such as Windows Subsystem for Linux (WSL), Windows Subsystem for Android (WSA), or another software that requires this technology.
- Check the Windows Hypervisor Platform option to add an extended user-mode API for third-party virtualization stacks and apps.
- Quick note: It’s uncommon for regular users to enable this feature. Usually, you will only need to enable this feature if you have to set up a solution that requires it.
- Click the OK button.
- Click the Restart now button.
After you complete the steps, you can create virtual machines with the Hyper-V manager. Depending on your selection, you can install other solutions like WSL, WSA, and other platforms.
More resources
For more helpful articles, coverage, and answers to common questions about Windows 10 and Windows 11, visit the following resources:
- Windows 11 on Windows Central — All you need to know
- Windows 10 on Windows Central — All you need to know
All the latest news, reviews, and guides for Windows and Xbox diehards.
Mauro Huculak is technical writer for WindowsCentral.com. His primary focus is to write comprehensive how-tos to help users get the most out of Windows 10 and its many related technologies. He has an IT background with professional certifications from Microsoft, Cisco, and CompTIA, and he’s a recognized member of the Microsoft MVP community.
Windows is one of the most popular operating systems allowing users to run multiple programs and other operating systems, such as Linux or Android. However, you must enable Virtualization in Windows 11 to make it happen. If you don’t know how to do it, this guide is for you.
Virtualization lets users create and run multiple operating systems on a single physical machine. This is especially helpful for a developer, a system administrator, or a tech enthusiast. In this guide, we’ll help you know what Virtualization is in Windows. And how you can turn on hardware virtualization.
Also read: How to enable Virtualization in Windows 10
Virtualization is a technology that enables users to run multiple virtual machines (VMs) on a single hardware (PC). When you enable the virtual machine platform in Windows, users can run virtual machines with their operating systems and applications. Virtualization lets these programs utilize hardware storage for storing data, virtual switches, etc.
Thus as mentioned above, you can run Linux or even use Android apps on your Windows PC.
Check if Your Windows 11 System Supports Virtualization
Before we look into the steps to turn on hardware virtualization on your Windows 11 system, you need to ensure that your system supports virtualization technology. While most modern PC comes with support for Virtualization (VT), here’s how you can check if your system is compatible.
Step 1: Press Windows + R keys to open the Run application on your Windows PC.
Step 2: Type msinfo32 inside the dialogue box and hit Ok or Enter.
Step 3: Type Virtualization in the search bar below and locate ‘Virtualization-based security’
Step 4: Now, see what’s mentioned next to it. If it’s shown as Supported or Running, you can enable Virtualization on your Windows system.
Now that you are up to date with the basics, let’s show you how to enable Virtualization on the Windows system.
Part 1: Enable Virtual Machine Platform in Windows 11 From UEFI/BIOS
First, follow our guide on how to enter the UEFI/BIOS mode on your Windows system. Once done, follow the below steps.
Note: The steps in this guide are based on an AMD-powered Lenovo laptop. The steps might differ based on the manufacturer and the processor. We have provided official guides to enable Virtualization in UEFI/BIOS if you use any other Windows system.
Step 1: After entering into BIOS mode, choose Configuration.
Step 2: Change the option for ‘AMD SVM Technology’ to Enabled.
Step 3: Now, hit the F10 button and choose Yes to confirm.
For those who are using other Windows devices, refer to the official guides below:
| Acer | Enable Virtualization Technology on Acer Products |
| Asus | Enable AMD Virtualization |
| Enable Intel(VMX) Virtualization Technology in PC | |
| Enable Intel Virtualization Technology (VT-x) on laptop | |
| Dell | Enable Hardware Virtualization |
| HP | Enable Virtualization Technology in the BIOS |
| Lenovo | Enable Virtualization Technology |
As for the Microsoft Surface devices, Virtualization is enabled in Windows 11 by default.
Part 2: Turn on Hardware Virtualization Features on Windows 11
Now that you have enabled Virtualization in BIOS, it’s time to enable all of the feature’s capabilities within Windows. Follow these steps:
Step 1: Once your PC restarts, click on the Start icon > search and open Windows features.
Step 2: Check the boxes for ‘Virtual Machine Platform’, Hyper V, and ‘Windows Hypervision platform.’
Note: If your system doesn’t have Hyper V, don’t worry. It is limited to Windows 11 Pro or higher versions.
- Virtual Machine Platform: This enables certain virtualization components to run specific features, such as the Windows Subsystem for Linux and Windows Subsystem for Android. Many third-party apps can improve performance once you enable Virtualization in Windows 11.
- Hyper-V: It will let you unlock more virtualization features. You can run more than one virtual machine upon enabling this feature. Both ‘Virtual Machine Platform’ and ‘Windows Hypervision platform’ are required to run this feature.
- Window Hypervisor Platform: This is best for some third-party apps to shed a few more features than what they provide natively. You are required to enable this feature to run any virtualization feature.
Step 3: Hit Ok to confirm.
Wait for a few minutes until the necessary components are installed. Afterward, restart your system.
FAQs on Virtualization for Windows 11
1. Does Virtualization affect performance?
Virtualization can enhance the performance and stability of the games and programs that utilize the service. However, running multiple programs utilizing the Virtualization feature might affect the system’s performance. This is similar to how running multiple programs affects the system’s performance without Virtualization.
2. Should I disable Virtualization in Windows 11?
Enabling Virtualization in Windows 11 doesn’t harm or affect your system. However, if you notice some applications consuming too many resources, it is better to disable the feature.
3. What is the minimum RAM for Virtualization?
In most scenarios, having 8GB of RAM will run all tasks without issues. However, you might see some hiccups with 4GB RAM or below.
Use Windows to the Fullest
Enabling Virtualization in Windows 11 can greatly improve the capabilities of your system. We hope that this guide helped enable Virtualization in Windows 11. If you still have any suggestions or queries, let us know in the comments.
Аппаратная виртуализация является одной из ключевых технологий, которая обеспечивает эффективную работу операционной системы Windows 11. Она позволяет создавать виртуальные машины на компьютере, за счет которых можно запускать и использовать различные операционные системы одновременно. Аппаратная виртуализация также может быть полезна для разработчиков программного обеспечения, тестировщиков и администраторов систем.
В этой статье мы рассмотрим пошаговую инструкцию по включению аппаратной виртуализации на компьютере с операционной системой Windows 11. Для начала необходимо проверить, поддерживает ли ваш процессор технологию виртуализации. В большинстве случаев это можно сделать через BIOS или UEFI. Вы можете запустить компьютер с доступом к настройкам BIOS / UEFI и найти опцию включения аппаратной виртуализации.
После того, как вы включили аппаратную виртуализацию в BIOS / UEFI, перезагрузите компьютер. Затем следует проверить, включена ли аппаратная виртуализация в операционной системе Windows 11. Для этого откройте «Диспетчер задач» и перейдите на вкладку «Производительность». Нажмите на кнопку «Другие параметры» и выберите «Виртуализация». Если вы видите, что виртуализация отключена, перейдите к следующему пункту.
Чтобы включить аппаратную виртуализацию в Windows 11, необходимо открыть «Параметры системы». Для этого щелкните правой кнопкой мыши по значку «Пуск» и выберите «Система». Затем перейдите в раздел «О системе» и нажмите на ссылку «Дополнительные параметры системы». В открывшемся окне перейдите на вкладку «Дополнительно» и нажмите на кнопку «Настройки» в разделе «Производительность».
В открывшемся окне «Параметры производительности» выберите вкладку «Виртуализация». Установите флажок напротив пункта «Включить аппаратную виртуализацию (Intel VT-x / AMD-V)» и нажмите «ОК». Затем закройте все окна и перезагрузите компьютер. После перезагрузки вы сможете использовать аппаратную виртуализацию в Windows 11 и запускать виртуальные машины с помощью программ, таких как Hyper-V или VMware Workstation.
Включение аппаратной виртуализации в Windows 11 позволяет расширить возможности вашего компьютера и использовать его для запуска нескольких операционных систем одновременно. Это особенно полезно для разработчиков и тестировщиков, а также для создания изолированных сред для различных задач.
Содержание
- Аппаратная виртуализация: включение в Windows 11
- Подготовка к включению аппаратной виртуализации
- 1. Проверьте поддержку вашего процессора
- 2. Включите аппаратную виртуализацию в BIOS
- 3. Проверьте наличие поддержки в OS
- 4. Установите гипервизор
Аппаратная виртуализация: включение в Windows 11
Аппаратная виртуализация — это технология, которая позволяет запускать виртуальные машины и изолировать их от основной операционной системы. В Windows 11 аппаратная виртуализация может быть полезна, если вам нужно тестировать программное обеспечение, создавать отдельные окружения для разработки или использовать виртуальные машины для других целей.
Чтобы включить аппаратную виртуализацию в Windows 11, выполните следующие шаги:
- Зайдите в «Настройки» Windows 11, нажав на иконку «Пуск» и выбрав «Настройки».
- В открывшемся окне «Настройки» выберите пункт «Система».
- На странице «Система» выберите вкладку «Дополнительные параметры системы» в левой части окна.
- В открывшемся окне «Свойства системы» выберите вкладку «Дополнительно».
- На вкладке «Дополнительно» найдите раздел «Производительность» и нажмите кнопку «Настройки».
- В окне «Параметры производительности» выберите вкладку «Виртуальная память».
- Найдите раздел «Управление памятью» и нажмите кнопку «Изменить».
- Снимите флажок с опции «Автоматически управлять размером файла подкачки для всех дисков» и выберите опцию «Нет подкачки» для всех дисков.
- Нажмите кнопку «Установить», а затем в диалоговом окне «Предупреждение системы» нажмите «Да».
- После этого повторно откройте окно «Параметры производительности» и выберите вкладку «Дополнительно».
- В разделе «Кэширование памяти устройства» установите флажок рядом с опцией «Включить аппаратную виртуализацию (Intel VT-x/AMD-V)» и нажмите «Применить».
Теперь аппаратная виртуализация будет включена в Windows 11, и вы сможете использовать виртуальные машины и другие приложения, основанные на этой технологии.
Примечание: Для включения аппаратной виртуализации в Windows 11 вам может потребоваться наличие соответствующей функции в процессоре вашего компьютера. Убедитесь, что ваш процессор поддерживает аппаратную виртуализацию, и активируйте ее в BIOS компьютера, если необходимо.
Подготовка к включению аппаратной виртуализации
Аппаратная виртуализация – это важная функция, которая позволяет запускать виртуальные машины на компьютере. Она может быть полезна для различных целей, таких как тестирование программного обеспечения, создание изолированных рабочих сред для разных задач и многое другое. В Windows 11 аппаратная виртуализация является одной из ключевых возможностей операционной системы и может быть включена с помощью нескольких простых шагов.
1. Проверьте поддержку вашего процессора
Прежде чем включать аппаратную виртуализацию, убедитесь, что ваш процессор поддерживает эту функцию. Большинство современных процессоров имеют поддержку аппаратной виртуализации, но лучше всего проверить это в документации вашего процессора или на официальном сайте производителя.
2. Включите аппаратную виртуализацию в BIOS
Для включения аппаратной виртуализации вам необходимо зайти в BIOS вашего компьютера. Различные производители компьютеров имеют разные способы доступа к BIOS, обычно это делается при запуске компьютера с помощью нажатия определенной клавиши (например, Del, F2, F10 или Esc).
После входа в BIOS найдите настройки виртуализации (в некоторых BIOS он может называться «Virtualization Technology» или «VT-x») и убедитесь, что они включены. Сохраните изменения и выйдите из BIOS.
3. Проверьте наличие поддержки в OS
После включения аппаратной виртуализации в BIOS необходимо убедиться, что операционная система (в данном случае Windows 11) поддерживает эту функцию. Обычно Windows 11 автоматически включает аппаратную виртуализацию, но можно проверить это с помощью инструментов, таких как «Управление компьютером» или «Windows PowerShell».
4. Установите гипервизор
Гипервизор – это программное обеспечение, которое позволяет запускать виртуальные машины. В Windows 11 доступен гипервизор Hyper-V, который можно установить с помощью «Управления компьютером». Просто откройте «Управление компьютером», найдите «Включение или отключение функций Windows» и установите галочку напротив «Hyper-V».
Теперь вы готовы включить аппаратную виртуализацию в Windows 11 и использовать ее для запуска виртуальных машин.