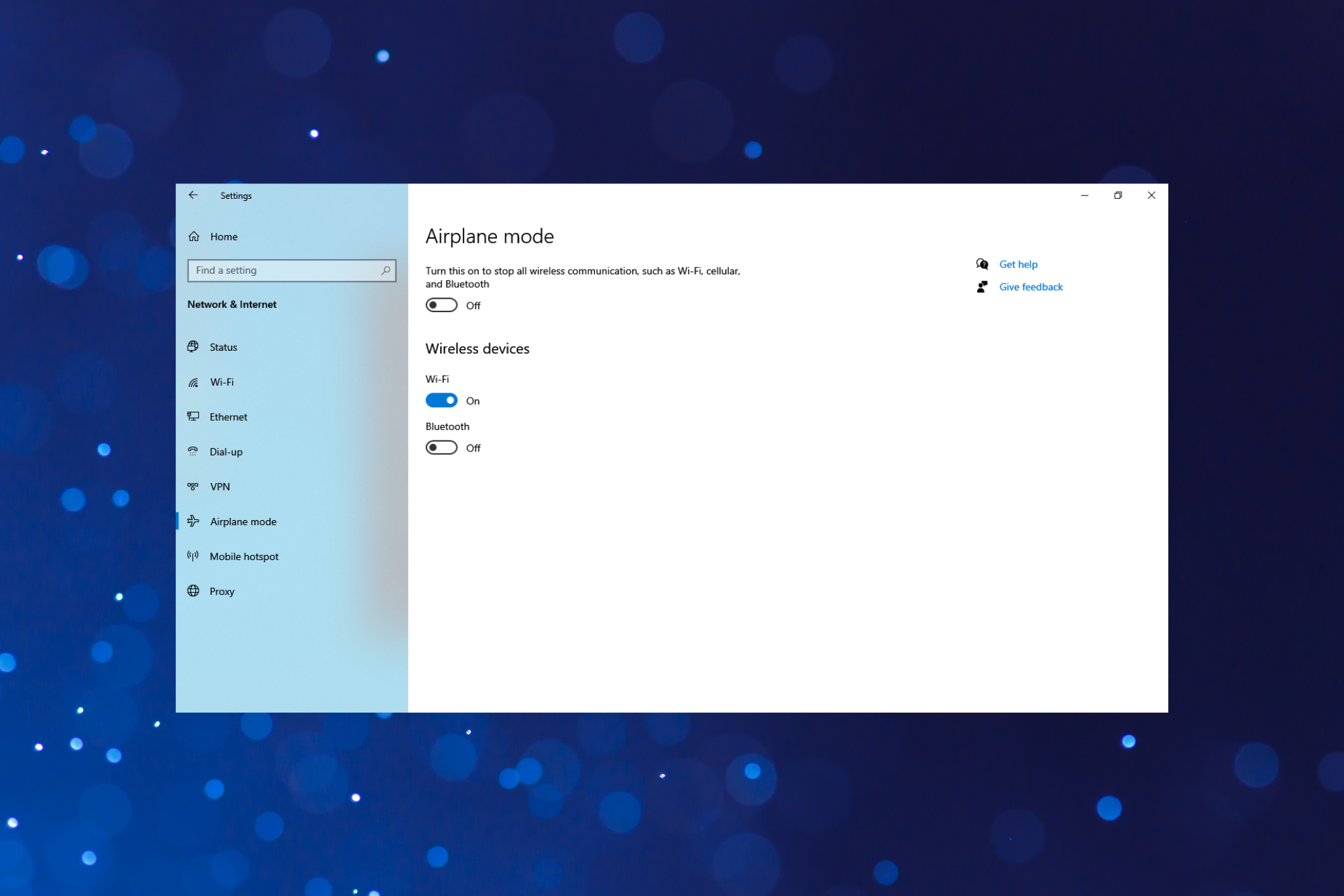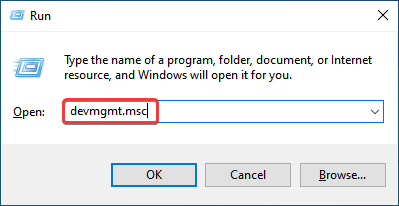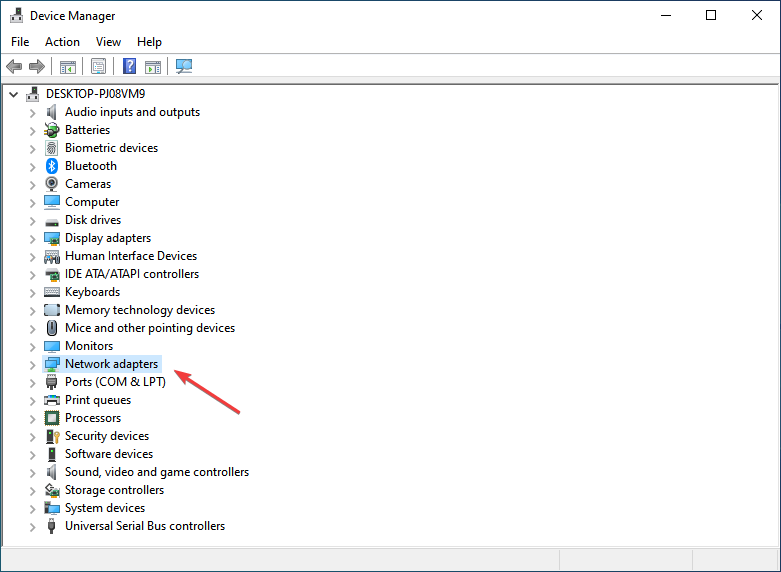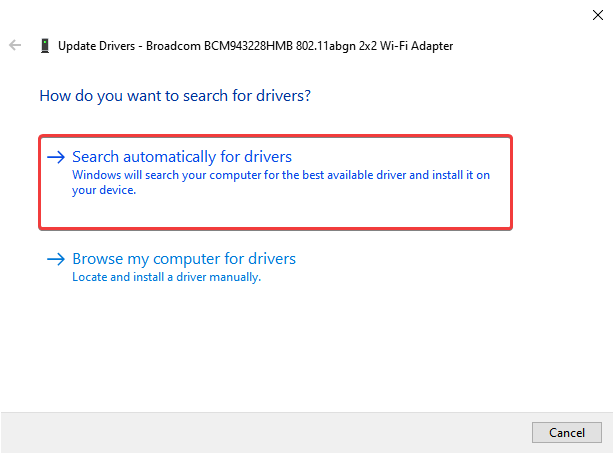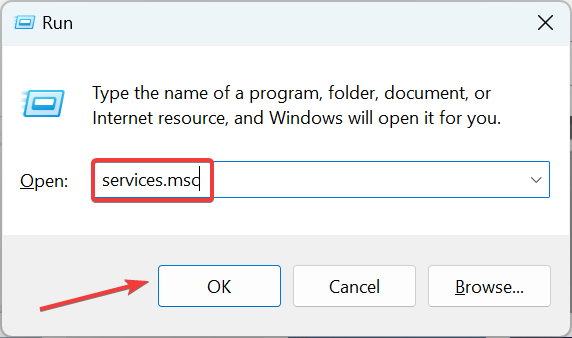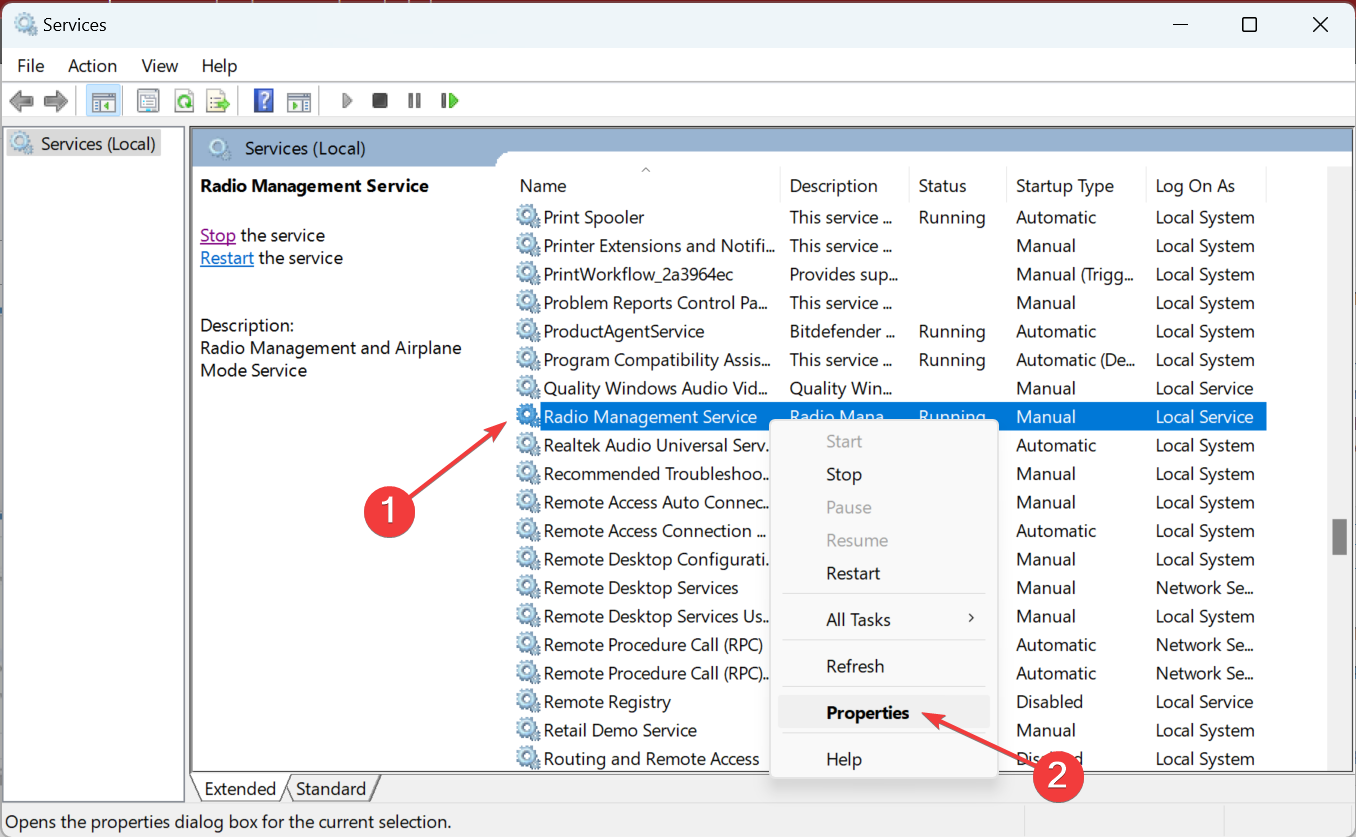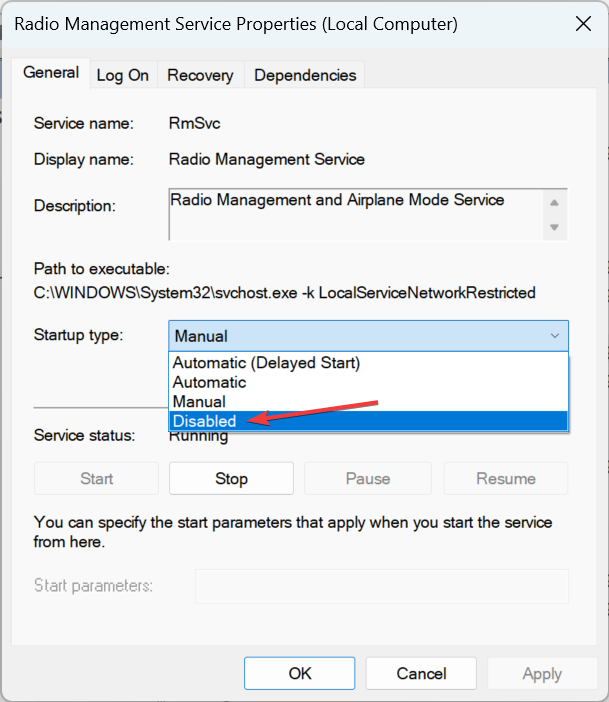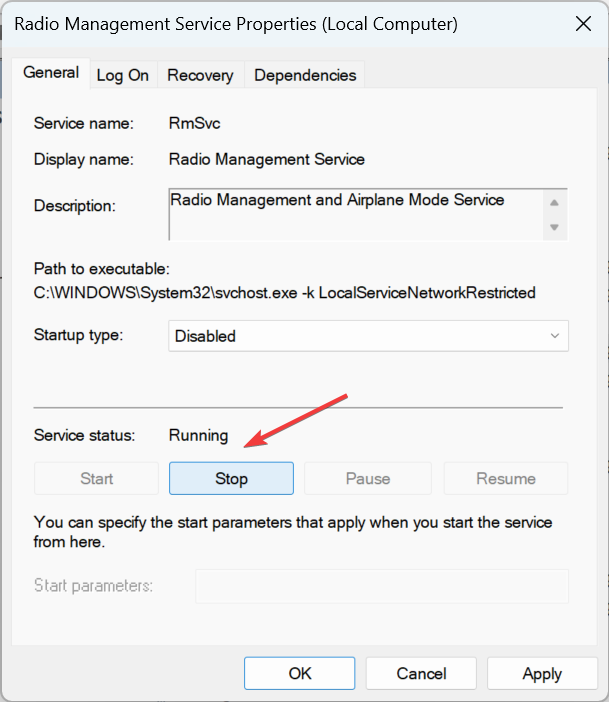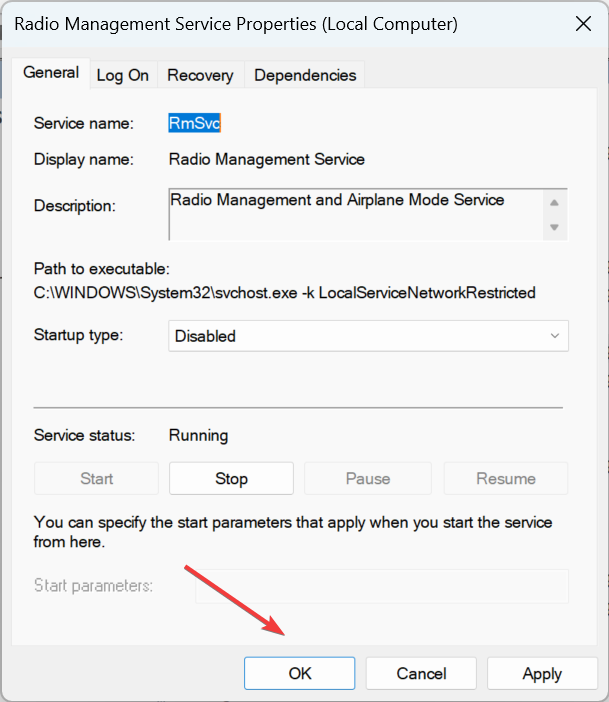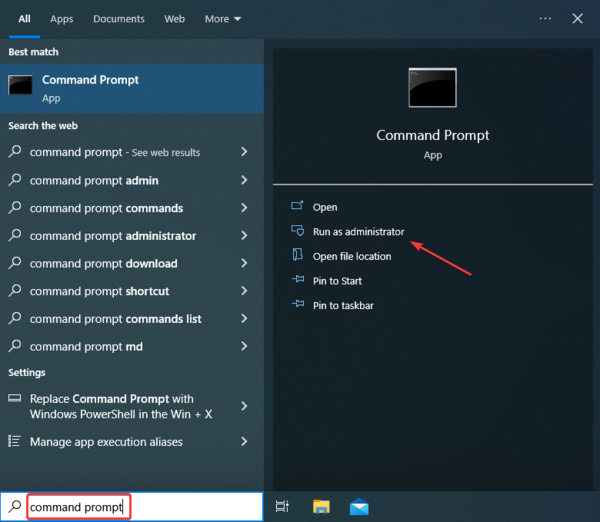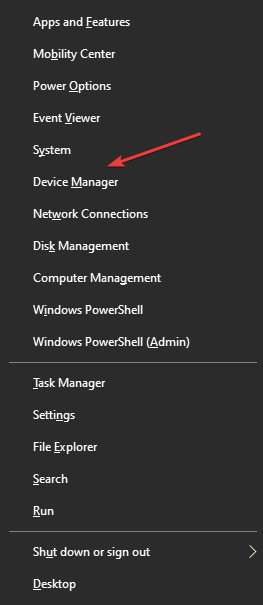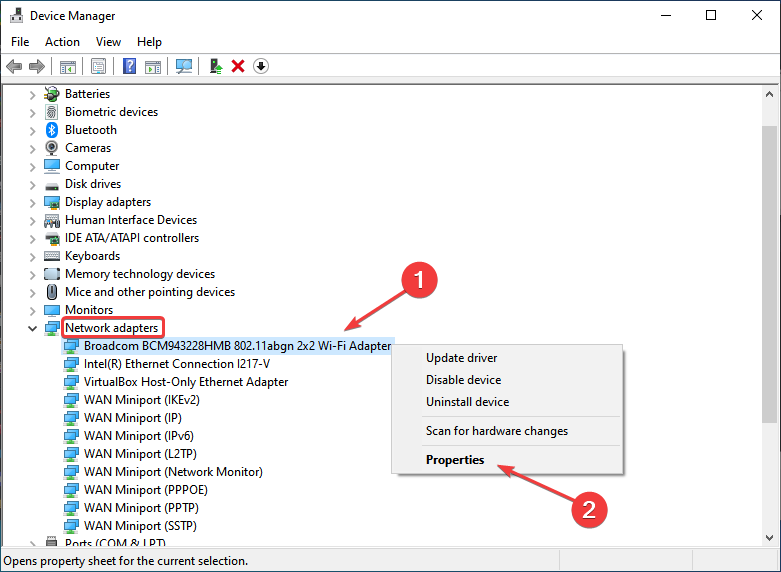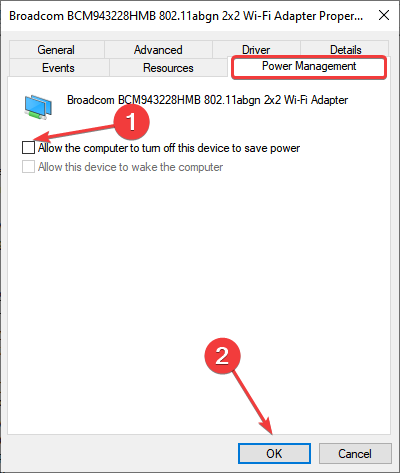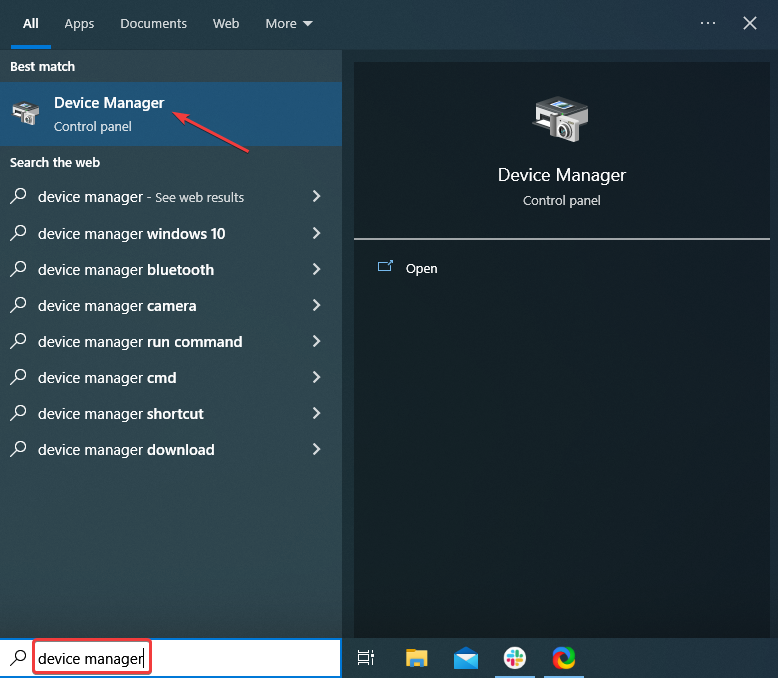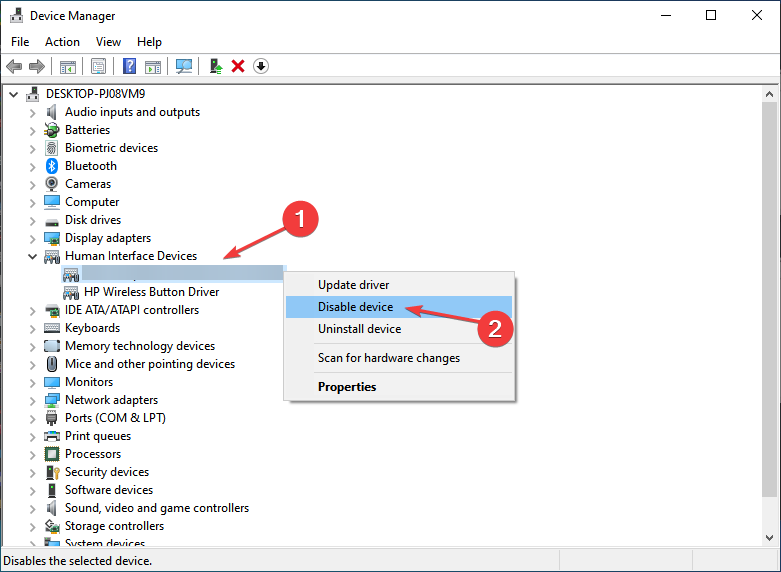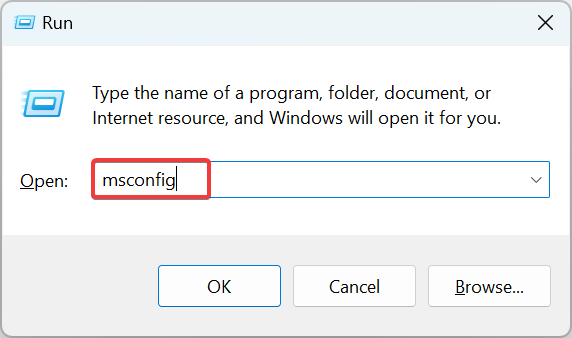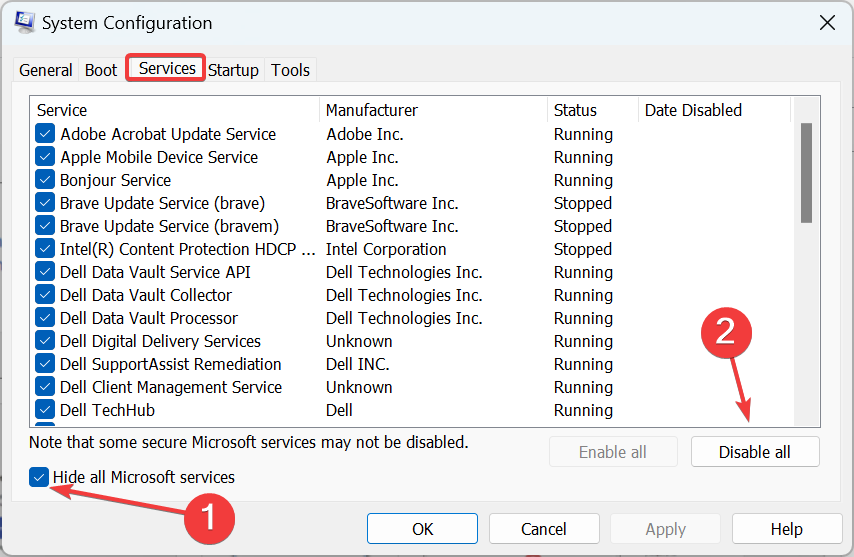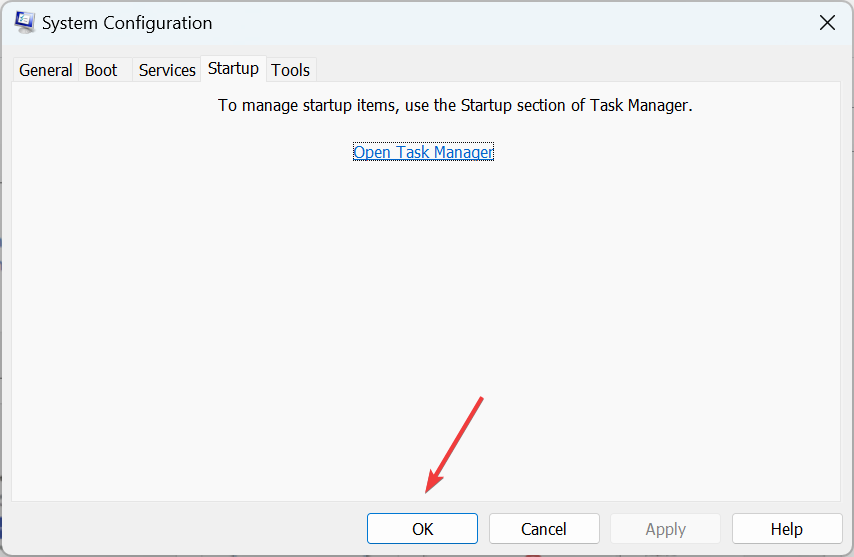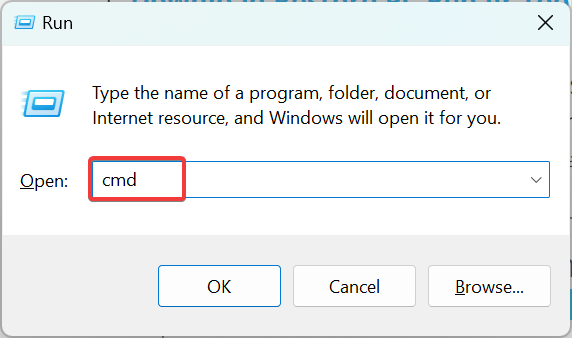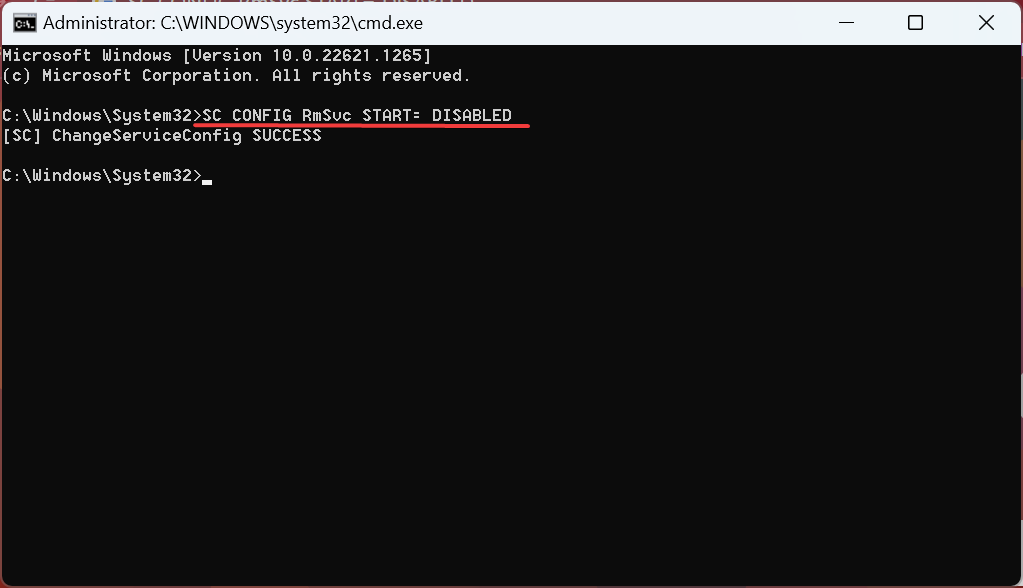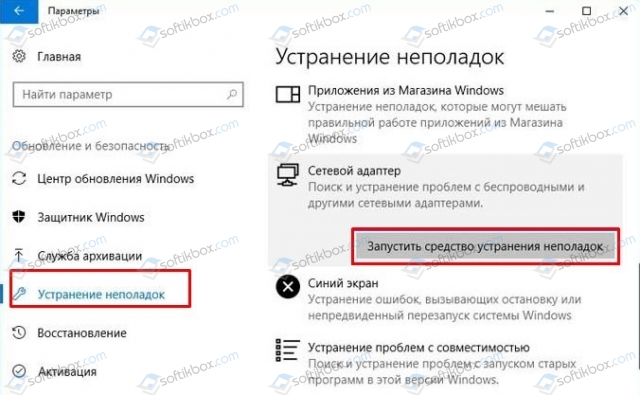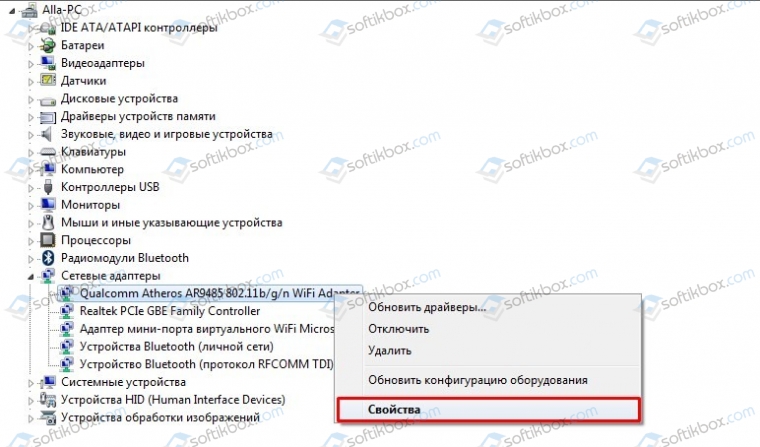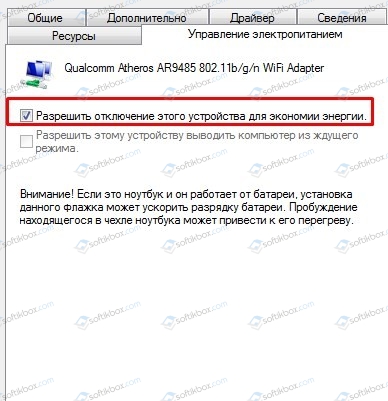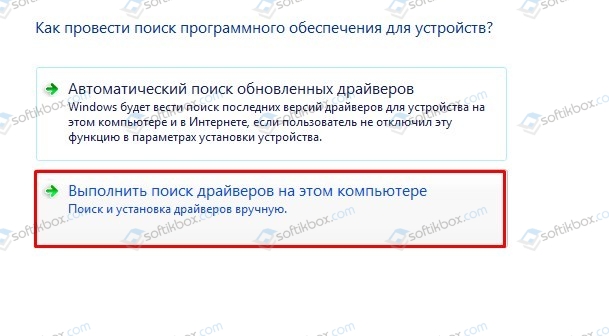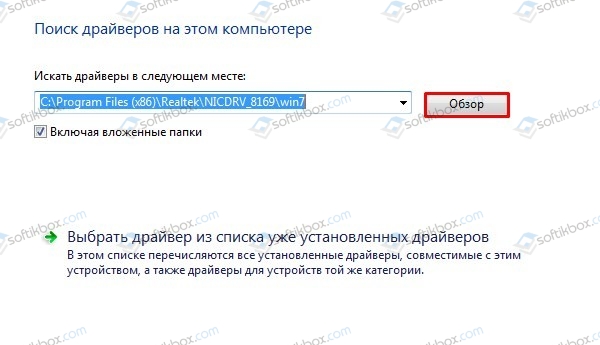На чтение 6 мин. Просмотров 2.5k. Опубликовано
Вы изо всех сил пытаетесь работать на своем компьютере, потому что Windows 10 время от времени переключается в режим полета ? Ну, не беспокойтесь больше, потому что у нас есть только правильные решения, которые помогут решить проблему. Попробуйте любое из исправлений, перечисленных ниже, и посмотрите, исчезнет ли оно.
Содержание
- ИСПРАВЛЕНИЕ: режим самолета Windows 10 продолжает включаться
- 1. Общее устранение неисправностей
- 2. Выполните чистую загрузку, а затем сканирование SFC.
- 3. Измените свойства сетевого адаптера
- 4. Отключите службы, не принадлежащие Microsoft
- 5. Отключить и включить сетевое соединение
- 6. Обновите программное обеспечение драйвера вашего сетевого адаптера.
- 7. Удалите беспроводной адаптер и перезагрузите компьютер.
- 8. Отключить радио-переключатель устройства
- 9. Запустите средство устранения неполадок сети
ИСПРАВЛЕНИЕ: режим самолета Windows 10 продолжает включаться
- Общее устранение неполадок
- Выполните чистую загрузку, а затем сканирование SFC
- Изменить свойства сетевого адаптера
- Отключить службы сторонних разработчиков
- Отключить и включить сетевое соединение
- Обновите программное обеспечение драйвера вашего сетевого адаптера
- Удалите беспроводной адаптер и перезагрузите
- Выключить радиопереключатель
- Запустите средство устранения неполадок сети
1. Общее устранение неисправностей
Даже если на вашем компьютере есть переключатель для режима полета, он может отключить Wi-Fi, чтобы другие приложения снова включили соединение без вашего ведома. Чтобы выключить режим полета, сделайте это:
Центр действий
- Нажмите кнопку Windows + A, чтобы открыть Центр поддержки
- Нажмите кнопку быстрого действия в режиме полета

- Отключить его, чтобы отключить режим полета
Область сетевых уведомлений
- Щелкните значок «Сеть» в области уведомлений панели задач. Нажмите «Режим полета», чтобы отключить его.
Использовать настройки
- Нажмите Пуск и выберите Настройки .

- Нажмите Сеть и Интернет .

- Нажмите Режим полета на левой панели.

- Выключите его на правой панели и закройте окно настроек
2. Выполните чистую загрузку, а затем сканирование SFC.
Чистая загрузка выполняется для запуска Windows с использованием минимального набора драйверов и программ запуска. Это помогает устранить конфликты программного обеспечения, возникающие при установке программы. Сделать это:
- Войдите в систему как администратор и введите msconfig в поле поиска.
- Выберите Конфигурация системы .
- Найдите вкладку Услуги

- Установите флажок Скрыть все службы Microsoft .

- Нажмите Отключить все .
- Перейдите на вкладку Автозагрузка .
- Нажмите Открыть диспетчер задач .

- Закройте диспетчер задач и нажмите ОК .
- Перезагрузите компьютер
– СВЯЗАННО: исправлено: ошибки режима полета в Windows 10
Выполните сканирование SFC, используя следующие шаги:
Это позволяет сканировать компьютерную систему на наличие любых поврежденных файлов и исправляет эти повреждения в системных файлах. Сделать это:
- Нажмите Пуск и введите CMD в строке поиска.
- Щелкните правой кнопкой мыши Командная строка в результатах поиска и выберите Запуск от имени администратора .

- Введите sfc/scannow и нажмите ввод
- Если при сканировании ошибок нет, перезагрузите компьютер и посмотрите, минимизирует ли Windows 10 повторяемость всех окон.
3. Измените свойства сетевого адаптера
- Нажмите правой кнопкой мыши Пуск и выберите в меню Диспетчер устройств .
- Разверните Сетевые адаптеры , щелкните правой кнопкой мыши сетевой адаптер вашего устройства и выберите Свойства .

- Выберите вкладку Управление питанием во всплывающем диалоговом окне и снимите флажок Разрешить компьютеру выключать это устройство для экономии энергии .
- Нажмите ОК.
4. Отключите службы, не принадлежащие Microsoft
Некоторые программы или службы могут привести к переключению Windows 10 в режим полета. Вы можете попытаться отключить некоторые службы, не принадлежащие Microsoft, чтобы исправить режим полета Windows 10, при котором ошибки не включались и не отключались. Если вы знаете конкретную программу, отключите ее напрямую. Если нет, то может потребоваться время, чтобы выделить его из списка. Сделать это:
- Нажмите правой кнопкой мыши на Пуск и выберите Выполнить .
- Введите msconfig в поле и нажмите enter .
- Перейдите на вкладку Сервис , установите флажок Скрыть все службы Microsoft .

- Нажмите кнопку Отключить , затем нажмите Применить .
- Откройте вкладку Автозагрузка и нажмите Открыть диспетчер задач .
- Выберите вкладку Автозагрузка в новом всплывающем диалоговом окне и отключите все элементы автозагрузки.
– СВЯЗАННО: Windows 10 не загружается. Вот как исправить эту проблему навсегда
5. Отключить и включить сетевое соединение
- Нажмите Пуск и выберите Настройки.
- Нажмите Сеть и Интернет .

- Нажмите на сегмент настроек WiFi на левой панели.

- На правой панели настроек WiFi нажмите ссылку Изменить параметры адаптера .
- Появится изолированное окно, отображающее ваши беспроводные соединения .
- Щелкните правой кнопкой мыши беспроводное соединение и выберите параметр Отключить , чтобы отключить беспроводное соединение.
- Нажмите правой кнопкой мыши на том же соединении и выберите Включить .
6. Обновите программное обеспечение драйвера вашего сетевого адаптера.
- Щелкните правой кнопкой мыши Пуск и выберите Диспетчер устройств.
- Найдите параметр Сетевой адаптер и разверните его, чтобы увидеть весь список.
- Нажмите правой кнопкой мыши на вашем беспроводном адаптере и выберите Обновить драйвер .
- Появится окно с вариантами, в котором вас попросят выбрать способ обновления программного обеспечения драйвера.
- Нажмите . Windows должна автоматически установить лучший драйвер . Начнется онлайн-поиск обновленного драйвера.
- Вы получите подтверждающее сообщение о том, что Windows успешно обновила программное обеспечение вашего драйвера .
- Выйдите из окна, закрыв его
Иногда лучше разрешить стороннему программному обеспечению обновлять необходимые драйверы. Мы настоятельно рекомендуем вам использовать специальный инструмент для обновления драйверов. Загрузите инструмент обновления драйверов TweakBit (одобрен Microsoft и Norton), чтобы сделать это автоматически и предотвратить риск загрузки и установки неправильных версий драйверов.
Отказ от ответственности . Некоторые функции этого инструмента не являются бесплатными.
– СВЯЗАННЫЙ: Driver Booster обнаруживает Windows 10 и Windows 8.1, 8 устаревшие драйверы
7. Удалите беспроводной адаптер и перезагрузите компьютер.
- Нажмите правой кнопкой мыши на Пуск и выберите Диспетчер устройств .

- Дважды нажмите параметр Сетевой адаптер и найдите работающий беспроводной модем.
- Нажмите правой кнопкой мыши на имя вашего модема и нажмите Удалить .
- Нажмите кнопку Удалить , чтобы подтвердить процесс удаления.
- Теперь перезагрузите компьютер и найдите драйвер, который был установлен.
Перезагрузка компьютера включит службы, которые вы отключили, одну за другой, чтобы обнаружить проблемные службы или программы, которые приводят к тому, что Windows 10 переключается в режим полета. Как только вы их выясните, отключите их снова.
8. Отключить радио-переключатель устройства
- Нажмите правой кнопкой мыши на Пуск и выберите Диспетчер устройств .
- Найти устройство интерфейса пользователя

- Обратите внимание, что теперь Fn + Fkey для включения/выключения режима самолета отключен
– СВЯЗАННО: как устранить ошибку программного обеспечения Wi-Fi: «Переключатель радио выключен»
9. Запустите средство устранения неполадок сети
Иногда, когда Windows 10 переключается в режим полета, это может быть вызвано любым установленным на заводе программным обеспечением, чтобы сэкономить заряд батареи, или беспроводная связь может быть включена и выключена в Windows. Кроме того, это может быть вызвано использованием клавиши или кнопки клавиатуры, так как возможно, что во время набора текста вы случайно нажмете горячую клавишу, попавшую в ловушку для режима полета.
Чтобы запустить средство устранения неполадок сети, выполните следующие действия:
- Нажмите клавишу Windows на клавиатуре, чтобы открыть панель поиска.
- Введите Устранение неполадок в поиске и откройте его
- В разделе Устранение неполадок нажмите Сеть и Интернет .

- Запустите средство устранения неполадок
Удалось ли зафиксировать переключатели Windows 10 в режиме полета с помощью любого из этих решений? Дайте нам знать, что сработало или какие другие проблемы у вас могут возникнуть, оставив комментарий в разделе ниже.
На чтение 6 мин Просмотров 79.3к. Опубликовано
Обновлено
Сегодня речь пойдет о том, как отключить режим «в самолете» на компьютере или ноутбуке. Раньше эта функция присутствовала только в смартфонах. Однако с выходом Windows 10 и 11 режим полета появился и на стационарных ПК и лэптопах. А с ним появилось и много проблем при подключении к интернету по сети WiFi, а также в работе с беспроводными bluetooth гаджетами. Для чего вообще нужен режим «в самолете» и как его активировать или выключить в операционной системе?
Что такое режим «в самолёте» на компьютере или ноутбуке и для чего он нужен?
Режим «в самолете» на Windows 10 — это функция полного одновременного отключения всех беспроводных соединений на компьютере или ноутбуке.
При его активации выключаются WiFi и Bluetooth адаптеры, а также 4G модем, если он имеется в системе. Соответственно, разрываются все текущие соединения с беспроводными сигналами и устройствами. Необходим для того, чтобы экономить заряд батареи на ноутбуке, так как соединения «по воздуху» потребляют достаточно большое количество электропитания для поддержания постоянной связи с гаджетами и сетью.
Также очень часто включить режим полета требуется на борту самолета, чтобы ретранслируемые сигналы не создавали помех и не мешали работе бортового оборудования авиалайнера. Наверняка, если вы когда-либо летали, то сталкивались с подобными предупреждениями. Как следует из всего вышесказанного, режим в самолете целесообразно использовать именно на портативных девайсах — ноутбуках или планшетах. В то время как на стационарном ПК он фактически бесполезен, так как компьютер постоянно подключен к источнику энергии и в самолет его с собой не возьмешь. Однако, операционная система Windows 10 универсальна для всех видов устройств, а значит его включение или отключение в любом случае может повлиять на функционирование интернета.
Про автономный режим полета на Андроиде у нас есть отдельная статья.
Как выключить режим в самолете в Windows 11 и 10 или включить его обратно?
В Windows 10 и 11 версий есть сразу несколько способов отключить режим «в самолете». Выбор одного из них сути дела не меняет, однако каждому привычнее активировать его в одном и том же месте. Поэтому рассмотрим каждый из вариантов подробнее, а вы уже определитесь, какой именно будет для вас комфортнее.
С рабочего стола Windows
Если ваш компьютер находится в автономном режиме, то на нижней панели в области уведомлений Windows должен отображаться значок в виде самолета
Необходимо на него кликнуть мышкой — увидите квадратик с меню «режим в самолете», закрашенный синим цветом. Это означает, что он в данный момент активен
Для выключения этой функции нажимаем на него и видим, что значок горит серым цветом. Одновременно с этим активируются соседние «Мобильный хот-спот» и «WiFi». И отобразится список беспроводных сетей, которые в данный момент доступны для подключения.
Остается только выбрать свой роутер и присоединиться к нему.
Через параметры сети интернет
Второй способ выключить автономную работу компьютера или ноутбука — это зайти из меню «Пуск» в раздел «Параметры»
Далее открыть «Сети и Интернет»
И найти «Режим в самолете»
Здесь переводим в неактивное состояние тумблер напротив соответствующего текста
Беспроводные модули Wi-Fi блютуз должны активироваться
С помощью сочетания специальных клавиш на ноутбуке или компьютере
Наконец, на многих ноутбуках или отдельных клавиатурах, которые подключатся к компьютеру, есть отдельная кнопка, отвечающая за режим самолета. Обычно он включается и отключается сочетанием ее с клавишей «Fn». Достаточно просто нажать их одновременно.
Также очень часто включение режима полета сопровождается включением светового индикатора на светодиодной панели в верхней части клавиатуры.
Что делать, если режим в самолете на Windows 10 не отключается?
Казалось бы, все просто. Но бывают случаи, что режим самолета на Windows 10 не отключается никаким из вышеперечисленных способов. Это возможно при возникновении каких-либо ошибок в работе беспроводного сетевого адаптера WiFi.
Перезагрузка
И здесь следует вспомнить, что очень многие вопросы решаются путем обычной перезагрузки операционной системы. Сделать это можно либо из того же меню «Пуск» Windows
Либо принудительно кнопкой питания или перезагрузки на ноутбуке или компьютере.
Перезапуск беспроводного сетевого адаптера
Также можно отдельно включить и выключить беспроводной адаптер WiFi без перезапуска всего ноутбука или компьютера. Для этого необходимо в поисковой строке Windows ввести «Диспетчер устройств» и зайти в одноименную системную программу
В списке находим «Сетевой адаптер» и далее по названию модуль, отвечающий за работу WiFi. Он обычно имеет в название слово «Wireless». Кликаем правой кнопкой для вызова вспомогательного меню и выбираем «Отключить»
Подтверждаем действие
И после этого аналогично его включаем обратно
Обновление драйверов
Если ничего не помогает, и компьютер по-прежнему не выходит из режима в самолете, то попробуем обновить обновить драйвера на сетевой адаптер. Возможно, они слетели в результате конфликта при установке какой-то программы или других драйверов. И Windows его просто не может обнаружить в системе.
- Если у вас есть еще один ноутбук, который имеет доступ в интернет, то предварительно можно загрузить ПО на флешку и перенести его на сломанный или установить прямо с внешнего накопителя.
- Если же это единственный компьютер в доме, то придется либо подключить его к интернету по кабелю, либо воспользоваться мобильным USB модемом. Иначе скачать драйвера будет просто неоткуда.
В том случае, когда удалось выйти в сеть через альтернативный источник (кабель или 4G), также в «Диспетчере устройств» нажимаем правой кнопкой мыши по названию сетевого адаптера и выбираем «Обновить драйверы»
Далее запускаем автоматический режим
WiFi не активен из-за энергосбережения
Когда мы имеем дело с ноутбуком, то в Windows 10 по умолчанию активна функция энергосбережения при достижении заряда батареи критически низкого результата. В зависимости от настроек она может принудительно отключать все беспроводные модули, чтобы поиск сигнала дополнительно не разряжал аккумулятор.
Для отключения этого режима опять вызываем настройки диспетчера устройств и в подменю, которое вызывается правой клавишей мыши по клику на Wireless Adapter, переходим в «Свойства»
И во вкладке «Управление электропитанием» снимаем флажок с «Разрешить отключение этого устройства для экономии энергии»
Режим в самолете на Windows 10 (11) сам включается и отключается
Сбой настроек в системной службе Windows 10, отвечающей за сетевые соединения, также может стать причиной постоянного самопроизвольного включения и выключения режима «в самолете». Чтобы исправить ситуацию в строке поиска (рядом с иконкой меню «Пуск») прописываем слово «services.msc» для вызова системной программы
В ней ищем строку в правой колонке «Служба автонастройки WLAN»
Заходим в нее и в качестве «Типа запуска» выставляем на «Автоматически». После чего нажимаем на кнопку «Запустить» и применяем настройки
Видео
Пошаговая инструкция
Подведём итог, как быстрее и проще всего отключить режим в самолёте на ноутбуке или компьютере.
- Жмём на меню «Пуск»
- Открываем меню «Параметры»
- Выбираем «Сеть и Интернет»
- Заходим в «Режим в самолёте»
- Выключаем
Актуальные предложения:

Задать вопрос
- 10 лет занимается подключением и настройкой беспроводных систем
- Выпускник образовательного центра при МГТУ им. Баумана по специальностям «Сетевые операционные системы Wi-Fi», «Техническое обслуживание компьютеров», «IP-видеонаблюдение»
- Автор видеокурса «Все секреты Wi-Fi»
Check out the most trusted fixes on the web
by Milan Stanojevic
Milan has been enthusiastic about technology ever since his childhood days, and this led him to take interest in all PC-related technologies. He’s a PC enthusiast and he… read more
Updated on
Reviewed by
Vlad Turiceanu
Passionate about technology, Windows, and everything that has a power button, he spent most of his time developing new skills and learning more about the tech world. Coming… read more
- Airplane mode is a critical feature in Windows that not just saves battery power but is also needed on flights.
- Many users reported that Airplane mode automatically turns on in Windows 10, a problem likely due to software conflicts, outdated drivers, or misconfigured settings.
- To fix things, update the drivers, change the settings, or disable certain services, amongst other methods here.
Airplane Mode is a critical feature in devices that allows disabling of all signal-based communication, for instance, Wi-Fi, data, and, if available, calling. However, many users have reported that the Airplane Mode automatically turns on in Windows 10.
This leads to a loss of connection and can affect the overall Windows experience. But that’s not it. The problem hints at an underlying cause which, if not eliminated right away, may lead to a bigger problem later on. So, let’s find out how to fix things here.
Why does Airplane Mode keep turning on Windows 10?
Here are some of the reasons the Airplane mode keeps turning on a laptop running Windows 10:
- A bug in the OS – If you started encountering the problem after updating Windows 10, it’s likely that the installed version has a bug triggering the issue.
- Outdated, corrupt, or incompatible drivers – Problems with the driver are likely to cause the issues, and the best option here is to update the drivers.
- Third-party apps – If you have any third-party apps that can control the network settings, one of these may be responsible for the problem.
- Presence of a physical switch – Some devices have a physical switch to enable/disable the Airplane mode, and you may be hitting it inadvertently.
Some of the devices you are likely to encounter the error with are:
- Airplane mode automatically turns on Windows 10 in Dell – Many users who suffered the issue were Dell users, but it doesn’t necessarily indicate a problem with the device.
- Airplane mode automatically turns on Windows 10 in HP – Some HP users, both laptops and desktops, too faced the problem, and the solutions listed here work just as well in this case.
What can I do if Windows 10’s Airplane Mode automatically turns on?
Before we head to the slightly complex solutions, here are a few quick ones that got things up and running for most:
- Restart the computer. In most cases, this did the trick.
- Check for a physical switch to disable Airplane mode. If there’s one, make sure you are not hitting it inadvertently. Also, it may be a keyboard shortcut, for instance, the function key with a radio tower printed on Dell devices.
- Make sure you are running the latest version of Windows 10. Oftentimes, the problem arises when users are running an outdated version of the OS.
- In case you have a UPS backup battery connected, unplug it.
If none of these work, head to the solutions listed next.
How we test, review and rate?
We have worked for the past 6 months on building a new review system on how we produce content. Using it, we have subsequently redone most of our articles to provide actual hands-on expertise on the guides we made.
For more details you can read how we test, review, and rate at WindowsReport.
1. Update the driver
- Press Windows + R to open the Run, type devmgmt.msc in the text field, and hit Enter.
- Double-click on the Network adapters entry.
- Right-click on the wireless adapter here and select Update driver.
- Finally, select Search automatically for drivers and wait for Windows to install the best one.
That’s it. Many users managed to fix things when Airplane mode automatically turn on in Windows 10 by simply updating the driver for the wireless adapter.
If that doesn’t work, similarly update the drivers for other similar devices. But Windows wouldn’t always be that effective with updating drivers.
So, it is better to let third-party software update the necessary drivers. We strongly recommend you use a dedicated tool to update your drivers.
One great example is a tool that allows even beginner-level users to keep their drivers updated and functional.
Simply download and install Outbyte Driver Updater, and as soon as you first launch it, it will scan your system for drivers that need to be either updated or repaired.
The system is fully automated, and all you need to do is select which drivers you need to be fixed and then perform a simple system restart to apply the changes.

Outbyte Driver Updater
Excellent tool that will update and fix outdated, broken, or missing drivers in an instant!
2. Disable the Radio Management Service
- Press Windows + R to open Run, type services.msc in the text field, and click OK.
- Locate the Radio Management Service, right-click on it, and select Properties.
- Now, select Disabled from the Startup type dropdown menu.
- Click on the Stop button. You, most likely, wouldn’t be able to stop the service, and it would throw an error, but carry on with the steps.
- Click OK to save the changes.
- Now, reboot the computer.
- Type Command Prompt in the Search bar, and click on Run as administrator.
- Click Yes in the UAC prompt.
- Now, paste the following commands one at a time, and hit Enter after each:
ipconfig/releaseipconfig/renewipconfig/flushdns
This has helped many users fix things when the Airplane mode automatically turns on in Windows 10. Do give it a try.
3. Change the power settings
- Press Windows + X to open the Power User menu, and select Device Manager from the list.
- Expand Network adapters, right-click on the one in use, and select Properties.
- Now, navigate to the Power Management tab, untick the checkbox for Allow the computer to turn off this device to save power, and click on OK to save the changes.
- Once done, restart the computer.
4. Disable the Radio Switch device
- Type Device Manager in the Search bar, and click on the relevant search result.
- Now, expand the Human Interface Devices entry.
- Now, right-click on the Radio Switch device here, and select Disable device.
- Click Yes in the confirmation prompt.
Once done, reboot the computer, and then verify if Airplane mode still automatically turns on in Windows 10. If yes, head to the next solution.
5. Perform a clean boot
- Press Windows + R to open Run, type msconfig, and hit Enter.
- Navigate to the Services tab, select the Hide all Microsoft services option, and click on Disable all.
- Now, go to the Startup tab, and click on Open Task Manager.
- Locate programs that read Enabled under Status, select them individually, and click on Disable.
- Once done, head back to the System Configuration window and then click on OK.
- Finally, click Restart in the prompt.
A clean boot is performed to start Windows by using a minimal set of drivers and startup programs. This helps eliminate software conflicts that occur when you install a program.
Once in the clean boot state, again head back to System Configuration, one by one, start the services and startup apps that you disabled earlier and wait for the error to reappear. As soon it does, the service or app last enabled is the culprit, and you should disable/uninstall it.
How do I permanently turn off airplane mode in Windows 10?
- Press Windows + R to open Run, type cmd, and hit Ctrl + Shift + Enter.
- Click Yes in the UAC prompt.
- Now, paste the following command and hit Enter:
SC CONFIG RmSvc START= DISABLED - Once you get a success message, restart the computer for the changes to come into effect.
- To re-enable Airplane Mode, again open Command Prompt with administrative privileges and execute the following command:
SC CONFIG RmSvc START= AUTO
That’s all there’s to Airplane mode automatically turning on in Windows 10 and the fixes that did the trick for most users.
In case the problem persists, we recommend you reset Windows 10. If that, too, doesn’t work, take your PC to a repair shop since it could be the hardware to blame.
Let us know what worked or any other solutions that come to your rescue in the comments section below.
Содержание
- Отключение режима «В самолёте»
- Способ 1: Перезагрузка компьютера
- Способ 2: Перезапуск службы автонастройки беспроводных сетей
- Способ 3: Устранение неполадок с аппаратным переключателем режима
- Способ 4: Манипуляции с адаптером Wi-Fi
- Заключение
- Вопросы и ответы
Режим «В самолёте» на Виндовс 10 используется для отключения всех излучающих устройств ноутбука или планшета — проще говоря, выключает питание адаптеров Wi-Fi и Bluetooth. Порой этот режим не получается отключить, и сегодня мы хотим рассказать о методах устранения этой проблемы.
Отключение режима «В самолёте»
Обычно отключить рассматриваемый режим труда не представляет: достаточно повторно нажать на соответствующую иконку в панели беспроводной связи.
Если же не получается это сделать, причин у проблемы может быть несколько. Первая – указанная задача попросту зависла, и для устранения неполадки достаточно перезагрузить компьютер. Вторая – перестала отвечать служба автонастройки WLAN, и решением в этом случае будет её перезапуск. Третья – неполадки неясного происхождения с аппаратным выключателем рассматриваемого режима (характерно для некоторых устройств производителя Dell) или же адаптером Wi-Fi.
Способ 1: Перезагрузка компьютера
Самой частой причиной неотключаемого состояния режима «В самолёте» является зависание соответствующей задачи. Получить к ней доступ через «Диспетчер задач» не получится, поэтому понадобится перезагрузить машину для устранения сбоя, подойдёт любой удобный способ.
Способ 2: Перезапуск службы автонастройки беспроводных сетей
Второй вероятной причиной проблемы является сбой в работе компонента «Служба автонастройки WLAN». Для исправления ошибки данную службу следует перезапустить, если перезагрузка компьютера не помогла. Алгоритм следующий:
- Вызовите окно «Выполнить» комбинацией Win+R на клавиатуре, напишите в нём services.msc и воспользуйтесь кнопкой «ОК».
- Появится окно оснастки «Службы». Отыщите в перечне позицию «Служба автонастройки WLAN», вызовите контекстное меню нажатием правой кнопки мыши, в котором кликните по пункту «Свойства».
- Нажмите кнопку «Остановить» и дождитесь, пока служба будет остановлена. Затем в меню «Тип запуска» выберите «Автоматически» и нажмите на кнопку «Запустить».
- Последовательно нажмите «Применить» и «ОК».
- Также стоит проверить, находится ли указанный компонент в автозагрузке. Для этого снова вызовите окно «Выполнить», в котором напишите msconfig.
Перейдите на вкладку «Службы» и убедитесь, что пункт «Служба автонастройки WLAN» отмечен галочкой или отметьте его самостоятельно. Если вы не можете найти этот компонент, отключите опцию «Не отображать службы Майкрософт». Завершите процедуру нажатием на кнопки «Применить» и «ОК», затем перезагрузитесь.
Когда компьютер полностью загрузится, режим «В самолёте» должен быть отключён.
Способ 3: Устранение неполадок с аппаратным переключателем режима
В новейших ноутбуках Dell присутствует отдельный переключатель для режима «В самолёте». Поэтому, если эта функция не отключается системными средствами, проверьте положение переключателя.
Также в некоторых ноутбуках за включение этой возможности отвечает отдельная клавиша либо комбинация клавиш, обычно FN в сочетании с одной из F-ряда. Внимательно изучите клавиатуру ноутбука – нужная обозначена иконкой самолёта.
Если же тумблер находится в положении «Отключено», а нажатие клавиш результата не приносит, налицо неполадка. Попробуйте выполнить следующие действия:
- Откройте «Диспетчер устройств» любым доступным способом и найдите в списке оборудования группу «Устройства HID (Human Interface Devices)». В указанной группе есть позиция «Режим «в самолете»», кликните по ней правой кнопкой.
Если позиция отсутствует, убедитесь, что установлена последняя версия драйверов от производителя. - В контекстном меню позиции выберите «Выключить».
Подтвердите это действие. - Подождите несколько секунд, затем вызовите контекстное меню устройства снова и воспользуйтесь пунктом «Включить».
- Перезапустите ноутбук для применения изменений.
С большой долей вероятности эти действия устранят неполадку.
Способ 4: Манипуляции с адаптером Wi-Fi
Часто причина проблемы кроется в неполадках с адаптером WLAN: её могут вызвать некорректные или поврежденные драйверы, или программные сбои в работе оборудования. Проверить адаптер и переподключить его вам помогут инструкции из следующей статьи.
Подробнее: Исправляем проблему с подключением к Wi-Fi сети на Windows 10
Заключение
Как видим, проблемы с постоянно активным режимом «В самолёте» устранить не слишком сложно. Напоследок отметим, что её причина может также быть аппаратной, поэтому обратитесь в сервисный центр, если ни один из приведённых в статье методов вам не помог.
Еще статьи по данной теме:
Помогла ли Вам статья?
16.04.2020
Просмотров: 4029
Путешествуя самолетом или находясь на конференции, важной встрече, человек должен отключить все свои устройства, чтобы те его не беспокоили. Можно включить устройство полностью, однако тогда придётся тратить время на обратное включение и загрузку компонентов операционной системы. Для того, чтобы не тратить на это время, был придуман режим полета. Однако в Windows 10 часто этот режим самостоятельно включается и отключается, мешая, таким образом, работе сети Wi-Fi, Bluetooth, GPS, NFS. Возникает такая проблема по причине сбоев в работе адаптера сети или при неверных настройках электропитания.
Читайте также: Режим в самолете на Windows 10: включение, отключение, решение проблем
Методы исправления ошибки с включением и отключением режима полета в Windows 10
Если на вашем ПК отключается режим полета, то, в первую очередь, нужно воспользоваться штатной утилитой для устранения неполадок с сетевым адаптером. Для этого нужно перейти в «Параметры», «Обновление и безопасность» и в меню слева выбрать «Устранение неполадок». Из списка выбираем «Сетевой адаптер» и кликаем «Запустить …».
Если инструмент не исправил ошибку, то нужно проверить питание сетевого адаптера. Для этого нужно нажать «Win+R» и ввести «devmgmt.msc». Откроется «Диспетчер устройств». Нужно развернуть ветку «Сетевые адаптеры» и нажать на названии своего адаптера правой кнопкой мыши. Выбираем «Свойства».
Переходим во вкладку «Управление питанием». Снимаем отметку с пункта «Разрешить отключение этого устройства для экономии энергии».
Кликаем «ОК» и перезагружаем ПК, чтобы изменения вступили в силу.
Если после изменения настроек электропитания проблемы с самопроизвольным включением и отключением режима полета не пропали, то нужно попробовать обновить драйвера к Wi-Fi и LAN. Для этого рекомендуем загрузить их с официального сайта производителя материнской платы или сетевого адаптера (если он у вас дополнительный) и выполнить следующие действия:
- В «Диспетчере устройств» нужно развернуть ветку «Сетевые адаптеры» и нажать на элементе правой кнопкой мыши. Выбираем «Обновить драйвера».
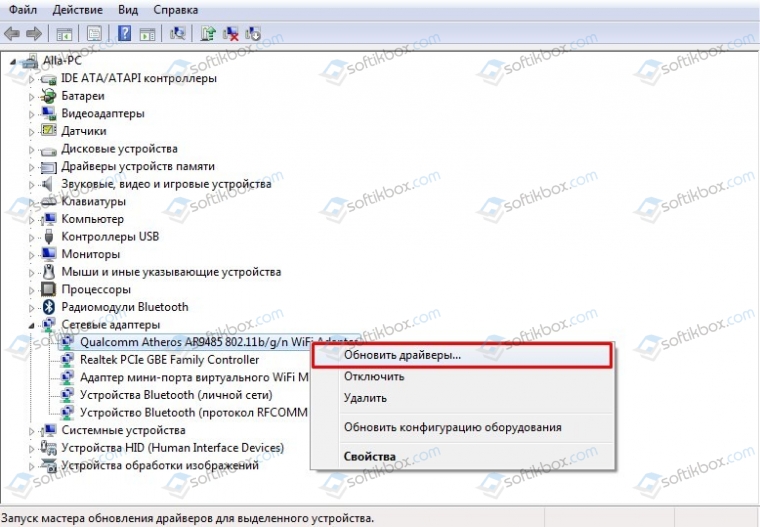
- Выбираем «Выполнить поиск драйверов на этом компьютере».
- Указываем путь к ранее загруженному драйверу.
- Позволяем «Мастеру установки» обновить драйвера. Перезагружаем систему, чтобы изменения вступили в силу.
В случае, если и после обновления драйверов проблема не исчезла, рекомендуем откатить систему до более раннего состояния или выполнить чистую установку Windows 10 с сохранением личных данных.