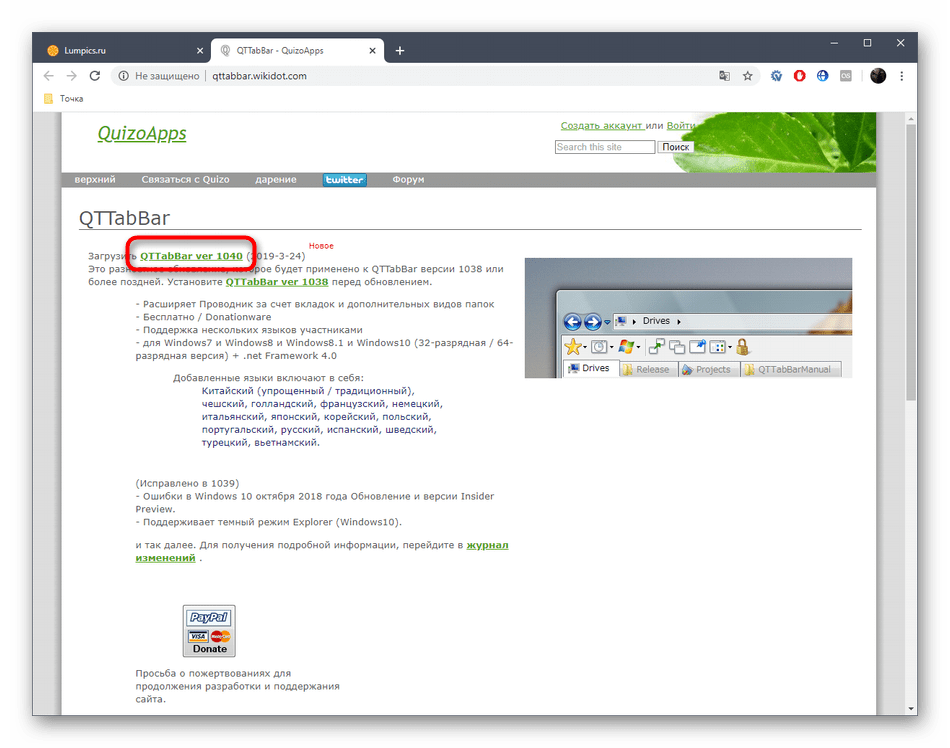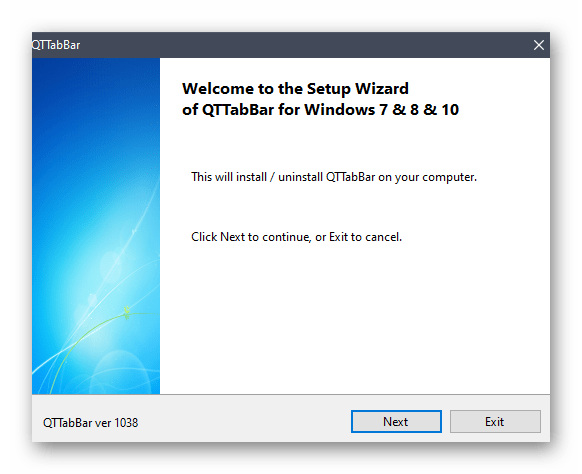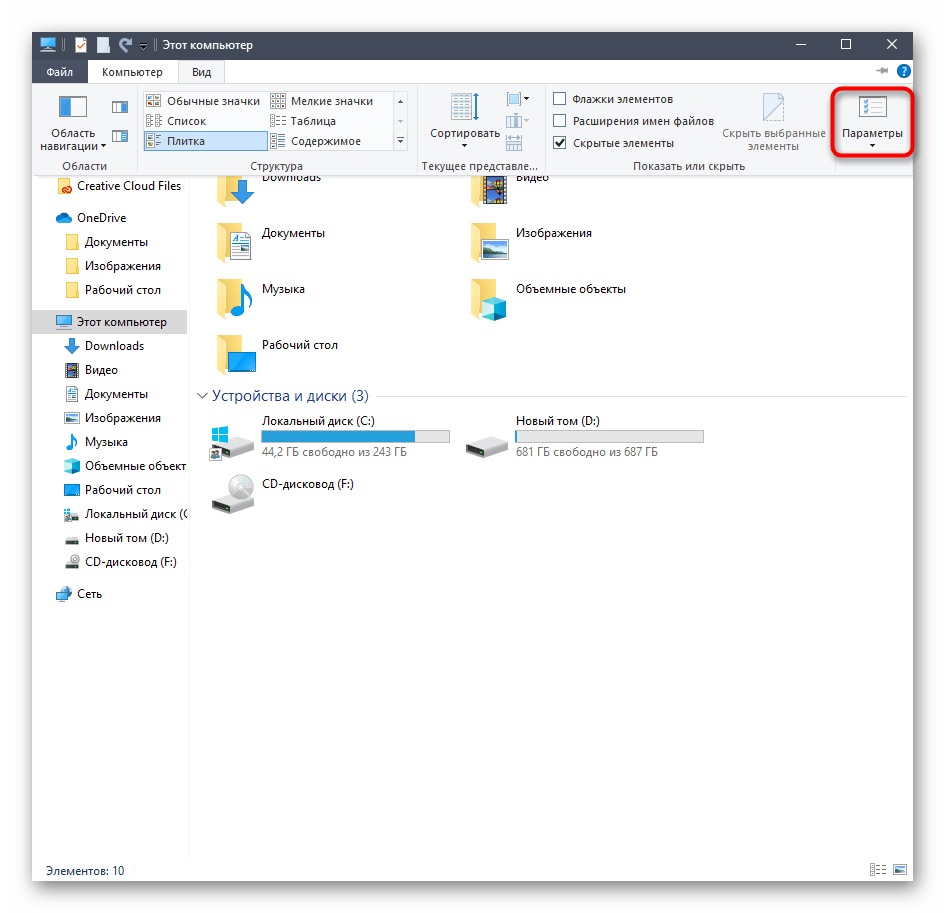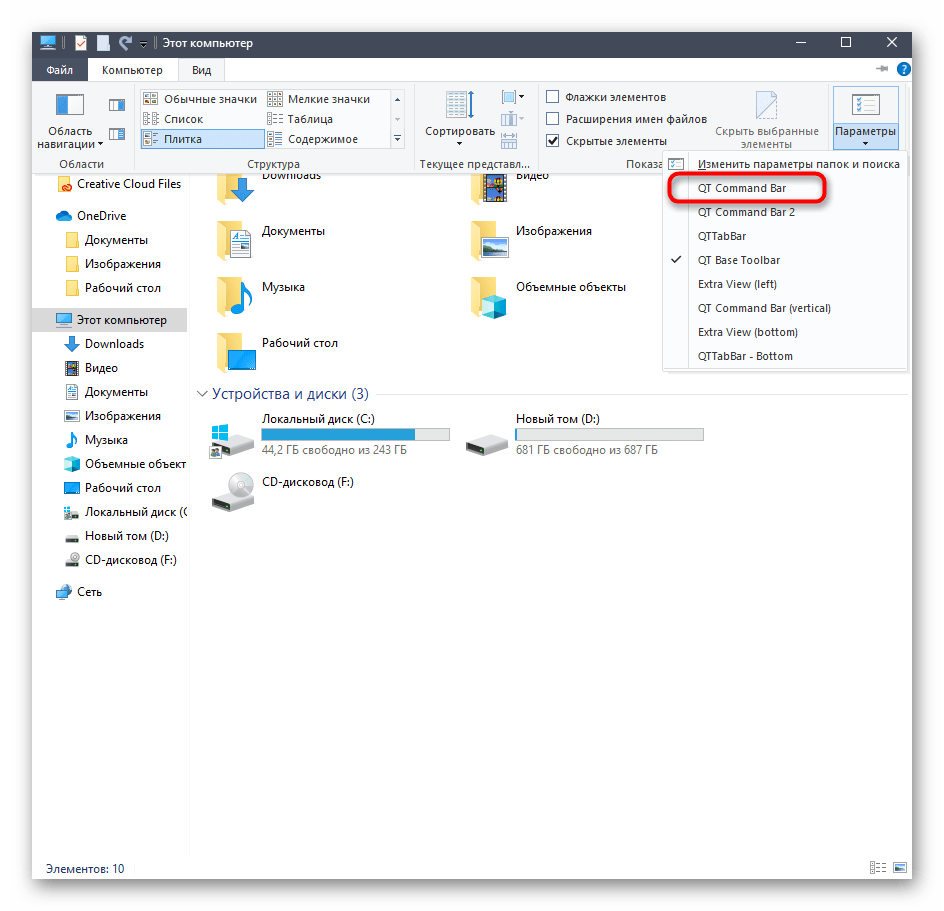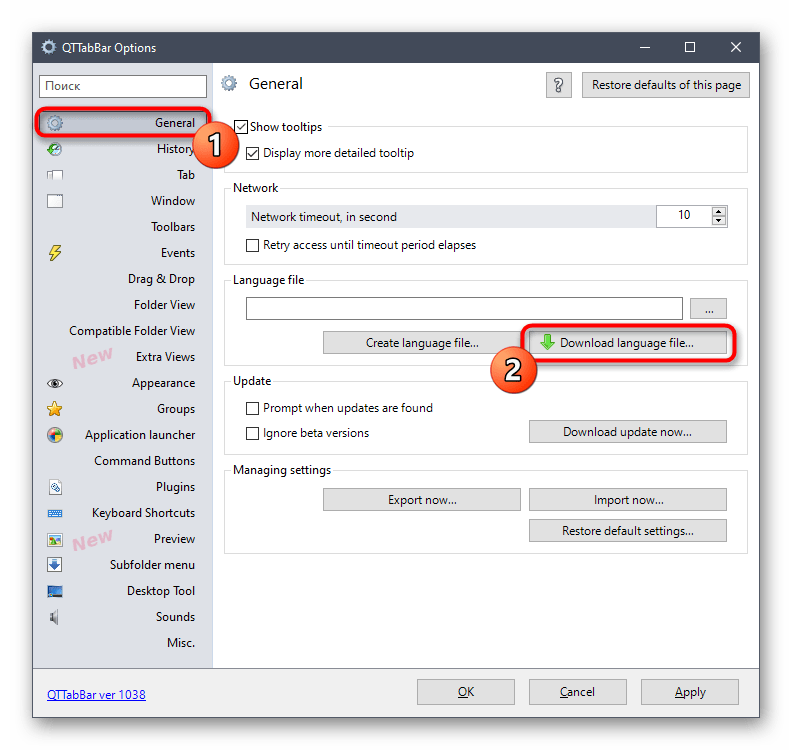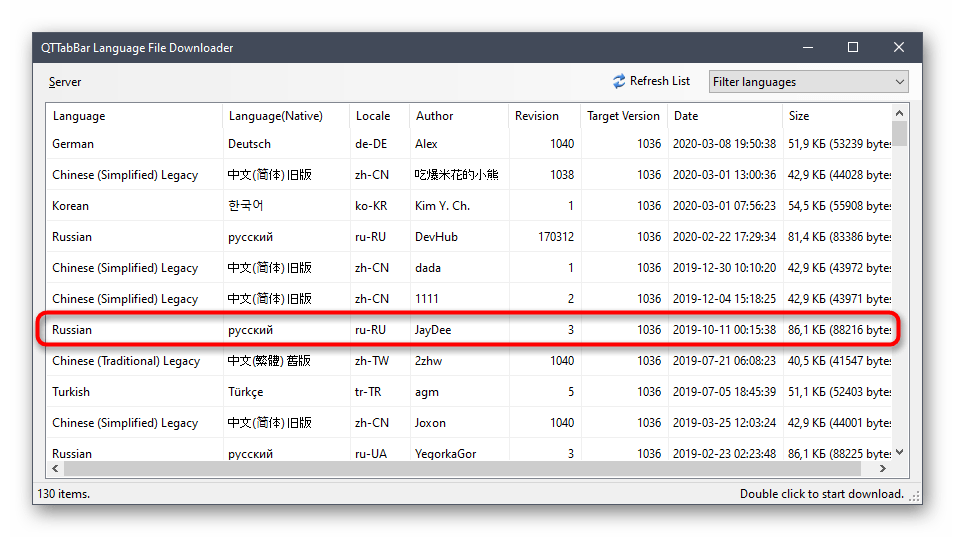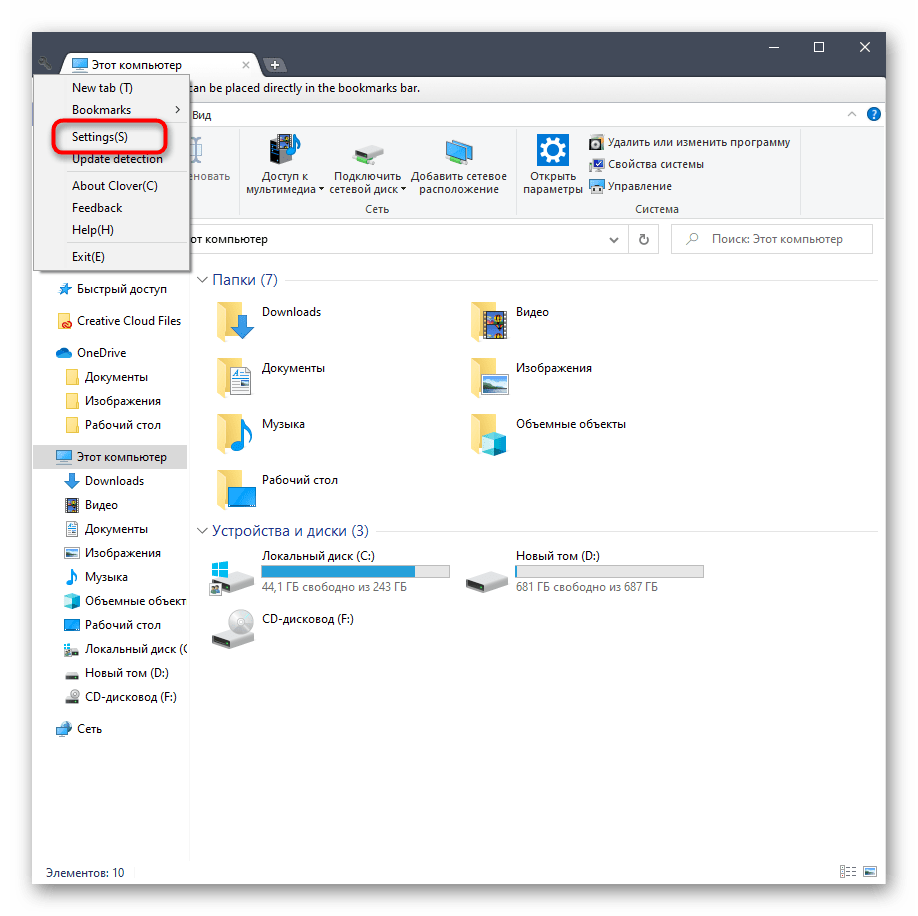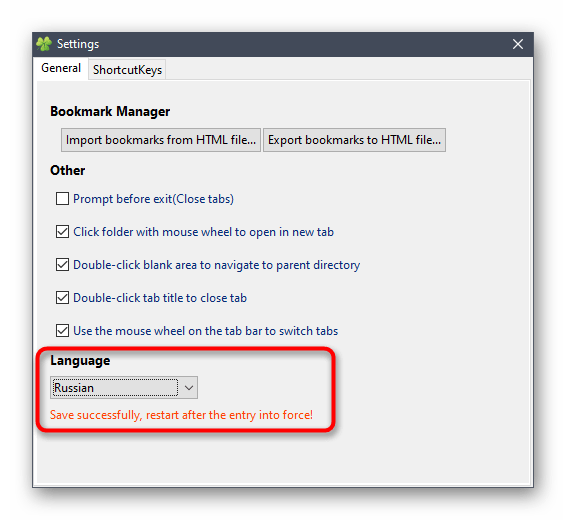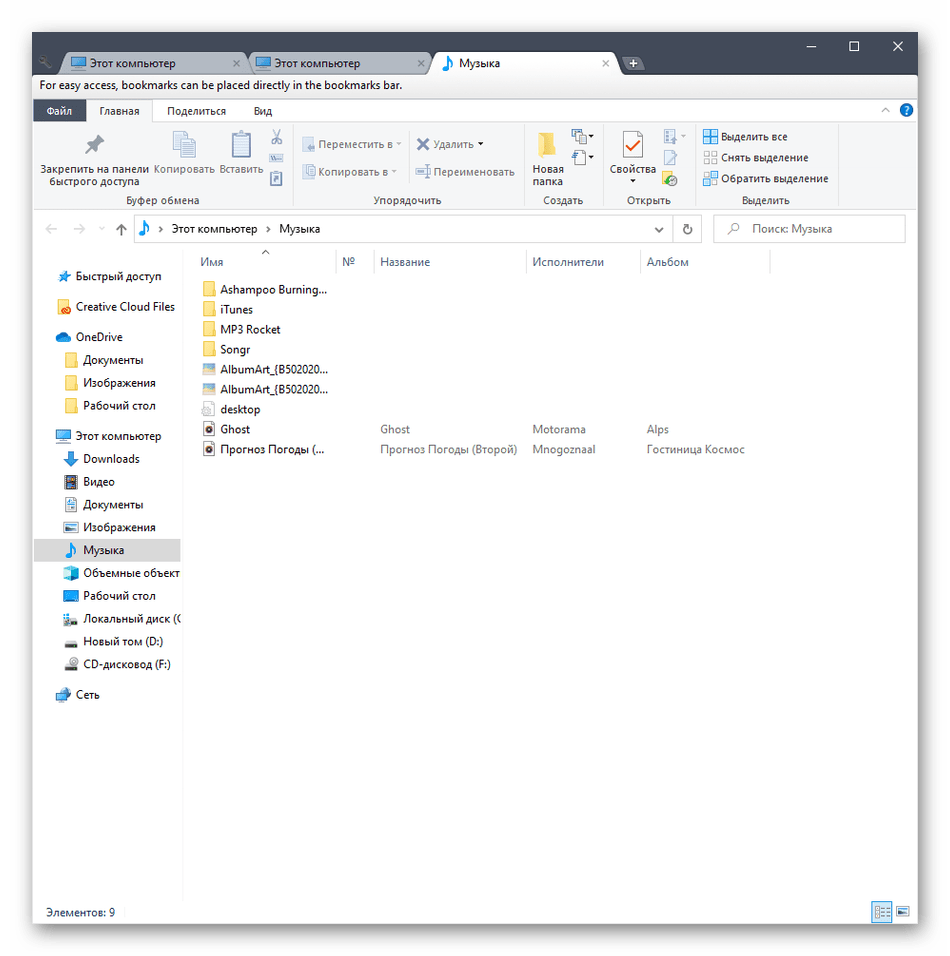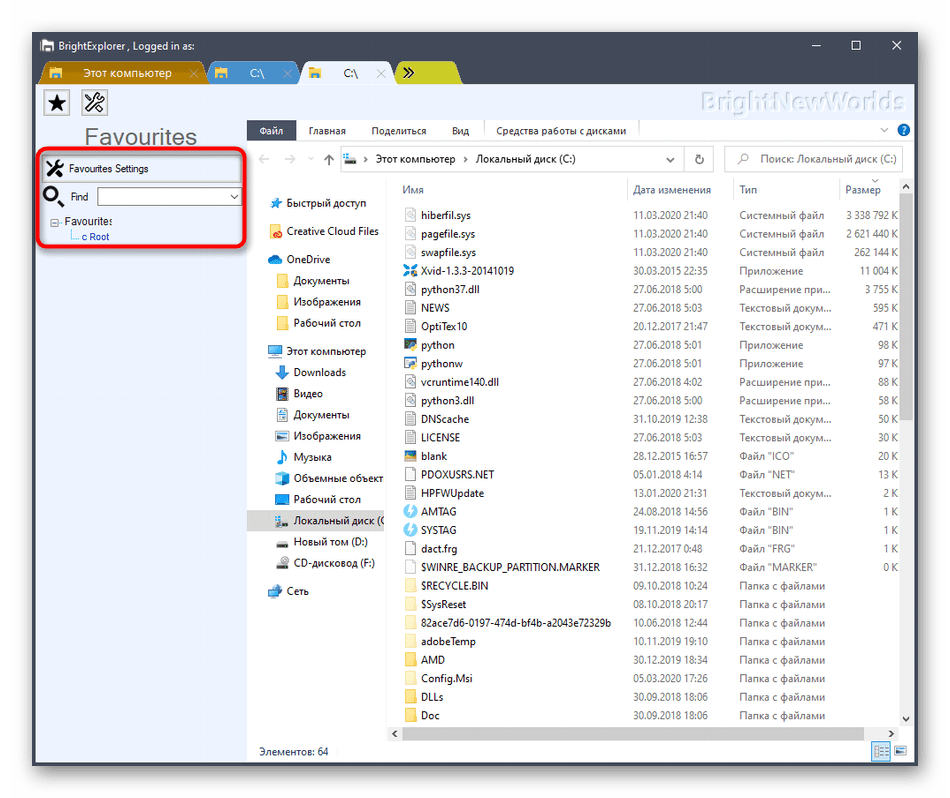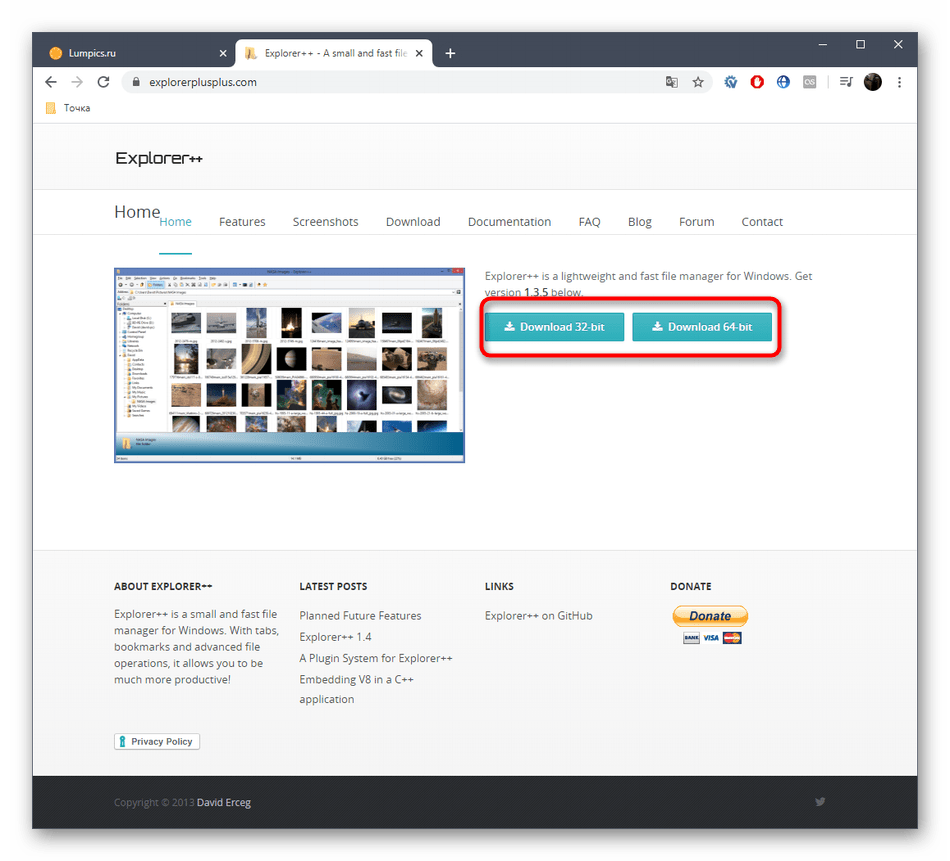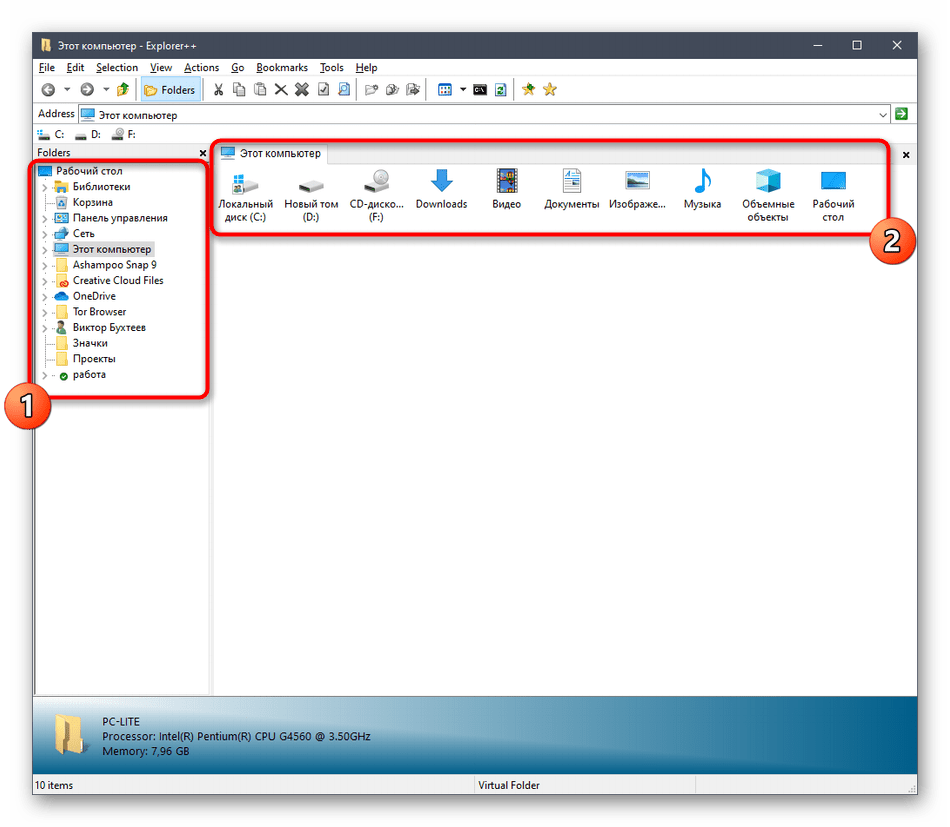Содержание
- Способ 1: QTTabBar
- Способ 2: Clover
- Способ 3: BrightExplorer
- Способ 4: Explorer++
- Вопросы и ответы
Стандартная функциональность операционной системы Windows 10 не позволяет пользователю открывать новые директории в отдельных вкладках Проводника, что часто вызывает неудобства. Однако существуют сторонние средства в виде программного обеспечения, после установки которых в Виндовс добавляется данная функция. Сегодня мы предлагаем ознакомиться с четырьмя различными вариантами создания вкладок в Проводнике, чтобы в итоге выбрать подходящий и использовать его на постоянной основе.
Способ 1: QTTabBar
Первая рассматриваемая утилита имеет название QTTabBar и является одним из самых популярных инструментов, расширяющих функциональность стандартного Проводника. Она распространяется бесплатно и имеет полную локализацию на русский язык, поэтому справится с настройкой даже начинающий юзер, а процедура добавления вкладок выглядит так:
Скачать QTTabBar с официального сайта
- Перейдите по ссылке выше, чтобы попасть на официальную страницу программного обеспечения. Там вы увидите кнопку, отвечающую за загрузку последней версии, но не спешите нажимать по ней. Для начала придется загрузить предыдущую сборку 1038, чтобы потом обновиться до последней. Возможно, для будущих версий эта необходимость пропадет. В любом случае перед скачиванием обязательно прочитайте информацию, написанную на главной странице сайта.
- Ожидайте завершения загрузки, а затем откройте полученный каталог через любой удобный архиватор.
- Запустите находящийся там исполняемый файл.
- Следуйте простым инструкциям в инсталляторе, чтобы справиться с установкой QTTabBar (в нашем случае двух его версий, как было сказано в шаге 1). Для применения всех изменений перезагрузите компьютер и только потом переходите к следующему шагу.
- Теперь потребуется активировать элементы управления утилиты. Откройте Проводник и нажмите по кнопке «Вид», которая находится на верхней панели.
- Разверните блок «Параметры».
- Отметьте галочкой пункт «QT Command Bar», чтобы отобразить строку управления QTTabBar.
- После появления соответствующей строки нажмите по значку шестеренки, чтобы открыть основные настройки.
- В разделе «General» отыщите «Download Language file».
- После отображения списка с локализациями отыщите там «Russian» и дважды кликните по данной строке.
- Выберите любое удобное место на компьютере для сохранения файла с переводом.
- После этого добавьте его в «Language file».
- Примените изменения и повторно войдите в Проводник, чтобы языковые настройки обновились.
- В этом же разделе с конфигурированием откройте категорию «Вкладка».
- Вы задаете параметры расположения, открытия и переключения вкладок в соответствии со своими личными потребностями, активируя пункты меню или отключая их снятием галочек с соответствующих строк.
- Теперь выйдите из окна настроек и снова разверните блок «Параметры», где уже активируйте «QTTabBar».
- Это действие перевело утилиту в активный режим работы. Щелкните по любой из папок правой кнопкой мыши и отыщите в контекстном меню новый пункт «Открыть в новой вкладке».
- Как видите, выбранная директория отобразилась в новой вкладке, к которой можно переместиться, закрыть или поменять ее местами с другими вкладками.

Сегодня мы не будем рассматривать остальные опции этой утилиты, поскольку тематика статьи сакцентирована исключительно на добавлении вкладок в Проводник. Если вы захотите освоить QTTabBar, прочтите информацию на официальном сайте или самостоятельно изучите разделы настроек и дополнительных панелей.
Способ 2: Clover
Функциональность программы Clover сосредоточена именно на добавлении вкладок в Проводник. Их внешний вид реализован в стиле вкладок браузеров, поэтому многим пользователям даже не придется привыкать к изменениям. Единственная трудность возникает на этапе инсталляции, поскольку установщик Clover выполнен на китайском языке.
Скачать Clover с официального сайта
- На официальном сайте утилиты вас интересует «Free Download».
- После завершения загрузки исполняемого файла запустите его через браузер или место, куда он был помещен на локальном хранилище.
- Сейчас предстоит разобраться с двумя пунктами, которые по умолчанию отмечены галочками. Некоторые пользователи ошибочно полагают, что они отвечают за автоматическую установку рекламных приложений или ненужного контента, однако в данном случае это не так. При установке первой галочки подтверждаются условия лицензионного соглашения, а вторая отвечает за автоматический запуск Clover при старте операционной системы. Отметьте эти два пункта, а затем кликните по большой кнопке для начала инсталляции.
- Этот процесс не займет много времени, а за прогрессом можно будет следить при помощи полоски с процентами.
- После появится уведомление об успешном окончании инсталляции. Закройте данное окно и запустите Clover для того, чтобы вкладки в Проводник интегрировались автоматически.
- Слева возле вкладок появится значок гаечного ключа. Нажмите по нему для открытия всплывающего меню и перейдите в настройки.
- Здесь устанавливается русский язык интерфейса.
- Дополнительно ознакомьтесь со стандартными сочетаниями клавиш, которые позволяют быстро управлять утилитой, например, открывая новые вкладки или возвращая закрытые ранее.
- Если вы хотите открыть каталог в качестве новой вкладки, зажмите его ЛКМ и передвиньте на верхнюю панель.
- Вкладка автоматически добавилась. Теперь ее можно перемещать или закрыть по необходимости.

Способ 3: BrightExplorer
BrightExplorer — самая простая и легкая в освоении программа из нашего сегодняшнего списка, однако она может не понравиться некоторым пользователям из-за особенностей реализации внешнего вида. Если вас не устраивают рассмотренные выше варианты, следует обратить внимание на эту утилиту, установить ее и проверить работоспособность.
Скачать BrightExplorer с официального сайта
- Воспользуйтесь предыдущей ссылкой, чтобы перейти на официальный сайт BrightExplorer и загрузить оттуда данный софт.
- После скачивания следуйте простой инструкции по инсталляции, которая отобразится в соответствующем окне.
- При первом же запуске BrightExplorer будет интегрирована в Проводник. Здесь при помощи раздела «Favourites» вы можете настраивать панель быстрого доступа, добавляя различные каталоги и файлы.
- Новая вкладка открывается путем выбора соответствующего пункта из контекстного меню или перемещением каталога на верхнюю панель.

Больше никаких особенностей у BrightExplorer не имеется, но хотелось бы уточнить одну деталь. Если уже открыто одно окно Проводника и вы запускаете второе, например, выбрав раздел «Изображения» в Пуске или любую папку на рабочем столе, это расположение автоматически создастся в виде новой вкладке в уже активном окне, что не всегда является удачным решением.
Способ 4: Explorer++
В качестве последнего способа сегодняшнего материала хотим рассмотреть программу Explorer++, которая является заменой стандартного Проводника с расширенной функциональностью. Стоит учитывать, что этот софт не добавляет вкладки в обозреватель, а устанавливается параллельно и запускается как отдельное приложение.
Скачать Explorer++ с официального сайта
- При скачивании Explorer++ со страницы разработчиков учитывайте разную разрядность сборок, чтобы точно получить совместимую с операционной системой версию.
- Вы можете распаковать исполняемый файл из архива или каждый раз запускать его из этого каталога. Explorer++ работает в портативном режиме, поэтому не требует предварительной инсталляции.
- После запуска ПО обратите внимание на реализацию обозревателя. Все каталоги выполнены в древовидном виде, а на панели справа отображается текущее расположение и все активные вкладки.
- Щелкните ПКМ по любому из каталогов, чтобы открыть его в новой вкладке, выбрав для этого пункт «Open in New Tab» в соответствующем контекстном меню.
- Логический том жесткого диска только что открылся в новой вкладке, к которой можно переместиться и начать взаимодействие.
- Все настройки, связанные с работой Explorer++, находятся в разделе «Options», переход к которому происходит через меню «Tools».
- Здесь вы самостоятельно выбираете принцип открытия, закрытия вкладок и дополнительные параметры, связанные с ними.

Как видите, управление рассмотренным приложением не является чем-то сложным. Однако не всех пользователей устраивает подобная альтернатива стандартному Проводнику, поэтому мы поставили программу Explorer++ на последнее место.
Конечно, это были далеко не все программы, которые добавляют вкладки в обозреватель Виндовс 10, но их все мы не можем рассмотреть в рамках одного материала, поэтому и выбрали только самые интересные и популярные решения.
Еще статьи по данной теме:
Помогла ли Вам статья?
Clover
для Windows

Clover — утилита, которая позволяет усовершенствовать стандартный Проводник Windows, добавив ему поддержку вкладок. Программа автоматически перехватывает обращения пользователя к Проводнику и запускает его уже в измененном виде. Присутствует возможность устанавливать закладки, обеспечивающие быстрый доступ к нужным папкам, импортировать и экспортировать закладки.
Основные возможности Clover:
- Перехват обращений пользователя к Проводнику и запуск его уже в измененном виде.
- Добавление функции поддержки вкладок в Проводник.
- Эффектные вкладки в стиле браузера Google Chrome.
- Открытие нескольких папок в одном окне.
- Быстрое переключение между окнами.
- Открытие папки в новой вкладке с помощью контекстного меню.
- Легкое создание новых вкладок.
- Вынесение любой вкладки за пределы рабочего окна, ее преобразования в новое окно.
- Поддержка панели закладок.
- Импорт и экспорт закладок.
- Открытие папки в новой вкладке помощью нажатия на нее средней кнопкой мыши.
- Открытие новой вкладки, закрытие текущей вкладки и переключение между вкладками горячими клавишами.
- Закрепление любой вкладки с целью предотвращения непреднамеренного закрытия.
- Малое потребление системных ресурсов.
ТОП-сегодня раздела «Десктоп менеджеры»
Carroll 1.30
Carroll — простенький инструмент для управления разрешением экрана монитора…
DisplayFusion 10.1.1
DisplayFusion — приложение, которое призвано существенно упростить жизнь владельцев…
Clover 3.5.4
Бесплатная легковесная программа, добавляющая в стандартный Проводник Windows поддержку…
Fences 4.1.1.5
Fences — программа с помощью которой пользователь может организовать и привести в порядок…
Отзывы о программе Clover
RAD про Clover 3.5.4 [06-10-2021]
Китайский говножуй напихал рекламы в прогу.
7 | 2 | Ответить

Версии операционной системы Виндовс предполагают различную функциональность. В Windows 10 не допускается открытие отдельных вкладок в Проводнике с использованием отдельных директорий. Часто пользователей такая ситуация не устраивает, в связи с чем требуется дополнительная настройка ОС персонального компьютера. Существует несколько вариантов устранения неудобства – с помощью штатных и сторонних приложений.
Штатные средства
Компания-разработчик Microsoft постоянно расширяет круг возможностей операционки Виндовс. «Десятка» отличается от «семерки» и других предыдущих вариаций не только дизайном интерфейса, но и функционалом. Пользователь может использовать некоторые встроенные инструменты.
Например:
- панель элементов с быстрым доступом – в левой части блока располагается дополнительное меню, куда включены иконки основных библиотек, выбранные юзером каталоги (для осуществления моментального доступа и выполнения необходимых действий с приложениями), чтобы скомпоновать нужное количество закладок, нужно перетащить иконку на панель;
- лента взаимодействия – новинка в операционной системе персонального компьютера (стационарного или портативного), на выделенный блок можно поместить различные команды и инструменты, перемещение выполняется посредством контекстного меню нужной программы;
- дополнительные флажки и отдельные галочки – открыть раздел настроек, напротив подраздела «Флажки элементов» поставить отметку.
Настройка внешних параметров, вариантов сортировки и группировки инструментов (приложений, папок, программ, утилит) в десятой версии Винды во многом схожа с «семеркой».
Внимание! Настройка вкладок Проводника через внутренние ресурсы операционки требует внимательности и аккуратности. Неправильная корректировка внутренних блоков ОС может привести к нежелательным ошибкам и сбоям.
Сторонние программы
Если пользователю не подходит процесс изменения встроенных компонентов Windows 10, переходят к применению сторонних утилит. Мастера рекомендуют четыре основных софта для настройки вкладок проводника операционной системы ПК.
QTTabBar
Часто используемым софтом для настройки вкладок является утилита QTTabBar. Инструмент позволяет увеличить число функций папок Проводника персонального устройства. Программа бесплатная, есть русскоязычный интерфейс, с которым может справиться и начинающий пользователь. Этапы действий юзера:
- скачать установочный документ с официального сайта разработчика. Внимание! Не нужно загружать файлы с сомнительных источников или файлообменников. Подобные блоки могут содержать вредоносные компоненты, которые запустят различные сбои и неисправности на ПК;
- запустить утилиту посредством любого доступного архиватора;
- выполнить настройку, следуя инструкции на мониторе персонального компьютера, по завершении процедуры ПК требуется перезагрузить в принудительном порядке;
- перейти на вкладку «Вид», затем – раздел «Параметры»;
- напротив строки «QT Command Bar» установить флажок;
- внешний вид окна изменится, кликнуть по значку шестеренки;
- на подразделе «General» нажать пункт «Download Language file»;
- выбрать русский язык, сохранить значение, повторно запустить Проводник;
- в пункте «Вкладка» выполнить необходимые настройки.
После этого необходимо кликнуть по значку «Параметры» (в верхней части слева), запустить утилиту. Софт будет активирован, после чего пользователь может сделать необходимые корректировки.
Clover
Программа позволяет отсортировать вкладки на панели Проводника. Важный нюанс – установочные компоненты распространяются на китайском языке. Инструкция:
- скачать через сайт и кнопку «Free Downlad»;
- запустить утилиту, подтвердить лицензионную версию и выполнить настройку автоматического включения приложения при запуске ОС;
- закрыть рабочее окно, открыть программу, в левой части выбрать «Settings», затем исправить язык интерфейса;
- левой кнопкой мышки зажать интересующий элемент и перетащить его на верхнюю панель окна.
После выполнения указанных настроек закладки можно создавать, перемещать и настраивать иным образом.
BrightExplorer
Несложное приложение, понятное даже начинающему юзеру. Необходимые шаги:
- скачать установочный файл, запустить настройку приложения;
- по завершении процедуры утилита интегрируется в папку Проводника;
- с помощью настройки «Favourites» можно внести необходимые корректировки.
Внимание! При открытии нового окна Проводника оно будет отображаться как дополнительная вкладка, что не всегда подходит юзеру.
Explorer++
Если предыдущие утилиты не подходят по каким-то причинам, используют Explorer++. Необходимые действия:
- скачать, распаковать и активировать установочный документ софта (программа портативна, отдельной инсталляции не требуется);
- справа отображаются каталоги доступных для изменения инструментов;
- чтобы добавить блок во вкладки, необходимо кликнуть по названию правой кнопкой мышки, нажать строку «Open in New Tab».
Отобразится новый элемент панели, с которым пользователь может производить нужные действия.
Функционал Виндовс 10 позволяет дополнять базовую операционку параметрами, которые подходят юзеру в определенный момент. Дополнить окно Проводника вкладками и подразделами можно с помощью внутренних компонентов или сторонних софтов.
Вам помогло? Поделитесь с друзьями — помогите и нам!
QTTabBar — это возможность бесплатно использовать вкладки в проводнике Windows 10. Программа является аналогом Clover Tab Explorer, которую также можно скачать с нашего сайта. Однако, QTTabBar гораздо более функциональнее своего аналога.
За счет использования подобных программ, пользователю удается гораздо быстрее выполнять любую работу в окнах проводника. Все дело в том, что переключение между вкладками занимает доли секунды и можно быстро перемещать, удалять, либо копировать файлы. После установки QTTabBar оформление проводника становится похожим на браузер. Согласитесь, нет ничего сложного в том, чтобы переключать вкладки и попадать на разные сайты… А теперь представьте, если бы для перехода с одного на другой сайт вы всегда попадали в разное окно?
QTTabBar работает с любой версией Windows, начиная с 7 и заканчивая 10. Также в числе важных особенностей можно выделить поддержку русского языка. Если начать перечислять все доступные настройки, то можно потратить слишком много времени. Взгляните сами, их очень много!
+ QTTabBar 1043
+ Dizajn vkladok
— TabBar_Windows 10 Dark theme GusS_GusS_1_Tab_{4, 3, 4, 3}.png
— TabBar_Windows 10 linear tab blue_Igor_1_Tab_{3, 3, 3, 3}.png
— TabBar_Windows 10 simple tab (dark blue)_Igor_1_Tab_{4, 3, 4, 3}.png
— TabBar_Windows 10 Tab Bar Light_Inselva_1_Tab_{0, 0, 0, 0}.png
+ Plaginy`
— ActivateByMouseHover.dll
— CreateNewItemButtons.dll
— FileTools.dll
— Memo.dll
— OneKeySendTo.dll
— SelectionTools.dll
— Spacer.dll
— ViewModeSliderButton.dll
— WindowManager.dll
- QTTabBar.exe
+ Russian Language
— LanguageFile_ru-RU_DevHub_170312.xml
— LanguageFile_ru-UA_YegorkaGor_3.xml
Версии операционной системы Windows предлагают разную функциональность. Windows 10 не позволяет открывать отдельные вкладки в проводнике с использованием отдельных каталогов. Часто пользователей не устраивает такая ситуация и поэтому требуется дополнительная настройка операционной системы персонального компьютера. Есть несколько вариантов устранения неудобств с помощью стандартных и сторонних приложений.
Штатные средства
Компания-разработчик Microsoft постоянно расширяет набор возможностей операционной системы Windows. «Десятка» отличается от «семерки» и других предыдущих вариаций не только дизайном интерфейса, но и функциональностью. Пользователь может использовать некоторые интегрированные инструменты.
Например:
- панель элементов с быстрым доступом – в левой части блока расположено дополнительное меню, в которое входят значки основных библиотек, директорий, выбранных пользователем (для моментального доступа и выполнения необходимых действий с приложениями), в для того, чтобы организовать необходимое количество закладок, нужно перетащить значок на панель;
- интерактивная лента – новинка в операционной системе персонального компьютера (стационарного или портативного), на выбранный блок можно ставить различные команды и инструменты, перемещение осуществляется через контекстное меню нужной программы;
- дополнительные чекбоксы и отдельные чекбоксы: откройте раздел настроек, поставьте галочку напротив подраздела «Флажки пунктов.
Настройка внешних параметров, опций сортировки и группировки инструментов (приложений, папок, программ, утилит) в 10-й версии Windows во многом аналогична «семерке».
Внимание! Настройка вкладок проводника с помощью внутренних ресурсов операционной системы требует внимания и точности. Неправильная настройка дисков внутренней операционной системы может привести к нежелательным ошибкам и сбоям.
Сторонние программы
Если процесс смены интегрированных компонентов Windows 10 вам не подходит, переключитесь на использование сторонних утилит. Мастера рекомендуют четыре основных программного обеспечения для настройки карт проводника операционной системы ПК.
QTTabBar
Одна из программ, обычно используемых для настройки карт, – это утилита QTTabBar. Инструмент позволяет увеличить количество функций папок Personal Device Explorer. Программа бесплатная, есть русскоязычный интерфейс, с которым справится неопытный пользователь. Этапы действий пользователя:
- скачать установочный документ с официального сайта разработчика. Внимание! Нет необходимости скачивать файлы из сомнительных источников или с файловых хостингов. Такие блоки могут содержать вредоносные компоненты, которые вызовут различные сбои и сбои в работе ПК;
- запустить утилиту любым доступным архиватором;
- запустите установку, следуя инструкциям на мониторе персонального компьютера; по окончании процедуры необходимо принудительно перезагрузить компьютер;
- перейдите во вкладку «Вид», затем – в раздел «Параметры»;
- установите флажок рядом со строкой «Панель команд QT;
- внешний вид окна изменится, нажмите на значок шестеренки;
- в подразделе «Общие» нажмите «Загрузить языковой файл»;
- выберите русский язык, сохраните значение, перезапустите проводник;
- сделайте необходимые настройки в разделе «Карта.
Далее необходимо нажать на иконку «Параметры» (в верхней левой части), запустить утилиту. Программа будет активирована, после чего пользователь сможет внести необходимые изменения.
Clover
Программа позволяет сортировать вкладки в панели проводника. Важный нюанс: комплектующие для установки распространяются на китайском языке. Инструкции:
- скачать через сайт и кнопку «Бесплатно скачать»;
- запустить утилиту, подтвердить лицензионную версию и настроить приложение на автоматическое включение при запуске операционной системы;
- закройте рабочее окно, откройте программу, выберите слева «Настройки», затем исправьте язык интерфейса;
- удерживая левой кнопкой мыши интересующий элемент, перетащите его в верхнюю панель окна.
После выполнения указанных настроек вы можете создавать, перемещать и иным образом настраивать свои закладки.
BrightExplorer
Простое приложение, понятное даже начинающему пользователю. Что нужно сделать:
- скачиваем установочный файл, запускаем настройки приложения;
- по окончании процедуры утилита интегрируется в папку проводника;
- с помощью настройки «Избранное» вы можете внести необходимые изменения.
Внимание! Когда открывается новое окно проводника, оно появляется как дополнительная вкладка, что не всегда подходит пользователю.
Explorer++
Если указанные выше утилиты по какой-либо причине не работают, используйте Explorer ++. Необходимые действия:
- скачать, разархивировать и активировать установочный документ программного обеспечения (программа портативна, отдельная установка не требуется);
- справа отображаются каталоги инструментов, доступных для редактирования;
- чтобы добавить блок во вкладки, нужно щелкнуть по названию правой кнопкой мыши, нажать строку «Открыть в новой вкладке».
Появится новый элемент панели, с помощью которого пользователь сможет выполнять желаемые действия.
Функционал Windows 10 позволяет интегрировать базовую операционную систему с параметрами, подходящими для пользователя в определенное время. Вы можете интегрировать окно проводника с вкладками и подразделами, используя внутренние компоненты или стороннее программное обеспечение.
Источник изображения: it-tehnik.ru