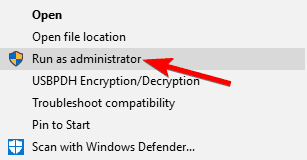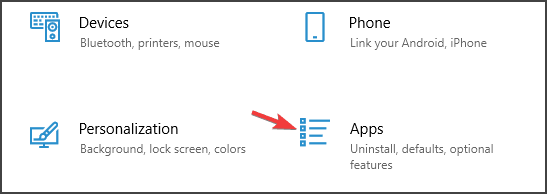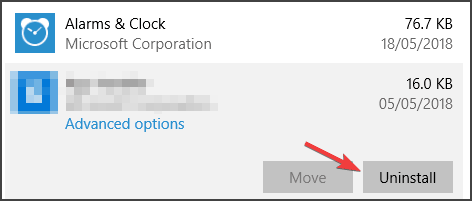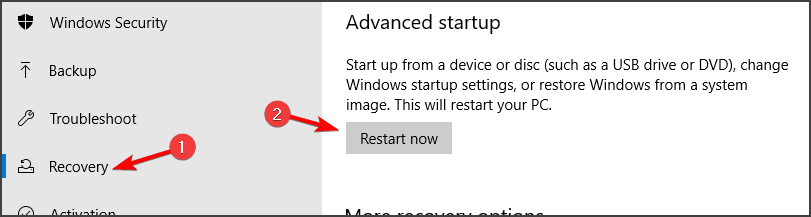Ok, good news.
After many months (years?), I finally setup a windows 11 computer for kernel debugging to see what happens .
This required me to compile and install vjoy with testsigning enabled (using a test certificate), using VS2022 and latest WDK available to date (10.0.22621.0).
The dowside of this upgrade is that win32 is not accepted anymore, only x64 is available. So OS Windows target version must be >10 (ie windows 10, windows 11, and possibly future major OS).
So, after debugging step by step, I discovered that the main loading issue is related to this function DriverEntry function, where a piece of code is called at the wrong time:
Basically, we ask for a memory allocation, while driver memory pool is not yet created…
So I am happy to say that we probably have a fix for vjoy 2.2.x
by Milan Stanojevic
Milan has been enthusiastic about technology ever since his childhood days, and this led him to take interest in all PC-related technologies. He’s a PC enthusiast and he… read more
Updated on
- Many users reported that Vjoy failed to install on their computer, and there are several causes for this issue.
- It seems that the VJoy driver install is encountering issues, but that can be fixed from the advanced boot options screen.
- This problem is predominant on Windows 10 1903 and newer versions, and sometimes reverting to an older version can fix the issue.
- Version conflict is one of many reasons why VJoy isn’t working on Windows 10, so be sure to check for any software conflicts.
VJoy is popular software that lets you emulate a controller on your PC, but many users reported that VJoy failed to install on their PC.
This can be a problem since without VJoy you won’t be able to use your controller. However, there might be a way to fix this problem once and for all.
How to fix VJoy failed to install?
1. Make sure that you have the latest version of VJoy
- Download the latest version of VJoy from the developer’s website.
- Once you download it, run the setup file and follow the instructions.
If the problem still appears and VJoy is not installing, try installing it as administrator by following these steps:
- Right-click the setup file.
- Choose Run as administrator.
2. Remove any older versions of VJoy
- Open the Settings app and go to the Apps section.
- Locate VJoy on the list, select it, and click Uninstall.
- Follow the instructions on the screen to remove the software.
- Once the software is removed, install the latest version of VJoy.
This workaround can be helpful if VJoy isn’t working on Windows 10 since sometimes two different versions can come into conflict with one another.
3. Disable Driver Signature enforcement
- Open the Settings app and go to the Update & Security section.
- Select Recovery from the left pane and click on the Restart now button.
- Select the Troubleshoot option. On the next screen choose Advanced options.
- Now go to Startup Settings and click Restart.
- When the PC restarts, you’ll be presented with a list of options. Select Disable driver signature enforcement by pressing the corresponding keyboard key.
- After booting to Windows, try to install VJoy again.
This is a useful workaround, and it can be helpful especially if Vjoy failed to install on Windows 10 1903 or newer.
VJoy is a useful tool, but if VJoy fails to install on your PC, perhaps our solutions could come in handy. Did you find a solution to this problem on your own? Share it with us in our comments section.
This can be a problem since without VJoy you won’t be able to use your controller. However, there might be a way to fix this problem once and for all.
1. Make sure that you have the latest version of VJoy
If the problem still appears and VJoy is not installing, try installing it as administrator by following these steps:
2. Remove any older versions of VJoy
This workaround can be helpful if VJoy isn’t working on Windows 10 since sometimes two different versions can come into conflict with one another.
3. Disable Driver Signature enforcement
This is a useful workaround, and it can be helpful especially if Vjoy failed to install on Windows 10 1903 or newer.
VJoy is a useful tool, but if VJoy fails to install on your PC, perhaps our solutions could come in handy. Did you find a solution to this problem on your own? Share it with us in our comments section.
Name *
Email *
Commenting as . Not you?
Save information for future comments
Comment
Δ
Многие пользователи сообщают, что сталкиваются с этой ошибкой при попытке установить VJoy. Ошибка говорит
vjoy не удалось установить
Несколько причин увидеть эту ошибку:
- Поврежденная установка Windows
- Поврежденный
- Неверное принудительное применение подписи драйверов
- Обновление Windows
- Обновление приложения
В этой статье давайте подробно рассмотрим, как решить проблему «Не удалось установить vJoy» в Windows 10 и Windows 11. Попробуйте выполнить указанные ниже исправления в указанном порядке.
Исправление 1: перезапустите криптографические службы
Шаг 1: Откройте диалоговое окно «Выполнить» (Windows+r)
Шаг 2: Введите services.msc и нажмите OK.
Шаг 3. В окне «Службы» найдите «Службы криптографии».
Шаг 4. Щелкните правой кнопкой мыши Cryptographic Services и выберите «Свойства».
Шаг 5. В открывшемся окне «Свойства» убедитесь, что для параметра «Тип запуска» установлено значение «Автоматически».
Шаг 6: В разделе состояния службы нажмите кнопку «Стоп», а затем нажмите кнопку «Пуск».
Шаг 7: Наконец, нажмите «Применить», а затем «ОК».
Шаг 8: Теперь попробуйте установить рекламу vJoy, проверьте, работает ли это.
если это не поможет, попробуйте следующее указанное исправление.
Исправление 2: отключение принудительной подписи драйверов
Важное примечание перед продолжением
- Отключение проверки подписи драйверов может быть рискованным. Обычно драйверы VJoy должны иметь цифровую подпись определенных органов. Когда он не подписан, вы видите ошибку. В этом исправлении мы обходим это, отключая принудительное применение подписи драйверов. Тем самым мы подвергаем нашу систему угрозам. Пожалуйста, обрабатывайте дальше на свой страх и риск.
- Если это исправление работает, всякий раз, когда вы хотите использовать Vjoy, вы должны отключить обязательное использование подписи драйверов.
Шаг 1: Откройте диалоговое окно «Выполнить». Просто удерживайте Windows+R
Шаг 2: Введите ms-settings:recovery и нажмите кнопку OK.
Шаг 3. В правой части окна прокрутите вниз до раздела «Расширенный запуск» и нажмите кнопку «Перезагрузить сейчас».
Шаг 4: После перезагрузки системы вы увидите показанный ниже экран. Выберите «Устранение неполадок»
Шаг 5: Теперь нажмите «Дополнительные параметры», как показано ниже.
Шаг 6: Теперь нажмите «Параметры запуска», как показано ниже.
Шаг 7. В параметрах запуска нажмите «Отключить обязательное использование подписи драйверов».
Шаг 8: После перезагрузки системы попробуйте установить VJoy и проверьте, работает ли он.
Если это не работает, проверьте следующее исправление.
Шаг 1: Отсоедините оборудование VJoy от ПК.
Шаг 2. Убедитесь, что в системе не запущен процесс, связанный с vJoy, в диспетчере задач.
Шаг 3: Теперь попробуйте установить VJoy.
Шаг 4: Если вы видите ошибку, откройте веб-сайт VJoy и загрузите Zip-файл.
Шаг 5: Разархивируйте файл и скопируйте содержимое в указанное ниже место:
C:Program FilesvJoy
Шаг 5: Теперь найдите файл приложения (.exe) в проводнике. Щелкните правой кнопкой мыши файл и выберите «Запуск от имени администратора».
Проверьте, работает ли это, если нет, попробуйте следующее исправление.
Шаг 1: Откройте окно «Выполнить», удерживая клавиши Windows + r.
Шаг 2: Введите devmgmt.msc и нажмите OK.
Шаг 3: В окне диспетчера устройств щелкните правой кнопкой мыши устройство VJoy и выберите «Обновить драйвер».
Шаг 4. В окне «Обновить драйверы» нажмите «Автоматический поиск драйверов».
Шаг 5: Если будет найдена какая-либо обновленная версия драйвера, вы получите уведомление и сможете обновить драйвер.
Как только драйвер будет обновлен, проверьте, устранена ли проблема, если нет, выполните следующее исправление.
Исправление 5: переустановка приложения VJoy
Если вы использовали приложение VJoy в прошлом, а затем удалили его по какой-либо причине, и если при удалении возникли какие-либо ошибки, это может привести к ошибкам при повторной установке приложения VJoy. Выполните следующие шаги, чтобы правильно удалить приложение VJoy, а затем попробуйте переустановить его.
Шаг 1: Удерживая клавиши Windows + R, откройте диалоговое окно «Выполнить».
Шаг 2: Введите appwiz.cpl и нажмите Enter.
Шаг 3: В окне щелкните правой кнопкой мыши приложение VJoy и выберите «Удалить».
В качестве демонстрации удаление обновления показано на изображении ниже. Удаление приложения vJoy должно быть аналогичным.
Шаг 4: Перезагрузите систему
Шаг 5: Откройте диалоговое окно «Выполнить» (см. Шаг 1), введите devmgmt.msc и нажмите «ОК».
Шаг 6: В окне диспетчера устройств в верхнем меню нажмите «Просмотр» и нажмите «Устройства по подключению».
Шаг 7: Найдите приложение VJoy. Щелкните его правой кнопкой мыши и выберите «Удалить».
Шаг 8. В окне «Подтверждение удаления устройства» установите флажок «Удалить программное обеспечение драйвера для этого устройства» и нажмите «ОК».
Шаг 9. Перезагрузите систему
Шаг 10: Откройте диалоговое окно «Выполнить» (см. Шаг 1), введите cmd и нажмите Ctrl+Shift+Enter вместе. Откроется командная строка с правами администратора.
Шаг 11. В открывшемся UAC с запросом разрешений нажмите «Да».
Шаг 12: В открывшемся окне командной строки введите приведенную ниже команду и нажмите Enter.
pnputil -e
Шаг 13: Вы получите список записей, найдите запись, содержащую Шауль, в имени поставщика пакета драйверов, обратите внимание на опубликованное имя, это будет OEM-файл с его именем в oem.хх.inf(xx будет содержать некоторые числа).
Шаг 14. Удалите все OEM-файлы, содержащие Shaul в имени поставщика пакета драйверов, один за другим, используя приведенную ниже команду, и нажмите Enter.
pnputil -f -d oemxx.inf
хх содержит числа
Например, чтобы удалить файл oem86.inf, нужно использовать команду
pnputil -f -d oem86.inf
Шаг 15. Удалите все файлы из указанного ниже места.
C:Program FilesvJoy
Шаг 16: Откройте диалоговое окно «Выполнить» (см. Шаг 1), введите regedit и нажмите Enter.
Шаг 17: Во всплывающем окне UAC нажмите «Да».
ВНИМАНИЕ: Редактирование реестра может негативно сказаться на системе даже при малейшей ошибке. Перед продолжением рекомендуется сделать резервную копию реестра. Чтобы сделать резервную копию, в редакторе реестра -> выберите «Файл» -> «Экспорт» -> «Сохранить файл резервной копии».
Шаг 18: Удалите следующие ключи:
HKEY_LOCAL_MACHINESYSTEMCurrentControlSetServicesvjoy HKEY_LOCAL_MACHINESYSTEMCurrentControlSetControlMediaPropertiesPrivatePropertiesJoystickOEMVID_1234&PID_BEAD HKEY_CURRENT_USERSystemCurrentControlSetControlMediaPropertiesPrivatePropertiesJoystickOEMVID_1234&PID_BEAD
ПРИМЕЧАНИЕ. Чтобы удалить ключи, перейдите в указанное место, затем нажмите кнопку «Удалить» на клавиатуре и нажмите «Да» в диалоговом окне подтверждения удаления.
Шаг 19. Перезагрузите систему еще раз.
Шаг 20: Скачать и установите последнюю версию приложения Vjoy. Снимите флажки со всех сопутствующих приложений.
Проверьте, помогает ли это, если нет, попробуйте следующее указанное исправление.
Исправление 6: выполните чистую загрузку
Чтобы еще больше сузить проблему, рекомендуется выполнить чистую загрузку системы, чтобы исключить вероятность того, что другие приложения будут использовать системные ресурсы и вызывать эту проблему. Чтобы выполнить очистку системы, выполните следующие действия:
Шаг 1: Откройте диалоговое окно «Выполнить» в вашей системе. Вы можете использовать ярлык Windows + r
Шаг 2: Введите msconfig и нажмите кнопку OK.
Шаг 3: Откроется окно «Конфигурация системы», как показано ниже. Перейдите на вкладку Услуги
Шаг 4. Установите флажок «Скрыть все службы Microsoft». Это отключит все службы Microsoft из приведенного выше списка.
Шаг 5: Нажмите «Отключить все» и нажмите «Применить».
Шаг 6. В том же окне откройте вкладку «Автозагрузка», нажмите «Открыть диспетчер задач».
Шаг 7: В открывшемся окне диспетчера задач в столбце «Состояние» вы можете увидеть приложения, которые включены при запуске. Отключите все приложения, которые включены при запуске.
Шаг 8. В окне «Конфигурация системы» нажмите «Применить», а затем нажмите «ОК».
Шаг 9: Перезагрузите компьютер.
Шаг 10: Попробуйте установить VJoy в систему прямо сейчас. Другие приложения не будут мешать работе. Проверьте, работает ли это.
Если нет, попробуйте следующее исправление.
Исправление 7: вернуть Windows к предыдущей версии обновления
Иногда некоторые новые обновления могли вызывать проблему. Чтобы проверить, так ли это, можно просто удалить изменения, внесенные последним обновлением.
Шаг 1. Откройте «Настройки» -> «Обновление и безопасность» -> окно «Обновление окна». (См. Шаг 1 из исправления 20)
Шаг 2. Прокрутите вниз и нажмите «Просмотреть историю обновлений».
Шаг 3. В появившемся окне проверьте наличие обновлений для приложения «Камера» в разделе «История обновлений».
Шаг 4: Нажмите «Удалить обновления».
Шаг 5: В открывшемся окне будет показан список обновлений, установленных в системе.
Шаг 6: Щелкните правой кнопкой мыши необходимое обновление и выберите «Удалить».
Проверьте, можно ли установить VJoy. Если нет, попробуйте следующее исправление.
Исправление 8: сброс Windows
Шаг 1: Удерживая Windows + R, откройте диалоговое окно «Выполнить».
Шаг 2: Введите ms-settings:recovery и нажмите Enter.
Шаг 3: На следующем экране нажмите «Сбросить сейчас».
Шаг 4: В открывшемся окне «Сбросить этот компьютер» нажмите «Сохранить мои файлы».
Шаг 5: Следуйте инструкциям, как показано в окне, и сделайте все необходимое. После сброса ПК проверьте, устранена ли проблема, если нет, попробуйте следующее исправление.
Это все
Мы надеемся, что это было информативно. Пожалуйста, прокомментируйте и сообщите нам, какое из вышеуказанных исправлений помогло вам решить проблему. Кроме того, дайте нам знать, если у вас возникнут какие-либо проблемы, мы будем рады помочь.
Спасибо за чтение.
Many users have reported that they are facing this error when they try installing VJoy. The error says
vjoy failed to install
Several reasons to see this error are:
- Corrupt Installation of Windows
- Corrupted vJoy
- Incorrect driver signature enforcement
- Updating Windows
- Updating the Application
In this article, let us see in detail how to resolve the vJoy Failed to Install issue in Windows 10 and Windows 11. Please try the fixes below in the same order as specified.
Fix 1: Restart the Cryptographic Services
Step 1: Open Run Dialog (Windows+r)
Step 2: Type services.msc and hit OK
Step 3: In the Services window, locate Cryptographic Services
Step 4: Right-click on Cryptographic Services and choose Properties
Step 5: In the Properties window that opens, make sure that the Startup Type is Automatic
Step 6: Under the service status section, click on the Stop button and then click on the Start button
Step 7: Finally, click on Apply followed by OK
Step 8: Now, try Installing the vJoy ad check if this works.
in case this doesn’t help, try the next fix listed.
Fix 2: Disabling the Driver Signature Enforcement
Important Note before proceeding
- Disabling the Driver Signature Enforcement can be risky. Usually, the VJoy drivers must be signed digitally by certain authorities. When it is not signed, you see the error. In this fix, we are bypassing that by disabling Driver Signature Enforcement. By doing so, we are exposing our system to threats. Please process further at your own risk.
- In case this fix happens to work , whenever you want to use Vjoy, you have to Disable the Driver Signature Enforcement
Step 1: Open the Run Dialog. Simply hold Windows+R
Step 2: Type ms-settings:recovery and press the OK button
Step 3: On the right-hand side of the window, scroll down to reach the Advanced startup section and click on Restart Now button
Step 4: Once the system restarts, you will be able to see the below screen. Choose Troubleshoot
Step 5: Now click on the Advanced Option as shown below
Step 6: Now click on Startup Settings as shown below
Step 7: From the Startup Settings, click on Disable driver signature enforcement
Step 8: Once the system restarts, try installing the VJoy and check if it works.
In case it does not work, check the next fix.
Fix 3: Try Installing VJoy with Admin Rights
Step 1: UnPlug the VJoy hardware from the PC.
Step 2: Ensure no vJoy related process is running in the system from the Task Manager
Step 3: Now, try installing the VJoy.
Step 4: If the error is seen, open the VJoy website and download the Zip file
Step 5: Unzip the file and copy the contents in the below location:
C:Program FilesvJoy
Step 5: Now locate the application file (.exe) in the explorer. Right-click on the file and choose Run as administrator
Check if this works, if not, try the next fix.
Fix 4: Update the vJoy Driver
Step 1: Open the Run Window by holding the keys Windows+r
Step 2: Enter devmgmt.msc, and hit OK
Step 3: From the device manager window, right-click on the VJoy device and then click on Update driver
Step 4: In the Update Drivers window, click on Search automatically for drivers
Step 5: If any updated version of the driver is found, you will be notified and you can update the driver.
Once, the driver is up to date, check if the issue resolves, if not ty the next fix.
Fix 5: Re-installing the VJoy Application
If you had used the VJoy application in the past and then removed it for some reason and if the uninstallation had some errors then that might cause errors when installing the VJoy application again. Follow the below steps to uninstall the VJoy application properly and then try re-installing it.
Step 1: Hold the keys Windows+R and open Run Dialog
Step 2: Type appwiz.cpl and press Enter
Step 3: In the window, right-click on the VJoy application and choose Uninstall.
As a demo, uninstalling the update is shown in the below image. Uninstalling the vJoy application should be similar.
Step 4: Restart the system
Step 5: Open Run Dialog ( Refer Step 1) and type devmgmt.msc, and hit OK
Step 6: In the device manager window, from the top menu, click on View and click on Devices by connection
Step 7: Locate the VJoy application. Right-click on it and choose Uninstall
Step 8: In the Confirm Device Uninstall window, check the option of Delete the Driver Software for this Device and click on OK
Step 9: Restart your system
Step 10: Open Run Dialog ( Refer Step 1) and type cmd, and press Ctrl+Shift+Enter together. This opens a Command prompt with Admin rights.
Step 11: In the UAC that opens asking for permissions, click on Yes
Step 12: In the command prompt window that opens, type the below command and hit Enter
pnputil -e
Step 13: You will get a list of entries, search for the entry that contains Shaul in the Driver package provider name, note the published name this would be an OEM file with its name in oemxx.inf(xx would contain some numbers).
Step 14: Remove all the OEM files that contain Shaul in the Driver package provider name one after the other using the below command and press Enter
pnputil -f -d oemxx.inf
xx contains numbers
For example, to delete the oem86.inf file, the command to be used is
pnputil -f -d oem86.inf
Step 15: Delete all the files from the below location
C:Program FilesvJoy
Step 16: Open the Run Dialog( Refer Step 1) and type regedit and hit Enter
Step 17: In the UAC pop up, click on Yes
NOTE: Registry editing can have an adverse effect on the system even with the slightest mistake. It is advised to take the backup of the registry before proceeding. To take a backup, In the Registry Editor–> Go to File –> Export –> Save your Backup file.
Step 18: Delete the following keys:
HKEY_LOCAL_MACHINESYSTEMCurrentControlSetServicesvjoy
HKEY_LOCAL_MACHINESYSTEMCurrentControlSetControlMediaPropertiesPrivatePropertiesJoystickOEMVID_1234&PID_BEAD
HKEY_CURRENT_USERSystemCurrentControlSetControlMediaPropertiesPrivatePropertiesJoystickOEMVID_1234&PID_BEAD
NOTE: In order to delete the keys, navigate to the location specified and then press the Delete button from your keyboard and press Yes in the Deletion Confirmation Dialog
Step 19: Restart the system again
Step 20: Download and install the latest version of the Vjoy Application. Uncheck the options of all of the Companion Applications
Check if this helps, if not try the next fix listed.
Fix 6: Perform a Clean Boot
To narrow down the issue further, it is advised to Clean Boot the system to rule out the chances of other applications using the system resources and causing this issue. To perform a Clean of the system, follow the below steps:
Step 1: Open the Run Dialog in your system. You can use the shrtcut Windows+r
Step 2: Type msconfig and press the OK button
Step 3: The System Configuration window opens as shown below. Go to the Services tab
Step 4: Tick the box next to Hide all Microsoft services. This would disable all the Microsoft Services from the above list.
Step 5: Click on Disable all and Press on Apply
Step 6: In the same window, Open the Startup tab, click on Open Task Manager
Step 7: In the Task Manager Window that opens, under the Status column you can see the applications that are enabled on Startup. Disable all the applications that are enabled at the start-up.
Step 8: In the System Configuration Window, Click on Apply and then Press OK
Step 9: Restart the PC.
Step 10: Try installing the VJoy in the system now. There will be no interference from the other apps. Check if this works.
If not, try the next fix.
Fix 7: Revert Windows to Previous Update Version
At times, some new updates might have caused the issue. To check if that is the case, one can simply opt to remove the changes made by the latest update.
Step 1: Open Settings–> Update and Security –> Window Update window .(Refer Step 1, from Fix 20)
Step 2: Scroll down and click on View Update history
Step 3: In the appearing window, Check if there were any updates to the Camera app under the Update history section.
Step 4: Click on Uninstall updates
Step 5: In the Window that opens, a list of updates that are installed in the system will be shown.
Step 6: Right-click on the required update and choose Uninstall.
Check if the VJoy can be installed. If not try the next fix.
Fix 8: Reset the Windows
Step 1: Hold Windows+R and open the Run Dialog
Step 2: Type ms-settings:recovery and hit Enter
Step 3: In the next screen click on Reset Now.
Step 4: In the Reset this PC window that opens, click on Keep my Files.
Step 5: Follow the instructions as shown in the window and do the needful. Once, the PC is Reset, check if the issue resolves, if not, try the next fix.
That’s All
We hope this has been informative. Kindly comment and let us know which of the above fixes helped you resolve the issue. Also, let us know if you run into any issues, we will glad to assist.
Thank you for Reading.
Fix Error Windows
How to fix vjoy failed to install on windows 11
#fix #vjoy #failed #install #windows
“Haroon Hussain”
#vjoyfail #vjoywindows11 #vjoydrivererror #vjoysignatureissue #vjoyhelp
_______________/Video Summary_______________
Hello Friends!
To see the full content, share this page by clicking one of the buttons below
VJoy is a software that allows users to emulate joystick devices on their computers. However, some users have reported that they were unable to install vjoy on…
source
Concluzion: How to fix vjoy failed to install on windows 11 – VJoy failed,vjoy download,vjoy installer,vjoy windows 11,irffb windows 11,VJoy failed to install,vjoy windows 11 download,vjoy setup for windows 10 64 bit,vjoy setup for windows 11 64 bit,vjoy failed to install windows 11,Vjoy failed to install windows 11 usb,Vjoy failed to install windows 11 reddit,vjoy failed to install windows 10 reddit,vjoy driver not enabled failed getting vjoy attributes
source
Check Also
How to fix the status_access_violation error on Microsoft
How to fix the status_access_violation error on Microsoft Edge #fix #status_access_violation #error #Microsoft “Windows Report” …