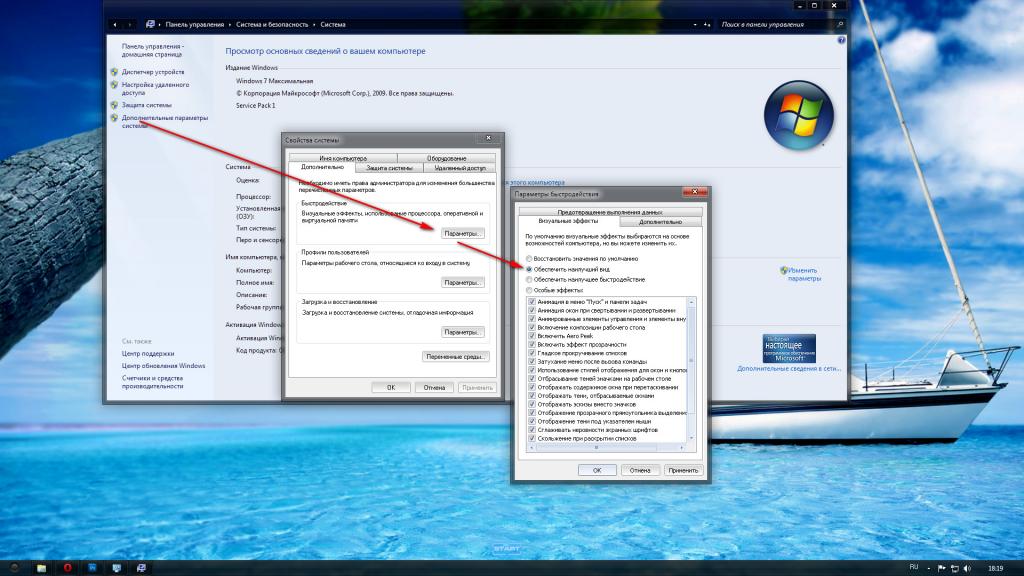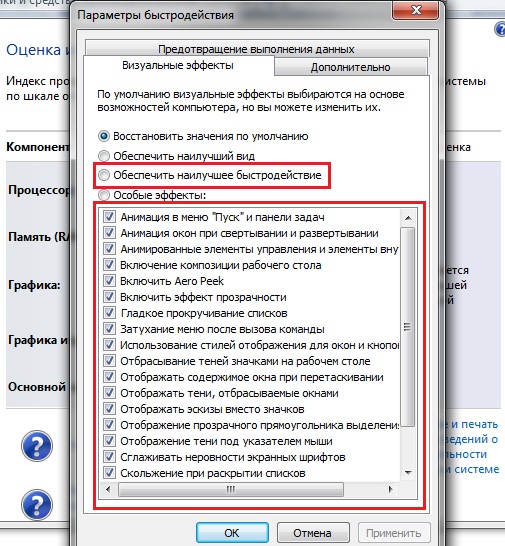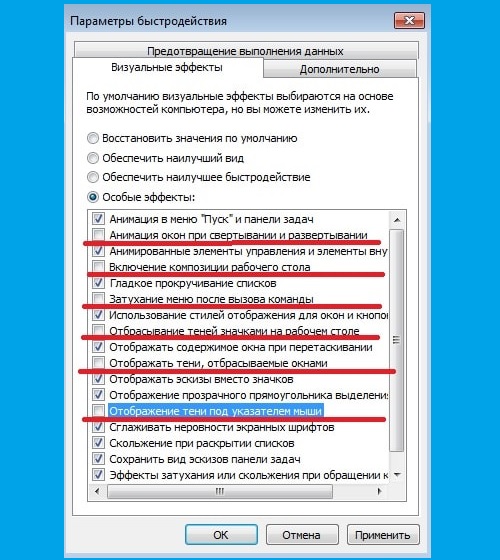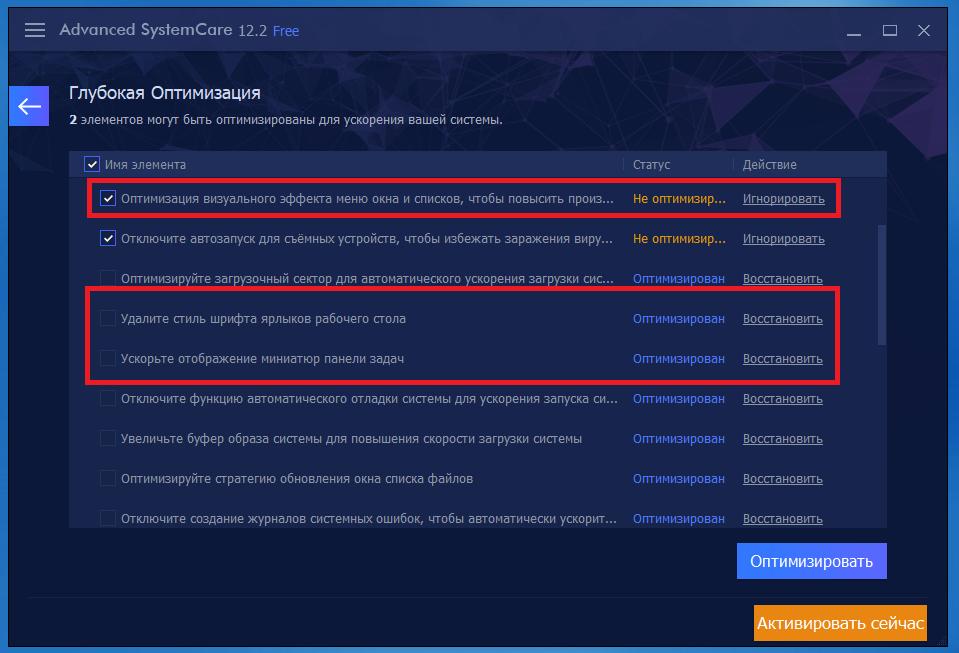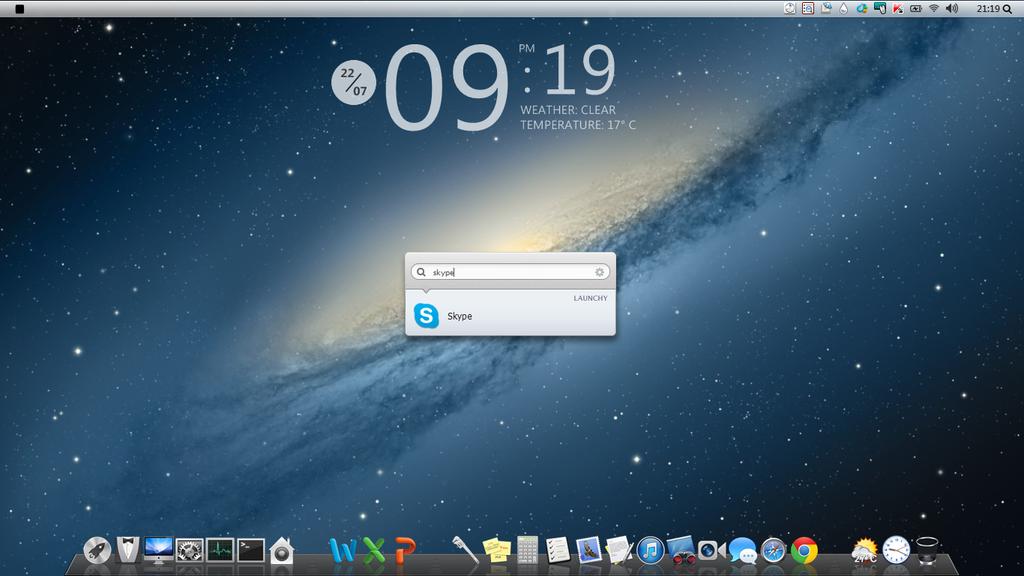- Содержание статьи
- Настройка визуальных эффектов
- Оптимизация жесткого диска в Windows 7
- Оптимизация автозапуска в Windows 7
- Диагностика оперативной памяти и реестра
- Оптимизация Windows 7 под многоядерные процессоры
- Удаление ненужных гаджетов
- Оптимизация Windows 7 с помощью ReadyBoost
- Оптимизация электропитания в Windows 7
- Выводы
- Комментарии к статье ( 3 шт )
- Добавить комментарий
Вопрос как ускорить компьютер интересует огромное количество пользователей, и интерес к нему не угасает. Реально повлиять на скорость работы компьютера можно с помощью оптимизации операционной системы. Большинство функций и возможностей современных операционных систем остаются невостребованными у обычных пользователей. Многие после переустановки ОС не вносят какие-либо изменения в конфигурацию и довольствуются стандартными настройками, которые не являются самыми оптимальными.
Мы подробно разберем все самые актуальные методы оптимизации Windows 7 для повышения производительности компьютера. Если Вы последуете нашим рекомендациям, то наверняка заметите, что компьютер стал работать намного быстрее.
Настройка визуальных эффектов
Проблема. Операционные системы семейства Windows обладают не только удобным, но и красивым интерфейсом. Это в свою очередь накладывает достаточно серьезные требования к аппаратной части компьютера. При всем обилии интересных визуальных эффектов железо должно обеспечить плавную работу и максимально возможное быстродействие. Если компьютер не самый мощный, то падение производительности обеспечено. Особенно актуальна эта проблема для владельцев маломощных ноутбуков и нетбуков, производители которых в первую очередь ставили перед собой цели повышения энергоэффективности и снижения себестоимости.
Решение. Для решения этой проблемы рекомендуется отключить почти все визуальные эффекты и оставить только базовые. В этом случае прирост производительности Вам гарантирован. Оптимизация Windows 7 в плане визуальных эффектов осуществляется довольно просто. Зайдите в меню “Пуск” и в строке поиска введите “Визуальные эффекты”. Нажимаем на появившийся раздел “Настройка представления и производительности системы”.
Для удобной настройки ставим селектор напротив пункта “Обеспечить наилучшее быстродействие”, при этом убираются абсолютно все флажки. После этого отметьте флажками следующие пункты:
- Включить композицию рабочего стола
- Использование стилей отображения окон и кнопок
- Отображать эскизы вместо значков
- Сглаживать неровности экранных шрифтов
Нажимаем “Применить” и перезагружаем компьютер.
Оптимизация жесткого диска в Windows 7
Проблема. Все файлы, записываемые на жесткий диск, разбиваются на фрагменты при помощи специального алгоритма. Делается это для максимально рационального использования оставшегося места на диске. В итоге, когда компьютер пытается считать файл, он собирает огромное количество разбросанных по всему жесткому диску отдельных фрагментов. Усугубляет этот процесс наличие десятков тысяч фрагментов ненужных файлов. Это в свою очередь может привести к снижению производительности винчестера и системы в целом.
Решение. Единственный эффективный выход из проблемы – регулярная очистка от мусорных файлов и дефрагментация жесткого диска. Сперва проведите ревизию ненужной информации на своем компьютере. Удалите надоевшие фильмы (которые к слову занимают достаточно большой объем памяти), музыку и прочие файлы, которые для Вас уже потеряли актуальность. Затем удалите программы, которыми Вы не пользуетесь. Для этого перейдите в меню “Пуск” —> ”Панель управления” —> “Удаление программы”. Проводим ревизию устаревших приложений и избавляемся от них при помощи кнопки “Удалить”.
После очистки от мусора переходим к дефрагментации. Для этого перейдите в “Мой компьютер”, правой кнопкой мыши нажимаем на нужный диск и выбираем пункт “Свойства” —> “Сервис” —> “Выполнить дефрагментацию”. Выбираем диск и нажимаем кнопку “Дефрагментация диска”.
Оптимизация жесткого диска реально поможет Вам ускорить компьютер. Особенно заметным эффект будет на тех компьютерах, где эта процедура давно не проводилась. Напомним, что дефрагментацию желательно проводить регулярно для поддержания оптимальной работы винчестера.
Оптимизация автозапуска в Windows 7
Проблема. Даже на мощных и дорогих компьютерах со временем замечается снижение скорости загрузки операционной системы. И в большинстве случаев виновником является огромное количество программ, которые одновременно запускаются вместе с операционной системой. В автозагрузку добавляются менеджеры обновления различных приложений, агенты социальных сетей, всевозможные мессенджеры, антивирус. Последний кстати лучше из автозагрузки не убирать, поскольку в идеале антивирусная программа должна постоянно защищать компьютер в режиме реального времени. Всех остальных “нежданных гостей” автозагрузки будем отключать.
Решение. Для простого и эффективного удаления лишних программ из автозагрузки рекомендуется использовать программу CCleaner. Ее основная специальность заключается чистке реестра (об этом поговорим дальше), но и с оптимизацией автозагрузки она справляется на отлично предоставляя пользователю удобный и интуитивно понятный интерфейс.
Запустите программу, перейдите во вкладку “Сервис” —> “Автозагрузка” и при помощи кнопки “Выключить” уберите из автоматического запуска все программы, которые Вам не нужны.
Диагностика оперативной памяти и реестра
Проблема. Считается, что замусоренный реестр может негативно повлиять на скорость работы компьютера, как и проблемная оперативная память. С реестром все понятно. При неполном удалении установленных приложений в нем остается “мусор” (параметры приложений, ссылки на несуществующие ярлыки, неверные расширения файлов). Со временем мусора становится все больше. И если мы хотим ускорить компьютер, то мусор нужно удалить.
С оперативное памятью все несколько сложнее. Это очень важный компонент компьютера и говорить про оптимальную работу системы без адекватной работы оперативной памяти просто не приходится. Причиной появления сбоев в ОЗУ может быть брак при производстве, неполадки в блоке питания и даже перепады напряжения. В любом случае оптимизация Windows 7 в обязательном порядке подразумевает диагностику оперативной памяти.
Решение. Почистить реестр можно с помощью уже упомянутой ранее программы CСleaner. Диагностику ОЗУ можно провести средствами операционной системы. Для этого откройте меню “Пуск” и в окошке поиска введите “Диагностика проблем оперативной памяти компьютера”.
Должно появиться окошко, в котором нужно выбрать тип проверки (рекомендуется выбрать первый вариант).
После перезагрузки компьютера начнется проверка памяти. Она может занять долгий промежуток времени, поэтому на период диагностики не планируйте никаких срочных задач связанных с компьютером. При проверке на экране Вы увидите примерно следующее окно:
Окончание диагностики будет сопровождаться перезагрузкой компьютера. При следующем входе в систему Вы сможете ознакомиться с результатами проверки. Оптимизация Windows 7 должна обязательно включать в себя работу с реестром и ОЗУ.
Оптимизация Windows 7 под многоядерные процессоры
Проблема. У многих пользователей компьютеры оснащены многоядерными процессорами (с числом ядер от 2 и более). Большее количество ядер в процессоре должно положительно повлиять на скорость работы компьютера. Хотя операционная система сама автоматически проверяет тип и характеристики установленного процессора достаточно часто при запуске компьютера используется только одно ядро. Естественно в этом случае скорость загрузки операционной системы снижается.
Решение. Решение этой проблемы очень простое. Пользователь может принудительно указать системе необходимость загрузки с использованием мощности всех ядер процессора. Для этого перейдите в “Пуск” —> “Все программы” —> “Стандартные” —> “Выполнить”. Вводим команду “msconfig” и нажимаем “ОК”.
В появившемся окне конфигурации системы переходим во вкладку “Загрузка” —> “Дополнительные параметры…”. Ставим флажок напротив пункта “Число процессоров” и выбираем максимальное число. Нажимаем “ОК”.
Если Вы не знаете, как ускорить работу компьютера, а точнее как повлиять на скорость запуска операционной системы, то данный способ Вам идеально подойдет.
Удаление ненужных гаджетов
Проблема. Стандартные и дополнительные гаджеты, используемые в Windows 7 несомненно очень удобные и полезные. Многие пользователи их с радостью используют в повседневной работе для облегчения доступа к интересной информации. С другой стороны гаджеты могут непосредственно влиять на скорость работы компьютера, естественно в отрицательном плане. Такие гаджеты будут расходовать ресурсы Вашей системы. На мощной современной машине этого может быть не заметно, но на более слабых компьютерах падение производительности будет ощутимым.
Решение. Оптимизация Windows 7 в плане гаджетов не подразумевает их полное удаление. Оставьте 1-2 самых часто используемых и полезных гаджета, а остальные удалите. Все равно с высокой долей вероятности можно утверждать, что большую часть интересной информации Вы получите в интернете. Зачем тогда лишний раз нагружать свою систему.
Оптимизация Windows 7 с помощью ReadyBoost
Проблема. Операционная система Windows 7 может использовать скоростные устройства флэш-памяти для эффективного кэширования данных наиболее часто запускаемых приложений. Фактически память USB флэшки или SD карты может быть использована вместо файла подкачки. Такая хитрая манипуляция дает возможность ускорить процедуру чтения-записи, что в итоге положительно повлияет на скорость работы компьютера и общую производительность системы.
Не все пользователи Windows 7 могут увеличить объем оперативной памяти стандартным способом (покупкой новой планки). Воспрепятствовать этому могут самые различные причины. Это и ограничения, которые накладывает производитель чипсета или материнской платы на свою продукцию, и невозможность покупки оперативной памяти подходящего формата.
Решение. Для расширения оперативной памяти компьютера можно использовать стандартные USB флешки и флэш карты формата SDHC/SD/MS. Для использования флэш карты Вам понадобится специальный кард-ридер, который будет совместим с форматом карты. Технология ReadyBoost изначально встроена в операционную систему, поэтому Вам не придется скачивать и устанавливать дополнительное программное обеспечение.
Минимальные требования для накопителей при их использовании в ReadyBoost:
- Поддержка стандарта USB 2.0/3.0
- Минимальная скорость чтения 2,5 МБ/с для информации блоками по 4 КБ
- Минимальная скорость записи 1,75 МБ/с для информации блоками по 512 КБ
- Минимальный объем свободного места 64 МБ
Перед выбором накопителя для ReadyBoost обязательно уточните его скоростные характеристики и убедитесь, что они соответствуют требованиям. Использование скоростных флеш-карт обеспечит максимальный прирост производительности.
Заходим в “Мой компьютер”, кликаем правой кнопкой мыши на внешний носитель и нажимаем “Свойства”. Переходим во кладку “ReadyBoost”. Устанавливаем селектор напротив пункта “Использовать это устройство” и при помощи ползунка задаем лимит используемого объема памяти. Далее нажимаем “Применить” и “ОК”. Если Вы хотите предоставить системе доступ ко всей свободной памяти внешнего носителя, то устанавливаем селектор напротив пункта “Предоставлять это устройство для технологии ReadyBoost”.
Используйте этот хитрый способ. Надеемся, он поможет Вам ответить на вопрос как ускорить компьютер.
Оптимизация электропитания в Windows 7
Проблема. Очень часто при работе на компьютере пользователи забывают настроить схему управления питанием – набор аппаратных и системных параметров, которые отвечают за энергопотребление отдельных компонентов системы. Схема управления питанием может быть настроена на максимальную экономию энергии (соответственно на минимальную производительность), на сбалансированное потреблении энергии или на повышение производительности компьютера (максимальное энергопотребление). Об этом простом параметре можно попросту забыть и при этом отрицательно повлиять на быстродействие системы.
Актуальна эта проблема для владельцев ноутбуков. По умолчанию система устанавливает сбалансированный режим питания. Когда батарея ноутбука садится, то автоматически устанавливается режим экономии энергии. Позднее, когда ноутбук подключается к сети, мало кто вспоминает про экономный режим и необходимости его переключения. Так на простых вещах теряется скорость работы компьютера.
Если Вы используете персональный компьютер или ноутбук (но при этом работает от сети), то настройка схемы электропитания может ускорить компьютер и повысить общую производительность системы.
Решение. Решение проблемы заключается в контроле режима электропитания. Заходим в “Пуск” —> ”Панель управления” —> ”Электропитание” и выбираем режим “Высокая производительность”.
При желании можно настроить план электропитания. Для этого выбираем “Настройка плана электропитания” —> “Изменить дополнительные параметры электропитания”. Устанавливаем свои значения по желанию.
Выводы
Мы разобрали 8 способов оптимизации Windows 7, которые помогут увеличить скорость работы компьютера. Очень трудно вместить все способы оптимизации в одну статью, поэтому это только первая часть материала. В дальнейших статьях мы продолжим разбирать интересные и эффективные способы оптимизации, поскольку эта тема достаточно обширна и интересна.
Windows 7 полюбилась многим пользователям именно за несколько необычное оформление интерфейса системы, в котором впервые была применена визуализация на основе комбинирования полупрозрачных элементов в одном стиле, получившем название темы Aero. Однако новый интерфейс имел два взаимоисключающих момента, которые касались компьютерных конфигураций, только минимально соответствующих требованиям самой ОС. Многие пользователи достаточно смутно представляют себе, как именно производится настройка визуальных эффектов в Windows 7, поскольку предпочитают пользоваться стандартными схемами. Между тем такие действия не всегда актуальны.
Оформление интерфейса и его влияние на загрузку ресурсов
Но что же это за два взаимоисключающих фактора, о которых вскользь было упомянуто выше? Да, действительно, новый интерфейс выглядел на момент выхода «семерки» очень необычно, ведь раньше корпорация Microsoft особо сильно украшательством внешнего вида своих систем не занималась (впервые это проявилось только в версии ХР). Но применение такой визуализации свело на нет все попытки заставить систему нормально работать на тех терминалах, конфигурация которых соответствовала минимальным заявленным требованиям впритык. Абсолютно все установленные по умолчанию эффекты Aero-темы нагружали системные ресурсы слишком высоко, что непосредственно отражалось на оперативной памяти и графическом адаптере. Грубо говоря, на выполнение дополнительных системных и пользовательских процессов просто не оставалось ресурсов, что очень часто приводило к зависанию системы, аварийному закрытию установленных программ и т. д.
Таким образом, настройки визуальных эффектов в Windows 7 пришлось изменять.
Все бы хорошо, но ведь среди стандартных схем и при использовании персонализации, и при задействовании дополнительных инструментов особо развернуться не получается (можно разве что изменить прозрачность или насыщенность). Попробуем рассмотреть установку оптимальных параметров, которые владельцам «семерки» помогут и внешний вид не испортить, и оптимизировать систему в плане ее быстродействия.
Как настроить визуальные эффекты в Windows 7: стандартные шаблоны
Если говорить о стандартной настройке внешнего вида элементов интерфейса, по большому счету использовать для этого параметры персонализации не следует. Все равно при изменении темы или выборе цветовых опций избавиться от тех эффектов, которые наиболее сильно воздействуют на ОЗУ и видеокарту, не получится. Основную настройку необходимо выполнять в специальном разделе быстродействия.
Для доступа к нему нужно использовать пункт свойств системы из меню ПКМ на значке компьютера, а затем перейти к дополнительным параметрам.
Здесь в качестве применяемых шаблонов для быстрой настройки визуальных эффектов в Windows 7 можно воспользоваться тремя основными пунктами:
- обеспечение наилучшего вида;
- установка оптимальной производительности;
- восстановление параметров по умолчанию.
Первый вариант годится в основном только для тех компьютеров, которые изначально оснащены достаточно большими объемами оперативной памяти и мощными видеокартами.
Визуальные эффекты Windows 7: настройка производительности на максимум
Второй вариант подходит для слабых машин, однако при выставлении такой схемы, в которой абсолютно все эффекты будут отключены, можно получить внешний вид интерфейса а-ля Windows 98, что многим пользователям не нравится.
Да, действительно, оптимизировать систему таким способом можно, однако даже при работе с текстом могут наблюдаться серьезные проблемы, когда на экране он будет отображаться в нечитабельном виде из-за отключения сглаживания шрифтов. В принципе, этот шаблон можно применять исключительно в тех случаях, когда вы хотите выжать из слабенькой конфигурации максимум.
Пользовательские настройки
Но ведь многие обратили внимание, что в настройках визуальных эффектов в Windows 7 есть еще один пункт, позволяющий включать или отключать определенные опции избирательно. Что же можно отключить, чтобы и внешний вид не пострадал, и система работала как положено?
Большинство специалистов, занимающихся оптимизацией Windows 7, рекомендует деактивировать далее приводимые опции, использование которых визуально особо не заметно, но которые как раз и нагружают ресурсы компьютера максимально (и без надобности):
- композиция «Рабочего стола»;
- элемент Peek Aero;
- эффекты прозрачности;
- все компоненты, имеющие отношение к анимации окон, кнопок, списков и меню;
- плавная прокрутка списков;
- отбрасываемые элементами интерфейса тени;
- стили кнопок и иконок;
- показ эскизов и прозрачного прямоугольника выделения.
А вот сглаживание экранных шрифтов, несмотря на рекомендации некоторых пользователей, лучше оставить. Особенно это нужно тем пользователям, которые много работают с текстами или имеют проблемы со зрением.
Насколько целесообразно использовать сторонние программы?
Теперь кратко остановимся на том, как включить визуальные эффекты в Windows 7 или деактивировать их за ненадобностью с помощью сторонних приложений, позволяющих выполнить оптимизацию системы с целью установки если не максимальной, то, по крайней мере, повышенной производительности без особого изменения располагающего к себе внешнего вида системы.
В этом случае можно применять либо программы-оптимизаторы (Advanced SystemCare, Windows 7 Manager), в которых доступных для изменения опций и стандартных шаблонов несколько больше, либо полностью изменять внешний вид интерфейса за счет узконаправленных программ наподобие WindowsBlind или изменения темы на загруженную из интернета.
Первый тип ПО выглядит более предпочтительным, поскольку ориентирован именно на повышение производительности за счет отключения ненужных эффектов. А вот второй тип программ хоть и изменяет «лицо» Windows, тем не менее способствует повышению нагрузки на ресурсы, поскольку обычно функционируют они исключительно в фоновом режиме и стартуют вместе с системой. Единственный плюс в их применении – возможность полной деактивации встроенных эффектов ОС с полной заменой на свои собственные. Насколько это необходимо, судить трудно.
Но совершенно очевидно, что такими украшательствами, например, с преобразованием интерфейса Windows во внешний вид «яблочных» систем, можно баловаться только на мощных ПК и лэптопах.
Эпилог
Конечно, это только краткая информация по настройке используемых визуальных эффектов Windows 7. Лучше всего поэкспериментировать с этими параметрами самостоятельно, поочередно включая или отключая какой-то элемент и проверяя, как на это реагирует система. В конечном счете как раз и можно будет добиться того, что и с интерфейсом работать будет удобно, и ресурсы немного освободятся.
Windows 7 предлагает пользователю широкий спектр визуальных эффектов, которые делают пользовательский интерфейс более привлекательным и интерактивным. Однако, эти эффекты могут оказывать влияние на производительность компьютера и снижать его скорость работы. Чтобы максимально оптимизировать производительность своей системы, полезно знать как эти эффекты влияют на работу компьютера и как отключить их при необходимости.
Один из наиболее известных визуальных эффектов Windows 7 — Aero Glass. Он представляет собой стеклообразные окна, которые имеют прозрачность и глубину. Визуально, это выглядит очень эффектно и современно. Однако, эти эффекты требуют больше ресурсов компьютера, чтобы работать, поэтому, если вы хотите увеличить производительность, можно отключить Aero Glass.
Еще один визуальный эффект, который может отрицательно сказаться на производительности, — анимация при открытии и закрытии окон. Хотя эта функция делает процесс открытия и закрытия окон более плавным и привлекательным, она может снижать скорость работы компьютера. Если вам не нужна эта анимация, вы можете отключить ее через настройки Windows 7.
Важно отметить, что хотя отключение некоторых визуальных эффектов может увеличить производительность компьютера, это не означает, что вы должны отказаться от всех эффектов. В конечном итоге, это зависит от ваших индивидуальных предпочтений и задач, которые вы выполняете на компьютере.
В этой статье мы рассмотрим различные визуальные эффекты Windows 7, описав их влияние на производительность и предоставив инструкции о том, как отключить или настроить их. Таким образом, вы сможете самостоятельно выбрать, какие эффекты оставить и какие отключить, чтобы достичь наилучшей производительности вашего компьютера.
Влияние визуальных эффектов Windows 7 на производительность и способы их отключения
Визуальные эффекты Windows 7, такие как анимации окон, прозрачность и тени, могут придать операционной системе эстетическое привлекательность. Однако стоит отметить, что они могут негативно сказаться на производительности компьютера, особенно если у вас установлена старая или слабая видеокарта.
Когда включены все визуальные эффекты, операционная система Windows 7 тратит ресурсы процессора и оперативной памяти, что может привести к замедлению работы компьютера. В таких случаях может быть полезно отключить некоторые или все визуальные эффекты.
Для отключения визуальных эффектов на Windows 7 следуйте этим шагам:
- Нажмите правой кнопкой мыши на значок «Мой компьютер» на рабочем столе и выберите «Свойства».
- В открывшемся окне нажмите на ссылку «Дополнительные параметры системы» в левом столбце.
- Во вкладке «Дополнительно» нажмите кнопку «Настройки» в разделе «Производительность».
- В открывшемся окне выберите радио-кнопку «Настроить».
- Теперь вы можете выбрать более подходящую вам опцию: «Предварительно настроенные» для выбора из нескольких рекомендуемых настроек или «Настроить индивидуально» для изменения настроек по вашему усмотрению.
- Снимите все флажки с неиспользуемых визуальных эффектов и нажмите «Применить», а затем «ОК». Визуальные эффекты будут отключены.
После отключения некоторых или всех визуальных эффектов вы можете заметить значительное улучшение производительности вашего компьютера.
Важно! Если вы хотите сохранить компромисс между эстетикой и производительностью, вы всегда можете выбрать опцию «Предварительно настроенные» и оставить некоторые базовые визуальные эффекты включенными.
Визуальные эффекты Windows 7: описание и особенности
Особенностью визуальных эффектов в Windows 7 является их эстетическая привлекательность и возможность настройки под особенности пользователя. Все эффекты добавляют некоторую динамику и глубину взаимодействию с ОС, делая пользовательский опыт более приятным.
Один из основных эффектов – Aero Glass. Он придает окнам полупрозрачный эффект и отображается только на компьютерах с поддержкой DirectX 9. Пользователи также могут выбирать цвета для окон и устанавливать прозрачность.
Другой эффект – Aero Peek – позволяет быстро просматривать рабочий стол, просто наводя курсор мыши на кнопку «Показать рабочий стол» рядом с часами в панели задач. Это удобно для быстрого доступа к ярлыкам и файлам на рабочем столе.
Эффект Aero Snap позволяет удобно размещать окна на рабочем столе. Достаточно перетащить окно к одной из сторон или верхнему краю экрана и оно автоматически развернется или займет половину экрана. Это очень удобно при работе с несколькими окнами одновременно.
Windows 7 также предлагает эффекты прозрачности, динамические заставки и другие визуальные эффекты, которые можно настроить в зависимости от предпочтений пользователя.
Однако стоит отметить, что использование всех этих визуальных эффектов может негативно сказаться на производительности компьютера. Они требуют определенных ресурсов, таких как видеопамять и процессорное время. Поэтому, если у вас слабый компьютер или вы хотите максимально оптимизировать его производительность, можно отключить некоторые или все визуальные эффекты.
Уже давно не секрет, что быстродействие в Windows 7 принесено в жертву красивой анимации. В вашей статье Ускорение работы Windows 7, была как я понимаю, попытка решить проблему с технической стороны, то есть изменением системных настроек операционной системы. Мне кажется оптимизировать Windows 7 нужно в первую очередь отключением визуальных эффектов, а уже потом экспериментировать с файлом подкачки, реестром и так далее. Сергей.
Оптимизация Windows 7
Оптимизация — процесс модифицирования системы для улучшения её эффективности. Википедия.
Без сомнения интерфейс Aero накладывает на быстродействие Windows 7 большую нагрузку и отключение некоторых настроек, прямо влияющих на анимацию, обычно сразу сказывается значительной прибавкой скорости в Windows 7. И конечно оптимизацию работы Windows 7 нужно начинать с отключения некоторых визуальных эффектов. Но каких? Лично у меня на работе в Параметрах быстродействия->Визуальные эффекты, стоит галочка в пункте Обеспечить наилучшее быстродействие, зачем мне на рабочем месте красивая анимация и плавное исчезновение. Вот если бы можно было плавно исчезнуть с работы и чтобы никто этого не заметил, но такой настройки в Windows 7 к сожалению нет. А вот дома друзья мои выключить интерфейс Aero в Windows 7, мне не позволили дети: «Красиво ведь, Пап».
Ну поговорили немного, давайте переходить к делу. Что я предлагаю, лично я уже давно нашёл для себя золотую середину в настройках визуальных эффектов, о чём меня не раз просили наши читатели и вот делюсь своим опытом.
Я уверен, когда вы дочитаете статью до конца, одну треть визуальных эффектов вы отключите и удивитесь «Надо же, я даже не знал(а), что всё это управляется здесь».
Пуск->Панель управления->Система и безопасность->Система->Дополнительные параметры системы->Быстродействие->Параметры. Любой визуальный эффект можно отключить, сняв с него галочку и нажав Применить.
1) Анимация в меню «Пуск” и панели задач. Данная настройка отвечает за плавное появление и затухание списков в меню Пуск, а так же выпадающих кнопок на Панели задач, например щёлкнем правой мышкой на меню Пуск и наведём её на меню Все программы, далее мы сможем заметить эффект плавного выпадения списка программ. Снимем галочку с пункта «Анимация в меню «Пуск” и панели задач» и проделаем то же самое, как видно на иллюстрации список программ теперь выпадает не плавно, но зато быстро, ставить назад галочку или нет, решать Вам.
2) Анимация окон при свёртывании и развёртывании. Название говорит само за себя. При открытии окно плавно появляется, а при закрытии как бы сворачивается. Давайте откроем например окно системной папки Компьютер в Панели управления, эффект явно заметен, а сейчас отключим данную настройку и откроем ещё раз, без сомнения разница в скорости появления окна, будет ощутима.

3) Анимированные элементы управления и элементы внутри окна. Отвечает за эффект плавного подсвечивания на кнопках и стрелок прокрутки в диалоговых окнах. К примеру опять откроем системную папку Компьютер и наведём мышь на стрелку прокрутки, заметили эффект подсвечивания, теперь выключим данную настройку и проделаем то же самое. Мне кажется от этого можно отказаться.
4) Включение композиции рабочего стола. Отвечает за эффект прозрачности каждого открытого окна в Windows 7, а также Панели задач. Windows 7 приходится сохранять в памяти информацию об открытых окнах и показывать нам их силуэт при наведении мыши на кнопку в правом нижнем углу рабочего стола под названием Свернуть все окна. Многие считают, что оптимизацию Windows 7, начинать нужно с отключения данного эффекта и прирост производительности не останется незамеченным.
5) Включить Aero Peek. В правом нижнем углу рабочего стола, есть кнопка Свернуть все окна, при наведении на него мыши, мы с вами будем наблюдать данный эффект.
6) Включить эффект прозрачности. Если отключить данный эффект, то интерфейс Windows 7 потеряет очень много, в окнах исчезнет эффект прозрачности, поэкспериментируйте, может ваша видеокарта выдержит это испытание, оно того стоит.
7) Гладкое прокручивание списков. Можете смело снять галочку, особо эффект не заметен.

9) Использование стилей отображения для кнопок и окон. При отключении данного параметра, никто не отличит оформление вашей операционной системы от Windows XP-при всех отключенных визуальных эффектах. Если вы, как и я, никак не можете забыть XP, так же можно выбрать классическую тему. Щёлкните по рабочему столу правой кнопкой мыши, выберите персонализация , далее Базовые упрощённые Классическая.
10) Отбрасывание теней значками на рабочем столе. Лично я особой разницы не вижу, есть ли тень за значками или нет, можно отключить
11) Отображать содержимое окна при перетаскивании, мне кажется лучше отображать, ресурсов это не много у вас отнимет, как видно на второй иллюстрации, если не отображать, будет не очень удобно.

13) Отображать эскизы вместо значков. Этот визуальный эффект потребляет довольно много ресурсов Windows 7, при его отключении папки будут открываться заметно быстрее. Он отображает файлы всех изображений в проводнике Windows 7 в миниатюре, а так же видеофайлов и других. Если вы часто имеете дело с изображениями, то пользоваться данным эффектом довольно удобно, вы сразу можете заметить нужную вам фотографию и рисунок, но многие люди, работающие с видео, жаловались мне, дело в том, что Windows 7 генерирует все эскизы видеофайлов в проводнике по разному и бывает видеофайл просто невозможно найти в папке с другими типами файлов, такие он принимает причудливые формы. Кстати всё видно на наших иллюстрациях. Черные прямоугольники в папке, это наши с вами фильмы, рядом графические изображения, а вот такой они принимают вид при отключенном эффекте.

14) Отображение прозрачного прямоугольника выделения. При выделении нескольких файлов мышью, можно заметить прямоугольную область, двигающуюся вслед за ней, особо на производительность не влияет.

15) Отображение тени под указателем мыши. Ресурсы компьютера практически не потребляет.
16) Сглаживать неровности экранных шрифтов. Текст на экране, при выключенном данном визуальном эффекте, смотрится не очень приятно, давайте оставим.

18) Сохранить вид эскизов панели задач. Можете поэкспериментировать, если вам это нужно можете оставить.
19) Эффекты затухания или скольжения при обращении к меню. Ресурсов потребляет много и нашего времени тоже, лучше отключить.
20) Эффекты затухания или скольжения при появлении подсказок. Что лучше для вас, подсказка с эффектом или просто быстрая подсказка? Отключаем.
Вывод: все люди разные и оптимизацию Windows 7 вы должны произвести сами, именно так, как нравится вам, мы надеемся, что наш сайт вам в этом немного помог.
Вам будут интересны и другие наши статьи, которые без сомнения помогут оптимизировать работу Windows 7.
- Ускорение работы Windows 7
- Автозагрузка программ в Windows 7
- Правильно расположим и выберем размер Виртуальной памяти
- Удаление содержимого папки C:\WINDOWS\Prefetch, так же особо скорости не прибавило, но здесь кроется один секрет, читайте дальше.
- ReadyBoost в Windows 7 вот что реально прибавило скорости моему ноутбуку, читайте отдельную статью.
- Удаление лишних файлов
- Удаление папок Temp
- Дефрагментация жёсткого диска
- Проверка жёсткого диска на ошибки
- Высококонтрастные темы оформления в Windows 8/8.1: простота, эффективность, сохранение зрения!
Windows 7 обладает расширенными графическими возможностями. Для того, чтобы сделать ваше взаимодействие с компьютером более приятным и менее скучным, эта версия операционной системы от Microsoft может отображать следующие визуальные эффекты:
- Анимации в панели задач, в меню «Пуск», при свертывании и развертывании окон, анимированное оформление элементов управления.
- Включение Aero Peek, композиции рабочего стола, эффекта прозрачности.
- Использование эффектов прозрачности, затухания и сглаживания и скольжения.
- Применение отбрасываемых теней, различных стилей отображения, эскизов.
Это достаточно красиво выглядит, но заметно нагружает процессор. И если вы желаете повысить производительность своего ПК, то лучше отключить все визуальные эффекты Windows 7 при помощи панели управления в меню «Пуск».
Как в windows 7 отключить визуальные эффекты?
Переходим в Пуск и в строке поиска набираем «визуальные», появляется Настройка представления и производительности системы, кликаем, чтобы запустить ее.
Появится окно Параметры быстродействия.
Тут доступны несколько опций:
- Восстановить значения по умолчанию. Думаю тут объяснять ничего не нужно
- Обеспечить наилучший вид — включает все возможные визуальные эффекты
- Обеспечить наилучшее быстродействие — наоборот отключает все эффекты
- Особые эффекты — вы можете сами выбрать какие эффекты оставить а какие отключить
Какие визуальные эффекты можно отключить в Windows 7?
Если вы не хотите отключать все визуальные эффекты, тогда выбирайте опцию Особые эффекты и здесь я бы вам советовал убрать:
- Анимация окон при свертывании и развертывании
- Включении композиции рабочего стола
- Затухание меню после вызова команды
- Отбрасывание теней значками на рабочем столе
- Отображать тени, отбрасываемые окнами
- Отображение тени под указателем мыши