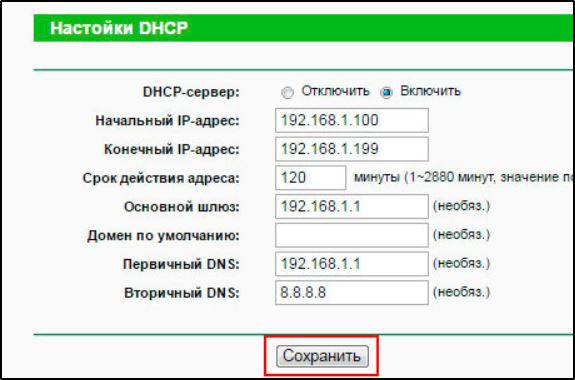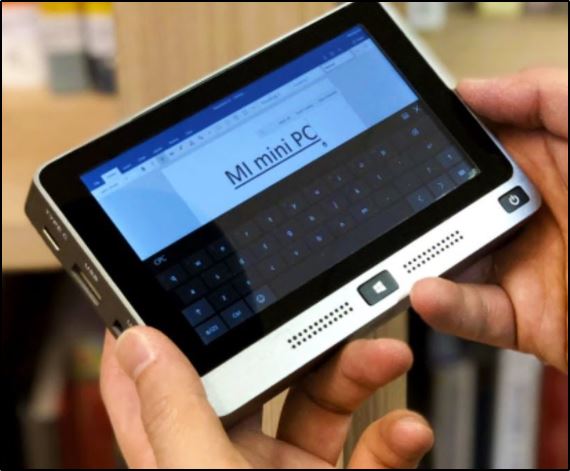На чтение 5 мин Просмотров 39.7к. Опубликовано
Обновлено
Сегодня будем разбираться, как подключить телевизор к интернету через роутер по сетевому кабелю Ethernet (он же LAN). Такое соединение по-прежнему остается гораздо более стабильным даже по сравнению с современными стандартами WiFi. При этом, если у вас бюджетный ТВ, то скорее всего в нем нет скоростного диапазона 5 ГГц. А значит подключение к роутеру с помощью кабеля является единственным удобным способом выхода в интернет для просмотра видео в высоком разрешении.
Но задача создания универсальной инструкции для всех телевизоров немного осложняется тем, что у каждого производителя есть свой интерфейс Смарт ТВ. Поэтому пользователя Samsung или Philips не смогут сразу сориентироваться, если захотят поменять телевизор на LG и подключить его кабелем к роутеру. Поэтому сегодня я остановлюсь на самых популярных вариантах — это меню Самсунг и Android TV, который все чаще ставится на многие модели.
Как подключить телевизор к роутеру кабелем Ethernet через LAN порт?
Главным условием подключения телевизора к роутеру по кабелю является наличие у ТВ сетевого разъема LAN (WAN).
Поэтому если вы выбрали именно такой способ выхода в интернет, то убедитесь в наличии Ethernet разъема на задней панели. В ином случае подключиться к маршрутизатору можно будет только беспроводным способом через WiFi, о котором мы уже делали инструкцию.
Также можно использовать приставку Smart TV, на которой также должен присутствовать порт LAN. Она в свою очередь подключается к телевизору по HDMI, а значит сетевой разъем на телевизоре не обязателен.
Есть несколько вариантов подключить приставку или телевизор к интернету.
- Вставить кабель от провайдера непосредственно в LAN порт на ТВ или приставке. Тогда сигнал будет идти только на телевизор, что совсем не удобно. Да и не к чему, так как мы уже с Вами знаем, как настроить маршрутизатор, поэтому легко получаем сеть на все свои устройства. Поэтому данный способ я рассматривать не буду.
- Подключить телевизор к вайфай маршрутизатору, который в свою очередь подсоединен к внешнему шнурку от провайдера. При этом это не обязательно должен быть беспроводной роутер — достаточно обычного маршрутизатора или даже ADSL модема (это тот, который работает от телефонной розетки).
Подключение телевизора Samsung, LG, Sony, Pholips или любой другой фирмы к интернету (модели других производителей работают со Smart TV аналогично) возможно и при более сложной системе маршрутизации, например, при использовании устройства совместного доступа.
Самым удобным вариантом подключить интернет по кабелю на телевизор является использование роутера в качестве промежуточного звена. Именно его и будем рассматривать далее.
Соединяем телевизор с роутером кабелем
С теорией разобрались, переходим к практике.
Прежде всего необходимо соединить роутер и телевизор по проводу. Нам нужен сетевой кабель, который еще называется Ethernet, витая пара или патчкорд. Он обычно идет в комплекте с маршрутизатором, однако стандартной длины может не хватить, если устройства стоят далеко друг от друга. В таком случае лучше купить длинный провод и обжать витую пару коннектором RJ-45 самостоятельно. Сделать это несложно, опять же, у нас есть статья на эту тему.
Далее подключаем шнур одним концом в Ethernet порт на телевизоре.
А другим в сетевой разъем «LAN» на роутере. Главное не перепутать с «WAN» — в него должен быть вставлен кабель от провайдера.
Подключение интернета по кабелю на Smart TV Samsung
После того, как провода подсоединены, осталось настроить телевизор на получение интернета от роутера. Как уже сказал, на разных моделях этот процесс может отличаться. Начнем с одних из самых популярных телевизоров — Samsung.
Для входа в настройки необходимо на пульте дистанционного управления нажать на кнопку «Меню».
Выбираем пункт «Сеть > Настройки сети» и жмем кнопку «Enter».
Далее выбираем пункт «Кабель»
Здесь стоит отметить, что на маршрутизаторе должен быть включен >>DHCP сервер, который автоматически раздает IP адреса для подключаемых устройств в сети. Иначе придется все параметры вводить вручную. Также самостоятельно придется прописывать IP адрес, шлюз и маску, если вы вставили в телек кабель поставщика интернета напрямую, минуя роутер. Для этого придется нажать кнопку «Настройка IP»
Как подключить к роутеру по кабелю телевизор на Android TV?
С системой Android TV, которая все чаще устанавливается на современные телевизоры, все гораздо проще. Если вы подключили его к роутеру по кабелю, то ТВ автоматически его распознает и выходит в интернет. Для того, чтобы в этом убедиться можно зайти в «Настройки»
И в разделе «Сеть и Интернет» будет мелким шрифтом написано «Устройство подключено к Ethernet» (вместо «WiFiKA.RU», как в моем примере на картинке ниже)
Почему телевизор не подключается к роутеру — соединение по кабелю есть, а интернета нет?
Случается, что вроде бы подключили ТВ к роутеру по кабелю правильно, а фактически соединения неь и интернет на телевизоре не работает. Чаще всего это происходит из-за того, что некорректно установился IP адрес. Например, если в вашей локальной сети на маршрутизаторе отключен DHCP необходимо их указывать вручную.
Для этого открываем рубрику «Сеть и Интернет» и мотаем меню вниз до пункта «Настройка IP адреса»
Здесь вручную прописываем IP в соответствии с настройками сети в роутере. Например, у TP-Link стандартный IP выглядит как «192.168.0.1». Значит для телевизора надо задать «192.168.0.15» — если он не занят другим устройством, то все будет работать. В качестве DNS сервера вписываем IP самого роутера, то есть «192.168.0.1»
Также бывает, что в настройках роутера включен фильтр устройств, которым разрешен доступ в интернет. В этом случае надо добавить свой телевизор в белый список. Подробно про управление данной функцией на разных моделях маршрутизаторов можно прочитать в другой статье.
Актуальные предложения:

Задать вопрос
- 10 лет занимается подключением и настройкой беспроводных систем
- Выпускник образовательного центра при МГТУ им. Баумана по специальностям «Сетевые операционные системы Wi-Fi», «Техническое обслуживание компьютеров», «IP-видеонаблюдение»
- Автор видеокурса «Все секреты Wi-Fi»
Как подключить роутер к телевизору?

Содержание
- Особенности
- Как подключить по Wi-Fi
- Подключение по кабелю
- Рекомендации
- Возможные трудности
Современные телевизоры давно перестали быть однозадачными. Сегодня рынок пестрит разнообразными «умными» моделями со множеством полезных функций. Нынешние устройства могут транслировать и аналоговый, и цифровой, и кабельный, и спутниковый, и многие другие каналы. Возможно воспроизведение разных файлов, записанных на специальные носители с выходом USB. Современные возможности телевизоров можно долго перечислять. В этой статье мы разберем, каким образом к такой многофункциональной технике можно подключить роутер.


Особенности
Век простых телевизоров, выполняющих только одну функцию, неуклонно уходит в историю. Сегодня широко распространены многозадачные «умные» устройства, которые оснащены большим набором полезных и актуальных опций. Нынешние модели ТВ можно синхронизировать с другим полезным оборудованием – роутером.
Роутер представляет собой техническое устройство, отвечающее за принятие входящего интернет-сигнала, а потом за передачу его на внешние аппараты. Указанная техника объединяет всех абонентов домашней сети и гарантирует им качественный выход в интернет.
Нужно учитывать, что даже суперсовременные и «умные» телевизоры не выполняют тех же функций, что и роутеры. Телевизионная техника имеет возможность только принимать входящие сигналы. Для этого задействуются соответствующие кабели и модули Wi-Fi. Чтобы телевизор мог беспрепятственно выходить в Сеть, ему обязательно требуется внешний аппарат, а именно: маршрутизатор.

Многие пользователи уверены в том, что для подключения к телевизору необходимо приобретать специальные модели ТВ-роутеров. На самом деле это мнение ошибочное.
Для таких целей подойдет практически любая модель маршрутизатора – искать специализированное устройство не придется. Если у вас дома уже имеется купленный роутер, нет смысла в лишних тратах и покупке нового экземпляра.
Исключением могут служить только те случаи, когда на имеющийся роутер уже подается внушительная нагрузка. В таком случае имеет смысл купить более мощный и дорогостоящий аппарат. Если этого не сделать, с просмотром видео могут возникнуть заметные проблемы.

Как подключить по Wi-Fi
Подключение роутера к телевизору посредством технологии Wi-Fi является отличным решением. Этот способ особенно удобен тем, что для него не нужно использовать лишние провода. Главное условие подключения такого типа заключается в том, что в ТВ-приемнике должен быть предусмотрен встроенный Wi-Fi-модуль.
Если в устройстве он не предусмотрен, можно купить специальный Wi-Fi-адаптер, который чаще всего подключается к USB-разъему.

Очень важно убедиться в том, что Wi-Fi-адаптер подходит для вашей модели телевизора. Если все составляющие для последующего подключения имеются, можно переходить к проведению нужных операций. Рассмотрим схему действий.
- Первым шагом потребуется открыть меню вашего телевизора. Выберите пункт «Настройки» (название определенных пунктов меню может разниться в отдельных моделях телевизорах исходя из их прошивки).

- Найдите в меню пункт «Настройки сети» (иногда он называется «Сетевые настройки» или просто «Сети»).

- Выберите пункт «Способ подключения». Далее укажите «Беспроводная сеть». Если все шаги были выполнены верно, устройство начнет искать доступные беспроводные подключения.

- Когда на экране вашего телевизора появится список выявленных сетей, потребуется выбрать нужную. После этого введите пароль от вашей сети Wi-Fi.

В случае применения динамического адреса телевизор сразу же подключится к интернету. В ином случае пользователю придется набрать нужный IP-адрес.
Подключение по кабелю
Соединить роутер и телевизор можно при помощи кабеля. Он называется LAN-провод, и с его использованием подключение оказывается самым простым и быстрым. Однако обратиться к такому способу удастся только в том случае, если интернет-провайдер задействует такие протоколы: PPPoE или L2TP.
Практически для всех моделей современных телевизоров схема подключения провода будет одинаковой.
Чтобы подключить технику к маршрутизатору, понадобится подходящий кабель.

Обычно он продается в комплекте с роутером, но его длина в большинстве случаев оказывается слишком маленькой. Рекомендуется купить отдельный провод нормальной длины. Такие вещи можно найти практически в любом магазине электротоваров.
Разберем схему соединения подробнее.
- Один конец подготовленного LAN-провода нужно аккуратно вставить в соответствующее гнездо на роутере.
- Второй конец потребуется воткнуть в подходящий разъем, находящийся на панели телевизора (в разных моделях все входы располагаются в разных местах, например, сбоку или сзади). В такой технике нужный разъем является таким же, как и на системном блоке компьютера или ноутбуке.

Когда вы соедините между собой телевизор и маршрутизатор, обязательно проверьте все необходимые настройки.
- Откройте меню настроек вашего телевизора. Найдите пункт «Настройки сети».
- Если вы подсоединили LAN-кабель по всем правилам и нигде не ошиблись, то вы можете увидеть соответствующее уведомление – «Кабель подключен».
- Следующим этапом вам потребуется перейти в дополнительное меню (выполненное в виде подпункта) и там выбрать пункт «Пуск».


После этих действий можно смело выходить в интернет и просматривать всю нужную пользователям информацию.

В определенных моделях ТВ-приемников нужно дополнительно указывать конкретный тип подключения к интернету. Для этого потребуется совершить ряд действий.
- Снова зайдите в меню «Настройки». Найдите в нем нужный вам пункт «Варианты подключения».
- Установите значения «Кабель» и нажмите на кнопку «Далее».
- Если используется статичный вариант IP-адреса, то его потребуется указать именно на этом этапе настроек.
- Если IP-адрес является динамическим, то ваш телевизор в автоматическом режиме подключится к Сети, и от вас не понадобится никаких дополнительных манипуляций.
Рекомендации
Подключение роутера к телевизору – задача довольно простая в исполнении. Однако несмотря на это, пользователям стоит взять на вооружение некоторые полезные рекомендации специалистов, касающиеся этой процедуры.

- Если в вашем телевизоре не предусмотрен встроенный модуль Wi-Fi, необходимо правильно подобрать подходящий адаптер. Учтите его технические характеристики – параметры мощности, дальность охвата и соответствие вашей модели ТВ-техники. Сегодня такие устройства выпускают многие известные бренды, но лучше всего покупать такие девайсы, которые произведены тем же брендом, что выпустил ваш телевизор.
- Если в этом есть необходимость, можно подключить два устройства к одному роутеру. В этом нет ничего сложного. Например, если вы выбрали проводной способ подсоединения, можете заметить, что на маршрутизаторе предусмотрено несколько необходимых LAN-разъемов. Вы можете ставить два проводных кабеля рядом друг с другом. Таким образом получится легко подключить два ТВ-приемника.
- Будьте внимательны, устанавливая определенные настройки в вашем телевизоре. Постарайтесь отнестись к этому этапу ответственно, чтобы случайно не сбить важные установки, а потом долго выяснять, где вы «не туда нажали».
- Устанавливая и настраивая подключенное к телевизору устройство, рекомендуется держать под рукой инструкцию по эксплуатации имеющейся техники. Как правило, она всегда есть в наборе со всеми ТВ-устройствами. Таким образом вы будете точно знать, какие разъемы и для чего предназначены, и какие кабели к ним нужно подключать.
- Если во время настройки подключенного роутера телевизор запросит у вас введение пароля, не стоит паниковать. В данном случае речь идет о пароле, который был выставлен на этапе настройки вашего маршрутизатора. Возможно, вместо него техника потребует введение ПИН-кода.
- Вставляя и вынимая нужные кабели, будьте осторожны и аккуратны. Не следует резко выдергивать провода и грубо вставлять их в нужные входы. Такими действиями вы можете случайно повредить важные участки указанных деталей, что создаст для вас лишние проблемы, с которыми вполне можно было бы и не сталкиваться.
- Завершив все действия по подключению роутера к телевизору (и проводным, и беспроводным способом), обязательно проверьте исправность работы устройств. Если вы заметили, что где-то ошиблись или что-то упустили, следует повторить необходимые действия в верном порядке.
- Если в вашем доме используется одновременно несколько сложных технических устройств, например, смартфоны, ноутбуки, телевизоры, планшеты, то не стоит приобретать дешевую модель простого маршрутизатора. Бюджетные модели подобных устройств вряд ли сумеют справиться со всеми нагрузками, из-за чего онлайн-видео или музыкальные дорожки будут притормаживать.
- Установить нужные настройки на телевизоре можно не только при помощи пульта дистанционного управления. Многие пользователи предпочитают делать это, подключив к устройству клавиатуру или мышку. Обычно они подсоединяются к USB-порту.
Возможные трудности
Несмотря на то что маршрутизатор подключается к телевизору очень просто, это не говорит о том, что пользователи не могут столкнуться с определенными проблемами и трудностями. Нередко бывает так, что ТВ-приемник не подключается к роутеру или совсем не видит сетевой интерфейс. В таком случае пользователь может провести некоторые процедуры.
- Можно произвести загрузку прошивки устройства на персональный компьютер с официального сайта производителя вашего телевизора.
- Нужно попробовать записать файл на отформатированный в системе FAT32 флеш-накопитель.
- Следующим этапом пользователь может подключить съемный диск к телевизору.
- Вполне может помочь запуск обновлений на телевизионной технике. К нужному пункту получится добраться, если выбрать соответствующий пункт в «Настройках».
- Понадобится «согласиться» с лицензионными соглашениями, а потом немного подождать, пока загрузка обновлений не закончится.
А также можно прибегнуть к сбросу настроек телевизора, если при подключении к роутеру появились какие-то помехи. Для этого нужно будет зайти в «Системные настройки» и нажать на вкладку «Сброс». Потом потребуется ввести ПИН-код. Нужная комбинация по умолчанию – «0000». Надо будет согласиться с условиями пользовательского соглашения. Когда процедура по сбросу техники будет завершена, она будет готова к работе. После этого нужно будет повторно попробовать подключить роутер.

В случае возникновения трудностей некоторые пользователи решают воспользоваться альтернативным способом подключения техники.
Иногда телевизор, в котором имеется собственный Wi-Fi модуль, «не хочет» подключаться к маршрутизатору «воздушным путем» – в таком случае ничего не остается, как воспользоваться соединением при помощи LAN-кабеля.
Если же подсоединение двух устройств не получается произвести из-за того, что имеют место определенные неисправности, то хозяину девайся обязательно нужно обратиться в сервисный центр или вызвать специалистов на дом для починки неисправных узлов. Настоятельно не рекомендуется браться за починку своими руками. Человек с недостаточными знаниями и навыками может не только не отремонтировать пострадавшие устройства, но и усугубить их техническое состояние.
Если дело скрывается в серьезных поломках маршрутизатора, которые не удается устранить, то есть смысл подыскать новую модель, работающую исправно.

О тонкостях подключения роутера к телевизору смотрите в видео ниже.
Содержание
- Подключаем роутер к телевизору
- Способ 1: Проводное подключение
- Способ 2: Беспроводное подключение
- Вопросы и ответы
Когда-то очень давно телевизор выполнял только одну основную функцию, а именно приём и декодирование телевизионного сигнала с передающих центров. Но с развитием новых технологий наш любимый телеприёмник стал настоящим центром развлечений. Теперь он может очень многое: ловить и транслировать аналоговый, цифровой, кабельный и спутниковый телесигнал различных стандартов, воспроизводить с USB-накопителей разнообразный контент, фильмы, музыку, графические файлы, предоставлять доступ к глобальной сети, онлайн-сервисам и облачным хранилищам данных, выступать в качестве интернет-браузера и полноценного устройства в локальной домашней сети и многое другое. Так каким образом нужно правильно настроить смарт-телевизор, чтобы в полной мере насладиться его широкими возможностями в киберпространстве?
Подключаем роутер к телевизору
Например, вам захотелось посмотреть ролики с YouTube на огромном плоском экране ТВ. Для этого надо подключить телевизор к интернету через маршрутизатор, который сейчас есть почти в каждом доме. На большинстве моделей «умных» TV возможны два варианта организации доступа к «всемирной паутине»: проводной интерфейс или беспроводная сеть Wi-Fi. Попробуем вместе осуществить подключение между роутером и телевизором, используя оба метода. Для наглядного примера возьмём следующие устройства: смарт-ТВ LG и маршрутизатор TP-Link. На девайсах иных производителей наши действия будут аналогичными с небольшими расхождениями в названиях параметров.
Способ 1: Проводное подключение
Если роутер находится недалеко от телеприёмника и к нему имеется лёгкий физический доступ, то целесообразно использовать обычный патч-корд для организации связи между устройствами. Данный метод даёт наиболее стабильное и быстрое интернет-соединение для смарт-телевизора.
- В самом начале наших действий временно отключаем электропитание роутера и телеприёмника, так как любые манипуляции с проводами разумнее производить без нагрузки. Приобретаем в магазине или находим в домашних запасниках кабель RJ-45 нужной длины с двумя оконечными вилками. Этот патч-корд будет связывать маршрутизатор и телевизор.
- Один конец патч-корда подключаем к одному из свободных портов LAN на обратной стороне корпуса роутера.
- Второй штекер кабеля осторожно втыкаем в разъём LAN смарт-телевизора. Обычно он располагается рядом с другими гнёздами на тыльной стороне устройства.
- Включаем маршрутизатор, а затем телевизор. На пульте дистанционного управления ТВ нажимаем кнопку «Settings» и вызываем экран с различными настройками. С помощью стрелочек на ПДУ перемещаемся на вкладку «Сеть».
- Находим параметр «Сетевое подключение» и подтверждаем переход в его настройки.
- На следующей странице нам необходимо «Настроить подключение».
- Начинается процесс подключения к сети интернет через проводной интерфейс. Длится он обычно недолго, всего несколько секунд. Спокойно дожидаемся окончания.
- Телевизор сообщает о том, что сеть успешно подключена. Надёжная связь между ТВ и роутером установлена. Жмём на иконку «Готово». Выходим из меню.
- Теперь можно в полной мере пользоваться преимуществами смарт-телевизора, открывать приложения, смотреть ролики, слушать онлайн-радио, играть и так далее.
Способ 2: Беспроводное подключение
Если возиться с проводами вам не хочется или вас смущает сам вид протянутых через всю комнату кабелей, то вполне возможно подключить маршрутизатор к телевизору через беспроводную сеть. Многие модели телеприёмников имеют встроенную функцию Wi-Fi, к остальным можно приобрести соответствующие USB-адаптеры.
- Сначала проверяем и в случае необходимости включаем раздачу сигнала Wi-Fi со своего роутера. Для этого нужно зайти в веб-интерфейс сетевого устройства. В любом интернет-обозревателе на компьютере или ноутбуке, подключенном к маршрутизатору, набираем в адресном поле IP-адрес роутера. По умолчанию это обычно
192.168.0.1или192.168.1.1, нажимаем на клавишу Enter. - В развернувшемся окне аутентификации вводим актуальные имя пользователя и пароль для входа в конфигурацию маршрутизатора. Если вы не изменяли эти параметры, то это два одинаковых слова:
admin. Кликаем левой кнопкой мыши на «OK». - Попав в веб-клиент роутера, открываем страницу с настройками беспроводного режима.
- Проверяем наличие передачи сигнала Wi-Fi. При отсутствии такового обязательно включаем беспроводное вещание. Запоминаем имя своей сети. Сохраняем внесённые изменения.
- Переходим к телевизору. По аналогии со Способом 1, входим в настройки, открываем вкладку «Сеть» и далее следуем в «Сетевое подключение». Выбираем из возможного списка название именно своей сети и жмём на пульте дистанционного управления «OK».
- В случае если ваша беспроводная сеть защищена паролем, то нужно ввести его по запросу телеприёмника и подтвердить.
- Соединение начинается, о чём уведомляет сообщение на экране. Об окончании процесса сигнализирует надпись, что сеть подключена. Можно покидать меню и пользоваться ТВ.
Итак, подключить самостоятельно свой смарт-телевизор к роутеру и установить интернет-соединение довольно просто и через проводной интерфейс, и с помощью Wi-Fi. Вы можете на своё усмотрение выбрать подходящий именно вам способ и этим, несомненно, повысить уровень удобства и комфорта при использовании современной электронной техники.
Читайте также: Подключаем YouTube к телевизору
Еще статьи по данной теме:
Помогла ли Вам статья?
Мы знаем, что роутер это устройство, обеспечивающее доступ к интернету компьютерам и мобильным устройствам. Так было довольно долго, но теперь сфера применения роутеров расширилась. С некоторых пор к ним подключают ещё и телевизоры. Зачем? Об этом мы расскажем в данной статье.
Что такое Smart TV
Смарт ТВ — это умное телевидение. Которое на самом деле и не телевидение вовсе. Это набор дополнительных возможностей, расширяющих функции вашего телевизора:
- Полноценная замена эфирному телевидению. Подключив телевизор к интернету, можно в любое время смотреть фильмы и передачи с любых ресурсов, коих в сети множество.
- Можно просматривать видео с YouTube и социальных сетей прямо на нем.
- Беспроводная мышка, клавиатура и веб-камера превратят его в аналог ПК.
Открывайте Facebook и Вконтакте прямо с телевизора! Общайтесь в Skype на большом экране! Всё это — Smart TV.
Выбор роутера
Функцией Смарт ТВ оснащено большинство современных телевизоров. Но вот чтобы воспользоваться её возможностями потребуется подключить телевизор к интернету. А для этого понадобится роутер. Некоторые пользователи думают, что для Смарт ТВ нужен роутер какой-то особенный, с дополнительными наворотами, без которых умное телевидение работать не будет. Это не так.
Телевизор подключается к сети точно так же, как и любое другое устройство — по кабелю или через Wi-Fi. И ему всё равно каким образом и посредством каких устройств устанавливать связь с интернетом. Поэтому если у вас дома уже есть роутер и вы задумались над покупкой телевизора с функцией Smart TV, никаких дополнительных устройств не понадобится. Подключайте телевизор к вашему устройству и наслаждайтесь.
Если же роутера у вас нет, приобрести можно любой.
Одно «но» — если вы используете дома одновременно несколько устройств, например, ноутбук, смартфон и телевизор, не покупайте бюджетные модели. Бюджетный маршрутизатор может не справиться с нагрузкой и онлайн-видео будет тормозить.
Подключение
По кабелю

Для подключения к роутеру нам понадобится кабель. Патч-корд, идущий в комплекте с роутером, как правило, короткий и подойдёт лишь в том случае, если они стоят рядом. Кабель нужной длины можно приобрести в любом компьютерном магазине.
Схема подключения
Один конец кабеля включаем в любой свободный порт LAN на маршрутизаторе, а второй подключаем к сетевому разъёму на телевизоре. Он находится на задней панели и выглядит точно так же, как гнездо сетевой платы на компьютере.
Настройка
Теперь на телевизоре открываем меню и ищем там пункт «Настройки сети» (на большинстве моделей путь выглядит так: «Настройки» — «Сеть» — «Открыть настройки сети»). В случае подключения по кабелю появится сообщение, что кабель подключен. Нужно только нажать в открывшемся подменю «Пуск». Всё, можно пользоваться Smart TV.
Возможно в вашей модели телевизора понадобится сначала выбрать способ подключения. В данном случае — «Кабель». И нажать «Далее». Если вы используете статический IP-адрес, на этом этапе его нужно ввести с помощью экранной клавиатуры. Если адреса ваш роутер раздаёт автоматически, телевизор тут же подключится к интернету.
По Wi-Fi
Беспроводное подключение имеет главное преимущество — не нужно опутывать квартиру паутиной проводов, чтобы подключить несколько устройств. Если вы хотите использовать именно этот способ, выбирайте телевизор, оснащённый Wi-Fi модулем. Если же таковой отсутствует, можно приобрести отдельно внешний USB-адаптер. Только уточните совместим ли он с вашей моделью телевизора.
Будем считать, что роутер у вас настроен, интернет работает и проблем с подключением клиентских устройств нет. На телевизоре ищем тот же самый пункт меню «Настройка сети», как было описано в подключении по кабелю. Поскольку кабель не подключен, вам будет предложено настроить подключение, нажав кнопку «Далее». Способ подключения выбираем «Беспроводная сеть» и ждём пока будут найдены доступные wi-fi подключения.
Из этого списка выбираем свою и с помощью экранной клавиатуры вводим пароль. Если у вас настроен DHCP, телевизор подключится к интернету. Если же вы используете статические IP-адреса, придётся указать адрес вручную.
Так же есть возможность на некоторых устройствах подключения по WPS.
Через приставку

Превратить обычный телевизор в умный можно с помощью Смарт-приставки. Главное чтобы была возможность для её подключения. Приставка подключается к телевизору через HDMI-порт. На телевизоре нужно указать в качестве источника сигнала порт HDMI. Сама ТВ приставка подключается к роутеру по кабелю или через Wi-Fi.
Схема подключения
Ниже приведена схема, при которой роутер с ТВ приставкой связан по кабелю Ehternet. Возможно так же это подключение организовать через Wi-Fi.
После того как вы присоединили приставку к телевизору, на экране должно появиться изображение. Приставки работают под управлением операционной системы Android со специальной оболочкой, оптимизированной под телевизоры.
Настройка подключения к интернету здесь осуществляется точно так же как и на любом смартфоне или планшете. Сделать это можно с помощью пульта или подключив беспроводную мышку и клавиатуру.
Теперь вы можете пользоваться Smart TV даже в том случае, если на вашем телевизоре эта функция отсутствует.
Подключение телевизора к компьютеру или телефону через роутер
Телевизоры со Смарт ТВ или с поддержкой функции DLNA могут проигрывать видеофайлы с жёсткого диска вашего компьютера. Однако для этого необходимо подключить телевизор к компьютеру через роутер по лан кабелю или Wi-Fi и выполнить некоторые настройки. Подключение телевизора к сети мы рассматривали в предыдущих пунктах. С подключением ПК наверняка у вас проблем не возникнет. Теперь осталось только открыть доступ к нужным папкам на компьютере. Список медиафайлов отобразится на телевизоре в соответствующем разделе меню.
С активной функцией DLNA можно кликнуть на файл на компьютере и выбрать «Воспроизвести на…» (будет указана модель вашего телевизора). Видеофайл начнёт проигрываться на экране телевизора.
Точно так же можно подключить к телевизору смартфон или планшет на Android с помощью роутера. Оба устройства должны быть подключены к одной сети. Вы сможете проигрывать медиафайлы со смартфона на телевизоре.
Заключение
Напоследок небольшое замечание. Мы рассмотрели различные способы подключения телевизора к интернету через роутер. Все они работают, однако не всегда одинаково хорошо.
При просмотре фильмов в высоком качестве через Wi-Fi могут наблюдаться подвисания, проблемы с качеством изображения и другие сложности.
В этом случае лучше использовать соединение по кабелю — оно обеспечит стабильную передачу данных.
В Интернете можно найти немало контента, адаптированного к просмотру на современных телевизорах. Конечно, для этого нужно подключить их к глобальной сети, воспользовавшись одним из способов, предусмотренных производителем. Вне зависимости от того, будете ли вы использовать кабель или Wi-Fi, вам понадобится роутер, поскольку в операционную систему телевизора очень редко встраивают клиенты L2TP либо PPPoE. И даже в случае, если провайдер, чьими услугами вы пользуетесь, устанавливает более простые методы подключения, останется актуальной проблема блокирования MAC адреса. Поэтому для того, чтобы установить соединение с Интернетом, вам понадобится узнать, как подключать телевизоры к роутеру.
Проводное соединение
Именно проводное подключение является приоритетным в использовании. Во-первых, скорость передачи данных в этом случае будет максимально возможной (от 100 Мбит/с и выше), во-вторых, задержка отклика минимальная. А вместе с этим и нагрузка на роутер при активной передаче данных будет меньше — у остальных устройств, подключенных к данному маршрутизатору, интернет будет работать тоже стабильнее.
Для осуществления проводного подключения потребуется приобрести кабель «витая пара» (иногда именуют как «LAN кабель»). Это 8-контактный провод, на концах которого находятся коннекторы RJ-45.
Процесс подключения следующий:
- Выключить ТВ (рекомендуется, но не обязательно).
- Один конец кабеля RJ-45 вставить в свободный порт роутера. Обязательно использовать тот, который помечен как «LAN» (дополнительно обозначается синим или чёрным цветом).
- Второй конец кабеля вставить в свободный разъём на телевизоре.
- В настройках роутера (в веб-интерфейсе) перейти к настройкам сети (может обозначаться как «настройки LAN») и выбрать режим DHCP, то есть автоматическое назначение IP адреса. Естественно, пользователь может задать IP-адрес и вручную (если есть необходимость использовать статический).
- В телевизоре в настройках «Сетевого подключения» также включить DHCP (не во всех моделях есть настройка) и выбрать «LAN».
Стоит учесть, что в каждом роутере имеется порт под коннектор RJ-45, отмеченный как «WAN» (и обозначен жёлтым или белым цветом). Через него соединить маршрутизатор и ТВ не получится, так как этот разъём предназначен только для подключения кабеля, по которому устройство «получает интернет».
Простое беспроводное соединение
Беспроводное подключение с роутером доступно только для тех телевизоров, в которых имеется поддержка Wi-Fi (уточнить наличие адаптера можно с помощью инструкции). А вот модель маршрутизатора значения не имеет — достаточно лишь чтобы он «умел» работать со стандартом 802.11n (есть во всех роутерах, выпущенных после 2008 года).
Подключение осуществляется следующим образом:
Если по какой-то причине телевизор не обнаруживает Wi-Fi или ему не удаётся подключиться после ввода пароля, рекомендуется выполнить следующее:
Ещё необходимо обратить внимание на то, что в современных маршрутизаторах Wi-Fi может работать только на частоте 5 ГГц. А вот в телевизорах в 95% случаев реализована поддержка беспроводной сети только на частоте 2,4 ГГц. В таком случае в настройках маршрутизатора (в веб-интерфейсе) достаточно активировать модуль 2,4 GHz (например, в роутерах от ASUS он отключается, если не используется ни одним из устройств домашней сети).
Дополнительные устройства
Если встроенного модуля Wi-Fi в вашем телевизоре нет и вы не желаете подключаться через кабель, то придётся искать обходные пути для установления соединения. Вначале вам необходимо внимательно изучить документацию и рекламные материалы к используемому устройству. Если в них указывается отметка Wi-Fi Ready, ситуацию можно исправить путём установки дополнительного адаптера, который обойдётся в 500–2500 рублей, в зависимости от конкретной разновидности.
Оптимальным вариантом будет приобретение адаптера в виде карты расширения, устанавливающейся в специальный слот.
Приспособление, соответствующее стандарту PCMCIA либо его аналогу, позволяет получить несколько преимуществ:
- Оставить свободными все разъёмы.
- Предотвратить увеличение размеров телевизора, что актуально при установке устройства в ограниченном пространстве.
- Обеспечить устойчивый контакт.
- Однако не все телевизоры имеют слоты для карт расширения, поэтому для их соединения с роутером через Wi-Fi придётся пользоваться другим методом.
Адаптеры также можно подключить к телевизору с помощью USB, этот вариант наиболее распространён, поскольку любое современное устройство оснащается одним либо несколькими универсальными разъёмами. При выборе USB-адаптера стоит отдать предпочтение моделям с откидной внешней антенной и передатчиком, имеющим мощность не менее 16 дБм, поскольку они обеспечивают устойчивое соединение даже на большом расстоянии. Кроме того, желательно приобретать приспособления, которые произведены той же компанией, которая изготовила телевизор, поскольку только в этом случае гарантируется их работоспособность. Известно немало случаев, когда универсальные адаптеры Wi-Fi прекрасно работали в течение длительного времени, но отключались после обновления прошивки производителем, который заботится о своей прибыли. Фирменные адаптеры в среднем на 50% дороже изделий сторонних брендов.
Подключение Интернета через дополнительный адаптер также не станет проблемой, так как достаточно активировать функцию беспроводного соединения в системном меню телевизора. При этом следует убедиться, что роутер использует функцию DHCP и поддерживает тот же стандарт, что и передатчик телевизора. В настройках нужно будет указать стандарт шифрования, а также выбрать SSID беспроводной сети и ввести данные для доступа.
Если отметки о готовности к работе в беспроводных сетях в документации телевизора нет, то можно подключить его к роутеру через специальную приставку. Она представляет собой миниатюрный роутер для телевизора, который соединяется с основным маршрутизатором. Однако сам телевизор получает все данные через кабель стандарта RJ-45, что делает такой способ подходящим для большинства современных устройств. Приставка имеет только один минус — как и роутер, её придётся предварительно настроить, подключив к компьютеру. В настройках телевизора нужно будет выбрать подключение через кабель, несмотря на то, что фактически вы будете использовать сеть Wi-Fi.
Последний довод
Удивительно, но соединить телевизор с роутером можно даже без поддержки Smart TV. Многие спросят, есть ли вообще смысл в таком подключении, а ответ на вопрос вы получите прочитав этот раздел. Вам потребуется приобрести компактный компьютер, работающий на операционной системе Android либо её альтернативе собственной разработки производителя. Некоторые из таких устройств используют кабель, однако, большинство можно подключить при помощи компактного штекера HDMI. Стоимость варьируется в пределах 2,5–10 тысяч рублей, что определяется технической начинкой и функционалом.
Компактный компьютер, подключающийся к телевизору, оснащается встроенным модулем Wi-Fi. Это означает, что он может самостоятельно соединяться с роутером, используя собственное меню настроек. Кроме того, он позволяет подключить планшеты и смартфоны, чтобы использовать их в качестве пультов управления и клавиатур либо транслировать мультимедиа в потоковом режиме. Единственный его минус состоит в невозможности одновременного использования других аксессуаров, соединённых с телевизором, например, флешек или внешних винчестеров. Однако в большинстве таких компьютеров предусмотрена возможность установки карты памяти, что решает проблемы с дополнительными накопителями информации.
Поскольку такие устройства имеют собственную операционную систему, они могут не только выходить в глобальную сеть и позволять человеку пользоваться мультимедийным контентом онлайн, но пользователь может запускать различные приложения: игры, прогнозы погоды, информационные сервисы, клиенты социальных сетей и многие другие. Кроме того, большинство HDMI-приставок для телевизоров поддерживают технологии Airplay, Miralink и некоторые другие, за счёт этого они подходят для потоковой трансляции аудио и видеофайлов со смартфонов и планшетов, а также могут связываться с другой домашней электроникой, оснащённой беспроводными модулями. Также в этом случае не возникнет проблем с совместимостью, так как производитель попросту не может контролировать тип сигнала, передаваемого через разъёмы HDMI, и очередная прошивка не лишит вас Wi-Fi. Но стоит помнить, что бюджетные устройства такого типа редко радуют пользователя тем же быстродействием, что и телевизор, поэтому за удобство придётся выложить немалую сумму.
Любыми методами
Самым простым способом соединения телевизора с глобальной сетью является подключение к роутеру через кабель, при этом не нужно тратить время на настройку оборудования, а также сталкиваться с разрывами связи по причине сильных помех. Однако прокладывать провод далеко не всегда удобно, особенно если в доме недавно сделан ремонт, и уничтожать отделку для такой цели никто не собирается. Поэтому большинство людей предпочитает беспроводное подключение Wi-Fi, и даже если телевизор не оснащается соответствующим модулем, то всегда можно установить дополнительный адаптер. Нет предела изобретательности, так как несовместимые с беспроводными подключениями устройства могут соединяться со специальными приставками, напоминающими роутеры. Даже если в телевизоре отсутствует Smart TV, то можно приобрести специальную приставку с разъёмом HDMI, которая представляет собой миниатюрный компьютер со своей операционной системой.