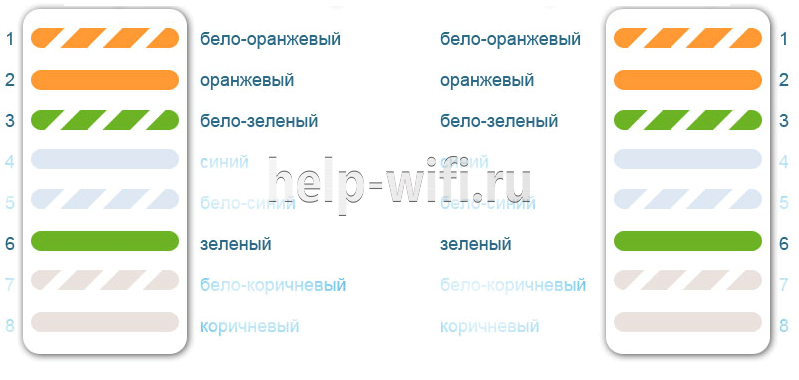Если витую пару (разъём rj45 на 8 проводов) обжать не по стандарту, то при большой длине сетевого кабеля, соединяемые устройства могут работать с большими потерями данных или не работать совсем. Поэтому здесь приводится 100% рабочий вариант распиновки для соединения роутер-роутер, ПК-ПК и роутер-ПК. На фирме мы подключаем именно так и всё отлично работает.
Прямой и перекрёстный обжим кабеля
Итак, есть 2 вида обжима витой пары:
- Прямой – используют для подключения компьютера к свитчу или роутеру.
- Перекрестный – используют для подключения типа компьютер-компьютер, свитч-свитч, роутер-роутер.
Прямой обжим витой пары бывает стандартов EIA/TIA-568A и EIA/TIA-568B. В принципе эти стандарты одинаковые, но используют различные цвета проводов. Но на практике были случаи, когда некоторые устройства с POE питанием отказывались работать с витой парой обжатой по стандарту EIA/TIA-568A. Поскольку большинство производителей ориентируется на стандарт EIA/TIA-568B, лучше использовать именно его.
Перекрестный обжим витой пары бывает тоже двух видов: для соединения на скорости 100 мегабит/с и для гигабитного соединения на скорости 1 Гбит/с.
Но на практике для гигабитного соединения перекрестный обжим не нужен. В стандарте гигабитного соединения определение пар прописано как обязательное.
В общем реально существует три варианта соединений:
- Роутер-роутер. В этом случае кроссовая линия соединяет два роутера или хаба.
- PC-PC. Здесь все понятно, сетевой кабель используется для прямого соединения двух персональных компьютеров.
- Роутер-PC. То есть, персональный компьютер подключен к сетевому узлу.
Далее кратко рассмотрим перечисленные схемы подключения.
Распиновка витой пары по схеме роутер-роутер
При таком варианте подключения положено использовать прямую схему. Но, при использовании в топологии сети интеллектуальных узлов, ограничение соблюдать не обязательно. То есть, допускается прямая и перекрестная схема соединения, поскольку роутер способен опознать ее тип. Но, правильным считается придерживаться всё-же выбранного стандарта для той или иной ЛВС.
Распиновка витой пары по схеме компьютер-компьютер
Другая ситуация возникает, при соединении ПК между собой. В этом случае может работать только перекрестная схема типа кроссовер.
Распиновка витой пары по схеме роутер-компьютер
Этот тип соединения выполняют по прямой схеме. Для интеллектуальных коммутаторов (свичей) данное условие не обязательно, но лучше придерживаться его.
Схемы обжима витой пары 4 провода
Витая пара из 8-ми жил используется для гигабитной сети, если планируется кабель на 100 мбит, то будет достаточно 4 жилы. В коннекторе в таких случаях задействуются контакты «1», «2», «3», «6». На схеме распиновки показаны три возможных варианта цоколёвки 4-х жильной витой пары.
Для создания мегабитной сети вполне достаточно 2-х пар — одна работает на прием (RX), а вторая на передачу (TX). Поэтому наличие этих пар в кабеле обязательно. Это зеленая и оранжевая пары.
В общем обжимка должна производиться с соблюдением цветовой схемы. Провода должны упираться в упор каналов. Зажим должен фиксировать кабель без снятой изоляции. Порядок обжима допускает прямой и обратный способ, но недопустимо производить между собой соединение четырехжильной и двужильной схемы. Несмотря на то, что интеллектуальные хабы позволяют комбинировать прямой и перекрестный способ соединения, рекомендуется придерживаться одного типа стандарта.
Более подробно про выбор кабеля и его обжим читайте в статье про витые пары.
Сетевые кабели играют важную роль в подключении и настройке роутеров. Они передают данные от модема до роутера и обратно, обеспечивая быстрое и стабильное подключение к интернету. Одним из самых популярных производителей роутеров является компания TP-Link, которая предлагает широкий выбор моделей с различной функциональностью. В этой статье мы рассмотрим особенности подключения и настройки сетевых кабелей для роутеров TP-Link.
Первым шагом при подключении роутера является подключение сетевого кабеля провайдера к WAN-порту роутера. WAN-порт обычно обозначается с помощью специального символа или надписи на задней панели роутера. Вставьте один конец сетевого кабеля в WAN-порт роутера, а другой — в выход модема. Если у вас есть модем-роутер, вы можете подключить сетевой кабель провайдера непосредственно к этому устройству.
Кроме подключения кабеля провайдера, может потребоваться подключение сетевого кабеля к портам LAN роутера. Порты LAN используются для подключения компьютеров, игровых приставок, принтеров и других устройств, которые требуют доступа к интернету. Обычно роутер TP-Link имеет 4 или более портов LAN, обозначенных числами или словами. Подключите один конец сетевого кабеля к порту LAN роутера, а другой — к сетевому адаптеру вашего устройства.
Важно знать, что выбор подключения (использование только WAN-порта или подключение кабеля провайдера и устройств к портам LAN) зависит от типа вашего интернет-подключения и потребностей вашей сети.
Содержание
- Виды сетевых кабелей для роутера TP-Link
- Категория кабелей
- Отличия UTP и FTP кабелей
- Кабельный разъем RJ-45
- Правила подключения сетевого кабеля к роутеру TP-Link
- Процесс настройки роутера с использованием сетевого кабеля
- Рекомендации по выбору и покупке кабеля для роутера TP-Link
Виды сетевых кабелей для роутера TP-Link
При подключении роутера TP-Link в домашнюю сеть необходимо использовать сетевой кабель, который будет соединять роутер с устройствами, такими как компьютеры, ноутбуки, принтеры и т. д. Существуют различные виды сетевых кабелей, и правильный выбор зависит от требуемой скорости и типа соединения.
Вот некоторые из наиболее распространенных видов сетевых кабелей, которые можно использовать для подключения роутера TP-Link:
1. Кабель Ethernet категории 5e (Cat5e)
Кабель Cat5e является одним из самых популярных и широко используемых видов сетевых кабелей. Он предоставляет достаточную пропускную способность для большинства домашних сетей и поддерживает скорости до 1000 Мбит/с. Кабель Cat5e имеет четыре неэкранированных витых пары проводов.
2. Кабель Ethernet категории 6 (Cat6)
Кабель Cat6 обладает более высокой пропускной способностью и предназначен для гигабитных сетей. Он также поддерживает скорости до 10 Гбит/с на расстоянии до 55 метров. Кабель Cat6 имеет четыре экранированных витых пары проводов, что позволяет уменьшить помехи и повысить качество сигнала.
3. Кабель Ethernet категории 6a (Cat6a)
Кабель Cat6a является усовершенствованной версией Cat6 и обеспечивает еще более высокую пропускную способность и дальность передачи данных. Он поддерживает скорости до 10 Гбит/с на расстоянии до 100 метров. Кабель Cat6a также имеет четыре экранированных витых пары проводов и обеспечивает более надежную и стабильную передачу данных.
4. Кабель Ethernet категории 7 (Cat7)
Кабель Cat7 обладает самой высокой пропускной способностью среди всех остальных категорий. Он предназначен для использования в высокоскоростных сетях и поддерживает скорости до 10 Гбит/с на расстоянии до 100 метров. Кабель Cat7 имеет четыре экранированных витых пары проводов, а также экран, который обеспечивает еще большую защиту от помех.
Выбор подходящего сетевого кабеля для роутера TP-Link зависит от требуемой пропускной способности и типа соединения в сети. Рекомендуется выбирать кабель новых категорий (например, Cat6, Cat6a или Cat7), если требуется высокая скорость передачи данных или используются гигабитные сети.
Категория кабелей
В сетевых технологиях существует несколько категорий кабелей, которые определяют их возможности и характеристики. Наиболее распространены кабели категорий 5е и 6.
Кабель категории 5е (Cat5e) является стандартом для большинства домашних и офисных сетей. Он подходит для передачи данных со скоростью до 1000 Мбит/с и обеспечивает надежное соединение между устройствами.
Кабель категории 6 (Cat6) предлагает более высокую производительность и скорость передачи данных до 10 Гбит/с. Он отлично подходит для создания гигабитных сетей и обеспечивает стабильное соединение даже при высоких нагрузках.
При выборе кабеля роутера TP-Link следует учитывать требования вашей сети и необходимые скорости передачи данных. Если вам нужен стандартный надежный кабель для домашней или небольшой офисной сети, кабель категории 5е будет подходящим вариантом. Если же вам требуется более высокая производительность и скорость передачи данных, рекомендуется выбрать кабель категории 6.
При подключении и настройке сетевого кабеля TP-Link роутера следует убедиться, что его разъемы соответствуют выбранной категории кабеля и подключены правильно. «
Отличия UTP и FTP кабелей
UTP-кабель состоит из восьми витых пар проводников, каждая из которых экранирована от соседних. Экранировка отсутствует, что делает этот кабель более гибким и дешевым по сравнению с FTP-кабелем. UTP-кабели обычно используются для создания домашних и офисных сетей с низким уровнем помех.
FTP-кабель, напротив, имеет медную фольгу, накрывающую каждую витую пару, что защищает его от электромагнитных помех и снижает перекрестные помехи между витыми парами. Такой кабель имеет более высокую производительность и чаще всего используется в профессиональных сетях, где требуется повышенная стойкость к помехам.
Выбор между UTP и FTP кабелем зависит от конкретных требований и условий сети. UTP-кабель подходит для обычных домашних сетей, когда важен бюджет и требуется гибкость. FTP-кабель рекомендуется использовать в офисах, торговых центрах и других местах, где требуется стабильная и безопасная передача данных.
Кабельный разъем RJ-45
Он имеет 8 контактов и использует восемьпроводный кабель, такой как витая пара.
Разъем RJ-45 используется для подключения категории кабелей Ethernet, таких как Cat5, Cat6 и Cat7, к различным сетевым устройствам, включая роутеры, коммутаторы и компьютеры.
На разъеме RJ-45 имеются внешние фиксаторы, которые обеспечивают надежное соединение между кабелем и портом устройства.
Для подключения кабеля к разъему RJ-45 необходимо вставить конец кабеля в разъем и надежно зафиксировать его, обеспечивая прочное соединение.
При подключении кабеля необходимо обратить внимание на правильность последовательности проводов в разъеме RJ-45 согласно стандарту T568A или T568B. Это обеспечит правильное функционирование сетевого подключения.
Использование кабельного разъема RJ-45 позволяет подключить сетевые устройства к роутеру TP-Link и настроить надежную и быструю сеть.
Правила подключения сетевого кабеля к роутеру TP-Link
1. Выключите роутер и источник питания.
Перед подключением сетевого кабеля убедитесь, что ваш роутер и источник питания выключены. Это позволит избежать повреждений оборудования и обеспечить безопасность вашей работы.
2. Подключите один конец сетевого кабеля к роутеру.
Соедините один конец сетевого кабеля с портом LAN или WAN на задней панели вашего роутера. Обратите внимание на правильное выравнивание контактов и надежное подключение.
3. Подключите другой конец сетевого кабеля к модему или источнику Интернета.
Соедините другой конец сетевого кабеля с портом на вашем модеме или источнике Интернета. Вновь убедитесь в надежности соединения и правильном выравнивании контактов.
4. Включите роутер и источник питания.
После подключения сетевого кабеля включите ваш роутер и источник питания. Дождитесь, пока роутер полностью загрузится и установите стабильное соединение с Интернетом.
Соблюдение этих простых правил обеспечит надежное и стабильное подключение вашего роутера TP-Link. Если у вас возникнут проблемы, проверьте подключение сетевого кабеля и его правильность.
Процесс настройки роутера с использованием сетевого кабеля
Для начала процесса настройки вам потребуется следующее:
| 1. | Роутер TP-Link и сетевой кабель. |
| 2. | Интернет-провайдер и учетные данные (например, имя пользователя и пароль). |
| 3. | Персональный компьютер или ноутбук с поддержкой Ethernet-порта. |
Итак, после подготовки необходимых материалов и оборудования, следуйте приведенным ниже шагам для настройки роутера TP-Link:
- Подключите один конец сетевого кабеля к Ethernet-порту на задней панели роутера TP-Link.
- Подключите другой конец сетевого кабеля к Ethernet-порту вашего компьютера или ноутбука.
- Убедитесь, что все соединения надежны и кабель должен быть пропущен через возможные преграды минимально, чтобы избежать помех в сигнале.
- Включите роутер TP-Link в розетку и дождитесь, пока загорится индикатор питания.
- Откройте веб-браузер на вашем компьютере или ноутбуке и введите IP-адрес роутера TP-Link в адресной строке. Обычно это 192.168.0.1 или 192.168.1.1.
- В появившемся окне авторизации введите имя пользователя и пароль. Обратитесь к документации или упаковке роутера TP-Link, чтобы найти эти данные. Если вы не меняли их, то обычно это admin/admin или admin/password.
- После успешной авторизации вы попадете в меню настроек роутера TP-Link. Здесь вы можете настроить различные параметры, такие как подключение к интернету, беспроводные настройки и безопасность.
- Пройдите по всем необходимым шагам настройки и сохраните изменения.
- После завершения настройки роутера TP-Link, перезагрузите его и проверьте подключение к интернету с помощью вашего компьютера или ноутбука.
Не забудьте изменить имя пользователя и пароль для доступа к настройкам роутера TP-Link в целях безопасности.
Таким образом, с помощью сетевого кабеля и простых шагов, вы можете настроить роутер TP-Link и наслаждаться безопасным и стабильным интернет-подключением.
Рекомендации по выбору и покупке кабеля для роутера TP-Link
При выборе и покупке сетевого кабеля для роутера TP-Link следует обратить внимание на несколько основных критериев:
| Критерий | Рекомендации |
|---|---|
| Тип кабеля | Для роутера TP-Link рекомендуется использовать витую пару категории 5e или выше. Эти кабели обеспечивают высокую скорость передачи данных и надежную связь между устройствами. |
| Длина кабеля | Выбор длины кабеля зависит от конкретной ситуации. Важно учитывать расстояние между роутером и подключаемыми устройствами. Рекомендуется приобретать кабель с запасом, чтобы избежать проблем с подключением. |
| Материал проводников | Для обеспечения стабильной работы роутера TP-Link рекомендуется выбирать кабели с проводниками из меди. Медь является лучшим материалом для передачи сигнала и имеет меньшее сопротивление, чем алюминий или медно-алюминиевые сплавы. |
| Экранирование | Если в вашей среде есть много источников помех (например, другие кабели или электронные устройства), то рекомендуется выбрать экранированный кабель. Экранирование поможет уменьшить влияние внешних помех на качество сигнала. |
| Бренд и качество | Важно выбирать кабель от надежного производителя с хорошей репутацией. Известные бренды обычно предлагают качественные кабели, которые будут служить долгое время и обеспечивать стабильную работу сети. |
Следуя указанным рекомендациям, вы сможете правильно выбрать и приобрести сетевой кабель, подходящий для вашего роутера TP-Link. Это поможет обеспечить стабильное и надежное подключение к интернету и максимальную производительность вашей сети.
На чтение 12 мин Просмотров 53.1к.
Юрий Санаев
Системный администратор. Менеджер по продажам компьютеров и wi-fi оборудования. Опыт работы – 10 лет. Знает о «железе» и софте все и даже больше.
Если пользователь желает создать дома локальную сеть, чтобы иметь общий доступ к файлам со всех устройств, у него могут возникнуть проблемы с обжимом витой пары на 8 жил или 4 жилы.
Чтобы справиться с задачей, разберемся, какие бывают ее виды, какие нужны провода, штекеры и инструменты. Приведем схемы обжима и расскажем, какая из них подходит в конкретной ситуации.
Содержание
- Виды
- Количество жил
- Категория и защитная оболочка
- Выбор провода
- Инструменты
- Кабель
- Коннектор
- Инструмент для обжимки
- Схемы обжима и выбор нужной
- 8 жил
- 4 жилы
- Порядок при обжимке
- Обжим без инструмента
- Использование специальных самообжимающихся коннекторов
- Проверка
- Секреты из практики по монтажу
Виды
Витая пара – это кабель из скрученных проводов из меди или латуни в оплетке. Она создана для передачи сигнала между техникой и подсоединяется через разъемы Ethernet. Может быть с защитой. Последняя выполняется из фольги или проволочной оплетки и бывает общая и попарная. Первая покрывает кабель полностью, вторая – раздельные пары.
Витая пара делится на несколько типов:
| Название по ISO/IEC 11801 | Общее экранирование | Попарная защита экраном |
| U/UTP(UTP) | Нет | Нет |
| U/FTP | Нет | Фольга |
| F/UTP (FTP) | Фольга | Нет |
| S/UTP (STP) | Оплетка | Нет |
| SF/UTP (S/FTP) | Оплетка, фольга | Нет |
| F/FTP | Фольга | Фольга |
| S/FTP | Оплетка | Фольга |
| SF/FTP | Оплетка, фольга | Фольга |
Неэкранированный кабель (UTP) не уступит другим по качеству трансляции сигнала, но под воздействием электромагнитных помех связь существенно ухудшается. Его не стоит размещать поблизости от электрической проводки.
В кабеле с индивидуальным экраном (FTP) раздельные пары защищены фольгой, что делает сигнал невосприимчивым к внешним помехам или перекрестным между парами. Может находиться рядом с электропроводкой.
STP (S/UTP)– экранирование происходит за счёт медной оплетки поверх всех пар.
Расшифровка:
- U — экран отсутствует;
- F — применяется фольга;
- S — металлическая оплетка внешнего экрана.
Кабель с общим экраном (F/UTP, S/UTP, SF/UTP) обеспечивает хорошую защиту от наружных электромагнитных воздействий.
Интернет кабель с обоими видами экранов защищает как от внешних воздействий, так и от перекрестных, между парами. Это виды кабеля F/FTP, S/FTP, SF/FTP.
Количество жил
Кабель включает в себя одну жилу (одножильный) или их ряд (многожильный). Первый тип плохо изгибается, но обладает лучшими свойствами, отвечающими за дальность передачи сигнала. Его проще опрессовать, зафиксировать, он практически не гнется. Оптимален для подсоединения интернет-розеток.
Провод с множеством шнуров-жил лучше гнется, но отличается высоким затуханием при трансляции сигнала. Плохо обжимается, потому что есть риск нарушить изоляцию. Трудно помещается в коннектор и применяется там, где требуется гибкость, например, при соединении роутера и ПК или двух компьютеров.
Категория и защитная оболочка
Категория кабеля имеет важное значение при обжиме кабеля для подключения Интернета или настройке локальной сети. Нужно задействовать категорию не ниже CAT 5. Посмотреть номер можно на оболочке. Всего есть 7 категорий:
| Категория | Количество пар | Пропускная способность, МГц | Скорость передачи данных, Мбит/с |
| CAT 1 | 1 | 0,1, используется в телефонной связи | — |
| CAT 2 | 2 | 1 | 4 |
| CAT 3 | 4 | 16 | 10 и 100 |
| CAT 4 | 4 | 20 | 20 |
| CAT 5 | 4 | 100 | 100 |
| CAT 5E | 4 | 125 | 100 (2 пары), 1 Гбит/с (4 пары) |
| CAT 6 | 4 | 250 | От 1 до 10 Гбит/с |
| CAT 7 | 4 | 600 | До 10 Гбит/с |
Форма, оплетка и цвет витой пары имеют значение. Классический кабель получил серую расцветку. Он сделан из ПВХ, обозначается буквами PVC. Применяется в помещениях, дешев, но боится огня и подвержен воздействию жары или холода.
Из полиэтилена (обозначение – PE) делают кабель для прокладки снаружи помещений. Он не боится температурных перепадов и влаги, часто оснащен несущим тросом для натяжения кабеля между опорами, без опасения нарушить целостность жил.
Оранжевый или ярко-красный сообщает, что кабель не горит. Он изготовлен из малодымного безгалогенного компаунда (маркировка – LSZH). Используется в помещениях, где высокие требования к пожарной безопасности. Такой кабель дороже, чем стандартный PVC, но более долговечен и безопасен.
По форме провод бывает круглым или плоским. На технические характеристики это не влияет.
Витая пара состоит из 2 или 4 пар (4 или 8 проводов соответственно). Если скорость Интернета до 100 Мбит/сек, достаточно 2 пар. Если же скорость от 100 Мбит/сек до 1 Гбит/сек, то задействуют все 8 контактов.
Выбор провода
При выборе витой пары для домашней сети или подключения к Интернету рекомендуется использовать кабель категории CAT5E. Подойдут CAT6 и CAT7, но без особой потребности платить за них не требуется.
При планировании локальной сети рекомендуется сразу же закладывать кабель с четырьмя парами жил. Двух пар хватит при скорости до 100 Мбит/сек, но если в дальнейшем скорость будет увеличена, потребуется протягивать провод заново.
Для интернет-розеток подходит одножильный кабель, для соединения ПК, роутеров и ПК – многожильный.
Если кабель размещен вдали от электропровода, то подойдет тип UTP. Иначе нужно посмотреть на типы витой пары с экраном, защищающим от внешних помех.
Инструменты
Чтобы обжать интернет-кабель в домашних условиях, нужны не только провод и коннекторы, но и специфический инструмент.
Кабель
От правильного выбора кабеля зависит стабильность передачи сигнала. Нужно подбирать витую пару категории CAT 5E и выше, желательно – с четырьмя парами. Более долговечным и надежным будет провод в несгораемой оплетке. Плоский или круглый, значения не имеет.
Нужно учесть, где будет расположен провод. Если он не убирается в кабель-каналы и просто протянут по помещению – подойдет тип UTP, иначе нужно рассмотреть более дорогие типы провода с общим экраном или защитой пар.
Если нужно соединить кабелем два ПК или роутер и ПК, то выбирается многожильный провод, но для удобства обжима лучше использовать одножильный. Для розеток – с одной жилой.
Коннектор
Кроме провода, нужно подготовить коммутирующий элемент, он же коннектор или Ethernet-вилка. Часто обозначается как RJ-45.
Многие коннекторы имеют похожее устройство. Их корпус выполнен из прозрачного пластика для визуального контроля за процессом обжима. Сверху есть защелка, позволяющая зафиксировать штекер после установки в порт. Сзади разъем для ввода кабеля, чуть выше, на корпусе – фиксирующая планка, обеспечивающая надежное соединение.
Внутри коннектор состоит из восьми каналов, по диаметру жил. Они идут до торцевой стенки штекера, где находятся 8 раздельных контактов. Изначально они подняты вверх и не препятствуют вводу кабеля через каналы до соприкосновения с торцевой стенкой. На каждом снизу заостренные выступы.
При обжиме контакты опускаются вниз, прокалывают изоляцию и устанавливают соединение с жилами. Они утапливаются вровень с поверхностью разъема и образуют контактные площадки для подключения к порту роутера, ПК или иного устройства.
Некоторые коннекторы имеют вспомогательные вставки, облегчающие правильное заведение жил на свои позиции под контакты.
При покупке коннекторов стоит купить и защитный колпачок. Он стоит дешево, но защитит LAN-кабель от перегиба, защелку – от поломки, а порт и штекер – от попадания пыли.
Инструмент для обжимки
Для обжима витой пары применяется инструмент:
Для обжима необязательно использовать профессиональный инструмент, особенно если прокладка провода будет выполнена разово. Но с ним выполнить задачу будет легче, а результат будет выше.
Схемы обжима и выбор нужной
Известны две схемы подключения витой пары (распиновки): прямая (568B) и перекрестная (568A).
Прямая (Straigt) распиновка витой пары соединяет различные устройства. Это схема «роутер-компьютер», «маршрутизатор-телевизор» и т.д. Особенность прямого обжима – идентичное расположение жил в контактах обоих коннекторов.
Перекрестное подключение или кроссовер (Cross – Over) требуется, когда нужно связать однотипную технику. Это схема «роутер – роутер», схема «компьютер – компьютер» и т.д. Особенность в том, что на первом конце кабеля задействован прямой тип, а на втором жилы перекрещиваются.
Вторая схема обжима витой пары на 8 и 4 жилы практически вышла из обращения. Большая часть современной техники автоматически распознает вариант подключения и выбирает подходящий способ коммутации. Скоро обжимать интернет-кабель можно будет только первым способом.
8 жил
Порядок проводов при прямой обжимке сетевого кабеля выглядит так:
- бело-оранжевый;
- оранжевый;
- бело-зеленый;
- синий;
- бело-синий;
- зеленый;
- бело-коричневый;
- коричневый.
Для перекрестного обжима провода используется схема:
- бело-оранжевый – бело-зеленый;
- оранжевый – зеленый;
- бело-зеленый – бело-оранжевый;
- синий – синий;
- бело-синий – бело-синий;
- зеленый – оранжевый;
- бело-коричневый – бело-коричневый;
- коричневый – коричневый.
Разница в том, что часть пар здесь перекрещены.
4 жилы
Четырехжильное подключение характерно для прямой схемы обжимки витой пары на 4 жилы. Оно позволяет передавать информацию со скоростью до 100 Мбит/сек. Коннектор остается прежним, с восемью каналами, но для уменьшения стоимости сети задействован провод с четырьмя контактами.
Порядок цветов для прямого обжима:
- бело-оранжевый;
- оранжевый;
- бело-зеленый;
- пусто;
- пусто;
- зеленый;
- пусто;
- пусто.
Перекрестная распиновка Ethernet-кабеля или кроссовер с четырехжильным проводом:
- бело-оранжевый — бело-зеленый;
- оранжевый — зеленый;
- бело-зеленый — бело-оранжевый;
- пусто;
- пусто;
- зеленый — оранжевый;
- пусто;
- пусто..
Порядок при обжимке
Порядок обжима витой пары на 8 проводов RJ-45:
- Отмерить требуемую длину провода.
- Сделать кабель ровным, откусив по несколько миллиметров с каждого края.
- Бережно надрезать, отступив 1,5 – 2 см от каждого края, чтобы снять изоляцию.
- Несколько раз согнуть кабель в различные стороны от надреза.
- Отделить изоляцию, отделившуюся при сгибании, с кабеля.
- Удалить экранирование, расправить жилы, откусить провода до одной длины.
- Разложить жилы, руководствуясь одним из видов обжима.
- Подключить к коннектору витую пару, расположив жилы в верном порядке в каналы вплотную к бортику разъема.
- Вставить штекер в разъем на обжимнике.
- Придерживая провод, сжать ручки инструмента, чтобы обжать сетевой кабель, до щелчка.
После монтажа нужно проверить, качественно ли сделана обжимка.
Обжим без инструмента
Если обжимника нет, придется задействовать имеющиеся инструменты, например, отвертку. Оплетка снимается простым острым ножом. Нужно действовать бережно, чтобы не испортить целостность изоляции жил. До подходящей длины контакты подрезаются бокорезами.
Чтобы правильно обжать витую пару, провод помещают в разъем и зажимают планкой, чтобы не вырвать по неосторожности. Далее надо уложить разъем на плоскую поверхность и шлицевой отверткой поочередно вдавить контакты, чтобы они продавили изоляцию и врезались в жилы. Теперь стоит удостовериться, что все контакты вдавлены полностью и находятся на одинаковом уровне.
Использование специальных самообжимающихся коннекторов
Существуют самообжимающиеся коннекторы, не требующие для обжима витой пары из 8 жил других инструментов, кроме используемых для удаления оплетки и изоляции.
Принцип обжима с помощью таких конструкций прост. Нужно открыть коннектор и сверху завести в пазы жилы (разъемы раскрашены в разные цвета, поэтому ошибиться с правильным расположением невозможно). Затем закрыть половинки. Провода будут надвинуты на ножи контактов. Теперь коннектором можно пользоваться.
Проверка
После соединения устройства с другими устройствами или подключения к локальной сети нужно проверить, как работает созданная линия. Простейший способ – подключить коннектор Ethernet к ПК и убедиться, что все функционирует.
Профессионалы пользуются кабельными тестерами или LAN-тестерами. Они включают два блока и позволяют выполнить диагностику кабеля, разведенного по различным помещениям. Оба блока имеют порты для установки коннекторов. После подсоединения прибор запускается и проверяет каждую жилу, о чем сообщают светодиоды с порядковыми номерами. Если есть обрыв, то видно, где находится повреждение или выполнен некачественный обжим.
В домашних условиях вместо тестера используется мультиметр. Его ставят на прозвон или на маленькое сопротивление (200 Ом). После этого диагностируют каждый провод одной расцветки на двух размещенных рядом коннекторах. Нужны тонкие щупы, чтобы точно прикасаться к контактам. Для этого их нужно подточить или поставить проволочные наконечники.
Проверить мультиметром кабель со штекерами в различных помещениях тоже легко. В портах соединяемых устройств есть индукционная катушка, соединяющая жилы одной пары, поэтому между ними есть проводимость. Нужно в порт одного из выключенных устройств вставить коннектор, а на втором разъеме продиагностировать проводимость. Для частных линий (до 100 Мбит/сек) требуется прозвонить только две пары.
Сопротивление у пар, как правило, схожее. Если разница большая или значение очень высокое, если линию не получается прозвонить, это сообщает о неправильно выполненном обжиме проводов.
Секреты из практики по монтажу
Несколько советов по разводке кабеля для интернета и обжимке витой пары:
- Расправлять жилы и размещать удобнее всего карандашом или ручкой. Провода разглаживаются и размещаются тесно друг к другу, что и требуется для их установки внутрь коннектора.
- В коннектор должна входить и быть зажата изоляция кабеля. Она позволит избежать возможного обрыва разъема.
- После обжима коннектора нужно удостовериться, что провода сидят в разъеме плотно, до упора. Это позволит избежать плохого контакта.
Если есть возможность, лучше приобрести кримпер или попросить у кого-нибудь. Им удобнее пользоваться, чем обычным ножом, к тому же он не нарушит изоляцию жил.
Обжим витой пары можно выполнить своими силами, если знать порядок действий и понимать, что для этого требуются. Важно все сделать качественно, иначе некачественное соединение станет причиной плохого сигнала и регулярных обрывов связи.
Привет! Очень частот спрашивают, как подключить роутер? Вот купили роутер, принесли домой, и как его подключить, и что вообще делать с ним дальше, что бы он раздавал интернет по Wi-Fi и кабелю. В этой статье мы поговорим конкретно о роутерах TP-Link. Подробно расскажу, и даже сделаю фото по подключению TP-Link. Куда и какой кабель подключать, как соединить роутер с провайдером, компьютером, модемом и т. д.
На самом деле, ничего сложного в этом нет. Нужно только немного времени и терпения:) После покупки любого роутера, в нашем случае это устройство компании TP-Link, его придется правильно подключить и настроить. Если подключите неправильно, то настроить не получиться. Сам процесс настройки, это уже тема для другой статьи, или для инструкции по конкретной модели. Ну а в этой статье мы подробно разберем процесс именно подключения роутера TP-Link.
Статья подойдет для всех моделей: TL-WR940N, TL-WR740N, TL-WR841N, TL-WR842ND, TL-WA701ND, TL-WR743ND и т. д. Показывать я буду на примере TL-MR3220. Хотелось бы показать как подключить TL-WR841N (он более популярный), но под рукой сейчас есть только TL-MR3220. Ну да ладно, они практически ничем не отличаются.
Подключение компьютера к TP-Link по сетевому кабелю
Первым делом, нам нужно подключить к роутеру адаптер питания. Просто подключите его в разъем POWER. Там точно не промахнетесь 🙂 Ну и включите в электросеть. Если индикаторы на роутере не засветились, то проверьте, возможно на нем есть кнопка включения питания, и оно отключено.
Дальше, если вы будете настраивать (и/или пользоваться интернетом по кабелю) роутер с компьютера? или ноутбука, то возьмите сетевой кабель, который идет в комплекте с роутером и подключите один конец кабеля в сетевую карту вашего компьютера, а второй в LAN разъем роутера. На TP-Link, LAN разъемы как правило желтые и их обычно 4 штуки.
Можно подключать в любой LAN разъем. В них вы сможете подключать так же телевизоры по сетевому кабелю, игровые приставки и т. д. Ну и по Wi-Fi конечно же можно подключится (как для использования интернета, так и для настройки маршрутизатора). Смотрите инструкцию по подключению ноутбука к Wi-Fi сети.
Подключаем роутер TP-Link к интернет-провайдеру, или модему
Тут все понятно. Что бы роутере смог раздавать интернет (а это его основная задача), к нему нужно подключить интернет. Скорее всего, у вас в квартиру проложен обычный сетевой кабель, или интернет у вас от ADSL модема.
Нам нужно подключить кабель от интернет-провайдера в WAN разъем роутера TP-Link. WAN разъем обычно синий. Или, подключить в WAN разъем кабель от модема (для соединения можно использовать кабель, который идет в комплекте с роутером).
Выглядит этот примерно вот так:
Вот и все, интернет подключили, и можно приступать к настройке роутера. Зайдите в настройки своего TP-Link (смотрите эту инструкцию) и настраивайте роутер. Можете настроить по инструкции на примере настройки TP-LINK TL-WR940N. Настройка скорее всего будет такой же.
Может быть и такое, что сразу после подключения роутера, интернет заработает на вашем компьютере и других устройствах, которые вы подключите. Такое возможно в том случае, если ваш провайдер использует тип соединения Динамический IP, или у вас подключение через модем. В любом случае, вам нужно будет настроить Wi-Fi сеть и установить пароль.
И еще, на всякий случай даю ссылку на статью по решению самой популярной проблемы, которая очень часто появляется именно при настройке роутера: «Без доступа к интернету», или «Ограниченно».
Вроде бы ничего не забыл. Как видите, инструкция простая и понятная, подключить сможет каждый. Если что-то не получается — пишите в комментариях, будем разбираться.
Роутер 
Перед использованием роутера требуется его правильно подключить и настроить
С ценами на настройку сетевого оборудования вы можете ознакомиться в разделе «Услуги — Настройка роутера«
Дополнительные инструкции и варианты решения проблем, связанных с плохо работающим интернетом, вы можете получить из раздела Компьютерная помощь
Содержание статьи:
— Порты роутеров и кабели
— Установка и выбор места размещения
— Роутеры ADSL
— Роутеры Ethernet
Основные порты роутеров
У роутера обязательно есть порты WAN (или DSL, если он предназначен для получения сигнала по телефонному кабелю), несколько (обычно — 4) порта LAN и порт блока питания. Также возможно наличие порта USB
| Название | Порт | Описание |
| WAN / Internet |  |
Порт для подключения кабеля вашего интернет-провайдера по технологии Ethernet (кабель «витая пара») Обжим витой пары При использовании роутера в качестве повторителя (репитера или точки доступа) в этот порт подключается кабель от LAN-порта основного роутера |
| DSL / xDSL / ADSL |  |
Порт для подключения кабеля xDSL-провайдера (интернет по телефонному кабелю) |
| LAN |  |
Блок портов для подключения компьютеров, ноутбуков и других устройств к роутеру кабелем Ethernet, обычно портов — больше одного Для кабельного подключения на вашем компьютере должен быть минимум один точно такой же порт. Конфигурация порта аналогична Обжим интернет-кабеля со стороны локальной сети также производится по схеме «B» В случае отсутствия сетевого порта приобретите USB-Ethernet либо PCI-Ethernet-адаптер |
| USB |  |
Этот порт, в зависимости от модели роутера, используется для подключения: — носителя данных (флешки или сетевого хранилища NAS) — 3G/4G-модема для раздачи интернета — принтера и другой сетевой периферии |
| POWER |  |
Порт для подключения блока питания |
Детально о портах и настройке роутеров под крупнейших провайдеров Москвы и Московской области рассказано в наших материалах
| роутеры ZyXEL |

|
 |

|
роутеры ASUS | ||||
| роутеры D-Link |

|

|
роутеры TP-Link |
Обратите внимание, что в основном у роутеров может быть только один из двух типов портов для кабеля провайдера — WAN (кабель Ethernet с коннектором RJ-45) или DSL (телефонный кабель с коннектором RJ-12). Роутер с разъёмом DSL подойдёт для использования только у провайдера, предоставляющего интернет по телефонной линии. Роутеры с разъёмом под коннектор RJ-45 подходят для провайдеров, которые предлагают услуги интернета по выделенной линии (Ethernet)
Соединение компьютера и роутера производится по беспроводному соединению Wi-Fi, либо кабелем «витая пара» с разъёмами Ethernet (коннектор RJ-45)
Такие провода — стандартны, обычно идут в комплекте со всеми роутерами и подходят к любым моделям сетевого оборудования. Такой провод вы можете сделать самостоятельно — подробнее об этом в материале 
Не путайте его с телефонным кабелем
Коннектор RJ-45 на 2 миллиметра больше по ширине, чем RJ-12
В компьютере кабель требуется в воткнуть в порт LAN
Настройка роутера производится через WEB-интерфейс с помощью любого компьютера, смартфона или ноутбука, подключенного к нему кабелем Ethernet или по беспроводному соединению Wi-Fi
Статьи по настройке роутеров с подробной информацией по провайдерам находятся по ссылке
Один из основных критериев при выборе роутера — тип кабеля, по которому к вам в квартиру или офис проведен интернет. Именно этот кабель требуется подключать к порту WAN/Internet (или DSL) маршрутизатора. Преимущественно распространены два типа подключения проводного интернета: по двухжильному телефонному кабелю и по выделенной линии (кабель «витая пара» категории 5e или 6)
Типы коннекторов на кабеле провайдера
Скорая компьютерная помощь в Москве с выездом на дом или в офис, телефон —
Установка беспроводного маршрутизатора и выбор места размещения
Освободите роутер от упаковки и прикрутите к нему антенны. Тщательно продумайте место установки роутера, руководствуясь тремя факторами:
- — роутер по возможности требуется разместить в центре квартиры или офиса. Правильно выбрав место установки, вы избежите многих проблем с доступом к интернету с беспроводных устройств. Радиус действия роутера заявлен в среднем 100 метров без перекрытий
Скорость передачи данных по беспроводному соединению зависит от количества внешних антенн WiFi-роутера, а дальность — от мощности его передатчика (измеряется в децибелах). Если у роутера съёмные антенны, то их можно менять на другие, с большим коэффициентом усиления
Соблюдая данные условия вы гарантируете уверенный приём беспроводного сигнала
Для тестирования беспроводного соединения Wi-Fi и поиска мест плохого приёма вы можете воспользоваться консольной утилитой «PING» на любом ноутбуке с операционной системой Windows либо на 
На компьютере или ноутбуке с операционной системой Windows нажмите 
Если соединения с интернетом пока нет, можно попинговать сам роутер командой «ping 192.168.1.1 -t«. Адрес вашего роутера может закачиваться на другие два октета: 192.168.0.1 … 192.168.10.1 … 192.168.100.1 … 192.168.1.254
Узнать адрес роутера можно в настройках сетевой карты — об этом рассказано в данной статье
По мере удаления от источника сигнала Wi-Fi или при изменении картины помех между ноутбуком и роутером пинг будет меняться
При большом удалении от роутера консольная команда PING будет выдавать строки с ошибками «Превышен интервал…», «Сбой передачи», «General Failure» и другие
Для удобства установите программу PING на свой смартфон. Такое приложение можно найти для смартфонов на любой существующей платформе — Android, iOS или Windows Phone. Для этого зайдите в приложение «Play Market» (Android), «AppStore» (IOS) или «Магазин» (Windows Phone)


В строке поиска приложения-магазина поиске наберите «ping»
Нажмите кнопку «Поиск»
Нажмите кнопку «Установить»; после установки запустите приложение кнопкой «Открыть»
В окне приложения выберите в выпадающем меню строку «8.8.8.8», нажмите кнопку «Start«, и на экране начнут появляться строки с отчётом
ADSL (интернет по телефонной линии)
Если ваш провайдер предоставляет интернет по телефонному кабелю (на коннекторе 2 или 4 контакта)…
…то вам нужен роутер с ADSL разъемом RJ-12. При настройке такого роутера скорее всего будет требоваться тип соединения PPPoE
Модели роутеров ADSL
— ASUS DSL-N14U (Annex B и Annex A)
— D-link DSL-2640U/RB (Annex B), DSL-2640U/RA (Annex A)
— ZyXEL Keenetic DSL
— TP-Link TD-W8961N (Annex A) для использования без охранной сигнализации; TD-W8961NB (Annex B)
При выборе ADSL-оборудования обратите внимание на стандарт Annex: Annex A — это модели роутеров ADSL для использования в квартирах без охранной сигнализации по телефонной линии, Annex B — для квартир с сигнализацией
Рассмотрим порты ADSL-роутера на примере модели D-Link DSL-2640
— порт DSL (сюда вставляется коннектор телефонного кабеля провайдера с разъёмом RJ-12)
— 4 порта для подключения компьютеров и других сетевых устройств
— порт USB (может быть задействован для подключения 4G-модема, флешки или принтера)
— кнопка WPS (для подключения к роутеру по беспроводному соединению без ввода пароля)
— кнопка Wireless ON/OFF (включение/выключение беспроводной сети)
— кнопка включения маршрутизатора
— порт блока питания
При настройке ADSL-роутера обычно используется тип соединения PPPoE. Также необходимо установить значения параметров VPI и VCI (для 

Ethernet (выделенная линия)
Если у вас интернет по выделенной линии, то к вам, скорее всего, проведена «витая пара» (на коннекторе — 8 контактов, есть вариант с 4-х жильным кабелем)
В этом случае порт WAN у роутера должен быть под коннектор RJ-45:
Примеры роутеров с портом WAN
D-Link DIR-300
ASUS RT-N12
ZyXEL Keenetic Lite III
TP-Link TL-WR841N
Рассмотрим порты роутера на примерах моделей — D-Link DIR-320 и TP-Link TL-WR841N
Сначала рассмотрим модель D-Link DIR-320. Начнем слева направо:
- — антенна Wi-Fi: Довольно хрупкая на излом, будьте осторожны. Для снятия антенны требуется выпрямить, а затем аккуратно открутить ее от роутера.
- — порт USB — его можно использовать для разных целей. Во-первых, вы можете подключить сюда 3G/4G-модем и раздавать интернет с него. Также порт можно задействовать для подключения внешнего накопителя и, например, качать туда торренты
- — 4 порта LAN — они нужны для подключения компьютеров и ноутбуков без адаптера Wi-Fi. Их 4, что более, чем достаточно при условии, что стационарный компьютер можно оборудовать адаптером Wi-Fi и отвязать от роутера. Как видно — они идентичны разъему INTERNET, равно как и сетевая карта компьютера или ноутбука. В комплекте обычно идет кабель для настройки роутера, уже обжатый с обеих сторон коннекторами RJ-45. Возьмите его и одним концом воткните в порт роутера с цифрой «1», а вторым — в точно так же выглядящий порт сетевой карты вашего компьютера или ноутбука. При вытаскивании коннектор не забудьте нажать и удерживать пластиковый фиксатор, иначе можно сломать порт (или вытащить внешнюю сетевую карту из её слота)
- — порт ИНТЕРНЕТ (он же WAN, в других модификациях) — именно к нему подключается кабель вашего провайдера с коннектором RJ-45. Не забудьте, что в случае, если у вас провайдер МГТС, Стрим или Ростелеком, этот порт должен быть под коннектор RJ-12 (как в телефонной розетке). И RJ-12 и RJ-45 подключаются одинаково: возьмите коннектор двумя пальцами, вставьте в порт и легко (иногда чуть с усилием) надавите до щелчка
- — разъем питания — подключите сюда БП, обратной стороной включив его в розетку 220В (а лучше — в Блок Бесперебойного Питания)
- — кнопка RESET (именно кнопка — нажимать требуется иголкой или зубочисткой до щелчка): нужна при настройке роутера. При включенном роутере удерживать около 20 сек, после чего настройки роутера вернутся к заводским установкам
Теперь TP-Link TL-WR841N:
- — кнопка включения/выключения
- — порт POWER — разъем для подключения блока питания
- — порт WAN — для подключения кабеля вашего провайдера интернет с коннектором RJ-45
- — 4 порта LAN
- — кнопка WPS: если вы находитесь в непосредственной близости от роутера, то можете подключиться к нему без необходимости ввода пароля, зажав эту кнопку и одновременно запустив подключение к беспроводной сети данного роутера на устройстве Wi-Fi
- — уже известная нам кнопка RESET, правила проведения сброса настроек роутера — аналогично DIR-320
При настройке роутеров с портом Ethernet (WAN) используются типы соединения PPTP, L2TP, Dynamic IP, Static IP, PPPoE и привязка по MAC-адресу. Все они описаны в наших материалах по настройке роутеров