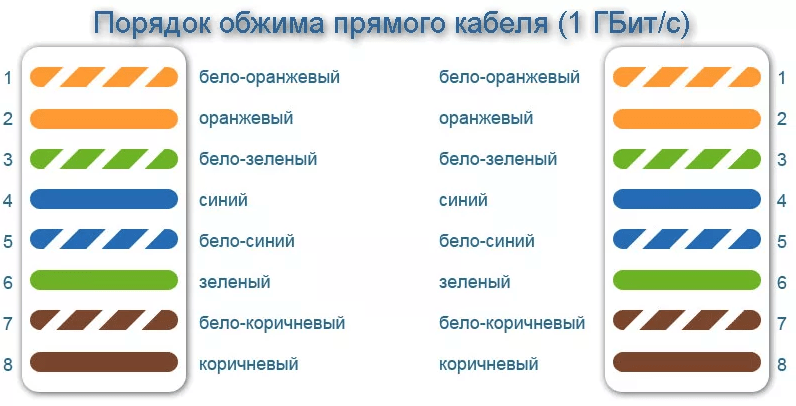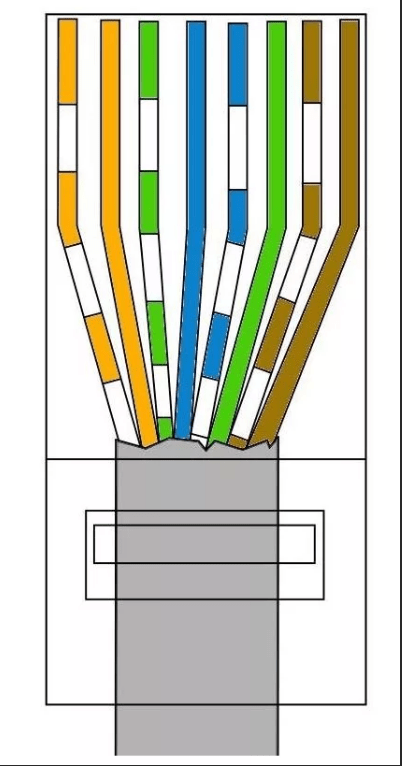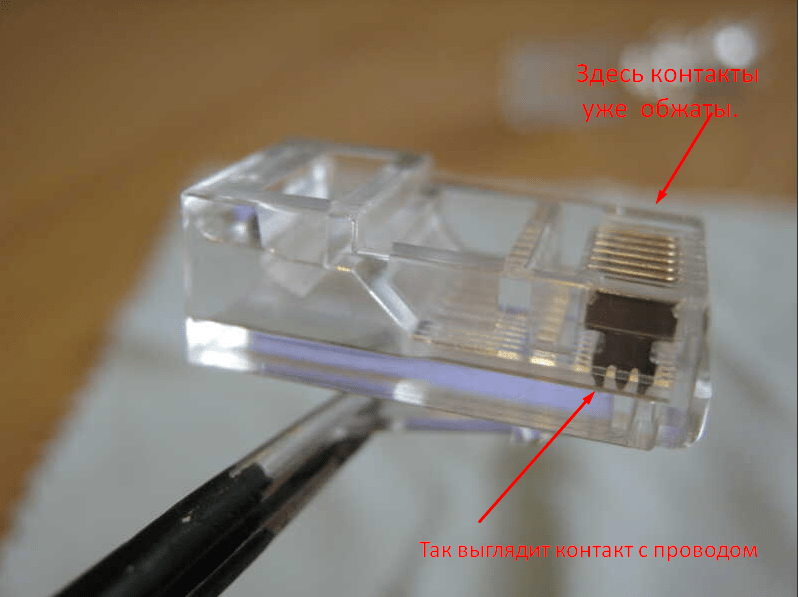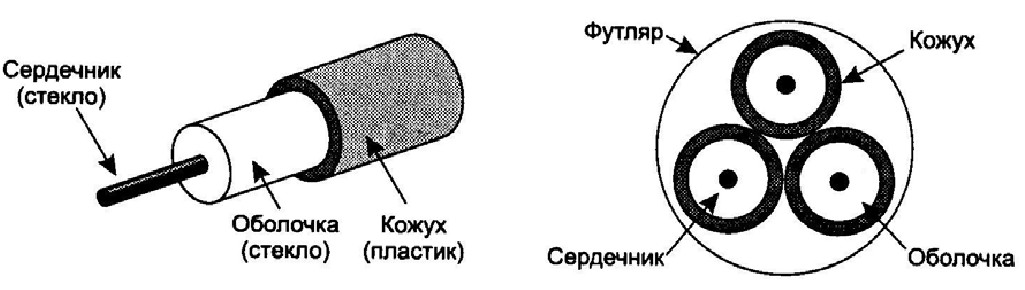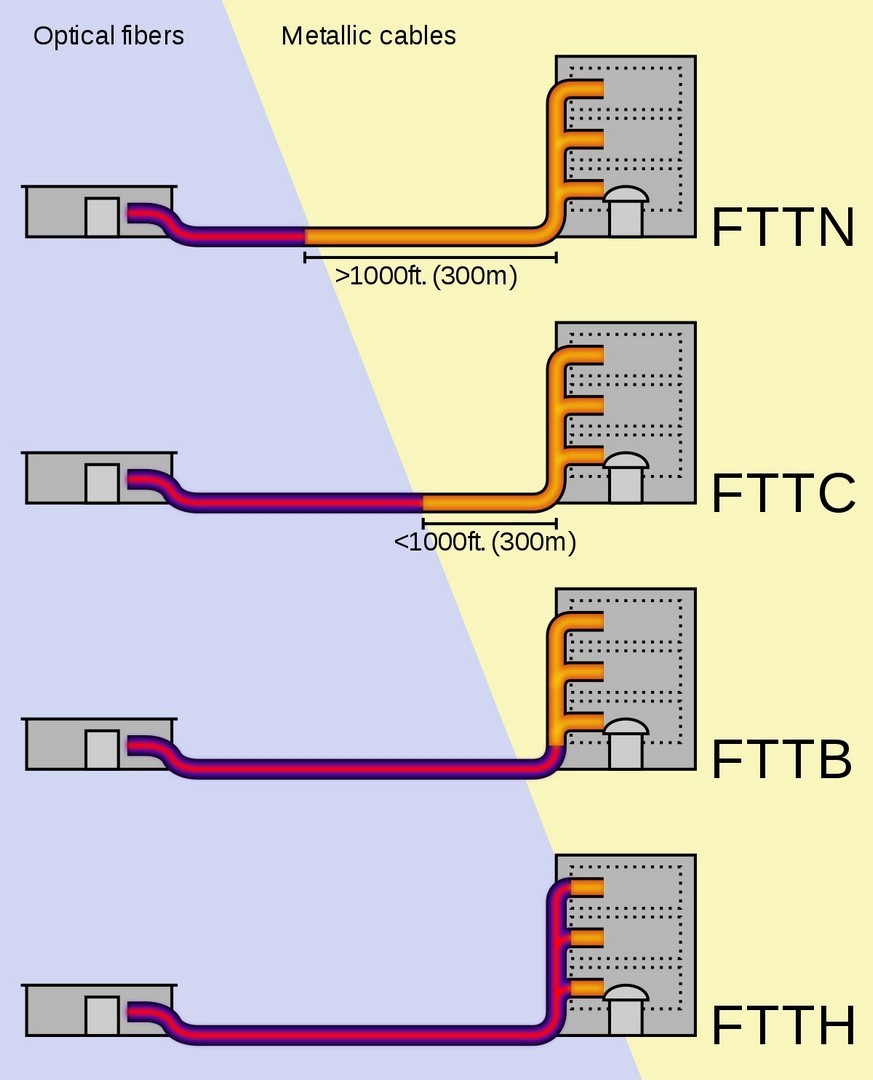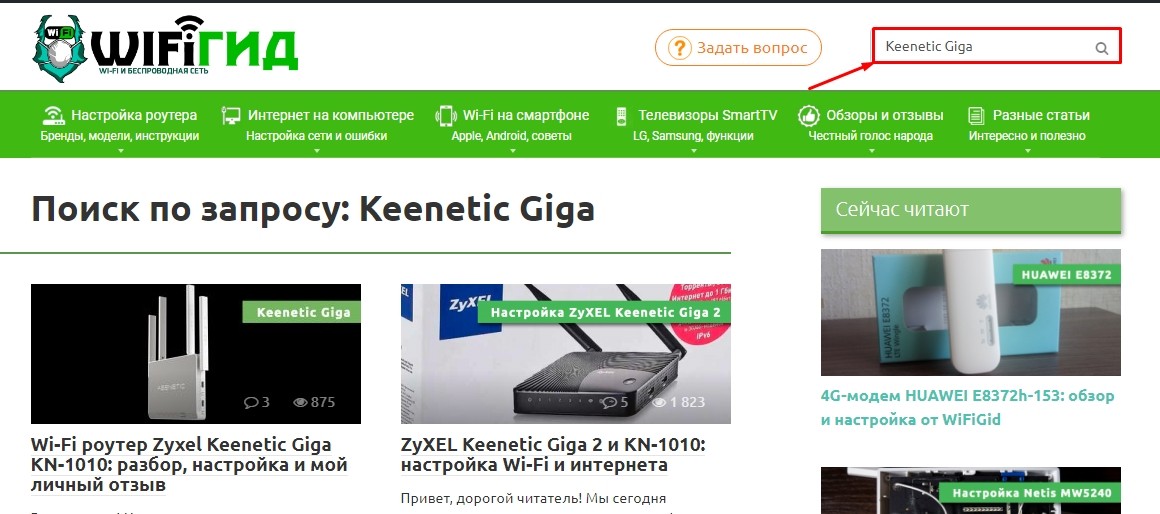Подключение витой пары к роутеру Ростелеком является необходимым для получения доступа к интернету и настройки домашней сети. Правильная установка соединения гарантирует стабильную и безопасную работу всей системы.
Для начала, убедитесь, что у вас есть все необходимое оборудование: роутер Ростелеком, провод с витой парой (RJ-45), компьютер или ноутбук. Также необходимо иметь активное подключение Ростелеком.
Первый шаг — подключение витой пары к роутеру. Вероятней всего, на задней панели роутера есть специальный порт для подключения провода. Вставьте один конец провода в этот порт, а другой — в сетевую карту вашего компьютера или ноутбука. Положение контакта провода и порта должны совпадать.
После того, как витая пара подключена к роутеру, убедитесь, что у вас есть доступ к интернету. Откройте любой браузер и введите любой адрес сайта, например, google.com. Если страница загружается, значит, подключение работает корректно.
Содержание
- Подключение витой пары к роутеру Ростелеком
- Подготовка и настройка роутера Ростелеком
- Подключение витой пары к роутеру
- Проверка подключения и настройка интернета
Подключение витой пары к роутеру Ростелеком
Для подключения витой пары к роутеру Ростелеком следуйте следующим шагам:
| Шаг 1: | Сначала убедитесь, что роутер Ростелеком находится включенным и готовым к работе. |
| Шаг 2: | Найдите разъем RJ11 на задней панели роутера и вставьте в него один конец витой пары. |
| Шаг 3: | Вставьте другой конец витой пары в соответствующий разъем телефонной линии в вашем доме или офисе. |
| Шаг 4: | Убедитесь, что витая пара надежно вставлена в оба разъема. |
| Шаг 5: | Подождите несколько минут для установления подключения и активации услуги от Ростелеком. |
| Шаг 6: | Проверьте, работает ли интернет-соединение на устройствах, подключенных к роутеру Ростелеком. |
Если вы правильно выполните все шаги, то успешно подключите витую пару к роутеру Ростелеком и сможете пользоваться интернетом.
Подготовка и настройка роутера Ростелеком
Прежде чем подключить витую пару к роутеру Ростелеком, необходимо выполнить несколько подготовительных шагов:
- Убедитесь, что роутер Ростелеком подключен к электропитанию и включен. Проверьте, что индикаторы питания и интернет-соединения горят зеленым цветом.
- Подключите компьютер или ноутбук к роутеру с помощью кабеля Ethernet. Вставьте один конец кабеля в порт LAN на задней панели роутера, а другой конец — в порт Ethernet на компьютере.
- Запустите веб-браузер на компьютере и введите адрес роутера в адресной строке браузера. Обычно адрес роутера указан на его задней панели или указан в документации по установке. Обычно это 192.168.1.1 или 192.168.0.1.
- В открывшемся интерфейсе роутера введите имя пользователя и пароль. Если вы не меняли их, то используйте стандартные данные доступа: admin в качестве имени пользователя и admin в качестве пароля.
После выполнения этих шагов роутер Ростелеком будет готов к настройке подключения витой пары. Для этого:
- Перейдите в настройки подключения WAN (широкополосной сети) или Интернет.
- Выберите тип подключения «PPPoE» и введите ваш логин и пароль, предоставленные Ростелекомом. Обычно логин выглядит как «yourlogin@rostelecom.ru».
- Нажмите на кнопку «Сохранить» или «Применить» для сохранения изменений.
- Подключите витую пару к соответствующим портам на задней панели роутера Ростелеком.
После завершения этих шагов роутер Ростелеком будет полностью настроен и готов к использованию. Вы можете подключать к нему устройства по Wi-Fi или Ethernet-кабелю для получения доступа к интернету.
Подключение витой пары к роутеру
Подключение локальной сети к роутеру Ростелеком с использованием витой пары выполняется в несколько простых шагов:
Шаг 1: Возьмите витую пару, состоящую из двух кабелей – один для передачи данных (обычно цвета синего или серого) и один для передачи электрической энергии (обычно цвета оранжевого или коричневого).
Шаг 2: Отсоедините все предыдущие соединения и установите роутер в месте, где вы хотите разместить локальную сеть.
Шаг 3: Подключите один конец витой пары к порту роутера с надписью «LAN».
Шаг 4: Подключите другой конец витой пары к порту компьютера или другого устройства, которое вы хотите подключить к сети.
Шаг 5: Убедитесь, что соединение кабелей крепкое и надежное.
Шаг 6: Включите роутер и компьютер или другое устройство, которое вы подключили к сети.
Шаг 7: Откройте веб-браузер на компьютере и введите IP-адрес роутера в адресную строку. Обычно IP-адрес роутера Ростелеком — 192.168.1.1.
Шаг 8: В появившемся окне авторизации введите логин и пароль, предоставленные вашим провайдером.
Шаг 9: После успешной авторизации вы сможете настроить дополнительные настройки сети, если это необходимо.
Обращаем ваше внимание на то, что этот подход к подключению витой пары к роутеру может варьироваться в зависимости от модели роутера и прописанных настроек сети. Поэтому в случае затруднений рекомендуется обратиться к документации роутера или к технической поддержке провайдера.
Проверка подключения и настройка интернета
После того как вы подключили витую пару к роутеру Ростелеком, необходимо проверить, установлено ли соединение с интернетом.
Для этого выполните следующие шаги:
Шаг 1: Перейдите на компьютере в настройки Wi-Fi и выберите сеть, названием которой является имя вашего роутера.
Шаг 2: Введите пароль, который указан на наклейке на задней панели роутера. Нажмите кнопку подключения.
Шаг 3: После успешного подключения откройте веб-браузер и введите в адресной строке «192.168.0.1». Нажмите клавишу Enter.
Шаг 4: Появится окно входа в настройки роутера. Введите логин и пароль, которые также указаны на наклейке. Нажмите кнопку «Войти».
Шаг 5: После успешной авторизации вы попадете в панель управления роутера. Здесь вы сможете настроить различные параметры подключения, включая параметры интернета.
Шаг 6: Для настройки интернета выберите вкладку «Интернет» или «Настройки интернета». Здесь вы можете указать тип подключения, логин и пароль от вашего аккаунта Ростелеком.
Шаг 7: По завершении настройки нажмите кнопку «Сохранить» или «Применить», чтобы сохранить изменения.
Шаг 8: Перезагрузите роутер, чтобы применить настройки.
После перезагрузки роутера, подключение к интернету должно быть установлено. Если у вас возникли проблемы с подключением или настройками, рекомендуется обратиться в службу технической поддержки Ростелеком для получения помощи и консультации.
На чтение 9 мин Просмотров 58к.
Сергей Сакадынский
Работал в сфере IT-консалтинга, занимался созданием и администрированием интернет-ресурсов. 10 лет опыта работы по проектированию и обслуживанию компьютерных сетей.
Задать вопрос
Интернет-провайдер «Ростелеком» – лидер на рынке телекоммуникационных услуг в России. Более 38 миллионов пользователей подключены к его сетям. Начальную настройку интернета обычно выполняют сотрудники компании. Но если в дальнейшем понадобится вручную перенастроить параметры подключения после сбоя или при смене роутера, не все пользователи знают, как это правильно сделать. Как настроить вайфай роутер от «Ростелеком», разбираем в этой статье.
Содержание
- Подготовка перед подключением
- Подключение
- Вход в настройки
- Ручная настройка
- Asus
- D-Link
- TP-Link
- Keenetic
- Wi-Fi
- Asus
- D-Link
- TP-Link
- Keenetic
- IPTV (телевидение)
- Asus
- D-Link
- TP-Link
- Keenetic
- Сброс
- Связь со службой поддержки
Подготовка перед подключением
Тип подключения для роутера «Ростелеком» – PPPoE. Чтобы его настроить, нужно знать логин и пароль. Для подключения ADSL ещё понадобятся коды VPI и VCI. Всё это указано в договоре с провайдером.
Если вы не можете найти эту информацию, позвоните в службу поддержки. Там вам сообщат необходимые данные.
Теперь нужно подключить роутер «Ростелеком» к компьютеру через сетевой кабель.
ПК, с которого вы будете настраивать интернет, должен получать автоматически IP-адрес с роутера. Проверьте эту опцию в параметрах сетевой карты. Откройте свойства TCP/IP v4 вашего адаптера. Настройки должны выглядеть так, как на скриншоте.
Можно также подключиться к роутеру «Ростелеком» по Wi-Fi с телефона или ноутбука.
Если произошёл сбой подключения, сбросьте настройки вашего роутера «Ростелеком» до заводских.
Подключение
«Ростелеком» предоставляет подключения типа ETTH, GPON и ADSL. Если вы подсоединяете к компьютеру новый роутер, необходимо его правильно подключить. В первом случае к вам в квартиру должен быть заведен оптический или Ethernet-кабель, во втором это оптоволокно, в третьем используется телефонная линия.
Если у вас оптоволоконный ввод, может использоваться специальный терминал, к которому подключается кабель провайдера. От него к роутеру идёт витая пара.
Если вы используете роутер с поддержкой оптоволоконного подключения, кабель провайдера подсоединяется к его SFP-порту через специальный переходник.
В случае подключения по ADSL у вас установлен xDSL модем, подключенный к телефонной линии. А к нему подсоединяется роутер с помощью медного провода. Также есть маршрутизаторы с DSL-портом. В этом случае телефонный кабель подключается прямо к роутеру. Модем не нужен.
В зависимости от типа подключения, разъём на роутере будет выглядеть так:
С компьютером роутер соединяется кабелем через один из LAN-портов. Второй конец кабеля втыкается в разъём сетевой карты.
Вход в настройки
Как войти в настройки роутера Ростелеком, зависит от конкретной модели. Обычно достаточно запустить любой веб-браузер, вписать в адресную строку IP-адрес маршрутизатора (обычно это 192.168.0.1 или 192.168.1.1) и нажать Enter. Иногда адрес может быть другим. Переверните роутер и посмотрите на наклейку снизу. На ней указаны все параметры для входа. Айпи-адрес фирменного роутера «Ростелеком» обычно 192.168.0.1.
Здесь же вы найдёте имя и пароль администратора. Они понадобятся вам для входа в веб-интерфейс. Чаще всего по умолчанию логин и пароль admin.
Мастер настройки на роутере «Ростелеком» может настроить подключение автоматически. Но мы будем рассматривать ручную настройку. Также мы приведём инструкцию для роутеров других производителей.
Ручная настройка
Если у вас брендированный роутер (с логотипом «Ростелеком»), после входа в веб-интерфейс в верхней панели выберите вкладку «Сеть», в меню слева пункт WAN и одноименный подпункт. Здесь выставляете параметры так, как на скриншоте.
Если у вас подключение ADSL, указываете коды VPI и VCI. Тип подключения PPPoE. В поле логин и пароль вписываете данные, предоставленные провайдером. Сохраняете настройки (кнопка «Добавить» внизу страницы). Интернет должен заработать.
Настройка PPPoE для «Ростелеком» на роутерах других производителей выполняется аналогично. Здесь мы приводим инструкцию для самых распространённых устройств. Если вашего роутера здесь нет, ищите руководство по настройке определенной модели на нашем сайте через поиск.
Asus
Войдя в веб-интерфейс, в меню справа открываем «Дополнительный настройки» и нажимаем на пункт «Интернет». Здесь выбираем тип подключения к интернету «Ростелеком» PPPoE. Имя хоста можно не заполнять.
Прокручиваем страницу вниз и в полях «Имя пользователя» и «Пароль» вводим предоставленные провайдером данные.
В самом низу жмём кнопку «Применить».
D-Link
В меню справа откройте «Сеть» и подпункт WAN. Здесь внизу страницы нажмите кнопку «Добавить». Откроется окно настроек.
Укажите тип подключения PPPoE и введите логин и пароль. Сохраните настройки, нажав кнопку «Применить» внизу страницы.
В серой прошивке на главном экране нужно выбрать «Расширенные настройки». Дальнейший алгоритм идентичен.
TP-Link
Настройка выполняется так же. В меню справа выбираем «Сеть» и подпункт WAN. Указываем, что тип подключения у нас PPPoE, а в поля ниже вводим логин и пароль.
После этого нажимаем кнопку «Сохранить» внизу страницы.
Keenetic
Входим в веб-интерфейс и в меню «Интернет» справа выбираем пункт «Проводной». Далее как на скриншоте:
Тип подключения PPPoE. Имя пользователя и пароль вписываем из договора с провайдером.
Теперь настраиваем беспроводную сеть. На ростелекомовском роутере открываем WLAN – «Базовые настройки».
Далее, как на скриншоте. SSID указываете любой, пишете его английскими буквами и цифрами.
Чтобы задать пароль, откройте пункт «Безопасность».
Указываем ключ сети и сохраняем настройки.
Asus
Переходим в раздел «Беспроводная сеть».
Вводим SSID по желанию. В поле «Предварительный ключ WPA» вписываем пароль для подключения. Сохраняем настройки.
D-Link
Имя сети задаём в пункте Wi-Fi – «Основные настройки».
Затем переходим в следующий пункт – «Настройки безопасности». Вписываем пароль в поле «Ключ шифрования PSK» и сохраняем настройки.
TP-Link
Переходим в пункт меню «Беспроводной режим» — «Основные настройки». В поле «Имя беспроводной сети» вписываем любое значение, используя английские буквы и цифры.
После этого переходим в пункт «Защита беспроводного режима». Здесь нужно задать ключ (пароль) доступа к беспроводной сети.
Если у вас двухдиапазонный роутер, отдельно задаются параметры для сетей 2,4 и 5 ГГц. Также можно отдельно настроить гостевую сеть.
Вписываем его в поле «Пароль беспроводной сети». Сохраняем настройки и пользуемся интернетом.
Keenetic
На роутерах Keenetic для настройки беспроводного интернета откройте пункт меню «Мои сети и Wi-Fi» — «Домашняя сеть». Укажите здесь SSID и пароль.
Сохраните изменения.
Как узнать логин и пароль Ростелеком, если вы его забыли, читайте по ссылке.
IPTV (телевидение)
Приставка IPTV от «Ростелеком» уже настроена. Для правильной работы нужно выставить параметры на роутере.
На фирменном роутере провайдера открываем пункт WAN и выбираем тип интерфейса Brige.
Здесь нужно включить опцию VLAN. Просто поставьте галочку в этом пункте.
VLAN ID обычно указывается 50, но эту информацию желательно уточнить у провайдера. Другие настройки менять не нужно.
Теперь надо указать порт, который будет использоваться для подключения приставки. Для этого перейдите во вкладку «Дополнительно» и в меню справа откройте пункт «Группировка интерфейсов».
Отметьте подходящий пункт и нажмите «Применить».
В этом случае приставку нужно будет подключить к четвёртому порту LAN.
Прокрутите страницу вверх и добавьте в группу WAN1.
На этом настройка IPTV на роутере «Ростелеком» завершена.
Asus
Входим в веб-интерфейс и открываем «Локальная сеть» — «IPTV». Здесь нужно указать порт для приставки. На скриншоте это LAN 1.
Остальные параметры выставляем так же, как на картинке.
D-Link
Откройте пункт меню «Начало» — «Мастер настройки IPTV».
Выбираем LAN порт, который будет использоваться для подключения ТВ-приставки.
Чаще всего больше ничего делать не нужно.
Если нужно указать дополнительные параметры для IPTV, заходим в пункт меню «Дополнительно» — VLAN. Сначала выбираем существующий порт и удаляем его, нажав кнопку «Удалить» внизу. Затем жмём кнопку «Добавить» и выполняем настройку.
Идентификатор VLAN можно узнать у провайдера.
TP-Link
Войдите в настройки роутера, откройте дополнительные настройки и найдите там пункт IPTV. Включите «IGMP proxy» и поставьте галочку в пункте «IGMP Snooping». Режим выберите «Мост».
Для ввода настроек VLAN провайдера вместо моста выбирайте режим «Указать вручную/Tag Vlan».
Также укажите порт, к которому будет подключаться приставка.
Keenetic
На роутерах Keenetic должен быть установлен компонент «Прокси-службы для IGMP и PPPoE». Если его нет, добавьте его в меню «Общие настройки» — «Обновления и компоненты». Нажмите «Измените набор компонентов», найдите в списке нужный и добавьте его.
Теперь откройте раздел меню «Интернет» — «Проводной». Для нужного порта LAN укажите значение «ТВ-приставка».
В поле «Телевидение» введите правильный VLAN, который вам предоставил провайдер. У «Ростелекома» это чаще всего 50.
Перейдите на страницу «Домашняя сеть» и в разделе «IGMP Proxy» установите флажок «Включить IGMP Proxy».
Сброс
Если произошёл сбой, слетели настройки роутера или вы настраиваете маршрутизатор, который до этого использовался в другой сети, предварительно следует восстановить заводские параметры устройства. Для сброса нужно нажать и удерживать кнопку Reset на задней панели 10 секунд. Обычно она утоплена в корпусе, поэтому вам понадобится длинный тонкий предмет – булавка или разогнутая скрепка. Индикаторы роутера должны мигнуть, устройство перезагрузится и запустится с заводскими параметрами. Теперь вы сможете настроить его с нуля.
Связь со службой поддержки
Если вы не знаете свой логин и пароль или вам нужны параметры VLAN для IPTV, а также в любом другом случае, когда не получается настроить подключение, обращайтесь в службу поддержки провайдера.
Телефонный номер поддержки: 8 (800) 1000 800. Можно воспользоваться электронной почтой для прямых обращений: rostelecom@rt.ru. А также есть форма обратной связи на сайте «Ростелеком».
Содержание
- Как обжать кабель для интернета по цветам?
- Как правильно обжимать кабель для Интернета?
- Как обжать 4 жильный кабель Ростелеком для Интернета?
- Как обжать интернет — кабель без инструмента
Доброго времени на fast-wolker! Здесь Алексей! У меня только что закончился переезд; в новой квартире не было даже лампочек и нормальных розеток (не говоря уже об интернете).
Так что у меня был довольно долгий перерыв в работе, переезды — это довольно долгая и хлопотная штука… К тому же, нужен интернет, здесь тоже пришлось похлопотать, чтобы его нам провели.
А дальше, дело техники. В моем случае я интернет разводил по комнатам (у меня включена опция «Цифровое телевидение») пришлось кабеля прокладывать по всей квартире. Готовых кабелей нужной длины не бывает.
Здесь можно попросить у интернетчиков кабель нужной длины и обжимать их самому. Для качественной и быстрой работы необходим кабель, разъемы RJ-45 и специальный инструмент. Все это можно приобрести в магазине, а инструмент попросить у друзей.
Как обжать кабель для интернета по цветам?
Хороший кабель должен иметь категорию 5. Выглядит как толстый (обычно серый) шнур, внутри него восемь медных проводов, которые перевиты парами. Это сделано в целях гашения наводок от сигналов соседних пар.
Каждый провод имеет свою цветовую маркировку. Она стандартная и первое, к чему нужно будет привыкнуть — это правильно их располагать в ряд. Существует две схемы обжима кабеля — прямой обжим и перекрестный. Лично я перекрестный ни разу не использовал. Сегодня мы изучим схему прямого обжима:
Для того, чтобы понять, как действовать, во время работы держите перед глазами следующую схему:
Главное отличие прямого обжима от перекрестного — провода на обоих коннекторах расположены в строго одинаковом порядке (слева на право, разъем повернут «язычком»наружу):
- бело-оранжевый;
- оранжевый;
- бело-зеленый;
- синий;
- бело-синий;
- зеленый;
- бело-коричневый;
- коричневый.
Используется прямая схема для соединения маршрутизатора и компьютера. Как раз то, что надо. Все, что нам осталось — это качественно обжать. Читаем далее.
Как правильно обжимать кабель для Интернета?
Чтобы все сделать хорошо, с минимальными затратами времени и усилий, все же необходим специальный инструмент. Нам потребуется:
- Обжимные клещи. Я сторонник того, что без них не обойтись:
- Инструмент для обрезки проводов:
Еще нам потребуется сам кабель категории не ниже пятой и и некоторый запас разъемов RJ-45 ( «стекляхи») , у меня есть несколько штук:
Приступим. Я уже обжал один конец шнура и если повернуть разъем «язычком» наружу мы увидим, как провода расположены в самом разъеме. Прямой обжим выглядит так:
Первое, что делаем — это обрезаем изоляцию интернет кабеля примерно в трех сантиметрах от конца:
Затем нужно расплести провода согласно схеме (слева на право) желто-оранжевый, оранжевый, бело-зеленый, синий, бело-синий, бело-коричневый, коричневый. Это самый трудоемкий и тщательный момент во всем этом деле.
После того, как провода выбраны, их все необходимо ровна обрезать:
Сверяем внимательно правильность расположения проводов по схеме; если нужно ровням еще, но так, чтобы лишнего не обрезать. Затем повернув RJ-45 язычком наружу вставляем провода в разъем до упора, так чтобы не нарушить их расположение:
После вытаскиваем провода обратно из разъема для проверки; убеждаемся что порядок расположения не нарушен.
Если какой либо из проводов «выскочил», выглядит короче чем остальные, то обязательно добиваемся того, чтобы все провода стали одинаковой длинны. Это критически важно!
Вот так выглядит «неправильный» обжим кабеля, такой не заработает:
А так выглядит «правильный» кабель:
Если у Вас получилось хорошо, тогда АККУРАТНО вставляем опять наши провода в разъем до упора. Осматриваем на прозрачном торце — все концы плотно прилегают? Берем клещи и только сейчас обжимаем.
На видео наглядно показано, как пользоваться инструментами:
Для проверки готового кабеля достаточно подсоединить его, но если Вы планируете регулярно заниматься этим делом (на работе, выезде и т.д. рекомендую приобрести специальный прибор (BNC индикатор). Он здорово помогает и незаменим при прокладке локально-вычислительных сетей.
Им можно легко проверять и уже проложенные кабели на исправность; если поврежден один из проводов, Вы это сразу обнаружите.
Как обжать 4 жильный кабель Ростелеком для Интернета?
Ростелеком меня порадовал, оставив про запас некое количество 4 жильного кабеля. Когда-то АДСЛ подключал на 8 жил, оптоволокно уже на четыре… Наверное, если внутри сети нет никакой разницы по скорости, то зачем платить в два раза больше за медь? Вот и решили сэкономить на закупках? Ну, да ладно, давайте посмотрим, что у него внутри.
Внутри четыре медных провода вместо восьми; бело оранжевый, оранжевый, синий, бело-синий. Расположение кабелей по цветам уже отличается от того, что мы видели. В таком шнуре распиновка идет в порядке (если разъем повернут язычком наружу, слева на право):
- бело-оранжевый;
- оранжевый;
- бело-синий;
- пусто;
- пусто;
- синий;
- пусто;
- пусто.
Располагать в ряд четыре провода гораздо легче и быстрее, чем восемь. Критически важно ровно обрезать провода, снова применяем резак.
Очень легко вставляем провода на свои места, сначала синий, затем три остальных. Тут уже можно не вытаскивать провода для проверки, все и так видно. Убедившись, что все ровно и правильно — обжимаем клещами разъем.
Как обжать интернет — кабель без инструмента
Вы уже убедились, что обжим — это достаточно кропотливый и тщательный процесс? Инструмент призван сэкономить время и обеспечить достойное качество работ. Если нет никакой возможности достать или попросить инструмент, можно что-то придумать…
Качество не гарантируется, значительную часть «стеклях»нужно иметь про запас, так как с первой попытки обжать даже с инструментом не всегда выходит. На снимке ниже новая «стекляха»
Рекомендую использовать 4 жильный кабель, с ним будет легче. Как будем действовать? Нам нужно добиться того, чтобы острые контакты внутри разъема пробили изоляцию провода, впились в него и обрели контакт с медным проводом в трех точках:
Клещи продавливают контакты вглубь где-то на миллиметр- полтора:
Для ровной обрезки проводков можно подобрать острые бокорезы с длинной кромкой, чтобы проводки откусить ровно и все разом. Нужно еще придумать некую приспособу, которой можно было бы правильно продавить нужные контакты.
Это может быть игла или тонкий стальной пинцет. Разъем со вставленными проводами должен быть надежно и неподвижно закреплен — например в небольших тисочках. В последнюю очередь то место на разъеме, где начинается серая изоляция продавливаем отверткой, чтобы кабель не выскочил. Придется повозиться…
Для комфортной работы рекомендуется иметь очки-лупу, так как контакты RJ-45 миниатюрные. При коротком резком нажиме они могут сломаться, погнутся если не правильно направить усилие. Совсем без инструментов как видно, не обойтись… Но,теоретически все может получится, если делать все не спеша, пусть и не с первой попытки! Удачи!
Всем доброго времени суток! Сегодня в статье мы как можно подробнее, но кратко, поговорим про технологию xPON в Ростелекоме: что это такое, для чего она нужна и как её подключить, НЕ ПЕРЕПЛАТИВ жадной компании. Начнем с того, что определения PON (Passive optical network – пассивная оптическая сеть) – это технология, которая позволяет подключать абонентов к оптическим линиям без использования посреднических устройств. В итоге аппаратуры выходит меньше, а подключение дешевле.
Содержание
- Про оптику и PON
- Схемы подключения
- Как подключиться?
- Что делать после заявки?
- Настройка оборудования GPON Ростелеком
- Задать вопрос автору статьи
Про оптику и PON
Если вам было что-то непонятно из определения, то сейчас я постараюсь более детально раскрыть это понятие. На данный момент в городах везде прокладывают оптические кабели – то есть оптика идет до самого дома, подключается к специальному модему-коммутатору, а далее с помощью витой пары идет подключение квартир.
Оптика – это специальные кабели из стекла, по которым информация передается с помощью света. За счет этого – передавать информацию можно на многие километры. По витой же паре можно передавать данные максимум на 50-100 метров. Именно поэтому данная технология и называется пассивной оптической сетью – ведь мы может кидать провода без использования повторителей и других устройств.
Ну и сама технология предполагает прокладку оптического кабеля напрямую до квартиры абонента. То есть у нас есть два вида подключения от Ростелеком:
- Обычное – оптика идет до дома, далее подключается к коммутатору, и от него с помощью витой пары подключаются квартиры.
- xPON – оптика напрямую подключаются к квартире абонента.
Зачем вообще нужна технология PON? Во-первых, для самого Ростелеком это дешевле, ведь не нужно устанавливать на каждый из этажей оборудование. Во-вторых, потери пакетов при таком подключении почти нет, так как свет (в оптике) в отличие от электричества (в витой паре) почти не имеет воздействий от электромагнитных волн. Как итог: меньше пинг в играх, скорость не скачет и не падает, а интернет куда стабильнее. В-третьих, скорость вырастает в разы и можно подключить интернет на скорости 300, 500 или даже в 1 Гбит в секунду.
Напомню, что в Ростелеком используется именно GPON технология – буква «G» обозначает «Gigabit» – это значит, что скорость может быть выше 1 Гбит в секунду.
Советую более подробно почитать про витую пару и оптический кабель.
Схемы подключения
У Ростелеком есть несколько схем подключения дома:
- FTTN – оптика тянется от сетевого узла района или целого города.
- FTTC – оптика тянется только от небольшого микрорайона.
- FTTB – оптика подключается до здания.
- FTTH – оптика протягивается до подъезда или квартиры, как в нашем случае.
Более подробно о типах подключения – читаем тут.
Как подключиться?
В общем расскажу свою историю, которая произошла со мной. Живу я в частном секторе и тут прошел слух, что Ростелеком проводит оптоволокно. Позвонил, уточнил и оставил заявку на подключение интернета и IP-TV. Если вы живете в квартире, то также можно позвонить и уточнить, можно ли подключиться по технологии GPON. Если есть возможность – то подключайтесь. Если нет, то может быть два варианта:
- Вы можете остаться на витой паре – по сути вы уже и так подключены к оптике, просто до квартиры идет именно «витуха». Ничего плохого в этом нет, как говорят специалисты, потери пакетов каких-то серьезных – нет, но вот скорость выше 1 Гбит не будет.
- Собраться жильцами дома и написать коллективное заявление-заявку на проведение оптики до каждой квартиры. Конечно за это нужно будет заплатить.
В любом случае просто берем и звоним по телефону горячей линии Ростелеком, и вам там все скажут: 8 (800) 10-00-800 – также не забудьте уточнить о тарифах «ДжиПОН», которые у них есть.
Что делать после заявки?
Как только вам проведут оптику, у вас также будет два варианта подключения, но обо всем по порядку. Начнем с того, что компьютер не понимает информацию, которая передается по оптическому кабелю. Оно и понятно: в нем даже нет такого порта. Поэтому для подключения нужно:
- Обычный GPON терминал – он по сути будет выступать неким переводчиков и мостом. Вход будет оптическим, а выход – Ethernet. Далее сам терминал можно подключить к компу напрямую или использовать роутер, чтобы благами интернета могли пользоваться все члены семьи.
- Оптоволоконный GPON роутер – это два в одном: и терминал, и роутер.
А теперь самое главное – вам будут впаривать SFP-роутеры или терминалы от Ростелеком, будут говорить, что они работают только с их оборудованием. Знайте – они просто хотят заработать на вас баблишко, так как такие терминалы и роутеры стоят в разы дороже чем у конкурентов. Советую просто купить роутер с SFP-портом или аналогичный терминал. В общем совет один – ничего у них не покупайте и не берите в аренду. Подборку маршрутизаторов с оптическими кабелями смотрите тут.
Настройка оборудования GPON Ростелеком
Делается все очень просто – поэтому бояться не стоит. Если вы сами купили роутер, то по настройке оборудования вы можете посмотреть подробные инструкции на нашем сайте. Можно обратиться с вопросом в комментариях или найти инструкцию самостоятельно – для этого вбейте полное название модели в поисковую строку на портале.
Если вы прикупили аппарат у Ростелекома, то скорее всего у вас маршрутизатор ONT NTP-RG-1402G-W. По настройке можете посмотреть видео ниже. Если у вас другой аппарат, то напишите в комментариях, и я добавлю по нему инструкцию – только, пожалуйста, напишите полное название модели, которое можно подсмотреть на этикетке под корпусом.
Роутер (маршрутизатор) – это устройство, которое позволяет подключать к интернету разные гаджеты, не подсоединяя их к сети через провод. От технических характеристик этого оборудования зависит скорость интернета, стабильность подключения, качество сигнала в разных участках квартиры. В статье рассказываем, на какие характеристики оборудования важно обратить внимание при выборе.
Какой роутер работает с Ростелеком – основные характеристики
Какие типы устройств бывают
Выбор маршрутизатора зависит от технологии, по которой провайдер предоставляет доступ в сеть. В случае с Ростелекомом это может быть хDSL (по телефонной линии), ETTH (по оптоволокну и витой паре) или PON (через оптический кабель). От технологии зависит необходимый функционал роутера – количество и тип разъемов, скорость доступа, поддержка дополнительных функций.
Информацию о том, для какого типа подключения подходит тот или иной роутер, вы найдете в описании на коробке устройства или в технических характеристиках.
Какой стандарт беспроводной связи выбрать
Стандарт характеризует максимальную скорость передачи данных через роутер. Актуальных три:
802.11.g – до 54 Мбит/с.
802.11.n – до 600 Мбит/с.
802.11.ac – до 6,77 Гбит/с.
Оборудование со стандартом 802.11.g обеспечивает скорость, достаточную для работы в браузерах, просмотра онлайн-видео, скачивания фильмов и запуска сетевых игр. Западение скорости может наблюдаться, если одновременно интернетом пользуются более чем с трех устройств, параллельно загружаются фильмы и игры.
Если нужен более быстрый доступ в сеть, лучше покупать маршрутизаторы 802.11.n.
802.11.ac обеспечивает еще более высокую скорость. Но покупать оборудование с новым стандартом не имеет смыла: при обычном пользовании вы не заметите разницы, но переплатите за новинку.
Какой стандарт роутера подойдет для Ростелеком зависит от тарифного плана. Если провайдер обеспечивает максимальную скорость менее 50 Мбит/с, подойдет 802.11.g. Если больше – 802.11.n. Использование маршрутизатора с неподходящим стандартом может сильно замедлить интернет.
Сколько должно быть антенн
Все роутеры оборудованы внутренними антеннами. Однако многие модели помимо внутренних используют и внешние. Они служат для усиления сигнала. В среднем производители добавляют к устройству одну-две внешние антенны. Мощность каждой из них характеризуется определенным показателем – коэффициентом усиления. Он выражается в dBi. Одной антенны с коэффициентом усиления в 4 dBi достаточно для небольшой одно- или двухкомнатной квартиры. Для больших помещений лучше использовать как минимум две антенны с мощностью в 5 dBi. При выборе необходимо учитывать не только площадь, но и толщину и количество стен в помещении.
Чем больше площадь, тем большее число внешних антенн необходимо для обеспечения устойчивого сигнала и увеличения радиуса действия.Для офисов рекомендуется рассматривать устройства с четырьмя антеннами по 5dBi и более.
Также стоит выбирать модели маршрутизаторов со съемными антеннами. Это позволит вам самостоятельно заменить антенны на более мощные при необходимости.
Если один роутер не покрывает сигналом нужную территорию, увеличить площадь распространения сигнала можно с помощью репитера – еще одного маршрутизатора, который получает сигнал от главного роутера и передает далее на подключенные устройства.
Как выбрать вай-фай роутер для Ростелекома по количеству антенн вам подскажут в службе поддержки провайдера.
Важно ли количество портов
Каждое устройство оснащено LAN-портами. Количество этих разъемов может достигать восьми, но в среднем достаточно и четырех. Коммутатор с портами нужен для того, чтобы соединять интернет-кабель с разными устройствами – стационарными компьютерами, телевизорами и другой техникой. При подключении к порту устройства, на корпусе загораются лампочки, показывая, что подключение активно. Заранее оцените, сколько устройств нужно будет подсоединить к роутеру.
Какой роутер поддерживает Ростелеком по технологии шифрования
Технология шифрования позволяет защитить сеть от нежелательных подключений. Большинство маршрутизаторов поддерживают WEP, WPA, WPA2. Первый – самый слабый. Он был создан в 90-е и не защищает от современных способов атак. Роутеры с WEP почти так же небезопасны, как и открытые сети. WPA и WPA2 пришли на смену WEP, и считаются безопасными. Если выбирать между WPA и WPA2, лучше выбрать второй вариант.
Какой роутер лучше купить для Ростелекома дома
При выборе точки доступа нужно ориентироваться на список рекомендованных маршрутизаторов на сайте провайдера. Чтобы посмотреть список, перейдите в раздел «Оборудование».
Вы можете заказать устройство у оператора или купить похожую модель у посредника. Во втором случае выберите подходящие устройства по типу подключения и изучите характеристики. Это поможет вам подобрать маршрутизатор с аналогичными параметрами.
Какой роутер использует Ростелеком при настройке сети? Оператор использует точки доступа, которые обеспечивают лучший пользовательский опыт исходя из технологии подключения и скорости по тарифу. Производителями устройств являются известные фирмы – ASUS, TP-Link, D-Link, Netgear, ZTE и другие.
Удобно, что роутер провайдера можно взять в аренду или рассрочку. Планы оплаты за рассрочку разные – от 12 до 24 месяцев.
Обратите внимание, что предложения оператора в разных регионах различаются. Обязательно указывайте свой город на официальном сайте провайдера для просмотра списка рекомендованных точек доступа в вашем регионе.
Какой роутер Ростелеком ставит при подключении VDSL
Передача данных по VDSL может достигать 200 Мбит/с. В качестве точки доступа Ростелеком использует роутер RT-V4L1USBn. Это фирменная модель провайдера, она отличается наиболее простым функционалом, но среди пользователей считается недостаточно надежной. Для более качественного соединения рекомендуется приобретать оборудование более известных специализированных торговых марок, например, NETGEAR D6400. Встроенный модуль беспроводного соединения этого маршрутизатора поддерживает скорость до 1600 Мбит/с. Он подходит не только для дома, но для работы – с помощью четырех портов Ethernet на корпусе устройства, можно создать рабочую сеть.
Также для подключения можно использовать роутеры ZyXEL P-871M, PLANET VC200.
Какой роутер устанавливает Ростелеком для подключения ETTH
Технология ETTH предусматривает скорость интернета до 1 Гбит/с. Из-за возможностей сетевого оборудования реальная скорость меньше, но из всех видов подключения ETTH считается одним из наиболее быстрых.
Для подключения Ростелеком использует маршрутизаторы Sagem F@st 1744 v2.2. Он специально разработан для операторского рынка, это позволяет оператору удаленно настраивать маршрутизатор в случае сбоев в работе. Роутер поддерживает актуальные стандарты беспроводного соединения и безопасности. Кроме того, Sagem – это ответ на вопрос, какой роутер от Ростелеком лучше для передачи IPTV контента в формате HD на ТВ-приставку.
У маршрутизатора есть USB-порт, через него можно подключать 3G/LTE-модемы. Если отключился проводной интернет, роутер автоматически перейдет в режим раздачи сигнала 3G.
Максимальная скорость Sagem F@st 1744 v2.2 – 150 Мбит/с. Если нужна больше, подойдет Sagem Fast 2804 v.7 rev.1. Его менее дорогим аналогом является модель другого производителя – DIR-620/S/G1.
Какой роутер Ростелеком нужен для оптоволокна
Для подключения по технологии GPON необходим оптический терминал. Эти устройства специально прошиваются под провайдера, поэтому покупать терминалы у сторонних компаний не рекомендуется.
Ростелеком устанавливает оборудование Huawei Echolife HG 8245H. Этот терминал поддерживает стандарты беспроводного соединения 802.11 b/g/n, имеет один USB-порт, стандарт передачи данных Gigabit Ethernet, который обеспечивает скорость до 1 Гбит/с.
В некоторых регионах провайдер использует двухдиапазонные маршрутизаторы фирм ZTE, Sercomm RV6699.
Какой роутер вай-фай подходит для Ростелеком по оптоволокну в вашем регионе можно узнать на сайте компании.
Заключение: что лучше выбрать
Оборудование, рекомендованное провайдером, подходит для настроек сети и подлежит обслуживанию оператору. Если у вас возникнет проблема, специалист технической поддержки даст консультацию по телефону или настроит устройство сам, подключившись к маршрутизатору удаленно. В случае покупки стороннего не рекомендованного устройства, скорее всего, устранять проблемы с оборудованием придется самостоятельно.
Если вас не устраивает, какой роутер предоставляет Ростелеком по умолчанию, изучите характеристики устройства, которое предложил провайдер, и подберите маршрутизатор с аналогичными настройками у стороннего продавца.