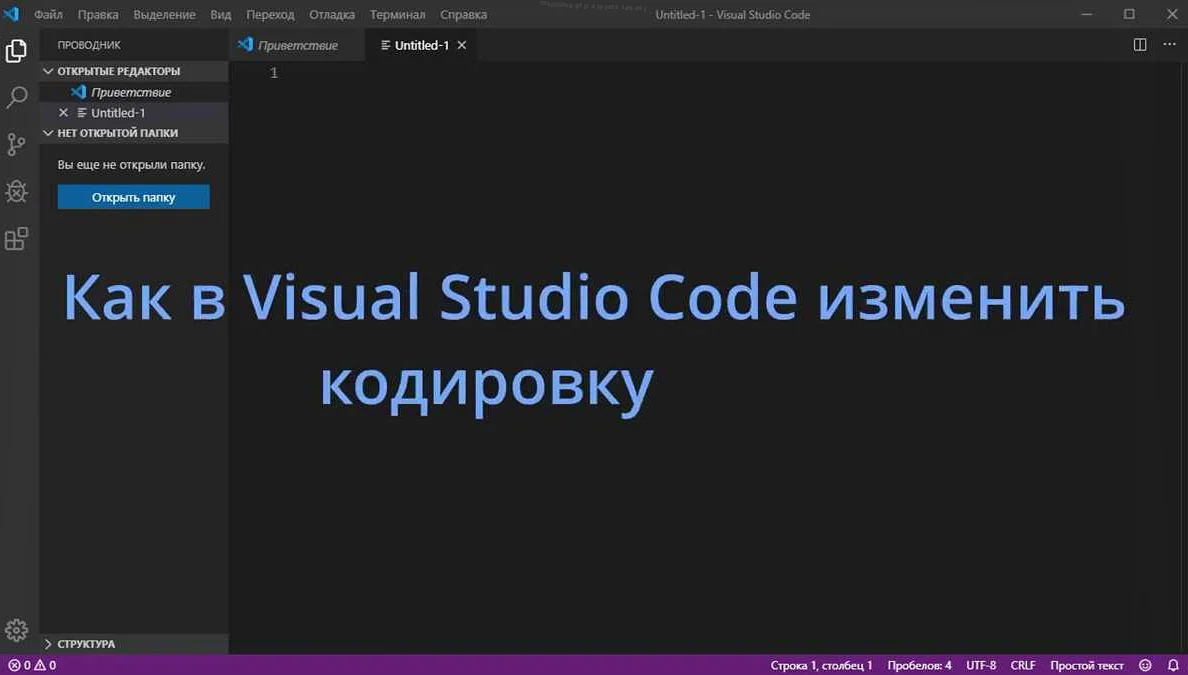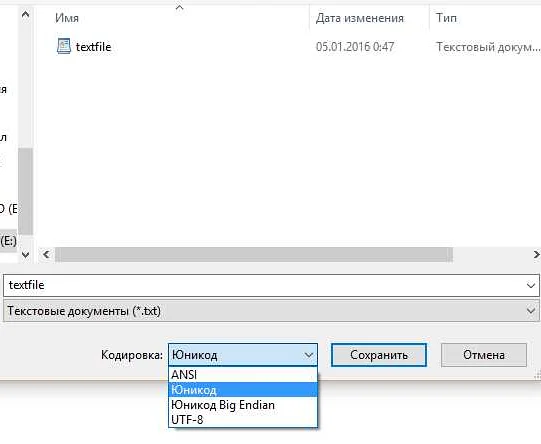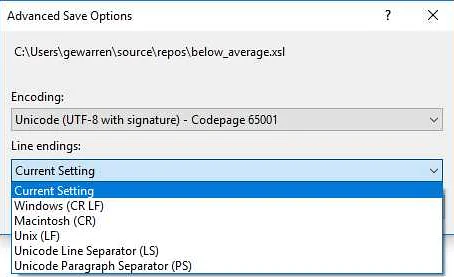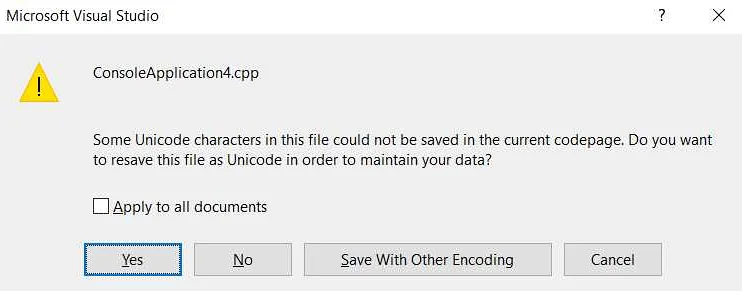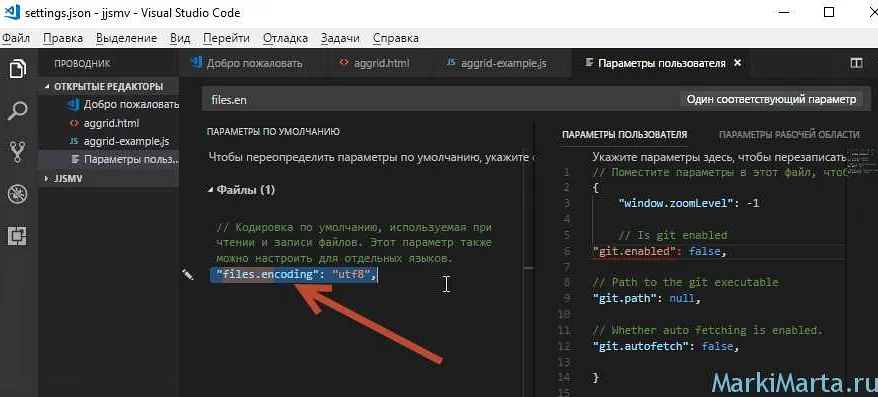Время чтения: 2 минуты

При написании программ в среде Visual studio иногда возникает необходимость вывода текста на русском языке. Казалось бы, что тут сложного? Берёшь и выводишь! А вот нет, иначе бы не было кучи форумов и страничек в интернете с этой проблемой.
А проблема заключается в кодировке, причём все сайты пишут работающие способы, но, к сожалению, далеко не у всех. В этой статье мы расскажем вам о том, как действительно нужно исправлять эту проблему.
Итак, вы написали программу, в которой решили вывести строку русскими буквами, например, «Русский язык в консоли!». Вы запускаете программу, но вместо заветной строки видите там «кракозябры»! Что же делать?
#include <iostream>
int main() {
std::cout << "Русский язык в консоли!" << std::endl;
getchar();
return 0;
}
Программа, выводящая русскую строку в visual studio
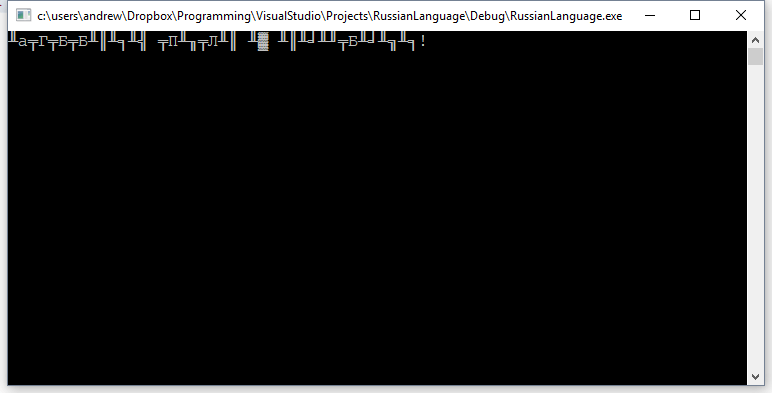
В результате видим кракозябры
Чаще всего пишут, что достаточно лишь добавить setlocale(LC_ALL, "Russian"); в начале программы (для C программ требуется подключение библиотеки locale.h: #include <locale.h>). Сделаем это. Теперь программа должна выглядеть так:
#include <iostream>
#include <locale.h>
int main() {
setlocale(LC_ALL, "Russian");
std::cout << "Русский язык в консоли!" << std::endl;
getchar();
return 0;
}
Программа, выводящая русскую строку в visual studio
А возможный результат может выглядеть так:
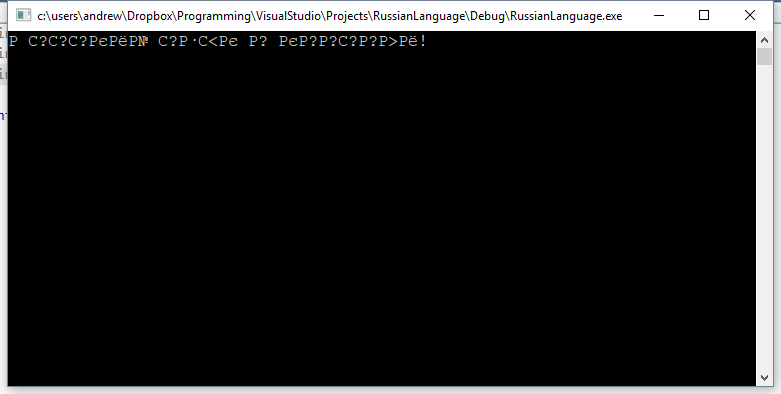
Результат может быть как корректным, так и кракозябристым
Запустим её, если русский язык уже выводится — поздравляем! Проблема решена! Если нет, то идём дальше.
В верхнем меню выберете пункт файл, Сохранить <название вашего файла> как. В открывшемся окне вместо Сохранить выберем Сохранить с кодировкой, подтвердим, что желаем заменить файлы и выберем кодировку Кириллица (Windows) - кодовая страница 1251.
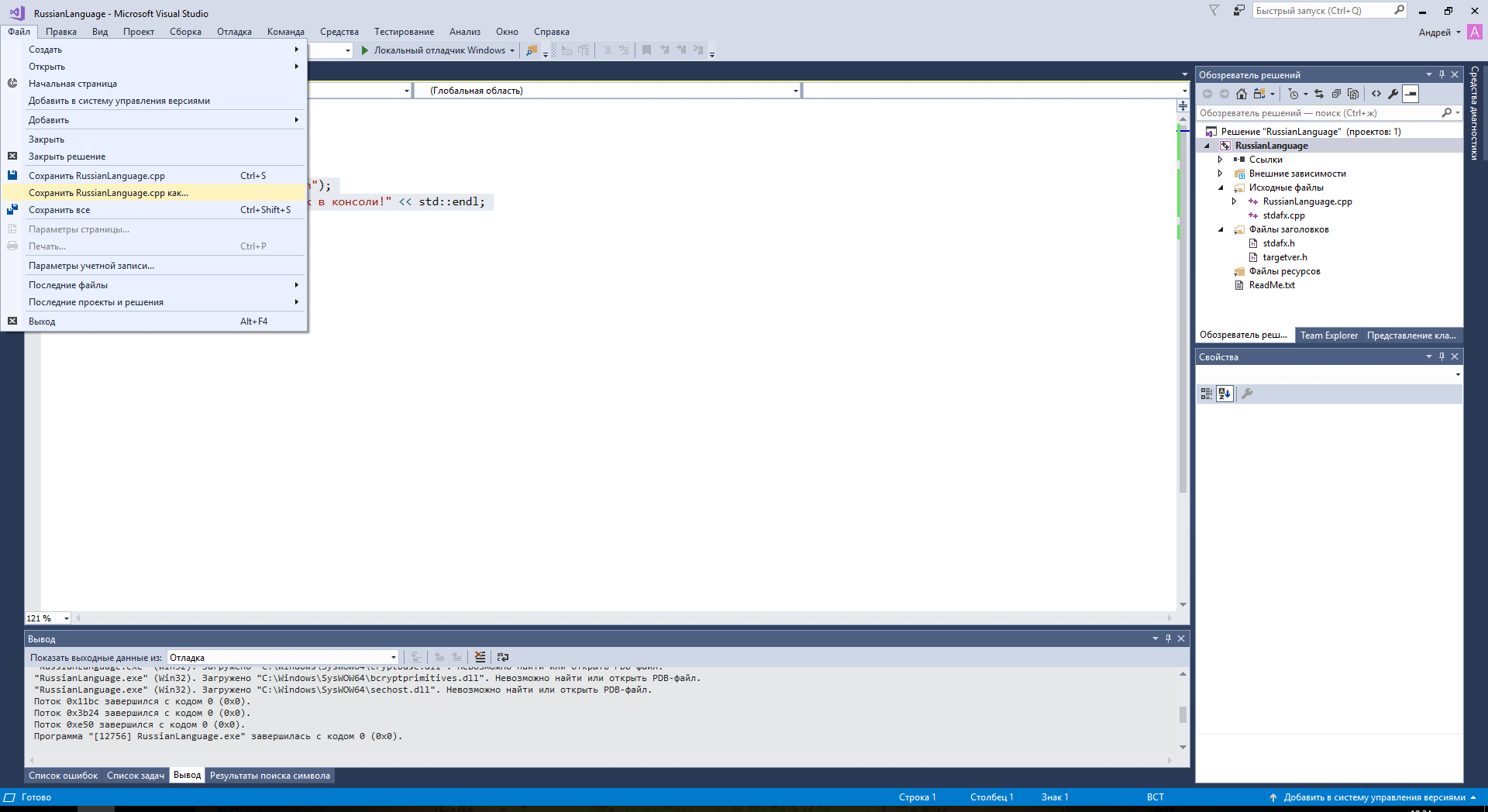
Сохраняем файл в другой кодировке
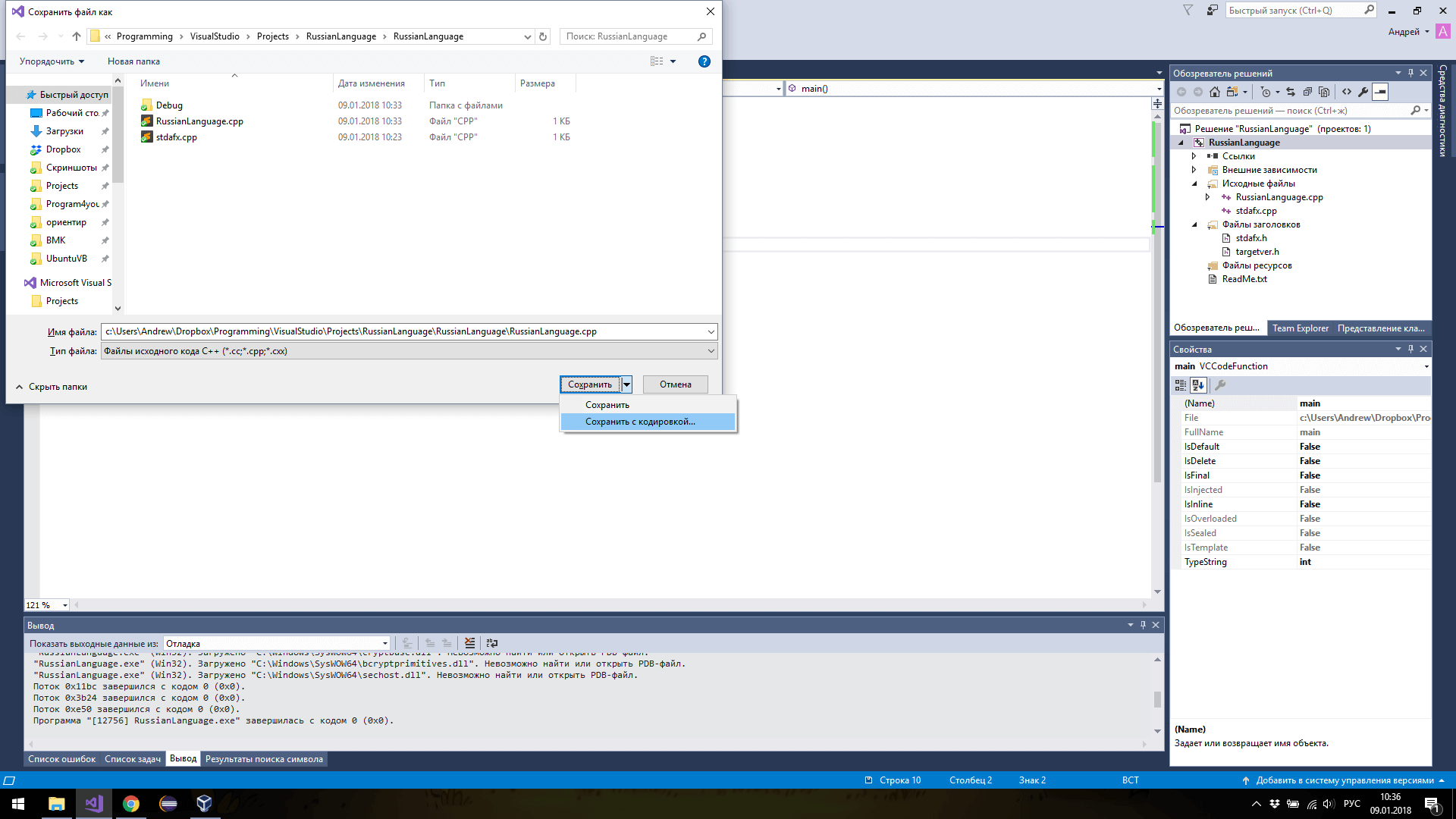
Выбираем сохранение с кодировкой
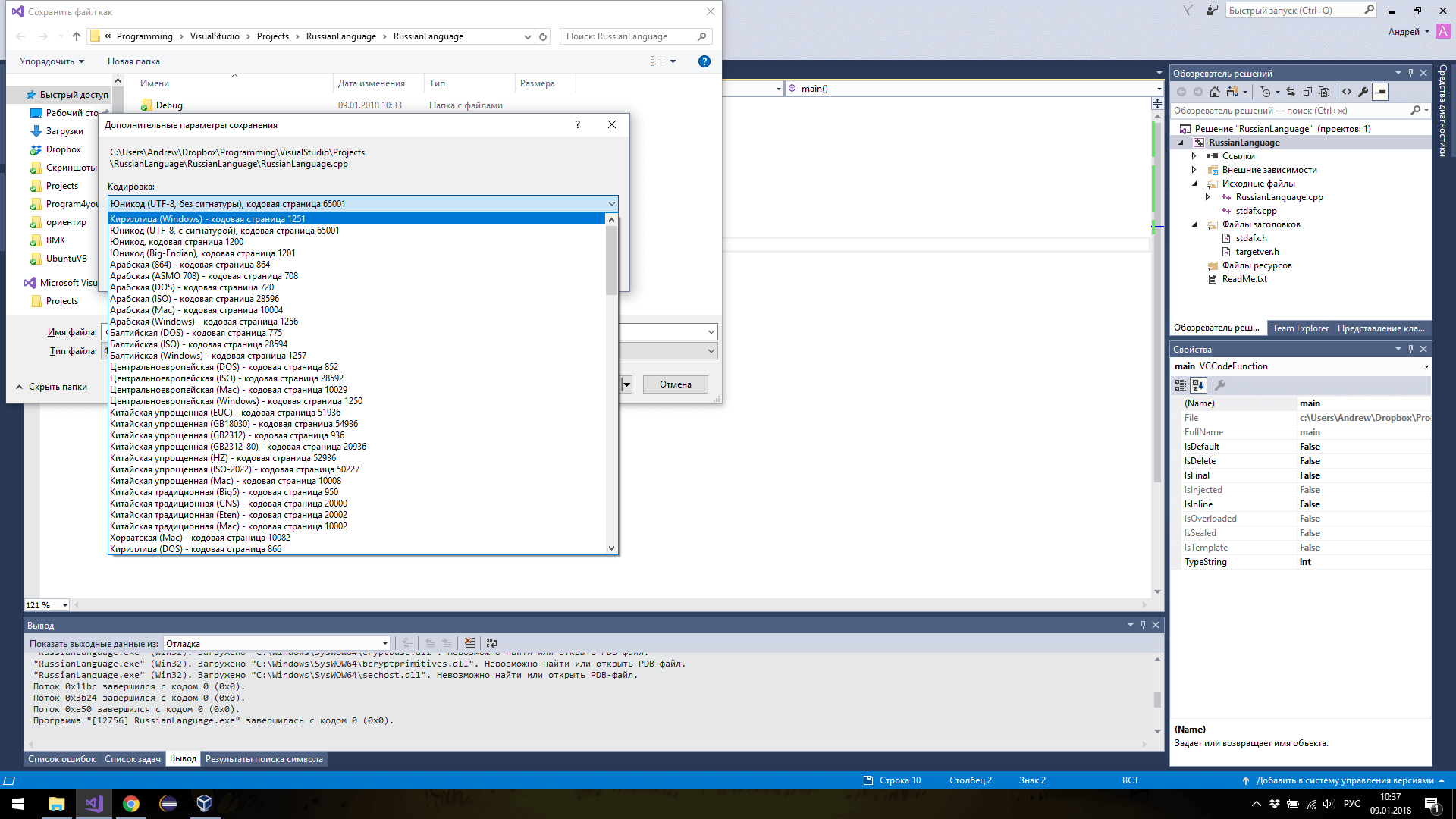
Выбираем кодировку Кириллица (Windows) — кодовая страница 1251
Нажмём ОК и соберём программу заново.
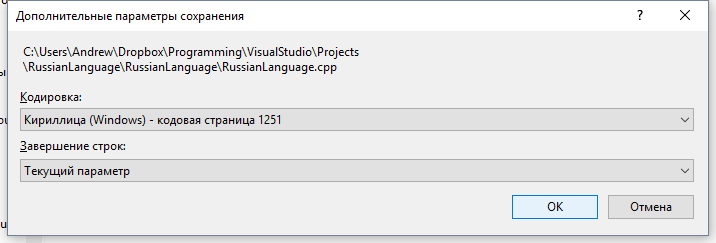
Нужная кодировка — Кириллица (Windows) — кодовая страница 1251
Запустим программу вновь и теперь русский язык будет корректно выводиться!
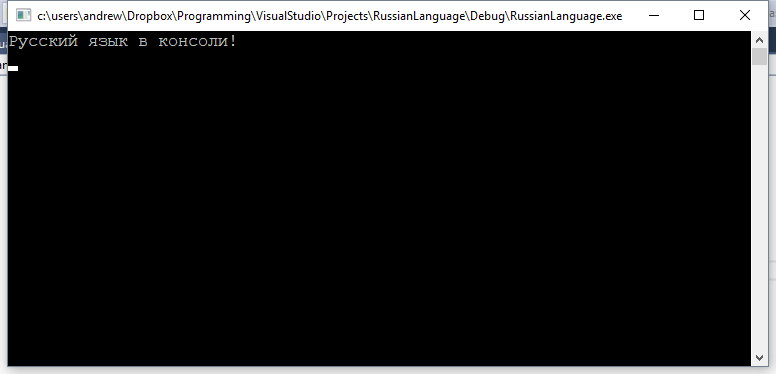
Программа запустилась и русский язык выводится
UPD: Ещё один способ заставить работать русский язык
Если ничего из вышеперечисленного не помогло, значит проблема в кодировке самой консоли. А её можно изменить с помощью команды system("chcp 1251");, то есть программа будет выглядеть так:
#include <iostream>
#include <locale.h>
#include <cstdlib>
int main() {
setlocale(LC_ALL, "Russian"); // задаём русский текст
system("chcp 1251"); // настраиваем кодировку консоли
std::cout << "Русский язык в консоли!" << std::endl;
getchar();
return 0;
}

Программист, сооснователь programforyou.ru, в постоянном поиске новых задач и алгоритмов
Языки программирования: Python, C, C++, Pascal, C#, Javascript
Выпускник МГУ им. М.В. Ломоносова
Открываю файл в UTF-8 и хочу сохранить в Windows-1251. Есть ли такая возможность в Microsoft Visual Studio Code? В самом редакторе или с помощью плагинов?
insolor
47.2k17 золотых знаков56 серебряных знаков99 бронзовых знаков
задан 12 окт 2017 в 8:45
2
Внизу справа на панели статуса отображается кодировка, в которой открыт файл (например, UTF-8). Жмете на нее. Будет предложено два варианта:
- Reopen with Encoding (открыть заново в другой кодировке)
- Save with Encoding (сохранить в другой кодировке)
Жмете второй вариант, выбираете нужную кодировку из списка.
ответ дан 17 фев 2020 в 6:09
insolorinsolor
47.2k17 золотых знаков56 серебряных знаков99 бронзовых знаков
Вот сюда они спрятали выбор кодировок:
ответ дан 23 авг 2019 в 10:40
I_CaRI_CaR
2,6736 золотых знаков36 серебряных знаков71 бронзовый знак
Проблема: Visual Studio 2015 некорректно отображает кириллические комментарии в коде, заменяя их на «кракозябры» вида Äæèãóðäà. При этом в Visual Studio 2013 комментарии отображаются нормально. Дискуссия о пользе и вреде кириллицы в комментариях стоит отдельного поста, а сейчас я бы хотел описать способ решения данной проблемы, который сработал для нашей небольшой команды.
Прежде всего, в глаза бросилось то, что «пораженные» файлы с присутствием кириллицы сохранены в кодировке Windows-1251, тогда как вся остальная часть проекта — в UTF-8. А «кракозябры» возникают потому, что Visual Studio читает файл, ранее сохраненный в кодировке Windows-1251 как файл в кодировке Windows-1252 (Western European). Этот баг достаточно просто эмулировать в Notepad++:
- Создаем новый файл, пишем кириллический текст;
- Устанавливаем кодировку в Windows-1251: Encoding — Character sets — Cyrillic — Windows-1251;
- Сохраняем и закрываем файл;
- Вновь открываем файл;
- Устанавливаем кодировку в Windows-1252: Encoding — Character sets — Western European — Windows-1251;
Вот так привычное русское «Джигурда» превращается в загадочное «Äæèãóðäà». Отсюда вытекает первый способ решения проблемы: ручная или программная конвертация пораженных файлов в UTF-8. Что малопригодно для больших проектов, поэтому сразу перейду к следующим способам:
- Оказывается, в компиляторе VS2015 есть баг, связанный с кодировкой, для его устранения необходимо установить Visual Studio 2015 Update 1 (доступен в Extentions and Updates). Пруф: https://github.com/dotnet/roslyn/issues/4022.
- Студия по-умолчанию использует настройки ОС для решения проблем с кодировкой. Необходимо настроить Windows: для русскоязычной версии (о ужас) идем «Языки и рег. стандарты — Дополнительно — Изменить язык системы» и устанавливаем русский язык.
Вышеописанных двух действий оказалось достаточно, чтобы полностью устранить проблему с кодировкой внутри команды, при этом на некоторых компьютерах с уже установленным сервис-паком баг не наблюдался вовсе, У нас даже остался неиспользованный туз в рукаве: установка расширения ForceUTF8, позволяющего принудительно сохранять в UTF-8 файлы, редактируемые Visual Studio. К сожалению, в штатном функционале Студии такая настройка отсутствует, да и перед использованием этого расширения пораженные Windows-1251 файлы придется перекодировать самостоятельно.
(Бес)полезная информация:
- Visual Studio позволяет вручную задать кодировку для сохраняемого файла через Save As — Save with Encoding (жмем на стрелочку возле клавиши Save);
- Есть настройка Options — Environment — Documents — Save documents in Unicode when data cannot be saved in codepage. Пользы от нее не замечено.
На этом на сегодня всё, да не коснутся вас проблемы с кодировкой!
Практическое руководство. Сохранение и открытие файлов с использованием определенной кодировки
Вы можете сохранять файлы с определенной кодировкой для поддержки языков с двунаправленным письмом. Можно также указать кодировку при открытии файла, чтобы система Visual Studio отобразила его правильно.
Сохранение файла с кодировкой
В меню Файл выберите Сохранить файл как и затем нажмите кнопку раскрывающегося списка рядом с кнопкой Сохранить.
Откроется диалоговое окно Дополнительные параметры сохранения.
В разделе Кодировка выберите нужную кодировку для файла.
При необходимости в разделе Завершение строк выберите формат для знаков конца строки.
Этот параметр полезен, если предполагается обмениваться файлами с пользователями, работающими в другой операционной системе.
Если вы хотите работать с файлом, имеющим определенную кодировку, можно сообщить Visual Studio использовать эту кодировку при открытии файла. Конкретный метод зависит от того, является ли файл частью проекта.
Чтобы сохранить файл проекта с кодировкой, необходимо выгрузить проект. Только после этого станет доступна команда Сохранить файл как.
Открытие файла с кодировкой, являющегося частью проекта
В обозревателе решений щелкните файл правой кнопкой мыши и выберите команду Открыть с помощью.
В диалоговом окне Открыть с помощью выберите редактор для открытия файла.
Многие редакторы Visual Studio, такие как редактор форм, автоматически определяют кодировку и открывают файл соответствующим образом. Если вы воспользовались редактором, который позволяет указать кодировку, появляется диалоговое окно Кодировка.
В диалоговом окне Кодировка выберите кодировку, которую должен использовать редактор.
Открытие файла с кодировкой, не являющегося частью проекта
В меню Файл наведите указатель мыши на пункт Открыть, выберите элемент Файл или Файл из Интернета, а затем выберите нужный файл.
Нажмите кнопку раскрывающегося списка рядом с кнопкой Открыть и выберите пункт Открыть с помощью.
При написании программ в среде Visual studio иногда возникает необходимость вывода текста на русском языке. Казалось бы, что тут сложного? Берёшь и выводишь! А вот нет, иначе бы не было кучи форумов и страничек в интернете с этой проблемой.
А проблема заключается в кодировке, причём все сайты пишут работающие способы, но, к сожалению, далеко не у всех. В этой статье мы расскажем вам о том, как действительно нужно исправлять эту проблему.
Итак, вы написали программу, в которой решили вывести строку русскими буквами, например, «Русский язык в консоли!». Вы запускаете программу, но вместо заветной строки видите там «кракозябры»! Что же делать?
Чаще всего пишут, что достаточно лишь добавить setlocale(LC_ALL, «Russian»); в начале программы (для C программ требуется подключение библиотеки locale.h: #include <locale.h> ). Сделаем это. Теперь программа должна выглядеть так:
А возможный результат может выглядеть так:
Запустим её, если русский язык уже выводится — поздравляем! Проблема решена! Если нет, то идём дальше.
В верхнем меню выберете пункт файл , Сохранить <название вашего файла> как . В открывшемся окне вместо Сохранить выберем Сохранить с кодировкой , подтвердим, что желаем заменить файлы и выберем кодировку Кириллица (Windows) — кодовая страница 1251 .
Нажмём ОК и соберём программу заново.
Запустим программу вновь и теперь русский язык будет корректно выводиться!
UPD: Ещё один способ заставить работать русский язык
Если ничего из вышеперечисленного не помогло, значит проблема в кодировке самой консоли. А её можно изменить с помощью команды system(«chcp 1251»); , то есть программа будет выглядеть так:
Программист, сооснователь programforyou.ru, в постоянном поиске новых задач и алгоритмов
Языки программирования: Python, C, C++, Pascal, C#, Javascript
Выпускник МГУ им. М.В. Ломоносова
Programforyou — это сообщество, в котором Вы можете подтянуть свои знания по программированию, узнать, как эффективно решать те или иные задачи, а также воспользоваться нашими онлайн сервисами.
Как заставить Visual Studio 2019 сохранять исходники в UTF-8?
Собственно, перерыл все настройки, не могу найти. Сохранять файлы в UTF-8 по-одному — не вариант. Подскажите.
Знаете кого-то, кто может ответить? Поделитесь ссылкой на этот вопрос по почте, через Твиттер или Facebook.
Посмотрите другие вопросы с метками кодировка utf-8 encoding visual-studio-2019 или задайте свой вопрос.
Site design / logo © 2022 Stack Exchange Inc; user contributions licensed under cc by-sa. rev 2022.6.10.42345
Нажимая «Принять все файлы cookie», вы соглашаетесь, что Stack Exchange может хранить файлы cookie на вашем устройстве и раскрывать информацию в соответствии с нашей Политикой в отношении файлов cookie.
Содержимое
- 1 Как изменить кодировку консоли в Visual Studio и сохранить русский язык?
- 1.1 Причины изменения кодировки
- 1.2 Шаг 1: Открыть настройки консоли
- 1.3 Шаг 2: Выбрать нужную кодировку
- 1.4 Шаг 3: Изменить стандартную кодировку
- 1.5 Шаг 4: Проверить изменения
- 1.6 Возможные проблемы и их решение
- 1.7 Подводя итоги
- 1.8 Рекомендации по выбору кодировки
- 1.9 Популярные кодировки и их особенности
- 1.10 Вопрос-ответ:
-
- 1.10.0.1 Как изменить кодировку консоли на латиницу в Visual Studio?
- 1.10.0.2 Как изменить кодировку файлов в Visual Studio?
- 1.10.0.3 Можно ли установить кодировку UTF-8 в Visual Studio?
- 1.10.0.4 Почему при выводе русских символов в консоли появляются кракозябры?
- 1.10.0.5 Как узнать, какая кодировка используется в моем проекте?
- 1.10.0.6 Как изменить кодировку только для одного файла в проекте?
- 1.10.0.7 Как изменить кодировку консоли в Visual Studio Code?
-
- 1.11 Видео по теме:
Узнайте, как изменить кодировку консоли в visual studio и избавиться от проблем с отображением русских символов. Шаг за шагом инструкция с картинками и примерами кода.
Visual Studio — одна из самых популярных интегрированных сред разработки для создания приложений на платформе Windows. Одной из важных функций Visual Studio является консоль, которая позволяет выводить текстовую информацию и интерактивно взаимодействовать с пользователем. Однако, во время вывода данных в консоль может возникнуть проблема с неправильной кодировкой, которая может привести к непонятному отображению символов на экране.
В этой статье мы рассмотрим, как изменить кодировку консоли в Visual Studio, чтобы избежать таких проблем и правильно отображать текст в консольном окне. Мы предоставим подробный гайд, который поможет вам настроить нужную кодировку для вашего проекта, а также рассмотрим некоторые распространенные проблемы, которые могут возникнуть при работе с консолью в Visual Studio.
Прежде чем начать, следует отметить, что кодировка консоли должна соответствовать кодировке вашего текстового файла. Если вы используете другую кодировку, то текст может быть неверно отображен, что усложнит процесс отладки и создания приложения в целом. Также следует учесть, что кодировку необходимо изменять только для консоли, а не для всего проекта.
Причины изменения кодировки
В период информационных технологий кодировка знаков является существенной особенностью написания текстовых файлов, html-страниц и программного обеспечения. Эта особенность устанавливает способ представления символов и их сочетания с учетом региональных специфик. Кодировка задает правила построения системы символов, где каждый символ соответствует определенному числу.
Причины изменения кодировки касаются современного мирового рынка, где все более часто разработчикам приходится сталкиваются с написанием софта под разные культуры. Также, часто возникает необходимость экспорта и импорта данных с использованием различных кодировок. Изменение кодировки может потребоваться из-за использования специальных символов, которые в одной кодировке могут быть недоступны в другой.
Все эти факторы могут привести к несовершенству кодировки и необходимости ее изменения.
Поэтому при работе с текстами и программное обеспечение необходимо предусматривать возможность переключения кодировки и корректно ее менять.
Шаг 1: Открыть настройки консоли
Для того чтобы изменить кодировку консоли в Visual Studio, необходимо открыть настройки консоли. Для этого можно выполнить следующие действия:
- Открыть проект в Visual Studio
- Выбрать меню Debug
- Выбрать подменю Options
- Выбрать пункт Debugging
- Выбрать пункт General
- Найти секцию Console settings
- Нажать на кнопку Open console settings
После выполнения этих действий откроются настройки консоли, в которых можно изменить кодировку и другие параметры.
Важно не забывать, что настройки консоли могут отличаться в зависимости от используемой версии Visual Studio.
Шаг 2: Выбрать нужную кодировку
После того, как вы открыли окно «Свойства консоли» в Visual Studio, следующим шагом является выбор нужной кодировки. Кодировка определяет, как символы будут отображаться в консоли.
В раскрывающемся списке «Кодовая страница», который находится в разделе «Основные», вы можете выбрать нужную кодировку. Обычно для русского языка используют кодировку «Кириллица (Windows)», но если ваш проект использует другую кодировку, выберите соответствующую.
Кроме того, в этом разделе вы можете выбрать шрифт и его размер, а также изменить цвета текста и фона консоли.
После того, как вы выбрали нужные настройки, нажмите кнопку «OK» для сохранения изменений и закрытия окна «Свойства консоли». Теперь вы можете открыть консоль и убедиться, что символы отображаются корректно в выбранной кодировке.
Шаг 3: Изменить стандартную кодировку
После того, как вы сменили кодировку консоли на нужную вам, возможно понадобится изменить стандартную кодировку, которая используется при создании новых проектов или файлов.
Для этого нужно открыть меню «Настройки» (Options) в Visual Studio. Это можно сделать через главное меню, пункт «Инструменты» (Tools) и далее пункт «Настройки» (Options).
Затем в списке категорий слева выберите «Среда» (Environment), а далее «Международные настройки» (International Settings).
В открывшемся окне можно изменить стандартную кодировку для новых проектов и файлов, выбрав нужное значение в выпадающем списке «Кодовая страница по умолчанию» (Default code page). Не забудьте сохранить изменения, нажав на кнопку «ОК».
Теперь вы можете быть уверены, что новые проекты и файлы будут создаваться с нужной вам кодировкой.
Шаг 4: Проверить изменения
После того, как вы сменили кодировку консоли в Visual Studio, необходимо проверить, что изменения прошли успешно.
Для этого можно выполнить небольшую программу, которая выводит на экран строку на русском языке. Если все символы отображаются корректно, то значит изменения прошли успешно.
Также можно проверить настройки в самой консоли. Для этого нужно кликнуть правой кнопкой мыши в окне консоли и выбрать «Свойства». Во вкладке «Шрифт» убедитесь, что выбран шрифт, поддерживающий необходимую кодировку.
Если все проверки пройдены успешно, можно считать, что изменения кодировки консоли в Visual Studio выполнены верно и теперь вы можете работать с консольными приложениями на нужной вам кодировке.
Возможные проблемы и их решение
Проблема: Некоторые символы выводятся неверно в консоли
Решение: Установить нужную кодировку консоли с помощью функции SetConsoleOutputCP().
Проблема: Консоль не поддерживает нужную кодировку, что приводит к ошибкам при выводе определенных символов или взаимодействии с файлами с иной кодировкой.
Решение: Возможно, потребуется использовать дополнительные библиотеки для обеспечения поддержки нужной кодировки. Например, библиотека ICU (International Components for Unicode) может помочь с этой задачей.
Проблема: Отображаются сообщения об ошибке «Invalid argument» или «Invalid handle».
Решение: Вероятно, эти ошибки возникают из-за неправильного использования функций ввода-вывода. Проверьте, что использование функций соответствует установленной кодировке консоли.
Проблема: Программа не запускается или выводит неправильную информацию в зависимости от языка операционной системы.
Решение: Убедитесь, что программа корректно работает с символами и кодировками в зависимости от языка операционной системы. Если это не удается, может потребоваться использовать библиотеку, которая может работать с различными языками и кодировками.
- Примечание: Задача изменения кодировки консоли может оказаться достаточно сложной и может потребовать дополнительных настроек, чтобы настроить все нужные параметры. Также следует помнить, что в зависимости от операционной системы и версии компилятора потребуется использовать различные функции и подходы для решения этой проблемы.
Подводя итоги
Изменение кодировки консоли в Visual Studio может быть важным шагом при разработке приложений. Зная, как это сделать, вы можете избежать проблем с отображением символов на основных операционных системах и на других компьютерах с разными системными кодировками.
В этом гайде мы рассмотрели, как изменить кодировку консоли в Visual Studio. Мы начали с определения проблемы, которую может вызвать неправильная кодировка, и перешли к пошаговому руководству по ее изменению.
Вы также узнали, как выбрать кодировку, которую следует использовать в вашем проекте, и как проверить, правильно ли она отображается в консоли.
Не забывайте, что правильно выбранная кодировка обеспечивает корректное отображение символов на всех устройствах, на которых работает ваше приложение. Сохраните эту статью, чтобы использовать ее в будущем, когда вам понадобится изменить кодировку консоли в Visual Studio.
Рекомендации по выбору кодировки
Выбор правильной кодировки для проектов важен, позволяет избежать проблем с отображением символов, преобразованием текста и сохранением данных. Ниже приведены несколько рекомендаций по выбору кодировки для различных целей.
- UTF-8 — наиболее популярная кодировка для веб-сайтов и приложений. Он поддерживает все Unicode-символы и совместим с большинством языков. Рекомендуется использовать UTF-8 для проектов, в которых требуется работать с различными языками и символами.
- Windows-1251 — кодировка, широко используемая в России и на постсоветском пространстве. Он позволяет работать с кириллицей и знаками препинания. Рекомендуется использовать Windows-1251 для проектов, связанных с русскоязычными пользователями и текстами.
- ISO-8859-1 — кодировка, используемая в западной Европе. Он поддерживает латинские символы, включая знаки препинания и различные акценты. Рекомендуется использовать ISO-8859-1 для проектов, связанных с европейскими языками.
Независимо от выбранной кодировки, важно всегда использовать согласованную кодировку во всех файлах проекта, включая HTML, CSS, JavaScript и языковые файлы. Также рекомендуется использовать BOM (Byte Order Mark), чтобы указать кодировку файла при его чтении.
Важно также убедиться, что консоль вашего IDE (Visual Studio) использует ту же кодировку, что и ваши файлы проекта. Если консоль использует другую кодировку, могут возникнуть проблемы с отображением символов и сохранением данных. Настройки кодировки консоли могут быть изменены в диалоговом окне свойств проекта в Visual Studio.
В целом, правильный выбор кодировки зависит от требований проекта. Необходимо убедиться, что выбранная кодировка поддерживает все символы и языки, используемые в проекте, и согласована во всех файлов проекта.
Популярные кодировки и их особенности
UTF-8 — это наиболее распространенная кодировка на сегодняшний день. Она поддерживает все языки мира и может кодировать любой символ Unicode. Кроме того, UTF-8 — это переменная длина кодировки, что позволяет ей экономно использовать память.
UTF-16 — эта кодировка используется для представления символов Unicode в 16-битовом формате. Она может использоваться для кодирования всех символов Unicode, включая знаки препинания и символы, которые не отображаются на клавиатуре.
ANSI — это кодировка, которая используется в Windows для представления символов в ASCII-диапазоне. Она поддерживает только латинские символы, поэтому не может быть использована для кодирования символов других языков.
CP1251 — это также кодировка, используемая в Windows. Она используется для кодирования символов кириллицы и других символов, которые не поддерживаются ANSI.
ISO-8859-1 — это кодировка, которая используется для представления символов латинского алфавита в 8-битовом формате. Она может использоваться для кодирования символов, доступных в ASCII-диапазоне, а также для дополнительных символов, таких как немецкие символы.
Windows-1252 — это кодировка, которая подобна ISO-8859-1, но содержит несколько дополнительных символов, таких как евро и фунт стерлингов.
- UTF-8 — наиболее распространенная кодировка на сегодняшний день;
- UTF-16 — 16-битовый формат для символов Unicode;
- ANSI — кодировка, поддерживающая только латинские символы;
- CP1251 — используется для кодирования символов кириллицы;
- ISO-8859-1 — используется для представления символов латинского алфавита в 8-битовом формате;
- Windows-1252 — содержит несколько дополнительных символов, таких как евро и фунт стерлингов.
Вопрос-ответ:
Как изменить кодировку консоли на латиницу в Visual Studio?
Откройте свойства проекта, выберите «Кодировка», затем «Кодировка по умолчанию». Выберите «Запросить во время выполнения» и установите кодировку cp1252.
Как изменить кодировку файлов в Visual Studio?
Откройте меню «Файл», затем «Дополнительные параметры», выберите «Редактор текста» и выберите нужную кодировку в выпадающем списке «Кодировка». Если файл уже открыт, то изменения будут применены автоматически.
Можно ли установить кодировку UTF-8 в Visual Studio?
Да, можно. Для этого откройте свойства проекта, выберите «Кодировка», затем «Кодировка по умолчанию» и выберите «UTF-8 без BOM».
Почему при выводе русских символов в консоли появляются кракозябры?
Это происходит из-за несоответствия кодировки консоли и кодировки русских символов. Для решения проблемы нужно изменить кодировку консоли на кодировку, соответствующую используемым символам. Например, cp1251 для русского языка.
Как узнать, какая кодировка используется в моем проекте?
Откройте свойства проекта, выберите «Кодировка», затем «Кодировка по умолчанию». Там будет отображаться используемая в проекте кодировка.
Как изменить кодировку только для одного файла в проекте?
Откройте нужный файл, затем выберите меню «Файл», затем «Дополнительные параметры», выберите «Редактор текста» и выберите нужную кодировку в выпадающем списке «Кодировка». Если файл уже открыт, то изменения будут применены автоматически.
Как изменить кодировку консоли в Visual Studio Code?
Для изменения кодировки консоли в Visual Studio Code необходимо открыть терминал и ввести команду «chcp» с необходимым номером кодировки. Например, «chcp 1251» для русского языка.