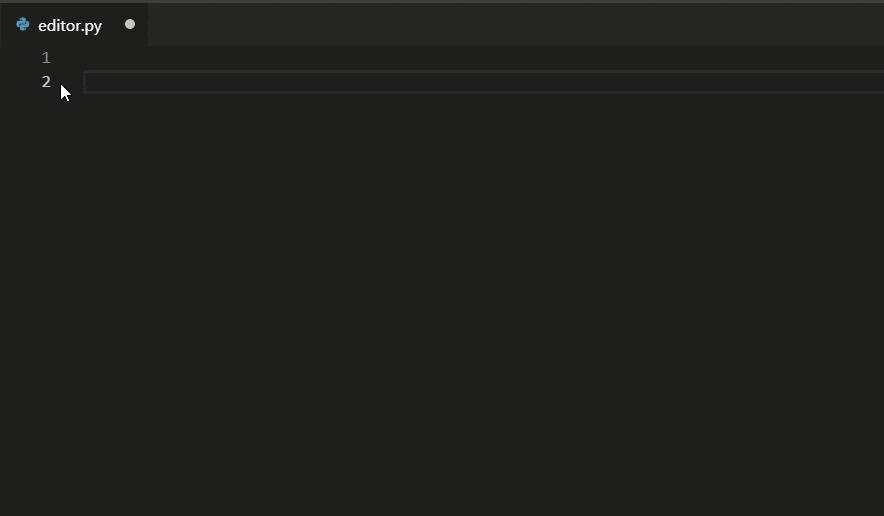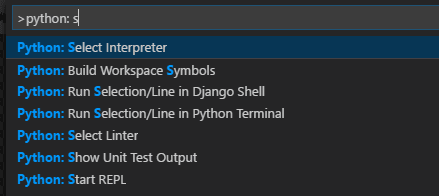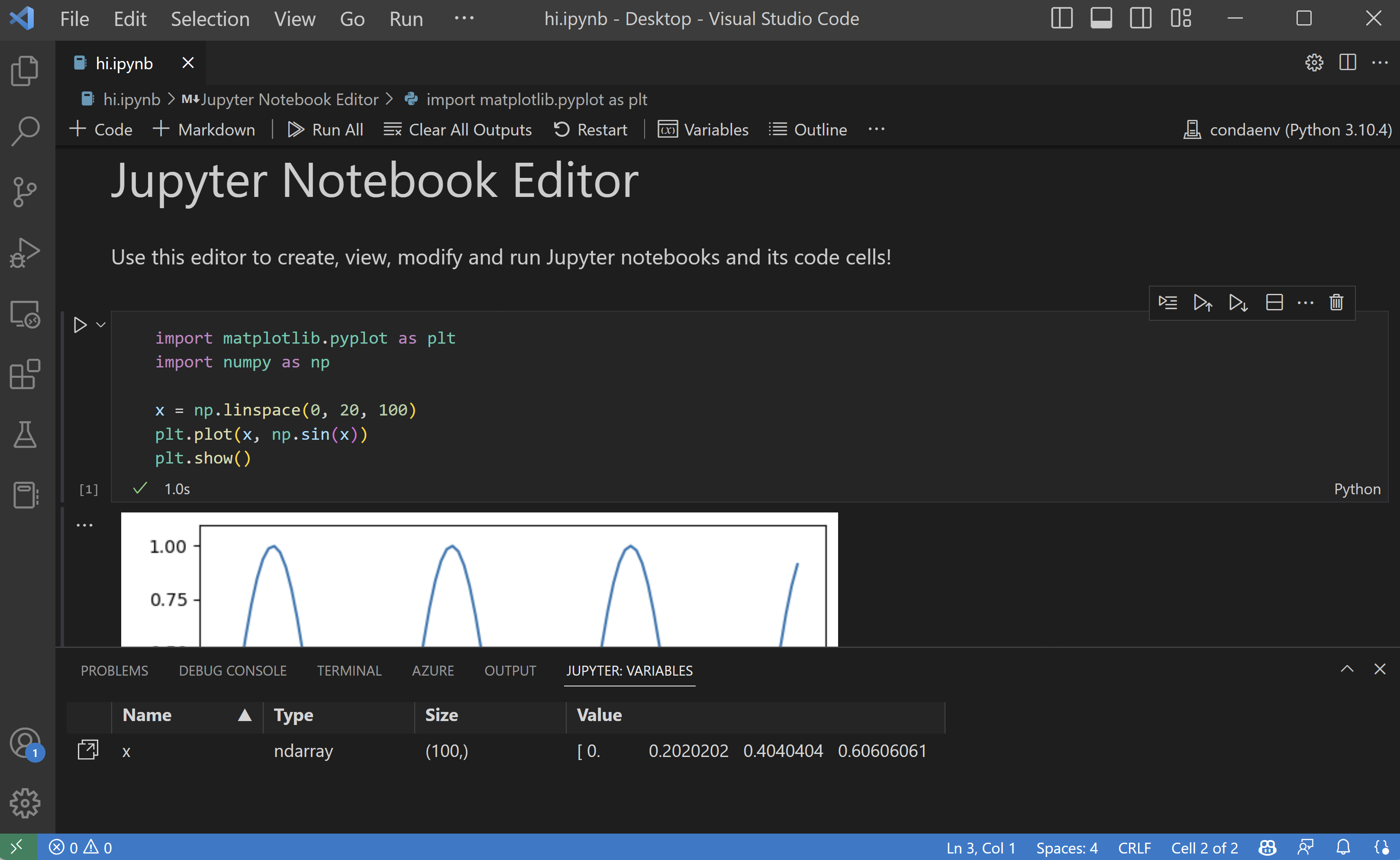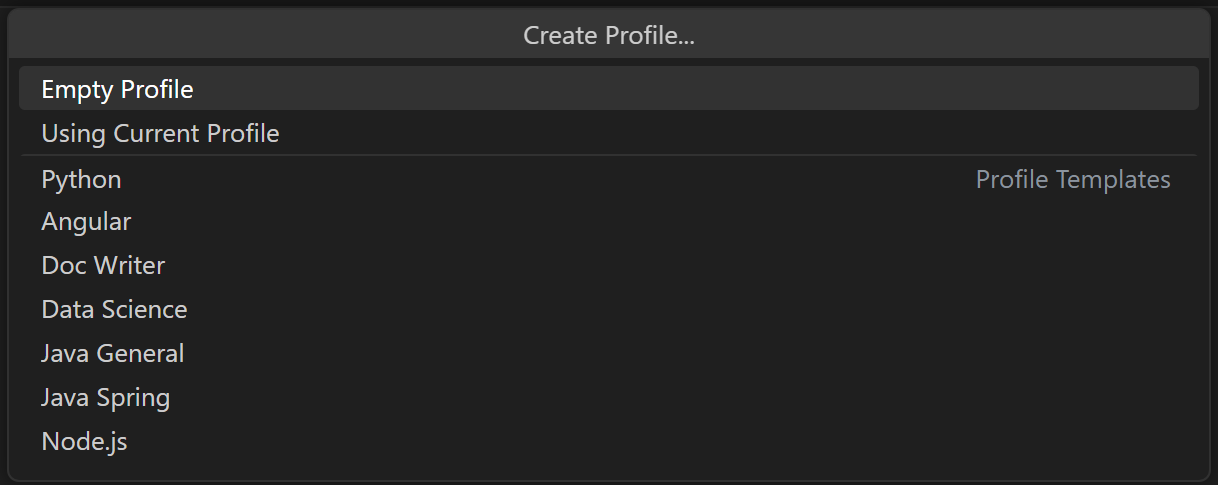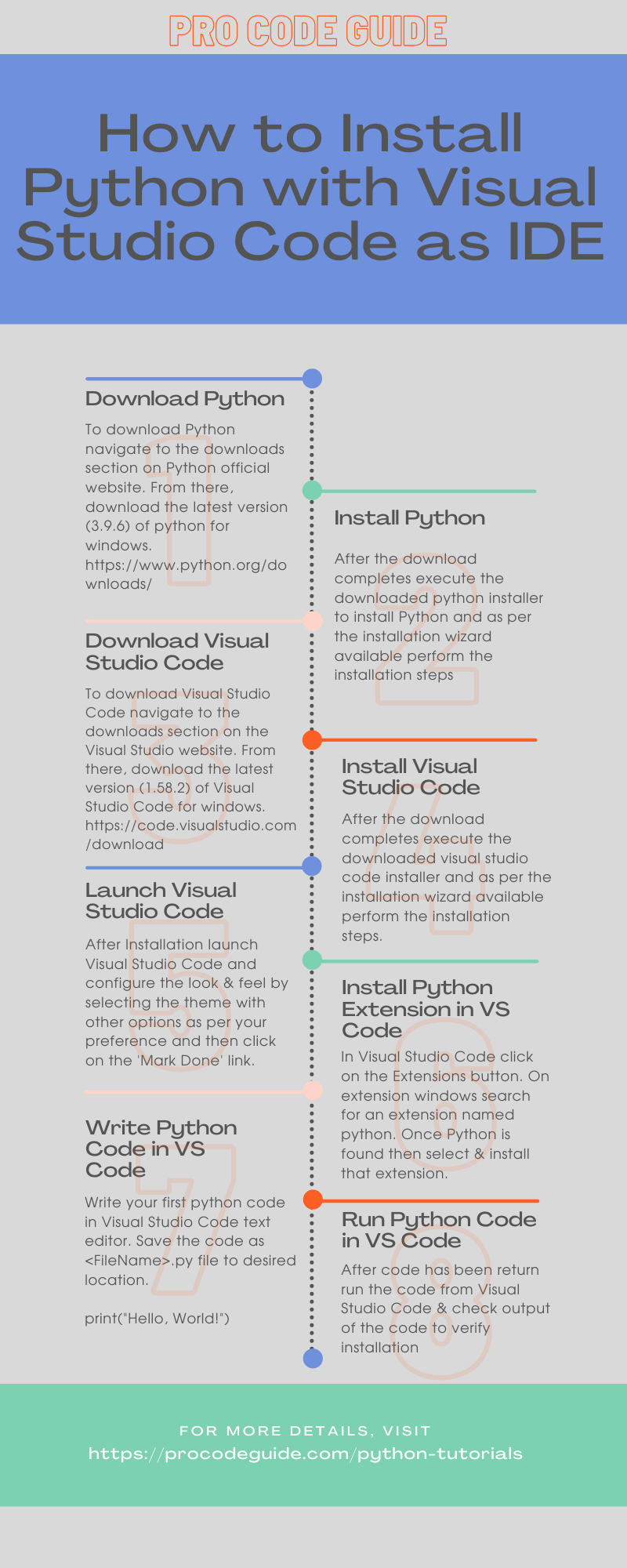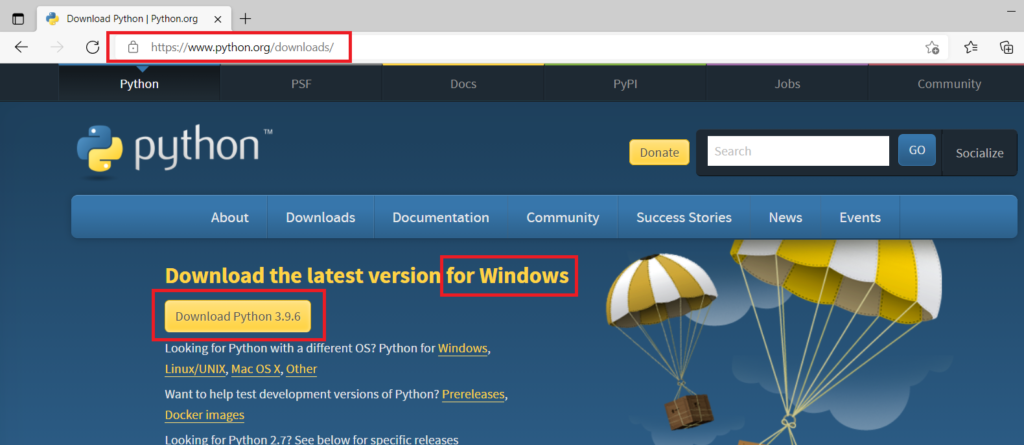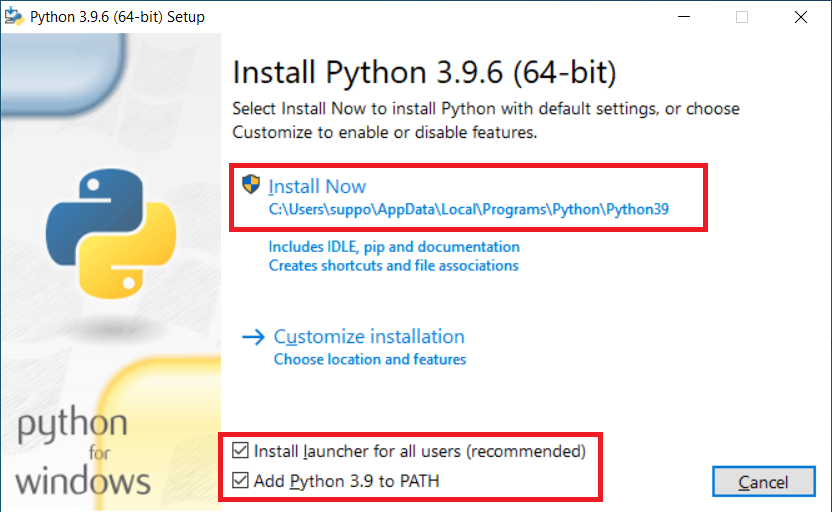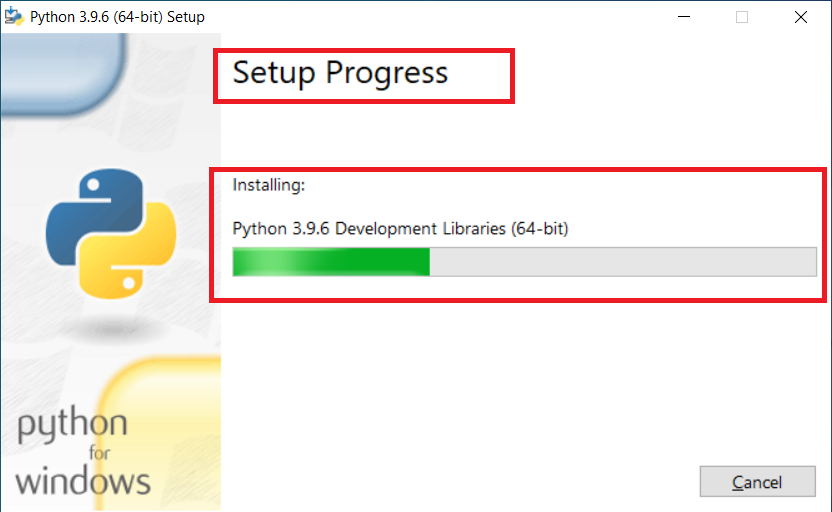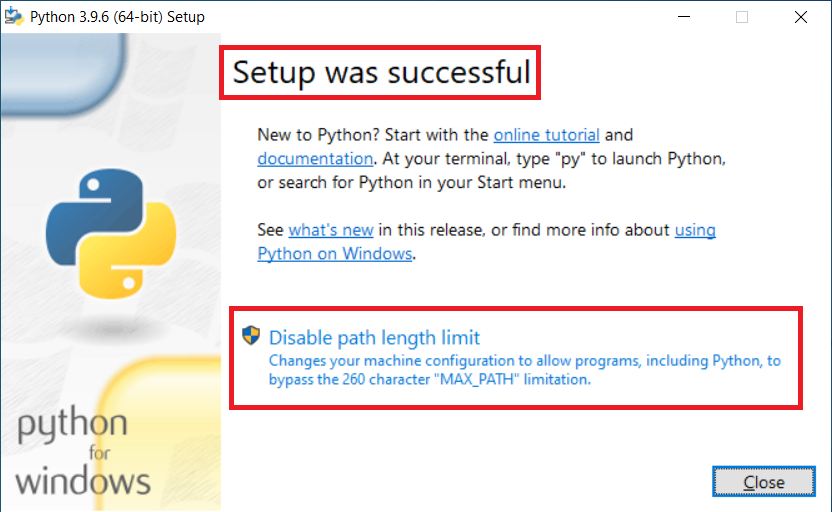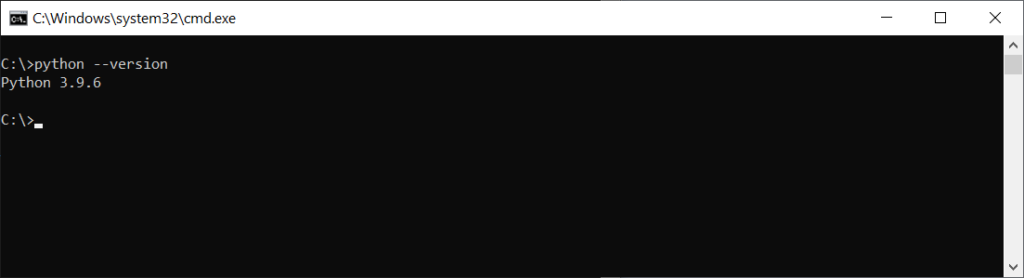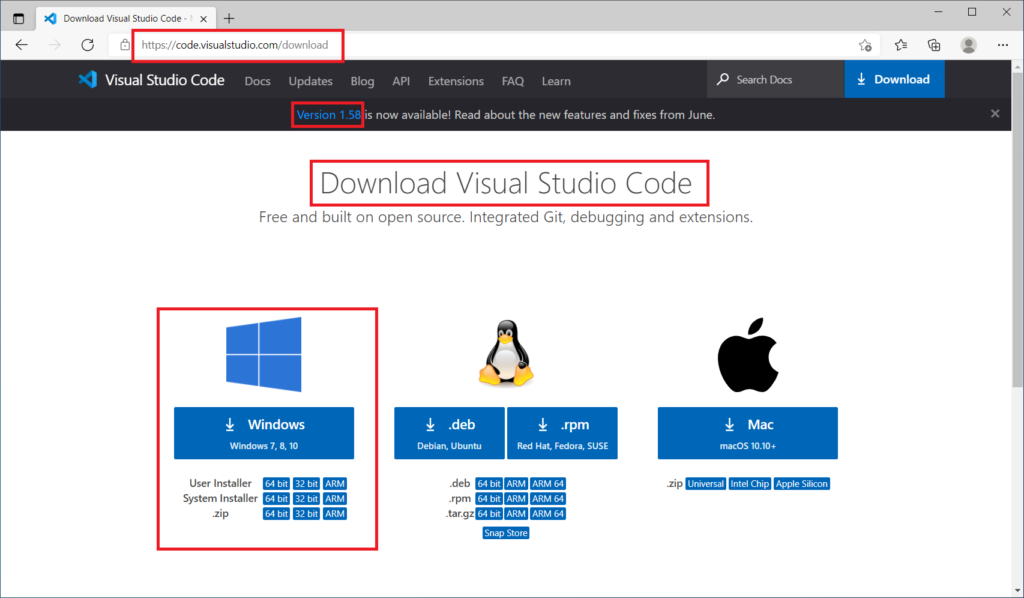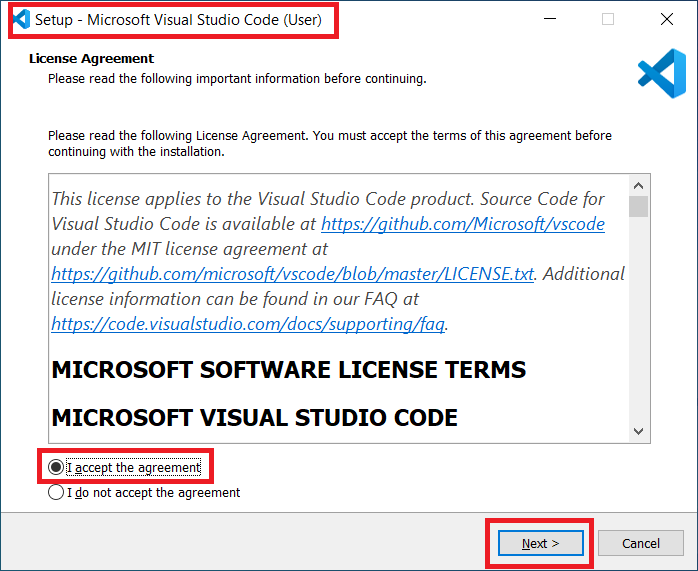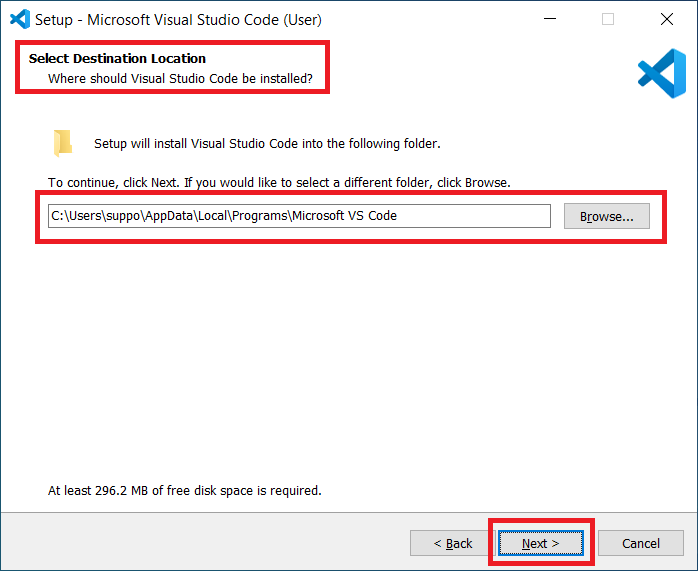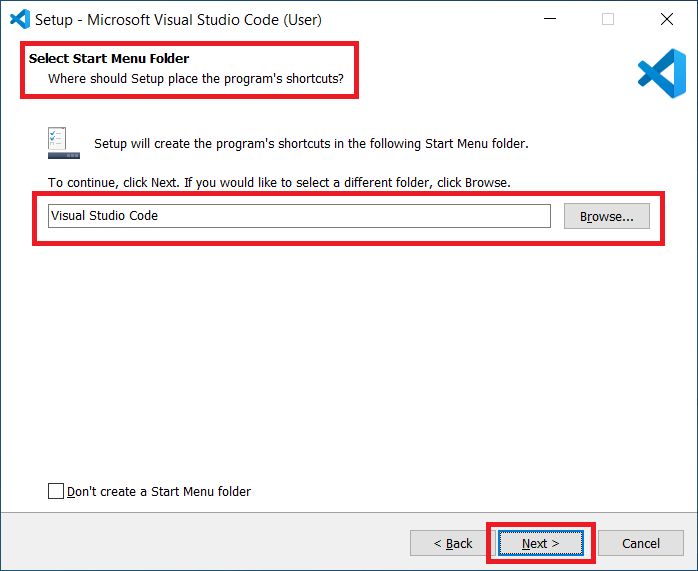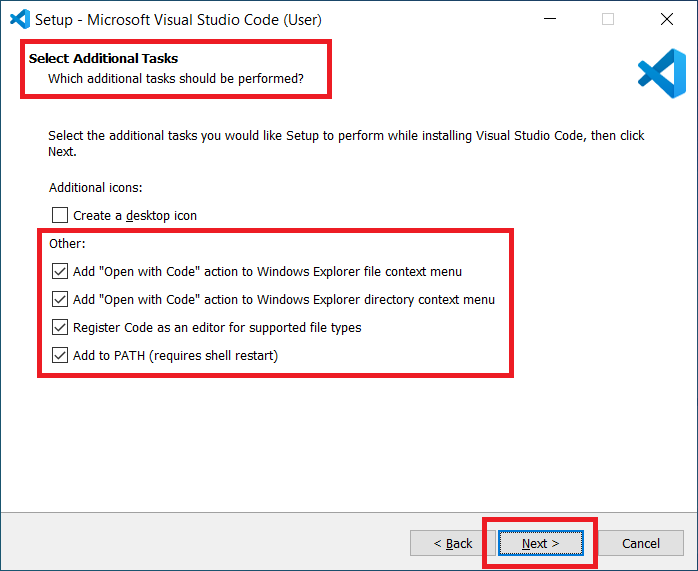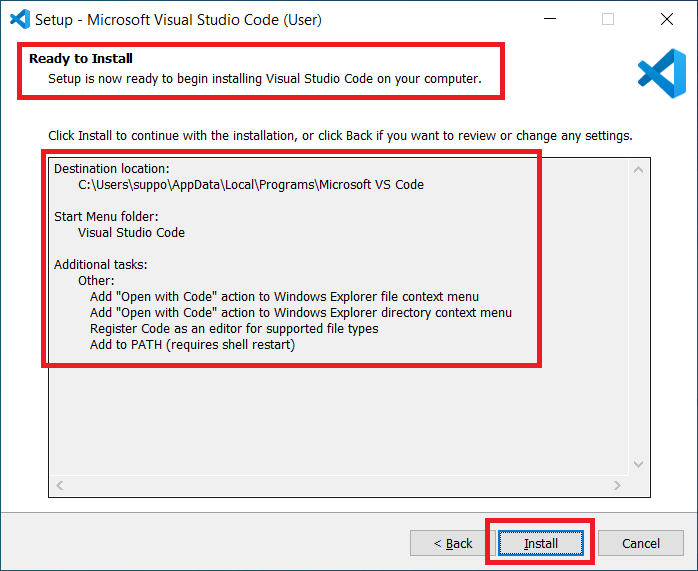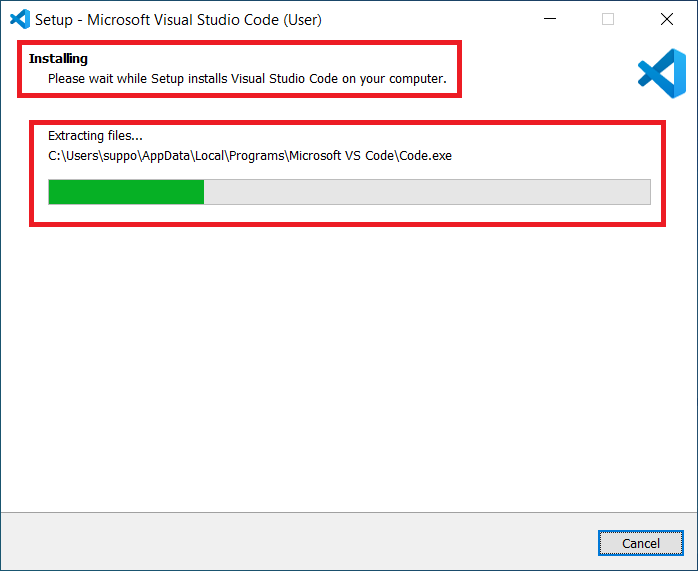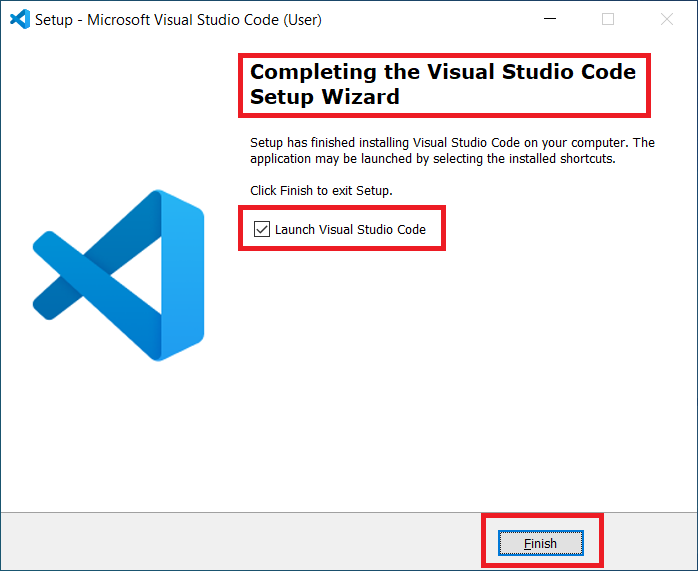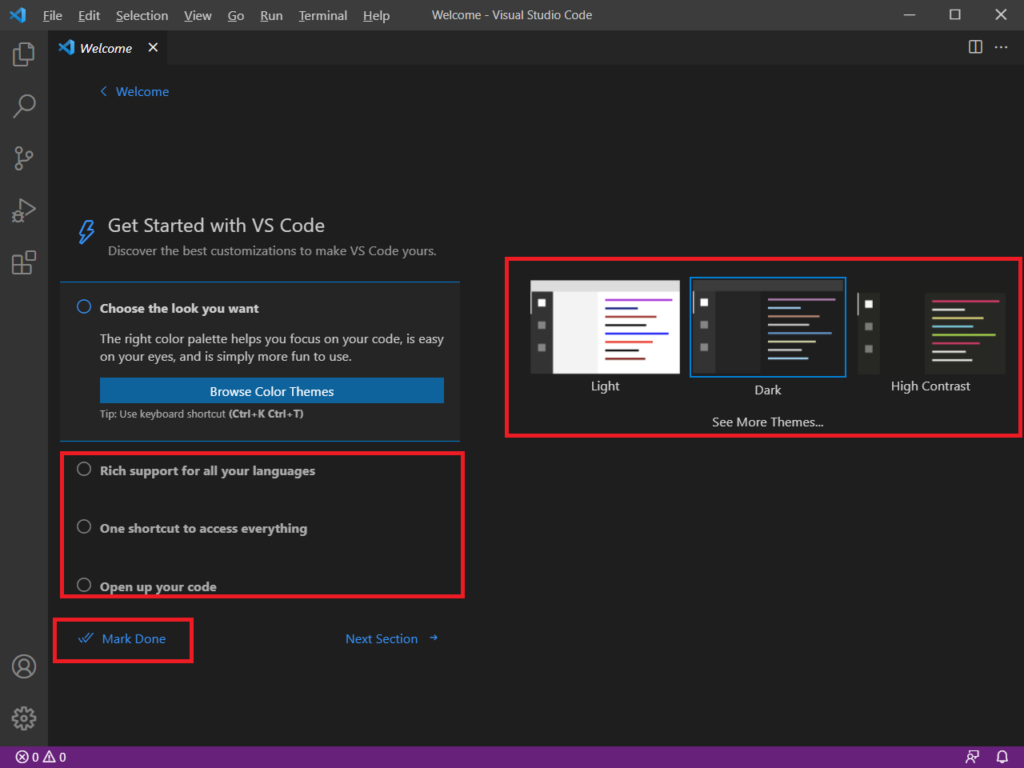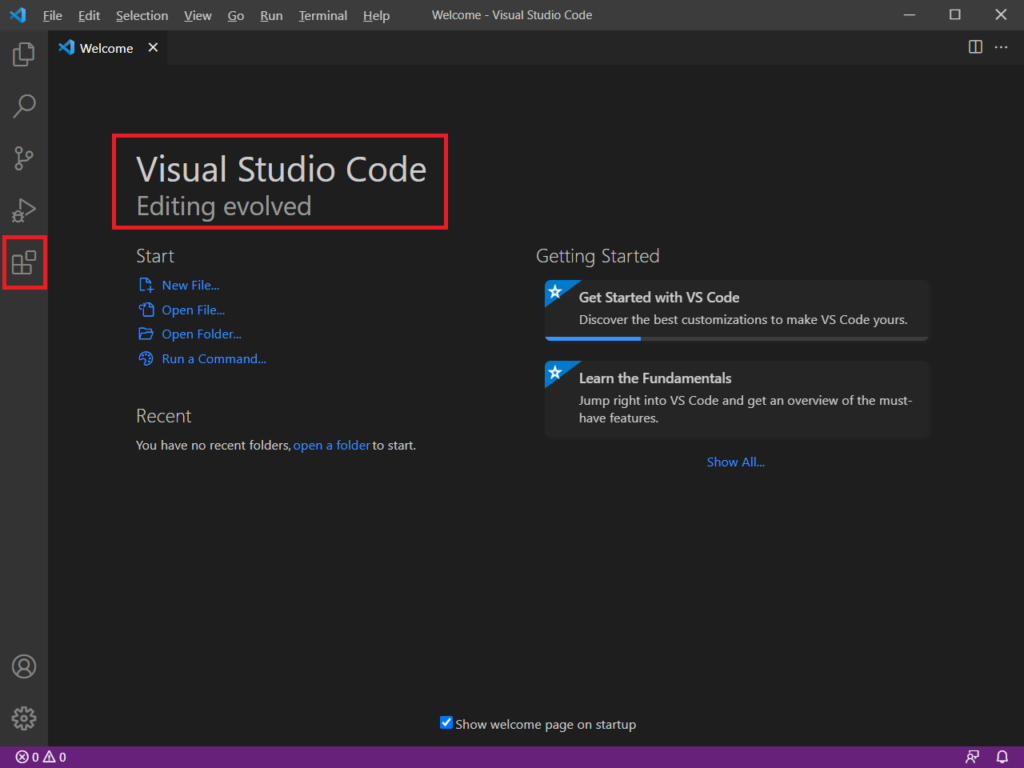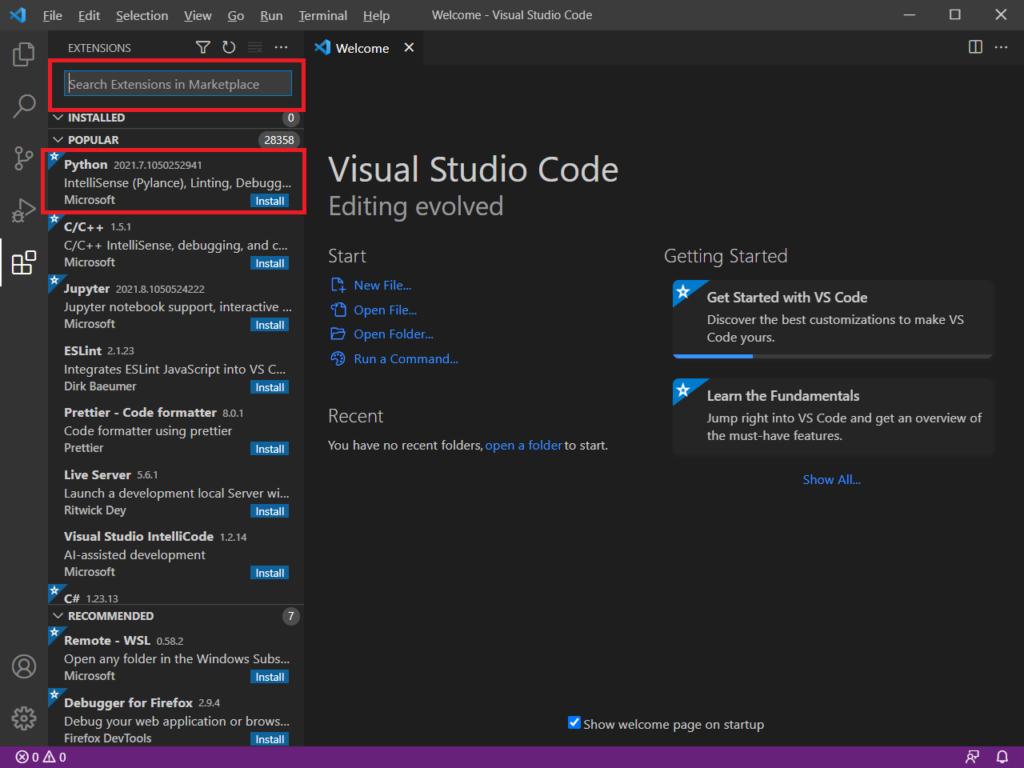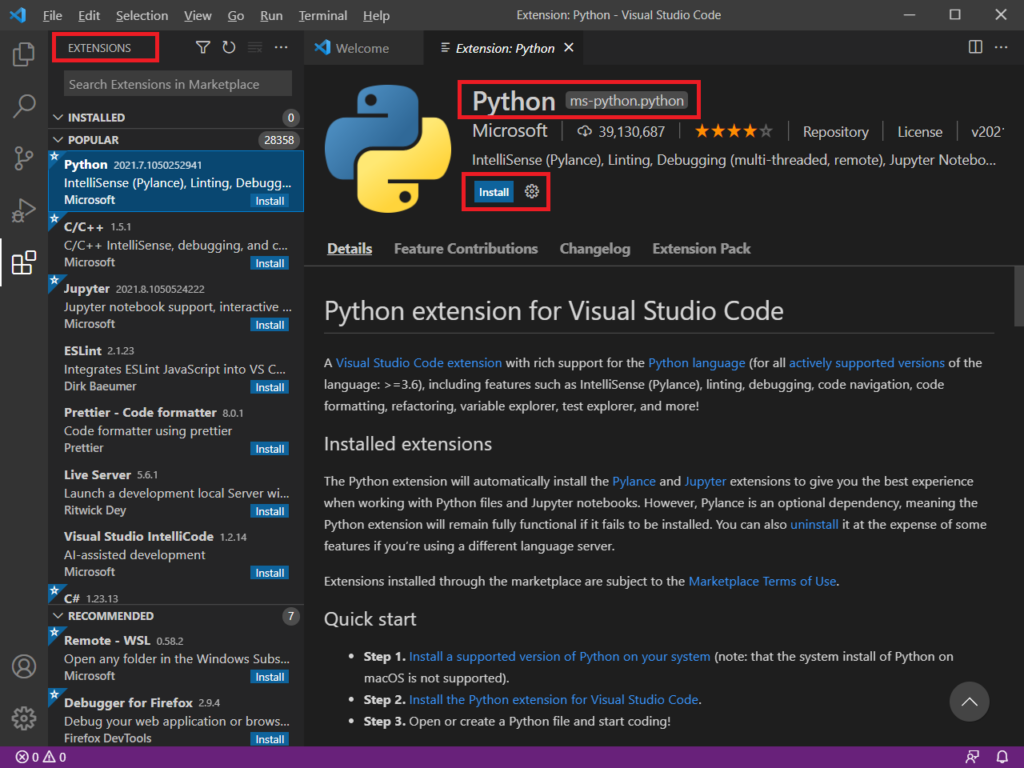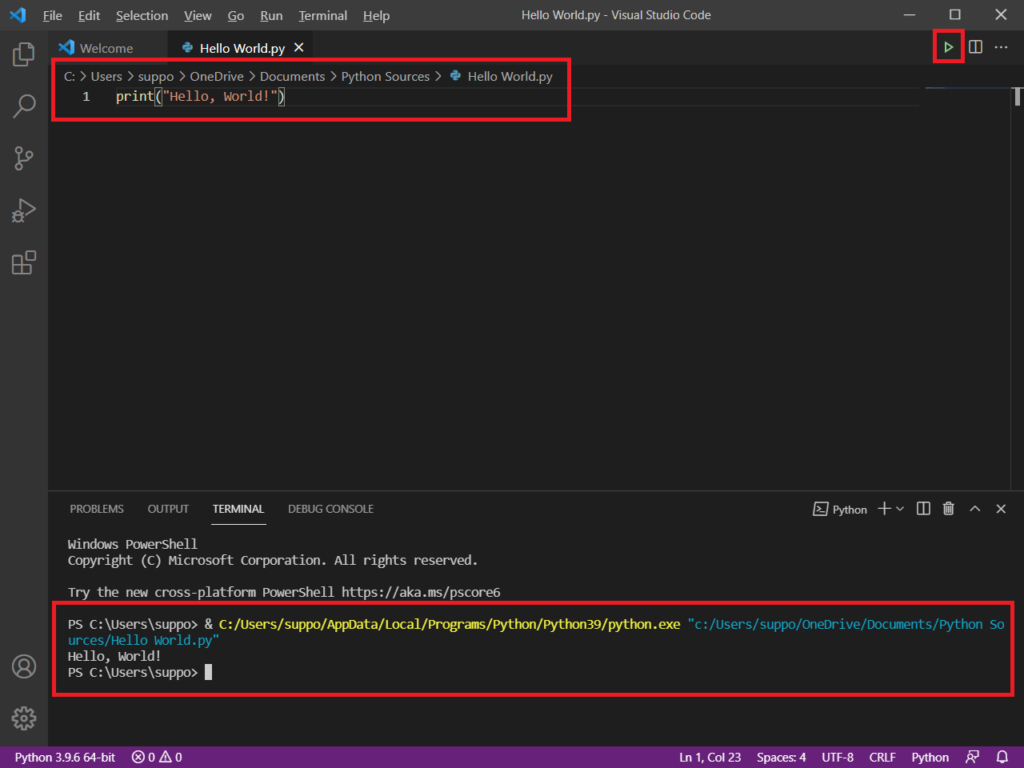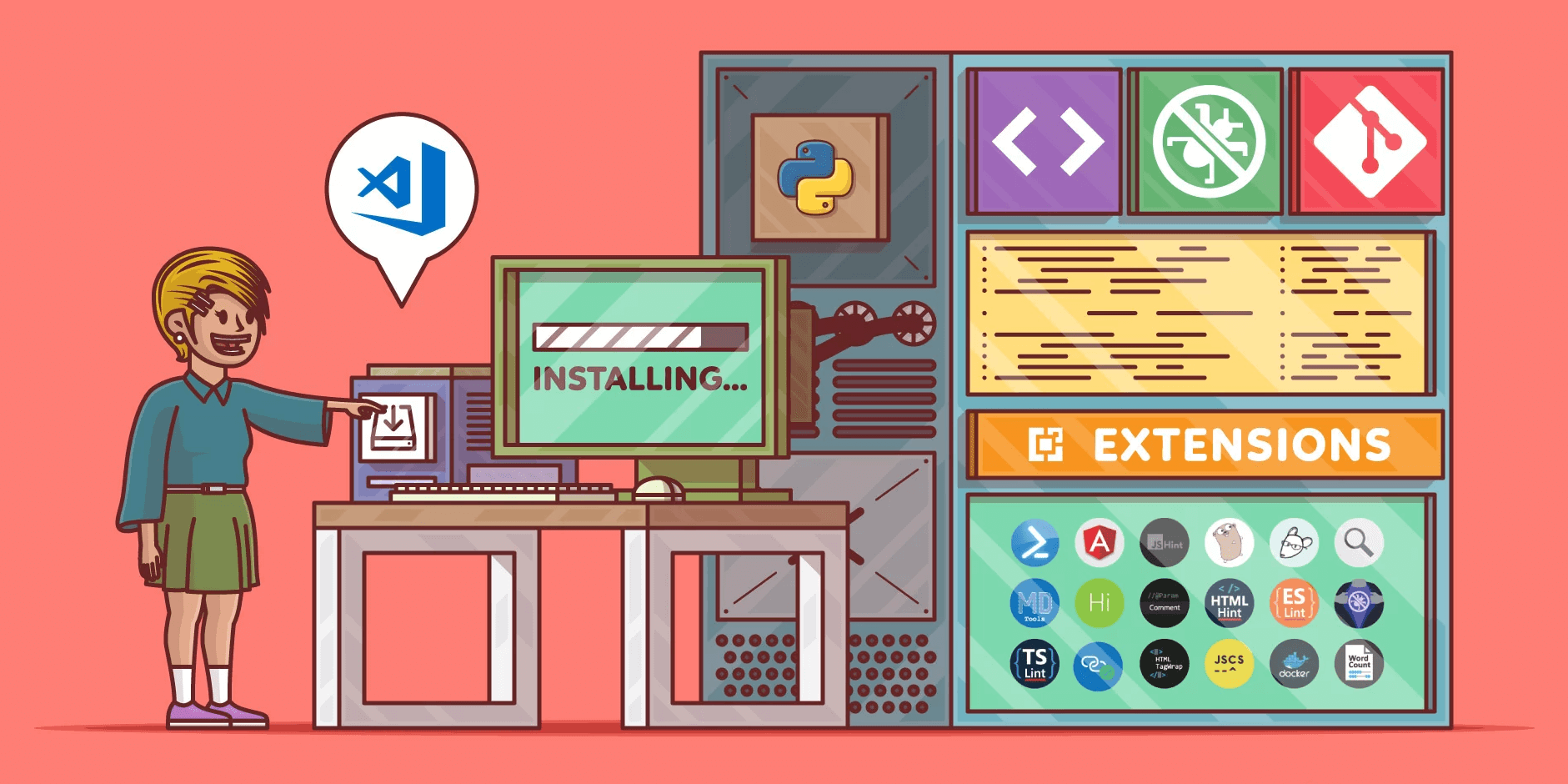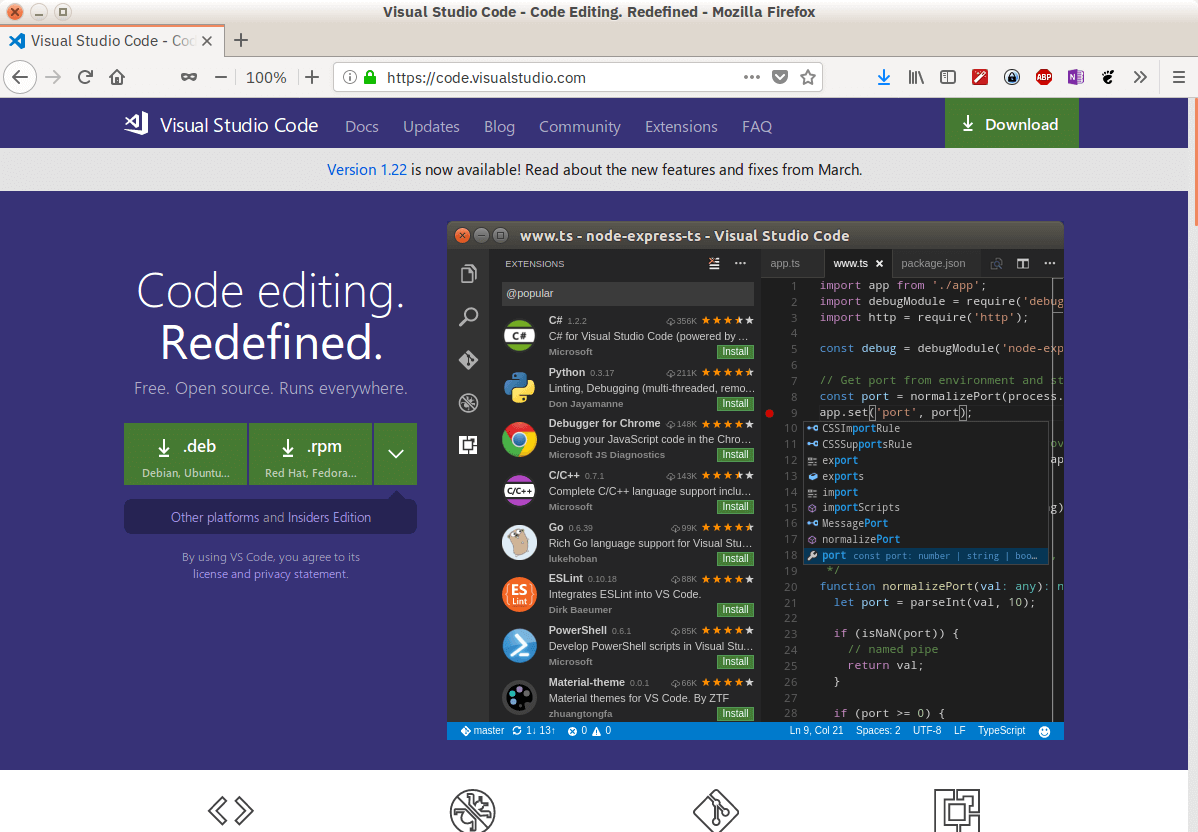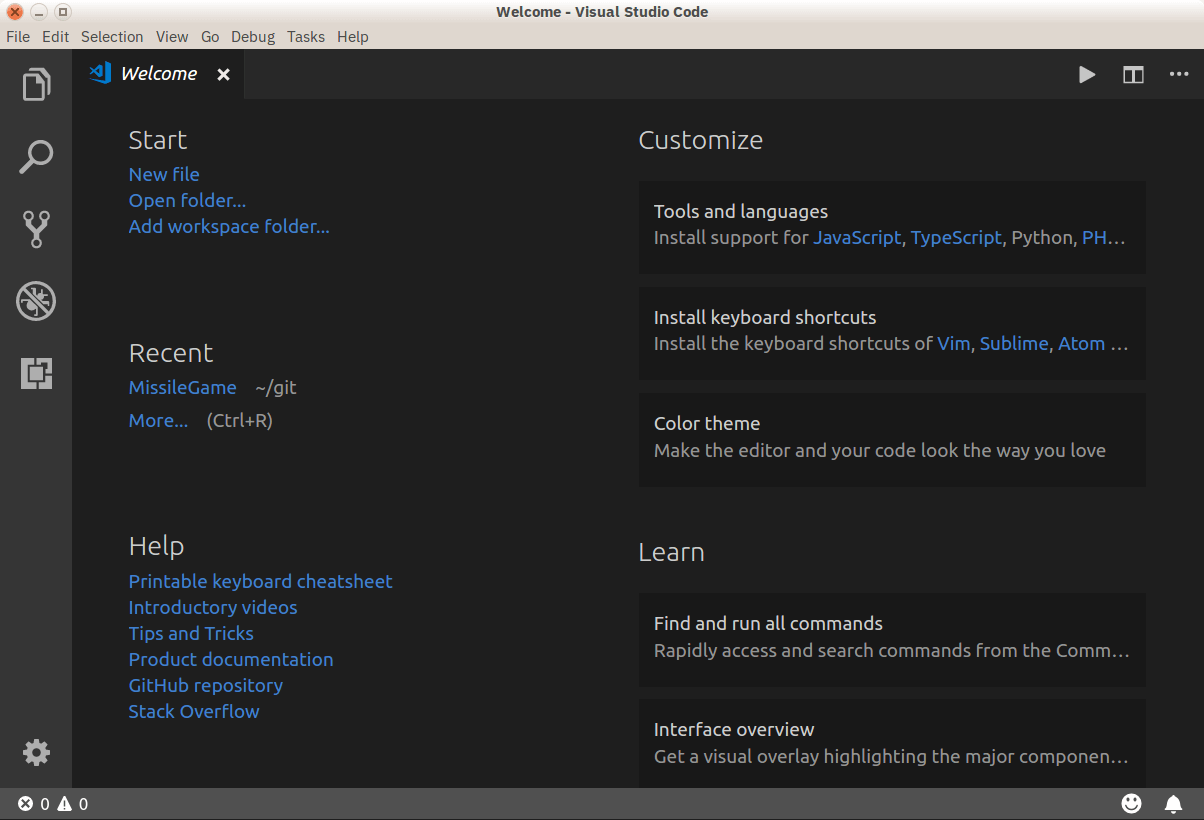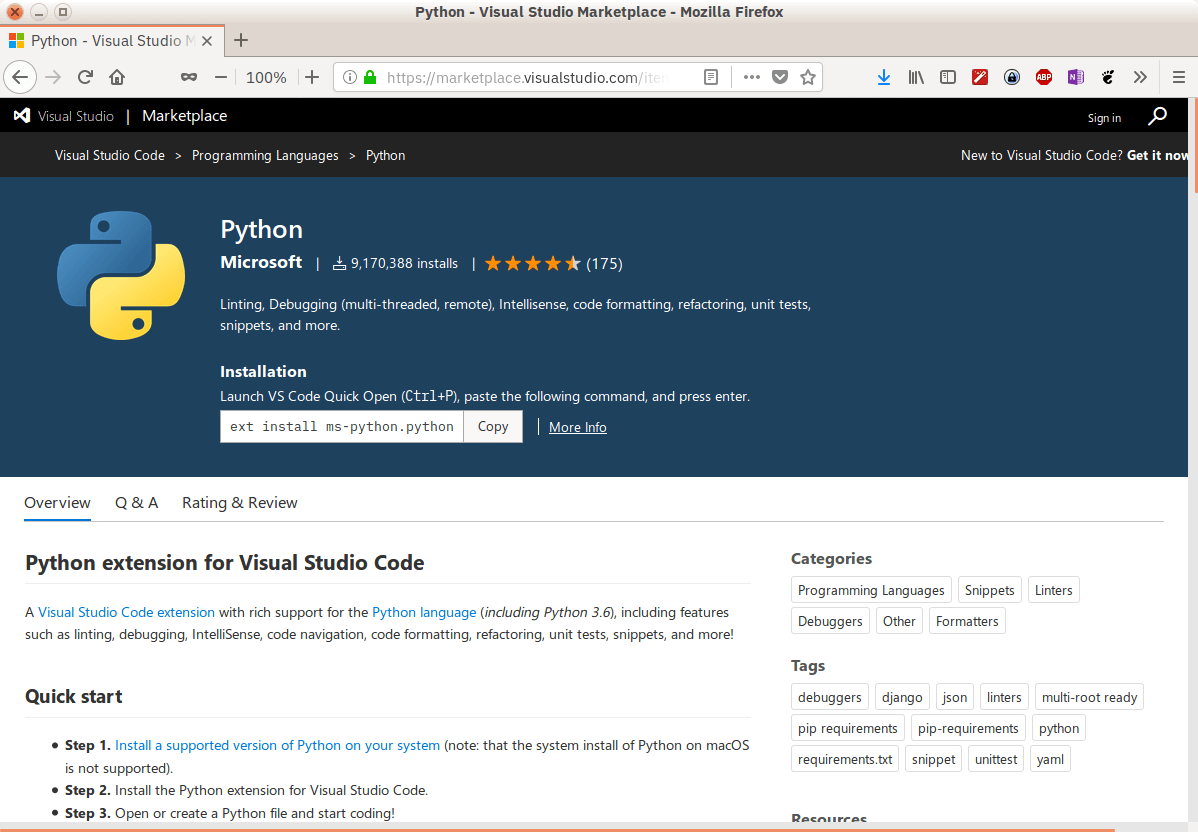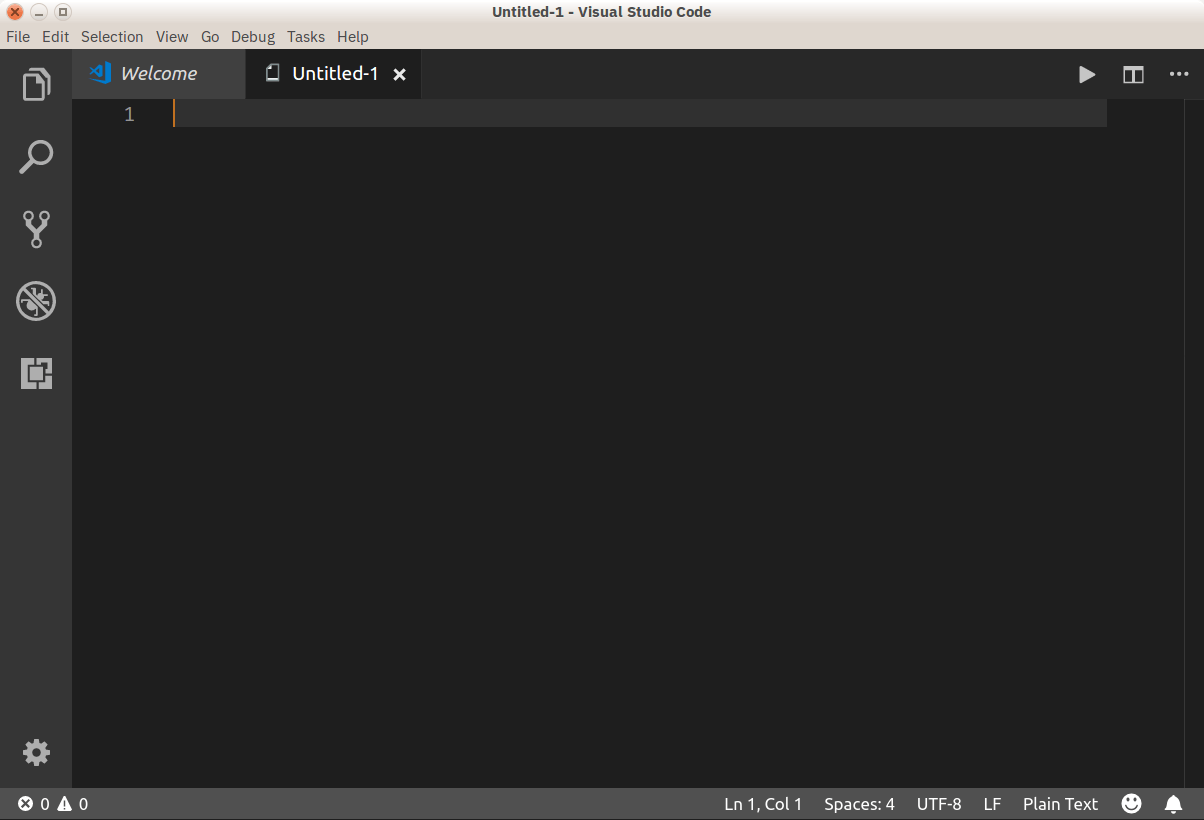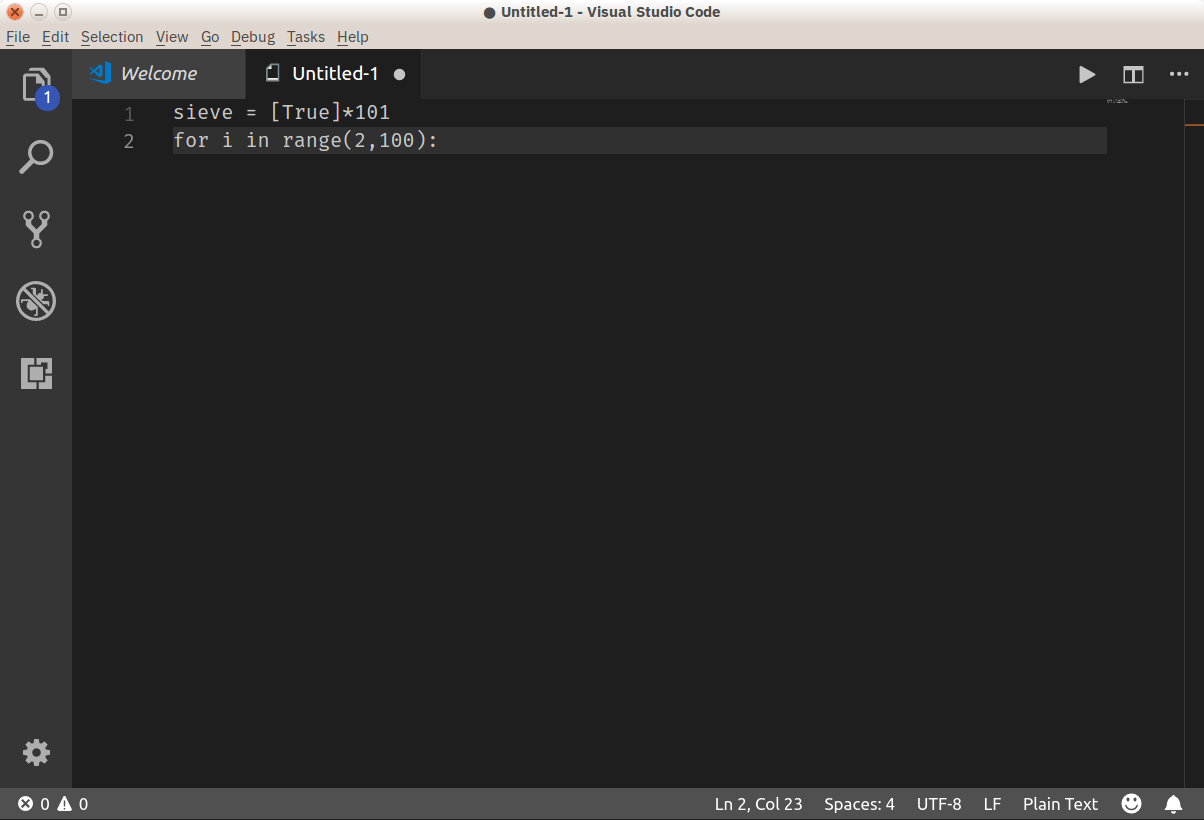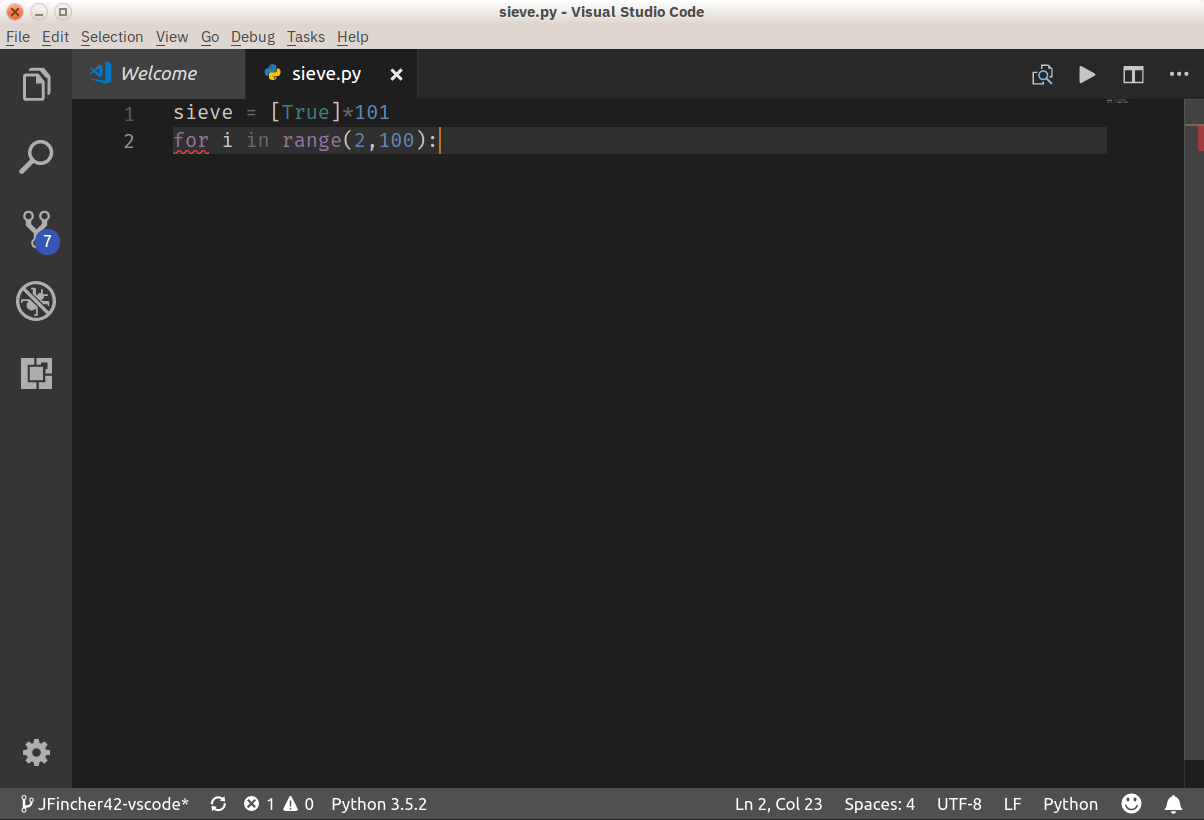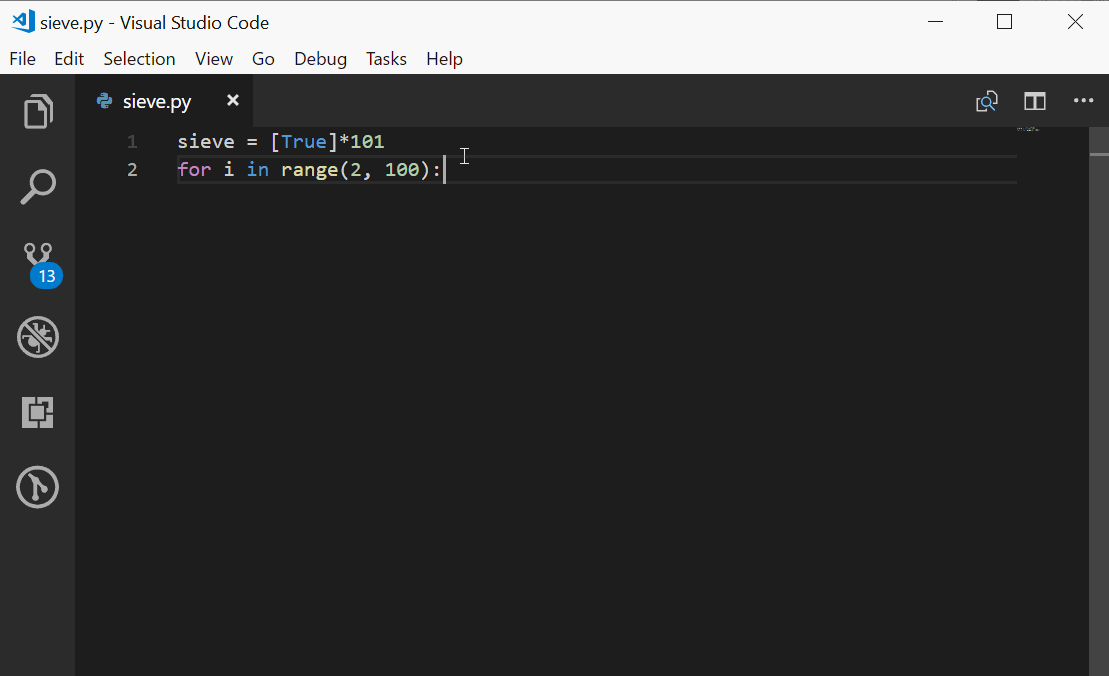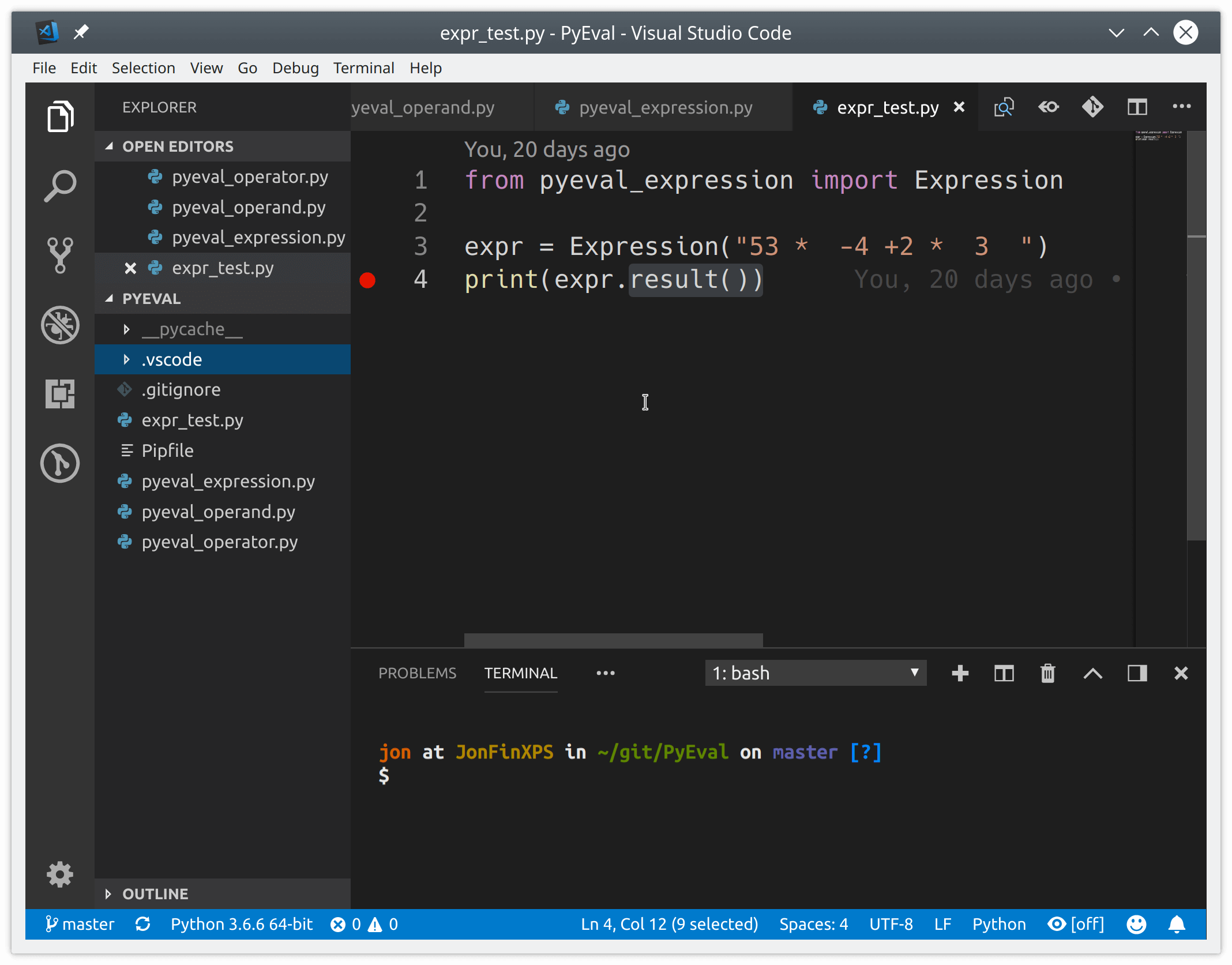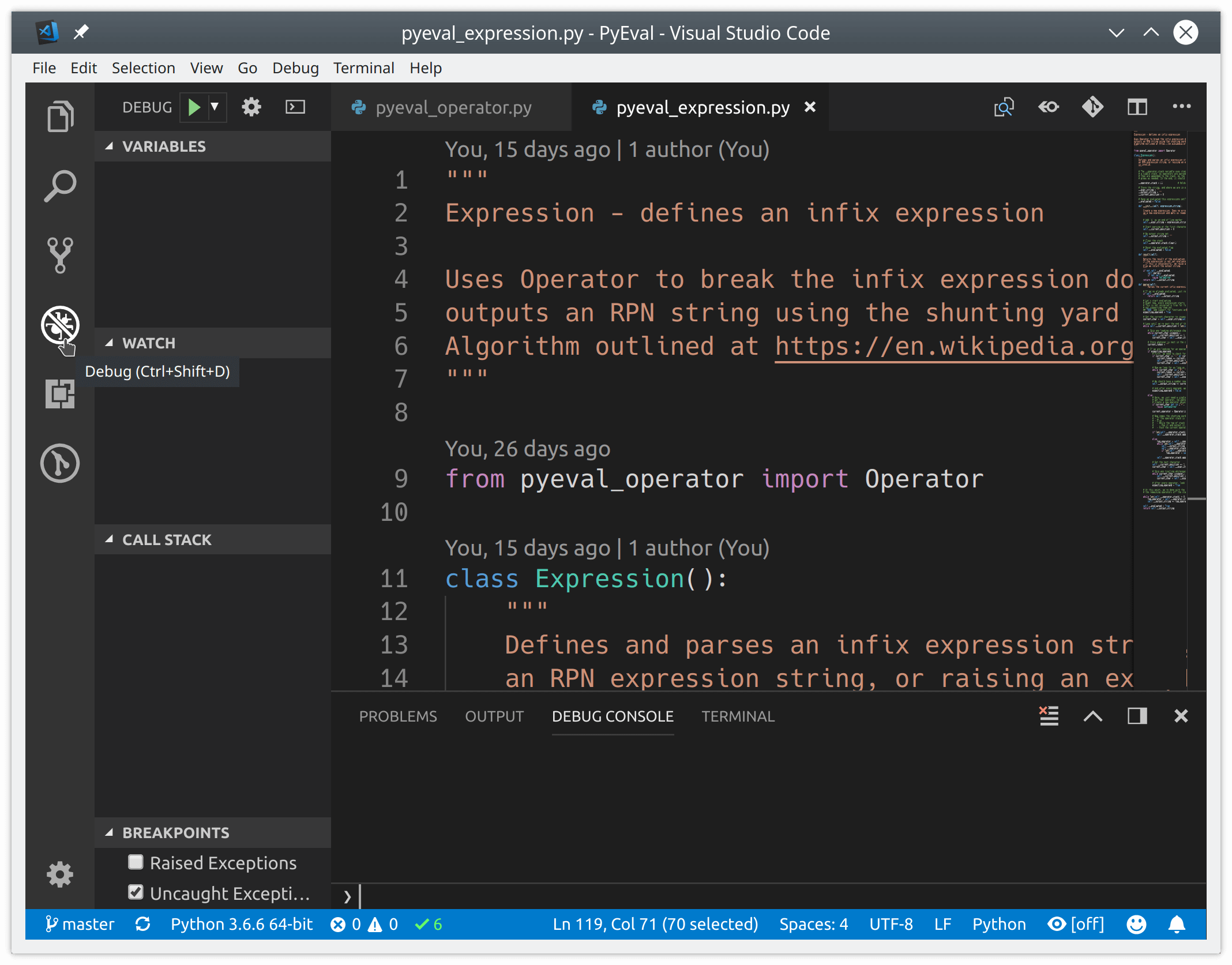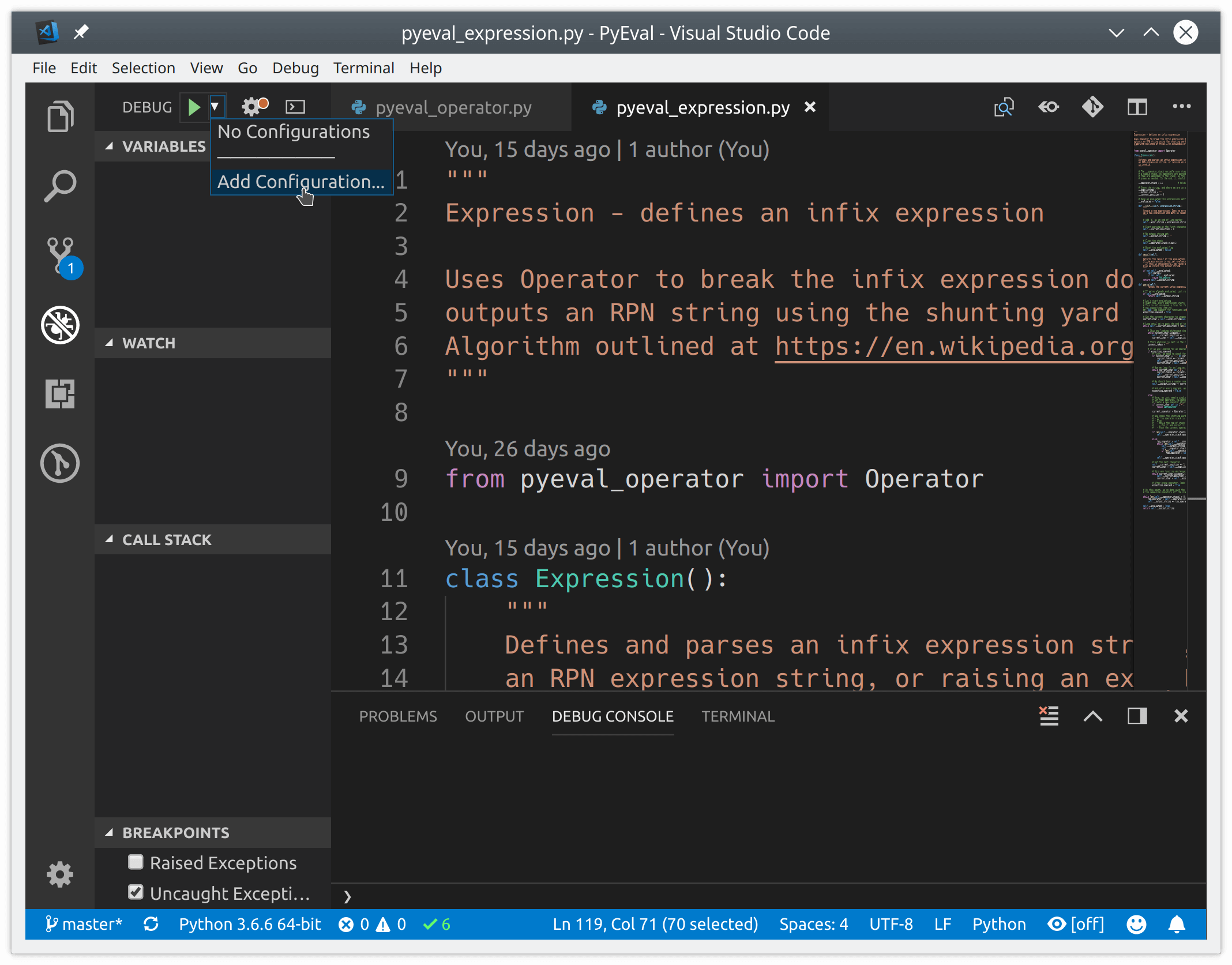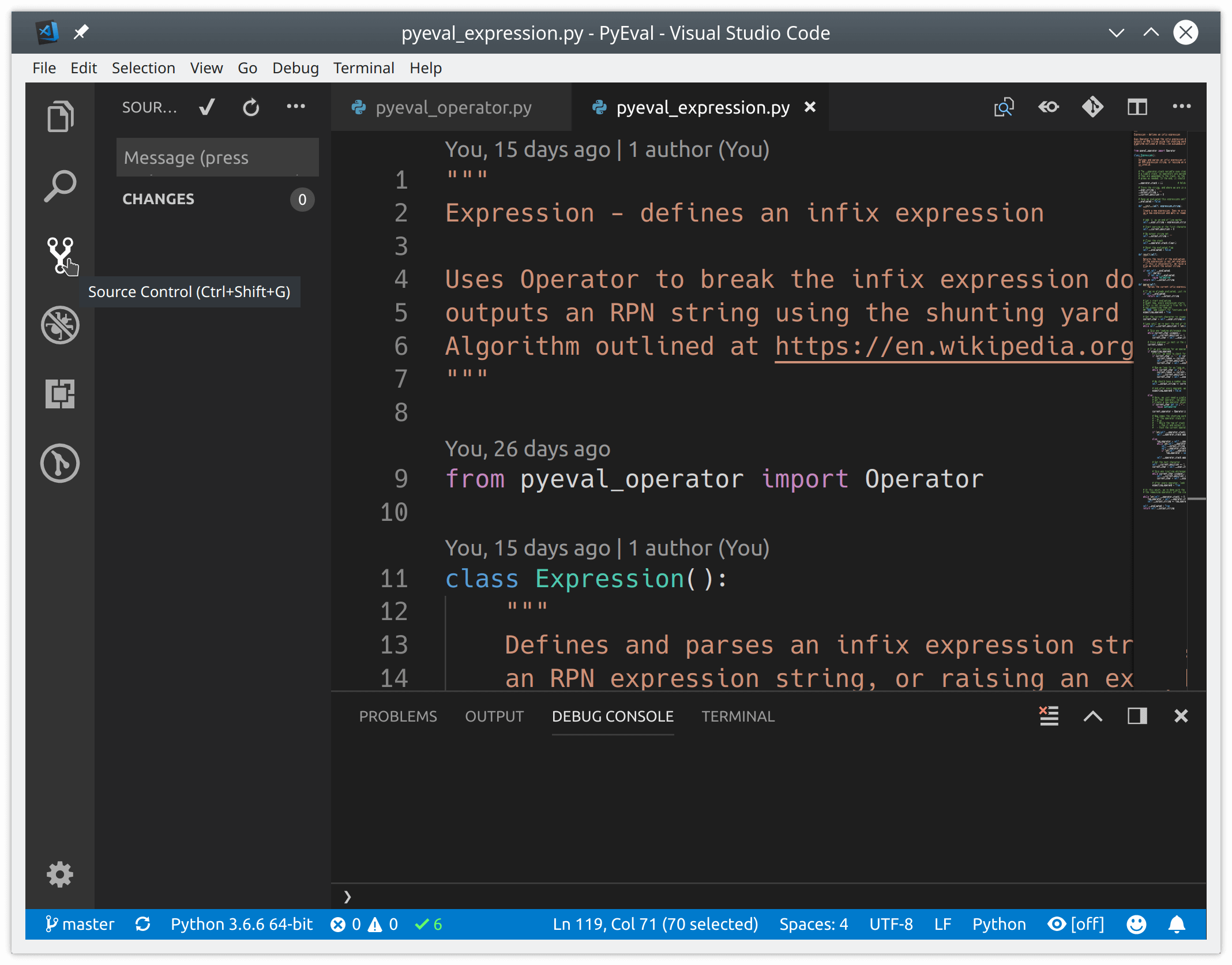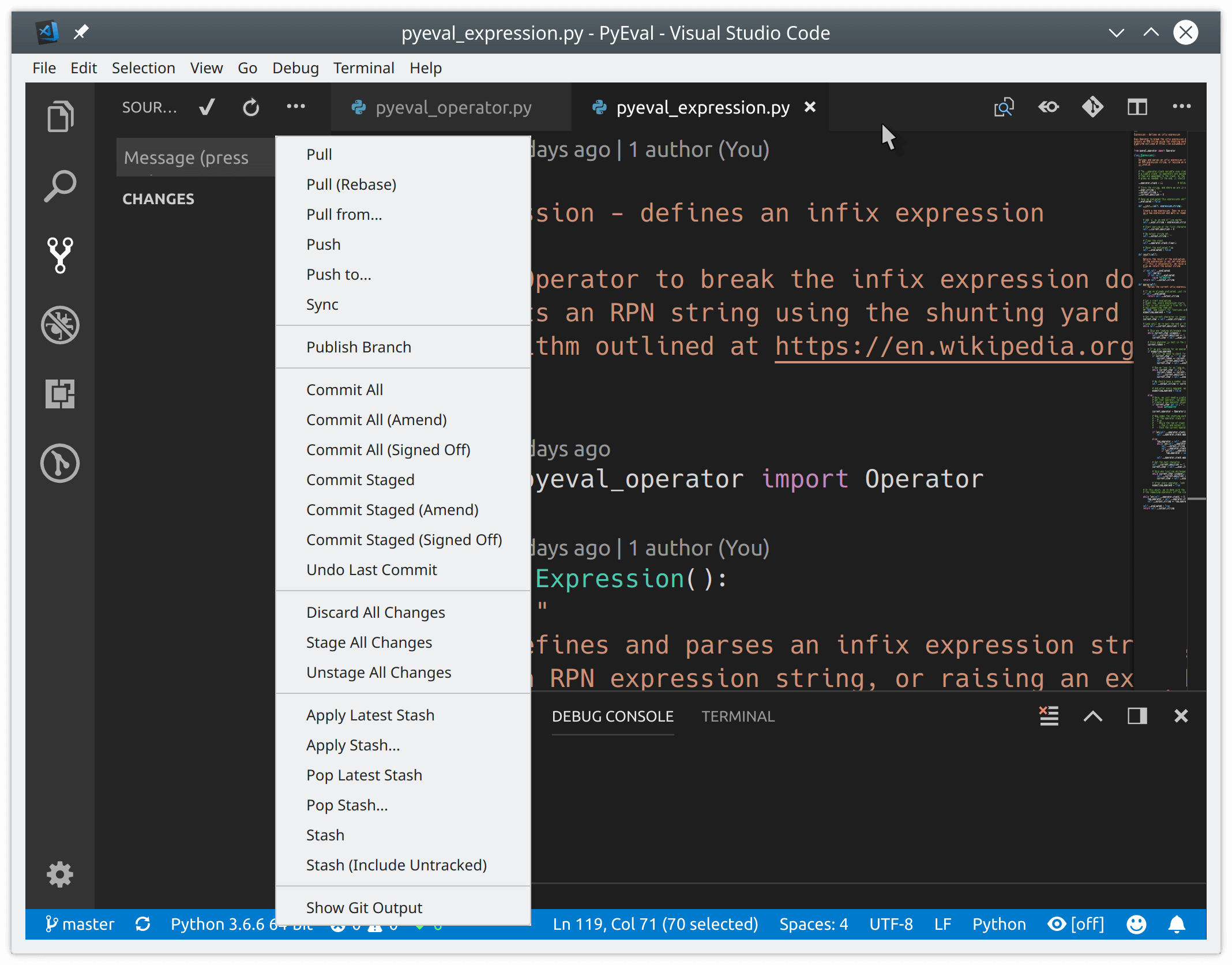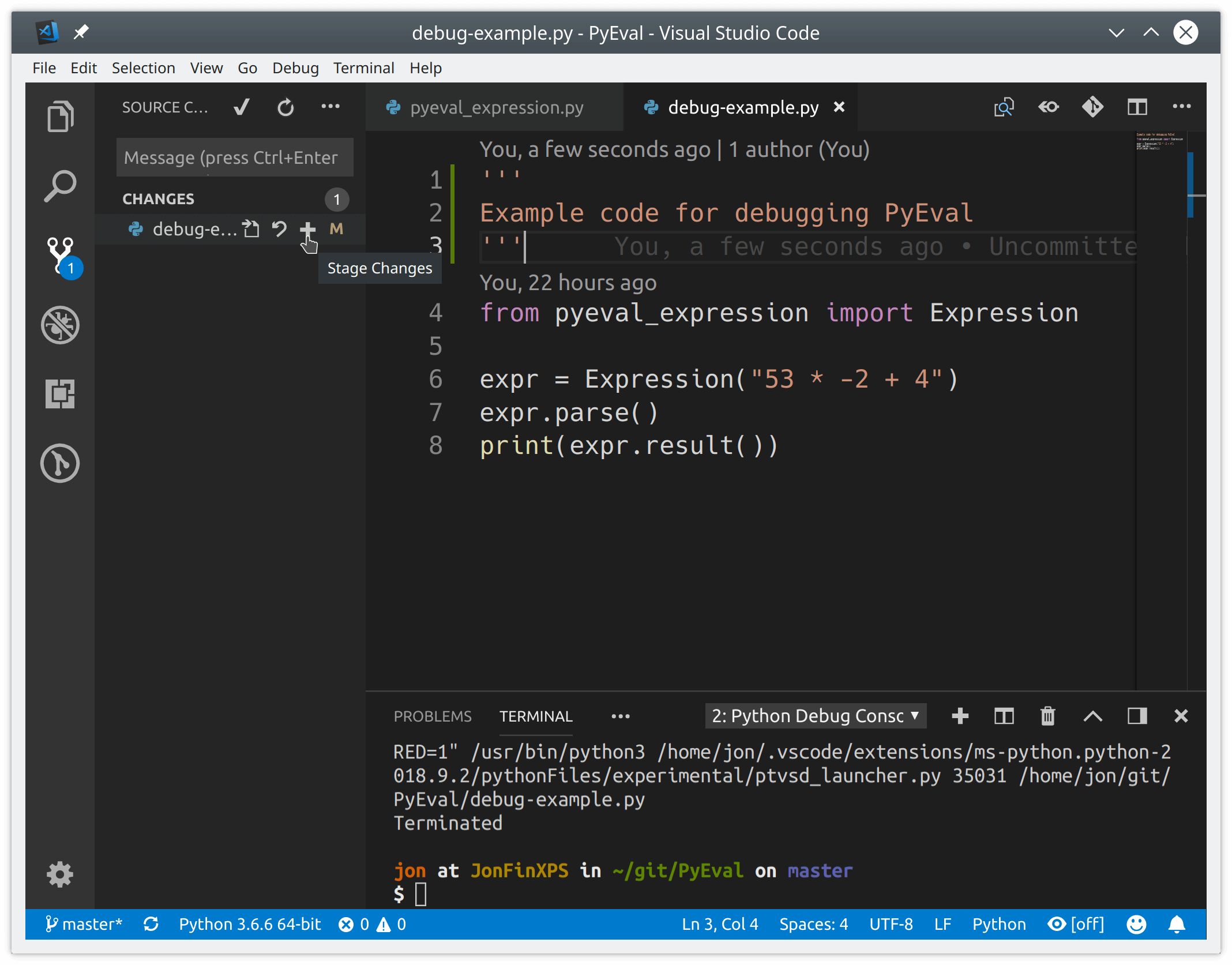Working with Python in Visual Studio Code, using the Microsoft Python extension, is simple, fun, and productive. The extension makes VS Code an excellent Python editor, and works on any operating system with a variety of Python interpreters. It leverages all of VS Code’s power to provide auto complete and IntelliSense, linting, debugging, and unit testing, along with the ability to easily switch between Python environments, including virtual and conda environments.
This article provides only an overview of the different capabilities of the Python extension for VS Code. For a walkthrough of editing, running, and debugging code, use the button below.
Python Hello World Tutorial
Install Python and the Python extension
The tutorial guides you through installing Python and using the extension. You must install a Python interpreter yourself separately from the extension. For a quick install, use Python from python.org and install the extension from the VS Code Marketplace.
Note: To help get you started with Python development, you can use the Python profile template that includes useful extensions, settings, and Python code snippets.
Once you have a version of Python installed, select it using the Python: Select Interpreter command. If VS Code doesn’t automatically locate the interpreter you’re looking for, refer to Environments — Manually specify an interpreter.
You can configure the Python extension through settings. Learn more in the Python Settings reference.
Windows Subsystem for Linux: If you are on Windows, WSL is a great way to do Python development. You can run Linux distributions on Windows and Python is often already installed. When coupled with the WSL extension, you get full VS Code editing and debugging support while running in the context of WSL. To learn more, go to Developing in WSL or try the Working in WSL tutorial.
Run Python code
To experience Python, create a file (using the File Explorer) named hello.py and paste in the following code:
print("Hello World")
The Python extension then provides shortcuts to run Python code using the currently selected interpreter (Python: Select Interpreter in the Command Palette). To run the active Python file, click the Run Python File in Terminal play button in the top-right side of the editor.
You can also run individual lines or a selection of code with the Python: Run Selection/Line in Python Terminal command (Shift+Enter). If there isn’t a selection, the line with your cursor will be run in the Python Terminal. An identical Run Selection/Line in Python Terminal command is available on the context menu for a selection in the editor. The same terminal will be used every time you run a selection or a line in the terminal/REPL, until that terminal is closed.
The Python extension automatically removes indents based on the first non-empty line of the selection, shifting all other lines left as needed.
The command opens the Python Terminal if necessary; you can also open the interactive REPL environment directly using the Python: Start REPL command that activates a terminal with the currently selected interpreter and then runs the Python REPL.
For a more specific walkthrough and other ways of running code, see the run code tutorial.
Autocomplete and IntelliSense
The Python extension supports code completion and IntelliSense using the currently selected interpreter. IntelliSense is a general term for a number of features, including intelligent code completion (in-context method and variable suggestions) across all your files and for built-in and third-party modules.
IntelliSense quickly shows methods, class members, and documentation as you type. You can also trigger completions at any time with ⌃Space (Windows, Linux Ctrl+Space). Hovering over identifiers will show more information about them.
Enhance completions with AI
GitHub Copilot is an AI-powered code completion tool that helps you write code faster and smarter. You can use the GitHub Copilot extension in VS Code to generate code, or to learn from the code it generates.
GitHub Copilot provides suggestions for languages beyond Python and a wide variety of frameworks, including JavaScript, TypeScript, Ruby, Go, C# and C++.
You can learn more about how to get started with Copilot in the Copilot documentation.
Linting
Linting analyzes your Python code for potential errors, making it easy to navigate to and correct different problems.
The Python extension can apply a number of different linters including Pylint, pycodestyle, Flake8, mypy, pydocstyle, prospector, and pylama. See Linting.
Debugging
No more print statement debugging! VS Code comes with great debugging support for Python, allowing you to set breakpoints, inspect variables, and use the debug console for an in-depth look at how your program is executing step by step. Debug a number of different types of Python applications, including multi-threaded, web, and remote applications.
For more specific information on debugging in Python, such as configuring your launch.json settings and implementing remote debugging, see Debugging. General VS Code debugging information is found in the debugging document.
Additionally, the Django and Flask tutorials provide examples of how to implement debugging in the context of web applications, including debugging Django templates.
Environments
The Python extension automatically detects Python interpreters that are installed in standard locations. It also detects conda environments as well as virtual environments in the workspace folder. See Configuring Python environments.
The current environment is shown on the right side of the VS Code Status Bar:
The Status Bar also indicates if no interpreter is selected:
The selected environment is used for IntelliSense, auto-completions, linting, formatting, and any other language-related feature. It is also activated when you run or debug Python in a terminal, or when you create a new terminal with the Terminal: Create New Terminal command.
To change the current interpreter, which includes switching to conda or virtual environments, select the interpreter name on the Status Bar or use the Python: Select Interpreter command.
VS Code prompts you with a list of detected environments as well as any you’ve added manually to your user settings (see Configuring Python environments).
Jupyter notebooks
To enable Python support for Jupyter notebook files (.ipynb) in VS Code, you can install the Jupyter extension. The Python and Jupyter extensions work together to give you a great Notebook experience in VS Code, providing you the ability to directly view and modify code cells with IntelliSense support, as well as run and debug them.
You can also convert and open the notebook as a Python code file through the Jupyter: Export to Python Script command. The notebook’s cells are delimited in the Python file with #%% comments, and the Jupyter extension shows Run Cell or Run Below CodeLens. Selecting either CodeLens starts the Jupyter server and runs the cell(s) in the Python interactive window:
You can also connect to a remote Jupyter server to run your notebooks. For more information, see Jupyter support.
Testing
The Python extension supports testing with Python’s built-in unittest framework and pytest.
In order to run tests, you must enable one of the supported testing frameworks in the settings of your project. Each framework has its own specific settings, such as arguments for identifying the paths and patterns for test discovery.
Once the tests have been discovered, VS Code provides a variety of commands (on the Status Bar, the Command Palette, and elsewhere) to run and debug tests. These commands also allow you to run individual test files and methods
Configuration
The Python extension provides a wide variety of settings for its various features. These are described on their relevant topics, such as Editing code, Linting, Debugging, and Testing. The complete list is found in the Settings reference.
Python profile template
Profiles let you quickly switch your extensions, settings, and UI layout depending on your current project or task. To help you get started with Python development, you can use the Python profile template, which is a curated profile with useful extensions, settings, and snippets. You can use the profile template as is or use it as a starting point to customize further for you own workflows.
You select a profile template through the Profiles > Create Profile… dropdown:
Once you select a profile template, you can review the settings and extensions, and remove individual items if you don’t want to include them in your new Profile. After creating the new profile based on the template, changes made to settings, extensions, or UI are persisted in your profile.
Other popular Python extensions
The Microsoft Python extension provides all of the features described previously in this article. Additional Python language support can be added to VS Code by installing other popular Python extensions.
- Open the Extensions view (⇧⌘X (Windows, Linux Ctrl+Shift+X)).
- Filter the extension list by typing ‘python’.
The extensions shown above are dynamically queried. Click on an extension tile above to read the description and reviews to decide which extension is best for you. See more in the Marketplace.
Next steps
- Python Hello World tutorial — Get started with Python in VS Code.
- Editing Python — Learn about auto-completion, formatting, and refactoring for Python.
- Basic Editing — Learn about the powerful VS Code editor.
- Code Navigation — Move quickly through your source code.
- Django tutorial
- Flask tutorial
3/22/2023
Содержание:развернуть
- Установка VSCode
-
Windows
-
Linux
-
macOS
- Настройка под Python
-
Установка расширения «Python»
-
Выбор версии интерпретатора Python
- Работа в VS Code
-
Запуск редактора
-
Интерфейс
-
Запуск Python-кода (run)
-
Отладка (debugger)
-
Тестирование (testing)
-
GIT
- ТОП плагинов для VS Code
В 2016-м году компания Microsoft представила миру свой новый редактор программного кода. В отличие от старшей сестры — полноценной IDE Visual Studio — VS Code получился куда более компактным и легковесным решением. Он разработан как кроссплатформенное ПО и может быть успешно установлен в системах Windows, Linux и macOS.
Бесплатность Visual Studio Code абсолютно не мешает ему обладать весьма богатым современным функционалом. VS Code имеет встроенный отладчик, позволяет работать с системами контроля версий, обеспечивает интеллектуальную подсветку синтаксиса, а также поддерживает целый ряд популярных языков программирования.
И хоть, за годы своего существования, VSCode зарекомендовал себя, в основном, как продукт для веб-разработки, в 2018 году появилось расширение «Python«, которое дало программистам многочисленные возможности для редактирования, отладки и тестирования кода на нашем любимом языке.
Установка VSCode
Поистине смешные системные требования Visual Studio Code обязательно порадуют владельцев старых машин.
Для полноценной работы редактору требуется всего лишь 1 ГБ оперативной памяти и процессор с частотой от 1.6 ГГц.
Такое сочетание лёгкости и функциональности действительно подкупает, а отсутствие в VS Code каких-либо «лагов» и «фризов» делают разработку ещё более приятным и увлекательным занятием.
Установка редактора никуда не отходит от данной парадигмы и тоже является весьма простым и понятным процессом.
Windows
Сначала нужно скачать с официального сайта установочный файл небольшого размера, а затем установить сам ВиЭс код, следуя подсказкам от мастера установки.
Linux
На сайте программы можно изучить способы инсталляции редактора на разные Linux-дистрибутивы, но здесь рассмотрим процесс установки для самого популярного из них — Ubuntu.
Установить VSCode можно несколькими способами:
Способ №1: Самый простой способ — воспользоваться менеджером установки «Ubuntu Software».
Способ №2: Скачать дистрибутив с официального сайта и установить его командой:
sudo apt install ./<file>.deb
О других способах установки читайте на странице официальной документации в разделе «Setup«;
macOS
Алгоритм установки редактора внутри яблочной операционной системы также не представляет собой ничего сложного:
- Сначала нужно скачать Visual Studio Code с официального сайта.
- Затем открыть список загрузок браузера и найти там
VSCode-Darwin-Stable.zip. - Нажмите на иконку увеличительного стекла, чтобы открыть архив.
- Перетащите
Visual Studio Code.appв папку приложений, сделав ее доступной на панели запуска. - Щёлкните правой кнопкой мыши по значку и выберите команду «Оставить в Dock«.
Настройка под Python
Установка расширения «Python»
Для начала работы с Python, нужно перейти на вкладку Extensions, что находится на панели слева, либо нажать Ctrl + Shift + X. Сделав это, набираем в строке поиска «Python«.
VS Code поддерживает, как вторую, так и третью версию языка, однако python интерпретатор на свою машину вам придётся поставить самостоятельно.
Подробнее о том, как установить Python:
Если вы новичок и только начинаете работу с Python или же не имеете каких-то особых указаний на этот счёт, то лучшим выбором станет именно актуальная третья версия.
Вот краткий список основных возможностей расширения «Python»:
- Автодополнение кода.
- Отладка.
- Поддержка сниппетов.
- Написание и проведение тестов.
- Использование менеджера пакетов Conda.
- Возможность создания виртуальных сред.
- Поддержка интерактивных вычисления на Jupyter Notebooks.
Выбор версии интерпретатора Python
После от вас потребуется совершить выбор версии интерпретатора внутри самого редактора (обычно VS code знает, где он расположен). Для этого:
- Откройте командную строку VSCode (Command Palette) комбинацией
Ctrl + Shift + P. - Начинайте печатать «Python: Select Interpreter«;
- После, выберите нужную версию интерпретатора.
Также выбрать версию можно в панели активности в левом нижнем углу:
Если вы хотите использовать pipenv в своем проекте:
- Установите
pipenvкомандойpip install pipenv(илиpip3 install pipenv); - Выполните команду
pipenv install; - Откройте «Command Palette«, напечатайте «Python: Select Interpreter» и из списка выберите нужную версию интерпретатор.
Подробнее о pipenv:
Работа в VS Code
Запуск редактора
Как и другие современные редакторы и среды разработки, VS Code фиксирует состояние на момент закрытия программы. При следующем запуске, он открывается в том же самом виде, в котором существовал до завершения работы.
Так как VSCode, в первую очередь — редактор, а не полновесная среда разработки, здесь нет особой привязки к проекту. Вы можете сходу создавать, открывать и редактировать нужные вам файлы. Достаточно, после запуска, нажать Open File или New File и можно начинать работу.
Интерфейс
Интерфейс программы разрабатывался в стремлении сделать его как можно более простым и интуитивно понятным. Дизайнеры постарались, как максимизировать пространство для редактора, так и оставить достаточно места для отображения проводника по вашему проекту.
Весь UI VSCode разделился, таким образом, на шесть областей:
- Область редактора — основная область для написания и редактирования вашего кода.
- Боковая панель — здесь содержатся различные представления (например проводник).
- Строка состояния — визуализирует рабочую информацию об открытом в данный момент файле.
- Командная панель — классическая главная панель с вкладками file, edit, go, run и так далее.
- Панель активности — область в крайнем левом углу, где находятся важные вспомогательные вкладки, вроде контроля версий, дебаггера и магазина расширений.
- Мультипанель — панель на которой располагается вывод отладку, информация об ошибках и предупреждениях, а также встроенный в VS Code терминал.
Запуск Python-кода (run)
Выполнить код можно несколькими способами. Самый простой — комбинацией Ctrl + Alt + N.
Также можно вызвать скрипт контекстным меню, выбрав строку «Run Python File in Terminal«.
Или нажав иконку «Run» в правом верхнем углу.
Отладка (debugger)
Возможность полноценной отладки — сильная сторона редактора. Чтобы перейти в режим отладки, нужно установить точку останова и нажать F5.
Вся информация о текущем состоянии будет выводиться на панель дебаггера.
Слева откроется панель дебаггера с информацией о состоянии переменных (Variables), отслеживаемых переменных (Watch) и стеке вызова (Call stack).
Сверху расположена панель инструментов дебаггера.
Рассмотрим команды (слева направо):
- continue (
F5) — перемещает между breakpoint-ами; - step over (
F10) — построчное (пошаговое) перемещение; - step into (
F11) — построчное (пошаговое) перемещение c заходом в каждую вызываемую функцию; - step out (
Shift + F11) — работает противоположноstep into— выходит из вызванной функции, если в данный момент вы находитесь внутри неё. Далее работает какcontinue. - restart (
Ctrl + Shift + F5) — начинаем отладку с начала. - stop (
Shift + F5) — остановка и выход из режима отладки.
Чаще всего для отладки используются continue (
F5) и step over (F10).
С отладкой разобрались 👌.
Тестирование (testing)
С поддержкой тестов у VS Code тоже всё в порядке, однако, по умолчанию тестирование отключено. Для его активации нужна небольшая настройка.
Сначала следует нажать комбинацию клавиш Ctrl + Shift + P и в так называемой палитре команд выбрать Python: Configure Tests.
Редактор предложит вам определить фреймворк (мы выбрали «pytest») и папку, содержащую тесты (мы выбрали «. Root directory»).
Создадим новый файл с тестами (test_app.py) и запустим его, кликнув правой кнопкой мыши на этом файле и выбрав пункт «Run Current Test File«.
Также тесты можно запускать по нажатию на кнопку Run Tests в нижней строке состояния
Чтобы увидеть результаты, необходимо открыть вкладку Output на панели, и в выпадающем меню выбрать пункт PythonTestLog.
Как мы видим, первый тест прошел успешно, а второй провалился.
Для удобства работы с тестами, установим расширение «Python Test Explorer for Visual Studio Code«.
Теперь информацию по тестам можно посмотрев, кликнув на левой панели «иконку с колбой«, предварительно запустив тесты.
GIT
Для начала работы с системами контроля версий обратимся к вкладке Source Control, что находится на панели активности слева (или Ctrl + Shift + G).
По умолчанию VS Code дружит с Git и GitHub
Поддержку других систем возможно настроить самостоятельно, установив соответствующие расширения.
Чтобы связать проект с github (или gitlab), сперва необходимо скачать на ваш ПК git (если ещё не скачан). VSCode автоматически определит его местоположение, и затем у вас появится возможность синхронизации.
Все основные и необходимые операции для контроля версий будут находиться прямиком внутри редактора: коммитить, пуллить, пушить, создавать бранчи и просматривать изменения вы можете, не выходя из VisualStudioCode.
А для удобного просмотра изменений в git, советую установить расширение «Git Graph«. После его установки, на панели «Source Control» появится новая кнопка, которая отобразит граф состояния (git log).
ТОП плагинов для VS Code
- Python extension for Visual Studio Code — официальное расширение Python от Microsoft.
- TabNine — магией машинного обучения пропитан сей плагин сотворённый для высших целей интеллектуального автозаполнения кода.
- Python Preview — расширение, способствующее более простой и лёгкой отладке в VSCode.
- Indent-Rainbow — плагин выделяет цветом все отступы, чередуя четыре разных цвета на каждом блоке.
- Bracket Pair Colorizer — плагин для лучшей читаемости кода, который разукрашивает соответствующие друг другу скобки в один цвет.
- Better Comments — позволяет создавать более красивые и удобные комментарии к вашему программному коду.
- Python Test Explorer for Visual Studio Code — запуск тестов с помощью TestExplorer UI.
- Debugger for Chrome — добавление отладчика браузера Google Chrome в ваш редактор.
- Path Intellisense — плагин, который автозаполняет имена файлов.
- Python Docstring Generator — плагин для быстрого генерирования docstrings.
- Bookmarks — расширение позволяет создавать закладки в коде и перемещаться по ним с помощью горячих клавиш.
- Error Lens — удобная подсветка ошибок.
- TODO Highlight — подсветка TODO и FIXME в комментариях.
In this article, we will learn about how to install Python with Visual Studio Code as IDE. We will start from scratch to set up an environment for Python programming so that we are able to write, compile, debug & run Python programs on Windows Machine. We will be learning to code & run Python programs with Visual Studio Code as IDE which is totally free for use from Microsoft.
This is the second article in the Series: Python Tutorial – Learn Python Programming for Beginners
Visual Studio Code is a lightweight but powerful source code editor which runs on your desktop and is available for Windows, macOS and Linux. It comes with built-in support for JavaScript, TypeScript and Node.js and has a rich ecosystem of extensions for other languages (such as C++, C#, Java, Python, PHP, Go) and runtimes (such as .NET and Unity).
Table of Contents
Steps to Setup Environment for Python Programming with Visual Studio Code IDE
Here is the complete process to download the latest versions of Python & visual studio code to install python & visual studio code and install extensions for python development in visual studio code on Windows Machine. I am running Windows 10 on my machine for all the demonstrations.
Download & Install Python
What we will need is a Python runtime environment on the windows machine to be able to compile & run Python source code. We will have to install Python for the Python runtime environment.
To download Python we will navigate to the downloads section on Python official website. From this link here, we will download the latest version (3.9.6) of python for windows.
After the download completes we will execute the downloaded python installer to install Python and as per the installation wizard available will perform the installation steps as shown below.
Step 1 – This is the initial screen after launching the setup program where you can configure options like custom location & feature. I selected the default options for installation except I chose to ‘Add Python 3.9 to PATH’ which will add details to environment variables in Windows. By adding the PATH of python to the environment variable I will be able to access the Python environment from any folder without the need to specify the fully qualified path to Python runtime.
Finally, click on ‘Install Now’ for installation to begin the installation
Step 2 – After selecting Install now progress will be displayed as shown below
Step 3 – On successful completion of Python installation, this screen will be displayed. Here you will have the option to disable the path length limit of 260 characters for MAX_PATH. This change will allow Python to use long path names. I chose this option & recommend you all to do the same for compatibility with sources from a Linux environment where the path length isn’t an issue.
Step 4 – Verify your Python installation by running the Python version command (python –version) from the command prompt window. If Python is successfully installed on the machine then this command in output will return the version number of the python runtime installed on the machine. i.e. in our case, this should return 3.9.6 as shown below
Now that Python installation has been completed and verified we can now go ahead install Visual Studio Code which we will be using as IDE for Python Programming.
Download & Install Visual Studio Code
To download Visual Studio Code we will navigate to the downloads section on the Visual Studio website. From this link here, we will download the latest version (1.58.2) of Visual Studio Code for windows.
After the download completes we will execute the downloaded visual studio code installer and as per the installation wizard available will perform the installation steps as shown below.
Step 1 – This is the initial screen after launching the setup program where you need to read/accept the license agreement and then click on the next button.
Step 2 – This is the screen for selecting the destination location for the install. By default, a path on the local drive will be selected that if required can be overwritten. I recommend leaving the default path as it is and click on the next button.
Step 3 – Here you can specify a name for Windows Start Menu Folder. This name will be used to display shortcuts under Start Menu. By default, a name will be specified that if required can be overwritten. I recommend leaving the default name as it is and click on the next button.
Recommended Books…
Step 4 – On this screen, there are additional options using which Visual Studio Code can be integrated with Windows Context Menu, can be set as the default editor for supported file types, can be added to PATH environment variable for global access & desktop shortcut icon of visual studio code can be created for easy access.
I prefer to integrate visual studio code with the context menu, register as the default editor for supported file types & add to the PATH environment variable as shown below. Please select the preferred options and click on the Next button.
Step 5 – Ready to install screen will display the summary of options selected on previous screens. You can review the information and then click on the Install button. This is the last chance to change anything so if required you can use the back button to change options specified on previous screens.
Step 6 – This screen displays progress details of installation i.e. it shows the task being performed currently by the installation process.
Step 7 – On successful installation of Visual Studio Code below screen will be displayed. Where you can either select to Launch Visual Studio as setup finishes or launch it later from Startup Menu as per your preference. Click on the Finish button to end the installation process.
Step 8 – After the installation is successful, you can see Visual Studio Code is started, it will look like the below screen when you run it for the first time on that Machine. You can configure the look & feel by selecting the theme with other options as per your preference and then click on the Mark Done link.
So far we have looked at how to install Python and Visual Studio Code on a windows machine. When you install Visual Studio Code then by default there is no support for Python Programming except that using it as a text editor you can write Python code in it. But if you need to compile & run this Python code then you will have to do it using Command Prompt Python tools.
Now let’s see how to configure Visual Studio Code to use it as IDE for Python. i.e. We should be able to write, compile, debug & run Python code from Visual Studio Code.
Configure Visual Studio Code as IDE for Python
Here are the steps to configure Visual Studio Code as IDE for Python.
Step 1 – Launch Visual Studio Code and click on the Extensions button which is highlighted on the screen below.
Step 2 – On extension windows as shown below search for an extension named python in the search text box. Here already Python extension is shown under the popular tab look like it is very popular in extensions in visual studio code. Select extension Python.
Step 3 – On selecting extension Python below screen with details of Python extension will be displayed. In that detailed window click on the Install button to add Python support to visual studio code. Installing Python extension will also install one more extension ‘Pylance’ implicitly.
Step 4 – Write the first python code and run that to verify if installation\configuration of Python and Visual Studio Code is successful or now. Below is the screen which shows the source code & output for the Hello World program in Python with Visual Studio Code.
So above screen shows that our installation & configuration was successful as we are able to write and run Python code in Visual Studio Code.
Following features are supported by Visual Studio Code for Python Programming
- Intellisense – IntelliSense allow text editor to show methods, class members, and documentation as you type. The Python extension supports IntelliSense using the currently selected interpreter.
- Debugging – Now you can set breakpoints, inspect data, and use the debug console as you run your Python program step by step. Visual Studio Code makes it possible to debug a number of different types of Python applications, including multi-threaded, web, and remote applications.
- Git Integration – Visual Studio Code ships with support for Git and GitHub right out of the box.
Summary
In this article, we learned about how to download & install Python, download & install Visual Studio Code and how to configure Visual Studio Code for development with Python.
Visual Studio Code is one of the most powerful & coolest text editors with many extensions that can be installed to enhance the features of Visual Studio Code. This makes Visual Studio Code a good choice for Python development as Python extension makes it possible to write, compile, debug & run python code in Visual Studio Code.
In our next article, we will look at basic programming concepts in the Python programming language.
Please provide your suggestions & questions in the comments section below
References – Microsoft Visual Studio Code
Hope you found this article useful. Please support the Author

Суперсет Python и Visual Studio Code в действии! Полное руководство по настройке и началу работы на лучшем языке в лучшем редакторе.
VS Code от Microsoft – легкий и удобный редактор кода, доступный на всех платформах и невероятно гибкий. Это отличный выбор для программирования на Python.
В этой статье мы рассмотрим способы установки и настройки максимально эффективной рабочей среды для разработки.
Статья предназначена для программистов, уже имеющих опыт работы с Python и установивших на свою рабочую машину интерпретатор этого языка программирования (Python 2.7, Python 3.6/3.7, Anaconda или другой дистрибутив).
Установка Python – дело несложное: здесь вы найдете подробное пошаговое руководство для всех популярных ОС. Помните, что в разных операционных системах интерфейс VS Code может немного различаться.
Сразу же отметим, что VS Code не имеет практически ничего общего с его знаменитым тезкой Visual Studio.
Редактор очень легко установить на любую платформу: на официальном сайте есть подробные инструкции для Windows, Mac и Linux.
Продукт ежемесячно обновляется и улучшается. В него из коробки встроена поддержка нескольких языков и удобная модель расширения. Пользовательский интерфейс предельно прост и понятен.
VS Code + Python
С 2018 года есть расширение для Python. Наблюдать за развитием отношений этой пары можно в блоге Microsoft.
Основные возможности редактора:
- Поддержка Python 3.4 и выше, а также Python 2.7
- Автоматическое дополнение кода с помощью IntelliSense
- Линтинг
- Отладка
- Сниппеты
- Модульное тестирование
- Автоматическое использование conda и виртуальных сред
- Редактирование кода в средах Jupyter и Jupyter Notebooks
А вот пара полезных подборок для прокачки Python-скиллов:
- Лучшие книги по Python: эффективно, емко, доходчиво
- Крупнейшая подборка Python-каналов на Youtube
В редакторе есть и полезные фичи, не связанные напрямую с языком:
- Наборы горячих клавиш для Atom, Sublime Text, Emacs, Vim, PyCharm и множества других редакторов
- Настраиваемые темы оформления
- Языковые пакеты для множества языков, включая русский
И еще несколько крутых возможностей для полного счастья:
- GitLens – множество полезных функций Git прямо в редакторе, включая аннотации blame и просмотр репозитория.
- Автосохранение (File — Auto Save) и удобная настройка его задержки.
- Синхронизация параметров редактора между различными устройствами с помощью GitHub.
- Удобная работа с Docker.
Чтобы найти и установить необходимые расширения и темы, нажмите на иконку Расширения на левой панели. Можно искать по ключевым словам и сортировать результаты поиска.
Найдите расширение Python и установите его, чтобы продолжить настройку редактора.
Файлы конфигурации
В Visual Studio Code вы легко можете настроить все под себя. Здесь есть параметры пользователя, которые являются глобальными, и параметры рабочей области – локальные для конкретных папок или проектов. Локальные настройки сохраняются в виде .json-файлов в папке .vscode.
Новый проект на Python
Чтобы открыть новый файл, нужно зайти в меню Файл и выбрать пункт Создать или нажать горячую комбинацию клавиш Ctrl+N.
Еще в редакторе есть полезная палитра команд, которую можно вызвать сочетанием Ctrl+Shift+P. Для создания нового файла введите в появившемся поле File: New File и нажмите Enter.
Какой бы способ вы ни выбрали, перед вами должно открыться вот такое окно:
Здесь уже можно вводить код вашей программы.
Начинаем кодить
Для демонстрации возможностей редактора напишем «Решето Эратосфена» – известный алгоритм для нахождения простых чисел до некоторого предела. Начнем кодить:
sieve = [True] * 101 for i in range(2, 100):
На экране это будет выглядеть примерно так:
Подождите, что-то не так. Почему-то VS Code не выделяет ключевые слова языка, не дополняет, не форматирует и вообще ничего полезного не делает. Зачем он вообще такой нужен?
Без паники! Просто сейчас редактор не знает, с каким файлом он имеет дело. Смотрите, у него еще нет названия и расширения – только какое-то неопределенное Untitled-1. А в правом нижнем углу написано Plain Text (простой текст).
Установка Python плагина уже произведена, теперь его нужно активировать. Для этого достаточно просто сохранить файл с нужным расширением. Для этого у нас опять же три способа:
- меню: Файл — Сохранить
- горячая комбинация:
Ctrl+S - палитра команд: File: Save File
Дайте файлу имя sieve.py.
Теперь редактор понял, что имеет дело с кодом на Python, и исправился:
Так гораздо лучше! В правом нижнем углу появилась надпись Python, значит все работает правильно.
Если на вашем компьютере установлено несколько интерпретаторов языка (Python 2.7, Python 3.x или Anaconda), вы можете выбирать нужный. Для этого кликните на индикаторе языка (внизу в левой части экрана) или наберите в палитре команд Python: Select Interpreter.
По умолчанию VS Code поддерживает форматирование с использованием pep8, но вы можете выбрать black или yapf, если хотите.
Допишем код алгоритма:
sieve = [True] * 101 for i in range(2, 100): if sieve[i]: print(i) for j in range(i*i, 100, i): sieve[j] = False
Если вы будете вводить его вручную (без copy-paste), то сможете увидеть IntelliSense редактора в действии.
VS Code автоматически делает отступы перед операторами for и if, добавляет закрывающие скобки и предлагает варианты завершения слов.
Запуск программы
Чтобы запустить готовую программу, нам даже не нужно выходить из редактора! Просто сохраните файл, вызовите правой кнопкой мыши контекстное меню и выберите в нем пункт Выполнить файл в консоли.
Теперь, когда код завершен, его можно запустить. Для этого не нужно выходить из редактора: Visual Studio Code может запускать эту программу непосредственно в Редакторе. Сохраните файл (с помощью Ctrl+S), затем щелкните правой кнопкой мыши в окне редактора и выберите пункт Запустить файл Python в терминале.
В нижней части окна должна появиться панель терминала с результатом работы программы.
Линтинг кода
Возможно, вы уже успели увидеть всплывающее окно с сообщением, что проверка кода недоступна и предложением установить линтер. По умолчанию расширение предлагает PyLint. Также поддерживаются и другие инструменты:
- flake8
- mypy
- pydocstyle
- pep8
- prospector
- pyllama
- bandit
Подробные сведения о настройке каждого из них вы можете найти здесь.
Обратите внимание, что линтер настраивается для конкретной рабочей области, а не глобально.
Редактирование существующего проекта
Итак, мы научились создавать новые файлы. Это здорово, но все же большую часть времени вам придется работать с уже существующими проектами, которые состоят из множества отдельных файлов и папок.
С редактором можно работать прямо из консоли, открывая и создавая файлы простой командой code filename.py.
Посмотрим, на что способен VS Code на примере уже готового проекта. Это библиотека для анализа уравнений, основанная на «алгоритме маневровой станции» (shunting-yard algorithm) Дийкстры. Вы можете клонировать этот репозиторий, чтобы начать работу.
Открыть созданную локально папку в редакторе можно из терминала:
cd /path/to/project code .
VS Code умеет работать с различными средами: virtualenv, pipenv или conda.
Также вы можете открыть папку прямо из интерфейса редактора:
- меню: Файл — Открыть папку
- горячие клавиши:
Ctrl+K,Ctrl+O - из палитры команд: File: Open Folder
Вот так выглядит открытый проект:
По умолчанию при открытии папки VS Code также открывает файлы, с которыми вы работали в последний раз. Это поведение можно изменить.
Теперь вы можете открывать, редактировать, запускать и отлаживать все файлы проекта, перечисленные в левой панели. Над проводником отображаются все файлы, с которыми вы в данный момент работаете.
Тестирование
Грамотное программирование на Python помимо собственно написания кода включает также его тестирование.
Visual Studio Code умеет автоматически распознавать тесты в unittest, pytest или Nose. В нашем проекте есть модульный тест, который можно использовать для примера.
Чтобы запустить существующие тесты, из любого файла Python вызовите правой кнопкой мыши контекстное меню и выберите пункт Запустить текущий тестовый файл.
Нужно будет указать используемый для тестирования фреймворк, путь поиска и шаблон для имени файлов тестов. Эти настройки сохраняются как параметры рабочей области в локальном файле .vscode/settings.json. Для нашего проекта нужно выбрать unittest, текущую папку и шаблон *_test.py.
Теперь можно запустить все тесты, кликнув на Run Tests в строке состояния или из палитры команд.
Также тесты можно выполнять по отдельности, что позволяет экономить много времени, работая только с неудачными методами.
Результаты тестов отображаются во вкладке Output (раздел Python Test Log выпадающего меню).
Посмотрите также:
- Погружаемся в основы и нюансы тестирования Python-кода
Отладка кода
Несмотря на то, что VS Code – это просто редактор кода, а не полноценная IDE, он позволяет отлаживать код Python прямо в рабочей области. У него есть много функций, которые должны быть у хорошего отладчика:
- Автоматическое отслеживание переменных
- Отслеживание выражений
- Точки прерывания
- Инспекция стека вызовов
Все эти данные можно найти во вкладке Debug левой панели.
Отладчик может управлять приложениями Python, запущенными во встроенной консоли или внешнем терминале. Он может подключаться к уже запущенным экземплярам Python и даже отлаживать приложения Django и Flask.
Отладить программу на Python так же просто, как запустить отладчик с помощью F5. Используйте F10 и F11 для перехода к следующей функции и для захода в текущую функцию. Shift+F5 – выход из отладчика. Точки останова задаются с помощью клавиши F9 или щелчком мыши в левом поле окна редактора.
Перед началом отладки более сложных проектов, включая приложения Django или Flask, необходимо настроить и выбрать конфигурацию отладки. Сделать это очень просто. Во вкладке Debug найдите раскрывающееся меню Configuration и нажмите Add Configuration:
VS Code создаст и откроет файл .vscode/launch.json, в котором можно настроить конфигурации Python, а также отладку приложений.
Вы даже можете выполнять удаленную отладку и дебажить шаблоны Jinja и Django. Закройте launch.json и выберите нужную конфигурацию приложения из раскрывающегося списка.
Посмотрите также:
- Инструменты для анализа кода Python. Часть 1 и Часть 2
Интеграция с Git
В VS Code прямо из коробки есть встроенная поддержка управления версиями. По умолчанию подключен Git и GitHub, но вы можете установить поддержку других систем. Все работа происходит во вкладке Source Control левого меню:
Если в проекте есть папка .git, весь спектр функций Git/GitHub включается автоматически. Вы можете:
- Коммитить файлы
- Обновлять проект из удаленного репозитория, и отправлять туда свои изменения
- Работать с существующими ветками и тегами и создавать новые
- Просматривать и разрешать конфликты слияния
- Просматривать диффы
Все эти функции доступны прямо из пользовательского интерфейса:
VS Code также распознает изменения, внесенные вне редактора.
Все измененные файлы помечены маркером M, а неотслеживаемые – U. Символ + подготавливает файлы к коммиту. Чтобы сохранить изменения, введите сообщение и нажмите галочку.
Локальные коммиты можно отправить на GitHub прямо из редактора. Выберите в меню пункт Sync или кликните по значку Synchronize Changes в статус-баре в самом низу редактора (рядом с индикатором текущей ветки).
Visual Studio Code + Python = довольный разработчик
Visual Studio Code – один из самых крутых редакторов кода и замечательный инструмент для разработки. Редактор из коробки предлагает множество полезных возможностей и гибко подстраивается под все ваши потребности. Программирование на Python становится проще и эффективнее.
А какой редактор (или полноценную IDE) для разработки на Python используете вы?
Оригинал статьи: Python Development in Visual Studio Code
Полезные статьи и книги по Python:
-
- ООП на Python: концепции, принципы и примеры реализации
- Самые эффективные ресурсы и материалы для изучения Python
- 100+ крутых проектов, созданных с помощью Python
Несмотря на то, что python это очень простой язык программирования (*с точки зрения синтаксиса и семантики), у некоторых возникают сложности на самом первом этапе — запуска созданной программы.
В этой статье я постараюсь максимально подробно описать все шаги для этого процесса. При этом мы будем использовать один из самых популярных IDE (Integrated Development Environment или Встроенная Среда Разработчика) — Visual Studio Code (В дальнейшем VSC).
Этап создания рабочей области или папки
Откройте VSC и нажмите на: File -> Open Folder (Файл -> Открыть Папку)
Далее необходимо создать новый терминал для запуска ваших программ, а также создания виртуального окружения. Для этого в шапке VSC выберите: Terminal -> New Terminal (Терминал -> Новый Терминал). Либо нажмите сочетание клавиш на клавиатуре: Ctrl + Shift + ` (Тильда)
Этап создания и активации виртуального окружения
В терминале вводим операцию: py -m venv env (Если использование py выдаст вам ошибку, то попробуйте вместе этой операции использовать одну из перечисленных: python, python3)
Данная операция создаст новое виртуальное окружение и позволит нам изолировать используемые модули в нашей программе.
Далее активируем виртуальное окружение: env\Scripts\activate
Тут важно использовать именно обратные слэши для операционной системы Windows. На Mac OS операция будет выглядеть следующим образом: source env/bin/activate
Если вы сделали все правильно, то увидите префикс (env) в консоли.
Этап создания и запуска файла
Далее переходим в закладку создания файлов на панели VSC (Это самая верхняя иконка). Внутри области с названием выбранной папки, нажмите на правую кнопку мышки и выберите: New File… (Новый файл…)
В этот файл вы можете начать писать вашу программу.
Для создания программы использующей модульный подход, необходимо организовывать файлы другим способом.
Михаил
Далее останется только запустить созданную нами программу. Для этого вы можете либо вызвать операцию: py main.py в консоли
Либо нажать на кнопку «запуска» в правой верхней панели VSC интерфейса.
Надеюсь данная статья поможет вам в самом начале вашего пути разработчика. Если возникнут вопросы, буду рад ответить на них в комментариях.