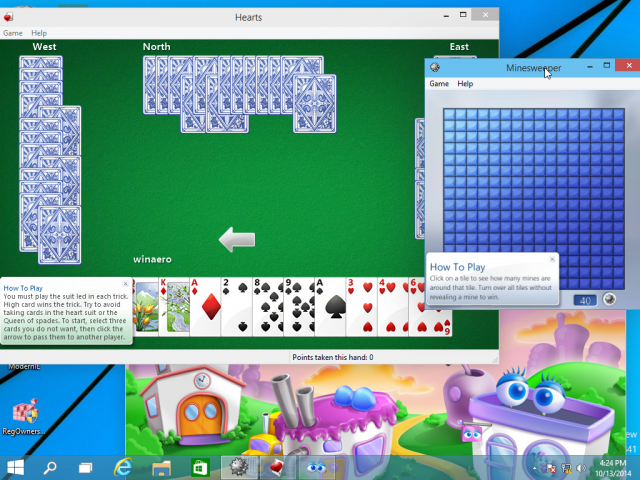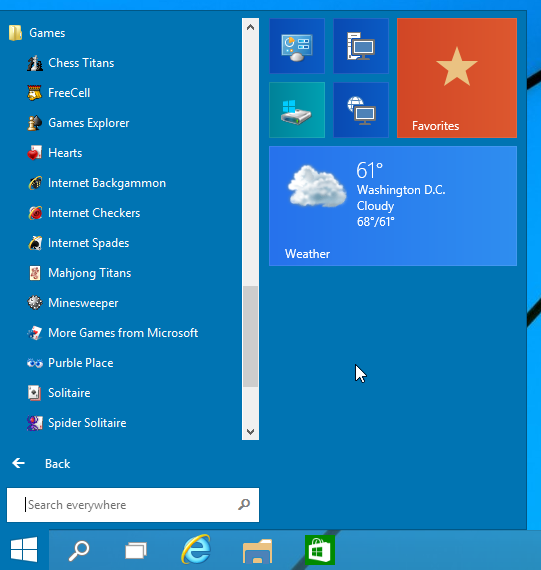В этой простой инструкции подробно о способах установить стандартные старые игры из прошлых версий Windows в Windows 11, подойдут они и для других версий системы, например 10-ки.
Windows 7 Games for Windows 11 and Windows 10
Самый простой и быстрый способ установить полный набор стандартных игр из Windows 7 для новых версий системы — использовать соответствующий пакет, доступный на сайте win7games.com:
- Перейдите на страницу https://win7games.com/ и загрузите установщик.
- Запустите установщик и выберите язык: это повлияет и на язык устанавливаемых игр.
- Выберите игры, которые нужно установить: названия в установщике будут указаны на английском языке, но разобраться не сложно.
- Дождитесь установки игр в вашей версии Windows.
На этом всё — выбранные вами стандартные игры Windows на русском языке (или другом, предпочитаемом вами) были установлены.
Найти установленные игры вы сможете в папке «Games» в меню «Пуск»:
Сами игры ровно те же, что вам запомнились, включая язык, функциональность, все настройки и другие элементы:
Дополнительные способы использования старых игр в Windows 11
Помимо предложенного выше метода запуска старых игр в Windows 11, есть и другие:
- Вы можете использовать набор компонентов Missed Features Installer, включающий в себя и старые игры. Изначально предназначен для Windows 10, но должен работать и в Windows Официальный сайт набора больше не работает, но его можно скачать из Веб-архива.
- Некоторые старые игры можно найти в Microsoft Store, например, там доступна сборка оригинального пинбола Space Cadet (этот же пинбол можно найти и в других источниках в Интернете).
- Если вам требуется запуск старых DOS-игр, вам может пригодиться эта инструкция.
- Для ряда старых игр и программ вы можете использовать онлайн-эмулятор: https://emupedia.net/beta/emuos/
Не все предложенные варианты напрямую относятся к стандартным системным играм, но не исключено, что для кого-то из читателей информация будет полезной.
В данной статье показаны действия, с помощью которых можно вернуть в Windows 10 стандартные игры из Windows 7.
Начиная ещё с Windows 8, разработчики корпорации Майкрософт по каким-то не понятным причинам удалили классические игры из состава операционной системы поставлявшихся в комплекте с Windows 7.
Также они отсутствуют и в Windows 10, точнее сказать там присутствует встроенное приложение Microsoft Solitaire Collection (в котором содержатся пасьянсы: Паук, Косынка, Свободная ячейка и ещё парочка) с новым интерфейсом, которое не всем по вкусу.
Но если вам нужны именно классические игры, то благодаря сторонним разработчикам создан набор таких игр, который включает в себя оригинальные файлы из Windows 7 и представляет из себя удобный инсталлятор (установщик).
Содержание
- Список классических игр из Windows 7
- Как установить классические (стандартные игры) в Windows 10
- Способы запуска классических игр в Windows 10
- Видео-инструкция
Список классических игр из Windows 7
В состав установщика входит 11 игр, которые можно установить на компьютер с операционной системой Windows 10, Windows 8.1, или Windows 8.
Вы можете установить все, или по отдельности следующие игры:
- Chess Titans (Шахматы)
- Mahjong Titans (Маджонг)
- Purble Place (Детская развивающая игра)
- Internet Backgammon (Интернет-Нарды)
- Internet Spades (Интернет-Пики)
- Internet Checkers (Интернет-Шашки)
- Solitaire (Косынка)
- SpiderSolitaire (Паук)
- Minesweeper (Сапер)
- FreeCell (Солитер)
- Hearts (Червы)
Как установить классические (стандартные игры) в Windows 10
Скачайте zip-архив c инсталлятором по ссылке, которая находится ниже. Размер архива 146,68 МБ.
Win7Games4Win10_8_81_v2.zip
Извлеките файлы из архива, откройте папку и запустите установку дважды кликнув по файлу Windows 7 Games for Windows 10 and 8.exe
Установщик Windows 7 Games for Windows 10 and 8 по умолчанию выберет язык операционной системы (в данном случае русский язык), но можно в выпадающем списке выбрать нужный вам язык, сделав это нажмите кнопку OK.
В первом окне мастера установки нажмите кнопку Далее
В следующем окне выберите нужные вам игры. По умолчанию, активированы все пункты, это значит что на компьютер будут установлены все 11 игр.
Если вы хотите установить только некоторые игры из этого списка, то снимите флажки напротив тех игр, устанавливать которые вы не желаете. Сделав выбор, нажмите кнопку Установить
Далее сразу начнется установка игр, установщик не предоставляет выбор папки для установки игр и по умолчанию устанавливает файлы игр в папку по следующему пути:
C:\\Program Files\\Microsoft Games
В завершающем окне мастера установки сбросьте флажок в чекбоксе Discover Winaero Tweaker to tune up Windows 10/8.1/8 и нажмите кнопку Готово
Теперь классические игры установлены и можно играть в старые игры на компьютере с операционной системой Windows 10, Windows 8.1, или Windows 8.
Способы запуска классических игр в Windows 10
Чтобы запустить какую-либо игру, откройте меню «Пуск», в списке программ найдите папку Games, откройте её и вы увидите стандартные игры из Windows 7. Выберите нужную и кликните по ней для запуска.
Также при необходимости можно закрепить любую игру на начальном экране:
Или на панели задач.
Кроме того в набор включён и обозреватель игр, в котором можно не только посмотреть краткое описание, рейтинг и системные требования каждой установленной и совместимой с Windows 7 игры, но и запустить любую из установленных игр.
Также, чтобы открыть окно обозревателя игр, в адресной строке проводника Windows или диалоговом окне Выполнить введите:
shell:games
Вы также можете создать ярлык на рабочем столе для запуска любой игры. Для этого в меню «Пуск», в папке Games, нажмите правой кнопкой мыши на любой игре и в контекстном меню выберите Дополнительно > Перейти к расположению файла
Откроется папка с ярлыками всех установленных игр. Скопируйте ярлык нужной игры на рабочий стол.
Папку с ярлыками всех установленных игр, можно открыть скопировав и вставив в адресную строку проводника Windows или в диалоговое окно Выполнить следующий путь:
%SystemDrive%\\ProgramData\\Microsoft\\Windows\\Start Menu\\Programs\\Games
С помощью таких не сложных действий можно вернуть привычные классические игры на ваш компьютер.
Видео-инструкция
Также, можно посмотреть наш видео-ролик в котором показано как вернуть в Windows 10 классические (стандартные) игры из Windows 7. Не забудьте подписаться на YouTube-канал WinNOTE!
Возможно вас также заинтересуют старые добрые советские игры из серии Электроника, такие как Ну, погоди! (Электроника ИМ-02) и ей подобные, то в статье Эмулятор игр «Электроника» для Windows, можно их скачать.
We decided to take a closer look at the Windows Vista games that would be responsible for countless hours of missed productivity until the end of the decade. Windows Vista is a milestone update of the Windows NT operating system produced by Microsoft. Five years previously, Microsoft had introduced Windows XP, its immediate successor. Vista was the direct successor to Windows XP, released five years earlier.
Yes, You can play vista games on your Windows 10 by doing some tweaks. You can change the game’s compatibility mode and run the game. But I cannot say about smoothness; it can vary in Vista and Windows 10. Below I will provide some steps to do.
Microsoft finished Vista’s development on November 8, 2006. It was delivered in phases to computer hardware and software makers, businesses, and retail channels over the next three months after release. Microsoft Improved DirectX 10 API in Windows Vista offers better-looking and better-playing games. It allows game developers to get more performance out of the PC system.
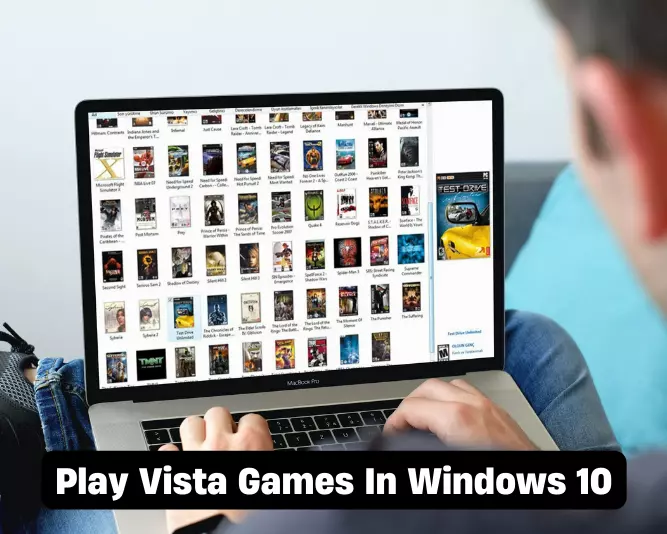
Microsoft Windows Vista is the first version of Microsoft Windows to include DirectX 10, a new API for game developers. DirectX 10 was designed by Microsoft to improve the performance and quality of games.
It includes new features such as tessellation, multi-threading, and hardware-accelerated shaders. DirectX 10 is available for Windows Vista, Windows Server 2008, and Windows 7.
It is not available for Windows XP or Windows Server 2003.
List of Windows Vista Games
- Hitman: Blood Money
- Hitman: ContractsFlatout 2 (European with Starforce update)
- Ghost Recon: Advanced Warfighter
- Gothic 3 (Windows Vista won’t allow two files to install in the system folder(64
- bit))
- Grand Prix 4
- Grand Theft Auto II
- Grand Theft Auto III
- Grand Theft Auto: San Andreas
- Grand Theft Auto: Vice City
- Guild Wars: All three versions ( Prophecies, Factions, Nightfall )Max Payne 1.01
- Max Payne 2
- Medal Of Honor: Allied Assault Installed MOHAA Ver1.1 on 32-bit Ultimate,
- It plays fine with no problems at all; multiplayer is untested.
- Klotski (and Microsoft Entertainment Pack 1991)
- Magic Ball 3
- Marvel: Ultimate Alliance (x86 and x64)
- Myst III: Exile (32-bit)
- Myst IV: Revelation (32-bit)
- Myst V: End of Ages (32-bit)
- Myth II Soulblighter v1.6 (32 and 64bit)
and many more games are supported that I have not listed above. So does the game support windows 10. Yes, definitely by making some changes, we can access all the fun in windows ten that is listed above
How To Install Games In Windows Vista or Windows 10?
Any Microsoft Windows operating system from Vista and later, including those that run via Steam, should be installed in a separate folder from the
C:/Program Files (x86/x86)
C:/Program Files (x86/x86)
Preferably, a games folder (such as the ‘C:/Games,’ Game name) might be okay for installation. Once a program is installed, the “Program Files” folder trees are considered “system folders” and given extra anti-malware safeguards. As a result, this might create issues in the game.
The “C:Users” folder tree (which contains “the desktop”) is similarly considered a “special case” folder by Windows, so don’t put them there either. Some (like “INI”) files stored in Windows will be set to “read-only” even if you modify their rights.
If you buy a computer game with an actual CD, the installation process is a breeze. Here’s how to do it.
- Insert the CD into the computer’s CD-ROM drive to begin the installation process.
- Discs are designed to operate on their own in most cases. If your computer asks you to confirm that the application is safe to execute, click Yes on the computer’s prompt.
- Open the disc drive in the File Explorer or Finder and go to the disc itself to get the disc to run. Double-clicking the installation file on the DVD will begin setting up your computer.
- Setup or Install are the most common names for the installation file. As one of the few executable files, it will also be one of the few data files that make up most of the disc.
- To get started, follow the on-screen prompts. Installation may take several minutes, depending on the game’s size and the speed of your computer.
- Many games provide an option to start playing right away when the setup procedure is complete.
after the games installation process has been completed, you can access some games directly without any changes, but some games need to be compatibility changes. Not all applications have a compatibility mode option. If you don’t see a compatibility mode choice, your software package may only work on the current Windows version.
Follow these procedures to make Windows 10 compatible with older operating system versions.
- Step 1: To begin, locate the software program’s executable file or shortcut file by right-clicking on it and selecting Properties.
- Step 2: Select Compatibility from the drop-down menu in the Properties box.
- Step 3: When you’re done, click the Run this software in compatibility mode box to continue.
- Step 4: Using the drop-down selector, choose the version of Windows you want to run the software on. in our case, we prefer Windows Vista.
- Step 5: Lastly, click Ok to save the update and close the application
Now Launch the game by double-clicking on it, and voila, the game will start running. Now you can enjoy playing old games on your new PC by changing some steps.
Can Windows 10 play Vista games?
Yes, You can play vista games on your Windows 10 by doing some tweaks. You can change the game’s compatibility mode and run the game. But I cannot say about smoothness; it can vary in Vista and Windows 10. Below I will provide some steps to do.
Can Windows 10 run all games?
it depends on the game compatibility if the game supports till windows 8 then it will not support without any tweak that I mentioned above so yes windows 10 can around all the games.
Пасьянс Косынка 1.1
Неплохая реализация популярного пасьянса Косынка, в котором необходимо разложить карты…
Карточная игра в дурака 7.2
Карточная игра в дурака — карточная игра, в которую могут играть от 2 до 6 игроков. Существует 2 основных вида игры в дурака — это подкидной и переводной дурак…

Marriage (Марьяж) — Лучшая программа для преферансистов! Содержит полный комплект разновидностей преферанса: сочинку, ленинградку, ростов, гусарик….

Помощник дурака — играя в «дурака», Вы отмечаете карты, свои, чужие, которые в игре и идущие в…
К сожалению, в операционной системе Windows 10 нет любимых многими нами стандартных игр. Похожие приложения предлагают скачать из магазина, но они отличаются визуально от того, что было раньше, а некоторые вообще просто-напросто отсутствуют. В Windows 7 и ранних версиях систем они были по умолчанию установлены, а с появлением магазина подобная практика уже отменена. Тем не менее, WinAero снова нас радует своими адаптациями. Они выпустили пак классических игр, которые всем нам хорошо знакомы.
Список игр:
— Солитер;
— Шахматы;
— Червы;
— Косынка;
— Паук;
— Маджонг;
— Сапер;
— Purble Place;
— Интернет-Шашки;
— Интернет-Нарды;
— Интернет-Пики.