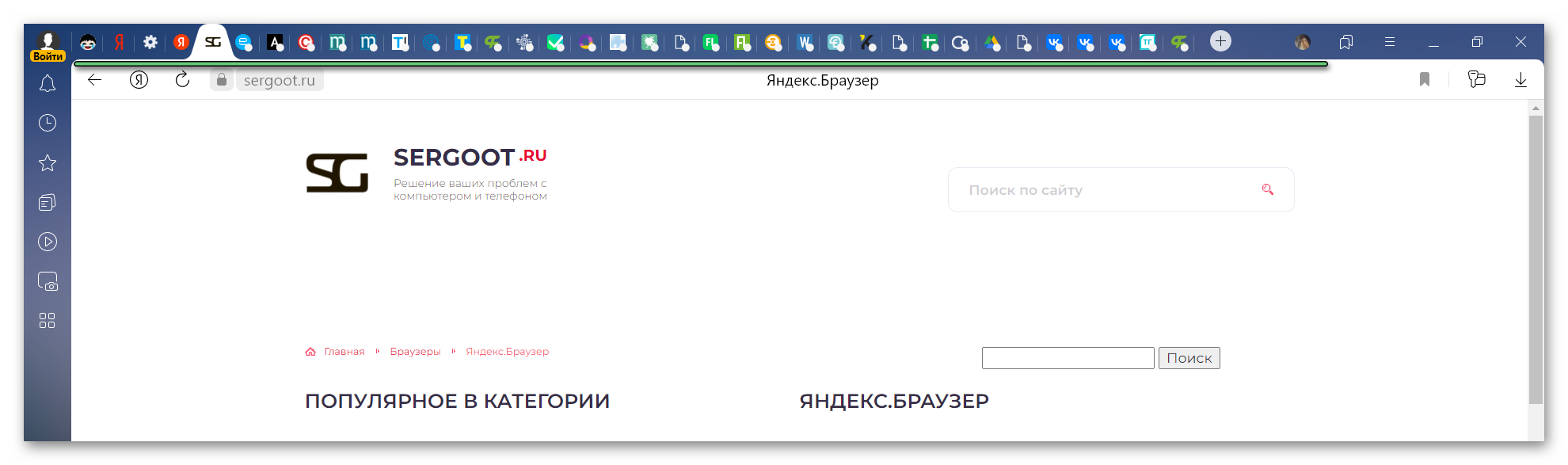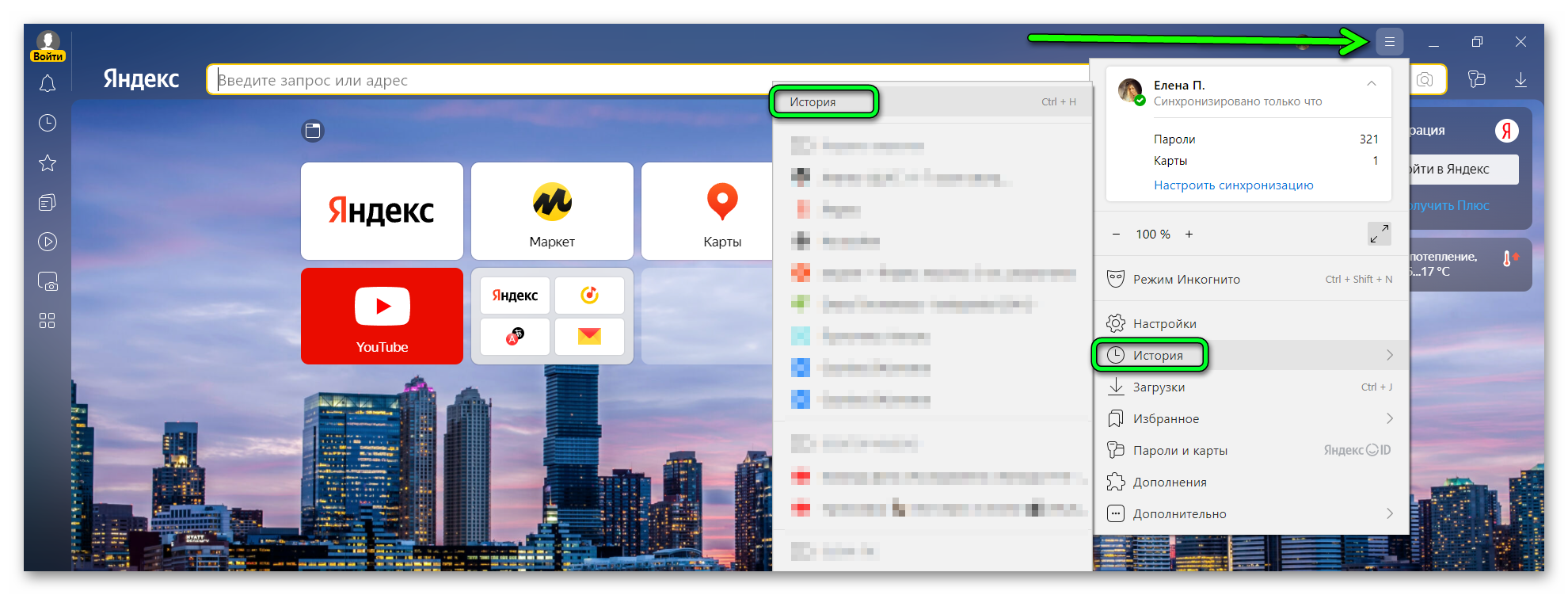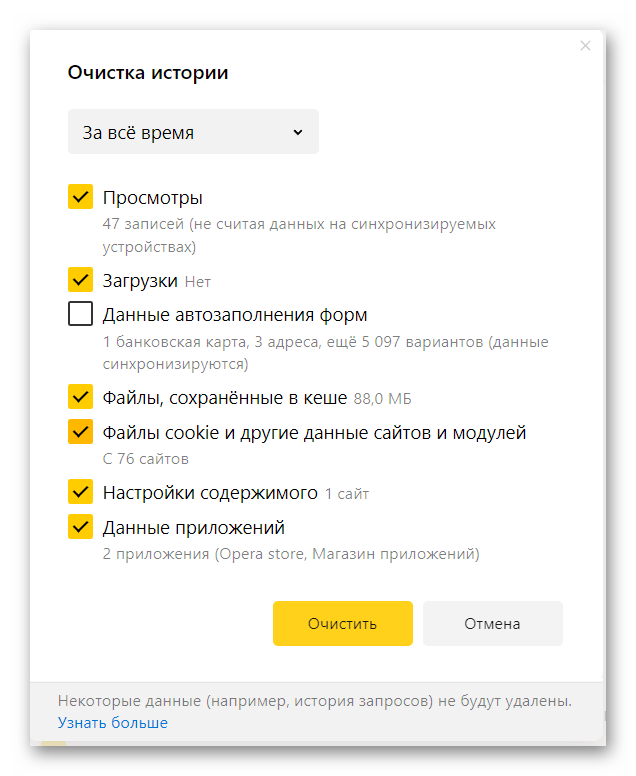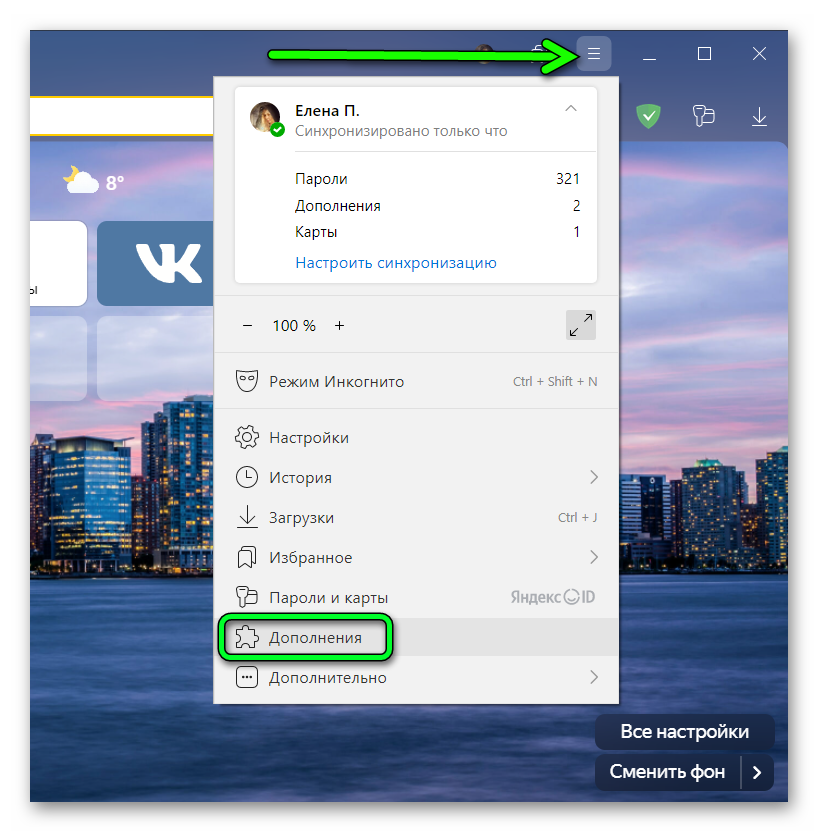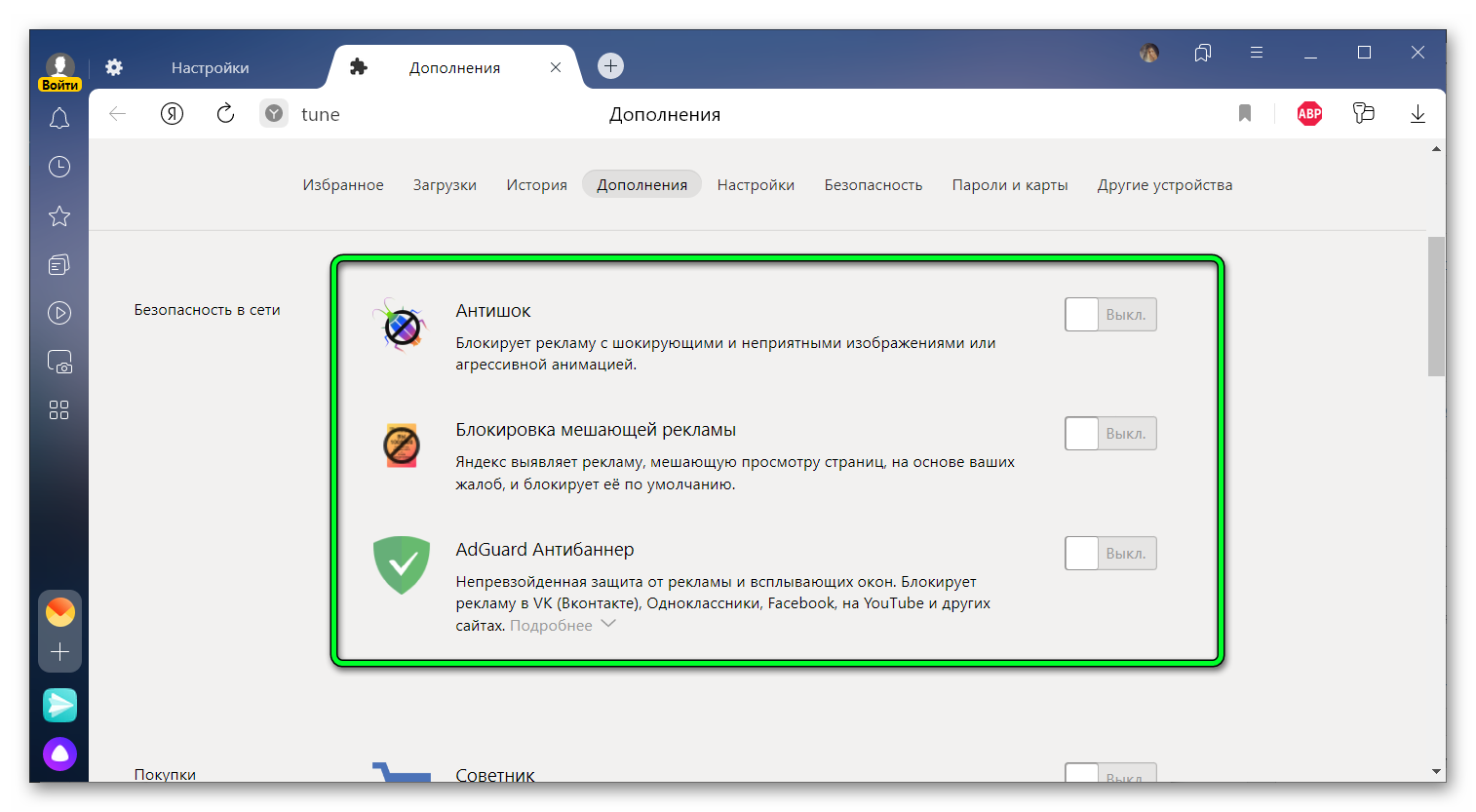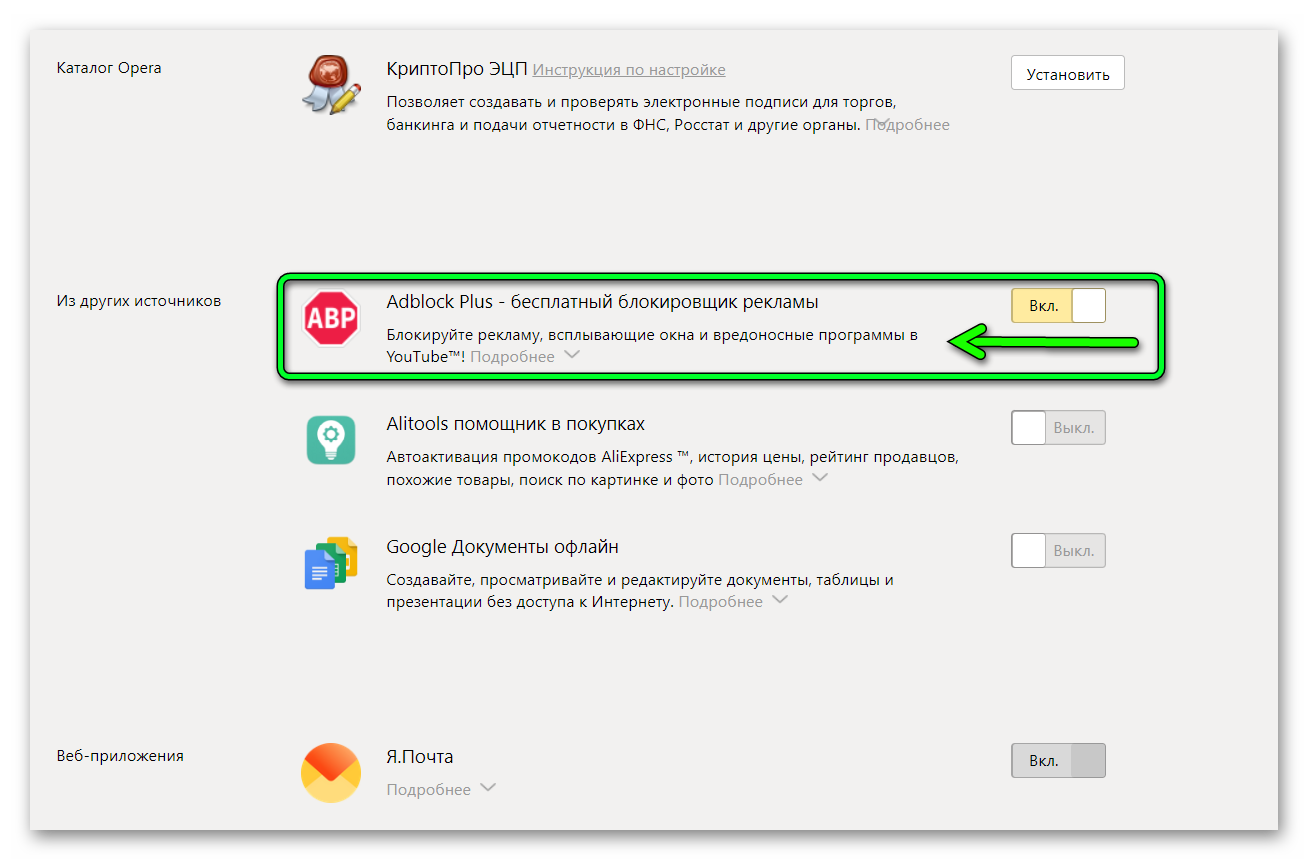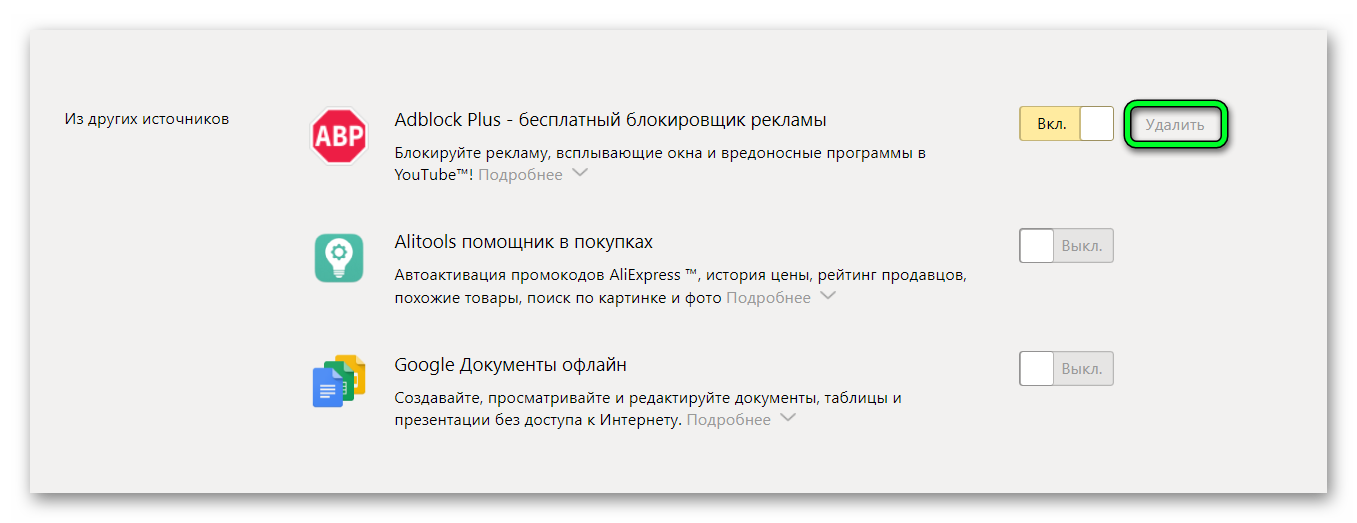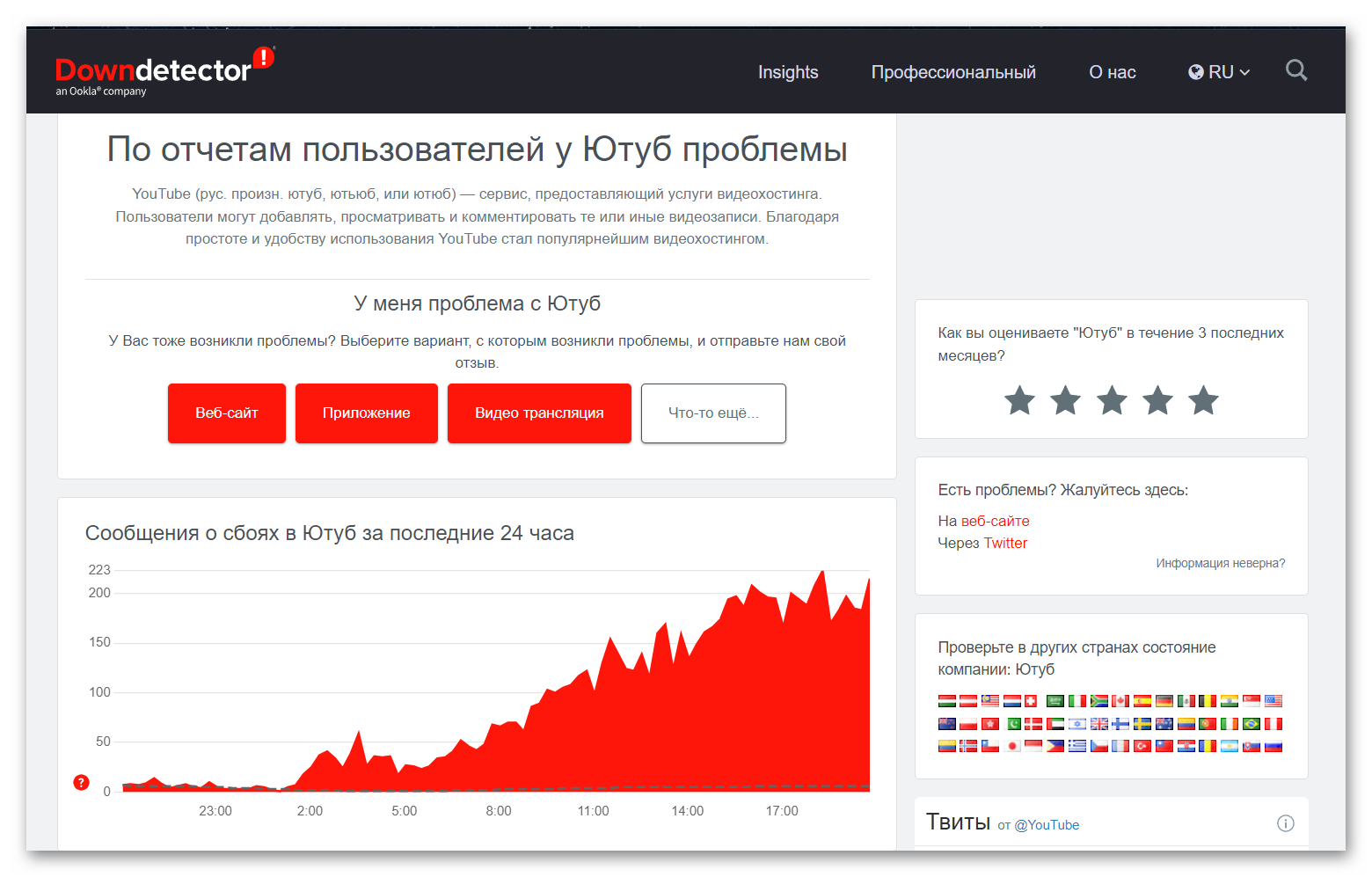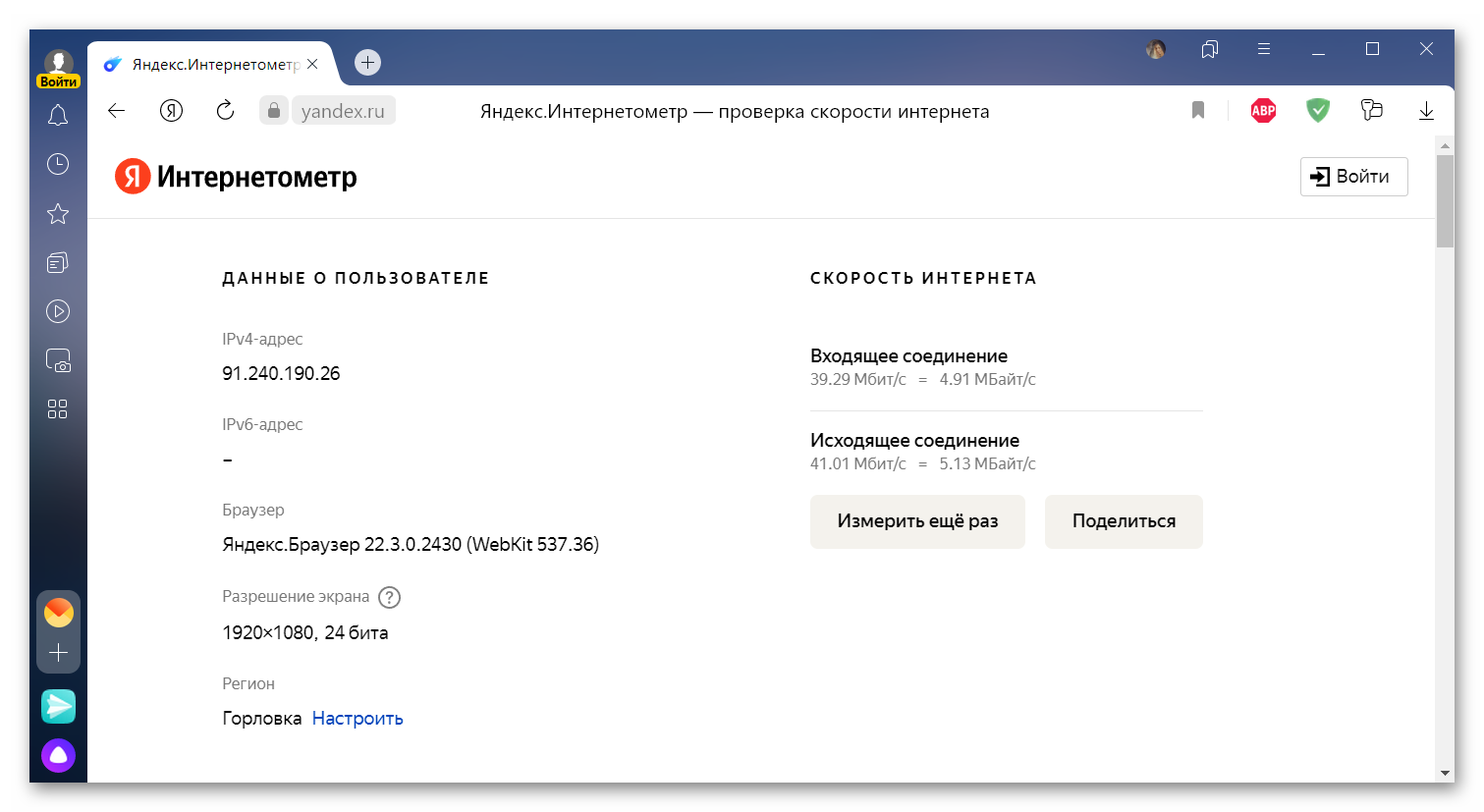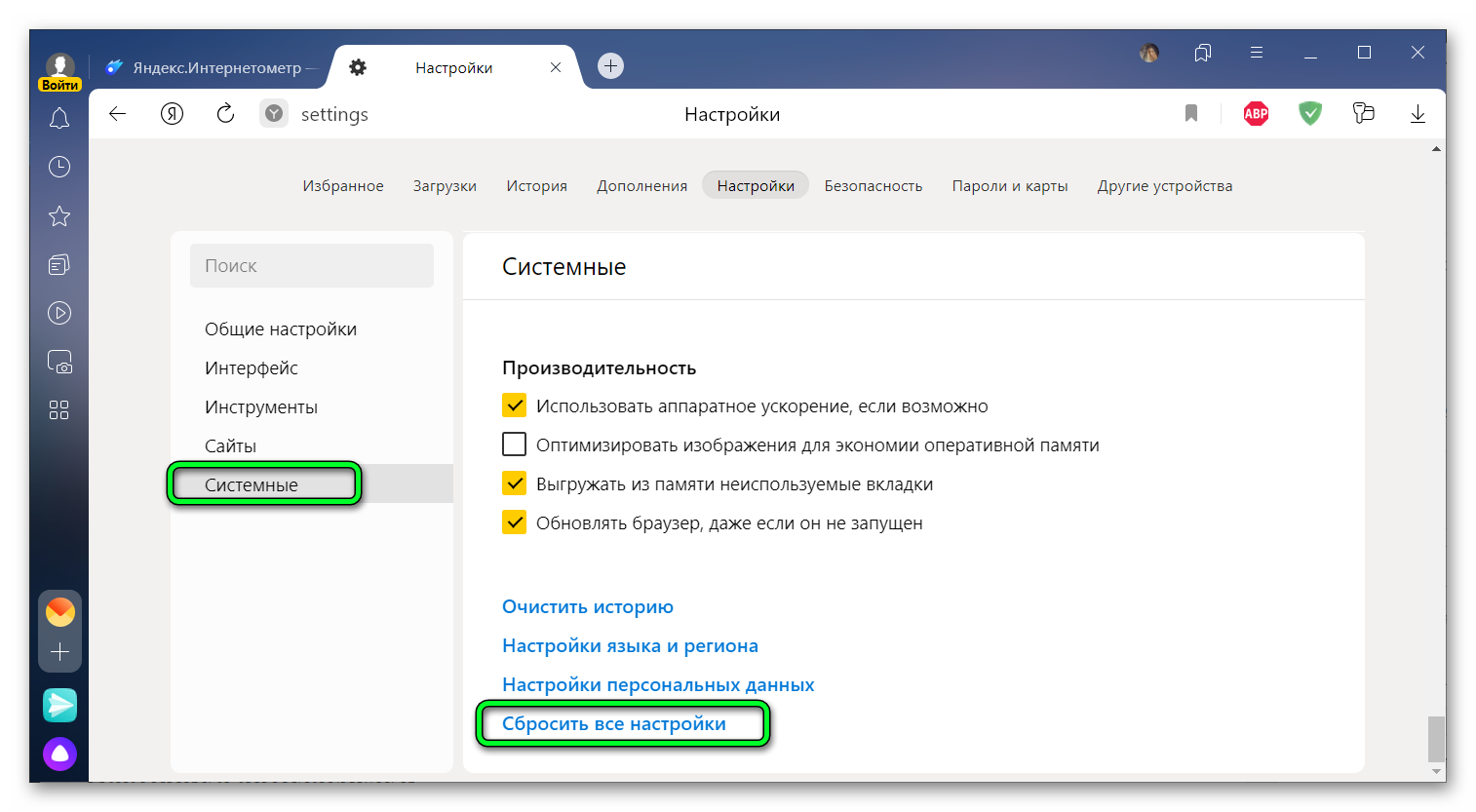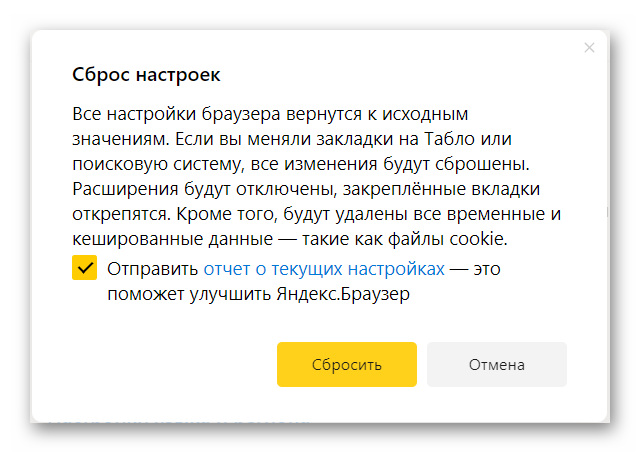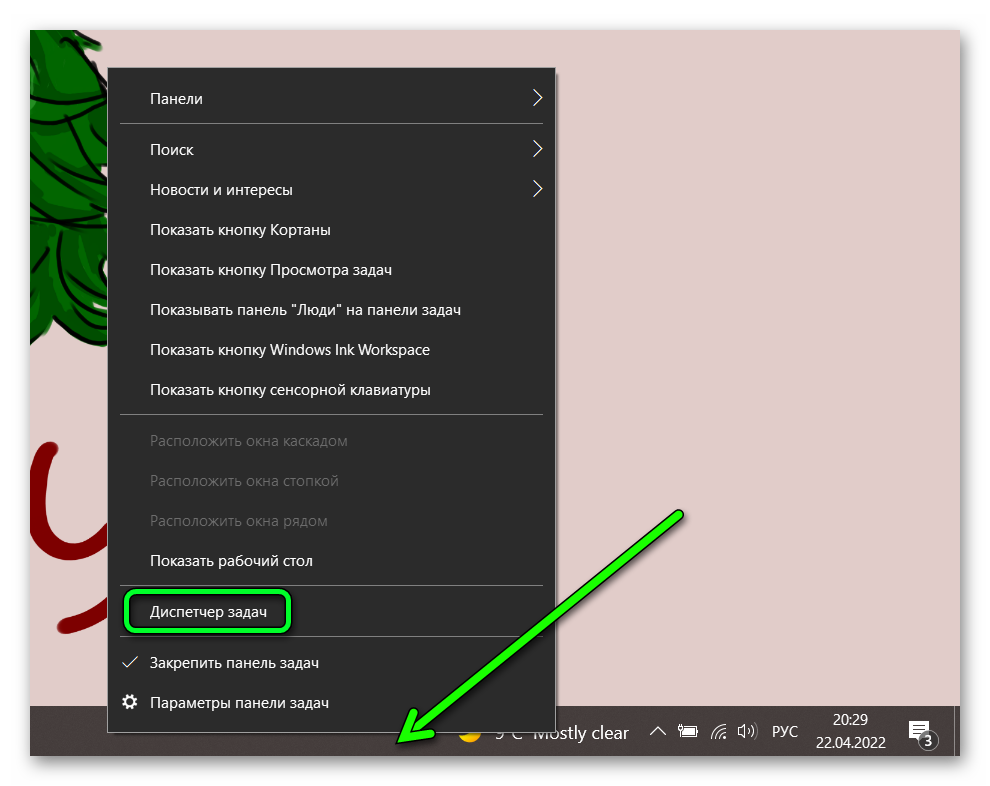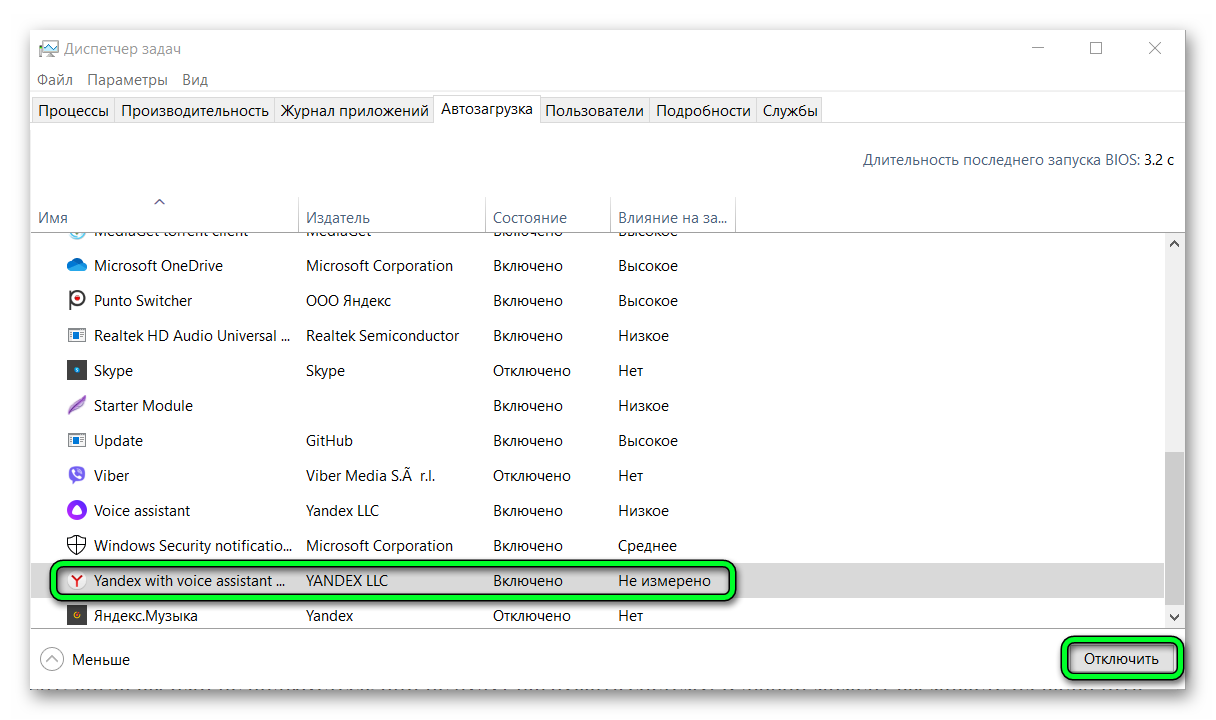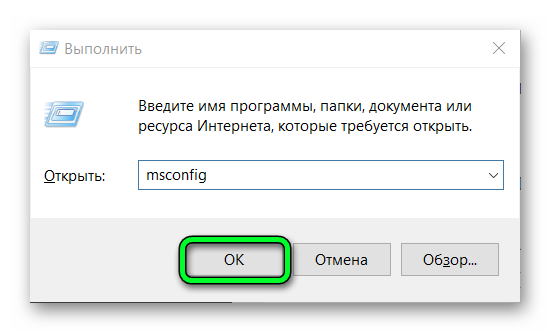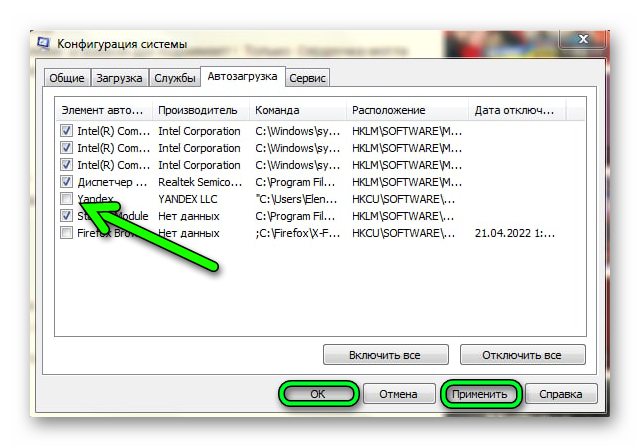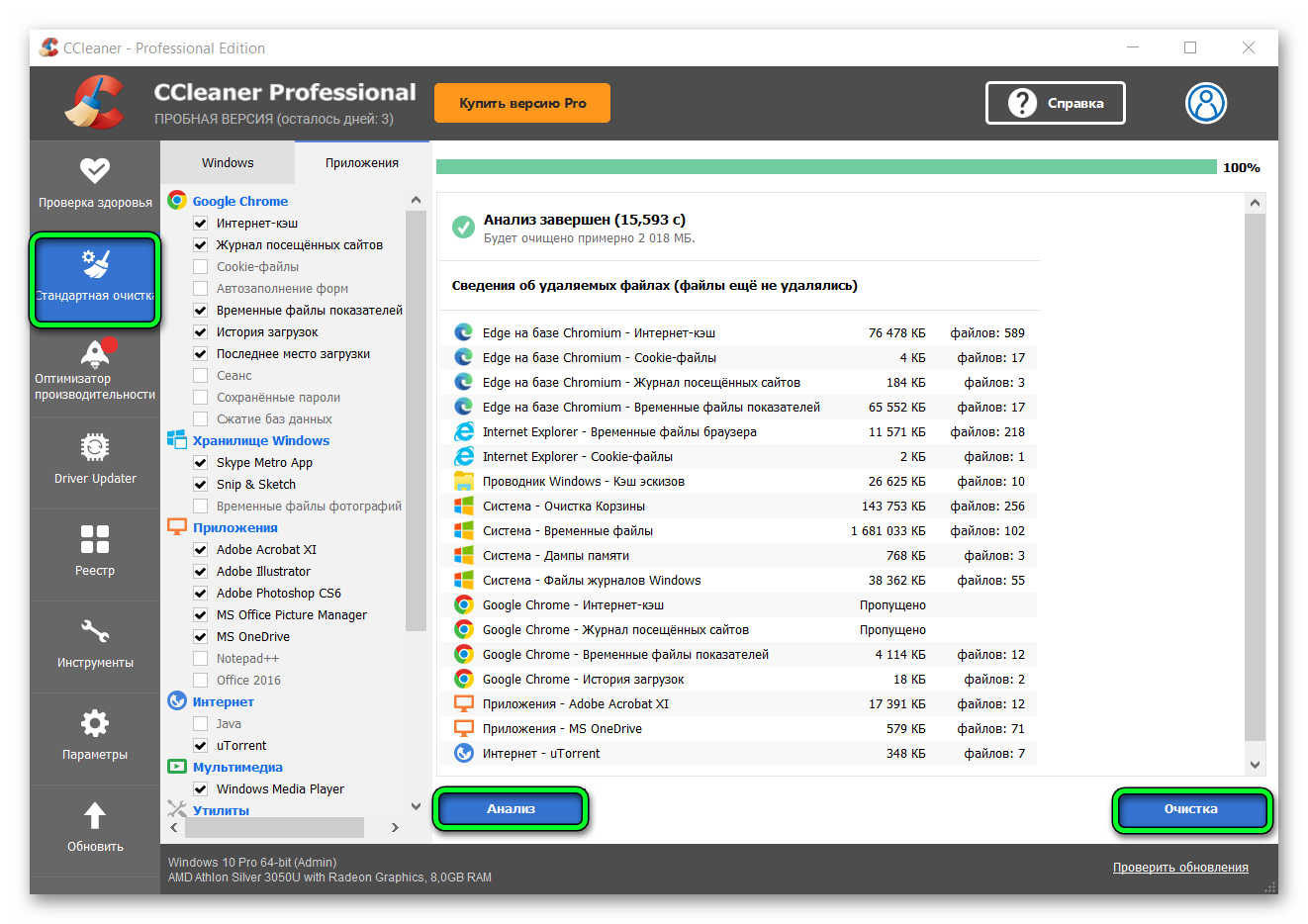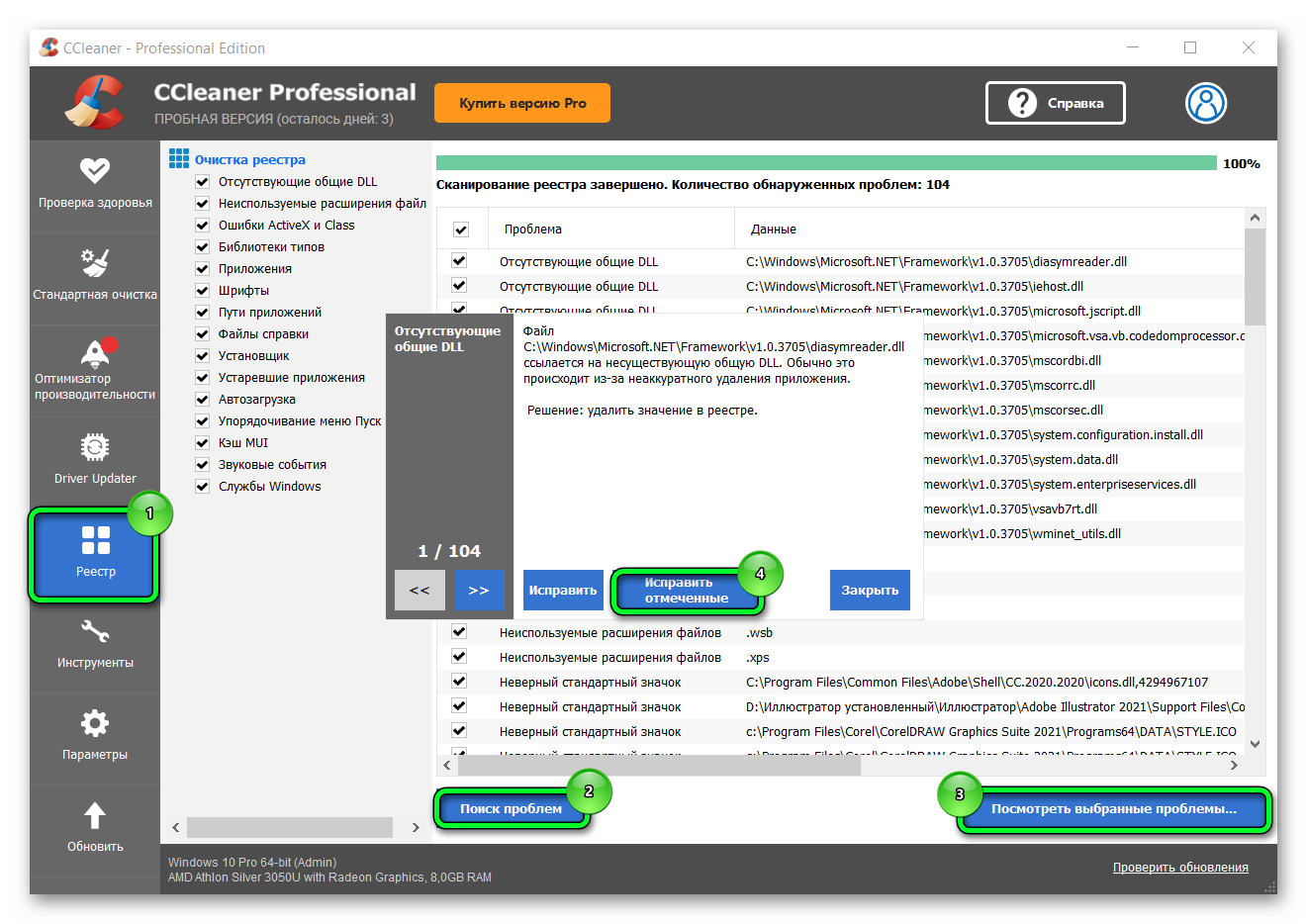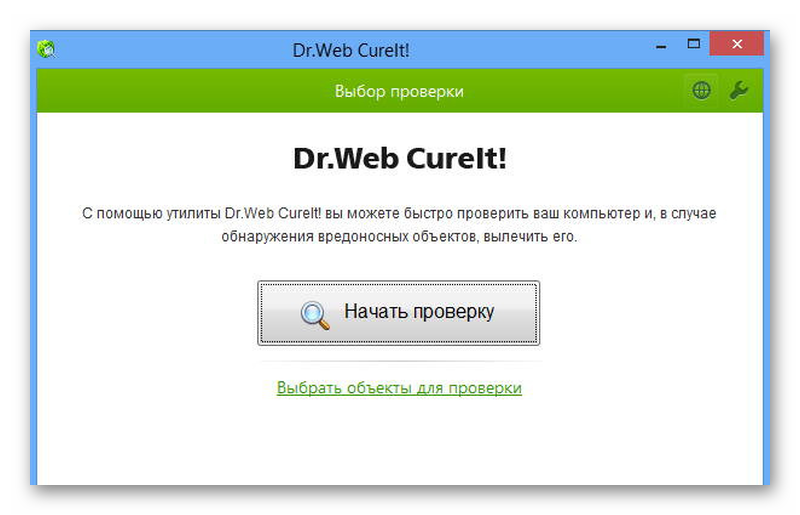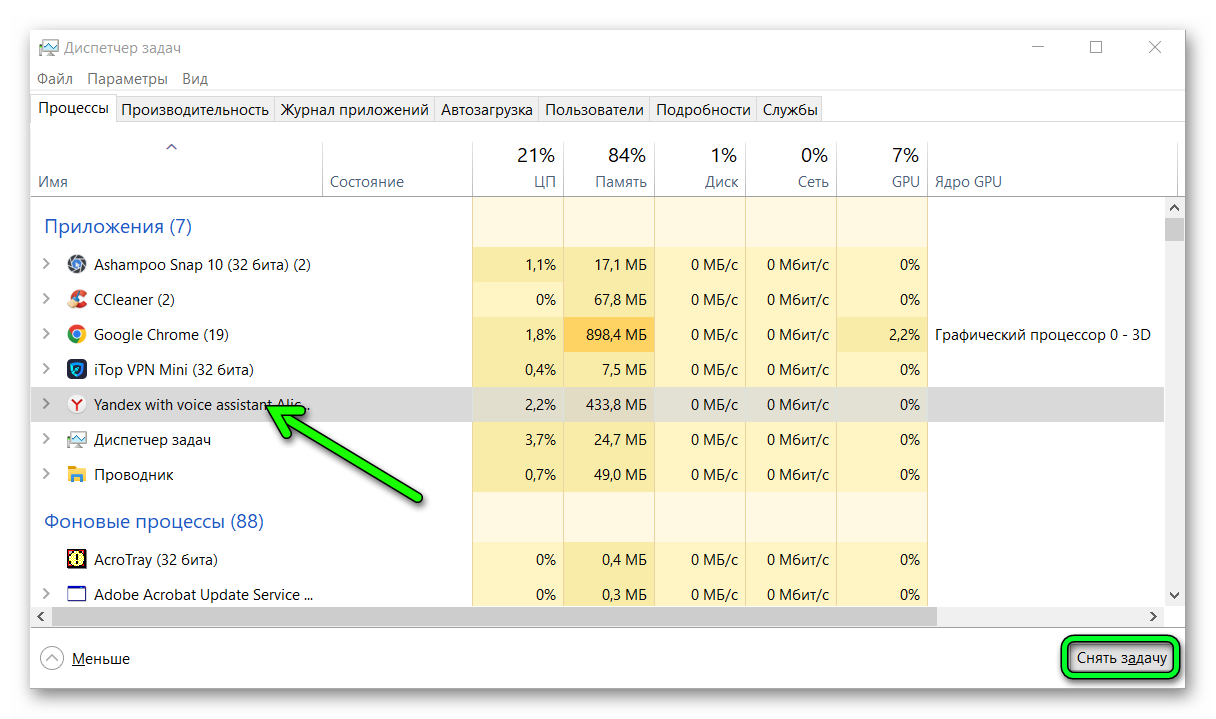Главная » Браузеры » Что делать, если при запуске Яндекс браузер не отвечает и зависает компьютер
На чтение 10 мин Просмотров 6.5к. Опубликовано
Быстрая работа – это первостепенное требование ко всем веб-обозревателям. При этом и в работе быстрого обозревателя могут происходить сбои, что неудивительно, учитывая количество вирусов и нарастающее число системных ошибок. Многие пользователи Виндовс 7, 8, 10 жалуются на то, что Яндекс браузер периодически зависает или вовсе не отвечает, тогда все начинают теряться в догадках, что нужно делать для восстановления его работы. На самом деле здесь нет ничего страшного, нужно лишь разобраться в чём причина зависания и устранить её, тем более что это можно сделать самостоятельно.
Содержание
- Почему зависает Яндекс браузер
- Как определить причину зависания
- Зависает Яндекс браузер, что делать
- Очистка временных файлов
- Удаление ненужных дополнений
- Проблемы с флеш-плеером
- Яндекс браузер зависает на несколько секунд из-за большой нагрузки от страниц
- Удаление вирусов
- Блокировка рекламы
- Очистка автозапуска Windows
- Переустановка браузера
- Как поступить, если при запуске Яндекс браузера зависает компьютер
Почему зависает Яндекс браузер
Существует немало причин, которые провоцируют неисправности или медленную работу веб-обозревателя от Яндекса.
Почему зависает Яндекс браузер на Виндовс 7 и более новых ОС:
- Сбои операционной системы Windows 7, 8, 10;
- Неисправности в файлах самого браузера;
- Проблемное обновление веб-обозревателя;
- Конфликты драйверов;
- Засорение системы временными файлами;
- Слишком большое количество открытых вкладов;
- Много неиспользуемых расширений;
- Яндекс браузер заражён или высокая вирусная активность в системе.
Как определить причину зависания
Правильно выяснить из-за чего зависает Яндекс браузер на Виндовс 7, 10 можем с помощью дополнительных системных инструментов. Наиболее эффективным является «Диспетчер задач», он даёт представление о приложениях, нагружающих систему в общих чертах. В самом Яндекс браузере также есть аналогичный инструмент, который показывает нагрузку, поступающую от конкретной страницы и расширения.
Простой способ диагностики:
- Нажимаем сочетание клавиш Ctrl + Alt + Del и выбираем «Диспетчер задач».
- Открываем весь список с помощью кнопки «Подробнее» (если не был открыт ранее).
- В списке процессов (в Windows 7 находится на отдельной вкладке) указываем расположение элементов по нагрузке на процессор (ЦП).
- Изучаем картину проблемы.
Какие выводы можем сделать по результатам диагностики:
- Большую нагрузку создаёт одно постороннее приложение. В норме огромные объёмы данных забирают фото- и видео-редакторы, игры, антивирусы в режиме сканирования, браузеры со множеством вкладок, особенно при просмотре фильмов. Если неизвестная программа потребляет слишком много ресурсов процессора и оперативной памяти, с большой долей вероятности в системе завёлся вирус;
- Система загружена множеством приложений. Неопытные пользователи часто скачивают массу программ в поисках подходящего решения, но не отключают их. В системе формируется скоп бесполезных, но работающих программ. Нужно очистить автозагрузку Windows. Некоторые вирусы также могут генерировать массу процессов;
- Яндекс браузер зависает без видимых причин, а в системе есть запас ресурсов. Причина во временных файлах, повреждении браузера, конфликте драйверов или неисправности флеш-плеера;
- В системе большое количество процессов от Яндекса. Указывает на проблемы внутри браузера. Рекомендуем перейти на главное окно обозревателя и нажать Shift + Esc для загрузки «Диспетчера задач Яндекс браузера». Структурируем список по ЦПУ, затем изучаем результаты. Если есть большая нагрузка от одного элемента, немного ждём и при отсутствии изменений – удаляем процесс. Рекомендуем прежде немного подождать, так как нагрузка может быть временной и появляться из-за обновления расширения. Если элементов слишком много, закрываем ненужные страницы.
Зависает Яндекс браузер, что делать
С помощью диагностики, часто удаётся сориентироваться с вероятными причинами сбоев. Это помогает продолжить точечную борьбу с проблемой. Теперь мы можем сразу выбирать подходящие методы. В общем-то можем обойтись и без диагностики, перебирая все методы поочерёдно.
Очистка временных файлов
Нередко зависают страницы в Яндекс браузере из-за засорения локального хранилища, куки, кэша и т.п. Временное хранилище способно приводить к конфликтам на любых вкладках. Неисправности могут провоцировать случайные сбои или вредоносное воздействие со стороны вирусов. Особенно часто временные файлы становятся причиной торможения Яндекс браузера при продолжительном отсутствии чистки браузера. Понимая уязвимость технологии, разработчики встроили инструмент для очистки временных файлов в браузер.
Что делать, если зависает Яндекс браузер:
- Находясь в веб-обозревателе нажимаем сочетание клавиш Ctrl + Shift + Del.
- Устанавливаем выделения возле: истории, куки, кэша, истории загрузок и данных приложений. Остальные пункты отмечать не обязательно.
- Возле первой строки «Удалить записи:» выбираем из выпадающего списка – «За всё время».
- Нажимаем «Очистить историю».
Удаление ненужных дополнений
Множество ненужных расширений – это ещё одна частая причина, провоцирующая зависания. Порой даже один плагин может сильно замедлять работу браузера. Рекомендуем очистить все ненужные расширения. Те плагины, что нужны периодически, стоит отключать и активировать только в момент необходимости.
Как поступить, если стал зависать Яндекс браузер после установки расширений:
- Переходим в меню веб-обозревателя (символ трёх параллельных полос) и выбираем элемент «Дополнения».
- Отключаем все ненужные расширения из списка, обращая наибольшее внимание на плагины, расположенные в разделе «Из других источников».
- Удаляем бесполезные дополнения, а также те, что создают большую нагрузку или носят невнятное название (набор чисел с буквами в имени – это частый признак вируса).
- По очереди включаем расширения, каждый раз проверяем зависает Yandex browser или нет. Таким образом включаем все оставшиеся дополнения. Если удаётся найти расширение, приводящее к зависанию, удаляем его.
- Убираем плагины, наводя курсор на них и выбирая «Удалить».
Если начал зависать Яндекс браузер после установки какого-то плагина, но расширение нужно для работы, рекомендуем поискать альтернативное дополнение. Обычно в магазине Google Extension есть подобные расширения.
Проблемы с флеш-плеером
Технология Flash является относительно уязвимой. Сами разработчики просят не включать плагин на подозрительных сайтах. Риск заражения хоть не так и велик, но он существует. Следующей проблемой, связанной с Flash Player, является высокая ресурсоёмкость. Плагин требует много оперативной памяти и ресурсов процессора. Не стоит включать одновременно несколько страниц, работающих за счёт флеш плеера.
Если постоянно зависает Яндекс браузер при открытии страниц с Flash плеером, рекомендуем отключить его. Когда плагин оказывается нужным, можем включить его вручную за пару кликов.
Что сделать:
- Из меню браузера переходим в раздел «Настройки».
- Колёсиком листаем страницу до появления кнопки в конце «Показать дополнительные настройки», нажимаем на неё.
- Кликаем на кнопку «Настройки содержимого» в разделе «Личные данные».
- В графе «Flash» устанавливаем выделение возле строки «Блокировать Flash на всех сайтах».
Если нужно запустить плагин на отдельном сайте, нажимаем правой кнопкой мыши по окну, где должно быть Flash-содержимое, и выбираем «Запустить этот модуль».
Яндекс браузер зависает на несколько секунд из-за большой нагрузки от страниц
Особенно часто Яндекс браузер тормозит при запуске по причине множества открытых вкладок с различными сайтами. Нет необходимости хранить все веб-страницы в открытых вкладках, их проще загрузить в любой момент из закладок. Рекомендуем не открывать больше 10 вкладок, этого достаточно для комфортного сёрфинга. При скоплении большого количества страниц, проверяем открытые вкладки и убираем ненужные. Закрыть их можем кликом на крест в правой части вкладки. Кнопка появляется при наведении курсора на неактивную вкладку.
Важно! В последнее время получила распространение технология JavaScript-майнинга криптовалюты. Принцип прост: заходя на сайт, нам в браузер загружается скрипт для майнинга. Путём вычисления ответов на блоки происходит заработок криптовалюты. Проще говоря: владелец сайта получает доход за использование наших ресурсов компьютера. Такие страницы создают большую нагрузку.
Вычислить и закрыть вкладку несложно:
- Нажимаем Shift + Esc.
- Кликаем на столбец «ЦПУ» и ищем вкладку, создающую необоснованно большую нагрузку.
- Находим страницу в панели вкладок и закрываем её.
Удаление вирусов
Браузер не всегда тормозит или даже закрывается из-за проблем в нём самом. Спровоцировать неисправность в силах и системные сбои, которые часто появляются из-за вирусов. Убрать заражение несложно посредством сканирования системы антивирусом. Подойдёт любой обновлённый антивирус: Kaspersky, Nod32, Avast и т.п. В борьбе с рекламными вирусами перечисленные программы могут оказаться бессильными. Здесь лучше использовать AdwCleaner или Malwarebytes.
Блокировка рекламы
Если браузер лагает при открытии отдельных сайтов, загромождённых рекламой, можем ускорить работу обозревателя, включив расширение для борьбы с назойливыми баннерами. Сегодня самыми популярными являются AdGuard и AdBlock.
Что делать, когда зависает Яндекс браузер из-за многочисленной рекламы:
- Переходим на страницу с AdGuard или AdBlock.
- Нажимаем кнопку «Установить».
- Снова выбираем «Установить расширение». Дополнение начинает работать автоматически.
Важно! При включении одновременно нескольких блокировщиков рекламы браузер начинает работать медленнее или вовсе закрывается без причины. Решение: оставляем один хороший плагин, а остальные однотипные расширения убираем из обозревателя.
Очистка автозапуска Windows
Раздел автозапуска рекомендуем всегда поддерживать в актуальном состоянии, отключая ненужные приложения. В противном случае в системе в фоновом режиме работает масса программ, отсюда и большая нагрузка.
Как очистить автозапуск:
- Делаем клик ПКМ по меню «Пуск» и выбираем «Диспетчер задач».
- Переходим на вкладку «Автозагрузка».
- Правой кнопкой мыши выбираем программу, ненужную при каждом запуске системы, и нажимаем на опцию «Отключить».
Переустановка браузера
Существуют случаи, при которых браузер полностью вылетает или закрывается в момент запуска. Независимо от причины сбоя, выход из ситуации один – переустановить веб-обозреватель.
Как это сделать:
- В поиск Windows вводим запрос «Панель управления» и переходим в одноименный раздел.
- Нажимаем на элемент «Программы и компоненты».
- Находим приложение Yandex, выделяем его и нажимаем «Удалить».
- Скачиваем установочный файл с официального сайта.
- Запускаем установку и дожидаемся её завершения.
Как поступить, если при запуске Яндекс браузера зависает компьютер
Нам неоднократно встречались пользователи, которые говорят, что у них виснет ПК после запуска Яндекс браузера. У некоторых проблема наблюдается и при использовании других веб-обозревателей. Если зависает компьютер при работе с Яндекс браузером, следует выполнить следующий комплекс мер:
- Устанавливаем все необходимые программные продукты: DirectX, Adobe AIR, Microsoft Silverlight;
- Проверяем температуру процессора с помощью небольшой утилиты HWMonitor. В норме температура не должна подниматься выше 70-75°С. Если железо работает при высокой температуре, следует почистить системный блок или ноутбук и сменить термопасту;
- Обновляем видеодрайвера. Чтобы обновить драйвера, переходим на официальный сайт Radeon или Nvidia, указываем модель видеокарты и загружаем последнюю версию драйверов. Остаётся только запустить файл, он самостоятельно установит новую версию видеодрайвера;
- Проверяем качество жёсткого диска. Можем скачать десктопную программу CrystalDyskInfo и проверить ею диск на наличие проблемных секторов. Запускаем сканер в приложении и смотрим на результат. Если всё в порядке, показывается состояние «Хорошо»;
- Диагностируем неисправность с ОЗУ. В планках ОЗУ могут происходить сбои, которые влияют на работу браузеров. И на ноутбуке, и на стационарном компьютере есть лёгкий доступ к оперативной памяти. Рекомендуем извлечь сначала одну планку и проверить как работает система, а затем также поступить со второй, но предварительно вставив первую. Во время включения и отключения планок компьютер должен быть выключенным.
Если ничего из перечисленного не помогло и Яндекс браузер продолжает приводить к зависанию системы, причина может быть в другом оборудовании, но сложно диагностировать состояние блока питания и материнской платы. Лучше за диагностикой обратиться в сервисный центр.
Если Яндекс браузер периодически зависает или не отвечает, но это обусловлено высокой нагрузкой или слабым «железом», веб-обозреватель и система работают в штатном режиме. На малопроизводительные ПК для снижения нагрузки рекомендуем устанавливать Windows 7 вместо «десятки», так как она менее требовательна. При отсутствии недостатка производительности, рекомендуем выполнить перечисленные способы восстановления работы и браузер заработает как нужно.
Яндекс браузер по праву считается одним из самых быстрых и функциональных веб-обозревателей на территории СНГ. Его скорость загрузки на производительных компьютерах по меньшей мере занимает от 4 до 20 секунд. Однако пользователи нередко жалуются на очень медленную загрузку браузера. Причин этому может быть масса: от установленных расширений до сбоев операционной системы. Сегодня мы попытаемся с вами разобраться в каждой причине и ускорить запуск обозревателя.
Ускоряем запуск Яндекс Браузера
Если вы заметили, что Яндекс браузер стал загружаться на порядок медленнее, то я советую вам ознакомиться с нижеуказанными методами ускорения. Используя каждый метод поочередно, повышение скорости браузера лишь станет вопросом времени.
Таким образом, если вы заметите увеличение загрузки браузера после апробации одного из способов, то это именно та проблема, которая мешала запуску обозревателя. Что ж, давайте переходить к ускорению браузера.
Способ 1: Очистка кэша браузера
Первое, на что стоит обратить внимание – данные браузера, хранящиеся в памяти компьютера. Под этим подразумеваются куки, кэш, данные приложений и другие временные файлы, которые могут заметно ухудшать запуск браузера.
Сейчас я расскажу вам, как от них легко избавиться, а вам рекомендую повторять это раз в неделю для стабильной работы браузера.
- Запускаем Яндекс браузер и нажимаем на три параллельные линии, расположенные в верхнем правом углу. Затем переходим в раздел «Дополнительно» и нажимаем на кнопку «Очистить историю».
Открываем окно для очистки истории
- Далее отмечаем указанные ниже пункты и нажимаем на кнопку «Очистить». По желанию вы также можете удалить просмотры, загрузки и данные автозаполнения форм браузера.
Очищаем данные Яндекс браузера
По окончании процесса перезапустите браузер и проверьте скорость его запуска. Если ничего не изменилось, то переходите к следующему разделу.
Способ 2: Отключение ненужных расширений
Следующее на что стоит обратить внимание – это множество функционирующих расширений браузера. Возможно, за время использования Яндекс браузера вы установили немало различных дополнений, которые затрудняют не только скорость запуска обозревателя, но и сам процесс его использования.
Выключить дополнения можно следующим способом:
- Снова открываем в Яндекс браузере выпадающее меню из верхней части экрана, но переходим теперь во вкладку «Дополнения».
Открываем вкладку с дополнениями
- Для отключения расширения переводим ползунок в режим «Выкл.».
Деактивируем ненужные дополнения
Рекомендуется оставлять 3-4 активных расширения для среднепроизводительного компьютера.
Способ 3: Освобождение ресурсов системы
Любой компьютер включает в себя определенное количество оперативной памяти, в которой хранятся запущенные приложения. Таким образом, если она будет переполнена, то запускаемые программы могут долго прогружаться либо вовсе не запускаться. Следовательно, память нужно очищать.
Для этого выполняем следующее:
- Кликаем правой кнопкой мыши по панели задач и открываем окно «Диспетчер задач».
Открываем диспетчер задач
- В разделе «Процессы» вы можете найти все процессы, запущенные на компьютере. Для удобства отсортируйте их по «Памяти» или «ЦП», а затем удалите ненужный процесс с помощью клавиши «Завершить процесс».
Отключаем высоко затратные процессы
Если же вы используете Windows 10, то там есть специальный раздел «Автозагрузка», в котором можно отключить автоматический запуск различных приложений – это также может повысить скорость запуска программ.
Способ 4: Сканирование ОС на вирусы
Наверное, у вас есть антивирусная программа, которая, в большинстве случаев, выполняет свою работу на отлично. Однако некоторые вирусы могут проходить незаметно и вливаться в систему компьютера. Ну а что они могут сделать с ОС, вам и так известно.
Таким образом, чтобы очистить операционную систему от вирусной активности, вам потребуется антивирусная программа. Если у вас ее нет, то вы можете загрузить из интернета такие программы, как Avast, Kaspersky, 360 Total Security и многие другие.
Чтобы просканировать компьютер, достаточно открыть антивирусную программу и нажать на кнопку «Проверка». Название может отличаться на различных программах.
Проверяем систему на наличие вирусов
Сканирование компьютера может занимать от одного до нескольких часов в зависимости от выбранной проверки.
Способ 5: Обновление браузера
Данный способ не всегда работает, потому как Яндекс браузер достаточно производительный даже в самых старых версиях. Но обновление браузера никогда не будет лишним. Чтобы это сделать, выполняем следующую инструкцию:
- Открываем на компьютере Яндекс браузер и нажимаем на кнопку в виде трех параллельных линий. В отобразившемся меню нажимаем «Дополнительно» и переходим в раздел «О браузере».
Переходим в раздел «О браузере»
- Если в открытой вкладке у вас не написано, что браузер обновлен до последней версии, то вы увидите кнопку «Обновить». На моем же компьютере уже установлена свежая версия, о чем и сообщается на отображаемой картинке.
Если вы видите эту надпись, то ваш браузер обновлен до последней версии
Способ 6: Восстановление файлов системы
В случае повреждения системных файлов Яндекс браузер может долго открываться или вовсе не запускаться. В Windows есть несколько встроенных средств для анализа и восстановления файлов системы.
Чтобы восстановить системные файлы на ПК, необходимо открыть командную строку от имени администратора. Для этого в меню «Пуск» вводим запрос cmd и кликаем правой кнопкой мыши по первому отобразившемуся запросу. Затем нажимаем «Запуск от имени администратора».
Запускаем от имени администратора файл cmd
Далее вводим следующий запрос: sfc /scannow.
Вводим указанную команду и нажимаем на клавишу «Enter»
Таким способом произойдет автоматическое сканирование компьютера на наличие поврежденных файлов. Если таковые найдутся, то утилита их ликвидирует.
Способ 7: Сканирование системы на битые секторы
Если долго запускается не только Яндекс браузер, но и другое ПО, то следует сделать сканирование жесткого диска на предмет наличия битых секторов. Доступ к отдельным участкам памяти HDD может оказаться затруднительным, из-за чего компьютер начинает медленно грузить те приложения, которые имеют данные в повреждённых секторах.
Сканирование системы на битые секторы можно произвести в утилите, о которой мы говорили в предыдущем разделе. Для этого вводим запрос chkdsk /f /r.
Процесс может занять от нескольких минут до одного часа
По окончании процесса командная строка предложит перезагрузить компьютер, если найдутся битые сектора.
Способ 8: Проверка целостности реестра
Реестр – это специальная библиотека компьютера, и, если в ней есть какие-либо сбои, система начинает тормозить.
Воспользуемся утилитой CCleaner, которую вы можете бесплатно загрузить на просторах интернета.
Итак, запускаем ее и переходим в раздел «Реестр» и отмечаем необходимые пункты для проверки реестра. Советую отметить все пункты и нажать на кнопку «Поиск проблем».
Проверяем реестр через утилиту CCleaner
После сканирования станет доступна кнопка «Исправить выбранное…». Нажимаем на нее.
Исправляем проблемы с реестром
Выполните вышеуказанные действия несколько раз, потому что с первой попытки программа не всегда исправляет все проблемы, связанные с реестром.
Способ 9: Сброс настроек браузера
Если ни один из вышеуказанных способов не подошел, то дело может быть в нарушенных настройках браузера. Попробуем их сбросить к заводским.
Чтобы это сделать, выполняем следующее:
- В Яндекс браузере открываем раздел «Настройки».
Переходим в настройки браузера
- Пролистываем в самый низ страницы и нажимаем на кнопку «Сбросить все настройки».
Сбрасываем все настройки Яндекс браузера
Способ 10: Восстановление системы
Последний способ, о котором мы сегодня поговорим, – это восстановление системы. Он подходит обычно только в тех случаях, если на вашем компьютере ранее браузер запускался без каких-либо задержек, а через некоторое время стал подвисать.
Вот так мы можем вернуться в тот момент времени, когда проблемы вовсе не было. Сделать это можно обычными методами в ОС Windows.
- Открываем меню «Пуск» и вводим «Восстановление системы».
Запускаем утилиту для восстановления системы
- В запущенной утилите выбираем необходимую точку восстановления и запускаем восстановление системы.
Выбираем точку восстановления и запускаем работу утилиты
На этом у меня все. Надеюсь, что вам помогли разобранные нами методы и ваш браузер больше не тормозит. Удачи!
Post Views: 1 007
Когда тормозит Яндекс Браузер, это может повлиять на работу, и в целом омрачить приятное времяпрепровождение в сети. Никому не нравится, когда загрузка страницы длится несколько минут, а видео постоянно останавливается. Или вообще все зависает намертво, что приходится постоянно перезагружать браузер. Причин такого поведения обозревателя множество. Разберем в статье все возможные причины и расскажем, как исправить ситуацию.
Содержание
- Почему тормозит Яндекс.Браузер
- Как определить причину зависания Яндекс.Браузера
- Методы решения проблем с пошаговой инструкцией
- Открыто много вкладок
- Очистка истории
- Блокировщики рекламы
- Конфликтующие дополнения
- Высокая загруженность сервера
- Медленный интернет
- Сброс настроек до заводских
- Настройка автозагрузки
- Очистка компьютера от временных и мусорных файлов
- Вирусная активность
- Переустановка браузера
- Как поступить, если при запуске Яндекс.Браузера зависает компьютер
- Яндекс.Браузер тормозит после обновления
- Заключение
Почему тормозит Яндекс.Браузер
Причин, почему в работе браузера Яндекс появляются зависания, на самом деле, много. И с ходу определить из-за чего зависает обозреватель, или работает медленно, к сожалению, невозможно. Это может быть из-за вирусной активности, или если браузер давно не обновлялся. Часто виной медленной работы является человеческий фактор. Для каждого случая существуют свои инструменты и порядок действий.
Как определить причину зависания Яндекс.Браузера
К сожалению, в браузере нет волшебной кнопки, которая бы сразу указала на причину возникновения зависаний или других неприятных явлений в процессе работы с обозревателем. Чтобы понять, что стало причиной потребуется тестировать гипотезы, вручную проверять варианты и пытаться наладить работу обозревателя.
Мы составили подробный список с самыми распространенными причинами зависаний с рекомендациями по исправлению неполадки.
Методы решения проблем с пошаговой инструкцией
Решать проблемы с нестабильной работой обозревателя нужно начинать с самого простого. В первую очередь перезагрузите обозреватель, и компьютер. Далее если не поможет, приступаем в проверке кеша, системных ресурсов, до переустановки обозревателя на ПК. Но обо всем по порядку.
Открыто много вкладок
Не всегда за медленной работой браузера стоят какие-то глобальные ошибки, сбои или неполадки. Иногда это банально человеческий фактор, когда пользователь открывает вкладки одну за другой, не принимая в расчёт мощности своего компьютера.
Для среднестатистического слабенького компьютера, у которого 4 ГБ оперативной памяти, двухъядерный процессор с тактовой частотой 2000 + Герц – одновременно открытых 50 вкладок и более — уже непосильная задача. Несмотря на то что сам браузер оптимизирует процессы и останавливает фоновую работу скриптов на открытых вкладках, которые в данный момент неактивные – ожидать шустрой работы браузера не стоит.
Для начала закройте ненужные вкладки, перезагрузите активную вкладку с помощью комбинации клавиш Ctrl + F5. Скорее всего потребуется очистка истории и кэша. Об этом поговорим дальше.
Очистка истории
Браузер обладает собственной функцией очистки кеша. Здесь вы можете удалить историю посещений, журнал загрузок, файлы кэша, cookies, и прочие временные файлы, которые могут замедлять работу браузера.
- Открываем браузер Яндекс.
- Далее кликом по кнопке в виде трех полос в правом верхнем углу разворачиваем «Меню».
- Наводим курсор мыши на пункт «История» и следом в открывшемся подменю переходим опять в раздел «История».
- В открывшемся окне справа жмём на кнопку «Очистить историю».
- Во всплывающем окне отмечаем период очистки. Рекомендуется выбирать «За всё время».
- Галочками отмечаем объекты для очистки и нажимаем кнопку «Очистить историю».
Блокировщики рекламы
Без рекламы у нас бы не было возможности бесплатно читать интересные информационные статьи на самые различные тематики, смотреть фильмы, слушать музыку, общаться в социальных сетях. Но на некоторых сайтах этой рекламы столько много, что пользователи устанавливают в браузер специальные блокировщики. В некоторых случаях эти расширения могут конфликтовать и провоцировать замедление браузера.
Решением в данном случае будет отключение конфликтного расширения и проверка браузера:
- Открываем «Меню» и переходим в «Дополнения».
- Смотрим в списке установленных расширений. Из коробки в браузере уже установлены несколько плагинов, таких как: «Антишок», «Блокировка всплывающей рекламы» и AdGuard. Удалить их нельзя, но можно отключить.
- Прокрутите страницу с расширениями вниз и посмотрите, возможно у вас дополнительно установлены другие мини-программы для блокировки рекламы в разделе «Из других источников». Их также рекомендуется отключить.
Если какое-то из этих расширений является виновником замедления браузера, то его можно удалить. Соответствующая кнопка появляется при наведении курсора мыши на название плагина.
Конфликтующие дополнения
Влиять на нормальную работу браузера могут не только блокировщики рекламы, но и другие расширения. Например, если их установлено одновременно слишком много или плагин имеет недоработки и конфликтует с другими дополнениями.
Каждое активное расширение в браузере, даже если вы им не пользуетесь, работает в фоновом режиме и обозреватель для него создаёт отдельный процесс. Когда их просто много, это влияет на скорость загрузки страниц, так как оперативная память занята ненужными фоновыми процессами. Если расширение косячное, оно может влиять на работу браузера, в виду того что какие-то службы дополнения выполняются с ошибками.
- Для проверки этой теории отключите все работающие расширения, которые по умолчанию установлены от самого Яндекса.
- И удалите все плагины, которые вы устанавливали из каталога расширений Опера или Google.
- Проверьте работу браузера. Если всё хорошо начинайте поочередно устанавливать плагины снова.
- После каждого проверяйте работу обозревателя. Эмпирическим путём вы определите, на каком именно дополнении появляются сбои.
А если причина именно в том, что расширений много, сократите список плагинов. Оставьте только самые нужные, которыми вы пользуетесь регулярно. Для других дополнений можно попробовать найти десктопные версии программ, если они вам нужны для выполнения каких-то конкретных задач.
Высокая загруженность сервера
Обратите внимание на поведение браузера при попытке перейти на какой-то конкретный ресурс. Если сайт долго не загружается, а в шапке вкладки вы видите как бесконечно крутится кружок, контент на сайте не подгружается или спустя пару минут отображается сообщение о том, что браузер не удается подключиться к серверу. Это может означать, что проблема на стороне самого сайта или сервера, где он находится.
Проверить гипотезу можно, открыв новую вкладку с любым другим сайтом. Если всё хорошо и страницы других ресурсов загружаются без проблем, вам остается только подождать или поискать информацию в сети конкретно по интересующему ресурсу.
На сайте https://downdetector.ru/ можно узнать информацию по интересующему ресурсу, наблюдаются ли в данный момент на нем сбои.
Медленный интернет
От скорости интернета на вашем устройстве зависит как будут загружаться страницы. Если у вас медленный интернет, тяжелая страница может загружаться несколько минут. Проверить скорость своего интернета можно с помощью ресурса «Яндекс.Интернетометр». После перехода по ссылке нажимаем кнопку «Измерить». Результатами проверки будут данные скорости входящего и исходящего соединения.
Если ваша скорость составляет меньше 1 Мбит в секунду, значит проблемы с замедлением браузера из-за интернета. Смените провайдера или попробуйте подключиться к сети WiFi. Иногда медленная скорость на ПК может быть потому что на линии вашего провайдера проводятся технические работы. Более точную информацию вы можете получить в службе поддержки вашего поставщика интернета.
Сброс настроек до заводских
Иногда пользователи в настройках вносят изменения с какой-то определенной целью, так сказать чтобы настроить браузер под себя. Это нормально, если вы знаете какие именно опции включаете или отключаете, и какую цель преследуете. Но бывает неопытные юзеры меняют настройки браузера без особого понимания, за что каждая функция отвечает и получают в итоге различные неполадки.
Если вы не знаете или не помните, какие именно изменения вносили, проще всего будет вернуть браузер к нормальному состоянию — выполнить сброс настроек до заводских.
Это не повлияет на сохранённые закладки, пароли и привязанные карты. В процессе сброса все настройки вернутся к исходным значениям, откреплены закладки на табло, будет изменена поисковая система, которая была изначально установлена по умолчанию. В Яндекс.Браузере, это Яндекс. Будут отключены расширения и закреплённые вкладки. Также будут удалены временные и кэшированные данные.
Для выполнения сброса настроек до заводских выполняем следующие шаги:
- Открываем меню браузера и переходим в «Настройки».
- В панели слева переключаемся на пункт опций «Системные».
- В самом низу кликаем по активной ссылке «Сбросить все настройки».
- В окне предупреждения читаем информацию о том, какие именно изменения будут применены. Отмечаем при желании галочку для отправки отчёта о текущих настройках и нажимаем кнопку «Сбросить».
- Перезагружаем браузер и проверяем его работу.
Настройка автозагрузки
Многие программы на компьютере автоматически прописываются в автозагрузку сразу при установке. Это касается не только Яндекс.Браузера, но и многих других программ на ПК. Естественно, если на вашем компьютере мало оперативной памяти и при этом работают десятки сторонних программ в фоновом режиме, это обязательно скажется на скорости работы браузера. Вы будете наблюдать зависания.
Данная ситуация обусловлена тем, что все фоновые процессы обрабатываются оперативной памятью. Если её не хватает, компьютер ставит в очередь процессы. Для пользователя это выражается в замедлении. Например, когда вы переходите на сайт страница может зависнуть на несколько секунд или контент будет долго погружаться.
Для исправления ситуации в Windows 10 выполняем следующие шаги:
- Выполняем правый клик мыши на Панели задач.
- В открывшемся контекстном меню выбираем «Диспетчер задач».
- Переключаемся на вкладку «Автозагрузка».
- Видим в списке программы, которые работают в фоновом режиме. Напротив названия каждой программы указан статус — включена или отключена. Если вам не нужно, чтобы какая-то программа работала в фоновом режиме, отмечаем её кликом левой клавиши мыши (ЛКМ), и в правом нижнем углу окна автозагрузки нажимаем «Отключить».
- Повторяем данную процедуру для каждой программы в списке.
Обратите внимание: здесь вы можете наблюдать драйверы видеокарты и центрального процессора. Их можно узнать по названиям брендов intel, AMD, nVidia. Их отключать не стоит. Другие программы такие как: десктопные версии Вайбера, WhatsApp, Skype, различные браузеры и прочее, можно отключить. Тогда в тот момент, когда вы ими не пользуетесь, они не будут нагружать систему. В любой момент вы можете их включить двойным кликом по иконке на рабочем столе.
Данная процедура не удаляет программу с компьютера, а только лишь убирает её из автозагрузки. Это означает что программа не будет автоматически включатся и работать в фоновом режиме вместе с запуском операционной системы Windows.
В Windows 7 автозагрузка находится в разделе «Конфигурация системы». Попасть сюда можно так:
- Нажимаем на клавиатуре комбинацию клавиш Win + R.
- В открывшемся окне утилиты «Выполнить» вводим команду
msconfig,нажимаем «Ок». - Переключаемся на вкладку «Автозагрузка».
- Здесь с ненужных программ снимаем галочки и нажимаем кнопку «Применить» и «Ок».
После отключения лишних программ в автозагрузке рекомендуется перезагрузить компьютер, чтобы изменения вступили в силу.
Очистка компьютера от временных и мусорных файлов
Мусорные файлы сохраняются не только в Яндекс.Браузере, но и, вообще, в компьютере. Происходит это при установке и удалении программ, активном сёрфинге в различных браузерах, работе в различных графических и текстовых редакторах и прочее. Более опытные юзеры вычищают временные файлы и хвосты вручную. На эту процедуру уходит достаточно много времени и сил. Кроме того нужно понимать, где искать этот мусор и что именно можно удалять.
В качестве альтернативы можно использовать специальную программу CCleaner. Она бесплатная, проста в управлении, позволяет в пару кликов мышки удалить практически весь мусор с ПК. Естественно, она не заменит ручной чистки, но гарантированно облегчит задачу пользователю, а также удалит основную часть мусора, который влияет на нормальную работу браузера.
- Отправляемся на официальный сайт CCleaner и скачиваем бесплатную версию на ПК.
- Устанавливаем её как обычную программу. Обратите внимание, в окне установки есть переключатель языков. Выберите русский, чтобы интерфейс утилиты был на привычном вам языке.
- Когда программа запустится в автоматическом режиме, после установки переключаемся на вкладку «Стандартная очистка».
- Здесь есть две вкладки Windows и «Приложения» — некоторые пункты в них уже отмечены по умолчанию. Вы можете дополнительно отметить что чистить, или снять метки с уже отмеченных. Рекомендуется вносить настройки в данном разделе, если вы понимаете за что отвечает каждая конкретная опция.
- Далее нажимаем «Анализ», дожидаемся окончания сканирования и нажимаем кнопку «Очистка».
- После переключаемся на вкладку «Реестр». Не меняем настроек, нажимаем кнопку «Поиск проблем».
- Далее нажимаем «Посмотреть выбранные проблемы», при необходимости создаём резервную копию перед внесением изменений.
- После нажимаем кнопку «Исправить отмеченные» и «Закрыть».
Функция «Исправление реестра» позволяет удалить отсутствующие файлы и записи библиотек DLL, неправильные пути, неработающие службы и прочее, что остаётся после установки и удаления программ и может повлиять на корректную работу Яндекс.Браузера.
Совет: созданием резервной копии не стоит пренебрегать, так как если после очистки система начнет работать неправильно, вы сможете восстановить реестр из ранее сохраненного бекапа.
Вирусная активность
Вирусная активность в компьютере является одной из самых частых и неприятных причин, почему Яндекс.Браузер тормозит. И даже если у вас на компьютере установлена антивирусная программа, это не дает стопроцентной гарантии, что при очередной загрузке файлов с торрента или файлообменника вы не подхватите какого-нибудь зловреда.
Симптомы заражения могут быть самые разные. Среди прочего — на рабочем столе могут появиться неизвестные ярлыки, которые не удаляются, в работе браузера и компьютера наблюдаются зависания, глюки, тормоза.
Определить наличие вируса могут только соответствующие антивирусные решения. Полагаться на установленный антивирус у вас на компьютере не стоит, так как если троян уже проник в систему, скорее всего он замаскировался и антивирус его не обнаружит. Для сканирования компьютера на предмет обнаружения вирусного кода рекомендуем использовать облачные сканеры:
- CureIt! от DrWeb
- Kaspersky Virus Removal Tool
- ESET Online Scanner
После сканирования и удаления вирусов рекомендуется переустановить свою версию антивирусной программы.
Переустановка браузера
Если никакие советы из нашей инструкции не помогают, остается только переустановить браузер на компьютере. Делать это нужно правильно. Предварительно сохранить закладки и настройки с помощью экспорта файла HTML или синхронизации с учетной записью Яндекс. После нужно удалить обозреватель с компьютера, и установить свежую версию с официального сайта.
Как поступить, если при запуске Яндекс.Браузера зависает компьютер
Зависания браузера могут появиться в любой момент. Но более неприятная ситуация, если при запуске обозревателя зависает компьютер. В этом случае или дождитесь когда компьютер отвиснет или отключите браузер через «Диспетчер задач».
Запустить его можно просто с помощью комбинации клавиш Ctrl + Shift + Esc. После проверьте систему на предмет обнаружения вирусов, и почистите компьютер от временных файлов, с помощью программы CCleaner.
Обратите внимание когда начали появляться проблемы. Если прошло не много времени и вы перед этим скачали какую-то игру или программу, это может означать, что в системе конфликтуют какие-то программы или драйверы. Можно попробовать восстановить систему до раннего состояния, когда неполадки ещё не было. Сделать это можно, если у вас в системе настроена функция создания точек восстановления. Переустановка браузера также решит проблему.
Яндекс.Браузер тормозит после обновления
Такая ситуация может возникнуть на старых и слабых ПК. Сам Яндекс.Браузер довольно ресурсоемкий. И для его нормальной работы требуется, чтобы компьютер соответствовал минимальным системным требованиям.
- Версия ОС — Windows 10, Windows 8.1, Windows 8, Windows 7
- Процессор — Intel Pentium 4 (и выше)
- Оперативная память — минимум 512 МБ
- Свободное место на диске — Минимум 400 МБ
В редких случаях может произойти сбой при обновлении, если само обновление с ошибками. От этого никто не застрахован. Если разработчики выпускают обновление с ошибками, как правило, баги находят и правят довольно быстро. Пользователь не в состоянии решить проблему самостоятельно. Нужно дождаться пока выпусят новый патч, в котором исправлены ошибки, а в это время пока перейти на другой обозреватель.
Заключение
Надеемся мы дали исчерпывающий ответ на вопрос — почему тормозит Яндекс Браузер. После выполнения хотя бы части рекомендаций из статьи, вы на 99% найдете причину и сами сможете вернуть браузер в нормальное состояние.
На чтение 5 мин. Просмотров 9.9k. Опубликовано
Доброго времени суток, дорогие читатели. У каждого из нас возникают ситуации, когда по каким-то причинам наши браузеры начинают серьезно лагать. Не обходят стороной неполадки и Яндекс Браузер. Именно поэтому мы делаем для вас эту статью, в которой расскажем вам об основных причинах, по которым может лагать этот браузер, а также расскажем вам о способах решения этих проблем.
Чтобы понять проблему в корне, давайте сначала разберемся, что значит «тормозит» и «лагает». Это неполадки, при которых сайты в браузере открываются медленно, видео или музыка (контент) долго загружаются, переход на другие страницы более медлителен, чем при нормальной работе.
Содержание
- Проблемы сайта
- Турборежим
- Слабая скорость интернета
- Дополнительные открытые программы
- Лишние процессы в диспетчере задач
- Захламленность ПК
- Очистка Кеша и Куки Яндекс Браузера
- Дополнения
- Вирусы
- Переустановка браузера
Проблемы сайта
Но не стоит спешить винить именно браузер. Возможно причиной «лагов и тормозов» служит непосредственно сайт. Бывает такое, что владельцы сайта его обновляют, вносят какие-то коррективы или новые плагины. В такие моменты не все функции сайта будут работать корректно, возможно стоит немного подождать и все наладится само по себе.
Проверить это достаточно просто. Попробуйте зайти на другой сайт, или на этот же сайт, только через другой браузер. Если и на другом браузере имеется та же проблема, то с уверенностью можно говорить, что проблема в сайте. Если проблемы нет, то нужно искать другую причину.
Турборежим
Далеко не все пользователи обладают мощными компьютерами, поэтому причиной может быть активная функция турборежима. Иногда бывает, что она работает некорректна, да и ресурсов компьютера она требует больше. Попробуйте ее отключить и перезапустить Яндекс Браузер. Обычно проблема уходит, если нет – то причина лагов браузера кроется в другом.
Слабая скорость интернета
Опять-таки, не стоит сразу винить Яндекс Браузер. Возможно проблема кроется в вашем провайдере. На сегодняшний день существует множество сайтов, на которых вы можете проверить реальную скорость соединения. А еще лучше – запустите какой-нибудь торрент и посмотрите на скорость скачивания. Если она низкая – то проблема кроется не в браузере. Позвоните провайдеру и выясните, почему у вас просела скорость соединения.
Дополнительные открытые программы
Под этой категорией мы подразумеваем все программы, так или иначе «пожирающие» трафик на вашем ПК. Возможно, это тот же торрент или mediaget, программы для майнинга, свернутые онлайн-игры и т.д. Все это так или иначе съедает часть ресурсов, выделяемых провайдером для вашего дома. Попробуйте закрыть это все и снова зайти на сайт, который у вас тормозил. Кстати, существуют и подобные вирусы, но об этом ниже.
Лишние процессы в диспетчере задач
Говоря простыми словами, данную проблему можно назвать загруженностью системы. Многие пользователи и понятия не имеют, сколько лишних процессов проводит их компьютер с остаточными программами или файлами, которые остаются от удаленных игр или приложений.
Из-за этого ваша система выделяет часть ресурсов компьютера на работу с этими файлами, что очень часто отражается и на работе браузера. Проверьте это, наберите комбинацию горячих клавиш Alt+Ctrl+Del и в открывшейся табличке откройте вкладку «процессы».
Тут вы увидите все открытые процессы, а также все фоновые процессы. Завершите все ненужное, но будьте аккуратны с системными процессами, ибо их отключение или включение может запустить перезагрузку ПК и системы.
Захламленность ПК
А тут вы должны очистить свой компьютер от различных мусорных файлов. В этом вам помогут такие программы, как Ccleaner и AusLogicBoost Speed. Дело в том, что эти программы способны автоматически определить остаточные файлы, файлы кэша, которые не используются, мусорные файлы, которые вы скачали вместе с какой-нибудь программой и т.д.
Собственно, проблема заключается в том, что многие из этих программ и файлов способны не только съедать часть трафика, но и перенагружать систему, в результате чего компьютер работает медленнее, что сказывается и на работе Яндекс Браузера.
К этой категории можно отнести и временные файлы. Это кэш памяти компьютера. Его перенаполнение сильно загружает оперативную систему, ибо весь кэш хранится именно там. Это также негативно сказывается на работе браузера.
Очистка Кеша и Куки Яндекс Браузера
Одной из причин лагов Браузера может являться перенаполнение его Кэша и Cookies. Пожалуй, это одна из причин, с которой нужно начать решение проблем лагов. В отдельных статьях на нашем сайте мы ранее подробно расписывали, как и для чего нужно очищать Кеш и Куки, поэтому чтобы не повторяться, лучше перечитайте их.
Дополнения
Иногда причиной лагов браузера может быть некорректная работа дополнений. Это часто возникает в случаях, когда разработчики обновляют браузер или сами дополнения и в результате – это отрицательно сказывается на работе самого браузера.
Дополнения вы можете отключить в меню браузера, в соответствующем разделе.
Вирусы
В настоящее время существуют вирусы, которые очень сложно обнаружить и которые также съедают часть вашего трафика. Более того, существуют и вирусы, которые ограничивают в возможностях вашу систему и скорость работы вашего ПК, поэтому советуем вам обзавестись хорошим антивирусом. Выбрать лучшие из них вы можете по этой ссылке.
Переустановка браузера
Ну а если вам ничего не помогает, то советуем вам прибегнуть к крайним мерам. Они заключаются в сбросе настроек браузера до заводских, либо в его переустановке.
На этом мы заканчиваем нашу статью, всем удачи и до новых встреч.
Содержание
- Почему тормозит Яндекс.Браузер
- Нехватка ресурсов ПК
- Ненужные работающие расширения
- Загруженный мусором компьютер
- Много истории в браузере
- Вирусы
- Вопросы и ответы
Быстрая и стабильная работа — основополагающие стандарты любого современного веб-обозревателя. Яндекс.Браузер, работающий на популярнейшем движке Blink, обеспечивает комфортный серфинг в сети. Однако со временем скорость выполнения различных операций внутри программы может упасть.
Обычно виной этому являются одни и те же причины у разных пользователей. Следуя перечисленным ниже инструкциям по устранению тех или иных проблем, можно без труда сделать Яндекс.Браузер таким же быстрым, как и прежде.
Почему тормозит Яндекс.Браузер
Медленная работа обозревателя может быть следствием одного или нескольких факторов:
- Малое количество оперативной памяти;
- Загруженность процессора;
- Большое количество установленных расширений;
- Бесполезные и мусорные файлы в операционной системе;
- Захламленность историей;
- Вирусная активность.
Потратив немного времени, вы сможете увеличить производительность и вернуть браузеру прежнюю скорость работы.
Нехватка ресурсов ПК
Довольно распространенная причина, в особенности среди тех, кто пользуется не самыми современными компьютерами или ноутбуками. У стареньких устройств обычно недостаточное количество встроенной оперативной памяти и слабый процессор, а все браузеры, работающие на движке семейства Chromium, потребляют ощутимое количество ресурсов.
Следовательно, чтобы освободить место для работы интернет-обозревателя, нужно избавиться от лишних запущенных программ. Но сперва необходимо проверить, действительно ли тормоза вызваны этой причиной.
- Нажмите на клавиатуре сочетание клавиш Ctrl+Shift+Esc.
- В открывшемся диспетчере задач проверьте загруженность центрального процессора (ЦП) и оперативной памяти (Память).
- Если показатели хотя бы одного параметра доходят до 100% или просто очень высоки, то лучше закрыть все программы, которые нагружают компьютер.
- Проще всего узнать, какие программы занимают много места, можно, кликнув левой кнопкой мыши по блокам ЦП или Память. Тогда все запущенные процессы будут отсортированы в порядке убывания.
- нагрузка на ЦП:
- нагрузка на Память:
- Найдите в списке ненужную программу, потребляющую приличное количество ресурсов. Нажмите по ней правой кнопкой мыши и выберите пункт «Снять задачу».
Читайте также: Как открыть Диспетчер Задач в Windows
Для тех, кто не знает об особенности этого движка: каждая открытая вкладка создает новый запущенный процесс. Поэтому если никакие программы не нагружают ваш компьютер, а браузер все равно тормозит, попробуйте закрыть все лишние открытые сайты.
Ненужные работающие расширения
В Google Webstore и Opera Addons можно найти тысячи интересных дополнений, которые делают браузер многофункциональной программой на любом компьютере. Но чем больше расширений устанавливает пользователь, тем сильнее он нагружает свой ПК. Причина тому проста: ровно как и каждая вкладка, все установленные и запущенные расширения работают в виде отдельных процессов. Поэтому, чем больше работает дополнений, тем сильнее расходы оперативной памяти и процессора. Отключите или удалите ненужные расширения, чтобы ускорить работу Яндекс.Браузера.
- Нажмите на кнопку Меню и выберите «Дополнения».
- В списке предустановленных расширений отключите те, которыми вы не пользуетесь. Удалить такие расширения нельзя.
- В блоке «Из других источников» будут находиться все те расширения, которые вы устанавливали вручную. Отключите ненужные при помощи регулятора или удалите, наводя на само дополнение для появления кнопки «Удалить».
Загруженный мусором компьютер
Проблемы необязательно могут крыться в самом Яндекс.Браузере. Вполне возможно, что состояние вашего компьютера оставляет желать лучшего. Например, чем меньше свободного места на жестком диске, тем медленнее работает весь ПК. Или же в автозагрузке стоит большое количество программ, что влияет не только на оперативную память, но и на остальные ресурсы. В этом случае нужно заняться очисткой операционной системы.
Проще всего доверить эту работу знающему человеку или воспользоваться программой-оптимизатором. О последних мы уже не раз писали на нашем сайте, и выбрать подходящий оптимизатор для себя вы можете по ссылке ниже.
Подробнее: Программы для ускорения работы компьютера
Много истории в браузере
Каждое ваше действие записывается веб-обозревателем. Запросы в поисковике, переходы на сайты, ввод и сохранение данных для авторизации, загрузки из интернета, сохранение фрагментов данных для быстрой повторной загрузки сайтов — все это хранится на вашем компьютере и обрабатывается самим Яндекс.Браузером.
Если не удалять всю эту информацию хотя бы периодически, то не удивительно, что в итоге обозреватель может начать медленно работать. Соответственно, чтобы не задаваться вопросом, почему тормозит Яндекс.Браузер, время от времени нужно заниматься тотальной чисткой.
Подробнее: Как очистить кэш Яндекс.Браузера
Подробнее: Как удалить куки в Яндекс.Браузере
Вирусы
Подхваченные на разных сайтах вирусы необязательно будут блокировать работу всего компьютера. Они могут сидеть тихо и незаметно, замедляя систему, и в особенности браузер. В основном этому подвержены ПК с устаревшими антивирусами или вообще без них.
Если предыдущие способы избавления Яндекс.Браузера от тормозов не помогли, то просканируйте ПК установленным антивирусом или воспользуйтесь простой и эффективной утилитой Dr.Web CureIt, либо любой желаемой программой.
Скачать сканер Dr.Web CureIt
Это были основные проблемы, из-за которых Яндекс.Браузер может работать медленно и тормозить при выполнении различных операций. Надеемся, рекомендации по их устранению оказались полезными для вас.