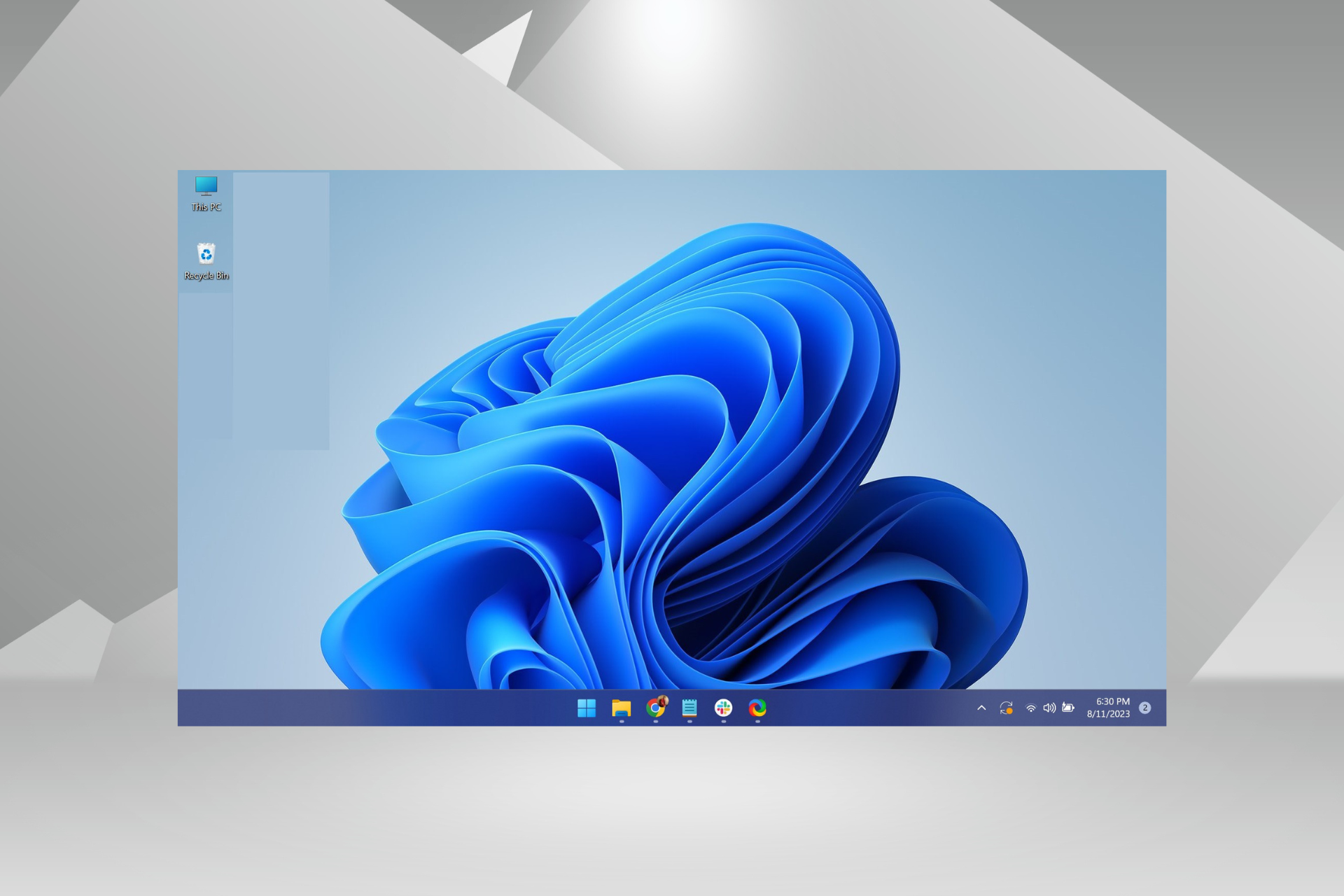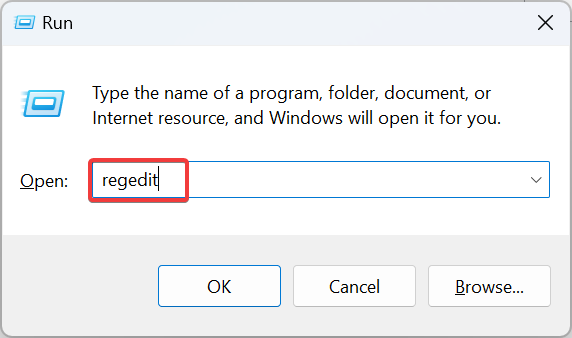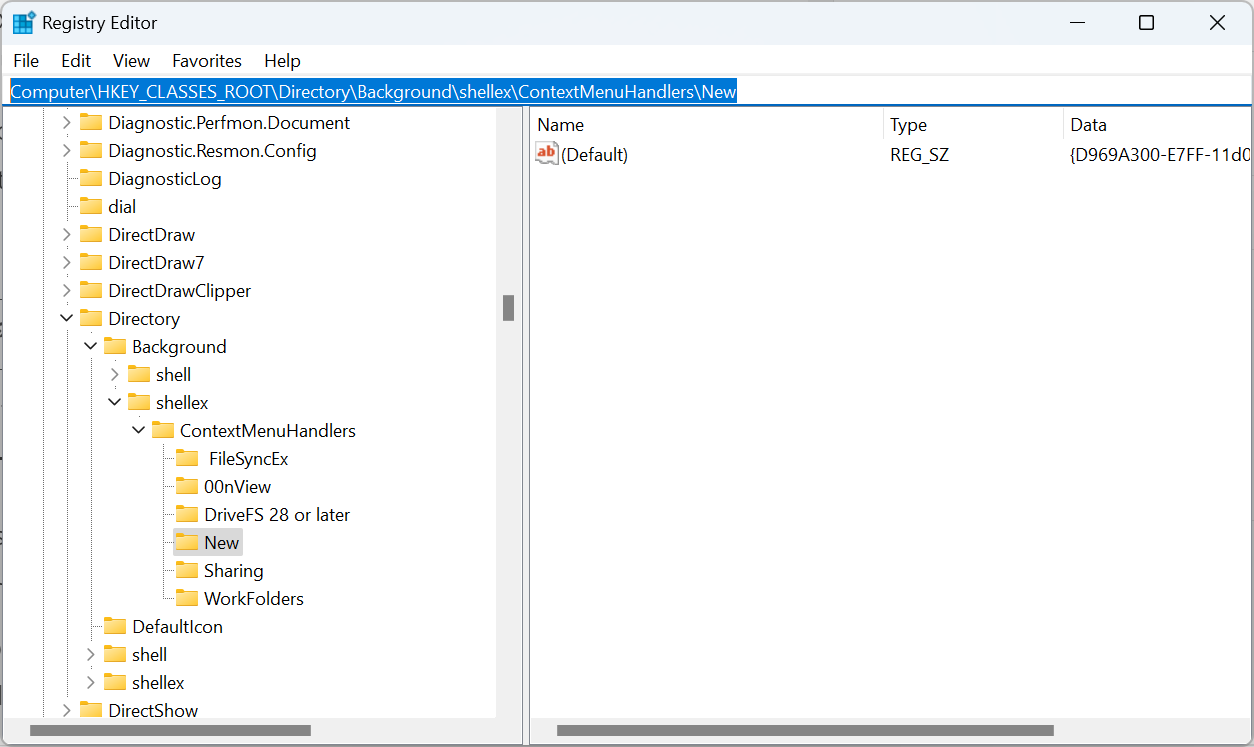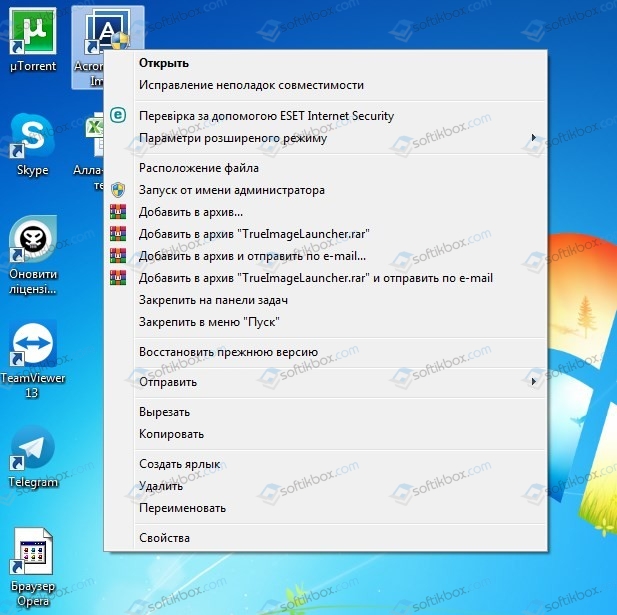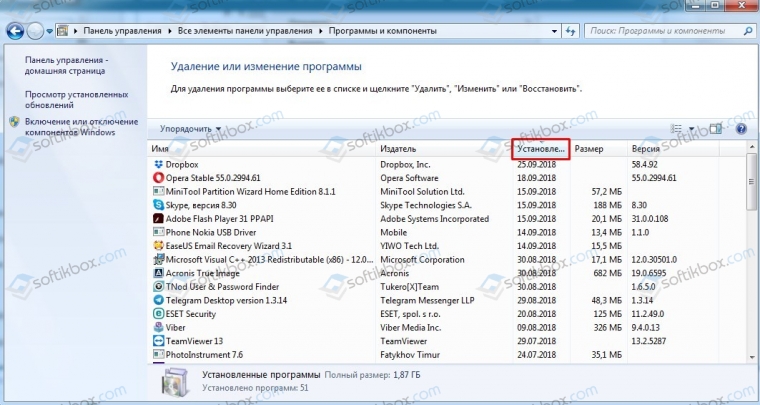Проводник зависает при нажатии правой кнопки мыши — что делать?

В этой инструкции подробно о том, почему возникает такая проблема и как исправить зависание при правом клике, если вы столкнулись с этим.
Исправление зависания при правом клике мышью в Windows
При установке некоторых программ они добавляют свои собственные расширения проводника, которые вы видите в контекстном меню, вызываемом при нажатии правой кнопки мыши. И часто это не просто пункты меню, которые ничего не делают, пока по ним не нажмешь, а именно модули сторонней программы, которые подгружаются при простом правом клике.
В случае, если они работают со сбоями или не совместимы с вашей версией Windows, это может вызывать зависание в момент открытия контекстного меню. Обычно это сравнительно просто исправить.
Для начала два очень простых способа:
- Если вы знаете, после установки какой программы появилась проблема — удалите её. А затем, если требуется, переустановите, но (если установщик позволяет) отключите интеграцию программы с Проводником.
- Используйте точки восстановления системы на дату, предшествующую появлению проблемы.
Если два этих варианта не применимы в вашей ситуации, вы можете использовать следующий метод, чтобы исправить зависание при нажатии правой кнопкой мыши в проводнике:
- Скачайте бесплатную программу ShellExView с официального сайта https://www.nirsoft.net/utils/shexview.html. На той же странице есть файл перевода программы: скачайте его и распакуйте в папку с ShellExView, чтобы получить русский язык интерфейса. Ссылки на загрузку находятся ближе к концу страницы.
- В настройках программы включите отображение 32-разрядных расширений и скройте все расширения Майкрософт (обычно, причина проблемы не в них, хотя случается, что зависание вызывает пункты, связанные с «Портфелем» Windows).
- Все оставшиеся в списке расширения были установлены сторонними программами и могут, теоретически, вызывать рассматриваемую проблему. Выделите все эти расширения и нажмите по кнопке «Деактивировать» (красный кружок или из контекстного меню), подтвердите деактивацию.
- Откройте «Настройки» и нажмите «Перезапустить проводник».
- Проверьте, сохранилась ли проблема с зависанием. С большой вероятностью, она будет исправлена. Если нет — придется попробовать отключить и расширения от Майкрософт, которые мы скрыли на 2-м шаге.
- Теперь вы можете по одному снова активировать расширения в ShellExView, каждый раз перезапуская проводник. До тех пор, пока не выясните, активация какой из записей приводит к зависанию.
После того, как вы выяснили, какое расширение проводника вызывает зависание при нажатии правой кнопки мыши, вы можете либо оставить его отключенным, либо, если программа не является необходимой, удалить программу, установившую это расширения.
Любые проблемы с зависанием операционной системе всегда вызывают определённые вопросы у пользователей, а при отсутствии каких-то структурированных минимальных познаний о принципе работы компьютера проявляются не только вопросы, но и необдуманные шаги по устранению возможных причин такой нестабильной работы устройства. А всем известная народная мысль «Не знаешь — не лезь, сделаешь только хуже» раскрывается в подобных ситуациях в полной мере. В рамках настоящей статьи будет разобрана ситуация, в которой проводник Windows постоянно зависает при нажатии на него правой кнопкой мышки, а также будет предоставлен способ устранения этой проблемы без «раздувания из мухи слона».
Как решить проблему зависания проводника Windows.
Причина и решения
На самом деле существует одна причина возникновения рассматриваемой ситуации и заключается она в некорректной работе сторонних приложений или системных компонентов. И именно исходя из этого следует начать поиск решения.
Вариант 1, он же самый простой и банальный. Его применение обосновано в тех случаях, когда проводник начал давать сбои после установки какого-либо программного обеспечения. Происходить это может из-за того, что большинство ПО для своей работы внедряют индивидуальные расширения в «Проводник», и порой это не только неактивный пункт из меню, а полноценный модуль, который автоматически подгружается в момент нажатия правой кнопкой мышки. Следовательно, если вам известна дата установки проблемного ПО, то просто откатите систему до момента его установки, а делается это следующим образом:
Компьютер автоматически перезагрузиться. Дождитесь восстановления и не отключайте электропитание компьютера. После восстановления проверьте корректность работы проводника и при необходимости повторите вышеописанные действия, только с другой точкой.
Вариант 2. Предполагает два способа выполнения, первый реализуется штатными средствами операционной системы, второй — с помощью стороннего специализированного программного обеспечения. Сразу стоит отметить, что процедура не отличается сложностью, независимо от выбранного способами.
Способ 1:
- Нажмите комбинацию клавиш «WIN+R» и введите команду «msconfig»;
- Перейдите в раздел «Службы» и поставьте галочку «Не отображать службы Microsoft»;
- Далее нажмите «Отключить всё» для деактивации сторонних служб;
- Перейдите на вкладку «Автозагрузка» и откройте «Диспетчер задач»;
- Все активные пункты, независимо от степени влияния на работу ОС, отключите;
- Согласитесь на перезагрузку и дождитесь её завершения.
СОВЕТ. После включения проверьте работу Проводника, и в случае если он работает исправно (а с 99% вероятностью это так и будет), вернитесь в «Конфигурация системы» (WIN+R) и постепенно включайте, отключенные ранее службы, и при каждом включении проверяйте работу Проводника. Таким образом методом перебора и будет найден «проблемный компонент системы».
Способ 2:
- Основа имеет ту же структуру, что и способ, описанный выше, за исключением того, что для его осуществления потребуется стороннее ПО под названием «ShellExView», скачать её можно с официального сайта разработчиков https://www.nirsoft.net/utils/shexview.html, там же можно скачать и русификатор;
- Запустите программу и перейдите на вкладку «Настройки» и установите галочку в пункте «Скрыть/показать все расширения Microsoft» и в строке «Показывать 32-разрядные расширения»;
- Всё, что будет отображено в программе, является результатом работы стороннего программного обеспечения, поэтому можно смело выделить их и нажать на кнопку «F7» (Деактивировать выбранные записи);
- Далее снова откройте «Настройки» и кликните по строке «Перезапустить проводник»;
- Проверьте работоспособность «Проводника»;
- Если результат не изменился, можно перепроверить расширения от «Microsoft», которые были скрыты в пунктах, описанных выше.
- Если результат успешен, то тем же методом перебора проверьте/найдите какое расширение вызывает зависание.
Заключение
Итак, как видно, решение рассматриваемой проблемы не отличается высокой сложностью, главное — это обдуманные действия, которые направлены на конкретное решение вопросов.
При нажатии правой кнопкой мыши зависает проводник или рабочий стол

Оглавление: 1. Почему зависает Windows при нажатии правой кнопкой мыши 2. Что делать при зависании после клика правой кнопкой мыши
Почему зависает Windows при нажатии правой кнопкой мыши
В операционной системе Windows по умолчанию по нажатию правой кнопкой мыши вызывается контекстное меню. В зависимости от того, где пользователь нажимает правой кнопкой мыши, предлагается разный список действий, которые он может выполнить.
Обратите внимание: Подобная функция часто реализована и внутри программ. Но здесь рассматривается ситуация именно с зависанием при нажатии правой кнопкой мыши внутри проводника или на рабочем столе, поскольку контекстные меню при данных действиях практически идентичные.
Зависание при нажатии правой кнопкой мыши практически всегда вызвано одной из сторонних программ, которая установлена на компьютере. Программа добавляет новые строки в контекстное меню, которое появляется при нажатии правой кнопкой мыши, и если имеются проблемы в ее работе, это может вызвать зависание.
Важно: В некоторых ситуациях возникать зависание при нажатии правой кнопкой мыши может и из-за стандартных элементов строк контекстного меню компании Microsoft, например, если возникли повреждения файлов в ходе обновления или установки системы.
Что делать при зависании после клика правой кнопкой мыши
Как отмечалось выше, чаще всего причиной зависания являются сторонние установленные программы на компьютере. Если проблема появилась после установки одного из приложений, которое добавляет новую строку в контекстное меню, нужно первым делом для устранения проблемы попробовать удалить это приложения, либо в его настройках попытаться отключить интеграцию в контекстное меню.
Обратите внимание: Зачастую приложения не имеют опции, которая позволила бы их убрать из списка контекстного меню, и пользователь соглашается на добавление программы туда в момент ее установки. В такой ситуации, можно удалить приложение, а потом его вновь установить, а в процессе установки снять галочку с пункта о добавлении новой строки в проводник.
Если не удается вспомнить, какое именно приложение было установлено последним на компьютер, можно обратиться к точкам восстановления. Восстановите систему на ближайшую доступную дату, а если это не поможет, то обратитесь к более старой дате.
В ситуации, когда ни одно из приведенных выше решений не помогла избавиться от проблемы, и компьютер продолжает зависать при появлении контекстного меню после нажатия правой кнопкой мыши, можно воспользоваться специальным софтом — ShellExView. Данное приложение можно загрузить с официального сайта разработчиков бесплатно.
Обратите внимание: Также на сайте разработчика имеется отдельная колонка с файлами для локализации. Среди них можно найти и файлы для перевода программы на русский язык. Чтобы интерфейс программы стал на русском, нужно просто распаковать файлы локализации в папку ShellExView.
После установки приложения ShellExView, запустите его. В программе сверху перейдите в “Настройки” и нажмите “Скрыть/показать все расширения Microsoft”. Также нажмите “Показывать 32-разрядные расширения”.
После этого в списке останутся только те строки контекстного меню, которые установлены сторонними приложения. Здесь останется деактивировать “подозрительные”, либо все имеющиеся, после чего активировать их по очереди, в поисках виновника. Чтобы деактивировать одну или несколько записей, выделите их и нажмите правой кнопкой, после чего выберите “Деактивировать выбранные записи”.
Важно: После каждой деактивации или активации записи в программе ShellExview, требуется перезагружать проводник или компьютер, чтобы изменения вступили в силу.
Обнаружив при помощи приложения ShellExView программу, которая является инициатором проблемы, удалите ее с компьютера и попробуйте установить более свежую версию данного приложения, если оно необходимо.
(36 голос., средний: 4,08 из 5)
Загрузка…
Modify the registry to clear any software conflicts
by Ivan Jenic
Passionate about all elements related to Windows and combined with his innate curiosity, Ivan has delved deep into understanding this operating system, with a specialization in drivers and… read more
Updated on
- When a right click on the desktop freezes Windows 11, it’s a software conflict to blame.
- While we have identified an app that troubled many, there are several such programs out there.
- Modifying the registry to remove the problematic key should fix the problem.
Upgrading the OS has several benefits, be it a better UI, enhanced feature set, or a user-friendly experience. But it’s not all pros. Several users, after upgrading, reported that a right click on the desktop freezes or hangs Windows 11.
You will most likely get this issue when you update/upgrade the OS, and some applications are incompatible with the new system. In most cases, the Autodesk Inventor application will make your operating system react like this.
Keep reading to find solutions when your Windows 11 desktop freezes after a right click.
What can I do if a right-click on desktop freezes Windows 11?
1. Disable contextmenuhadlers
Tip
It is very important to make a backup copy of the Registry Editor keys or create a restore point before you modify or delete keys in case something goes wrong.
- Look exactly at which folders or file types you are having the right-click issue.
- Press Windows + R to open Run, type regedit, and hit Enter.
- Now if you have issues with the right-click on a specific file type, you will need to navigate to the location below and disable or delete contextmenuhandlers:
- File right-click issues–
HKEY_CLASSES_ROOT\*\shellex\ContextMenuHandlers - File folders–
HKEY_CLASSES_ROOT\AllFileSystemObjects\shellex\ContextMenuHandlers - Folders–
HKEY_CLASSES_ROOT\Folder\shellex\ContextMenuHandlers - File folders–
HKEY_CLASSES_ROOT\Directory\shellex\ContextMenuHandlers - File class–
HKEY_CLASSES_ROOT\shellex\ContextMenuHandlers
- File right-click issues–
Once done with the changes, restart the computer for the changes to effect, and right clicks on the desktop shouldn’t freeze Windows 11 anymore.
2. Use ShellExView app
- Download ShellExView.
- Install the app and run a scan to view all the shell extensions on your PC.
- Look in the results window that shows the shell extensions, left-click or tap on the Type button in order to sort them.
- Now scroll down until you find the context menu handlers of the system.
- Find the Autodesk Inventor context menu handler and disable it.
When third-party apps conflict with the functioning of the computer and a right click freezes Windows 10 or the latest iteration, using ShellExView might help.
- Microsoft Paint Cocreator: A complete guide on the new AI tool
- Windows 11 adds more apps to the share links feature
- How to Make a Program Available to All Users on Windows 11
- How to Quickly Turn Off Accents on Keyboard in Windows 11
- The latest Windows 11 Dev build made Microsoft Store faster
3. Modify the Registry Editor
- Open the Registry Editor and navigate to the following path:
Computer\HKEY_CLASSES_ROOT\Directory\Background\shellex\ContextMenuHandlers\New - If you have any other third parties folders, we suggest you make a backup of them and remove or disable them one by one and check if your desktop reacts to the right-click action.
If Windows 11 freezes or hangs when you right-click on the desktop, modifying the registry to remove any third-party conflicts should fix things.
Before you leave, find out how to speed up Windows 11 and make the PC run faster than ever.
Please write us below in the comments section any other questions you may have on this article, and we will help you further with this issue.
06.10.2018
Просмотров: 10750
В операционных системах Microsoft, таких как Windows 7, 8 и 10, при нажатии правой кнопкой мыши на значке Проводника или на пустом месте рабочего стола может возникнуть глюк – зависнет операционная система. Начинающему юзеру сложно определить, почему зависает Проводник при нажатии правой кнопки мыши (ПКМ). Поэтому предлагаем ознакомиться с инструкцией, как эту проблему исправить.
Способы исправления неполадки, когда зависает Проводник при нажатии ПКМ
При нажатии правой кнопкой мыши на определённом элементе или на пустом месте рабочего стола, появляется функциональное меню. Из этого меню пользователь Windows может выбрать действие, которое стоит выполнить с объектом. Однако бывают случаи, когда после установки определенного софта при нажатии ПКМ система зависает. Почему так происходит?
При инсталляции определенного софта, к примеру, архивов, антивирусов и т д, программы вносят свои изменения в контекстное меню правой кнопки мыши. Если такой софт установлен неправильно или несовместим с Windows, то при вызове контекстного меню могут возникнуть проблемы.
Поэтому, прежде чем выполнять какие-либо действия, стоит определить, какая программа была установлена последней. Это можно узнать в разделе «Установка и удаление программ», отсортировав проги по дате установки.
Удаляем программу, которая установлена последней и перезагружаем ПК. Проверяем, как работает ПКМ в Проводнике. Если удаление не дало результатов, то стоит воспользоваться точкой восстановления системы.
Если глюки продолжают появляться и, Проводник зависает при нажатии правой кнопки мыши, то стоит воспользоваться программой ShellExView. Скачиваем софт и файл для русификации (если есть необходимость).