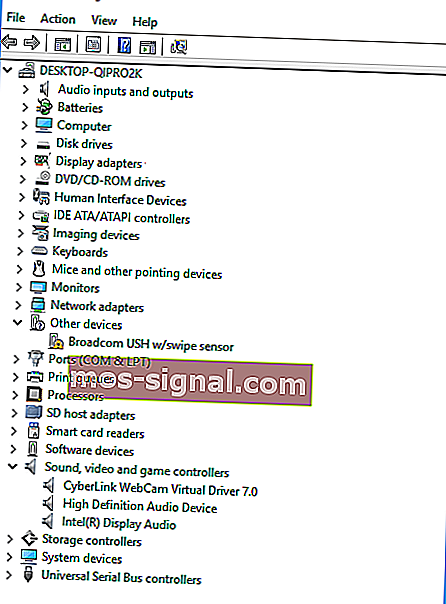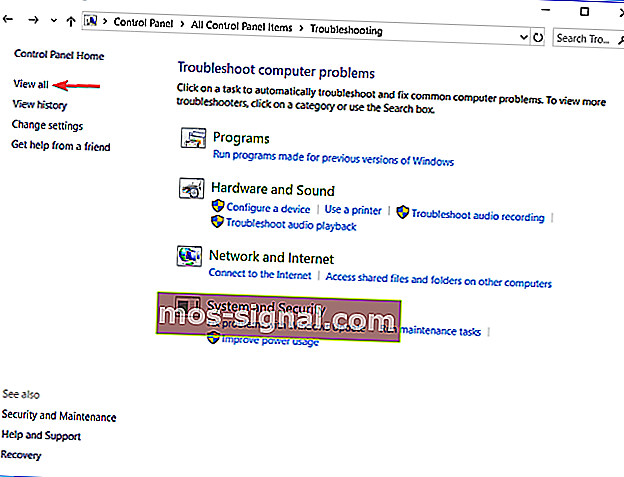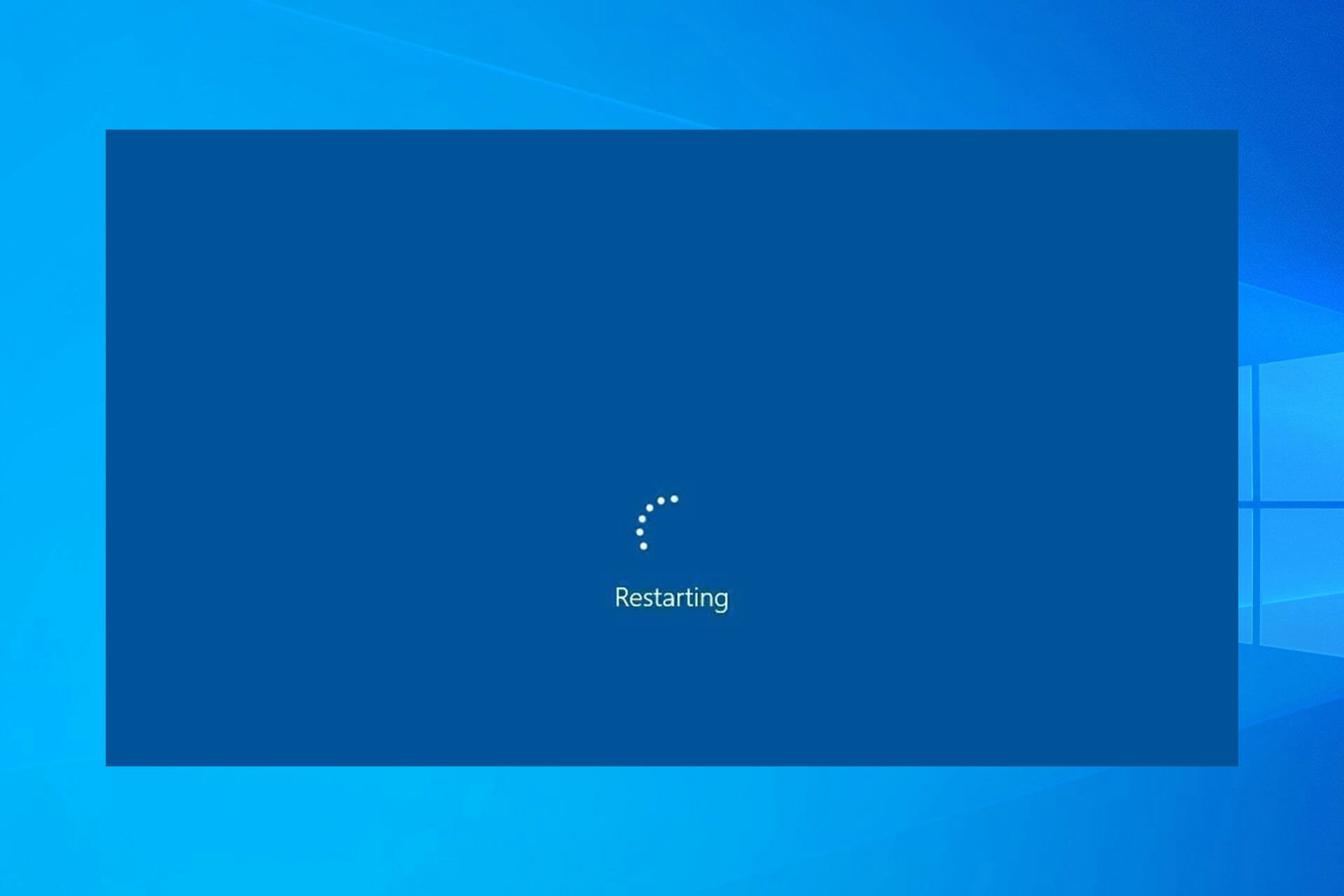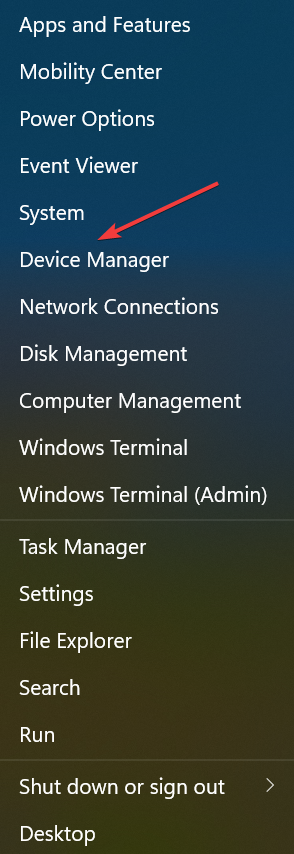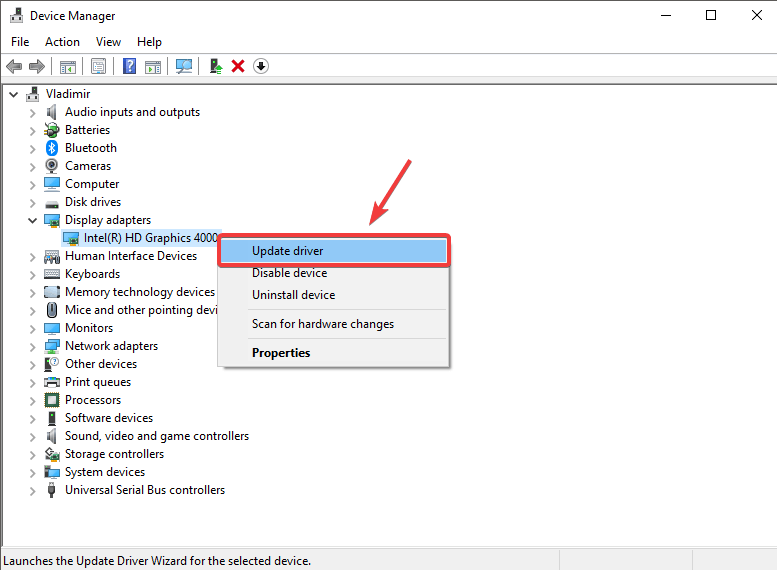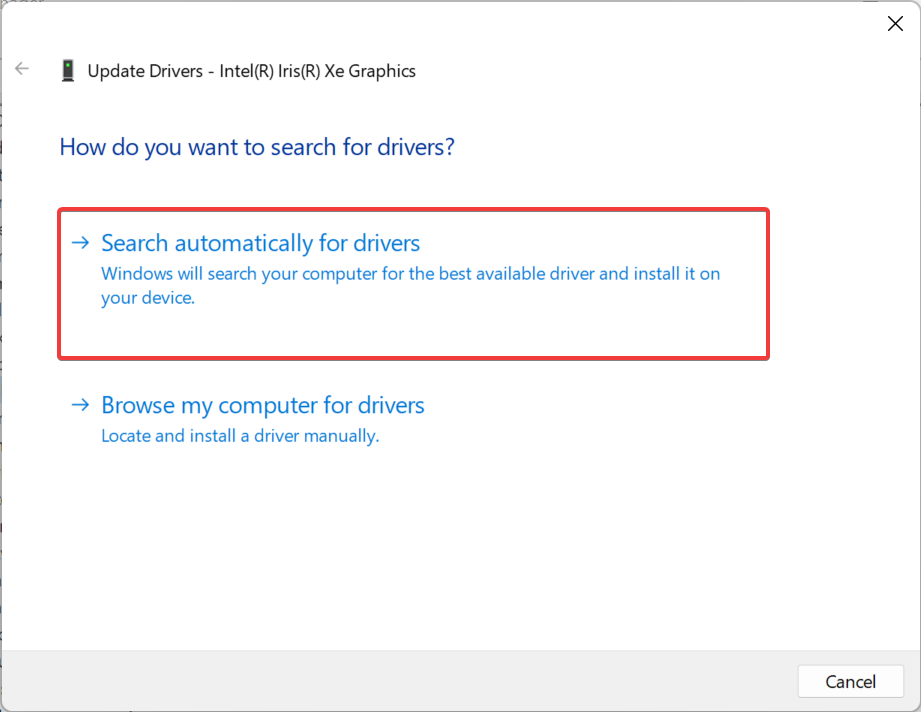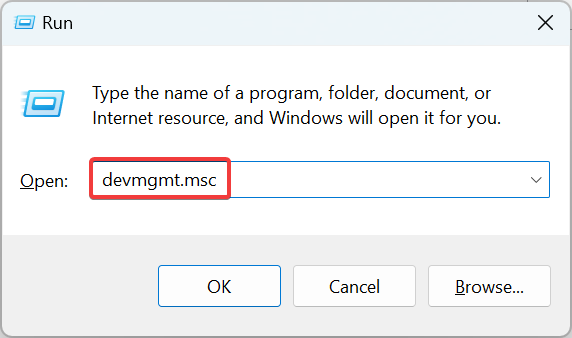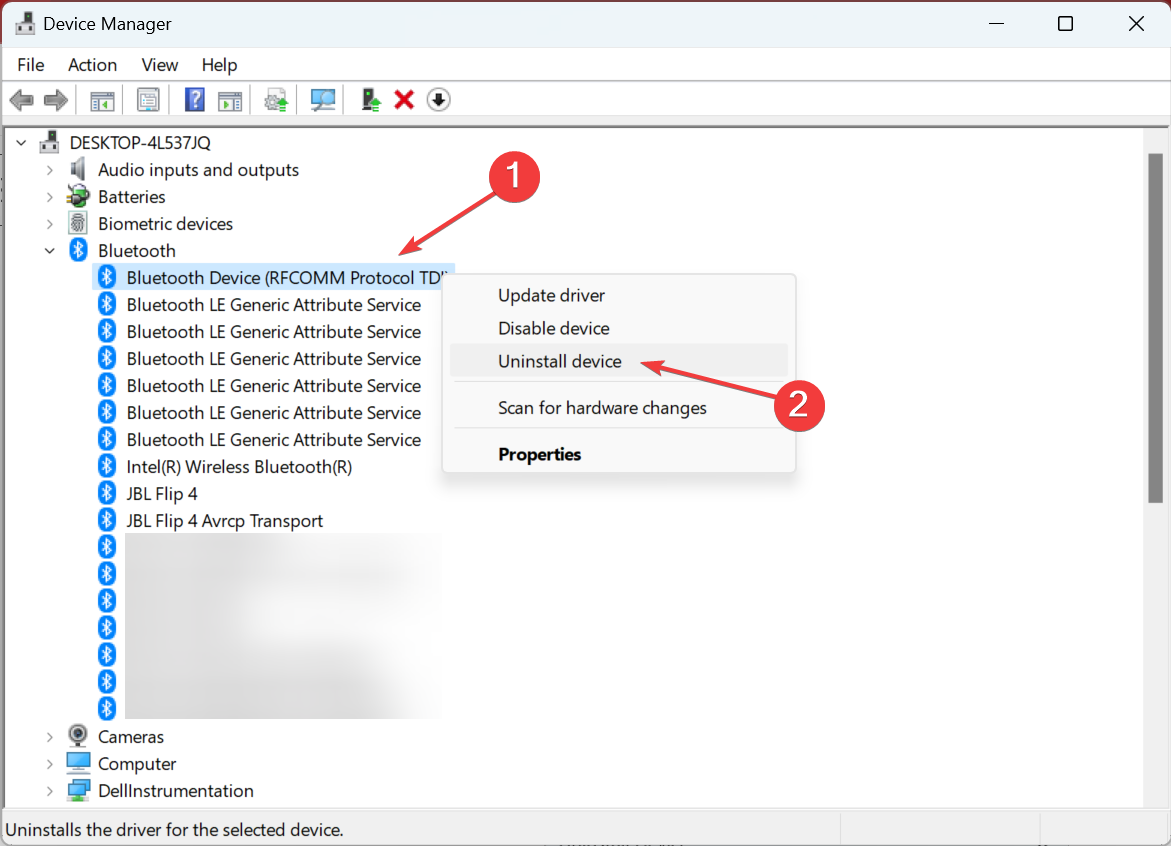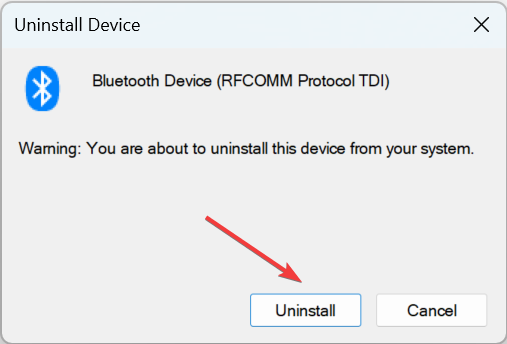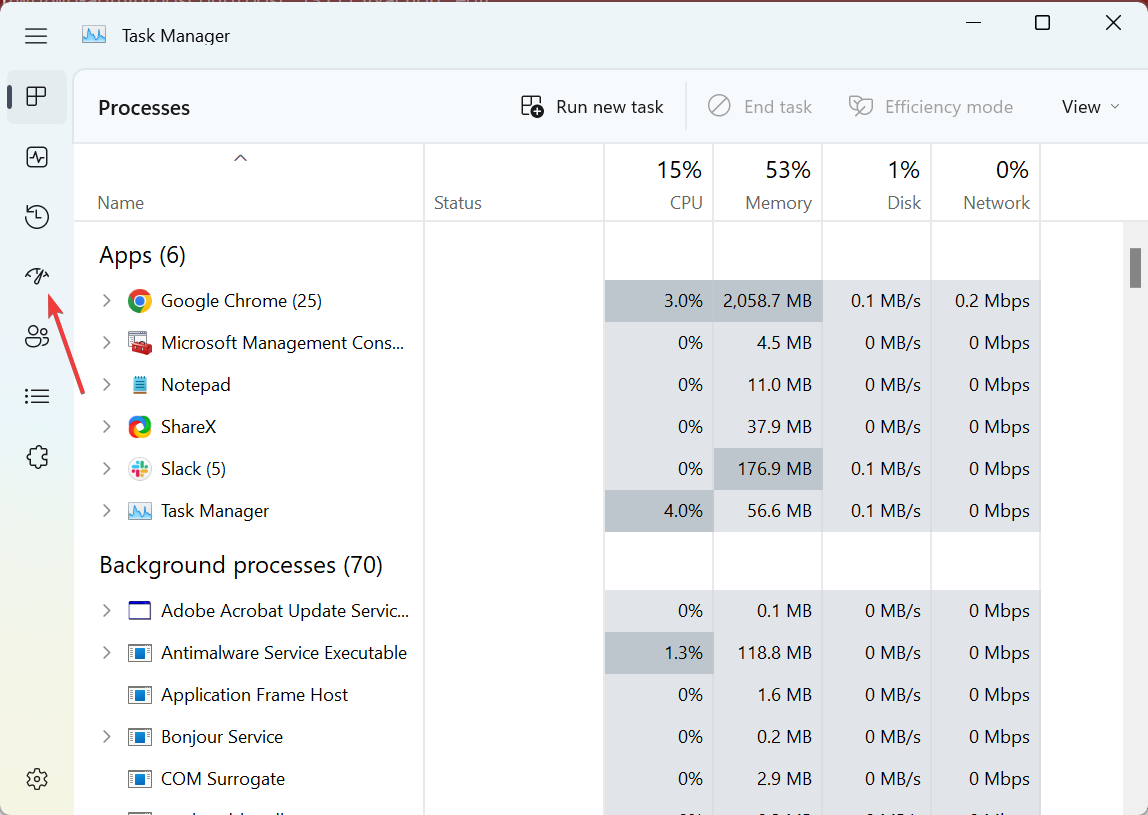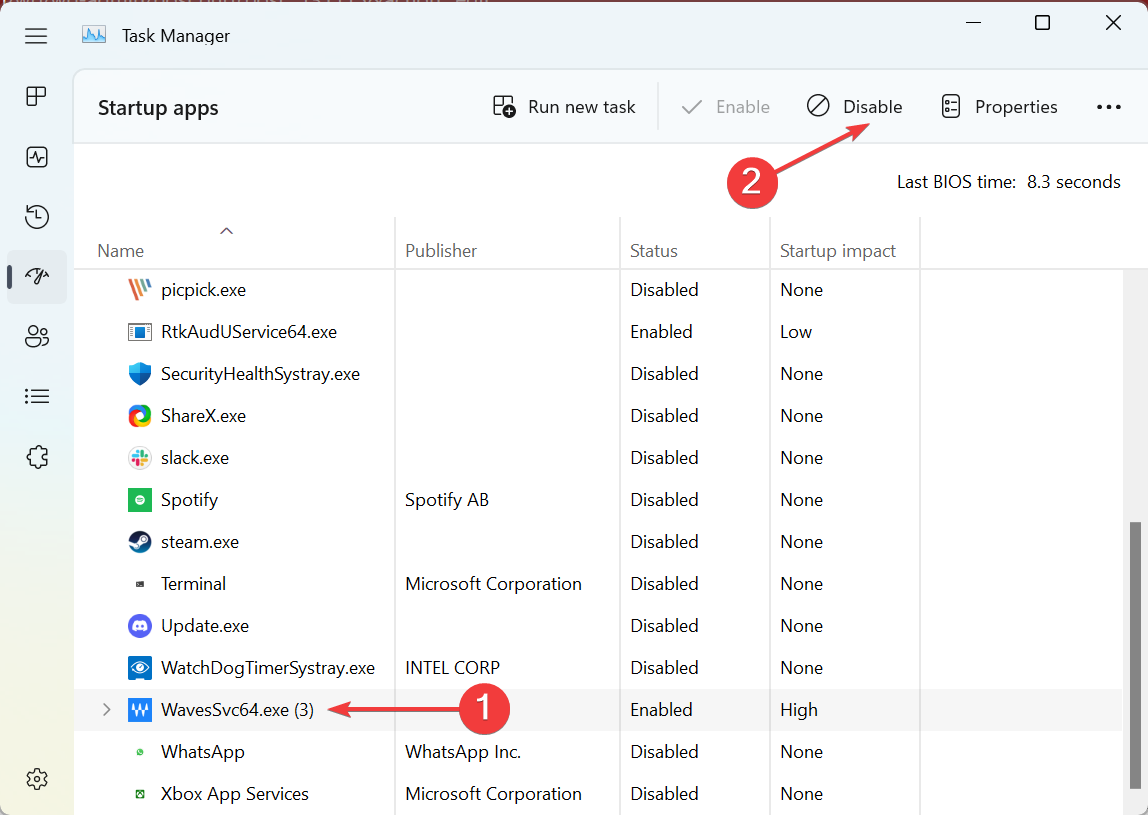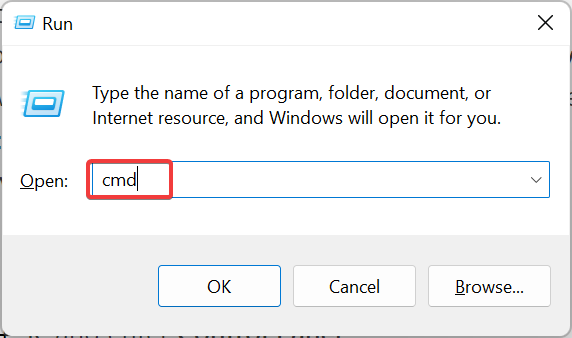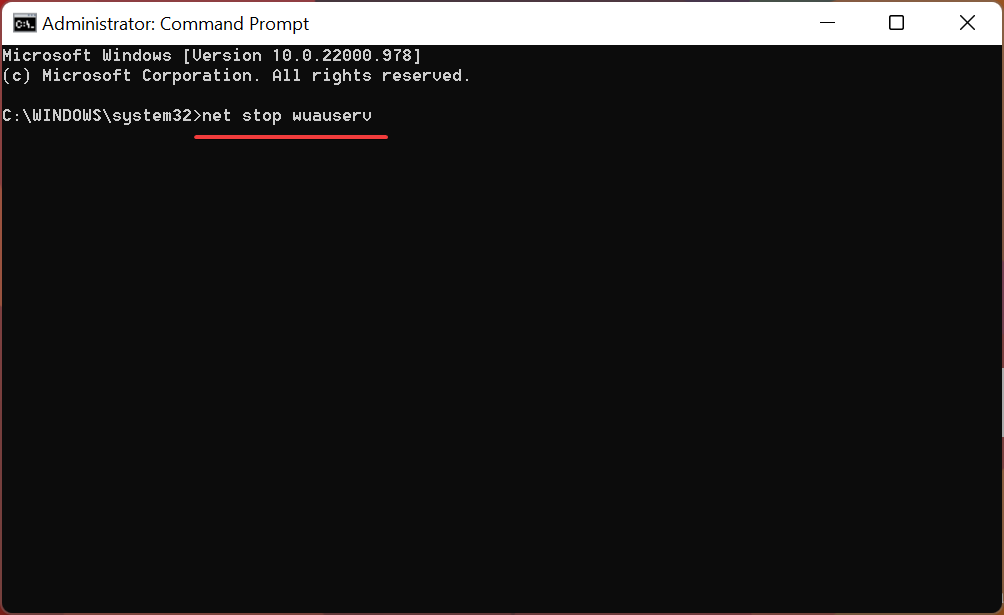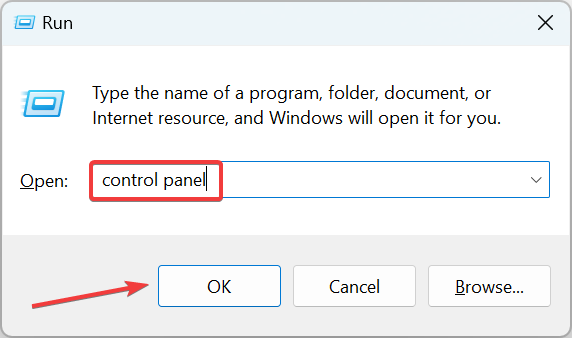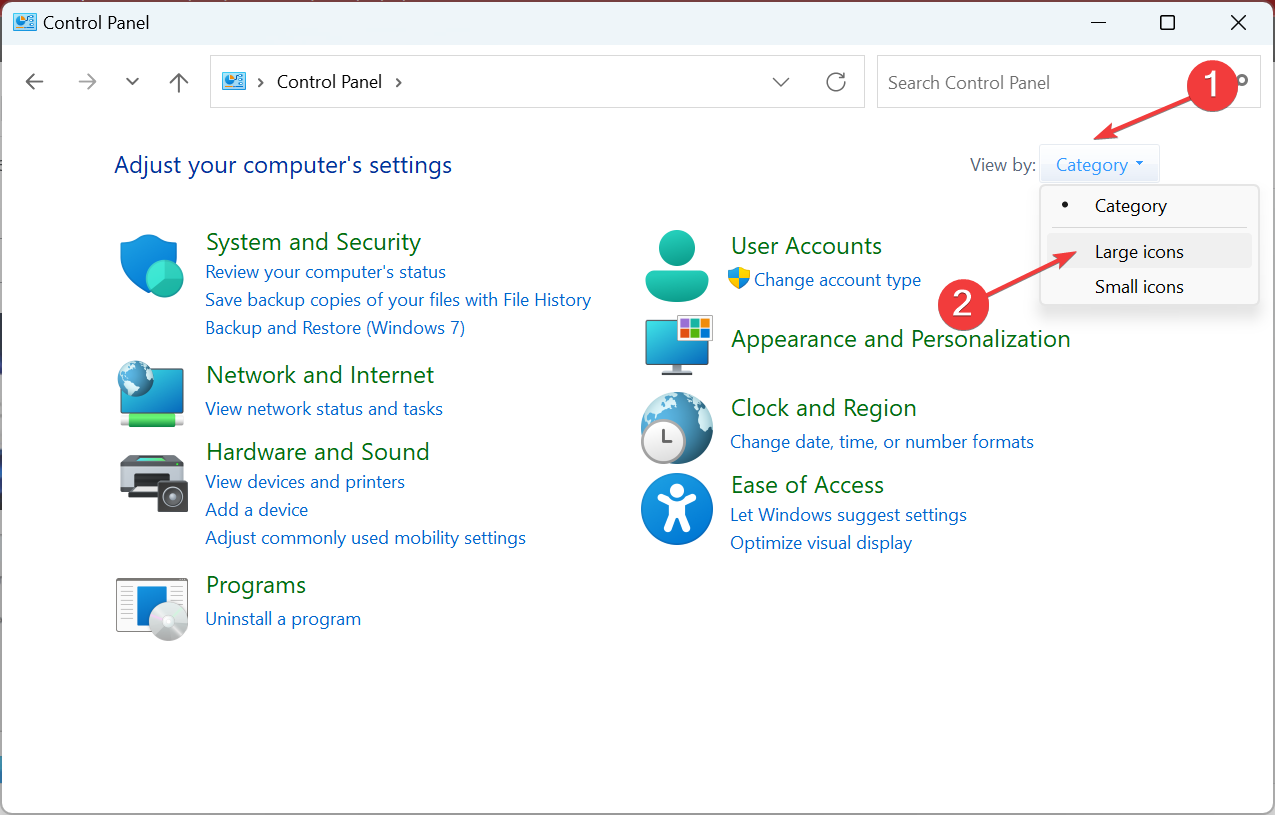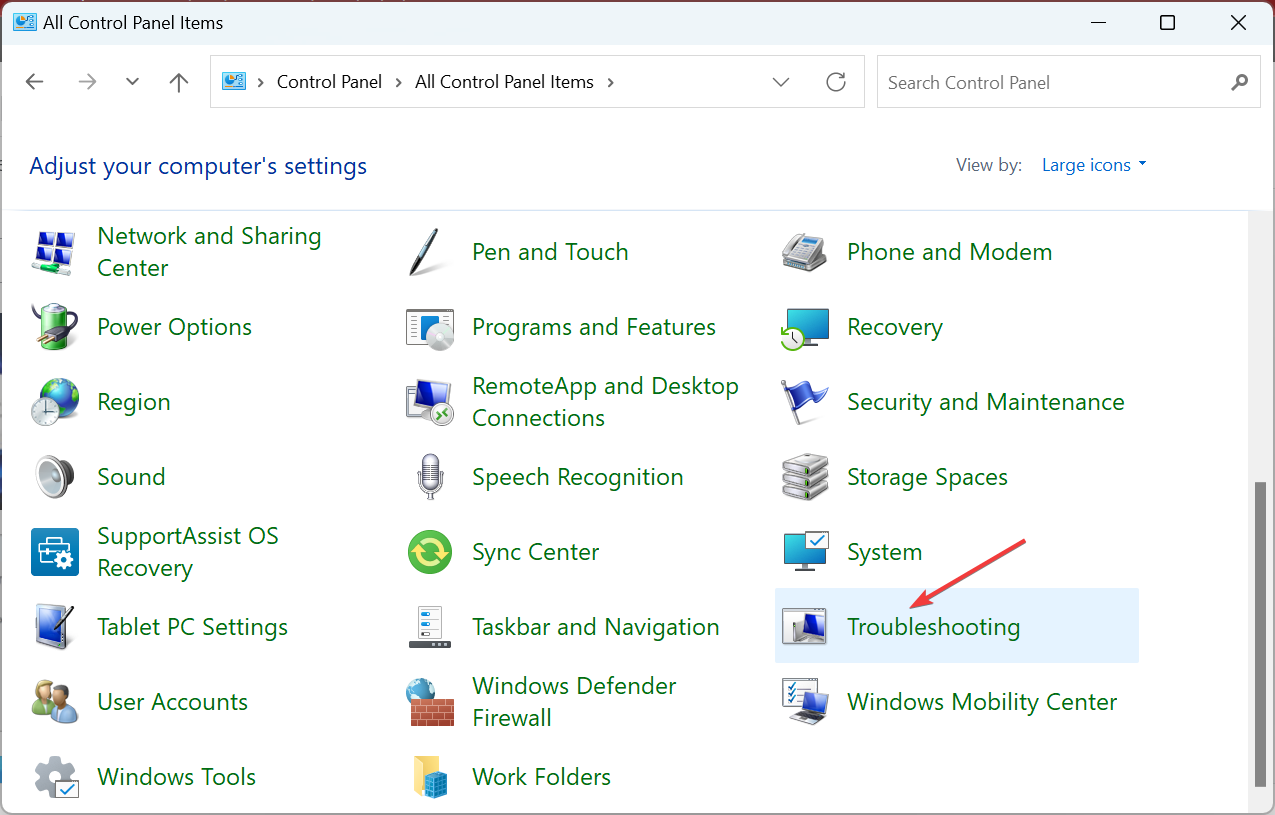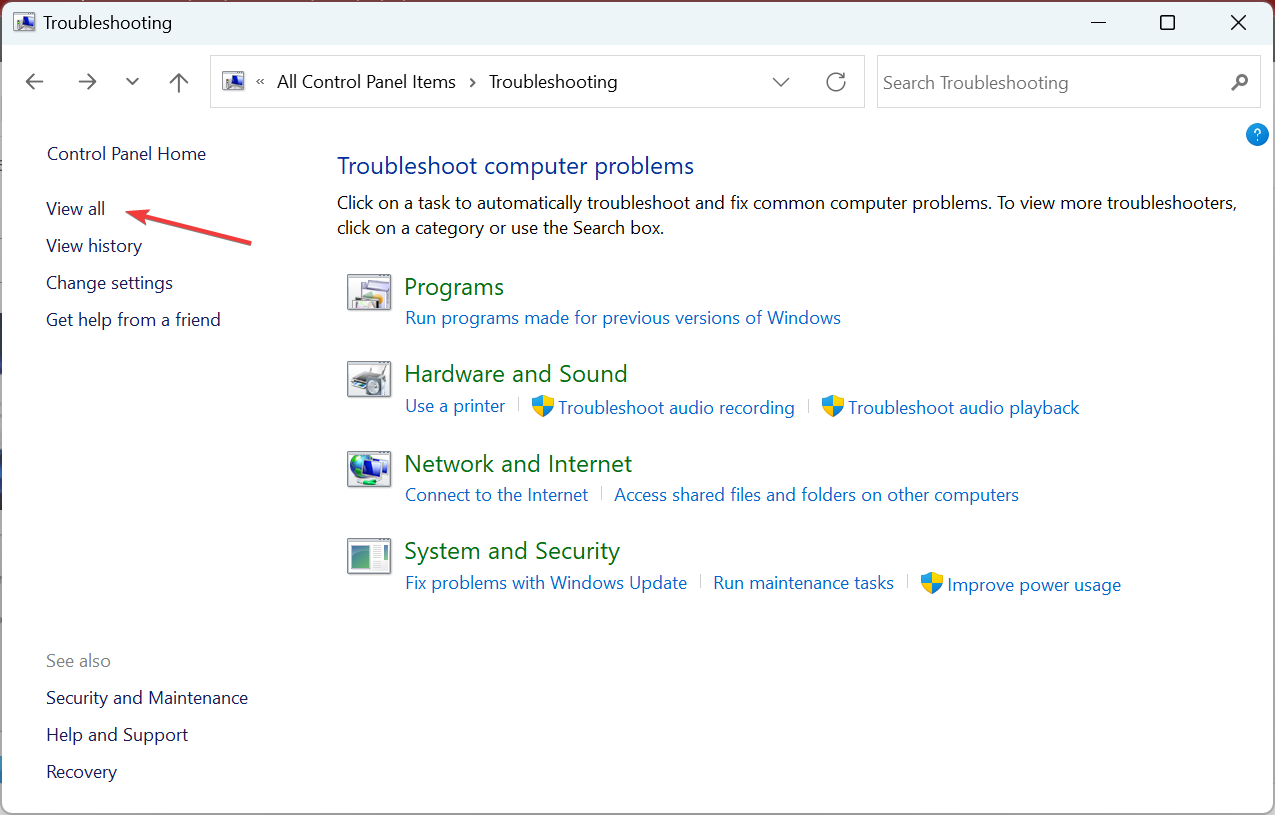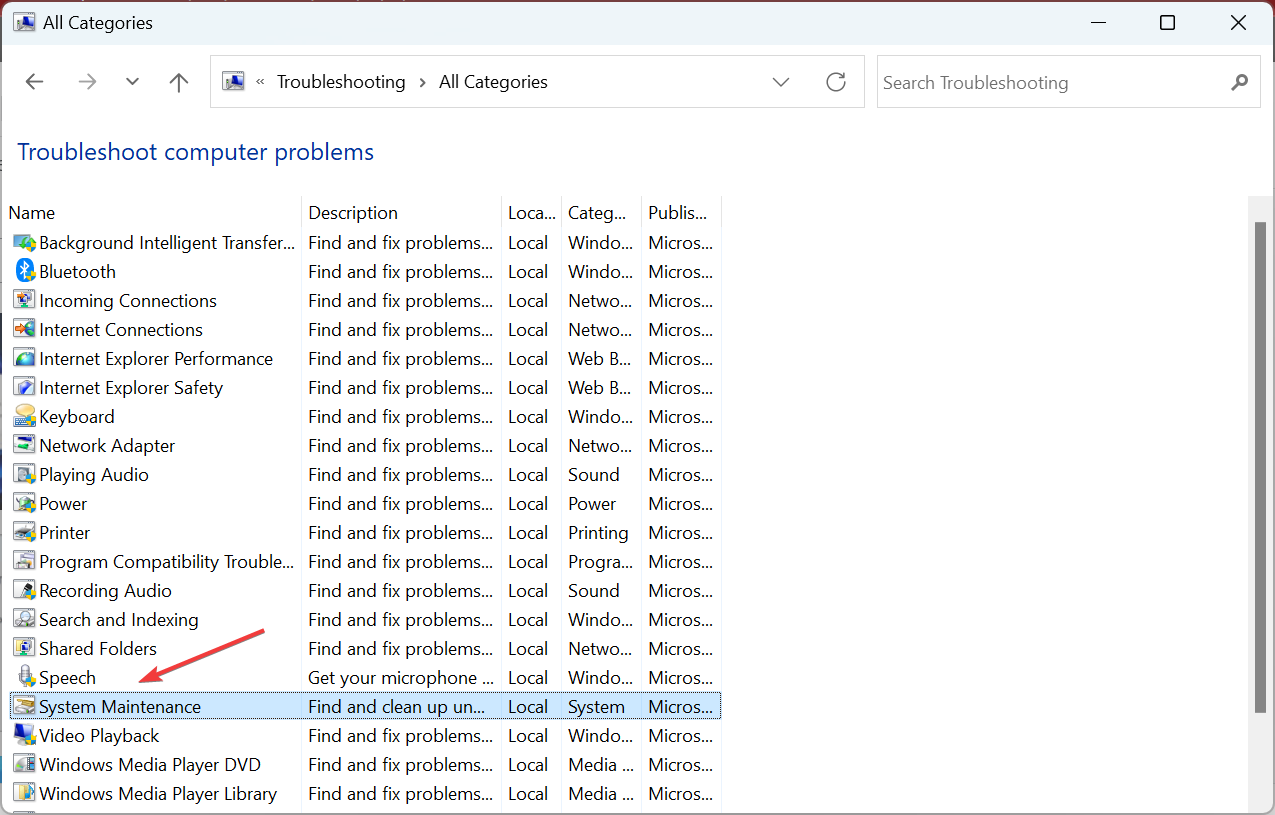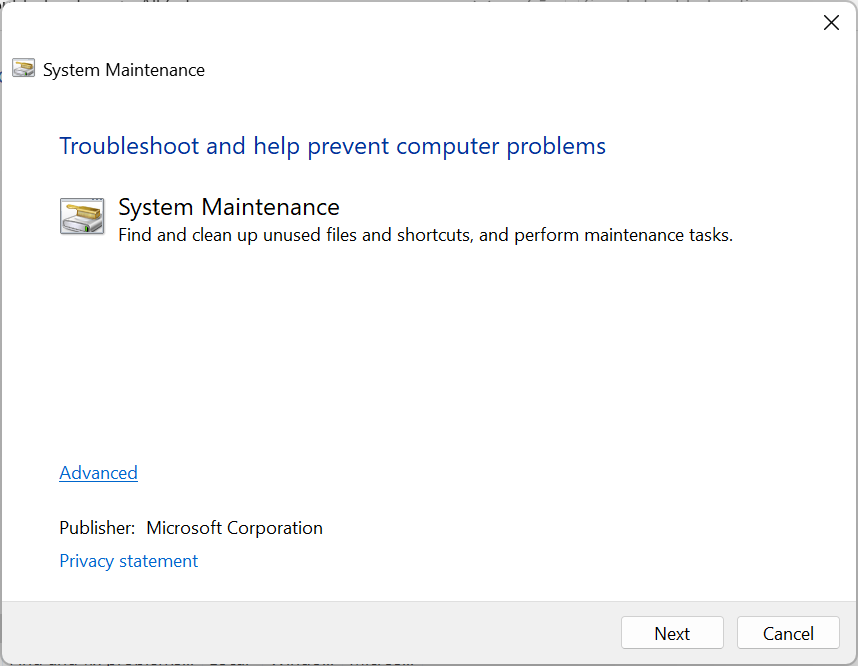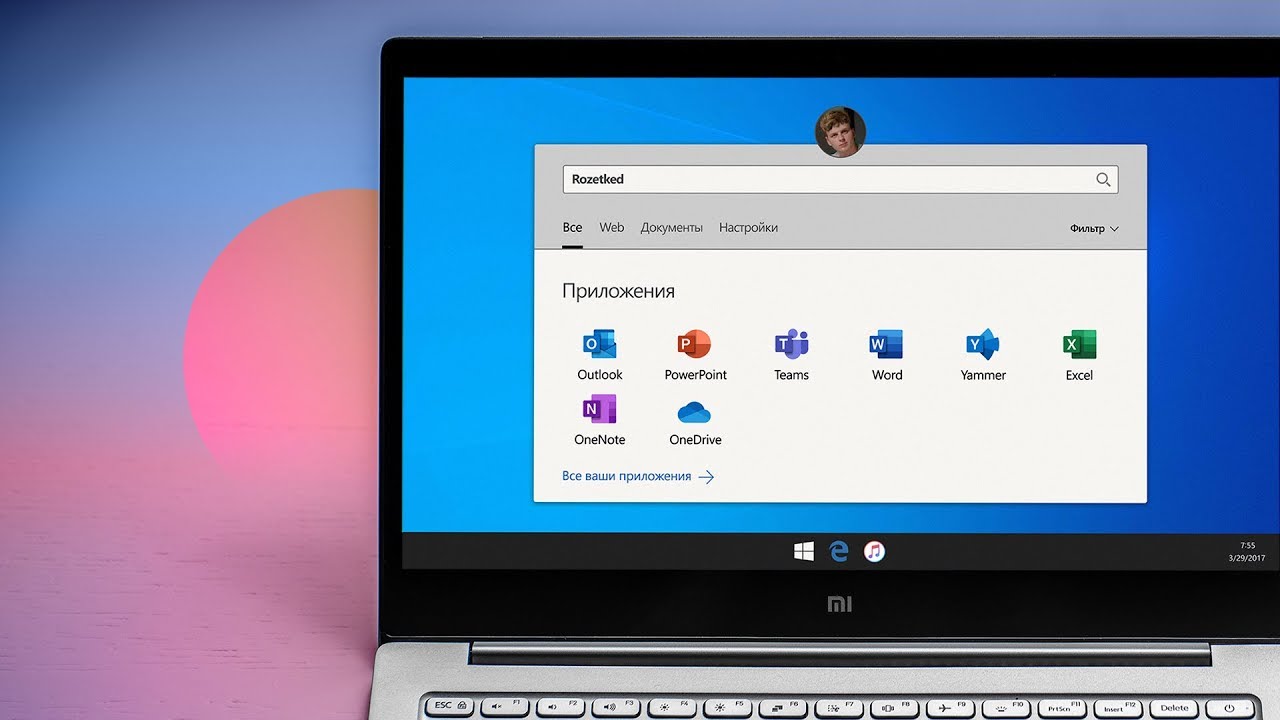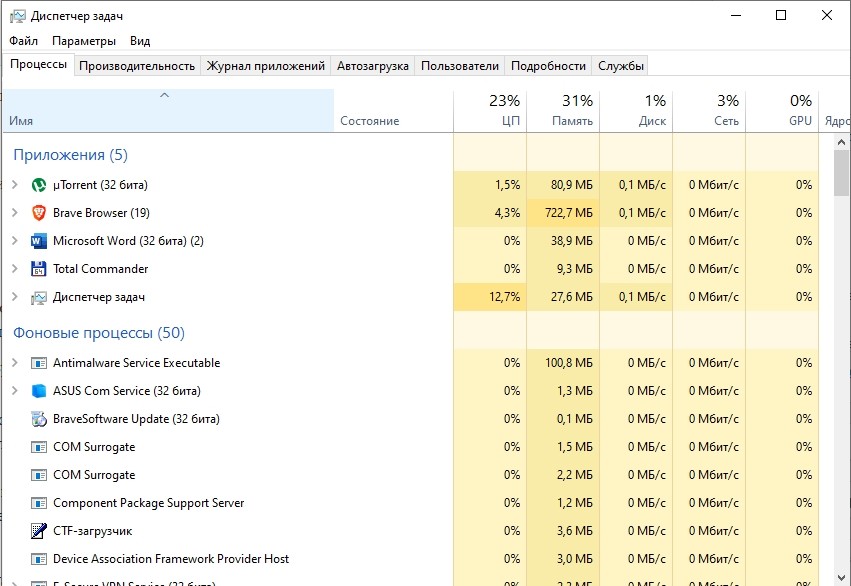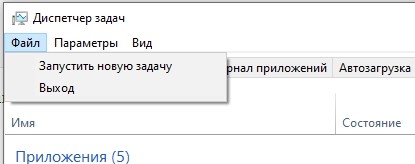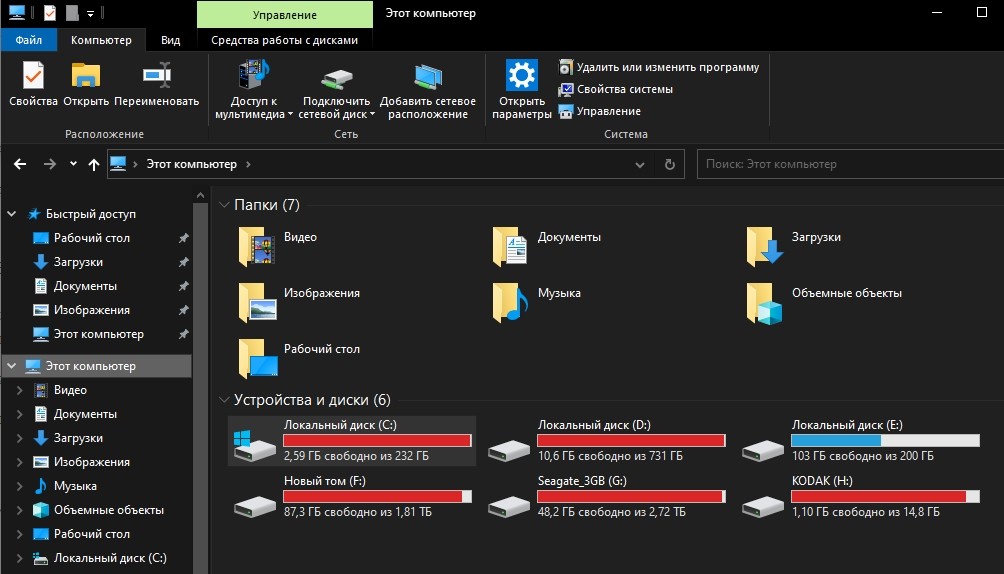На чтение 6 мин. Просмотров 48.5k. Опубликовано
Перезагрузка устройства с Windows 10 должна быть интуитивно понятной задачей. Однако по определенным причинам процесс перезагрузки/перезапуска может вызвать некоторые проблемы.
Точнее, это может быть медленная загрузка или, что еще хуже, процесс перезапуска зависает. Таким образом, компьютер будет зависать в последовательности перезагрузки на длительный период времени. В некоторых ситуациях перезапуск завершается через несколько минут, в то время как в других процесс может занять несколько часов.
Конечно, при перезагрузке Windows 10 требуется применение специальных решений для устранения неполадок. Только таким образом вы можете остановить последовательность перезапуска и возобновить процесс загрузки Windows 10, и вот способы исправить это.
Читайте также: выбираем мобильные прокси для Авито – рейтинг продавцов.
Содержание
- Что я могу сделать, если Windows 10 зависает при перезагрузке?
- 1. Принудительно отключите систему Windows 10
- 2. Перезагрузка без подключения периферии
- 3. Завершить неотвечающие процессы
- 4. Запустите средство устранения неполадок Windows 10.
Что я могу сделать, если Windows 10 зависает при перезагрузке?
- Выключите питание вашей системы Windows 10
- Перезагрузка без подключения периферии
- Завершить неотвечающие процессы
- Инициировать средство устранения неполадок Windows 10
1. Принудительно отключите систему Windows 10
Перезапуск может зависнуть по многим причинам. Однако в большинстве случаев проблема может быть решена автоматически, если инициируется новый перезапуск.
Но сначала необходимо выключить компьютер, чтобы снова запустить процесс перезагрузки. Теперь это можно сделать легко, следуя интуитивно понятному решению: просто нажмите и удерживайте кнопку питания не менее 6 секунд – или столько времени, сколько требуется для выключения компьютера.
Мы знаем, что это то, что вы, возможно, уже применили, но, поверьте нам, самые простые решения – это те, которые обычно не применяются.
2. Перезагрузка без подключения периферии
Также может быть конфликт водителя. Вскоре драйверы, принадлежащие разным аппаратным средствам, могут войти в конфликтное состояние, что может вызвать проблему зависания при перезапуске. Поэтому используйте линии сверху и выключите систему Windows 10.
Затем отключите все периферийные устройства, такие как: внешний жесткий диск, дополнительный SSD, телефон, USB-накопитель и т. Д. Компьютер должен использовать только клавиатуру и мышь.
В конце повторите попытку перезагрузить устройство. Если сейчас все работает, подключите периферийные устройства.
Кроме того, рассмотрите возможность обновления драйверов для этих компонентов оборудования, если это возможно – вам также следует обновить/переустановить все драйверы, которые в данный момент отображаются в диспетчере устройств. Таким образом, вы можете исправить любую возможную неисправность, связанную с процессом перезапуска.
Кроме того, если ваш компьютер случайно перезагружается, решите проблемы, выполнив простые шаги, описанные в этом руководстве.
Чтобы завершить операцию обновления/переустановки драйверов, выполните следующие действия.
- Запустите консоль поиска Windows 10, щелкнув значок Cortana (находится рядом с кнопкой «Пуск» в Windows).
- В поле поиска введите диспетчер устройств и нажмите на первый результат.
- Теперь окно «Диспетчер устройств» будет отображаться в вашей системе Windows 10.
- Из списка, который будет отображаться доступ к каждому установленному драйверу.
- Щелкните правой кнопкой мыши на этих записях и выберите «обновить»; Вы также можете выбрать «удалить», чтобы потом переустанавливать драйверы.
- Когда закончите, перезагрузите компьютер.
Знаете ли вы, что большинство пользователей Windows 10 имеют устаревшие драйверы? Будьте на шаг впереди, используя это руководство.
Обновляйте драйверы, чтобы ваша система работала правильно. Мы рекомендуем вам скачать этот инструмент обновления драйверов (на 100% безопасный и протестированный нами), чтобы сделать это автоматически. Таким образом, вы предотвратите потерю файлов и даже необратимое повреждение вашего компьютера.
Отказ от ответственности : некоторые функции этого инструмента не являются бесплатными.
3. Завершить неотвечающие процессы
Причиной, по которой перезапуск выполняется вечно, может быть не отвечающий процесс, выполняющийся в фоновом режиме.
Например, система Windows пытается применить новое обновление, но что-то перестает работать должным образом во время операции перезапуска; или начато сканирование системы, но что-то работает как надо, и сканирование прекращается.
В этой ситуации вы будете ждать вечно, чтобы войти в свой ПК с Windows 10. Итак, вам нужно завершить неотвечающие процессы, выполнив следующие действия:
- На экране загрузки Windows 10 нажмите Ctrl + Alt + Del.
- Последовательность перезапуска будет прервана, и вместо этого должно отобразиться окно Диспетчер задач .
- Оттуда выберите «Завершить задачу» для каждого процесса, который не является жизненно важным для операции запуска.
- Закройте окна диспетчера задач, когда вы закончите.
- Теперь все должно работать без проблем.
Если вы хотите остановить все процессы в Windows 10, ознакомьтесь с этим руководством, чтобы узнать, как это сделать.
Диспетчер задач не работает в Windows 10? Исправьте это сразу, сделав несколько быстрых шагов.
Если проблема существует, потому что обновление не может быть применено, вы можете перезапустить операцию обновления следующим образом:
- После принудительной перезагрузки компьютера перейдите в левый нижний угол и щелкните правой кнопкой мыши кнопку запуска Windows.
- Выберите Командная строка (Администратор).
- В окне cmd введите « net stop wuauserv » и нажмите Enter – процессы, связанные с обновлением, теперь будут остановлены.
- Вернитесь в окно cmd и введите: cd% systemroot% , затем ren SoftwareDistribution SD.old и net start wuauserv .
- Теперь процесс обновления будет перезапущен.
Если у вас возникли проблемы с доступом к командной строке от имени администратора, вам лучше ознакомиться с этим руководством.
4. Запустите средство устранения неполадок Windows 10.
- Откройте поле поиска Windows 10 – щелкните значок Cortana.
- В поле поиска введите Устранение неполадок и выберите первый отображаемый результат.
- Вы должны принести окно панели управления.
- На левой панели нажмите Показать все .
- Появится список программ устранения неполадок Windows 10.
- Нажмите Обслуживание системы .
- При появлении запроса выберите Применить ремонт автоматически.
- Следуйте инструкциям на экране и завершите процесс устранения неполадок.
- Когда закончите, перезагрузите компьютер с Windows 10.
Если средство устранения неполадок не загружается должным образом или вы столкнулись с ошибкой, обратитесь к этой статье, чтобы найти исправление.
Не удается открыть панель управления в Windows 10? Ознакомьтесь с этим пошаговым руководством, чтобы найти решение.
Если проблема не устранена, выполните те же действия и запустите средство устранения неполадок питания.
Кроме того, вы также можете запустить проверку системных файлов, выполнив команду sfc/scannow из окна командной строки с повышенными правами.
Если команда не работает или процесс останавливается без выполнения, мы написали полное руководство, которое поможет вам справиться с проблемами сканирования.
Выводы
Перечисленные выше методы должны исправить проблемы с перезагрузкой Windows 10. Если вам известны другие решения для устранения неполадок, которые могут решить эту проблему, поделитесь ими с нашими читателями в поле для комментариев ниже.
Кроме того, оставьте там любые другие вопросы, которые могут у вас возникнуть, и мы обязательно рассмотрим.
Перезагрузка компьютера — это важный процесс, который может помочь решить множество проблем в Windows 10. Однако иногда перезагрузка может зависнуть, и у пользователя могут возникнуть вопросы о том, что делать в такой ситуации. В этой статье мы рассмотрим несколько рекомендаций, которые помогут вам решить проблему, если перезагрузка зависла в Windows 10.
Во-первых, попробуйте подождать некоторое время. Возможно, перезагрузка продолжает свою работу, и все скоро вернется к норме. Однако, если вы долго ждете и ничего не происходит, можно предпринять несколько действий для восстановления нормальной работы.
Во-вторых, вы можете попробовать выполнить «жесткую» перезагрузку. Для этого удерживайте кнопку питания на корпусе компьютера или ноутбука, пока не произойдет выключение. После этого можно попытаться включить компьютер снова и убедиться, что проблема решена.
Если «жесткая» перезагрузка не помогла, можно попробовать загрузить компьютер в безопасном режиме. Для этого удерживайте клавишу F8 на клавиатуре при включении компьютера, пока не появится экран выбора режима загрузки. Затем выберите режим «Безопасный режим» и дождитесь загрузки операционной системы. В этом режиме вы можете проверить и исправить возможные проблемы, которые могут вызывать зависание при перезагрузке.
В завершение, если все вышеперечисленные методы не помогли, рекомендуется обратиться за помощью к специалисту или в службу поддержки Microsoft. Они смогут помочь вам решить проблему, если перезагрузка продолжает зависать в Windows 10.
Что делать, если Windows 10 зависла при перезагрузке?
Windows 10 может иногда зависать при перезагрузке, что может быть очень раздражающим. Однако, не стоит паниковать, так как есть несколько действий, которые можно предпринять, чтобы исправить эту проблему. Вот что можно попробовать:
- Дождитесь нескольких минут: Первым шагом стоит подождать некоторое время, возможно, компьютер просто занят выполнением каких-то операций и завершит их в ближайшее время.
- Нажмите Ctrl + Alt + Delete: Если компьютер продолжает зависать, попробуйте нажать комбинацию клавиш Ctrl + Alt + Delete, чтобы открыть диспетчер задач. Здесь вы сможете закрыть некоторые приложения или процессы, которые могут вызвать зависание.
- Перезагрузите компьютер: Если ничего не помогло, попробуйте перезагрузить компьютер с помощью кнопки питания. Просто удерживайте кнопку питания на корпусе компьютера, пока он полностью не выключится, а затем снова включите его.
- Загрузитесь в безопасном режиме: Если перезагрузка продолжает зависать, попробуйте загрузить компьютер в безопасном режиме. Для этого необходимо нажать и удерживать клавишу Shift, а затем выбрать опцию «Перезагрузить» в меню питания. После перезагрузки вам будет предложено выбрать режим загрузки, и вы можете выбрать «Безопасный режим». В этом режиме вы сможете проверить систему на наличие проблем и устранить их.
- Проверьте жесткий диск на ошибки: Если ничего не помогло, возможно, проблема связана с жестким диском. Вы можете запустить утилиту «Проверка диска», чтобы проверить его на наличие ошибок и исправить их.
Если никакие из указанных выше методов не помогли исправить проблему, возможно, вам стоит обратиться за помощью к специалисту или службе поддержки Windows для получения более подробной консультации.
Проверьте подключение питания и перезагрузите компьютер
Если ваш компьютер завис при перезагрузке, первым делом убедитесь, что его питание подключено и работает нормально. Проверьте, что кабель питания надежно вставлен как в блок питания компьютера, так и в электрическую розетку. Убедитесь, что рядом нет выключенного автоматического выключателя или поврежденного удлинителя.
Если вы уверены, что питание подключено корректно, попробуйте перезагрузить компьютер вручную. Для этого удерживайте кнопку питания на корпусе компьютера нажатой в течение нескольких секунд, пока компьютер не выключится полностью. После этого отпустите кнопку и нажмите ее снова, чтобы компьютер включился.
Если компьютер по-прежнему не реагирует или продолжает зависать при перезагрузке, попробуйте перевести его в режим ожидания. Для этого нажмите и удерживайте кнопку питания на корпусе компьютера нажатой в течение нескольких секунд, пока компьютер не выключится. После этого нажмите кнопку питания в короткое нажатие, чтобы компьютер перешел в режим ожидания. Затем нажмите кнопку питания снова, чтобы вывести компьютер из режима ожидания.
Если ни одна из этих мер не помогла решить проблему, возможно, вам потребуется обратиться к специалисту или попробовать другие методы восстановления системы.
- Перезагрузка устройства с Windows 10 должна быть интуитивно понятной задачей. Однако по определенным причинам этот процесс может столкнуться с некоторыми проблемами.
- Конечно, когда перезапуск Windows 10 зависает, необходимо применять специальные решения для устранения неполадок.
- Взгляните на наш Центр Windows 10, чтобы получить полные инструкции, новости и обновления о Windows 10.
- Посетите наш раздел Исправления, чтобы найти полезные руководства от надежных технических экспертов.
Иногда в процессе перезагрузки вашего ПК с Windows 10 могут возникнуть проблемы, такие как медленная загрузка или, что еще хуже, он зависает. Таким образом, компьютер будет зависать в последовательности перезагрузки в течение длительного периода времени.
В некоторых ситуациях перезапуск завершается через несколько минут, а в других процесс может занять часы.
Чтобы помочь вам решить эту проблему, мы подготовили список наиболее применимых решений. Если вам сложно решить возникшую проблему, обязательно ознакомьтесь с ними ниже.
1. Перезагрузите без подключения периферийных устройств.
- Нажмите клавишу Windows + X и выберите Диспетчер устройств .
- Выберите категорию, чтобы увидеть названия устройств, затем щелкните правой кнопкой мыши по тому, которое хотите обновить.
- Выберите Обновить драйвер .
- Вы также можете выбрать « Удалить» , чтобы потом переустановить драйверы.
- Перезагрузите компьютер.
Возможно, это конфликт драйверов. ПК должен использовать только клавиатуру и мышь.
Реки D, принадлежащие разному оборудованию, могут войти в состояние конфликта, что может вызвать проблему зависания перезапуска.
Отключите все периферийные устройства, такие как внешний жесткий диск, дополнительный твердотельный накопитель, телефон и т. Д., И повторите попытку перезагрузить компьютер. Если теперь все работает нормально, повторно подключите периферийные устройства.
Кроме того, обновите драйверы для этих аппаратных компонентов и все драйверы, которые в настоящее время отображаются в диспетчере устройств.
Таким образом можно исправить любую возможную неисправность, связанную с процессом перезапуска.
Имейте в виду, что обновление драйверов — это сложная процедура. Если вы не будете осторожны, вы можете повредить свою систему, загрузив неправильные версии драйверов.
Мы рекомендуем вам загрузить DriverFix (100% безопасный и протестированный нами), чтобы сделать это автоматически. Эта замечательная программа ищет новые драйверы для вашего оборудования и загружает для вас обновления.
Он сканирует вашу систему и перечисляет все существующие и, возможно, отсутствующие драйверы. Инструмент также определяет, есть ли уже новая версия для текущих записей. При необходимости их можно обновить непосредственно с помощью этой программы.
DriverFix
Обновляйте драйверы, чтобы ваша система могла правильно работать с программным обеспечением DriverFix. Бесплатная пробная версия Посетить сайт
2. Принудительно выключите систему Windows 10.
Перезагрузка может зависнуть по многим причинам. Однако в большинстве случаев проблема может быть устранена автоматически, если будет инициирован новый перезапуск.
Но сначала компьютер нужно выключить, чтобы снова запустить процесс перезагрузки.
Теперь это можно сделать легко, следуя интуитивно понятному решению: просто нажмите и удерживайте кнопку питания не менее 6 секунд — или столько, сколько потребуется для выключения компьютера.
3. Завершите неотвечающие процессы.
- На экране загрузки Windows 10 нажмите Ctrl + Alt + Del, чтобы открыть Диспетчер задач.
- Выберите Завершить задачу для каждого процесса, который не важен для операции запуска.
- Закройте диспетчер задач.
Причина, по которой перезапуск длится вечно, может быть в том, что процесс не отвечает в фоновом режиме.
Например, система Windows пытается применить новое обновление, но что-то перестает правильно работать во время операции перезапуска.
Если проблема связана с невозможностью применения обновления, вы можете перезапустить операцию обновления следующим образом:
- Нажмите Windows + R, чтобы открыть Выполнить .
- Тип CMD , и нажмите Ctrl + Shift + Enter , чтобы открыть администратор командной строки .
- Введите net stop wuauserv и нажмите Enter.
- Введите следующие команды и нажимайте Enter после каждой из них:
cd %systemroot%ren SoftwareDistribution SD.oldnet start wuauserv - Процесс обновления будет перезапущен.
Не можете получить доступ к командной строке от имени администратора? Ознакомьтесь с этим руководством поближе.
4. Запустите средство устранения неполадок Windows 10.
- Нажмите клавишу Windows + R и войдите в Панель управления.
- Щелкните Просмотр по в правом углу и выберите Крупные значки.
- Выберите Устранение неполадок.
- Перейдите на левую панель и нажмите Просмотреть все.
- Щелкните « Обслуживание системы» .
- Выберите Применить ремонт автоматически .
- Следуйте другим подсказкам на экране.
- Перезагрузите компьютер.
Если у вас возникли проблемы с открытием панели управления, вы можете легко решить ее, следуя нашему пошаговому руководству.
Перечисленные выше методы должны решить проблемы перезагрузки Windows 10. Если вам известны другие решения по устранению неполадок, которые могут решить эту проблему, поделитесь ими с нашими читателями в поле для комментариев ниже.
Примечание редактора: этот пост был первоначально опубликован в апреле 2019 года и с тех пор был переработан и обновлен в сентябре 2020 года для обеспечения свежести, точности и полноты.
Check expert recommended solutions to get things running
by Andrew Wafer
Andrew is not just trying to bring you closer to Windows, but he’s truly interested in this platform. He just happens to be passionate about sharing that knowledge… read more
Updated on
- Restarting your Windows device should be an intuitive task. However, due to specific reasons, this process might encounter some problems.
- Some users recommend force-shutting down the PC, and it, indeed, worked for many.
- Disabling startup apps, disconnecting problematic peripherals, removing overclocking, and keeping overheating in check are other methods that helped users.
XINSTALL BY CLICKING THE DOWNLOAD
FILE
If you turn on the computer and get a slow boot or the entire computer freezeing, it might affect your entire workflow. But the worst is when the computer keeps restarting randomly, with no obvious process happening in the background.
In some situations, the restart process is completed after a few minutes, while in others, the process may take hours.
Why is my computer restarting so long?
- Problems with the background processes – The background processes can often be unresponsive or conflict with the restart process, leading to this error.
- Issues with driver or installed programs – The computer may restart if a particular driver or program is not loading or triggering errors.
- Pending updates, which the computer is trying to install – A computer restarts to install an update, but if the process runs into a bug, the computer will enter a restart/reboot loop.
- Misconfigured startup settings – Issues with the startup settings or conflicting services configured to start at boot may lead to the PC getting stuck on restarting.
- Malfunctioning RAM – RAM is one of the most critical pieces of hardware, and problems can cause restart errors.
Why does my PC keep restarting randomly?
- Overheating – A computer automatically restarts when a certain temperature (depends on the BIOS settings but usually in the 70-100 °C range) is reached to prevent damage to components, so it’s imperative that you check for overheating.
- Power failure or fluctuations – If the computer (desktop) doesn’t have a stable power supply, it will keep restarting randomly.
- Issues with the hardware – If the RAM or CPU fails, the computer will restart without any indication.
- A problematic app, process, or driver causing the restart – Any of the three can trigger a restart, so you will have to check for each.
- Bug in the installed version of the OS – Many users reported the problem after updating the OS, which arises due to a bug in the last installed version. You could wait for a new version or revert to the previous stable release.
Why does my computer keeps restarting before Windows loads?
If the computers keep restarting before Windows loads and the logo can be displayed, it’s likely a sign of hardware failure or issues with the MBR (Master Boot Record).
To identify a hardware failure, verify the various components, especially the RAM, CPU, and connections. Besides, a corrupt BIOS is as likely to get a Dell computer stuck on restarting.
What do I do if my PC is stuck on restarting?
- Why is my computer restarting so long?
- What do I do if my PC is stuck on restarting?
- 1. Update the outdated drivers
- 2. Reinstall the corrupt drivers
- 3. Disable startup apps
- 4. Check the RAM
- 5. Restart the stuck update
- 6. Run the troubleshooter
- 7. Update the BIOS
Before we head to the slightly more complex solutions, let’s try a few quick methods and see if it helps fix things when the computer keeps restarting randomly.
- Turn off the computer using the power button and then turn it on. In many cases, it was a one-off thing, and force restarting the computer did the trick.
- Remove the external peripherals connected to the computer, as these could cause a power surge or drop.
- Check for overheating. Often, it goes unnoticed on desktops since the CPU may not be directly visible. Find out how to reduce overheating.
- Make sure the CPU fan is running. You can also manually control the CPU fan and configure it to run at a higher speed for enhanced heat dissipation.
- Remove any overclocking if your CPU isn’t capable of withstanding the currently set voltage.
If none of these work, let’s head to the other solutions:
1. Update the outdated drivers
- If the computer is taking forever to restart, press Windows + X and choose Device Manager.
- Select a category to see the names of devices under it.
- Now, right-click on the one you believe is causing the problem and select Update driver.
- Select Search automatically for drivers and wait for Windows to automatically locate the best driver on the computer and install it.
Similarly, update the drivers for other devices listed here. Again, there might be a driver conflict involved, so make sure to use the keyboard and mouse while the update process is underway to fix your computer if it keeps restarting randomly.
How we test, review and rate?
We have worked for the past 6 months on building a new review system on how we produce content. Using it, we have subsequently redone most of our articles to provide actual hands-on expertise on the guides we made.
For more details you can read how we test, review, and rate at WindowsReport.
Drivers that belong to different hardware might enter into a conflict state, and that might cause the restart freeze issue, which can be done either manually, or with the help of third-party software.
Most common Windows errors and bugs can result from faulty or incompatible drivers. An outdated system can lead to lags, system issues, or even BSoDs.
You can prevent these problems by using an automatic tool that will search and install the correct drivers on your computer with just a few clicks. That’s why we recommend you use Outbyte Driver Updater.
Here’s how to do it:
- Download and install the Outbyte Driver Updater app.
- Launch the software.
- Wait for the app to detect all incompatible drivers.
- Afterward, it will show you a list of the drivers found to select the ones to Update or Ignore.
- Click on Update & Apply Selected to download and install the newest versions.
- Restart your PC to ensure the applied changes.

Outbyte Driver Updater
Use this software and solve all driver-related issues from your PC.
Disclaimer: You may need to upgrade the app from the free version to perform specific actions.
2. Reinstall the corrupt drivers
- Press Windows + R to open Run, type devmgmt.msc in the text field, and hit Enter.
- If you see any device with a warning sign at the corner of its icon, right-click on it, and select Uninstall device.
- Click Uninstall in the confirmation prompt in order to fix the laptop taking forever to restart issue.
Once done, verify whether the computer keeps restarting randomly or the problem is fixed. In case it’s the former, head to the following method.
3. Disable startup apps
- If the laptop is restarting for a long time, press Ctrl + Shift + Esc to launch the Task Manager, and select the Startup apps tab from the left.
- Locate the programs that read Enabled under the Status column, select them, and click on Disable.
While disabling startup apps, keep two things in mind. First, disable all third-party apps that appear in the list. Second, if any critical program or process is listed and enabled, keep it that way. This should fix the Windows 10 is stuck on restarting issue.
4. Check the RAM
A problematic RAM can often cause the computer is stuck on restarting screen problem, and the underlying cause here could be related to either hardware or software. So first, turn off the computer, remove all the memory sticks, clean them gently to remove any carbon deposits, and then reseat them firmly.
Run the built-in Windows Memory Diagnostics tool if this doesn’t solve things. It helps identify issues with the RAM and automatically fixes things.

For a more detailed investigation of RAM issues, you could run Memtest86+, an open-source tool that runs many tests on the memory sticks, even individually, and lists each problem.
If the RAM is faulty, replacing it should get things running if the computer keeps restarting randomly.
- FIX: Your PC ran into a problem and needs to restart
- What to do if Windows 10/11 is not restarting
- Fix: Your PC ran into a problem and needs to restart
- Full Fix: Windows 10 Boot Loop After Update
- System Thread Exception not Handled ntfs.sys [Fixed]
5. Restart the stuck update
- Press Windows + R to open Run, type cmd, and press Ctrl + Shift + Enter to open Command Prompt with administrative privileges.
- Click Yes in the UAC prompt.
- Type the following command and press Enter:
net stop wuauserv - Now, input the following commands and press Enter after each:
cd %systemroot%ren SoftwareDistribution SD.oldnet start wuauserv
If the computer is stuck restarting during/after update, reinitiating the process should do the trick.
6. Run the troubleshooter
1. Press Windows + R to open the Run dialog box, enter Control Panel in it, and then click on OK.
2. Click on the View by dropdown menu and select Large icons from the list.
3. Choose Troubleshooting.
4. Select View all from the left.
5. Click on System Maintenance.
6. Follow the other on-screen prompts to complete the process.
7. Once done, verify if the computer keeps restarting randomly. If yes, try the next solution.
If your computer is stuck restarting, you should try using the Windows Troubleshooter. All Windows PCs have a built-in Troubleshooter that can detect and fix problems on your PC and it’s likely to solve your problem.
7. Update the BIOS
If nothing so far has worked, and the Dell/HP/etc.. laptop is stuck on restarting, you should update the BIOS.
This is an intricate and critical process, so we recommend you practice extra caution and follow the steps as it is. For more help updating the BIOS, read the instructions on the OEM’s website.
The methods listed above should fix things when the computer keeps restarting randomly. Also, you may try reinstalling Windows if you are sure it’s a software-related issue.
After fixing the restart loop or reinstalling the new OS, we recommend to boost your Windows PC’s performance just to make sure you avoid similar problems in the future.
Also, if the Settings app resets on reboot, read the highlighted guide to fix the problem for good.
If you know other troubleshooting solutions that might address this issue, share them with our readers in the comments below.
Если операционная система Windows 10 зависает при повторной загрузке (перезагрузке), необходимо выяснить причину проблемы и устранить ее. Существует несколько основных вариантов развития событий. Важно заранее ознакомиться с рекомендациями мастеров, инструкциями по выполнению проверки и восстановления ОС на персональном устройстве пользователя.
Возможные причины и способы устранения зависания при загрузке
ПК на платформе Виндовс становится все больше. Юзеры часто сталкиваются с различными неисправностями.
Неполадки, которые возникают при включении персонального компьютера, могут быть вызваны:
- активностью программ, имеющих в основе конфликтующие блоки (например, если приложения работают в фоновом режиме с противоречащими друг другу процессами);
- заражением компьютера (стационарного или ноутбука) вредоносными утилитами;
- неисправностями в драйверах технического взаимодействия.
Внимание! Если ПК завис на этапе появления заставки, необходимо быстро выявить и устранить причину возникновения ошибки. Некоторые из указанных ситуаций могут привести к более серьезным неисправностям.
Зависания на Рабочем столе: причины и решение
Иногда персональный компьютер (ноутбук, стационарный) загружается до стадии Рабочего стола, а затем виснет – курсор мыши начинает крутиться, может трансформироваться в песочные часы. Рабочая поверхность монитора является комплексом нескольких программных элементов, поэтому необходимо начать с проверки операционных блоков. Инструкция по устранению неполадки:
- запустить приложение Диспетчер задач, используя комбинацию горячих кнопок на клавиатуре ПК «Ctrl», «Alt» и «Delete»;
- откроется дополнительное окно с перечнем активных программ и возможных действий с ними;
- пользователю нужно открыть вкладку «Подробнее», затем перейти на подраздел «Файл», в появившемся окне нажать на строку «Запустить новую задачу»;
- в пустом поле дополнительного функционала следует ввести команду regedit, подтвердить запрос, используя клавишу «Enter» или кнопку «ОК»;
- если появится запрос «Можно ли внести изменения на ПК?» (текст может отличаться), нажать «Да»;
- откроется дополнительное рабочее пространство – Редактор реестра, перейти на папку «Winlogon», пройдя по пути Hkey local machine, Software, Microsoft, Windows NT, Current Version;
- напротив строки с наименованием «Shell» должна отображаться характеристика explorer.exe, если значение иное – необходимо переписать на корректный вариант (кликнуть по команде правой клавишей мышки и выбрать пункт «Изменить»).
После внесенных изменений персональный компьютер, работающий на базе операционной системы Windows, можно перезагрузить. Важно выбирать функцию перезагрузки, а не стандартное выключение и включение устройства (стационарного, ноутбука).
Загрузка Windows 10 зависает при подготовке к установке
Установка операционки Виндовс требуется в случае замены действующей Винды, при появлении значительных ошибок и в некоторых других ситуациях. Если компьютер начинает зависать при запуске установочных блоков, значит, встроенные драйверы обнаружили неисправности, вызванные несовместимостью некоторых документов.
Внимание! Первый вариант действий – принудительная перезагрузка устройства. В большинстве случаев возникший сбой удается устранить без дополнительных инструкций.
Если операционная система начала установку обновлений, и произошло зависание, после перезапуска нужно проверить наличие свободного пространства на жестком накопителе ПК. Этапы действий:
- открыть блок информации «Мой компьютер»;
- вызвать режим просмотра контекстного меню интересующего жесткого диска (кликнуть по наименованию правой кнопкой мышки);
- активировать строку «Свойства»;
- нажать на кнопку «Очистка диска»;
- программа ПК произведет анализ работоспособности накопителя, после чего отобразится список файлов, папок и документов, которые можно удалить для освобождения места в хранилище (если некоторые необходимо оставить, можно снять отметку удаления).
Внимание! ПК может зависнуть, если в параметрах операционки отключена функция автоматической загрузки обновляющих блоков.
Чтобы устранить неполадку, необходимо перейти в раздел «Пуск», затем – подраздел «Параметры».
В новом окне переходят на вкладку «Обновление и безопасность», потом – «Центр обновления Windows».
В дополнительных параметрах Винды следует убрать переключатель в положение «Выкл.» (рядом с пунктом «Отложить обновление»).
Замедление загрузки персонального устройства может быть вызвано различными причинами – запуском обновлений, возникновением сбоя, иными. Устранить неисправность необходимо быстро, чтобы не образовались дополнительные ошибки на ПК.