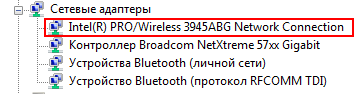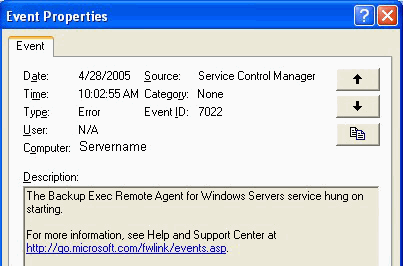Содержание
- Способ 1: Перезапуск «Проводника»
- Способ 2: Повторная регистрация панели задач в ОС
- Способ 3: Проверка службы «Диспетчер пользователей»
- Способ 4: Удаление недавних приложений
- Способ 5: Проверка настроек персонализации
- Способ 6: Проверка целостности системных файлов
- Вопросы и ответы
Способ 1: Перезапуск «Проводника»
Самый банальный метод, решающий проблему с зависанием панели задач в Windows 10, — перезапуск «Проводника». Этот вариант будет оптимальным в тех ситуациях, когда неполадка появляется крайне редко и на слабых компьютерах.
- Запустите «Диспетчер задач» любым удобным образом, например, клавишами Ctrl + Shift + Esc или кликом ПКМ по «Пуску»/панели задач.
- На вкладке «Процессы» используйте сортировку по имени, чтобы быстрее найти «Проводник».
- Щелкните по нему правой кнопкой мыши и выберите пункт «Перезапустить».
После этого все значки на рабочем столе, а также панель задач пропадает, что обозначает текущую перезагрузку файлового менеджера. Спустя несколько минут все элементы снова отобразятся, и вы можете переходить к проверке работоспособности панели задач.
Способ 2: Повторная регистрация панели задач в ОС
Иногда рассматриваемая проблема возникает из-за того, что у панели задач по каким-то причинам сбивается регистрация в операционной системе Windows 10. Тогда ее нужно самостоятельно повторить, сделав всего пару простых действий.
- Для начала снова запустите «Диспетчер задач».
- В нем переместитесь на вкладку «Службы» и найдите там «Брандмауэр Защитника Windows».
- Посмотрите, работает ли эта служба. Если нет, кликните по ней ПКМ и выберите пункт «Запустить».
- После щелкните ПКМ по кнопке «Пуск» и выберите там пункт «Windows PowerShell (администратор)». Если панель задач зависла вместе с ним, нажмите клавиши Win + R, введите там команду
powershellи подтвердите запуск клавишей Enter. - Скопируйте и вставьте команду
Get-AppXPackage -AllUsers | Foreach {Add-AppxPackage -DisableDevelopmentMode -Register “$($_.InstallLocation)\AppXManifest.xml”}и нажмите на Enter.

По завершении вы должны получить уведомление о том, что команда была выполнена успешно. Если этого не произошло или же панель задач по-прежнему зависает, переходите к следующим методам.
Способ 3: Проверка службы «Диспетчер пользователей»
Служба «Диспетчер пользователей» может напрямую влиять на работоспособность панели задач. Важно, чтобы компонент находился во включенном состоянии. Для этого стоит выполнить одну небольшую проверку, что производится так:
- Откройте утилиту «Выполнить», зажав Win + R, где введите
services.mscи нажмите на Enter. - Отыщите в списке службу «Диспетчер пользователей» и дважды кликните по ней левой кнопкой мыши, чтобы перейти в свойства.
- Там убедитесь, что служба находится во включенном состоянии, а в противном случае вручную активируйте ее.

Иногда нужна перезагрузка компьютера, чтобы все изменения вступили в силу. Тогда дополнительно убедитесь, что данная служба запускается автоматически, а по необходимости вручную измените этот параметр.
Способ 4: Удаление недавних приложений
Недавно установленные приложения тоже могут стать причиной зависания панели задач. Некоторые из них оказывают влияние на операционную систему, провоцируя возникновение различных ошибок. Если вы недавно инсталлировали какой-либо софт, после чего начали замечать зависания панели задач, рекомендуется избавиться от него.
- Для этого откройте «Пуск» и перейдите в «Параметры». Если «Пуск» тоже завис, нажмите клавиши Win + I.
- Кликните по плитке «Приложения».
- Пролистайте список, чтобы найти ту самую программу и удалить ее.

Более детальную информацию о методах деинсталляции ПО можно получить в отдельном материале на нашем сайте, перейдя по расположенной далее ссылке.
Подробнее: Установка и удаление программ в Windows 10
Иногда стороннее приложение может заразить компьютер вирусами, что тоже оказывает негативное влияние на работу ОС. Если вы заметили подозрительные программы, которые не устанавливали самостоятельно, удалили их, но даже после этого ошибки все равно остались, просканируйте компьютер на наличие опасных программ.
Подробнее: Борьба с компьютерными вирусами
Способ 5: Проверка настроек персонализации
Определенные настройки персонализации могут вызвать проблемы с работой панели задач как на слабых компьютерах, так и на мощных. Их рекомендуется отключить ради проверки действенности метода следующим образом:
- Снова перейдите в «Параметры» через меню «Пуск».
- Там уже выберите плитку «Персонализация».
- Опуститесь к пункту «Панель задач» и отключите отображение эмблем.
- В этом же окне ниже отключите отображение контактов, если вдруг этот параметр был включенным.

Способ 6: Проверка целостности системных файлов
Последний метод, связанный с восстановлением работы панели задач, заключается в проверке целостности системных файлов. Для этого сначала нужно использовать команду sfc /scannow, введя ее в «Командной строке». Если это сканирование завершится ошибкой, стоит обратиться к DISM, решающим ошибки других системных компонентов. Развернутую информацию по этому поводу ищите в статье от нашего автора по ссылке ниже.
Подробнее: Использование и восстановление проверки целостности системных файлов в Windows 10
С разной частотой зависает Панель задач в «десятке»? «Блог системного администратора» подскажет методы, которые помогают вернуть работу важного элемента ОС в нормальное состояние.
Недопустимо применение методов на работе. Решения принимает системный администратор или сотрудник, отвечающий за компьютерную технику.
Перезапустите
Содержание
- Перезапустите
- С помощью командной строки
- Через PowerShell
- Перезапуск Проводника (в Диспетчере задач)
- Сбой регистрации Панели
- Через Диспетчер пользователей
- Удаление установленного в последнее время софта
- Персонализация (настройки)
- Целостны ли системные файлы?
- Возврат ОС в исходное состояние
- Драйвера и обновления
Способ станет решением в тех случаях, когда мощность ПК невелика, а сбой проявляется нечасто.
С помощью командной строки
Откройте командную строку. Последовательность действий:
- клавиатурное сочетание Win и R;
- в строке ввода после «Открыть:» cmd;
- для подтверждения — OK.

Команда, предназначенная для завершения процесса Explorer.exe:
taskkill /f /im explorer.exe

Результат применения команды выглядит для неподготовленного пользователя страшно. Полностью исчез графический интерфейс. Скажу заранее: восстанавливается легко. Важный урок для новичков: не применяйте незнакомых команд, если не знаете команды, которая возвращает все в исходное состояние.

start explorer.exe — команда, которая возвращает на место рабочий стол, кнопку главного меню и Панель задач.

Пример развенчивает миф о том, что ситуации потери ОС от Майкрософт графического интерфейса маловероятны или даже невозможны. Полагают, что такое бывает только в Линуксе Видите, простой команды достаточно.
Показывает, что знание команд необходимо даже в 2020.
Дополнительно: метод применяется в качестве альтернативы перезагрузке ОС для применения изменений в настройках.
Пользователям macOS: рассмотренное действие — аналог перезапуска Finder.
Через PowerShell
Альтернатива: применение команд в PowerShell. Доступ к программному инструменту:
- одновременное нажатие клавиш Win и X;
- щелчок по пункту, предлагающему открыть PowerShell в режиме администратора.

Последовательность команд и действий и эффект от применения полностью идентичны тем, которые были выполнены в командной строке.

Перезапуск Проводника (в Диспетчере задач)
Необходимо перейти в Диспетчер задач. Способы запуска программного инструмента:
- переход в контекстное меню кнопки «Пуск» (открывается щелчком правой кнопки мыши по «Пуску») с последующим выбором из перечня пункта «Диспетчер задач»;
- клавиатурная комбинация — одновременное нажатие Ctrl, Shift, Esc.

Нужна вкладка «Процессы».

Найдите необходимый, по которому нужно кликнуть правой кнопкой мыши. Перезапустите процесс, применив соответствующий пункт из контекстного меню.

Действия приведут к исчезновению Панели задач и значков с рабочего стола. Подождите некоторое время. Все восстановится. Если решение помогло и зависание — редкое явление.
Сбой регистрации Панели
Вероятная причина ошибки. Необходимо произвести регистрацию Панели вручную.
Потребуется повторный запуск Диспетчера задач. В данном случае вкладка, которую следует открыть — «Службы». Прокрутите до системного сервиса, в описании которого сказано: «Брандмауэр Защитника Windows».
Необходимо, чтобы сервис выполнялся. Если нет — запустите его, применив соответствующий пункт из контекстного меню службы.

Откройте Windows PowerShell в режиме администратора. Предусмотрен доступ через контекстное меню кнопки «Пуск». Учитывая ситуацию, при которой вероятно зависание панели задач, предлагаю универсальный метод:
- клавиатурная комбинация Win, R;
- ввод команды: powershell;
- применение действия — Enter (вариант: экранная кнопка «OK» в нижней части окошка).

Команда, которую нужно ввести:
Get-AppXPackage -AllUsers | Foreach {Add-AppxPackage -DisableDevelopmentMode -Register “$($_.InstallLocation)\AppXManifest.xml”}
Ждите сообщения о применении действия. Сообщения нет или зависания продолжаются? Рассмотрю другие решения.
Через Диспетчер пользователей
Перейдите в Диспетчер пользователей. Используйте окно «Выполнить» (Win, R на аппаратной клавиатуре ПК одновременно).
Команда (необходимо напечатать в строке ввода): services.msc
Действие нужно подтвердить (варианты: Enter на физической клавиатуре; «OK» — располагается в окне слева от «Отмены»).

Прокрутите перечень сервисов ОС до «Диспетчера пользователей» (таково имя службы). Нужно, чтобы сервис выполнялся.

Не выполняется? Показываю два варианта запуска сервиса.
Первый: откройте контекстное меню службы, которую необходимо включить (клик правой кнопкой мыши по сервису). Примените пункт «Запустить».

Второй: двойным кликом левой кнопки мыши откройте свойства сервиса. Последовательно щелкните по экранным кнопкам «Запустить» и «OK».

Включите и выключите ПК для применения новых настроек. Не всегда требуется, но лучше сделать, поскольку вероятна ситуация, при которой измененные установки не сработают до перезапуска.
Удаление установленного в последнее время софта
Программы могут влиять на работоспособность ОС, в том числе негативно. Становятся причиной ошибок и сбоев. Вспомните, ставили ли вы в последнее время приложения? Нет ли среди них заведомо сомнительных?
Не исключено, что зависание панели началось после установки определенной программы или игры. В таком случае причина известна с высокой вероятностью.
Перейдите в Параметры операционной системы. Универсальный способ, не зависящий от работоспособности панели задач: одновременное нажатие клавиш Win, I.
Напрямую перейдите к параметру «Приложения и возможности». Введите название необходимого элемента настроек в строке поиска окна Параметров. Вариант: через пункт «Приложения».

Панель задач не зависла? Еще проще, введите название параметра в строку поиска справа от кнопки «Пуск» (значок-«лупа», если строка не видна). Откройте параметр для перехода к настройкам.

Отсортируйте софт по дате установки (вариант сортировки выбирается из выпадающего списка). Ставили приложение, помните название, но его не видно? Применяйте поиск по списку ПО.

Для удаления программы прямо из перечня, кликните по ней и нажмите «Удалить».

Персонализация (настройки)
Некоторые настройки персонализации становятся причиной сбоев Панели задач. Не зависит от аппаратной конфигурации ПК. Ошибка вероятна и на компьютерах с высокой и низкой производительностью.
Вернитесь к настройке параметров (клавиши, которые нажимаются одновременно: Win, I). Перейдите к настройкам персонализации.

Необходимо отключить отображение:
- эмблем;
- контактов.
Целостны ли системные файлы?
Не помогли рассмотренные выше подходы? Проверьте целостность системных файлов с применением командной строки.
Одновременным нажатием клавиш Win и R откройте строку ввода и выполнения базовых команд (еще не командная строка).
Введите: cmd
Примените команду нажатием экранной кнопки «OK».

Введите и примените команду: sfc /scannow (Необходимы права администратора).
При сообщении об ошибке — причина в одном из программных компонентов системы.
Возврат ОС в исходное состояние
Решение состоит в восстановлении изначального состояния системы. Помните, что внесенные изменения (в том числе важные и сделанные опытными знакомыми) будут потеряны. Удалится также и софт. Файлы будут сохранены (при условии выбора пользователем опции их сохранения).
Одновременным нажатием клавиш Win и S откройте строку поиска. Напечатайте или скопируйте: исходное состояние
Выберите параметр возврата компьютера в исходное состояние. Откройте его.

Перед тем как кликнуть по кнопке «начать»: возврат к изначальному состоянию системы — аналог переустановки. Применяется в исключительных случаях. Не рекомендуется пользователям, ПК которых настраивают специалисты. После применения потребуется установить все ПО заново.
Не рекомендую в тех случаях, когда сбои носят единичный характер на слабой машине и не мешают работе.

Предусмотрены два варианта восстановления. В обоих параметры и софт будут потеряны. В первом сохранятся файлы: тексты, электронные таблицы, фотографии и видео, а также другое содержимое накопителя. Не выбирайте удаление личных файлов, поскольку приведет к потере всего, что есть на диске.
Отмените восстановление при наличии даже малейшего сомнения (кликните по соответствующей кнопке).

Драйвера и обновления
Устаревшие драйвера, преимущественно драйвера монитора, порой становятся причиной сбоев Панели задач. Обновите драйвера и установите обновления операционной системы.
Подробно рассмотрел возврат «десятки» к заводским настройкам. Рассказал, как обновить ОС.
Предпочитаете командную строку или графический интерфейс для работы с ОС? Поделитесь в комментариях мнением и опытом.
5
2
голоса
Рейтинг статьи
Когда панель задач Windows 10 не работает, это может проявляться одним из нескольких способов:
- Щелчок по панели задач не имеет никакого эффекта.
- Иконки не отображаются.
- Сочетания клавиш не работают.
Инструкции в этой статье применимы только к Windows 10.
Панель задач Windows 10 может зависнуть по разным причинам, включая неполное обновление операционной системы, ошибку обновления, поврежденные системные файлы или поврежденные файлы учетной записи пользователя.
Описанные нами процедуры полагаются на запуск задач через диспетчер задач, но если вы можете выполнить их через меню «Пуск» или другие ярлыки, используйте вместо этого этот метод.
Как заставить работать замороженную панель задач Windows 10
-
Используйте диспетчер задач, чтобы перезапустить проводник Windows.
- Press Ctrl + Shift + Esc , чтобы открыть диспетчер задач.
- При необходимости нажмите Подробнее чтобы увидеть все вкладки.
- Выберите Процессы вкладку и нажмите Проводник Windows.
- Работы С Нами Проводник Windows выбрано, щелкните перезапуск в нижней части окна.
-
Запустите сканирование SFC.
Press Победа + X чтобы открыть меню Power User, затем выберите PowerShell (Admin) или Командную строку (Admin). Запустите команду sfc scannow.
-
Используйте Powershell. Это процесс, состоящий из двух частей. Сначала включите брандмауэр Windows.
- Press Ctrl + Shift + Esc.
- При необходимости нажмите Подробнее чтобы увидеть все вкладки.
- Выберите Сервисы и в разделе «Имя» найдите mpssvc (брандмауэр Windows).
- Убедитесь в том, Открытые услуги рядом с ним отображается значок. Если это не так, щелкните его правой кнопкой мыши и выберите Start.
Press Win + R. В Бег в диалоговом окне введите powershell, затем нажмите вводить. В командной строке введите следующую команду и нажмите вводить:
Get-AppXPackage -AllUsers | Foreach {Add-AppxPackage -DisableDevelopmentMode -Register «$ ($ _. InstallLocation) AppXManifest.xml»}
-
Запустите команду управления образами DISM.
- Press Ctrl + Shift + Esc , чтобы открыть диспетчер задач.
- Выбрать Отправьте > Запустить новую задачу.
- в Создать новую задачу диалоговое окно, введите проводник, затем щелкните OK.
- В проводнике откройте C: Windows System32.
- Найдите cmd.exeи щелкните его правой кнопкой мыши.
- В меню выберите Запуск от имени администратора > Да.
- В следующем окне в командной строке введите Dism / Online / Очистка-изображение / RestoreHealth, Затем нажмите вводить. Подождите, пока проверка не будет завершена на 100 процентов.
-
Включите диспетчер пользователей.
- На клавиатуре нажмите Win + R.
- в Бег диалоговое окно, введите services.msc, Затем нажмите вводить.
- Под Имя, найдите и дважды щелкните Абонентская система управления.
- Из Тип запуска меню, выберите автоматически и нажмите OK.
- Перезагрузите компьютер.
-
Отключить недавно открытые элементы.
- На клавиатуре нажмите Win + I , чтобы открыть настройки.
- Выбрать воплощение.
- В левом столбце выберите Start.
- Переключите переключатель для Показывать недавно открытые элементы в списках переходов при запуске или панели задач в от.
-
Запустите восстановление системы.
- Press Win + R.
- в Бег диалоговое окно, введите sysdm.cpl, Затем нажмите вводить.
- в Свойства системы диалоговое окно, выберите Защита системы > Восстановление системы.
- На следующем экране выберите Следующаяи выберите точку восстановления системы.
- Следуйте инструкциям на экране, чтобы продолжить, а затем перезагрузите систему.
-
Создать новую учетную запись пользователя.
- Press Win + I , чтобы открыть настройки.
- Выбрать счета > Семья и другие люди.
- Выбирайте Добавить кого-нибудь на этот компьютер.
- Выбирайте У меня нет информации для входа этого человека, тогда Следующая.
- Выбрать Добавить пользователя без учетной записи Microsoft, тогда Следующая.
- Введите имя пользователя и пароль для учетной записи, затем выберите Следующая.
Войдите в новую учетную запись пользователя. Если панель задач работает, перенесите файлы в новую учетную запись и удалите старую.
-
Если после всего этого у вас все еще есть проблемы, подумайте о том, чтобы проконсультироваться со специалистом, чтобы починить ваш компьютер.
The solutions you are looking for are in the guide below
by Ivan Jenic
Passionate about all elements related to Windows and combined with his innate curiosity, Ivan has delved deep into understanding this operating system, with a specialization in drivers and… read more
Updated on
- If the Windows 10 taskbar is frozen, you can perform a System restore to bypass the problem.
- You can also use dedicated, third-party software to get your taskbar to work again.
Windows 10 isn’t without flaws, and one of the more annoying issues is the unresponsive taskbar so that’s what we’re going to address now.
With an unresponsive taskbar, you aren’t able to access your notifications, Start menu, or Cortana, so you can see why this is such a problem.
In fact, a lot of users reported Windows 10 that the Start menu and taskbar not working, so we are going to take a closer look at this problem.
So, if your taskbar is not working on Windows 10 after an update, you definitely came to the right place to get it fixed.
What causes the Windows taskbar to freeze?
There are many reasons why Windows 11 Taskbar is not working, but the most common one is the corruption of the user profile, so recreating it might be the best course of action.
On the other hand, if the Start Menu isn’t working, it’s possible that you encountered a system bug, so it’s a good idea to update your system.
This isn’t the only component that can experience issues, and many reported that the Search bar is not working in Windows 11, but that can be easily fixed with the solutions from this guide.
Fortunately, we have several solutions available to you.
The taskbar is a key component of your system, however, sometimes your Taskbar might become unresponsive. Speaking of the unresponsive Taskbar, here are some similar issues that users reported:
- Windows 10 Start Menu and Taskbar not working – Sometimes both your Start Menu and Taskbar won’t work. Your antivirus might cause this, so be sure to install the latest updates and check if that helps.
- Windows 10 Start Menu not working – This is a similar problem that can occur alongside an unresponsive Taskbar. If your Start Menu is not working, be sure to check one of our related articles for a detailed explanation on how to fix this problem.
- Windows 10 Taskbar frozen, not working – This is a relatively common problem with your Taskbar. To fix this problem, be sure to download and install the latest updates and check if that helps.
- Windows 10 Taskbar unresponsive after sleep, update – This problem can appear after a recent update. If you suspect that an update is a problem, remove it or perform a System Restore.
- Taskbar unresponsive at startup – In some cases, Taskbar won’t work as soon as you turn on your PC. To fix this issue, you might have to create a new user account and check if that solves the problem.
- Taskbar not working Windows 10 after update – You may have to roll back the update in this instance.
How do I fix the unresponsive taskbar in Windows 10?
- What causes the Windows taskbar to freeze?
- How do I fix the unresponsive taskbar in Windows 10?
- 1. Perform a System Restore or use a dedicated software
- 2. Uninstall your Nvidia graphics driver
- 3. Check your antivirus
- 4. Disable the iGPU MultiMonitor in BIOS
- 5. Use PowerShell
- 6. Check for missing updates
- 7. Create a new account
- 8. Remove the problematic applications
- 9. Restart File Explorer
- How do I restart the taskbar service?
- How can I fix unresponsive Taskbar on Windows 11?
1. Perform a System Restore or use a dedicated software
You can repair the Windows 10 unresponsive taskbar using this useful resolution with the System Restore service. See the guided steps to perform it safely.
1. Press Windows Key + S and enter create a restore point. Choose to Create a restore point from the menu.
2. System Properties window will now appear. Select System Restore from the menu.
3. When System Restore window opens, click Next.
4. If available, check Show more restore points checkbox. Select the desired restore point and click Next.
5. Follow the instructions on the screen to restore your PC.
How we test, review and rate?
We have worked for the past 6 months on building a new review system on how we produce content. Using it, we have subsequently redone most of our articles to provide actual hands-on expertise on the guides we made.
For more details you can read how we test, review, and rate at WindowsReport.
After the restoration process is completed, check if your Taskbar is working again.
If other solutions can fix the problem with the unresponsive Taskbar, you might want to try performing a System Restore.
1.2 Use dedicated software to fix the problem
What can you do if you don’t have any restore points created? Unfortunately, you will have to solve this problem in some other way. We recommend a dedicated, third-party software that can solve this problem automatically.
The awesome tool recommended below not only finds and fixes problems with your system, but it will also optimize your PC in all aspects.
2. Uninstall your Nvidia graphics driver
- Press Windows Key + X to open Win + X menu.
- Choose Device Manager from the list. If this method doesn’t work, you can use any other method to start Device Manager.
- When it opens, locate your graphics card driver, right-click it, and choose Uninstall Device from the menu.
- Check Delete the driver software for this device and click Uninstall.
Some users report that uninstalling their current Nvidia graphics driver and replacing it with an older Nvidia driver could solve the problem. To do that, simply follow the steps above.
After doing that, go to your graphics card’s manufacturer’s website and download the driver that is a couple of months old. Once the download and install the older driver, check if the issue is still there.
3. Check your antivirus
Sometimes you might experience issues with unresponsive Taskbar due to your antivirus software.
Using an antivirus is important, but third-party antivirus tools can sometimes interfere with your system and cause this and many other errors to occur.
To fix the problem, you need to disable certain antivirus features and check if that helps. If that doesn’t solve the problem with the unresponsive Taskbar, your next step would be to completely disable your antivirus.
In case that doesn’t help, your only solution is to remove your antivirus software. Several users reported that Norton antivirus caused this issue on their PC, but after removing it, the problem was resolved.
Keep in mind that other antivirus tools can also cause this problem, so you might have to remove them as well.
If removing the antivirus solves the problem, your next step would be to switch to a different antivirus.
There are many great antivirus tools on the market, but if you want a tool that offers maximum protection without any interference with your system, we suggest that you try out the solution below.
⇒ Get ESET NOR32
4. Disable the iGPU MultiMonitor in BIOS
Users report that disabling the iGPU MultiMonitor option in BIOS helped fix this issue. To access BIOS you’ll have to press Del or F2 (or some other key depending on your motherboard) while booting.
We have to mention that not every BIOS has the iGPU MultiMonitor option. Also, the location of the iGPU MultiMonitor option might be different for different versions of BIOS, so there’s no unique way to disable it.
You’ll have to try and find it in your BIOS on your own. Most likely you will find it in the graphics section so it won’t be that difficult to locate.
- How to Show System Tray Icons on All my Windows 11 Monitors
- Fix: Docked in the Taskbar Option Greyed out on Windows 11
- Fix: Taskbar Thumbnail Preview Disappears too Quickly on Windows 11
5. Use PowerShell
5.1 Enable Firewall
- Press Windows Key + R, type Services.msc and press Enter to open the Services window.
- Find Windows Firewall from the list of services and double-click it to open its properties.
- Find the Startup Type option, set it to Manual and click Apply.
- Now in the Services window in the top left to find a Start this service button to start Windows Firewall.
In order for this solution to work, you’ll need to have your Windows Firewall enabled. If your Windows Firewall isn’t enabled perform the steps above to enable it.
After you’ve enabled Windows Firewall you can proceed to the next steps.
- Find the following path:
C:WindowsSystem32WindowsPowerShellv1.0powershell.exe - Right-click powershell.exe and choose Run as Administrator.
- Copy this line into PowerShell and press Enter to execute it:
Get-AppXPackage -AllUsers | Foreach {Add-AppxPackage -DisableDevelopmentMode -Register"$($_.InstallLocation)AppXManifest.xml"}
- Check to see if the problem is resolved. After you’ve enabled Windows Firewall you can proceed to next steps.
6. Check for missing updates
- Press Windows Key + I to open the Settings app.
- Navigate to Update & Security section.
- In the right pane click Check for updates button.
If you’re having problems with the unresponsive Taskbar, the issue might be related to the missing updates. Sometimes there might be a glitch in your system and installing the updates might fix that.
Windows 10 installs the missing updates automatically, but you can always check for updates manually.
- 5 proven solutions to fix Windows 11 widgets not working
- Is the Windows 11 Taskbar empty? Here’s how to fix it
- Windows 10 Start Button not working [Fixed]
- Full Fix: Taskbar not working in Windows 10
If any updates are available, Windows will download them automatically in the background. Once the updates are downloaded, they will be automatically installed as soon as you restart your PC.
After your system is up to date, check if the problem is still there. Yes, it might be as easy as installing the latest Windows 10 updates.
7. Create a new account
- Press Windows Key + I to open the Settings app.
- When Settings app opens, go to the Accounts section.
- From the menu on the left choose Family & other people. In the right pane choose to Add someone else to this PC.
- Select I don’t have this person’s sign-in information.
- Now choose to Add a user without a Microsoft account.
- Enter the desired username and click Next.
According to users, sometimes the problem with an unresponsive Taskbar can be caused by a corrupted user account. To fix this problem, it’s advised that you create a new account and check if that helps.
Once you create a new user account, switch to the new account and check if the problem is still there.
If the issue doesn’t appear on the new account, you might have to move all your personal files to it and start using it instead of your old account.
8. Remove the problematic applications
Sometimes third-party issues can cause problems with Taskbar to appear. According to users, applications such as QuickTime or Quickbooks can cause this problem to appear.
If you’re having problems with the unresponsive Taskbar, the best way to deal with this issue is to remove the problematic applications.
There are several ways to do that, but the best method is to use uninstaller software. By using an uninstaller software such as IOBit Uninstaller, you’ll remove the problematic application, as well as its files and registry entries.
This will ensure that the application is completely removed and prevent the problem from appearing in the future.
9. Restart File Explorer
- Press Ctrl + Shift + Esc to open Task Manager.
- Locate File Explorer process, right-click it and choose Restart from the menu.
According to users, one way to deal with an unresponsive Taskbar is to restart File Explorer. Your Taskbar and Start Menu are related to File Explorer, and by restarting its process, you’ll also restart your Taskbar.
Once File Explorer restarts, check if the problem is still there. Keep in mind that this might not be a permanent solution, so if the problem reappears, you’ll need to restart Windows Explorer again.
How do I restart the taskbar service?
Don’t worry, this is a really simple process that is not going to take up a whole lot of your time, so don’t even worry about that.
You will see the steps described right below, so go through them carefully and you will have your issues resolved in absolutely no time.
How can I fix unresponsive Taskbar on Windows 11?
- Press Ctrl + Alt + Del select Task manager.
- Scroll down to Windows Explorer, select it and press Restart.
This issue with the Windows taskbar not working can be an annoying problem, but we hope that some of these solutions were helpful to you.
After reading this article, you will be a lot more prepared to deal with your taskbar not working on windows 10 HP.
Many users reported their Windows 10 taskbar being unresponsive after updates, so this is not an isolated issue.
An unresponsive taskbar on your Windows 11 device can be pretty annoying, so just follow this guide and put all that in the past.
You can also use these steps if your Windows 10 taskbar has a loading cursor, or your Windows taskbar has frozen on startup.
Remember to keep your Windows 10 up to date with the latest updates because if none of these solutions were helpful, maybe the latest update might fix this issue.
Вы тут: Главная → Windows → Как устранить зависание панели задач или рабочего стола при запуске системы
Вопросы о зависании панели задач и/или рабочего стола при загрузке Windows задаются на форуме с завидной регулярностью. Зависания на несколько секунд, обычно, связаны с большим количеством программ в автозагрузке и легко устраняются. Случаются, однако, более длительные зависания, о которых и пойдет речь дальше.
К сожалению, универсального рецепта по устранению этой проблемы не существует, поскольку причины проблемы могут быть различными. Ни один специалист не сможет, лишь исходя из симптома, прописать чудодейственное лекарство. В этой статье собраны четыре наиболее распространенные причины зависания панели задач и рабочего стола:
- Компьютер подключен к Интернету и используется протокол IPv6
- Используется адаптер беспроводной сети (Wi-Fi)
- Зависание службы при запуске
- Конфликт сторонних программ и/или служб
а также рекомендации по их диагностике и устранению.
Компьютер подключен к Интернету и используется протокол IPv6

Диагностика
Отключите кабель локальной сети или модем от компьютера и перезагрузитесь. Если зависание не наблюдается, возможно, проблема связана с протоколом IPv6.
Устранение проблемы
Проверьте, включен ли у вас протокол IPv6. Пуск — Поиск/Выполнить — cmd — OK — ipconfig /all. Если в результатах команды вы видите строку с IPv6 адресом:
IPv6-адрес. . . . . . . . . . . . : 2001:0:d4c3:a5d7:438:3b8e:aa53:120f(Основной)
отключите протокол IPv6. В Windows XP это делается командой
netsh interface ipv6 uninstall
Для Windows 7 и Vista подробные инструкции есть в статье KB929852.
Используется адаптер беспроводной сети (Wi-Fi)
Довольно часто причина зависания панели задач при загрузке системы кроется в драйверах адаптера беспроводной сети и/или программном обеспечении производителя адаптера.
Диагностика
Отключите беспроводной адаптер в диспетчере задач. Пуск — Поиск/Выполнить — devmgmt.msc. Найдите «wireless» адаптер в списке сетевых адаптеров.
Щелкните на нем правой кнопкой мыши и выберите пункт Отключить. Если после перезагрузки компьютера зависание не наблюдается, проблема связана с беспроводным адаптером.
Устранение проблемы
Если вы не пользуетесь беспроводными соединениями, просто не включайте адаптер. В противном случае обновите программное обеспечение и/или драйвер адаптера, загрузив их с сайта производителя. Если вы испытываете проблемы с поиском драйверов, обратитесь в форум Поиск драйверов, прошивок и руководств.
Зависание службы при запуске
Еще одной распространенной причиной зависания панели задач является зависание одной из служб при запуске системы.
Диагностика
Откройте журнал событий: Пуск — Поиск/Выполнить — eventvwr.msc — OK. Проверьте, нет ли там события, совпадающего по времени с запуском системы, с номером 7022 и источником Service Control Manager.
Устранение проблемы
В описании ошибки указано название зависшей службы. Воспользуйтесь списком служб (Windows XP | Windows Vista), чтобы определить, является служба системной или сторонней. В списке перечислены все системные службы. Если поиск по названию службы не увенчался успехом, служба является сторонней.
- Сторонняя служба. Она, скорее всего, появилась при установке приложения или игры. В этом случае для устранения проблемы нужно обновить приложение до последней версии или удалить его.
- Системная служба. Откройте оснастку «Службы»: Пуск — Поиск/Выполнить — services.msc — OK. Затем найдите службу в списке оснастки. Щелкните правой кнопкой мыши по названию службы и выберите пункт Свойства из контекстного меню. В свойствах службы перейдите на вкладку Зависимости. Убедитесь, что все службы, от которых она зависит, запущены и имеют стандартный тип запуска, как указано в списке служб (Windows XP | Windows Vista). Если с зависимостями все в порядке, см. ниже.
Конфликт сторонних программ и/или служб
Причиной зависания пользовательского интерфейса нередко является запускающаяся при загрузке системы сторонняя программа или служба.
Для начала нужно убедиться, что все системные службы сконфигурированы правильно. Приведите все службы к стандартной конфигурации — используйте REG-файлы, прилагаемые к списку служб (Windows XP | Windows Vista), или сделайте это вручную в оснастке «Службы». Затем перезагрузите компьютер. Если конфигурация служб стандартная, но проблема все равно возникает, приступайте к дальнейшей диагностике проблемы по методике Как определить, является проблема системной или вызвана сторонним приложением/службой
Другие способы устранения проблемы
Если ни один из приведенных в статье способов вам не помог, возможно, проблема заключается в неправильно работающем драйвере, который не удалось выявить четвертым способом. Выполните проверку драйверов, следуя статье Использование средства проверки драйверов Windows и обновите драйверы всех устройств.
Если и эти действия не решат проблему, обратитесь на форум — возможно, совместными усилиями удастся найти решение.
Автор благодарит участника конференции OSZone Petya V4sechkin за помощь в подготовке статьи.
















:max_bytes(150000):strip_icc()/womanusinglaptopfrustrated_small-5c50cd76c9e77c00016f382a.jpg)