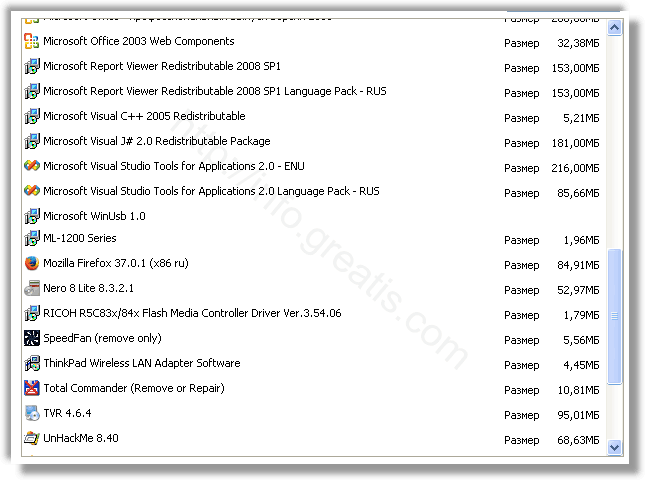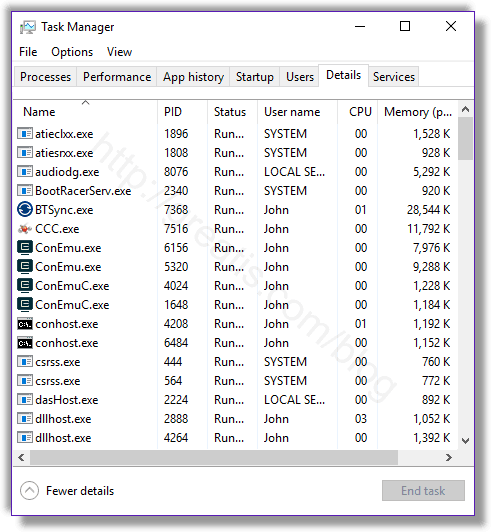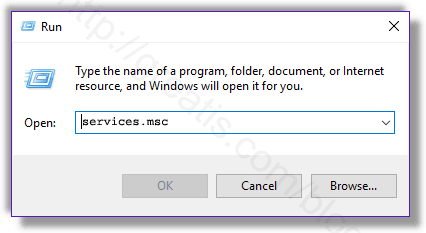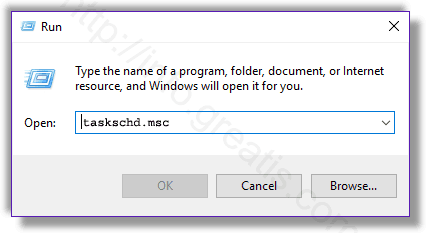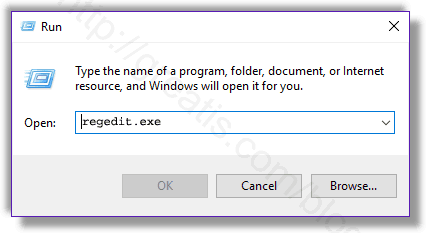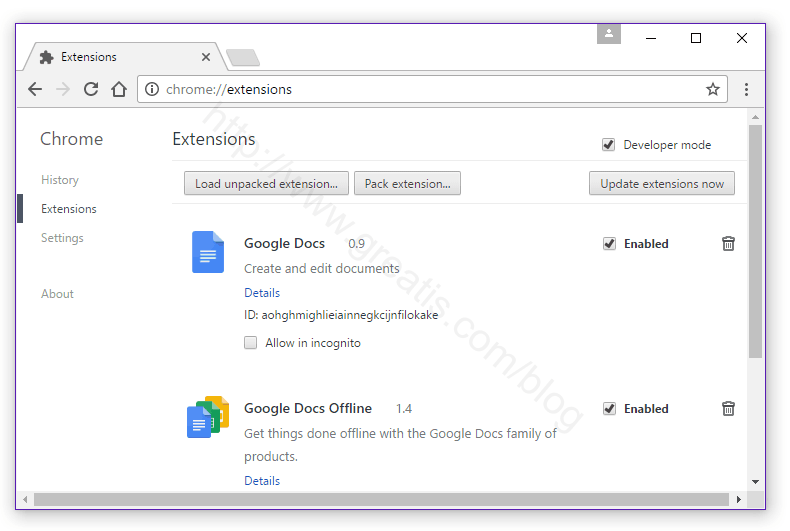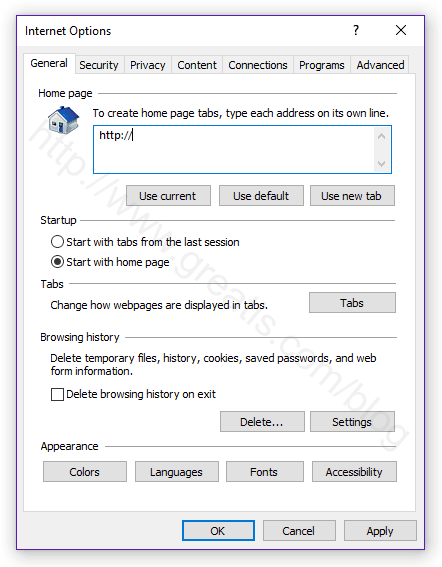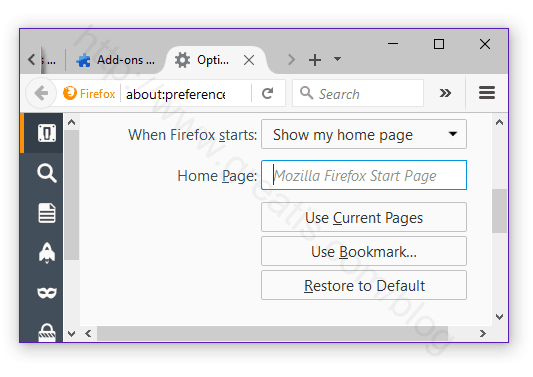|
0 / 0 / 0 Регистрация: 29.05.2019 Сообщений: 6 |
|
|
1 |
|
|
22.08.2022, 18:54. Показов 2976. Ответов 11
Здравствуйте. К сожалению поймал вирус и как назло на рабочий ноутбук. Началось с 2 процессов, которые грузили систему(AudioHD и COM Surrogate). Т.к. система зависла очень сильно, с помощью KVRT в безопасном режиме удалось их удалить, но появились новые в папке WindowsTask(audiodg.exe, configCPUX3[1].htm, AppModule.exe), судя по всему майнеры. Какой-то из вирусов удалил .NET Framework 3.5 и теперь не получается скачать файлы для его установки и установить, при чем framework 4.6 скачивается и устанавливается без проблем. Файл с логами прикрепил, заранее спасибо.
0 |
|
12789 / 6940 / 1448 Регистрация: 06.09.2009 Сообщений: 25,758 |
|
|
22.08.2022, 21:23 |
2 |
|
Скачайте AV block remover. В результате работы утилиты появится отчёт AV_block_remove_дата-время.log, прикрепите его к следующему сообщению. После перезагрузки системы соберите новый CollectionLog Автологером в обычном режиме загрузки.
1 |
|
0 / 0 / 0 Регистрация: 29.05.2019 Сообщений: 6 |
|
|
23.08.2022, 13:35 [ТС] |
3 |
|
Т.к. ноутбук рабочий возможность с ним работать есть только в рабочее время( Логи готовы
0 |
|
12789 / 6940 / 1448 Регистрация: 06.09.2009 Сообщений: 25,758 |
|
|
23.08.2022, 16:44 |
4 |
|
Скачайте Farbar Recovery Scan Tool (или с зеркала) и сохраните на Рабочем столе.
1. Запустите программу двойным щелчком. Когда программа запустится, нажмите Yes для соглашения с предупреждением.
1 |
|
0 / 0 / 0 Регистрация: 29.05.2019 Сообщений: 6 |
|
|
23.08.2022, 18:30 [ТС] |
5 |
|
Логи
0 |
|
12789 / 6940 / 1448 Регистрация: 06.09.2009 Сообщений: 25,758 |
|
|
23.08.2022, 19:10 |
6 |
|
Решение1. Выделите следующий код и скопируйте в буфер обмена (правая кнопка мыши – Копировать) Код Start::
CreateRestorePoint:
HKLM\...\Policies\Explorer: [SettingsPageVisibility] hide:windowsdefender;
HKLM\SOFTWARE\Policies\Microsoft\Windows Defender: Ограничение <==== ВНИМАНИЕ
HKLM\...\Run: [Seagull Drivers] => ssdal_nc.exe startup (Нет файла)
HKU\S-1-5-21-3994276446-3162691585-1867248721-1001\...\RunOnce: [Uninstall C:\Users\Lenovo\AppData\Local\Microsoft\OneDrive\22.151.0717.0001\amd64] => C:\Windows\system32\cmd.exe /q /c rmdir /s /q "C:\Users\Lenovo\AppData\Local\Microsoft\OneDrive\22.151.0717.0001\amd64" (Нет файла)
GroupPolicy: Ограничение ? <==== ВНИМАНИЕ
Policies: C:\ProgramData\NTUSER.pol: Ограничение <==== ВНИМАНИЕ
Task: {3CF5C27A-DF9A-430F-BA1B-82D0262FBF83} - \OneDrive Reporting Task-S-1-5-21-3994276446-3162691585-1867248721-1001 -> Нет файла <==== ВНИМАНИЕ
Task: {6197498E-3414-4E26-9C25-6202397D2347} - \OneDrive Standalone Update Task-S-1-5-21-3994276446-3162691585-1867248721-1001 -> Нет файла <==== ВНИМАНИЕ
AutoConfigURL: [{A899C69D-7341-46F1-9617-EBAB36F1430D}] => hxxps://antizapret.prostovpn.org/proxy.pac <==== ВНИМАНИЕ
AutoConfigURL: [S-1-5-21-3994276446-3162691585-1867248721-1001] => hxxps://antizapret.prostovpn.org/proxy.pac <==== ВНИМАНИЕ
ManualProxies: 0hxxps://antizapret.prostovpn.org/proxy.pac <==== ВНИМАНИЕ
HKLM\SOFTWARE\Policies\Microsoft\Internet Explorer: Ограничение <==== ВНИМАНИЕ
S2 MBAMInstallerService; "E:\AVbr (1)\Новая папка\MBAMInstallerService.exe" [X]
ShellIconOverlayIdentifiers: [ OneDrive1] -> {BBACC218-34EA-4666-9D7A-C78F2274A524} => -> Нет файла
ShellIconOverlayIdentifiers: [ OneDrive2] -> {5AB7172C-9C11-405C-8DD5-AF20F3606282} => -> Нет файла
ShellIconOverlayIdentifiers: [ OneDrive3] -> {A78ED123-AB77-406B-9962-2A5D9D2F7F30} => -> Нет файла
ShellIconOverlayIdentifiers: [ OneDrive4] -> {F241C880-6982-4CE5-8CF7-7085BA96DA5A} => -> Нет файла
ShellIconOverlayIdentifiers: [ OneDrive5] -> {A0396A93-DC06-4AEF-BEE9-95FFCCAEF20E} => -> Нет файла
ShellIconOverlayIdentifiers-x32: [ OneDrive1] -> {BBACC218-34EA-4666-9D7A-C78F2274A524} => -> Нет файла
ShellIconOverlayIdentifiers-x32: [ OneDrive2] -> {5AB7172C-9C11-405C-8DD5-AF20F3606282} => -> Нет файла
ShellIconOverlayIdentifiers-x32: [ OneDrive3] -> {A78ED123-AB77-406B-9962-2A5D9D2F7F30} => -> Нет файла
ShellIconOverlayIdentifiers-x32: [ OneDrive4] -> {F241C880-6982-4CE5-8CF7-7085BA96DA5A} => -> Нет файла
ShellIconOverlayIdentifiers-x32: [ OneDrive5] -> {A0396A93-DC06-4AEF-BEE9-95FFCCAEF20E} => -> Нет файла
ContextMenuHandlers5: [igfxcui] -> {3AB1675A-CCFF-11D2-8B20-00A0C93CB1F4} => -> Нет файла
FirewallRules: [TCP Query User{801406FA-6137-4AF7-BBFA-1B40D5FB2352}D:\sdi_rus\sdi_x64_r1790.exe] => (Allow) D:\sdi_rus\sdi_x64_r1790.exe => Нет файла
FirewallRules: [UDP Query User{E3E9423D-EA77-47CB-A88B-140EB39BB18D}D:\sdi_rus\sdi_x64_r1790.exe] => (Allow) D:\sdi_rus\sdi_x64_r1790.exe => Нет файла
FirewallRules: [{1DFF299A-EF65-4C3A-8426-27C993F6C19D}] => (Allow) C:\Users\Lenovo\AppData\Roaming\uTorrent\uTorrent.exe => Нет файла
FirewallRules: [{A27A2CE9-4CDA-42F8-8A4D-105DF8553CFC}] => (Allow) C:\Users\Lenovo\AppData\Roaming\uTorrent\uTorrent.exe => Нет файла
Reboot:
End::
2. Запустите Farbar Recovery Scan Tool от имени Администратора по правой кнопке мыши.
1 |
|
0 / 0 / 0 Регистрация: 29.05.2019 Сообщений: 6 |
|
|
24.08.2022, 13:54 [ТС] |
7 |
|
Готово
0 |
|
12789 / 6940 / 1448 Регистрация: 06.09.2009 Сообщений: 25,758 |
|
|
24.08.2022, 17:20 |
8 |
|
РешениеПроблема решена?
1 |
|
0 / 0 / 0 Регистрация: 29.05.2019 Сообщений: 6 |
|
|
24.08.2022, 17:30 [ТС] |
9 |
|
.NET Framework 3.5 установился без проблем, скрытый пользователь John пропал, подозрительных процессов в диспетчере не наблюдаю. Судя по всему проблема решена, огромное спасибо, премного благодарен за помощь) В будущем буду осторожнее и надеюсь не возникнет подобная проблема.
0 |
|
12789 / 6940 / 1448 Регистрация: 06.09.2009 Сообщений: 25,758 |
|
|
24.08.2022, 18:11 |
10 |
|
Особенно со скачиванием репаков игр с торрентов Загрузите SecurityCheck by glax24 & Severnyj и сохраните утилиту на Рабочем столе.
1 |
|
0 / 0 / 0 Регистрация: 29.05.2019 Сообщений: 6 |
|
|
25.08.2022, 14:29 [ТС] |
11 |
|
До появления майнера были скачены 3 программы: активатор Win 10(KMS auto), Win 10 Tweaker и Simple Diagnostic Tool для настройки принтера этикеток. Однако уже после активации другие программы начали требовать .NET Framework. Видимо в активаторе была проблема, а если точнее в источнике откуда его скачал) Проверка прошла, отчет прикрепил. Еще раз благодарю за помощь)
0 |
|
12789 / 6940 / 1448 Регистрация: 06.09.2009 Сообщений: 25,758 |
|
|
25.08.2022, 16:16 |
12 |
|
——————————- [ Windows ] ——————————- Исправляйте указанное + Рекомендации после удаления вредоносного ПО
0 |
|
IT_Exp Эксперт 87844 / 49110 / 22898 Регистрация: 17.06.2006 Сообщений: 92,604 |
25.08.2022, 16:16 |
|
12 |
Чтобы удалить не удаляемое задание в планировщике заданий попробуйте выполнить следующее:
- откройте папку C:\Windows\Tasks
- найти файл описывающий не удаляемое задание (по имени задания, которое вы видите в планировщике заданий)
- Кликните по файлу правой клавишей и выберите пункт свойства
- Здесь выберите вкладку Безопасность
- Щелкните Дополнительно, затем вкладку Разрешения
- Просмотрите список разрешений. Должен быть открыт доступ на запись или Полный доступ для Системы, Администраторов и вашего пользователя.
- Если в списке, в самом начале, есть строки начинающиеся с слова Запретить (изменения, запись, Полный доступ и тд), то удалите эти строки, выделив их и нажав Удалить.
- Если кроме строк Запретить больше ничего нет, значит вам нужно дать разрешения на запись.
- Кликните кнопку Добавить, ссылку Выберите Субъект, кнопку Дополнительно, кнопку Поиск.
- В списке найдите имя вашего пользователя и кликните по нему дважды, в следующем окне кликните OK.
- Поставьте галочку в пункте Полный доступ и нажмите OK.
- Повторите шаги 9-11 для Системы и группы Администраторы.
- Примените права, нажав кнопку OK.
Часто бывает, что и файл, на который указывает не удаляемое задание, так же защищен от удаления. В этом случае, так же нужно поправить права доступа.
Кроме описанного выше, можно использовать консольную программу cacls или icacls. Например чтобы дать полные права доступа к файлу msi.exe нужно открыть командную консоль с правами администратора, затем перейти в папку где лежит файл, после чего ввести:
CACLS msi.exe /e /p ИМЯПОЛЬЗОВАТЕЛЯ:f
Где ИМЯПОЛЬЗОВАТЕЛЯ — имя вашего пользователя.
Если этот способ не подойдет, то обратитесь на наш форум.
What is WINDOWSTASK\AMD.EXE?
WINDOWSTASK\AMD.EXE is a pretty popular virus.
WINDOWSTASK\AMD.EXE detected as TROJ.AMD.
You can get it on your computer while downloading it bundled with some free software.
Sadly, most free downloads do not disclose that other programs will be installed, so you are more likely to get WINDOWSTASK\AMD.EXE on your PC without your own knowledge.
After being downloaded, WINDOWSTASK\AMD.EXE hijacks your browser and changes search settings.
WINDOWSTASK\AMD.EXE also causes an appearance of popup ads and browser redirecting.
WINDOWSTASK\AMD.EXE is very annoying and hard to get rid of.
Technical Information:
- Full path on a computer= %COMMON APPDATA%\WINDOWSTASK\AMD.EXE
You have 2 ways to remove WINDOWSTASK\AMD.EXE:
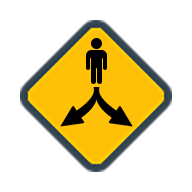
Why I recommend you to use an automatic way?
- You know only one virus name: «WINDOWSTASK\AMD.EXE», but usually you have infected by a bunch of viruses.
The UnHackMe program detects this threat and all others. - UnHackMe is quite fast! You need only 5 minutes to check your PC.
- UnHackMe uses the special features to remove hard in removal viruses. If you remove a virus manually, it can prevent deleting using a self-protecting module. If you even delete the virus, it may recreate himself by a stealthy module.
- UnHackMe is small and compatible with any antivirus.
- UnHackMe is fully free for 30-days!
Here’s how to remove WINDOWSTASK\AMD.EXE virus automatically:
STEP 1: Install UnHackMe (1 minute)
STEP 2: Scan for malware using UnHackMe (1 minute)
STEP 3: Remove WINDOWSTASK\AMD.EXE virus (3 minutes)
So it was much easier to fix such problem automatically, wasn’t it?
That is why I strongly advise you to use UnHackMe for remove WINDOWSTASK\AMD.EXE redirect or other unwanted software.
How to remove WINDOWSTASK\AMD.EXE manually:
STEP 1: Check all shortcuts of your browsers on your desktop, taskbar and in the Start menu. Right click on your shortcut and change it’s properties.
You can see WINDOWSTASK\AMD.EXE or another web site at the end of shortcut target (command line). Remove it and save changes.
In addition, check this command line for fake browser’s trick.
For example, if a shortcut points to Google Chrome, it must have the path:
C:\Program Files (x86)\Google\Chrome\Application\chrome.exe.
Fake browser may be: …\Appdata\Roaming\HPReyos\ReyosStarter3.exe.
Also the file name may be: “chromium.exe” instead of chrome.exe.
STEP 2: Investigate the list of installed programs and uninstall all unknown recently installed programs.
STEP 3: Open Task Manager and close all processes, related to WINDOWSTASK\AMD.EXE in their description. Discover the directories where such processes start. Search for random or strange file names.
Remove WINDOWSTASK\AMD.EXE virus from running processes
STEP 4: Inspect the Windows services. Press Win+R, type in: services.msc and press OK.
Remove WINDOWSTASK\AMD.EXE virus from Windows services
Disable the services with random names or contains WINDOWSTASK\AMD.EXE in it’s name or description.
STEP 5: After that press Win+R, type in: taskschd.msc and press OK to open Windows Task Scheduler.
Delete any task related to WINDOWSTASK\AMD.EXE. Disable unknown tasks with random names.
STEP 6: Clear the Windows registry from WINDOWSTASK\AMD.EXE virus.
Press Win+R, type in: regedit.exe and press OK.
Remove WINDOWSTASK\AMD.EXE virus from Windows registry
Find and delete all keys/values contains WINDOWSTASK\AMD.EXE.
STEP 7: Remove WINDOWSTASK\AMD.EXE from Google Chrome.
STEP 8: Remove WINDOWSTASK\AMD.EXE from Internet Explorer.
Set Internet Explorer Homepage
STEP 9: Remove WINDOWSTASK\AMD.EXE from Mozilla Firefox.
Change Firefox Home Page
STEP 10: And at the end, clear your basket, temporal files, browser’s cache.
But if you miss any of these steps and only one part of virus remains – it will come back again immediately or after reboot.
Введение
В интернете существует много споров на тему папки WINDOWSTASK и её влияния на работу антивирусов. Некоторые пользователи утверждают, что эта папка является источником множества проблем с антивирусными программами, в то время как другие считают это всего лишь мифом. В этой статье мы попытаемся разобраться в этом вопросе и выяснить, насколько реальна проблема с WINDOWSTASK.
Что такое папка WINDOWSTASK?
Папка WINDOWSTASK — это стандартная папка в операционной системе Windows, которая служит для хранения файлов, необходимых для автозапуска программ при старте компьютера. В этой папке хранятся исполняемые файлы, а также файлы настроек для различных процессов и служб операционной системы.
Проблема с антивирусными программами
Многие пользователи жалуются на проблемы с антивирусными программами, связанные с папкой WINDOWSTASK. К ним относятся следующие:
-
Антивирус не может удалить или произвести замену файла в папке WINDOWSTASK.
-
Антивирус определяет файлы в папке WINDOWSTASK, как вирусы или потенциально опасные программы.
-
Антивирус блокирует доступ к файлам в папке WINDOWSTASK, что может привести к проблемам с работой операционной системы.
К сожалению, эти проблемы существуют и могут вызвать множество проблем с работой компьютера. Одним из возможных решений может быть временное отключение антивируса при работе с файлами из папки WINDOWSTASK, но это может создать риски для безопасности вашего компьютера.
Миф или реальность?
По нашим данным, проблемы с папкой WINDOWSTASK действительно существуют. Большинство антивирусных программ были разработаны таким образом, чтобы не удалять или изменять файлы в этой папке, чтобы избежать проблем с работой операционной системы. Некоторые антивирусы также определяют файлы в папке WINDOWSTASK, как потенциально опасные, что может вызвать ложные срабатывания.
Заключение
Таким образом, папка WINDOWSTASK является реальной проблемой для многих пользователей, которые используют антивирусные программы. Однако, с помощью определенных решений, таких как временное отключение антивируса, можно снизить риск проблем с работой компьютера. В любом случае, регулярное обновление и проверка вашей антивирусной программы на наличие обновлений поможет в обеспечении надежной защиты вашего компьютера.
Содержание
- Словил майнер microsofthost.exe
- Вирус taskhost как удалить
- Что такое Task Host Windows
- Как отключить Task Host Windows
- Как удалить вирус taskhost.exe
- Как удалить Task Host Windows
- Заключение
- Что такое Task Host Windows и какую роль играет в системе
- Как быть, если Task Host Windows не дает выключить компьютер
- Отключение автоматического обслуживания
- Уменьшение времени ожидания закрытия приложений
- Второстепенные службы
- Связанное задание
- Дополнительные меры
- Что такое task.exe? Это безопасно или вирус? Как удалить или исправить это
- Что такое task.exe?
- Task.exe безопасно, или это вирус или вредоносная программа?
- Могу ли я удалить или удалить task.exe?
- Распространенные сообщения об ошибках в task.exe
- Как исправить файл task.exe
- Загрузите или переустановите task.exe
- Удалить Taskhost.exe (как окончательно удалить Taskhost.exe)
- Исправить Taskhost.exe простыми шагами
- Метод а: как вручную удалить Taskhost.exe с Windows PC
- Решение C: шаги для пользователей, которые сталкиваются с проблемами Taskhost.exe в Mac OS
Словил майнер microsofthost.exe
Здрастуйте, словил, как я понял майнер.
Увидел сначала его чрез uvs, а потом в SE нашёл.
Вроде всё, ну ещё архив с логами.
Смиренно жду помощи, заранее спасибо.
Словил майнер microsofthost.exe
Доброго времени суток, периодически стал фризить ПК, думал падает жесткий диск, по логике я его уже.
Словил майнер microsofthost.exe
Здравствуйте, прошаренные люди Порылся по форумам, увидел у людей такую же проблему, мол, 100%.
Словил майнер microsofthost.exe
Скачал игру, при самой установке начало лагать всё, понял что словил что-то из-за «прекрасной.
После перезагрузки, выполните такой скрипт:
Примечание: необходимо выбрать версию, совместимую с Вашей операционной системой. Если Вы не уверены, какая версия подойдет для Вашей системы, скачайте обе и попробуйте запустить. Только одна из них запустится на Вашей системе.
Запустите программу. Когда программа запустится, нажмите Yes для соглашения с предупреждением.
Нажмите кнопку Scan.
После окончания сканирования будут созданы отчеты FRST.txt и Addition.txt в той же папке, откуда была запущена программа. Прикрепите отчеты к своему следующему сообщению.
(Если не помещаются, упакуйте).
Подробнее читайте в этом руководстве.
Их мы сейчас и дочистим:
Advanced SystemCare тоже деинсталлируйте.
Это почти всё. Завершающие шаги:
1.
Переименуйте FRST.exe (или FRST64.exe) в uninstall.exe и запустите.
Компьютер перезагрузится.
Остальные утилиты лечения и папки можно просто удалить.
Источник
Вирус taskhost как удалить
Пользователи ОС Windows XP/Vista/7/8/10 часто сталкиваются с задержкой выключения компьютера. Они видят на экране уведомление «Ожидание закрытия фоновых программ», а в списке красуется Task Host Windows. Из этой статьи вы узнаете чем является этот Task Host Windows, а также рассмотрим проверенный способ устранения задержки при выключении компьютера.
Что такое Task Host Windows
Корпорация Microsoft не сообщает подробное описание этой программы. Но известно, что Task Host Windows (taskhost.exe) — это системный исполняемый файл ОС Windows, который отвечает за работу библиотек. С помощью этого файла некоторые системные и прикладные программы получают доступ к DLL библиотекам. Поэтому в большинстве случаев когда ваш компьютер тормозит при выключении, виноват не сам процесс taskhost.exe, а какая-то из программ, использующая этот процесс в своих целях. Однако в некоторых случаях виновным все же является taskhost.exe, а точнее вирус, который умышленно назван именем системного файла, чтобы его было труднее обнаружить.
Как отключить Task Host Windows
Как я уже писал выше, этот процесс полезный и нужный, однако если он себя ведет уж слишком навязчиво, то не лишним будет его отключить. Хотя многие делать это настоятельно не рекомендуют, но лично у меня все прекрасно работает и без этого процесса. Итак, если вы не хотите каждый раз при выключении своего компьютера видеть это раздражающее сообщение об ожидании закрытия фоновых программ, то можете выполнить следующую последовательность действий:
Иногда этого оказывается достаточно для избавления от проблемы. Попробуйте несколько раз перезагрузить компьютер или даже попользоваться им несколько дней после проделанных манипуляций. В случае если проблема не была решена или была решена, но не полностью, тогда возможно, что ваш компьютер заражен вирусом и вы можете воспользоваться следующим способом для его удаления.
Как удалить вирус taskhost.exe
Для начала необходимо узнать является ли taskhost.exe в вашей системе вирусом. Список симптомов, указывающих на вирус в файле taskhost.exe:
Для решения проблемы необходимо выполнить следующие шаги:
После проделанных действий несколько раз перезагружаем компьютер и наблюдаем удалось ли избавиться от задержек при выключении. Желательно попользоваться компьютером некоторое время, чтобы наверняка оценить результат проделанной работы. Если же выяснится, что проблема все еще не решена или решена, но не полностью, то на свой риск можете выполнить еще одно действие, описанное ниже.
Как удалить Task Host Windows
Несмотря на то, что системный файл taskhost.exe считается необходимым для функционирования ОС, как показывает практика его можно удалить абсолютно безболезненно для системы. По крайней мере в моем случае это никак не сказалось на стабильности работы всех моих приложений и самой системы в целом. Все стало только лучше, так как проблема с задержкой выключения канула в лету. Итак, удаляем системный файл «C:windowssystem32 askhost.exe» и да будет вам счастье! 🙂 Но для его удаления скорей всего вам нужно будет запустить систему в безопасном режиме, либо воспользоваться загрузочным диском или флешкой. О том, как их сделать, я опишу в последующих статьях.
Заключение
В этой статье я описал свой способ решения проблемы ожидания закрытия фоновых программ в Windows XP/Vista/7/8/10. Если вам известен другой эффективный способ решения этой проблемы отличный от моего, то обязательно расскажите о нем в комментариях!
Обычно выключение компьютера с Windows занимает совсем немного времени, однако в некоторых случаях система упорно не желает завершать свою работу, ссылаясь на некие незавершенные процессы. Процессы же эти могут быть как пользовательскими, так и системными. В первом случае достаточно просто вернуться в систему и закрыть мешающее завершению работы приложение или файл. Несколько иначе дела обстоят с системными процессами, принудительное завершение которых может вызвать сбой.
Что такое Task Host Windows и какую роль играет в системе
Помешать нормальному завершению работы Windows 7/10 способны разные процессы, но наиболее часто с нехорошей стороны себя проявляет Task Host Windows. Внешне это выглядит следующим образом. При выключении или перезагрузке компьютера на экране появляется сообщение «Task Host Window. Сервер задач останавливает фоновые задачи…».
Эта надпись может не исчезать довольно долго. Вины самого THW здесь нет, если только под него не маскируется вирус. Проблема же возникает чаще всего из-за использования процессом ресурсов фоновых или активных приложений, которые по какой-то причине остались незавершенными. Но обо всём по порядку.
Для начала вкратце о том, что это Task Host Windows и зачем он нужен. Источником процесса является системный файл taskhost.exe (в Windows 10 taskhostw.exe), расположенный в каталоге C:/Windows/System32 и отвечающий за корректную работу библиотек DLL различных приложений. Извлекая и запуская исполняемый код библиотек, он следит за их загрузкой, работой и выгрузкой из памяти. Если при завершении работы Windows какое-то приложение зависает, THW выводит на экран сообщение с именем проблемного приложения.
Замечая за файлом taskhost.exe повышенную активность, неопытные пользователи иногда пытаются удалить его, принимая за вирус, и тем самым совершают ошибку. Хотя этот файл не является критически важным для системы, его удаление способно привести к сбоям в работе приложений, в том числе и системных. Вероятность того, что вы имеете дело с маскирующимся под taskhost.exe вирусом, существует лишь тогда, когда файл обнаруживается в каталогах, отличных от C:/Windows/System32 или C:/Windows/WinSxS.
Как быть, если Task Host Windows не дает выключить компьютер
Если Task Host Window тормозит выключение компьютера с Windows 7/10 или другой версией системы, вы можете просто завершить работу процесса, нажав на экране кнопку «Все равно завершить» или «Все равно перезагрузить». Но при этом в дальнейшем не мешает проверить корректность работы того приложения, на которое указывает процесс. Чаще всего это приложения, работающие в Windows как службы, например, средства резервного копирования и автоматического обслуживания, монитор службы текстовой платформы, компоненты Windows Uрdаte и т.п.
В Windows 10 процесс THW нередко ссылается на приложение Device Install Reboot Required. Чтобы предотвратить торможение выключения ПК процессом Task Host Windows, в этом случае рекомендуется попробовать отключить использование пользовательских данных для входа в настройках системы. Открыв приложение «Параметры», перейдите в раздел Учетные записи – Параметры входа и отключите опцию «Использовать мои данные для входа для автоматического завершения…».
Если процесс THW указывает на MsCtfMonitor (монитор службы текстовой платформы), зайдите в Планировщик заданий, перейдите по цепочке Microsoft – Windows – TextServicesFramework и отключите задачу MsCtfMonitor. Правда, это может привести к тому, что у вас перестанет отображаться языковая панель, если это произойдет, включите задание.
Отключение автоматического обслуживания
Ошибка Task Host Windows при выключении компьютера Windows 10 может быть вызвана работой компонента, отвечающего за автоматическое обслуживание системы. Если он активен, отключите его, чтобы не мешал работе системы. Командой control откройте классическую Панель управления, запустите апплет «Центр безопасности и обслуживания», раскройте меню «Обслуживание» и нажмите ссылку «Остановить обслуживание».
Уменьшение времени ожидания закрытия приложений
Воспользовавшись несложным твиком реестра, вы можете уменьшить время ожидания остановки служб и завершения работы приложений при выключении/перезагрузке компьютера. Таким образом вы сократите время, в течение которого на экране будет отображаться сообщение процесса THW. Запустите командой regedit редактор реестра и разверните в правой колонке ветку HKEY_LOCAL_MACHINE/SYSTEM/CurrentControlSet/Control. Справа найдите строковый параметр WaitToKillServiceTimeout и измените его значение на меньшее, например, 2000 или 1000 миллисекунд.
Далее разверните ветку HKEY_CURRENT_USER/Control Panel/Desktop. В правой колонке создайте новый строковый параметр с именем WaitToKillServiceTimeout и установите в качестве его значения то же число, что и для одноименного параметра в разделе HKEY_LOCAL_MACHINE.
Сохраните настройки, перезагрузитесь и проверьте, не исчезла ли проблема с THW.
Второстепенные службы
Есть немало сторонних программ, которые устанавливают в Windows свои службы. Если они не являются для вас важными, деактивируйте их, так вы уменьшите общее время, требуемое на завершение работы операционной системы. Командой msconfig откройте утилиту «Конфигурация системы», переключитесь на вкладку «Службы», поставьте птичку в чекбоксе «Не отображать службы Windows», а затем нажмите «Отключить все».
Связанное задание
Если приведенные выше способы не помогли решить проблему, отключите в Планировщике заданий задачу RAC Task. Зайдите в Планировщик и в меню «Вид» установите галочку «Отобразить скрытые задачи».
Затем перейдите по пути Microsoft – Windows – RAC и отключите RAC Task.
Если подраздела RAC у вас нет, попробуйте отключить службу исполняемого файла, на который указывает процесс THW. Для этого в Диспетчере задач на вкладке «Подробности» кликните по процессу taskhost.exe (taskhostw.exe) ПКМ и выберите в меню «Анализ цепочки ожидания».
В открывшемся окошке появится процесс и его ID.
Жмем по процессу ПКМ и выбираем в меню «Перейти к службам». Определив службу, отключаем ее через оснастку управления службами. Но делаем это только в том случае, если она не является критически важной.
Дополнительные меры
В качестве других мер по борьбе с зависшим Task Host Window можно предпринять следующие действия:
В Taskhost.exe процесс является законным. Однако, вариации, такие как «Taskhost.exe,» «Taskhost.exe» и «Taskhost.exe» определенно нечисто. Мошенники пытаются сдать свои вредоносные приложения в качестве правомерных. Проблема в том, опасные вирусы могут «украсть» имена таких процессов и скрыть законным. Вы имеете дело с вредоносных программ. Хорошие новости в том, что такие инфекции могут быть удалены. Этот инструмент используется какая-то схема, чтобы обмануть вас в его установки и теперь беситься на вашем ПК. Вы никоим образом не должны игнорировать эту угрозу. Вирус Taskhost.exe работает на фоне. Вы не можете видеть это, но он может «видеть» Вас. Все, что вы делаете на вашем компьютере, контролировать. Не только онлайн. Этим вороватым программа знает, какие приложения вы установили на ваш компьютер, Ваш IP. Что «видит» онлайн, хотя это более опасно. Вместе с вашими привычками, утилита Taskhost.exe можете записать ваши имена пользователей, пароли и адреса электронной почты. Эта информация будет использоваться для рекламы. Тем не менее, люди за вредоносные утилиты не упустить определенные возможности. Возможность продавать ваши данные третьим лицам. Можете ли вы представить себе последствия, если личная информация попадет в руки хакеров? Сделайте себе одолжение, очистить ваш компьютер. Чем раньше, тем лучше!
Хакеры не заморачиваются нападая на отдельных компьютерах. Они нашли гораздо более простой способ заразить множество компьютеров в мире. Все, что нужно сделать, это прикрепить их вредоносных программ файлов установки другого программного обеспечения. Будьте бдительны. При установке программы, выберите параметр установки дополнительно. Мастер дополнительно/пользовательские установки будут представлены как подходящий выбор для его только специалисты. Не доверять слово, которое вы читаете. Этот процесс не является сложным. Не отнимает много времени. Но только под ней можно остановить установку всех дополнительных программ, которые приходят вместе. Сделать это. Снимите этих вкусняшках. Вам не нужны такие программы. Быть рациональным. Рассмотрим ситуацию. Ведь, если вам действительно нужны такие приложения, вы должны загрузить их самостоятельно. Другие методы распространения вредоносных программ включать спам-писем. Вы слышали это тысячу раз. Вы услышите его еще раз. Не открывайте электронные письма от незнакомых людей. Сначала проверьте контакты отправителя. Просто введите адрес электронной почты, сомнительный он какой-поисковых систем. Если вы найдете доказательства, что он был использован для теневого бизнеса, удалить сообщение. Если Вы не найдете доказательств, однако, не сразу открыть письмо. Дважды проверьте отправителя. Мошенники часто пишут от имени известных организаций. В таких случаях, посетите их официальный сайт. Вы можете найти их уполномоченные адреса электронной почты нет. Сравните их с одним вы получили письмо от. Если они не совпадают, вы знаете, что делать. Избавиться сразу от спама. Безопасность вашего компьютера-это ваша ответственность. Убедитесь, что вы знаете то, что вы позволяете, чтобы быть установленной на нем!
Источник
Что такое task.exe? Это безопасно или вирус? Как удалить или исправить это
Что такое task.exe?
task.exe это исполняемый файл, который является частью Microsoft HPC Pack Программа, разработанная Корпорация Microsoft, Программное обеспечение обычно о 11.33 MB по размеру.
Task.exe безопасно, или это вирус или вредоносная программа?
Первое, что поможет вам определить, является ли тот или иной файл законным процессом Windows или вирусом, это местоположение самого исполняемого файла. Например, такой процесс, как task.exe, должен запускаться из, а не из другого места.
Если статус процесса «Проверенная подписывающая сторона» указан как «Невозможно проверить», вам следует взглянуть на процесс. Не все хорошие процессы Windows имеют метку проверенной подписи, но ни один из плохих.
Самые важные факты о task.exe:
Если у вас возникли какие-либо трудности с этим исполняемым файлом, вы должны определить, заслуживает ли он доверия, перед удалением task.exe. Для этого найдите этот процесс в диспетчере задач.
Найдите его местоположение (оно должно быть в C: Program Files microsoft hpc pack bin) и сравните размер и т. Д. С приведенными выше фактами.
Если вы подозреваете, что можете быть заражены вирусом, вы должны немедленно попытаться это исправить. Чтобы удалить вирус task.exe, вам необходимо Загрузите и установите приложение полной безопасности, например Malwarebytes., Обратите внимание, что не все инструменты могут обнаружить все типы вредоносных программ, поэтому вам может потребоваться попробовать несколько вариантов, прежде чем вы добьетесь успеха.
Могу ли я удалить или удалить task.exe?
Не следует удалять безопасный исполняемый файл без уважительной причины, так как это может повлиять на производительность любых связанных программ, использующих этот файл. Не забывайте регулярно обновлять программное обеспечение и программы, чтобы избежать будущих проблем, вызванных поврежденными файлами. Что касается проблем с функциональностью программного обеспечения, проверяйте обновления драйверов и программного обеспечения чаще, чтобы избежать или вообще не возникало таких проблем.
Распространенные сообщения об ошибках в task.exe
Наиболее распространенные ошибки task.exe, которые могут возникнуть:
• «Ошибка приложения task.exe».
• «Ошибка task.exe».
• «Возникла ошибка в приложении task.exe. Приложение будет закрыто. Приносим извинения за неудобства».
• «task.exe не является допустимым приложением Win32».
• «task.exe не запущен».
• «task.exe не найден».
• «Не удается найти task.exe».
• «Ошибка запуска программы: task.exe».
• «Неверный путь к приложению: task.exe.»
Как исправить файл task.exe
Если у вас возникла более серьезная проблема, постарайтесь запомнить последнее, что вы сделали, или последнее, что вы установили перед проблемой. Использовать resmon Команда для определения процессов, вызывающих вашу проблему. Даже в случае серьезных проблем вместо переустановки Windows вы должны попытаться восстановить вашу установку или, в случае Windows 8, выполнив команду DISM.exe / Online / Очистка-изображение / Восстановить здоровье, Это позволяет восстановить операционную систему без потери данных.
Чтобы помочь вам проанализировать процесс task.exe на вашем компьютере, вам могут пригодиться следующие программы: Менеджер задач безопасности отображает все запущенные задачи Windows, включая встроенные скрытые процессы, такие как мониторинг клавиатуры и браузера или записи автозапуска. Единый рейтинг риска безопасности указывает на вероятность того, что это шпионское ПО, вредоносное ПО или потенциальный троянский конь. Это антивирус обнаруживает и удаляет со своего жесткого диска шпионское и рекламное ПО, трояны, кейлоггеры, вредоносное ПО и трекеры.
Мы рекомендуем вам попробовать это новое программное обеспечение, которое исправляет компьютерные ошибки, защищает их от вредоносных программ и оптимизирует производительность вашего ПК. Этот новый инструмент исправляет широкий спектр компьютерных ошибок, защищает от таких вещей, как потеря файлов, вредоносное ПО и сбои оборудования.
Загрузите или переустановите task.exe
Вход в музей Мадам Тюссо не рекомендуется загружать заменяемые exe-файлы с любых сайтов загрузки, так как они могут содержать вирусы и т. д. Если вам нужно скачать или переустановить task.exe, мы рекомендуем переустановить основное приложение, связанное с ним. Microsoft HPC Pack.
Информация об операционной системе
Ошибки task.exe могут появляться в любых из нижеперечисленных операционных систем Microsoft Windows:
Источник
Удалить Taskhost.exe (как окончательно удалить Taskhost.exe)
Исправить Taskhost.exe простыми шагами
Taskhost.exe является законным процессом, однако кибер-преступники используют свое имя для создания промыслового процесса и небезопасных операций. Такие вариации, как «Taskhost.exe» или «Taskhost.exe» и т. д., являются одним из них, который был создан кибер-преступниками. Поскольку имя такого процесса выглядит законным, оно легко маскируется от пользователей, а также от программ безопасности. К счастью, есть способы найти такие записи и удалить их. Во многих случаях Taskhost.exe приходит в качестве дополнительного вложения с некоторой легальной программой и начинает создавать проблемы для пользователей после успешного завершения установки. Он постоянно работает в фоновом режиме и раздражает вас, регулярно отображая рекламу и всплывающие окна. Он также работает как подключаемые модули шпионажа и следит за каждым действием, которое выполняется как в интерактивном, так и в автономном режиме. Он пытается собрать сведения, такие как IP-адрес, установленные программы, Интерактивный просмотр и шаблоны покупок и т. д. Кроме того, он может записывать важные сведения, такие как имя пользователя, пароль, сведения о банковском счете и т. д. Эти данные используются для отображения адаптированных коммерческих рекламных объявлений. Во многих случаях соответствующие кибер-преступники продают эту конфиденциальную информацию третьей стороне и ведут к краже личных данных и информации, а также к серьезным финансовым потерям.
Taskhost.exe не является однопользовательской инфекцией, и, скорее всего, она приносит столько дополнительных угроз вместе с ней. Возможно, вы считаете, что это известное программное обеспечение или файлы Windows, и у вас есть особая задача для работы в рабочей станции, но в этом нет правды. Это намеренно обмануть ваши конфиденциальные данные и затем шантажировать вас за деньги. Интерактивный просмотр в Интернете завершается с полным хаосом из-за перенаправления веб-страниц и обстрелов рекламных объявлений на экране. Вы заметите, что программы загрузки загружаются без вашего разрешения или утверждения. В результате большого объема процессов ЦП и ОЗУ будет значительно снижаться общая производительность системы. Проблема становится серьезной, поскольку время протекает, и в конечном итоге зараженный компьютер попадет в аварию.
Как происходит атака Taskhost.exe?
Taskhost.exe уже заразила тысячи компьютеров в течение определенного промежутка времени. Он помогает в таких трюках, как группирование и социальные инженерные аферы, чтобы тайно установить связанные файлы и программы. Если вы не выбрали предварительный/выборочный процесс установки, это дополнительное вложение не отображается. Большинство пользователей спешат завершить процесс установки и выбрать вариант установки по умолчанию. Это совершенно небезопасно. Кроме того, следует сосредоточиться на чтении страницы «термины и договоры» и «Лицензионное соглашение». Не загружайте программы, которые запрашивать разрешение на изменение параметров других приложений. Кроме того, следует помнить о кампаниях вложения нежелательной почты, поскольку они часто содержат вредоносные файлы с ними.
Полный метод для Taskhost.exe Taskhost.exe с зараженных компьютеров
Метод а: Удаление вредоносных угроз с помощью ручной руководство Taskhost.exe (Технические только для пользователей)
Метод б: Устранение подозрительных угрозы автоматического Taskhost.exe решение (для как технических & нетехнических пользователей)
Метод а: как вручную удалить Taskhost.exe с Windows PC
Это действительно паники ситуация, когда экран наполняется нон стоп бесполезно рекламные объявления и сообщения. Время и снова веб-страница получает переадресовывать вредные рискованные домены и пользователи являются обманом вкладывать свои деньги на бесполезные продукты и услуги. В такой ситуации прежде всего, сохранять спокойствие и не получите панику. Верите в свой технический опыт, если у вас есть необходимые компьютерные навыки и удалить Taskhost.exe, используя ручные шаги, указанные ниже. Хотя эти шаги громоздким и требует много терпения, не будет большой проблемой, если у вас есть все необходимые знания и опыт.
Исключить Taskhost.exe из всех версий Windows
Для Windows XP:
На сначала нажмите кнопку Пуск и затем перейдите к меню и выберите Панель управления
Следующий выберите Установка и удаление программ
Затем найти связанные файлы и нажмите Удалить кнопку
Для Windows 7/Vista
На сначала нажмите кнопку Пуск и выберите Панель управления
Затем выберите программы и компоненты, а затем выберите удалить параметр программы
Поиск зараженных предметов, связанных с этой угрозой, гадкие
Наконец, нажмите на удалить кнопку
Для Windows 8/8.1
Сначала щелкните правой кнопкой мыши на левом углу рабочего экрана
Далее выберите для параметра панели управления
Нажмите на удалить параметр программы в разделе программы и компоненты
Узнайте все инфекционные предметы, связанные с этой угрозой
Наконец, нажмите на кнопку Удалить
Метод б: Как удалить Taskhost.exe автоматически с помощью инструмента Taskhost.exe
Автоматический инструмент Taskhost.exe Taskhost.exe доказал свое наследие и преданность для обеспечения реального времени защиты от заражения тяжелой вредоносным программным обеспечением. Обнаружения шпионских программ, сканирование, удаление и др. все сделано очень согласованно, и следовательно, это первый выбор мире пользователей. Это всегда один шаг впереди угроз вредоносных программ, поскольку он получает регулярные обновления, касающиеся программы сканирования и алгоритмов. С помощью этого инструмента оптимизации хлопот бесплатно премиум система может легко получить безопасности со всеми последних вредоносных программ и инфекции.
Одна из лучших особенностей Taskhost.exe средство Taskhost.exe является обеспечение защиты от интернет-хакеров с защитой DNS что означает, что неполадка не незаконного доступа по IP-адресу веб-сайта. Общей безопасности и брандмауэр становится совершенно нетронутыми и мгновенно блокирует вредоносные веб-сайты, угрозы и фишинг атак домена и так далее. Источник атаки вредоносных программ полностью заблокирован, и он гарантирует, что такие угрозы не могут атаковать отмеченные ПК в будущем. Она обеспечивает надежную защиту всех опасных вредоносных программ, руткитов, троянских и так далее.
Руководство пользователя для Taskhost.exe Taskhost.exe с инструментом автоматического Taskhost.exe
Шаг 1: Загрузите и установите автоматический инструмент в вашем ПК Windows. Начните процесс сканирования, нажав на опцию «Сканировать компьютер». Этот один клик будет сканировать весь жесткий диск и обнаружить все файлы и записи, относящиеся к Taskhost.exe.
Шаг 2: Custom Scan: это специальная функция, которая используется, если вы хотите сканировать определенной части компьютера, такие как сканирование руткитов, файлы браузера, системной памяти и особый раздел жесткого диска и так далее. Это как быстрое сканирование, которое экономит время и является столь же эффективным, как полное сканирование.
Шаг 3: Защита системы: Эта функция является все в одной безопасности функции для управления процессом, управления Active X, раздел реестра и так далее. Он блокирует все виды вредоносных записей и обеспечивает полную гарантию от нежелательного изменения внутренних параметров.
Шаг 4: Help Desk: Эта функция может прийти активно, когда вы все еще не удовлетворены производительность вашего ПК даже после завершения сканирования. Здесь пользователь может соединиться с удаленной технической службы для заказной помощи в решении конкретных проблем. Системы и пользовательские исправления системы являются ее мощной защиты механизма.
Шаг 5: Сеть караул: это специальная функция для плавного сетевого подключения и защиты от нежелательного изменения и несанкционированного доступа. Он будет защищать параметры DNS и размещение файлов.
Шаг 6: Проверка времени планировщика: Эта функция, как настроить планировщик, который позволяет пользователю сканировать их системы в заданное время, на основе ежедневной, еженедельной или ежемесячной основе.
Как защитить компьютер от атак Taskhost.exe в будущем
Для того, чтобы избежать инфекции Taskhost.exe, это очень важно для практики безопасного просмотра. Было замечено, что в большинстве случаев, эти виды паразитов управляет их записи через Интернет. Она эксплуатирует уязвимости и пытается привлечь дополнительных вредоносных программ инфекции от фона. Так что по-прежнему осторожны, пока компьютер подключен с Интернетом и практике некоторые из метода простой профилактики как указано ниже.
Удалите Taskhost.exe, сразу же после того, как он получает обнаружили, как это не только ограничивает производительность системы, но и компромиссы с безопасностью данных и приводит к личной кражи личных данных.
Решение C: шаги для пользователей, которые сталкиваются с проблемами Taskhost.exe в Mac OS
В случае, если ваш Mac OS был инфицирован с Taskhost.exe, и вы ищете для мгновенного решения затем MacKeeper является одним из мощных приложений вы можете выбрать. Он способен дать вам простое и быстрое решение для лечения проблем, связанных с этой инфекционной программами. Используя инструмент, вы можете сделать ваш Mac PC быстрый, чистый и безопасный от всех видов вредоносных угроз. Он имеет построить большую репутацию среди пользователей в очень короткий промежуток времени из-за его быстрого и эффективного Taskhost.exe процедуры. Ниже приведены шаги, вы должны следовать, чтобы установить MacKeeper и удалить Taskhost.exe на Mac OS:
Шаг 1: Сначала вам необходимо скачать и установить MacKeeper ресурсном по данной ссылке
Шаг 2: Затем пойти найти & исправить параметр, чтобы проверить текущее состояние Mac и затем нажмите на исправление элементов, безопасно устранить все зараженные файлы
Шаг 3: Если параметр найти & Fix не решает все ваши вопросы, вы можете воспользоваться Geek по требованию чтобы получить помощь от технического эксперта.
MacKeeper является передовой инструмент, который поставляется вместе с 16 другими приложениями. Вы можете установить несколько других необходимых инструментов, которые будут улучшить всю работу Mac и помогает вам несколькими способами. Ниже приведены некоторые большие функции поставляется в комплекте с ним:
Восстановление файлов: С помощью этой функции, вы можете восстановить ваши важные файлы, которые были ошибочно удалены из корзины.
Файлы Finder: Вы можете легко собрать потерянные или неправильно файлы в Mac, используя эту функцию MacKeeper
Обеспеченность интернета: Эта функция помогает ваш Mac от всех видов вредоносных программ, таких как рекламное по, троянов, руткитов, бэкдор ПК, червей и других. Он также защищает Mach от схем фишинга, кражи личных данных и несколько других Интернет мошенничества.
Анти-Вор: Если ваш Mac получает украден, вы можете отслеживать его местоположение и может также сделать снимок вор с функцией iSight
Использование места на диске: это поможет вам увидеть размер файлов и папок на жестком диске и держит вас в курсе файлов, принимая огромный жесткий диск ресурса.
Источник

 Сообщение было отмечено Hyouko как решение
Сообщение было отмечено Hyouko как решение