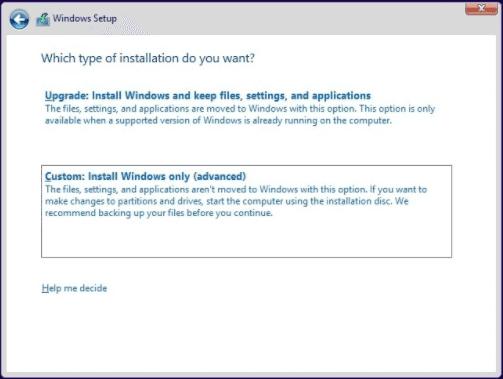Удалена операционная система
«Недавно я случайно заразил свой комп вирусом. Пока я восстанавливал его до заводских настроек, он отключился. Когда я снова включил его, экран был черным, и он отобразил отсутствие операционной системы. Можно ли восстановить ОС без покупки Windows?»
Многие пользователи Windows сталкиваются с подобной проблемой. Компьютер без ОС бесполезен, а все данные на нём недоступны. Что же делать, если произошёл сбой системы?
Как восстановить данные после удаления операционной системы
Возможен ли доступ к жесткому диску без ОС? Так вот EaseUS WinPE, программное обеспечение с загрузочным диском для восстановления данных способно помочь, когда Windows или жесткий диск не загружается. Начните восстановление данных даже без установленной на ПК операционной системы!
Подготовка:
Сначала загрузите и установите EaseUS Data Recovery Wizard WinPE Edition на работающем компьютере.
Затем создайте загрузочный диск WinPE программного обеспечения для восстановления данных EaseUS, который поможет вам получить доступ к данным жесткого диска без загрузки Windows.
Шаг 1. Создайте загрузочный диск
Подготовьте пустой USB. Если у вас есть важные данные, скопируйте их на другое устройство. Когда вы создаёте загрузочный диск, данные на USB стираются. EaseUS Data Recovery Wizard WinPE Edition поможет вам создать загрузочный диск.
Подключите USB-накопитель к ПК, запустите EaseUS Data Recovery Wizard WinPE Edition. Выберите USB-накопитель и нажмите «Создать», чтобы создать загрузочный диск.
Шаг 2. Загрузитесь с загрузочного USB
Подключите загрузочный диск к компьютеру, который не загружается, и измените последовательность загрузки вашего компьютера в BIOS. Для большинства пользователей сработает перезагрузка своего компьютера и одновременное нажатие F2 для входа в BIOS. Установите загрузку ПК со «Съемных устройств» (загрузочный USB-диск) или «CD-ROM» (загрузочный CD / DVD) помимо жёсткого диска. Нажмите «F10» для сохранения и выхода.
Шаг 3. Восстановите файлы/данные с жёсткого диска ПК / ноутбука, который не загружается
При загрузке с USB-накопителя вы можете запустить EaseUS Data Recovery Wizard WinPE Edition с загрузочного диска. Выберите диск, который вы хотите просканировать, чтобы найти все потерянные файлы.
Нажмите Scan («Сканировать»), чтобы начать процесс сканирования.
Восстанавливайте данные с компьютера или ноутбука. После завершения сканирования вы можете просмотреть все восстанавливаемые файлы, выбрать целевые файлы и нажать кнопку Recover («Восстановить»), чтобы восстановить файлы. Лучше сохранить все восстановленные данные в другом месте, чтобы избежать перезаписи данных.
Как восстановить удаленную операционную систему
Чтобы восстановить удаленную операционную систему или переустановить Windows, ознакомьтесь с подробным руководством на примере Windows 10, которое поможет вам переустановить Windows после удаления ОС; в частности, если вы хотите попробовать выполнить процесс самостоятельно, а не тратить деньги на найм профессионала.
Шаг 1. На другом компьютере посетите страницу Microsoft для создания установочного носителя Windows 10.
Шаг 2. Загрузите компьютер, с которого была удалена ОС, с помощью созданного загрузочного USB-накопителя.
Шаг 3. Следуйте инструкциям по настройке Windows. Если предыдущая версия ОС лицензирована, вам будут представлены условия лицензии. Примите их и нажмите кнопку Далее.
Шаг 4. Перейдите на выборочную установку, после чего вам будет предложено выбрать раздел, в котором вы хотите установить Windows 10. Выберите раздел и нажмите кнопку Далее.
Шаг 5. Начнется процесс установки. После его завершения компьютер перезагрузится. Затем система должна быть восстановлена и вернуться к корректной работе.
Вирусное заражение компьютера может привести к различным неприятностям, одной из которых является удаление операционной системы Windows. Такая ситуация может возникнуть в результате деятельности вредоносной программы или по ошибке пользователя. В любом случае, потеря операционной системы является серьезной проблемой, которую необходимо решить как можно быстрее и эффективнее.
Восстановление удаленной системы Windows может быть достаточно сложным процессом, но существуют несколько действенных способов, позволяющих вернуть операционную систему в рабочее состояние. В первую очередь, важно остановить действия вирусной программы, чтобы предотвратить ее дальнейшее разрушительное воздействие на систему.
После того как вирус будет обезврежен, можно приступить к восстановлению операционной системы. Одним из способов может быть использование системного диска Windows или загрузочного носителя. С помощью этого диска можно запустить процесс восстановления системы, который позволит вернуть удаленные файлы и восстановить работоспособность компьютера.
Если же системный диск отсутствует или не подходит для восстановления системы, можно воспользоваться специальными программами для восстановления данных. Такие программы позволяют сканировать жесткий диск компьютера и находить удаленные файлы. После этого файлы можно восстановить и вернуть систему в нормальное рабочее состояние.
Содержание
- Обнаружение проблемы
- Удаление вируса и защита от повторной инфекции
- Восстановление системных файлов
Обнаружение проблемы
Когда ваша операционная система Windows перестала работать из-за вируса или другого вредоносного программного обеспечения, вам может быть сложно определить причину и обнаружить проблему. Однако существует несколько признаков, на которые вы можете обратить внимание, чтобы понять, что ваша система подверглась атаке или заражению вирусом.
Один из явных признаков проблемы может быть невозможность загрузиться в систему Windows. Если вы видите только черный экран или сообщение об ошибке при попытке запуска операционной системы, то вполне возможно, что вирус повредил или удалил необходимые системные файлы.
Еще одним признаком проблемы является изменение поведения компьютера после запуска. Если ваш компьютер работает медленнее обычного, часто зависает или появляются неожиданные ошибки, это может указывать на наличие вирусов или вредоносного программного обеспечения.
Также стоит обратить внимание на появление новых и незнакомых программ, значков или ярлыков на рабочем столе или в меню «Пуск». Если вы обнаруживаете неизвестные приложения или инструменты, которые вы не устанавливали, это может быть признаком того, что ваша система заражена вирусом.
Чтобы обнаружить проблемы и определить наличие вирусов или другого вредоносного программного обеспечения, рекомендуется запустить антивирусное программное обеспечение и выполнить полное сканирование системы. Антивирусные программы смогут обнаружить и удалить вредоносное ПО, а также восстановить поврежденные системные файлы.
Если ваше антивирусное программное обеспечение не может загрузиться или не может обнаружить проблему, можно попробовать запустить компьютер в безопасном режиме. В безопасном режиме вы можете выполнить сканирование системы с помощью другой антивирусной программы или воспользоваться специализированными утилитами для удаления вирусов.
Если ни одно из этих решений не помогает, то, возможно, вам придется обратиться к профессионалам в области информационной безопасности или выполнять дополнительные действия для восстановления операционной системы Windows.
Удаление вируса и защита от повторной инфекции
После того, как вирус успешно удален с операционной системы, важно принять дополнительные меры для защиты от повторной инфекции. Вот несколько действенных способов предотвратить повторную атаку вируса:
| 1. Обновление антивирусной программы | Установите надежную и актуальную антивирусную программу на своем компьютере. Регулярно обновляйте ее базу данных, чтобы иметь последние сведения о новых угрозах и защитить свою систему. |
| 2. Установка межсетевого экрана (firewall) | Межсетевой экран (firewall) может помочь блокировать нежелательные соединения и предотвратить проникновение вредоносного кода на ваш компьютер через сеть. |
| 3. Осторожность при скачивании и установке программ | Будьте осторожны при скачивании и установке программ. Загружайте программное обеспечение только с официальных и надежных сайтов. Также обратите внимание на рейтинг и отзывы пользователей перед установкой. |
| 4. Постоянное обновление операционной системы | Регулярно обновляйте свою операционную систему с помощью последних исправлений безопасности Microsoft или других поставщиков системного программного обеспечения. Это поможет устранить уязвимости, которые могут использоваться злонамеренными программами. |
| 5. Остерегайтесь фишинговых писем и нежелательных вложений | Не открывайте подозрительные электронные письма или вложения, особенно если они пришли от незнакомых отправителей. Это может быть способом распространения вирусов и другого вредоносного кода. |
Следуя этим рекомендациям, вы сможете не только удалить вирус с вашего компьютера, но и защитить его от возможной повторной инфекции. Придерживайтесь хороших практик безопасности и регулярно проверяйте систему на наличие вредоносных программ, чтобы поддерживать свою операционную систему в безопасном состоянии.
Восстановление системных файлов
Вирус может повредить системные файлы операционной системы Windows, что приводит к неправильной работе компьютера. Восстановление этих файлов может помочь вернуть систему в работоспособное состояние. Ниже приведены несколько способов восстановления системных файлов.
1. Переустановка операционной системы: Часто наиболее надежным способом восстановления системных файлов является переустановка операционной системы Windows. Переустановка позволяет восстановить все системные файлы и настройки по умолчанию.
2. Использование команды SFC: В Windows доступна команда System File Checker (SFC), которая может помочь восстановить поврежденные системные файлы. Для запуска SFC необходимо открыть командную строку от имени администратора и ввести команду «sfc /scannow». SFC автоматически сканирует и восстанавливает поврежденные файлы.
3. Восстановление с помощью утилиты DISM: Для более сложных случаев повреждения системных файлов можно использовать утилиту Deployment Image Servicing and Management (DISM). Для запуска DISM необходимо открыть командную строку от имени администратора и ввести команду «DISM /online /cleanup-image /restorehealth». DISM проверит системные файлы и попытается восстановить их.
4. Использование системных точек восстановления: В Windows предусмотрена функция создания системных точек восстановления, которая сохраняет состояние системы в определенный момент времени. Если в системе доступна системная точка восстановления до заражения вирусом, можно восстановить систему к этому состоянию, чтобы вернуть рабочие файлы и настройки.
5. Использование сторонних программ: Существуют сторонние программы, специализирующиеся на восстановлении поврежденных системных файлов. Эти программы обычно имеют простой пользовательский интерфейс и помогают автоматически восстановить поврежденные файлы и исправить проблемы системы.
При восстановлении системных файлов рекомендуется создать резервные копии важных данных, чтобы избежать их потери. Также стоит учесть, что некоторые вирусы могут блокировать или повредить возможности восстановления системных файлов, поэтому иногда может потребоваться специализированное ПО для удаления вредоносного кода.

В сегодняшней статье на блоге мы поговорим с вами о том, как произвести восстановление системы Windows после атаки вирусов. Когда на компьютер попадает хотя бы несколько вирусов, достаточно нескольких часов, чтобы они распространились по всей системе. Особенно это актуально, если у вас не установлена антивирусная программа или базы программы сильно устарели. В первую очередь вирусы поражают основные системные файлы, без которых невозможна нормальная работа операционной системы. И если вы очистили компьютер от вредоносных программ, а работа операционной системы нестабильна, значит Windows нужно восстановить.
Прежде чем начать восстановление системы необходимо просканировать ее на отсутствие файлов. Вставьте загрузочный диск/флешку операционной системы в компьютер. И через меню «Пуск» запустите «Командную строку». Далее в введите команду: sfc /scannow и нажмите кнопку Enter. Начнется процесс сканирования системы на отсутствие файлов. Длительность процесса может достигать десяти минут. По его завершении система начнет установку поврежденных или отсутствующих файлов.
Если у вас исчезла панель задач или не работает «Пуск», скачайте из интернета скрипт TaskBar Fixer. Для того, чтобы установить скрипт, дважды щелкните по нему левой кнопкой мышки. В появившемся окне нажмите «ДА». Компьютер перезагрузится, после чего нормальная работа панели задач и рабочего стола будет восстановлена.
Антивирусные программы, даже при обнаружении и удалении вредоносного программного обеспечения, далеко не всегда восстанавливают полную работоспособность системы. Нередко, после удаления вируса, пользователь компьютера получает пустой рабочий стол, полное отсутствие доступа в Интернет (или блокировку доступа к некоторым сайтам), неработающую мышку и т.п. Вызвано это, как правило, тем, что остались нетронутыми некоторые системные или пользовательские настройки, измененные вредоносной программой под свои нужды.
Восстановление системы, в случае, когда
загрузка или вход в систему невозможны.
Самым простым и действенным способом восстановления поврежденной вредоносным программным обеспечением системы является откат на точку восстановления (Restore Point), когда система еще была в работоспособном состоянии или восстановление системы из резервной копии. Кстати, этот же прием можно использовать и для нейтрализации вируса.
Откат выполняется таким образом, что изменяются только системные файлы Windows и содержимое реестра. Естественно, восстанавливаются и те элементы, которые, после заражения, позволяют вредоносной программе выполнять свой запуск. Другими словами, откат системы на момент до возникновения вирусного заражения дает возможность изолировать исполняемые файлы вируса и даже, если они остаются в системе, их автоматический запуск не производится, и они никоим образом не могут влиять на работу ОС.
Откат на точку восстановления выполняется в среде самой Windows и в случаях, когда вход в систему невозможен, становится также невыполнимым. Однако, существует инструмент под названием ERD Commander (ERDC), позволяющий выполнить восстановление системы, даже в случае невозможности запуска штатных средств.
В общих чертах, восстановление системы выполняется с помощью средства ERDC под названием System Restore Wizard. Сначала выполняется загрузка ERD Commander, который представляет собой усеченный вариант Windows (WinPE — Windows Preinstall Edition) и набор специальных программных инструментов для работы с ОС установленной на жестком диске.
Затем запускается инструмент System Restore Wizard, с помощью которого состояние системы восстанавливается на созданную ранее (вручную или автоматически) точку восстановления. При наличии кондиционных данных точки восстановления, в подавляющем большинстве случаев, система возвращается к работоспособному состоянию.
Восстановление системы с помощью
антивирусной утилиты AVZ.
Восстановление системы с помощью антивирусной утилиты AVZ — это самый простой, не требующий особой квалификации, способ. Антивирусная утилита AVZ Олега Зайцева, кроме основных функций обнаружения и удаления вредоносного ПО, имеет и дополнительную — восстановление системы и ее работоспособности с помощью специальных подпрограмм или, по терминологии AVZ — микропрограмм.
Утилита AVZ позволяет легко восстановить некоторые системные настройки, поврежденные вирусами. Помогает в случаях, когда не запускаются программы, при подмене страниц, открываемых обозревателем, подмене домашней страницы, страницы поиска, при изменении настроек рабочего стола, невозможности запуска редактора реестра, отсутствии доступа в Интернет и т.п.
Для запуска процедур восстановления выбираем меню Файл — Восстановление системы и отмечаем галочкой нужную микропрограмму восстановления. К примеру, вирусом был заблокирован диспетчер задач. Соответственно, в этом окне нужно выбрать параметр «Разблокировка диспетчера задач».
Одной из основных проблем после попадания вирусов на компьютер является невозможность запустить какую-либо программу. Вирусы сразу уничтожают exe файлы. Чтобы исправить ситуацию, в окне выбора варианта восстановления отметьте пункт «Восстановление параметров запуска exe». В окне вариантов выбора восстановления операционной системы предусмотрены пункты на практически любые случаи.
На заметку. Восстановление бесполезно, если в системе работает троянская программа, выполняющая подобные перенастройки — необходимо сначала удалить вредоносную программу, а затем восстанавливать настройки системы.
Для устранения следов большинства Hijacker необходимо выполнить три микропрограммы — «Сброс настроек поиска Internet Explorer на стандартные», «Восстановление стартовой страницы Internet Explorer», «Сброс настроек префиксов протоколов Internet Explorer на стандартные».
Любую из микропрограмм можно выполнять несколько раз подряд без ущерба для системы. Исключения — «5. Восстановление настроек рабочего стола» (работа этой микропрограммы сбросит все настройки рабочего стола и придется заново выбирать раскраску рабочего стола и обои) и «10. Восстановление настроек загрузки в SafeMode» (данная микропрограмма пересоздает ключи реестра, отвечающие за загрузку в безопасном режиме).
Примечание. Данный метод восстановления системы после атаки вирусов подойдет для любой операционной системы.
Кстати, рекомендую почитать вам дополнительно полезные статьи:
Если ваш компьютер всё-таки подвергся заражению вирусами и вы не знаете, что делать, то рекомендую почитать статью Заражение компьютера вирусами. Что делать, если это случилось?
Ну, а для того, чтобы вероятность заражения вирусами была максимально снижена и обеспечена надежная защита компьютера, я рекомендую прочитать книгу «Компьютер и внешние угрозы. Секреты надежной защиты компьютера и мобильных устройств».
На этом пока все! Надеюсь, что вы нашли в этой заметке что-то полезное и интересное для себя. Если у вас имеются какие-то мысли или соображения по этому поводу, то, пожалуйста, высказывайте их в своих комментариях. До встречи в следующих заметках! Удачи! 😎
На чтение 10 мин. Просмотров 2.3k. Опубликовано
Заражение вредоносным ПО может быть серьезной проблемой, особенно если вредоносное ПО продолжает распространяться через ваш ПК с Windows 10. Существует много типов вредоносных программ, и хотя некоторые из них просто раздражают, другие могут быть довольно опасными.
Если ваш компьютер заражен, сегодня мы покажем вам несколько советов по восстановлению вашего компьютера после заражения вредоносным ПО.
Как удалить вредоносное ПО с компьютера с Windows 10? Самое простое решение – через безопасный режим. Обычно вредоносное ПО может попасть на ваш компьютер из браузера или из некоторых загруженных файлов. Если это не сработает, используйте аварийный диск и отключите подозрительные элементы автозагрузки.
Для получения дополнительной информации о том, как это сделать, ознакомьтесь с полным руководством ниже.
Содержание
- Шаги для удаления вредоносных программ с вашего ПК с Windows 10 навсегда:
- Решение 1 – Войдите в безопасный режим
- Решение 2 – Удалить временные файлы
- Решение 3 – Сканирование вашего компьютера с помощью антивирусного инструмента
- Решение 4 – Проверьте ваш веб-браузер
- Решение 5. Используйте живой антивирусный аварийный диск
- Решение 6 – Отключить подозрительные элементы автозагрузки
- Решение 7 – Используйте Linux Live CD
- Решение 8 – Сброс Windows 10
Шаги для удаления вредоносных программ с вашего ПК с Windows 10 навсегда:
- Войдите в безопасный режим
- Удалить временные файлы
- Сканирование компьютера с помощью антивирусного инструмента
- Проверьте свой веб-браузер
- Используйте живой антивирусный аварийный диск
- Отключить подозрительные элементы автозагрузки
- Используйте Linux Live CD
- Сбросить Windows 10
Решение 1 – Войдите в безопасный режим
Если у вас есть проблемы с вредоносными программами, вы можете решить их, просто перейдя в безопасный режим. Этот режим запускается только с базовыми службами и приложениями, поэтому, войдя в безопасный режим, вы можете предотвратить запуск вредоносной программы.
Вход в безопасный режим относительно прост, и вы можете сделать это, выполнив следующие действия:
- Нажмите кнопку Пуск .
-
Нажмите кнопку Питание , удерживайте Shift на клавиатуре и выберите в меню Перезагрузить .
-
Появится полноэкранное меню. Выберите Устранение неполадок> Дополнительные параметры> Параметры запуска . Теперь нажмите кнопку Перезагрузить .
- После перезагрузки компьютера вы увидите список параметров. Выберите Безопасный режим , нажав соответствующую клавишу.
Если вы вообще не можете войти в Windows 10, вы можете войти в безопасный режим, просто перезагрузив компьютер во время загрузки. Во время загрузки Windows 10 просто нажмите кнопку перезагрузки на вашем компьютере.
Повторите этот процесс несколько раз, пока не начнется автоматическое восстановление. После этого просто следуйте инструкциям выше, чтобы войти в безопасный режим.
После входа в безопасный режим запустите антивирусную программу и попробуйте удалить вредоносные файлы. В некоторых случаях вам может даже понадобиться найти файл и удалить его вручную.
Если вы решите это сделать, удерживайте нажатой клавишу «Shift», чтобы окончательно удалить файл с вашего компьютера.
- ЧИТАЙТЕ ТАКЖЕ . Исправлено: не удается загрузиться в безопасном режиме в Windows 10, Windows 8.1 .
Решение 2 – Удалить временные файлы
Пользователи предлагают удалить временные файлы, если вы хотите удалить вредоносные программы с вашего компьютера. Вредоносное ПО иногда скрывается в папке «Временные файлы», и для ее удаления рекомендуется удалить временные файлы.
Это довольно просто, и вы можете сделать это просто с помощью инструмента очистки диска. Для этого выполните следующие действия:
-
Нажмите Windows Key + S и введите очистка диска . Выберите Очистка диска из списка результатов.
-
Теперь вам нужно выбрать диск, который вы хотите очистить. В большинстве случаев временные файлы хранятся на вашем диске C, поэтому обязательно выберите C: и нажмите ОК .
-
Подождите несколько секунд, пока очистка диска сканирует выбранный диск.
-
Выберите тип файлов, которые вы хотите удалить. Обязательно выберите временные файлы из списка.
- Нажмите ОК и нажмите кнопку Удалить файлы .
- Подождите, пока программа очистки диска удалит выбранные файлы.
Помните, что удаление временных файлов не всегда устраняет проблемы с вредоносным ПО, но вам не помешает попробовать его.
Решение 3 – Сканирование вашего компьютера с помощью антивирусного инструмента
Если ваш компьютер заражен, первое, что вам нужно сделать, это выполнить детальное сканирование с помощью антивирусного программного обеспечения. В зависимости от размера вашего раздела и параметров поиска процесс сканирования может занять некоторое время, поэтому вам нужно набраться терпения.
После завершения сканирования системы вам будет предложено удалить зараженные файлы.
Если это не поможет, возможно, вам придется использовать другой антивирус. Хотя антивирусные инструменты необходимы, ни один из них не является идеальным, и только один антивирус не может защитить вас от каждой угрозы.
Для этого просто загрузите инструмент, например Malwarebytes, установите его и загрузите необходимые обновления. После этого отключитесь от интернета и выполните сканирование.
Подождите, пока антивирус сканирует ваш компьютер, а затем удалите зараженные файлы. Malwarebytes является одним из самых популярных инструментов для удаления вредоносных программ, но вы можете скачать и использовать любой аналогичный инструмент.
В некоторых случаях вам придется загружать и использовать несколько инструментов для удаления вредоносных файлов.
- Читайте также: лучшие антивирусные решения для Windows 10 для использования сегодня
Решение 4 – Проверьте ваш веб-браузер
Иногда вредоносное ПО захватывает ваш браузер и открывает определенную страницу вместо стартовой. Кроме того, ваша поисковая система по умолчанию может быть изменена.
Если это произойдет, вам нужно открыть настройки браузера и восстановить их по умолчанию. Для этого выполните следующие действия:
-
Нажмите кнопку Меню и выберите Настройки .
-
Теперь нажмите кнопку Управление поисковыми системами в разделе Поиск .
-
Появится список всех доступных поисковых систем. Убедитесь, что выбрали желаемую поисковую систему и установите ее по умолчанию. Если вы видите какие-либо неизвестные или подозрительные записи в списке, обязательно удалите их.
- После этого перезапустите браузер и проверьте, решена ли проблема.
Если ваша поисковая система по умолчанию не затронута, проверьте страницы запуска. Для этого откройте вкладку «Настройки» и выполните следующие действия:
- В разделе При запуске убедитесь, что Открыть определенную страницу или набор страниц не выбран.
-
Нажмите Установить страницы .
-
Если вы видите неизвестные записи, просто нажмите кнопку X , чтобы удалить их.
- После этого нажмите ОК , чтобы сохранить изменения и перезапустить браузер.
Вредоносное ПО также может маскироваться под расширение браузера, поэтому рекомендуется удалить все неизвестные или подозрительные расширения. Для этого выполните следующие простые шаги:
- Нажмите кнопку Меню и выберите Дополнительные инструменты.
-
Выберите Расширения в списке слева.
-
Появится список всех установленных расширений. Найдите все подозрительные расширения и нажмите кнопку Удалить рядом с ними, чтобы удалить их с вашего компьютера.
- После удаления подозрительных расширений перезапустите браузер и проверьте, решена ли проблема.
Если проблема не устранена, попробуйте сбросить настройки браузера по умолчанию. Сбрасывая браузер, вы удаляете все установленные расширения и возвращаете все настройки по умолчанию. Для этого выполните следующие действия:
- Нажмите кнопку Меню и выберите в меню Настройки .
-
Когда откроется вкладка «Настройки», прокрутите страницу до конца и нажмите Показать дополнительные настройки .
-
Прокрутите страницу до конца и нажмите кнопку Сброс настроек .
- Появится меню подтверждения. Нажмите кнопку Сбросить , чтобы продолжить.
Если вы хотите ускорить этот процесс, просто перейдите в chrome: // settings/resetProfileSettings в адресной строке Chrome, и вы увидите диалоговое окно подтверждения сброса.
После перезагрузки вашего браузера все настройки и расширения будут удалены, и, надеюсь, вредоносное ПО, которое заразило ваш браузер, будет также удалено.
В нашем примере мы показали, как исправить проблемы с вредоносными программами в Google Chrome, но если вы используете любой другой сторонний браузер, процесс должен быть похожим.
- ЧИТАЙТЕ ТАКЖЕ: 6 лучших расширений антивируса Chrome для защиты вашего браузера прямо сейчас
Решение 5. Используйте живой антивирусный аварийный диск
Если ваш компьютер не может работать должным образом или вы не можете загрузиться с Windows 10, вы можете подумать об использовании живого антивирусного аварийного диска.
Многие антивирусные компании предлагают бесплатные аварийные диски, поэтому вам просто нужно скачать один и записать его на компакт-диск или создать загрузочную флешку и использовать ее для загрузки с нее вашего ПК.
Такие компании, как Kaspersky, Bitdefender и Avira, предлагают антивирусные аварийные диски, поэтому вы можете загрузить и использовать любой из них или использовать любой другой аварийный диск по своему усмотрению.
После загрузки компьютера с антивирусного диска следуйте инструкциям на экране для сканирования и удаления вредоносных файлов.Если вы не можете получить доступ к своему ПК и загрузить антивирусный аварийный диск, мы рекомендуем вам загрузить его с другого доступного компьютера.
Решение 6 – Отключить подозрительные элементы автозагрузки
Иногда вредоносная программа маскируется под настольное приложение и автоматически запускается на вашем компьютере. Чтобы решить эту проблему, сначала нужно отключить автоматический запуск вредоносных программ с вашего компьютера. Для этого выполните следующие действия:
- Нажмите сочетание клавиш Ctrl + Shift + Esc , чтобы открыть Диспетчер задач .
- Когда Диспетчер задач запустится, перейдите на вкладку Запуск .
-
Появится список всех запускаемых приложений. Если вы заметили какие-либо подозрительные элементы, просто щелкните их правой кнопкой мыши и выберите в меню Отключить .
- ЧИТАЙТЕ ТАКЖЕ: Полное исправление: диспетчер задач не работает в Windows 10
Мы также рекомендуем вам удалить любые подозрительные приложения с вашего компьютера. Как мы уже упоминали, вредоносные программы могут иногда маскироваться под обычное приложение, поэтому важно удалить любые подозрительные приложения. Для этого выполните следующие действия:
- Нажмите Ключ Windows + I , чтобы открыть приложение Настройки .
- Перейдите на страницу Система> Приложения и функции .
- Появится список всех установленных приложений.
-
Проверьте список на наличие подозрительных приложений, которые вы не можете распознать. Выберите проблемное приложение и нажмите Удалить .
Вы также можете удалить приложения с помощью панели управления. Для этого выполните следующие действия:
- Нажмите клавишу Windows + S и введите Панель управления. Нажмите Enter.
-
Перейдите в раздел «Удаление программы» в разделе «Программы» и просто выберите приложение, которое вы хотите удалить, и выберите в меню Удалить/Изменить .
Решение 7 – Используйте Linux Live CD
Если проблема с вредоносными программами все еще сохраняется, вы можете загрузить любую версию Linux и создать Live CD или загрузочную флешку.
После загрузки с флэш-накопителя вы сможете получить доступ к вашей системе. После этого вы можете использовать Linux Live CD для навигации по жесткому диску и удаления зараженного файла вручную.
- ЧИТАЙТЕ ТАКЖЕ: PowerShell от Microsoft все чаще используется для распространения вредоносных программ
Решение 8 – Сброс Windows 10
Если проблема не устранена, возможно, вам придется перезагрузить Windows 10. После сброса Windows 10 все ваши файлы и приложения будут удалены, и мы надеемся, что вредоносное ПО будет удалено.
Перед выполнением сброса Windows 10 рекомендуется создать резервную копию всех важных файлов. Если вы вообще не можете получить доступ к Windows 10, вам придется использовать Linux Live CD для резервного копирования важных файлов.
Для сброса Windows 10 выполните следующие действия:
- Откройте меню «Пуск» и нажмите кнопку Питание . Удерживая нажатой клавишу Shift , выберите в меню Перезагрузить . Если вы не можете получить доступ к Windows 10, попробуйте перезагрузить компьютер несколько раз во время загрузки.
-
Вы увидите список вариантов. Выберите Устранение неполадок> Сбросить этот компьютер> Удалить все . Если вас попросили вставить установочный носитель Windows 10, обязательно сделайте это.
- Выберите свою версию Windows и выберите вариант Только диск, на котором установлена Windows .
- Теперь вы можете выбирать между двумя вариантами. Параметр Просто удалить мои файлы удалит все ваши файлы и приложения с диска и выполнит быстрое форматирование. Некоторые из ваших файлов могут быть восстановлены специальным программным обеспечением, если вы решите использовать эту опцию. Опция Полностью очистить диск удалит все ваши файлы и приложения, но вы не сможете восстановить их с помощью этого метода. В большинстве случаев вы можете выбрать вариант Просто удалить мои файлы , чтобы устранить любые проблемы с вредоносным ПО.
- Теперь вам просто нужно нажать кнопку Сбросить , и процесс сброса начнется.
- Следуйте инструкциям на экране для завершения сброса.
После запуска ПК обязательно загрузите и установите антивирусное программное обеспечение и на всякий случай выполните сканирование системы. Перед тем, как передавать резервные копии файлов, обязательно проверьте их антивирусом.
- ЧИТАЙТЕ ТАКЖЕ: 6 действительно бесплатных антивирусов, которые вы можете скачать прямо сейчас
Чтобы избежать подобных проблем в будущем, не забудьте регулярно обновлять антивирус и загружать последние обновления для Windows 10.
Вредоносные программы иногда могут быть серьезной проблемой.Существуют различные типы вредоносных программ, и, хотя некоторые вредоносные программы могут изменить стартовую страницу или поисковую систему в вашем браузере, другие могут вызвать серьезные проблемы.
Если у вас есть проблемы с вредоносным ПО, обязательно попробуйте все решения из этой статьи. Если у вас есть другие вопросы, не стесняйтесь обращаться к разделу комментариев ниже.
Симптомы
При просмотре Интернета или работы на компьютере после в Интернете, вы можете заметить может открыться новое окно с названием Восстановление компьютера , задаваемые для дефрагментации вашего компьютера и затем запрашивает личную информацию как ваш адрес электронной почты. Этот вариант вредоносная программа Win32/FakeSysdef и может удалить или скрыть файлы, а также принять участие в других вредоносных действий на компьютере.
Решение
Эту проблему можно разрешить и восстановление компьютера вирус удален, запустив средство проверки безопасности Microsoft. Чтобы сделать это, выполните следующие действия:
-
Перейти к http://www.microsoft.com/security/scanner/en-us/default.aspxи нажмите кнопку « Загрузить ».
-
Следуйте инструкциям на экране для загрузки и установки Средство проверки безопасности Microsoft. В ответ на приглашение сохраните файл на рабочем столе.
-
Перезагрузите компьютер и загрузки в Безопасном режиме:
Для Windows 7, Windows Vista и Windows XP:
-
При запуске компьютера, несколько раз нажмите клавишу F8 .
-
Появится Меню дополнительных вариантов загрузки Windows (Windows XP) или в меню Дополнительные варианты загрузки (Windows Vista или Windows 7) . Выберите Безопасный режим и нажмите клавишу Ввод .
-
Если предлагается ввести учетные данные администратора , введите Имя пользователя и пароль и нажмите кнопку ОК.
-
-
Дважды щелкните значоксканера Безопасности Microsoftна рабочем столе. Может быть указан как msert.
-
Щелкните поле рядом с кнопкой принять все условия лицензионного соглашения, а затем нажмите кнопку Далее.
-
Нажмите кнопку Быстрого сканирования, а затем нажмите кнопку Далее.
-
Средство проверки безопасности Microsoft будет проверять компьютер. Это может занять несколько минут. После завершения нажмите кнопку просмотреть подробные результаты сканирования. Вы должны увидеть троянских: Win32/FakeSysdef перечисленные в области результатов.
Дополнительные сведения
Нужна дополнительная помощь?
Нужны дополнительные параметры?
Изучите преимущества подписки, просмотрите учебные курсы, узнайте, как защитить свое устройство и т. д.
В сообществах можно задавать вопросы и отвечать на них, отправлять отзывы и консультироваться с экспертами разных профилей.