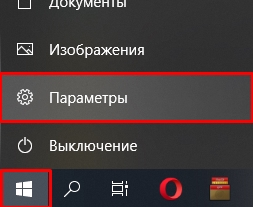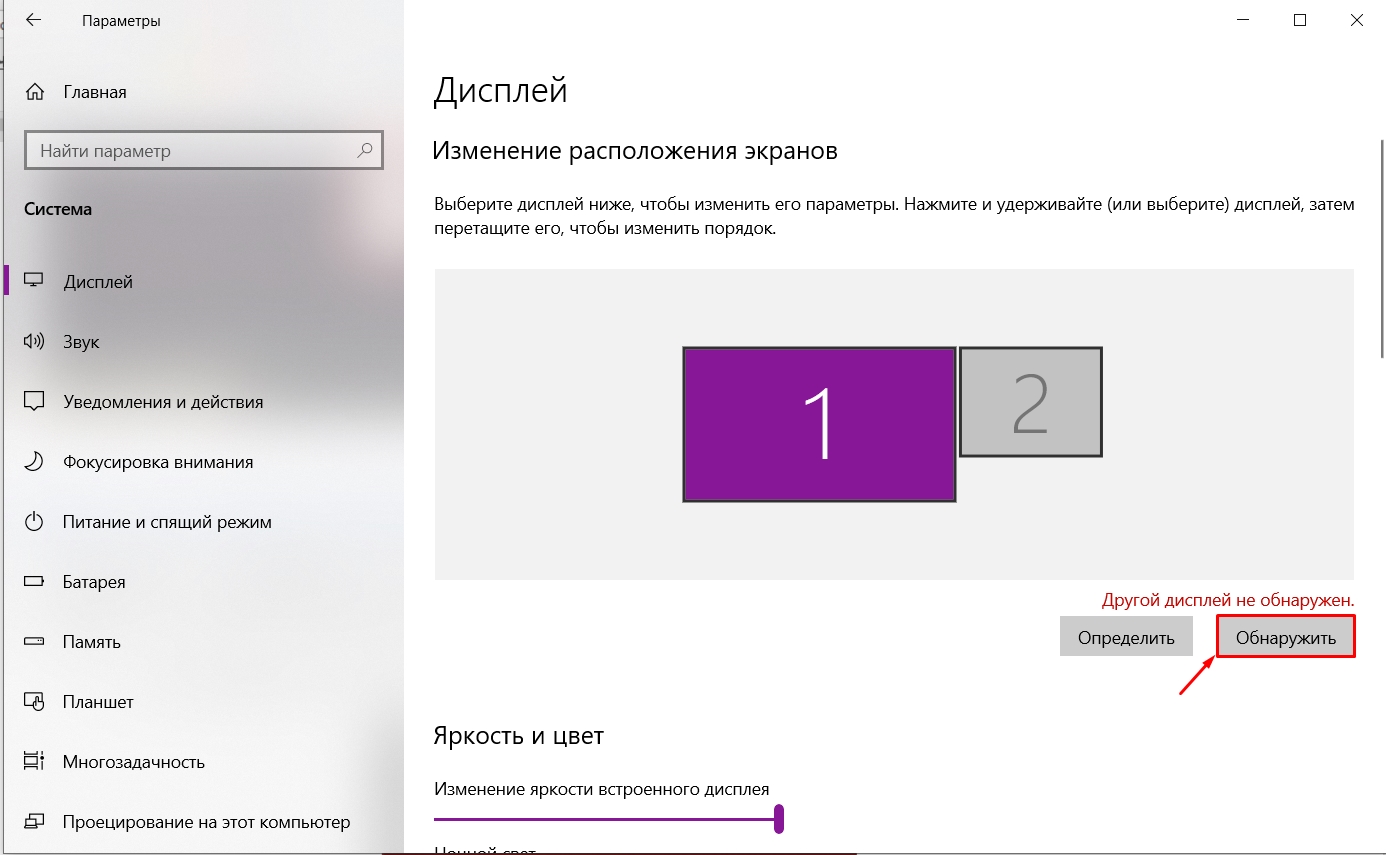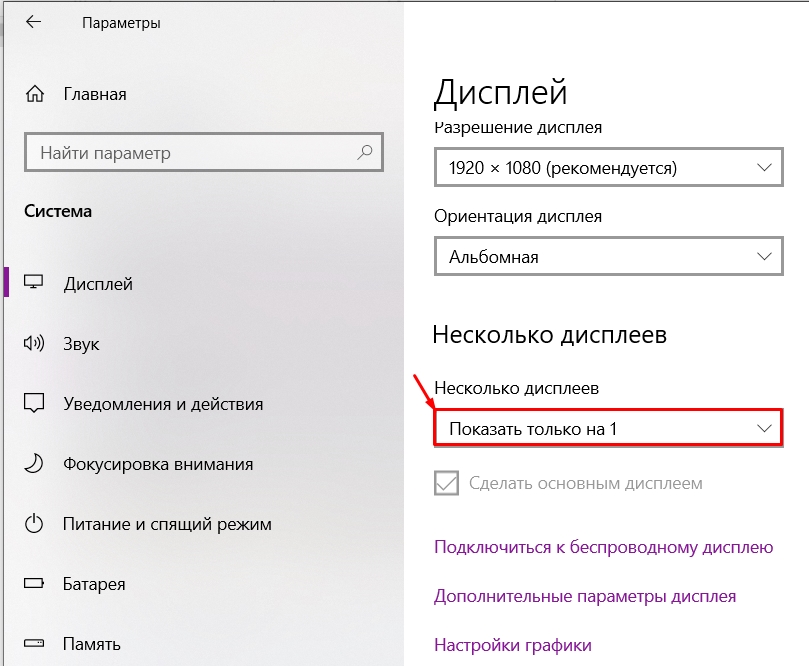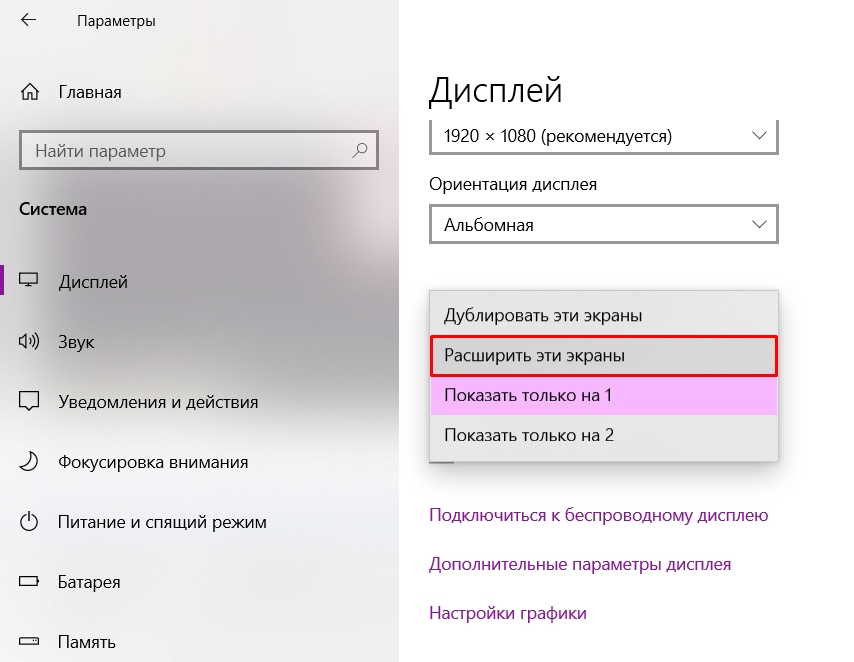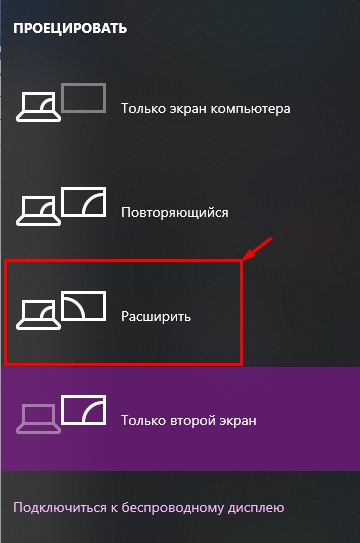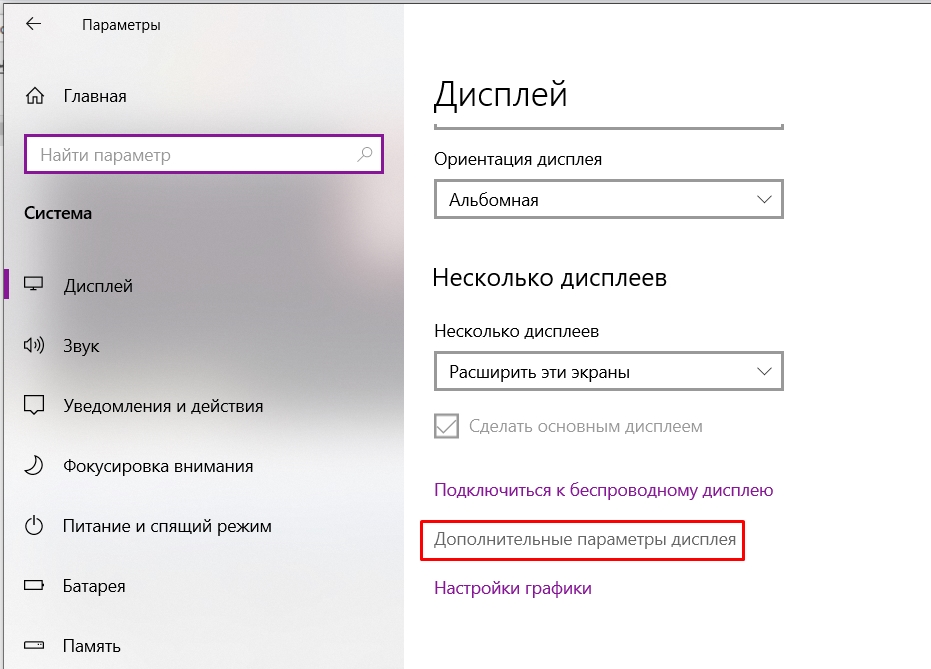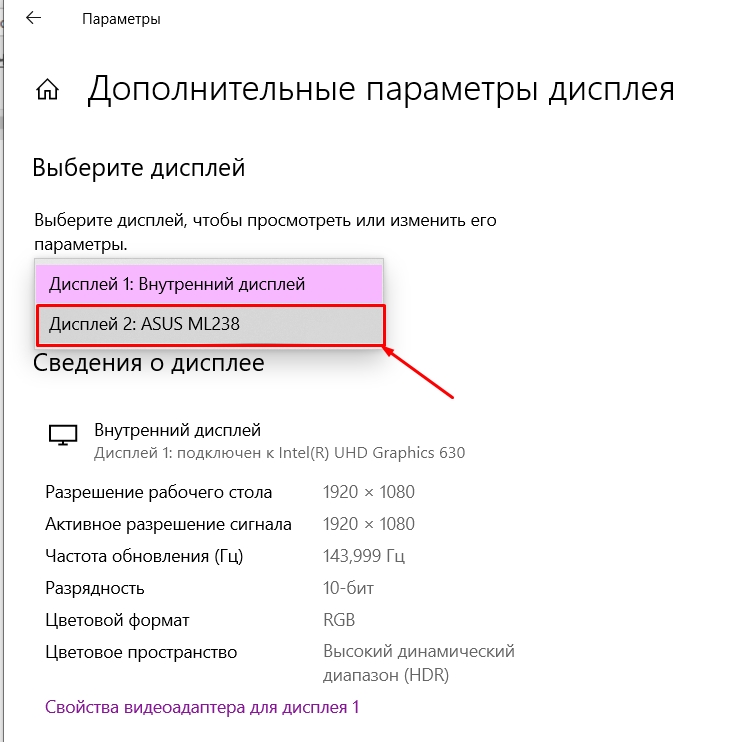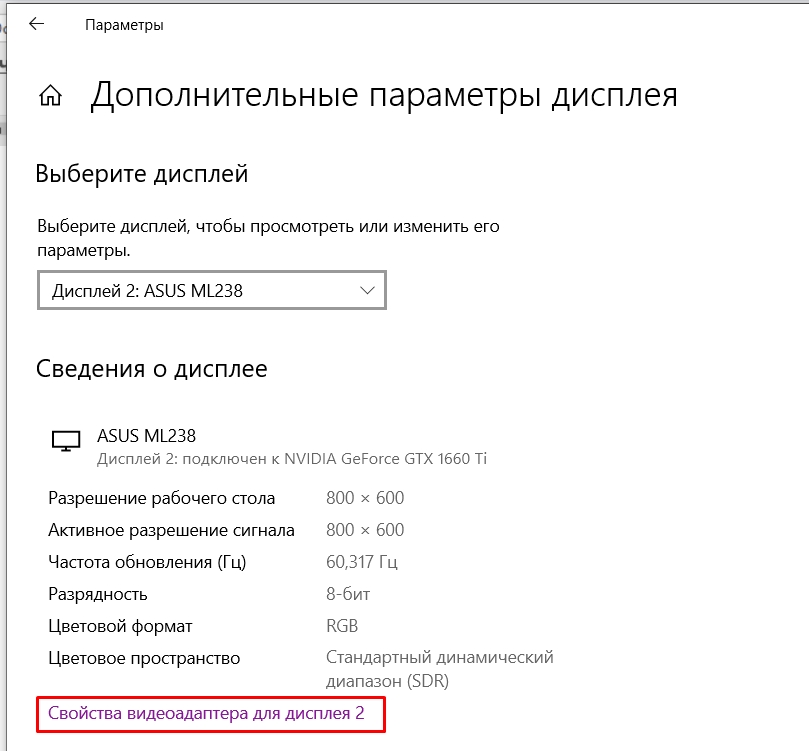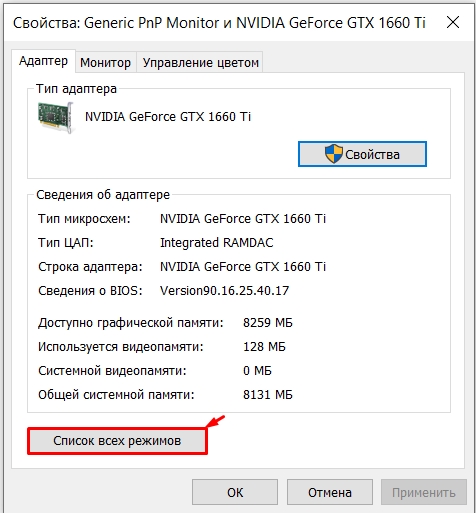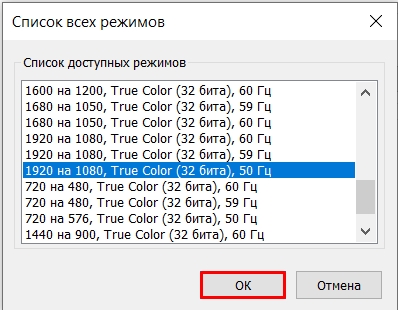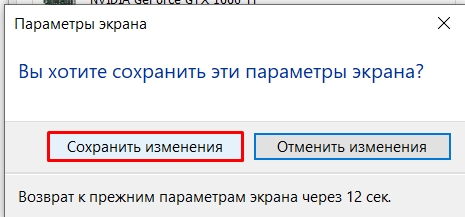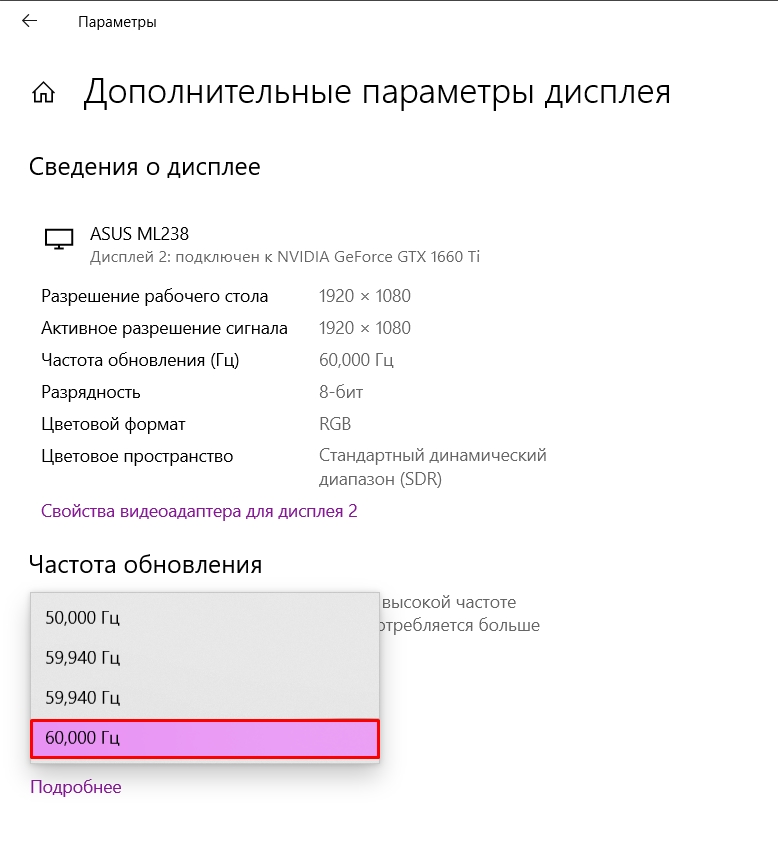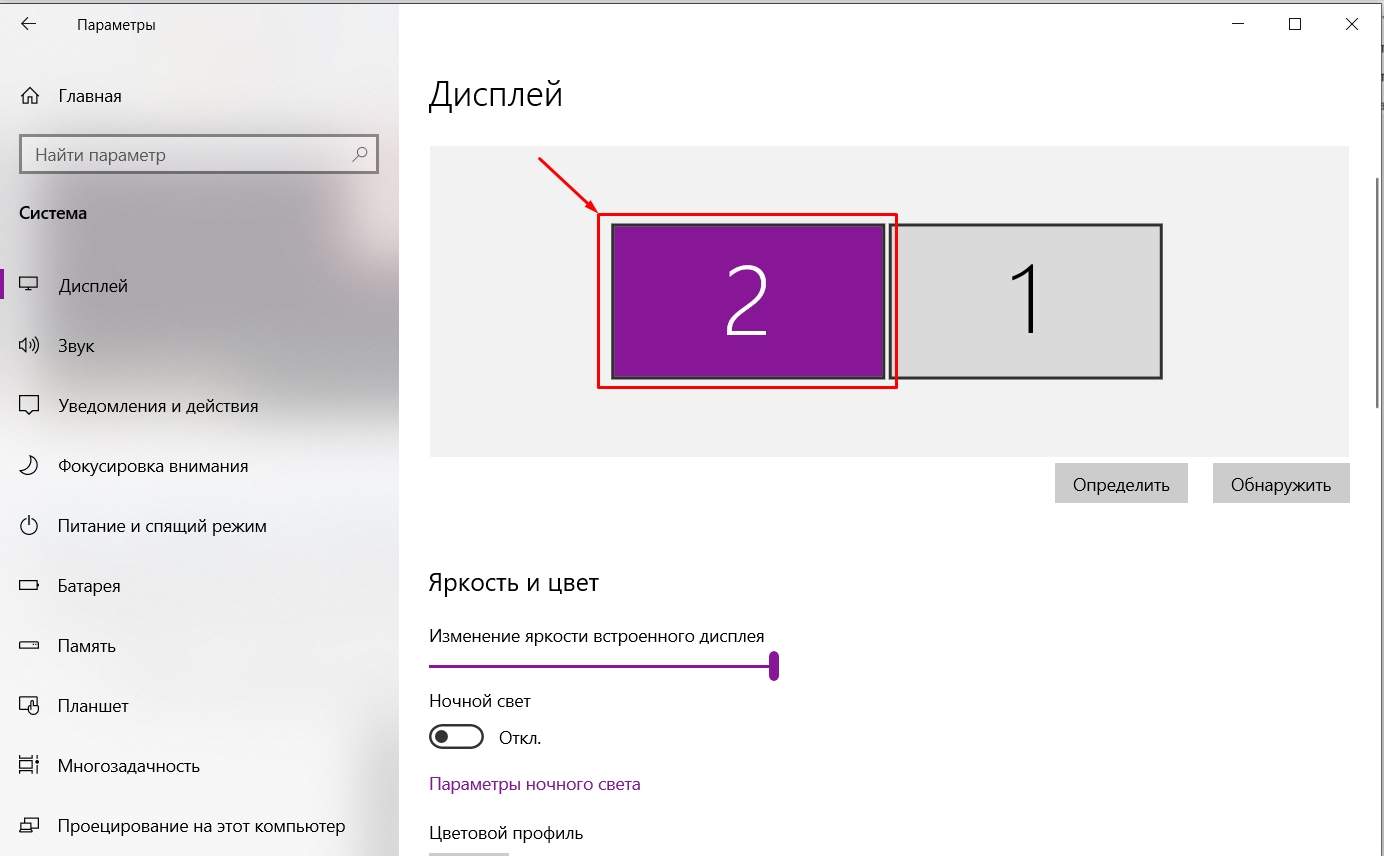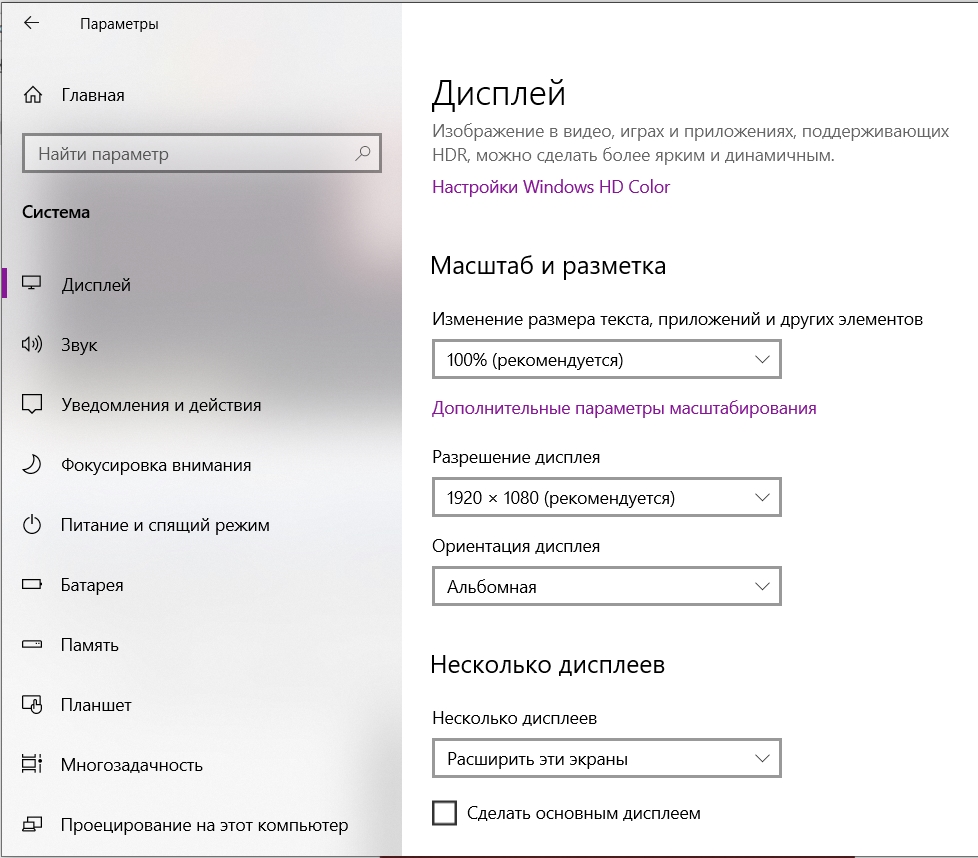Windows 10 — самая популярная операционная система от Microsoft, которая предоставляет множество возможностей для настройки и улучшения пользовательского опыта. Одной из таких возможностей является виртуальный монитор, который позволяет создавать дополнительные экранные рабочие области и эффективно управлять своими задачами.
Настройка виртуального монитора в Windows 10 довольно проста. Сначала необходимо открыть панель управления и выбрать категорию «Система». Затем следует перейти в раздел «Дисплей» и выбрать опцию «Множественные экраны». В этом разделе можно выбрать режим работы мониторов и настроить параметры отображения.
После настройки виртуального монитора вы сможете использовать его для разделения рабочего пространства на несколько областей. Например, вы можете разместить окно браузера на одном экране, а текстовый редактор или чат на другом. Это помогает увеличить производительность и эффективность работы, особенно если у вас только один физический монитор.
Содержание
- Windows 10 виртуальный монитор: настройка и использование
- Создание виртуального монитора
- Подключение к виртуальному монитору
- Настройка разрешения виртуального монитора
Windows 10 виртуальный монитор: настройка и использование
Настройка виртуального монитора в Windows 10 включает несколько простых шагов:
- Откройте панель управления отображением Windows.
- Выберите «Изменение разрешения дисплея».
- В закладке «Расположение» нажмите кнопку «Определить».
- Перетаскивайте иконку монитора на новое место, чтобы создать виртуальный монитор.
- Настройте параметры отображения для виртуального монитора, такие как разрешение и ориентация.
После настройки виртуального монитора он будет готов к использованию. Пользователи могут перемещать приложения и окна на новый монитор, перетаскивая их из основного экрана на виртуальный. Кроме того, можно использовать клавишу Win + P для быстрого переключения между режимами экрана.
Виртуальные мониторы помогают улучшить производительность и комфорт работы на компьютере, особенно при выполнении сложных задач, таких как многозадачность или мультимедийная обработка. Вы можете использовать дополнительные мониторы для открытия разных приложений или поиска информации в Интернете, не отвлекаясь от главного экрана.
Таким образом, настройка и использование виртуальных мониторов в Windows 10 является простым и эффективным способом увеличения рабочего пространства и повышения производительности при работе на компьютере.
Создание виртуального монитора
Виртуальный монитор в Windows 10 позволяет создать дополнительный экран на вашем компьютере без необходимости физического подключения дополнительного монитора. Это очень полезно, если вам нужно расширить рабочее пространство или проводить презентации с помощью проектора.
Чтобы создать виртуальный монитор, вы можете использовать встроенные инструменты в Windows 10 или сторонние программы.
Один из способов создания виртуального монитора — использование программы DisplayFusion. Она позволяет создать до десяти виртуальных мониторов и настроить их параметры, такие как разрешение, ориентация и позиционирование. Также вы можете назначить горячие клавиши для переключения между мониторами.
Еще один способ создания виртуального монитора — использование встроенных инструментов Windows 10, таких как функция «Поддержка нескольких экранов». Чтобы включить эту функцию, перейдите в «Настройки» -> «Система» -> «Дисплей». Здесь вы можете выбрать режим отображения «Расширить экраны» и добавить виртуальный монитор. Вы также можете настроить разрешение и ориентацию виртуального монитора в этом разделе.
Кроме того, существуют другие сторонние программы, такие как NoMachine и spacedesk, которые также позволяют создать виртуальные мониторы в Windows 10. Они обычно имеют дополнительные функции, такие как возможность использования виртуального монитора на удаленном компьютере или устройстве.
| Способы создания виртуального монитора | Программы |
|---|---|
| Использование программы DisplayFusion | DisplayFusion |
| Использование встроенных инструментов Windows 10 | Windows 10 |
| Использование программы NoMachine | NoMachine |
| Использование программы spacedesk | spacedesk |
Какой бы способ создания виртуального монитора вы ни выбрали, помните, что эта функция может быть полезна для улучшения вашего рабочего процесса и удобства использования компьютера.
Подключение к виртуальному монитору
Подключение к виртуальному монитору предоставляет возможность создания дополнительного экранного пространства на вашем компьютере. Это может быть полезно, если вы работаете с большим количеством приложений одновременно или хотите увеличить свою производительность.
Чтобы подключиться к виртуальному монитору в Windows 10, выполните следующие шаги:
- Откройте меню «Пуск» и выберите «Настройки».
- В окне «Настройки» выберите «Система».
- В левой панели выберите «Дисплей».
- Пролистайте страницу вниз и найдите раздел «Множественные экраны».
- В разделе «Множественные экраны» нажмите на кнопку «Подключить к проектированию».
- В появившемся окне выберите «Виртуальные мониторы».
- Выберите желаемую конфигурацию подключения, например, «Расширение».
После этого виртуальный монитор будет создан и вы сможете настроить его параметры отображения, как если бы это был обычный физический монитор. Вы сможете перетаскивать окна на виртуальный монитор и управлять приложениями на нем.
Если вам больше не нужен виртуальный монитор, вы можете отключить его, следуя тем же шагам и выбрав «Отключить» в разделе «Множественные экраны».
Настройка разрешения виртуального монитора
Windows 10 позволяет изменять разрешение виртуального монитора, что позволяет настроить его под свои нужды и предпочтения. Чтобы настроить разрешение, следуйте инструкциям ниже:
- Откройте меню «Пуск» и выберите «Настройки».
- В меню «Настройки» выберите «Система».
- В левой панели выберите пункт «Отображение».
- В разделе «Масштаб, расположение и вращение экрана» найдите вкладку «Дополнительные параметры отображения».
- В открытом окне «Параметры устройства» вы увидите список доступных мониторов.
- Выберите виртуальный монитор, к которому хотите изменить разрешение.
- Нажмите на кнопку «Список всех режимов».
- Выберите нужное разрешение из списка доступных опций.
- Нажмите «Применить», а затем «ОК», чтобы сохранить изменения.
После этого разрешение вашего виртуального монитора будет изменено согласно выбранной настройке. Если изменение разрешения приводит к неправильному отображению на экране или проблемам с производительностью, вы всегда можете вернуться к предыдущему разрешению или выбрать другую опцию из списка.

Introduction
Sometimes it could be very helpfully to have a Virtual Monitor, but please note not to be confused with a Virtual Desktop, i.e. a monitor which is recognized by the system as physical device. The big advantage of a Virtual Monitor is that it has a valid canvas which is available despite it is not visible. In contrast to it, a Virtual Desktop has no valid canvas as long it is not visible. So we can use the Virtual Monitor as like as a physical device with only one difference, we cannot see it, we cannot touch it. What can we do with such a Virtual Display? Here are two examples :
(1) You want test the behaviour of own applications, e.g. on a 4k Monitor despite there is not a physical 4k Monitor connected. You can do this task by a Virtual Monitor because it offers all resolutions which are available in the current system, dependent on the installed graphic.
(2) You have to continuously observe one or more application windows, e.g. windows of a monitoring solutions, and maybe you want share the screen to remote locations or other devices – then you can use the tool CaptShare from dtvTools. By using this tool you can capture and share the screen of a Virtual Monitor and your physical Monitor(s) are available completely for your daily work.
Installation
Windows 7
For Windows 7 / 8.1 it is quite easy to create a Virtual Monitor:
- Right click on the desktop and click ‘Screen Resolution’
- Click ‘Detect’ on the next screen
- Click ‘Another display not detected’ and under the ‘multiple displays’ option select ‘Try to connect anyway on: VGA’
- Click ‘Apply’
- You can now enable your desktop to be extended as if you have a second monitor plugged on your computer.
Windows 10 / Server 2019/2022
Unfortunately, the solution as described for Windows 7 – see on left – is not longer available for Windows 10, so we need another solution. Thanks a driver provided for free by Amyuni Technologies Inc. we can realize a Virtual Monitor also in Windows 10 – Thank for this great work! This driver allows to create up to 4 Virtual Monitors on your system.
Identify and Access the Virtual Monitor
After successful installation the question is now: How can I identify and access my new Virtual Display on my system?
E.g. on Windows 10 right click on the desktop and click ‘Display settings’ then you will get a dialog as shown on right. The Virtual Monitor is identified by index ‘3’. The colour profile is empty, this is the hint that is the Virtual Monitor. You can setup now the desired resolution, the scaling and further properties.
You can experiment with options ‘Multiple Displays’ but it is not a good idea to set ‘Make this my main display’ for the Virtual Monitor, it will not work as expected. But how can I control the Virtual Monitor on my local system and, above all, how can I see what is happening on this monitor. So there are two possibilities, the local control or the remote control by using further tools.
Local Control
On your local system you need a tool which is able to move application windows from a physical monitor to the Virtual Monitor and vice versa and furthermore, to move, resize or close windows on there. The Monitor-Manager application – MonMan – a little free tool provided by decontev, will do these tasks.
In order to monitor your Virtual Display you have to capture the screen and have to display these captures on a physical monitor of your system. For that task you can use the free tool CaptShare from dtvTools. CaptShare is able to create a HTTP Live Stream (HLS) or snapshot sequences from the screen of your Virtual Monitor. HLS can be played back by free tools, e.g. SAMplayer from dtvTools or VLC media player.
Remote Control
Of course, the Virtual Monitor can be controlled via remote access, but you need another machine.
Remote Desktop (Windows)
Access via Remote Desktop does not work, because the Virtual Monitor will not be recognized as an additional device.
AnyDesk, TeamViewer & Co
The access of a Virtual Monitor via remote desktop application like TeamViewer or AnyDesk works perfectly, so that you control your Virtual Monitor very comfortable. But note, there are several disadvantages:
– you need a second machine
– you have to install a remote desktop application on both machines
– this SW is not free for professional usage or feature reduced for private usage
[1] CaptShare from dtvTools – capturing the Virtual Monitor screen
[2] display the captured screen of the Virtual Monitor in a Web-Browser
Всем привет! Сегодня мы поговорим про то, как настроить и сделать 2 экрана на компьютере или ноутбуке с операционной системой Windows 10. На самом деле манипуляции примерно одинаковые и на других версиях «Окон». Хочется сразу предупредить, что я буду рассказывать про физическое подключение второго монитора, дабы вывести на него часть информации и для расширения рабочего стола. Если же вы хотите создать дополнительный рабочий стол на одном мониторе, тогда ознакомьтесь с инструкцией ниже.
Как создать второй виртуальный рабочий стол на Windows 10.
Содержание
- ШАГ 1: Физическое подключение проводов
- ШАГ 2: Настройка в Windows
- Есть проблемы с выводом изображения
- Видео
- Задать вопрос автору статьи
ШАГ 1: Физическое подключение проводов
Прежде чем мы настроим второй монитор на Windows 10, его нужно подключить к вашей видеокарте. Неважно, стационарный у вас компьютер или обычный мобильный ноутбук – порты для подключения находятся сзади устройства.
Вы можете встретить несколько вариантов подключения:
- HDMI
- DVI
- VGA
На более современных видеокартах есть также специальный DisplayPort (DP). Тут все очень просто, вам нужно найти на вашей видеокарте сзади ПК или ноутбука выход (OUT), а уже потом такой же подобный вход (IN) на мониторе.
Какой порт лучше использовать? Два самых лучших варианта – это DisplayPort и HDMI. Они специально предназначены для подключения и вывода высококачественной цифровой картинки. Если же у вас их нет, то можно использовать DVI – это тоже цифровое подключение. Если монитор очень старый, то подключаем VGA, но нужно помнить, что у VGA идет не цифровое, а аналоговое подключение.
Если вам очень нужно подключить аналоговый вход (IN) и цифровой выход (OUT), то вам нужно будет использовать специальный цифровой конвертер – он переводит цифровой сигнал в аналоговый и обратно. Но, надеюсь, вы с подобным не столкнетесь.
Если же у вас стационарный компьютер, то может встать вопрос – а к какому выходу лучше подключать основной монитор, а к какому второстепенный. Вам повезет, если у вас будет несколько портов DP или HDMI. Если один из этих портов занят, то дальше уже используем DVI. Если и DVI нет, то можно попробовать подключиться к VGA. Дополнительный кабель можно посмотреть в коробке из-под видеокарты или купить в любом компьютерном магазине.
И чуть не забыл – не забудьте подключить второй монитор к розетке или сетевому фильтру. Обычно при включении монитора он сразу выводит изображение с какого-то из нескольких своих входов (IN). Вам нужно переключиться на нужный, нажав по соответствующей кнопке. На мониторе в левом или правом верхнем углу вы увидите подсказку – с какого порта выводится изображение.
Теперь, чтобы настроить два монитора на Windows 10, мы воспользуемся встроенным интерфейсом «Параметров» системы. Вообще, как правило, второй монитор определяется автоматически без каких-либо проблем, но бывают и некоторые казусы. Поэтому, если изображение не выводится, а вы уже несколько раз нажали по кнопке переключения видеовходов на мониторе – то действуем согласно инструкции ниже.
- Чтобы попасть в «Параметры», нажмите по кнопке «Пуск» и кликните по значку шестерни.
- Заходим в раздел «Система».
- По идее вы должны попасть сразу в подраздел «Дисплеи», если вы находитесь где-то в другом месте, переключитесь на первую вкладку в левом блоке. Далее вы увидите миниатюры двух экранов. Если изображения на втором мониторе нет, нажмите по кнопке «Обнаружить». Если вы видите сообщение «Другой дисплей не обнаружен» – пролистайте чуть ниже.
- Найдите пункт «Несколько дисплеев» и нажмите по выпадающему меню (скорее всего там будет надпись «Показать только на 1»).
- Теперь переключаем режим отображения «Расширить эти экраны». Нужно будет подождать, пока видеокарта подключится ко второму монитору.
СОВЕТ! Чтобы быстро менять режимы отображения между двумя мониторами, можно использовать окно «Проецирования», которое вызывается одновременным нажатием на вспомогательные клавиши:
+ P
Вообще на этом этапе вы уже должны увидеть изображение на втором экране. Если вы вообще ничего не видите, проверьте еще раз, чтобы моник был подключен к видеокарте вашего компьютера. Включите само устройство вывода, нажав по кнопке «Вкл/Выкл». И попробуйте попереключать вывод изображения по портам, нажав по кнопке смены видео-портов.
Вы также можете столкнуться с другой проблемой – когда изображение есть, но оно имеет совершенно другое разрешение. Как правило, разрешение в несколько раз меньше стандартного.
- Чуть ниже нажмите по ссылке «Дополнительные параметры дисплея»
- Будет выбран первый (основной) дисплей – посмотрите, какое разрешение стоит там, и переключитесь на второй монитор.
- Как видите, в моем случае почему-то на второй экран выводится изображение с разрешением 800 х 600. Чтобы это исправить, заходим в «Свойства видеоадаптера для дисплея 2».
- Открываем «Список всех режимов».
- Выбираем такое же разрешение, как и на первом дисплее. Не обращайте внимание на частоту (Гц), мы её потом увеличим. Жмем «ОК» и «Применить».
- Второй экран должен теперь иметь такое же разрешение – «Сохраняем изменения».
- Теперь тут же выставляем максимальную «Частоту обновления».
- Там же в подразделе «Дисплей» вы можете менять настройки каждого из экранов – просто выбираем нужный.
- Здесь же можно изменить ориентацию, разрешение или масштабирование – если монитор имеет маленький размер как на ноутбуках.
Есть проблемы с выводом изображения
Если у вас есть какие-то проблемы с выводом картинки на второй экран, то в первую очередь вам нужно полностью обновить драйвера на видеокарту. Причем сделать это нужно вручную, скачав их с официального сайта производителя. И ни в коем случае не используем «Диспетчер устройств». Читаем инструкцию:
Как правильно устанавливать драйвера.
Если вообще изображения нет – еще раз проверьте подключение, и какой видеовход включен на самом мониторе. Если есть возможность, попробуйте другой выход (OUT) на видеокарте и вход (IN) на мониторе. Можете также посмотреть дополнительные инструкции:
Что делать, если нет изображения на подключенном мониторе.
На этом все, дорогие читатели портала WiFiGiD.RU. Вы можете задавать свои вопросы в комментариях ниже – если я что-то упустил, или статья вам не помогла. Всем добра!
Видео
В современной цифровой эпохе, когда количество информации, задач и программ, которые мы используем каждый день, постоянно растет, важно иметь эффективные инструменты, позволяющие эффективно управлять всем этим многообразием. Windows 10, операционная система от Microsoft, предлагает удобный и мощный инструмент — виртуальный монитор.
Виртуальный монитор — это функция Windows 10, позволяющая пользователю создавать дополнительные виртуальные рабочие области на одном физическом мониторе. Таким образом, вы можете создать несколько рабочих областей и использовать их для разного вида задач. Например, вы можете открывать веб-браузер и электронную почту на одном виртуальном мониторе, а текстовый редактор или графическое приложение — на другом.
Виртуальные мониторы позволяют эффективно управлять окнами и приложениями, а также легко переключаться между разными задачами без необходимости закрывать и открывать окна. Вы можете легко перемещаться между виртуальными мониторами с помощью горячих клавиш или жестов пальцев на сенсорном экране, что делает работу быстрой и удобной.
Расширение виртуальных мониторов в Windows 10 очень полезно для профессионалов, которым требуется работать с несколькими приложениями одновременно, а также для всех, кто ценит эффективность и продуктивность на своем компьютере.
Содержание
- Виртуальный монитор в Windows 10: как использовать и для чего он нужен
- Особенности режима виртуального монитора в Windows 10
- Как настроить виртуальный монитор в Windows 10: пошаговая инструкция
- Реальные примеры использования виртуального монитора в Windows 10
- Виртуальный монитор в Windows 10: плюсы и минусы использования
Виртуальный монитор в Windows 10: как использовать и для чего он нужен
Использование виртуального монитора в Windows 10 достаточно просто. Для создания виртуального экрана откройте меню «Параметры» и выберите вкладку «Система». Затем выберите пункт меню «Дисплей» и прокрутите страницу вниз до раздела «Многозадачность». В этом разделе вы найдете опцию «Многозадачный режим», включите ее.
После включения многозадачного режима вы сможете использовать виртуальные экраны. Для создания виртуального монитора откройте панель задач, нажмите правой кнопкой мыши на кнопку «Задача» и выберите пункт меню «Добавить виртуальный монитор». После этого появится второй виртуальный экран, на котором вы сможете отображать свои приложения.
Однако учтите, что использование виртуального монитора может потребовать больше ресурсов компьютера, поскольку на каждом виртуальном экране должны работать отдельные приложения. Поэтому перед использованием виртуального монитора убедитесь, что ваш компьютер имеет достаточную производительность.
Виртуальный монитор в Windows 10 может быть полезен во многих случаях. Например, вы можете использовать второй экран для отображения дополнительных приложений, таких как чаты, электронные письма или мониторинг социальных сетей. Вы также можете использовать виртуальные экраны для разделения работы и личного времени, чтобы одновременно работать и развлекаться на одном компьютере.
Таким образом, виртуальный монитор в Windows 10 – это мощное средство для упрощения и улучшения работы. Он позволяет комфортно использовать множество приложений одновременно и повышает производительность вашего компьютера. Попробуйте использовать виртуальный монитор и увидите разницу в своей работе!
Особенности режима виртуального монитора в Windows 10
В Windows 10 существует возможность использования виртуального монитора, который позволяет пользователю расширить свою рабочую область и улучшить производительность работы. Виртуальный монитор позволяет создавать и управлять дополнительными экранами, которые на самом деле не существуют физически, но могут полностью имитировать поведение реальных мониторов.
Одной из основных особенностей режима виртуального монитора является его гибкость. Пользователь может настроить различные параметры виртуального монитора, такие как разрешение экрана, ориентацию (горизонтальную или вертикальную) и масштабирование. Это позволяет лучше адаптировать виртуальный монитор к своим потребностям и предпочтениям.
Еще одной интересной особенностью режима виртуального монитора является возможность перемещать окна и приложения между реальными и виртуальными мониторами. Это особенно полезно, когда на реальном мониторе недостаточно места для открытия всех необходимых приложений. Пользователь может свободно перемещать окна на виртуальные мониторы и таким образом создавать свою собственную рабочую область.
Еще одним преимуществом использования виртуального монитора является возможность создания разных рабочих пространств на каждом мониторе. Это полезно, когда пользователю необходимо работать с разными проектами или приложениями одновременно. Каждый виртуальный монитор может быть отдельным рабочим пространством, на котором пользователь может открыть свои рабочие окна и приложения.
| Особенности режима виртуального монитора: |
|---|
| Гибкость настройки разрешения, ориентации и масштабирования виртуального монитора. |
| Возможность перемещать окна и приложения между реальными и виртуальными мониторами. |
| Создание разных рабочих пространств на каждом виртуальном мониторе для работы с разными проектами и приложениями. |
Как настроить виртуальный монитор в Windows 10: пошаговая инструкция
Виртуальный монитор в Windows 10 позволяет создать дополнительный экран и использовать его вместе с основным монитором. Это удобная функция, которая может быть полезна, например, при мультитаскинге или в случаях, когда вам необходимо разделить рабочую область на несколько окон.
Чтобы настроить виртуальный монитор в Windows 10, выполните следующие шаги:
- Откройте «Параметры системы», нажав сочетание клавиш Win + I.
- Выберите «Система» и перейдите в раздел «Дисплей».
- Прокрутите страницу вниз и найдите раздел «Размер и масштабирование текста и других элементов».
- Нажмите на ссылку «Дополнительные настройки дисплея».
- В открывшемся окне выберите вкладку «Дисплеи».
- Нажмите на кнопку «Обнаружить».
- Если виртуальный монитор уже создан, он будет отображаться в списке доступных мониторов.
- Если виртуального монитора нет в списке, нажмите на кнопку «Расширить на этот монитор».
- Виртуальный монитор будет добавлен и отображаться рядом с основным монитором.
- Чтобы настроить позицию и расположение виртуального монитора, перетащите его значок на желаемую позицию.
После завершения этих шагов виртуальный монитор будет готов к использованию. Вы сможете перетаскивать окна между основным и виртуальным мониторами, а также настраивать разрешение и масштабирование текста и других элементов на виртуальном мониторе.
Реальные примеры использования виртуального монитора в Windows 10
Виртуальный монитор в Windows 10 предоставляет возможность расширить рабочее пространство, а также работать с несколькими приложениями одновременно. Ниже приведены реальные примеры использования виртуального монитора в Windows 10:
1. Мультитаскинг: Виртуальный монитор позволяет разделять рабочее пространство на несколько виртуальных экранов. Например, вы можете открыть браузер на одном экране, текстовый редактор на другом и мессенджер на третьем. Это облегчает выполнение нескольких задач одновременно и повышает эффективность работы.
2. Презентации: Виртуальный монитор может быть полезен при проведении презентаций или вебинаров. Вы можете использовать один экран для показа слайдов или демонстрации видео, а другой экран — для общения с участниками, чатов или для проведения дополнительной исследовательской работы.
3. Разработка и тестирование: Виртуальный монитор может быть использован разработчиками программного обеспечения для отладки и тестирования. Один экран может использоваться для написания кода или редактирования файла, а другой экран для просмотра результатов или тестирования приложения.
4. Работа с большим количеством информации: Если у вас есть задачи, требующие работу с большим объемом информации, виртуальный монитор может помочь вам организовать и структурировать данные. Например, вы можете открыть несколько таблиц или документов на разных экранах, чтобы легче проводить анализ и сравнение данных.
5. Игры: Виртуальный монитор также может быть использован для игр. Вы можете запустить игру на одном экране, а на другом — смотреть стримы, общаться с другими игроками или использовать приложения для чата.
6. Виртуальная реальность: Виртуальный монитор может быть полезен при работе с виртуальной реальностью. Вы можете использовать один экран для просмотра контента виртуальной реальности, а другой экран для управления приложением или просмотра дополнительной информации.
Виртуальные мониторы в Windows 10 предоставляют дополнительные возможности для удобной и эффективной работы. Они позволяют легко организовать и структурировать рабочее пространство, а также повысить производительность и качество работы с приложениями и данными.
Виртуальный монитор в Windows 10: плюсы и минусы использования
Плюсы использования виртуального монитора в Windows 10:
- Увеличение продуктивности: благодаря возможности иметь несколько экранов на одном физическом мониторе, пользователи могут одновременно открыть несколько приложений или окон и эффективно работать с ними.
- Удобство: переключение между виртуальными экранами осуществляется легко и быстро, просто нажатием сочетания клавиш или с помощью мыши.
- Экономия пространства: использование виртуальных мониторов позволяет сэкономить место на столе и избежать проблем с подключением нескольких физических мониторов.
- Мультизадачность: с помощью виртуальных мониторов пользователи могут одновременно работать в разных окнах и приложениях, что полезно для мультитаскинга и организации своей работы.
Минусы использования виртуального монитора в Windows 10:
- Ресурсоемкость: использование виртуальных мониторов может потребовать больше ресурсов компьютера, так как требуется обработка графической информации для каждого экрана.
- Ограничение физического размера: виртуальный монитор всегда ограничен физическим размером реального монитора, что может ограничить пространство для работы и отображения информации.
- Сложность переключения: хотя переключение между виртуальными экранами может быть удобным, некоторым пользователям может потребоваться время, чтобы привыкнуть к новым горячим клавишам и функциям.
В итоге, использование виртуального монитора в Windows 10 имеет свои плюсы и минусы. Однако, для многих пользователей это удобное и эффективное средство для увеличения производительности и организации рабочего пространства на их компьютере.
Доктор Манхэттен
03.04.20
✎
03:33
Собственно сабж. Нужно в десятке добавить монитор, которого не существует, чтобы рабочий стол растягивался на него.
А так же чтобы можно было задать ему любое разрешение.
Решение должно быть чисто программным, поэтому всякие фейковые штекеры и вставленные резисторы в разъемы не подходят.
Раньше находил какие-то программы, которые добавляют монитор, но сейчас что-то гугл ничем не может помочь, или я туплю, не то вбиваю.
Кто знает такую программу?
Доктор Манхэттен
03.04.20
✎
16:34
Ап. Пока еще актуально.
Garykom
03.04.20
✎
17:42
«монитор, которого не существует, чтобы рабочий стол растягивался на него» — только мне кажется что это шиза?
Garikk
03.04.20
✎
18:10
ну почемуже, если хочется посмотреть как запустится интерфейс чегонибудь в разрешении 10000×10000
Garikk
03.04.20
✎
18:12
(0) вот тут https://superuser.com/questions/62051/is-there-a-way-to-fake-a-dual-second-monitor можно помедетировать, там есть костыли из tightvnc на первый взгляд похоже на то что вы хотите
Доктор Манхэттен
03.04.20
✎
18:22
(2) Естественно. Ты еще не дорос до такого.
Доктор Манхэттен
03.04.20
✎
18:24
(4) Ага, смотрел. Но там проблема, что один монитор создается, а второй уже не может, пишет ошибка подключения. Мне нужно минимум два. Не хотелось бы устанавливать две разных программы только из-за этого бага.
MyNick
03.04.20
✎
21:41
Это чтобы на несуществующем мониторе запускать порнуху, будучи спокойным, что никто не спалит — с одной стороны и удовлетворенность, от того, что она запущена на компе — с другой?)
Доктор Манхэттен
03.04.20
✎
21:49
(7) Это предположение даже лучше чем реальная причина! 
Доктор Манхэттен
03.04.20
✎
21:54
Придумал как обойтись одним виртуальным монитором. Сделал временно через ту программу для подключения по VNC, которую советовали выше. При некоторых манипуляциях сервер может зависнуть, подключение оборвется, но добавленный монитор остается в системе. Как раз то что мне нужно.
Garykom
03.04.20
✎
21:58
(8) Поставь уже линукс и там в виртуалке запускай винду со сколько надо экранов.
Ну или virtualbox https://i.paste.pics/cb5b655dc8ffaba1e61bd1a889216388.png
Доктор Манхэттен
03.04.20
✎
23:06
(10) Уже не нужно. Читай (9)
DGorgoN
03.04.20
✎
23:22
Купил себе 4к телек и как то не задаюсь таким вопросом уже.
Доктор Манхэттен
04.04.20
✎
02:53
(12) Тебе что, некуда деньги девать? Лучше мне дай, я куплю себе обычный моник.
Сияющий в темноте
04.04.20
✎
23:10
ставишь программу виртуализации и в гостевой добавляешь мониторы
DGorgoN
05.04.20
✎
12:55
(13) Обычный моник это для игр сейчас ибо частота 60+ а на телике жк с 43 дюймами мне очкарику в 1с и в фотошоп прям вот супр супер
DGorgoN
05.04.20
✎
12:55
Пока еще 43 4к можно за вменяемые деньги купить что я сделал.
CepeLLlka
05.04.20
✎
13:24
(10)А чойта у вас виртуалка МультиКей называеца? 
Garykom
05.04.20
✎
14:46
(17) Ну pycelle она под hyper-v поэтому multikey под virtualbox ))
Доктор Манхэттен
06.04.20
✎
06:52
(16) За сколько взял? (Сколько денег выкинул на ветер?)
Доктор Манхэттен
06.04.20
✎
06:53
(14) А вот это идея. Спасибо, попробую!