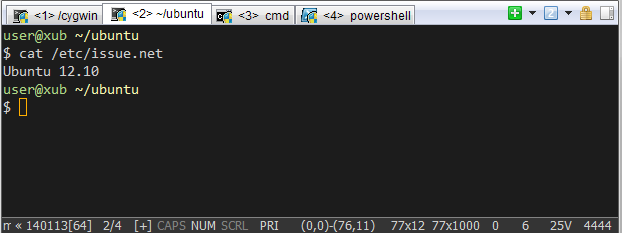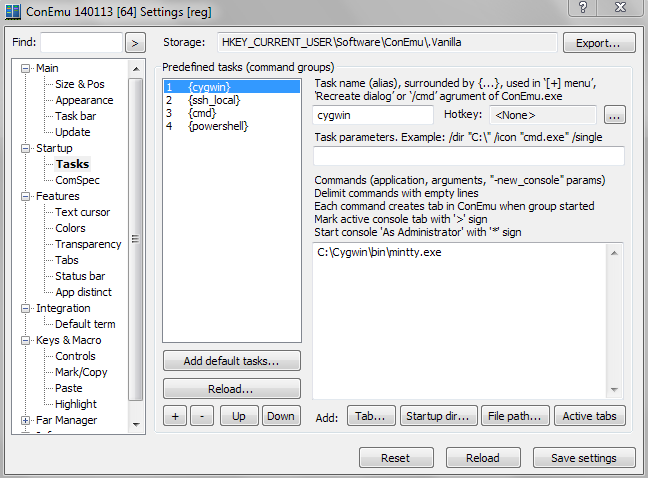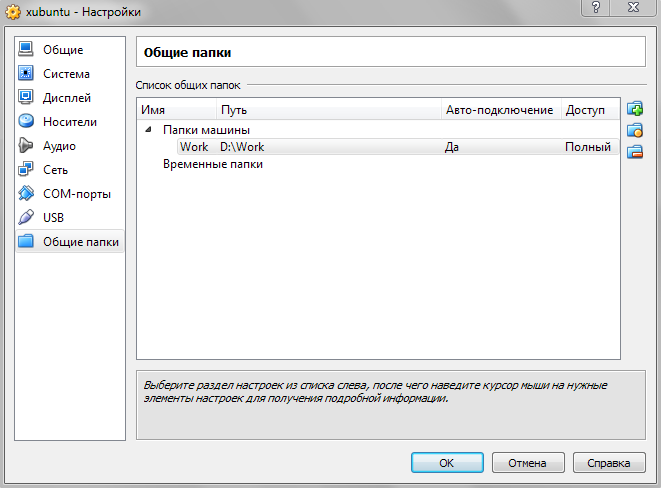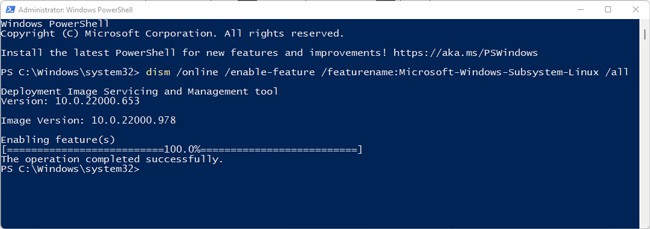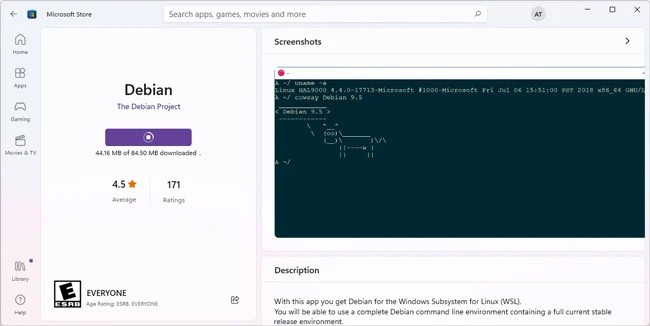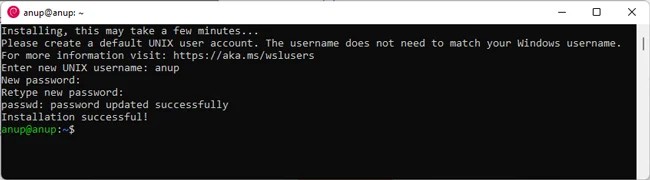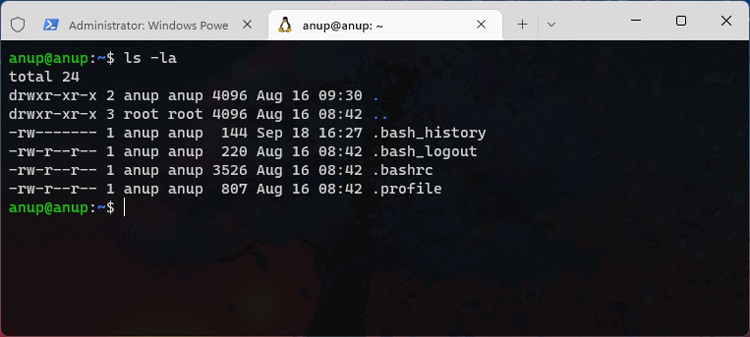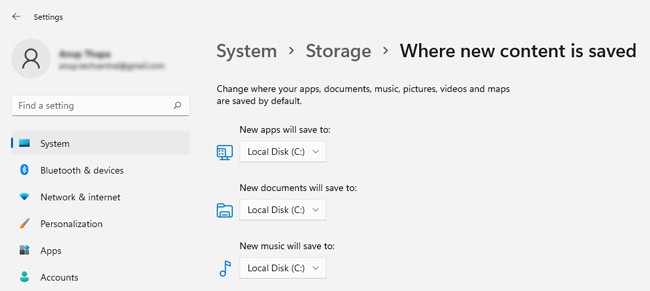Время на прочтение
3 мин
Количество просмотров 75K
Вступление (лирическое)
Привет, Хабр!
Для меня, автоматизатора-линуксоида, использвание Windows на основной рабочей станции первое время было просто болью и страданием. Но с этим я ничего поделать не мог: корпоративные стандарты и софт, кторый работает только на Windows. В попытке найти золотую середину, я прошёл три стадии. Сначала я только изредка переключался на винду по необходимости. Затем виртуалка на virtualbox-е с X-server-ом. После этого захотелось хоть чуть-чуть того консольного комфорта, который был на линуксе (я использовал Terminator в качестве основного терминала).
После яростного гугления и установки всех эмуляторов терминала под Windows, которые только удалось найти, оказалось, что нет ни одного хоть немного подходящего мне. А хотелось, чтобы вёл себя терминал максимально приближенно к линуксовым вариантам. Например, естественно нужны табы, сплит, выделение текста с прокруткой (когда нужно выделить больше чем один экран), копирование текста в буфер сразу при выделении и т.д.
В итоге я получил «комбайн» как на скриншоте ниже. О том, как это настроить, можно узнать, заглянув под кат.
До того, как получить результат, я даже всерьёз задумался о своём велосипеде (портирование, написание своего). Но лень и здравый смысл взяли свое…
В процессе поиска хорошего терминала, я наткнулся на хабра-топик: Альтернативный терминал для Windows. ConEmu — приложение действительно классное, но оно не для тех, кто долгое время использовал линукс-терминалы. Затем я наткнулся на Mintty (был установлен вместе с Cygwin). Программка отличная, ведёт себя максимально близко к таким терминалам как Gnome-terminal и Terminator, но нет табов.
Оказалось, что вышеупомянутый ConEmu умеет запускать GUI-приложения внутри своих табов! И тут искра надежды начала разгораться… Но хватит лирики, пора приступить к делу!
Установка нужных программ
ConEmu ставим отсюда: code.google.com/p/conemu-maximus5
Mintty я ставил вместе с Cygwin: cygwin.com/install.html
Настройка
В ConEmu идём в Settings->Tasks и, нажимая плюсик, добавляем нужные таски как на скриншоте:
В нашем случае это:
| Имя таска | Команда |
| cygwin | C:\Cygwin\bin\mintty.exe |
| ssh_local | C:\Cygwin\bin\mintty.exe D:\Work\VMssh.bat |
| cmd | cmd |
| powershell | powershell |
Осторожно! Адский CMD!
VMssh.bat:
@ECHO OFF
SET VMNAME=xubuntu
CALL D:\Work\VMstart.bat %VMNAME%
ssh user@localhostВызывает скрипт старта виртуалки, VMNAME заменить на нужное.
VMstart.bat:
@ECHO OFF
SET VMNAME="%1"
SET isVMRun=
IF [%1] == [] (
echo Empty parameter VMNAME. Usage: %0 [name of vm]
EXIT /B 1
)
FOR /F %%i IN ('VBoxManage list runningvms') DO SET isVMRun=%%i
IF NOT "%isVMRun%" == "%VMNAME%" (
Vboxmanage startvm %VMNAME% --type headless
)Проверяет запущена ли виртуалка и если нет, то запускает её. Таким образом, мне не нужно помнить запущена ли виртуалка, запускать отдельно VirtualBox и делать дополнительные клики.
Немного «свистелок»
Xoria-like тема для Mintty (~/.minttyrc):
ForegroundColour=208,208,208
BackgroundColour=28,28,28
CursorColour=255,175,0
IMECursorColour=128,224,160
Black=12,12,12
BoldBlack=10,10,10
Red=215,135,135
BoldRed=223,135,135
Green=175,215,135
BoldGreen=175,223,135
Yellow=247,247,175
BoldYellow=255,255,175
Blue=135,175,215
BoldBlue=135,175,223
Magenta=215,175,215
BoldMagenta=223,175,223
Cyan=175,215,215
BoldCyan=175,223,223
White=230,230,230
BoldWhite=238,238,238
BoldAsFont=no
Font=Consolas
FontHeight=11
CursorType=block
FontSmoothing=full
Term=xterm-256color
Scrollbar=none
Locale=
Charset=
Общая рабочая папка (файлы доступны на винде и на виртуалке) — нужно настроить в VirualBox-e следующим образом:
Также нужно прописать в fstab на виртуалке, чтобы автоматиечски монтировалось при старте.
Заключение
В результате я получил терминал, в котором хоть как-то можно жить. Я ни в коем случае не претендую на исключительность этого решения, но надеюсь кому-то пригодится. Отдельный плюс такого решения — общий текстовый буфер и общие папки. Таким образом, работаем с линукс-виртуалкой так же как и с остальными табами в терминале.
Скрипты и конфиг mynttyrc закинул на git-hub: github.com/morkot/windows-terminal-mutant.git
Для тех, кому не нужны GUI-табы и кто использует tmux, есть статья моего коллеги примерно на ту же больную тему: habrahabr.ru/post/196128.
Особая благодарность хабраюзеру Maximus5 за отличный Windows терминал ConEmu!
When you need to run Linux command-line tools or even GUI applications on a Windows machine, the first thing to come to mind is often virtual machines. And while that does work, there is a better option. The Windows Subsystem for Linux (WSL) feature creates a compatibility layer that allows you to run Linux binary executables natively on Windows.
This is more efficient as WSL doesn’t have to deal with the overhead of a usual VM setup, meaning it requires fewer resources. WSL also allows you to use both Windows and Linux tools on the same files, as you’re able to directly access the Windows files from Linux.
And while there are numerous such reasons to use WSL, the one that’s most relevant to us is that WSL lets you use a Linux terminal on Windows. As such, we’ll focus on WSL and the steps to install a Linux terminal using it in this article.
WSL 1 and WSL 2
Microsoft first introduced WSL in 2016 with the Windows 10 version 1607 Anniversary Update. WSL 1 used the LXSS Manager Service (particularly the lxss.sys and lxcore.sys drivers) for interactions between Windows and the subsystem.
WSL 1 didn’t utilize virtualization and instead made direct use of some of the hardware and the host file system, which had some implications. For instance, the virtual network adapter would be bridged to the host NIC, meaning the Linux distribution would have an IP address in the same network as the host machine.
WSL 2 was released with the version 2004 update in 2020. It made considerable changes to the architecture to increase file system performance and support full system call compatibility.
WSL 2 utilizes a specific optimized set of Hyper-V features to run the Linux kernel inside a lightweight VM. The hardware components are virtualized as well, but because this VM runs behind the scenes, the user experience is no more complicated than before.
The WSL 2 VM uses a full Linux kernel that’s optimized for best performance and auto-serviced via Windows Updates. And while WSL 1 stored the Linux files on the Windows drive, WSL 2 uses a virtual hard disk formatted with ext4. This essentially means that WSL 2 offers way better performance, compatibility, and support for GUI applications.
WSL 2 is only supported on Windows 11 or Windows 10 version 1903 or later. Aside from some very niche scenarios, you should always opt for WSL 2, provided it’s supported on your Windows build.
With all that said, we’ll first talk about installing WSL 1. But if you just need steps to upgrade to or install WSL 2, you can skip ahead to the next section.
Here’s how you can install a Linux terminal with WSL 1:
- Press Win + R, type
powershell, and press CTRL + Shift + Enter. - Execute the following command:
dism /online /enable-feature /featurename:Microsoft-Windows-Subsystem-Linux /all - Press Y to accept the prompt to restart your PC.
- After booting, download your preferred distro from the WSL Store. If that doesn’t work, you can download and install it directly from Microsoft’s site.
- After the download completes, press Open.
- After the installation completes, enter a new UNIX username and password.
- The setup process is pretty much done. As for what to do next, we recommend starting by updating and upgrading the packages. For instance, on Ubuntu, you can do this with
sudo apt update && sudo apt upgrade. After that, you can start playing around in the terminal and running shell scripts or whatever else you prefer.
You can manage WSL’s Linux distros via Powershell or CMD with the wsl command (eg. wsl ls -la), or you can enter bash to open a Bash shell. Microsoft recommends using Windows Terminal, as it allows you to open and switch between multiple distros and command lines easily.
Install or Upgrade to WSL 2
As WSL 2 utilizes virtualization, you must first enable hardware-assisted virtualization via the BIOS. You’ll find the virtualization option (AMD-V, SVM, VT-d, VT-x, or something similar) in the Advanced or CPU Configuration section.
Afterward, all you need to do is run the wsl --install command. This command will automate everything, from enabling the required features to installing WSL and the default Linux distro (Ubuntu).
The last part won’t be satisfactory to a lot of users. As such, we’ll now talk about how to perform other tasks like installing specific Linux distributions.
Troubleshooting Common Issues
When installing WSL, users often encounter some errors. You can check the troubleshooting guide from Microsoft for a detailed list, but we’ll address the common ones right here:
- Installation failed with error 0x80070003
Go to Settings > System > Storage > More / Advanced Storage Settings > Change where new content is saved and ensure new apps save to the system drive (usually C:). - Error 0x80070003 or error 0x80370102
Ensure virtualization is enabled in the BIOS. - WslRegisterDistribution failed with error 0x8007019e
Ensure the WSL feature is enabled. If it’s disabled, you can enable it by running the following command in an elevated PowerShell window:Enable-WindowsOptionalFeature -Online -FeatureName Microsoft-Windows-Subsystem-Linux - Error: Windows Subsystem for Linux has no installed distributions.
WSL distributions are user-account specific. So, ensure you installed the distros on the same account you’re using right now. - Error: WSL 2 requires an update to its kernel component.
If you manually installed WSL 2 instead of using the command we showed above, you must also install the kernel update package. Additionally, you should also ensure the Virtual Machine Platform feature is enabled by running the following command in PowerShell:Enable-WindowsOptionalFeature -Online -FeatureName VirtualMachinePlatform
How to Use Linux Terminal in Windows?
The Linux terminal, also known as the command line interface (CLI), is a powerful tool that allows users to interact with their operating system through text-based commands. Traditionally, Linux terminals have been exclusive to Linux-based operating systems. However, with the advancement of technology and the increasing popularity of Linux, it is now possible to use a Linux terminal in Windows environment.
- Windows Subsystem for Linux (WSL):
One of the most popular methods to use the Linux terminal in Windows is by utilizing the Windows Subsystem for Linux (WSL). WSL is a compatibility layer that enables users to run a full-fledged Linux environment directly on their Windows system. With WSL, you can choose from various Linux distributions, such as Ubuntu, Debian, or Fedora, and install them as a subsystem on your Windows machine. Once installed, you can access the Linux terminal for windows by launching the chosen distribution from the Start menu. - Cygwin:
Cygwin is another option for using a Linux-like terminal in a Windows environment. It provides tools that emulate a Unix-like environment on Windows, including a terminal emulator. Cygwin allows you to run many Linux command-line utilities on your Windows system. By installing Cygwin, you gain access to a terminal that supports most of the common Linux commands, providing a similar experience to using a native Linux terminal in windows. - Git Bash:
Git Bash is a command-line interface bundled with Git for Windows. While primarily designed as a version control system, Git Bash also provides a terminal that emulates a Unix-like environment. It includes a collection of Unix tools and utilities, making it a convenient option for running Linux commands on a Windows machine. Git Bash integrates well with Windows, allowing you to navigate directories and execute Linux commands easily. - Virtual Machines:
Another way to use the Linux terminal in Windows is by setting up a virtual machine (VM). With virtualization software such as Oracle VirtualBox or VMware Workstation, you can create a virtual environment and install a Linux distribution of your choice. Once the VM is up and running, you can open a terminal window within the Linux guest operating system and interact with it as if you were using a physical Linux machine. - Online Linux Terminals:
If you need temporary access to a Linux terminal for windows 10 without installing software on your Windows system, you can use online Linux terminals. Several websites provide virtual Linux environments accessible through a web browser. These platforms allow you to run Linux commands and perform various tasks without local installations. However, remember that your activities may be limited, and the online terminal’s performance might depend on your internet connection.
Enable Windows Subsystem for Linux (WSL)
The Windows Subsystem for Linux (WSL) is a compatibility layer provided by Microsoft that allows users to run a Linux environment directly on their Windows system. By enabling WSL, you can access a full-fledged Linux terminal and use Linux command-line tools and utilities without needing a separate virtual machine or dual-boot setup.
- Check System Requirements:
Before enabling WSL, ensuring that your system meets the requirements is essential. WSL is supported on Windows 10 and Windows Server 2019 or later versions. Additionally, your Windows installation should be 64-bit and have virtualization capabilities enabled in the BIOS settings. - Enable WSL Feature:
The first step is to enable the WSL feature on your Windows system. Follow these steps: - Choose a Linux Distribution:
After enabling the WSL feature, you must select a Linux distribution to install. Microsoft provides several official distributions through the Microsoft Store, including Ubuntu, Debian, and Fedora. Follow these steps to install a Linux distribution: - Set Up Linux Username and Password:
When launching a newly installed Linux distribution for the first time, you will be prompted to set up a username and password. Enter the desired username and password, which will be used to log in to the Linux environment. - Start Using WSL:
With WSL enabled and a Linux distribution installed, you can now start using the Linux terminal on your Windows system. Open the Linux distribution from the Start menu or by running the distribution’s executable file from the command prompt.
Upgrade WSL1 to WSL 2
Windows Subsystem for Linux (WSL) 2 is an enhanced version of WSL that brings significant performance improvements and full system call compatibility with Linux. If you’re currently using WSL1 and want to take advantage of the benefits offered by WSL2, you can upgrade your existing installation.
To upgrade WSL1 to WSL2, follow these steps:
- Enable Virtual Machine Platform feature:
- Open the Start menu, search for «Turn Windows features on or off,» and select the corresponding result.
- In the Windows Features dialog box, scroll down and locate «Virtual Machine Platform.»
- Check the box next to «Virtual Machine Platform» and click «OK.»
- Windows will install the necessary files, and you may be prompted to restart your system.
- Set WSL default version to 2:
- Open a PowerShell window as an administrator. To do this, right-click the Start menu, and select «Windows PowerShell (Admin).»
- In the PowerShell window, enter the following command and press Enter:
Verify the WSL version:
To verify that the conversion was successful, run the following command:
The output will display the WSL distributions installed on your system and their respective versions. Make sure that the desired distribution is listed with version 2.
Once you have successfully upgraded WSL1 to WSL2, you can start using the enhanced features and performance improvements offered by WSL2.
Install Ubuntu Linux Distribution
Ubuntu is one of the most popular and widely used Linux distributions, known for its user-friendly interface and extensive software ecosystem.
- Windows Subsystem for Linux (WSL):
The Windows Subsystem for Linux (WSL) allows you to run a Linux environment directly on your Windows system. With WSL, you can install the Ubuntu distribution as a subsystem. Follow these steps to install Ubuntu using WSL:- Enable WSL by following the steps outlined in this article’s «Enable Windows Subsystem for Linux (WSL)» section.
- Open the Microsoft Store on your Windows system.
- Search for «Ubuntu» and select the «Ubuntu» app from Canonical.
- Click on the «Install» button to start the installation process. e. Once installed, launch the Ubuntu distribution from the Start menu or by searching for «Ubuntu» in the Start menu search bar.
- Dual-Boot Installation:
You can perform a dual-boot installation if you want Ubuntu as a separate operating system alongside Windows. This method requires partitioning your hard drive to allocate space for Ubuntu. To install Ubuntu as a dual-boot:- Download the Ubuntu ISO file from the official Ubuntu website.
- Create a bootable USB drive using tools like Rufus or balenaEtcher.
- Restart your computer and boot from the USB drive.
- Follow the Ubuntu installation wizard, selecting «Install Ubuntu» and choosing the appropriate options based on your preferences.
- During the installation, you will be prompted to partition your hard drive. Choose the option to install Ubuntu alongside Windows, allocating the desired space for Ubuntu.
- Complete the installation by following the remaining on-screen instructions.
- After the installation is complete, you can choose between Windows and Ubuntu when booting your system.
- Virtual Machine Installation:
Using a virtual machine (VM) allows you to run Ubuntu within a virtualized environment on your Windows system. This method provides a convenient way to try Ubuntu without modifying your Windows installation. To install Ubuntu using a virtual machine:- Download and install virtualization software such as Oracle VirtualBox or VMware Workstation.
- Download the Ubuntu ISO file from the official Ubuntu website.
- Open the virtualization software and create a new virtual machine.
- Follow the virtual machine creation wizard, specifying the desired settings, such as RAM allocation and disk size.
- When prompted to choose the installation media, select the Ubuntu ISO file you downloaded.
- Start the virtual machine and perform the Ubuntu installation by following the on-screen instructions.
- After the installation, you can launch the virtual machine to access the Ubuntu Linux distribution within the virtualized environment.
Choose the method that best suits your needs and preferences, and enjoy the benefits of using Ubuntu alongside your Windows environment.
Conclusion
- Windows Subsystem for Linux (WSL):
WSL enables running a Linux environment directly on a Windows system. It provides access to a Linux terminal in Windows and allows users to use Linux command-line tools and utilities seamlessly. - Ubuntu Linux Distribution:
Ubuntu is a popular Linux distribution known for its user-friendly interface and extensive software ecosystem. It can be installed on Windows through WSL, dual-boot installation, or virtual machines. - WSL2 Upgrade:
Upgrading from WSL1 to WSL2 brings significant performance improvements and full system call compatibility with Linux. Users can follow the steps outlined in the «Upgrade WSL1 to WSL2» section to take advantage of these enhancements. - Dual-Boot Installation:
Installing Ubuntu as a dual-boot alongside Windows allows users to have a separate operating system. It involves partitioning the hard drive and selecting Ubuntu during system boot. - Virtual Machine Installation:
Virtual machine software such as VirtualBox or VMware allows running Ubuntu within a virtualized environment on a Windows system. This method provides a safe and isolated way to experience Ubuntu without modifying the existing Windows installation. - Benefits of Linux Terminal:
The Linux terminal for Windows 10 provides a command-line interface that allows users to execute commands, automate tasks, and access a wide range of Linux utilities and tools. It is particularly useful for developers, system administrators, and users who prefer the command line over graphical interfaces. - Compatibility and Performance:
Linux terminal for Windows 10, such as WSL and virtual machines, offer compatibility with Linux software and applications. They allow users to seamlessly switch between Windows and Linux environments, enabling efficient workflow and development processes. - Flexibility and Customization:
Linux terminals provide extensive customization options, allowing users to configure their environments according to their preferences. Users can install additional packages, customize shell settings, and create personalized workflows.
Под GNU/Linux-дистрибутивы создано огромное количество полезных и удобных инструментов и приложений для обычных пользователей и разработчиков. Далеко не всё из этого доступно на Windows, но, к счастью, для ОС от Microsoft есть решения, исправляющие эту проблему.
WSL — официальная подсистема Linux внутри Windows
В Windows 10 существует крайне полезная вещь под названием Windows Subsystem for Linux (WSL). Она позволяет использовать GNU/Linux-среду прямо в Windows и запускать не только команды, но и, например, Bash-скрипты. Для использования WSL необходимо следовать инструкции ниже.
Шаг 1. Проверьте, подходит ли текущая версия Windows требованиям. Для этого нажмите сочетание клавиш Win+R, затем введите winver. Найдите строку «Сборка ОС» — она должна быть свежее версии 14316.
Шаг 2. Запустите стандартную утилиту PowerShell от имени администратора и введите в ней команду для включения WSL:
dism.exe /online /enable-feature /featurename:Microsoft-Windows-Subsystem-Linux /all /norestart
Шаг 3. Если версия Windows, определённая в первом пункте, свежее 18362, вы можете установить WSL 2, который в разы быстрее первой версии и обладает доработанным ядром. Введите команду ниже, если нужно установить WSL 2:
dism.exe /online /enable-feature /featurename:VirtualMachinePlatform /all /norestart
После этого скачайте и установите пакет обновления с официального сайта.
Шаг 4. Перезагрузите компьютер. Если была произведена установка WSL 2, введите в PowerShell от имени администратора следующую команду:
wsl —set-default-version 2
Шаг 5. После перезагрузки откройте фирменный магазин приложений Microsoft Store и найдите подходящий GNU/Linux-дистрибутив. Самым популярным является Ubuntu — вы можете установить любую версию из представленных в Microsoft Store.
Шаг 6. Как только установка завершится, найдите дистрибутив в меню «Пуск» и запустите его.
Шаг 7. Пройдите этап первоначальной настройки, введя имя нового пользователя и придумав пароль.
Шаг 8. Теперь различные GNU/Linux-команды можно выполнять, запустив дистрибутив, либо введя в командной строке wsl <команда>. Например, для просмотра всех файлов в текущей директории достаточно в командной строке выполнить wsl ls -a.
Обращу внимание на то, что путь к дискам в WSL отличается от такового в Windows. Вместо привычного C:/ используйте /mnt/c/. Также не забывайте про экранирование пробелов с помощью символа \ — это также пригодится при вводе путей к файлам.
Помимо выполнения базовых команд, с помощью WSL можно даже запускать приложения с графическим интерфейсом. Правда, рассчитывать на большое количество поддерживаемых подобных программ не стоит.
Шаг 1. Загрузите X-сервер и установите его.
Шаг 2. Запустите его с помощью ярлыка на рабочем столе. В открывшемся окне выберите вариант Multiple windows, затем Start no client. Завершите настройку кнопкой Finish.
Шаг 3. Откройте дистрибутив через меню Пуск и выполните команду export DISPLAY=:0
Шаг 4. Запустив приложение с графическим интерфейсом в WSL, вы увидите новое окно прямо в Windows.
CoreUtils — лёгкий инструмент для запуска базовых команд
Плюс данной утилиты — возможность запуска не только на Windows 10, но и на более старых версиях ОС. Кроме того, она легка и не занимает много места. Не обошлось без недостатков — программа скудна на функционал и не обновлялась очень давно. Она не только не умеет запускать скрипты и приложения с GUI, но и поддерживает лишь самые базовые GNU/Linux-команды. Установка CoreUtils весьма проста.
Шаг 1. Скачайте утилиту с официального сайта.
Шаг 2. Следуйте инструкциям установщика.
Шаг 3. Откройте «Панель управления», в разделе «Система и безопасность» выберите пункт «Система». На панели слева откройте «Дополнительные параметры системы». Нажмите кнопку «Переменные среды» и в открывшемся окне найдите область с заголовком «Системные переменные». В случае, когда там есть переменная Path, выберите её, нажмите «Изменить» и далее создайте новую строку. Содержимым этой строки должен быть путь к папке, который был указан при установке. Если вы ничего не меняли, то введите следующее:
C:\Program Files (x86)\GnuWin32\bin
Переменной Path нет? Тогда для начала создайте её кнопкой «Создать», затем в поле имени введите Path, а в поле значения — строку выше.
Шаг 4. Запустите командную строку и выполняйте команды прямо там.
Cygwin — запуск команд и Bash-скриптов
Ещё одна утилита, схожая с CoreUtils, но обладающая более широким функционалом — в том числе и возможностью запуска скриптов. Из минусов — немалый вес и более сложная установка. Разумеется, не идёт ни в какое сравнение с максимально удобным WSL, но для базовых команд вполне подойдёт.
Шаг 1. Загрузите Cygwin и запустите установку.
Шаг 2. Выберите Install from Internet, укажите директории для установки и загрузки пакетов, а также любой подходящий сайт из списка для скачивания файлов.
Шаг 3. В процессе установки можете выбрать необходимые пакеты, либо сразу нажать «Далее», оставив базовый набор.
Шаг 4. Откройте «Панель управления», в разделе «Система и безопасность» выберите пункт «Система». На панели слева откройте «Дополнительные параметры системы». Нажмите кнопку «Переменные среды» и в открывшемся окне найдите область с заголовком «Системные переменные». В случае, когда там есть переменная Path, выберите её, нажмите «Изменить» и далее создайте новую строку. Содержимым этой строки должен быть путь к папке, который был указан при установке. Если вы ничего не меняли, то введите следующее:
C:\cygwin64\bin
Переменной Path нет? Тогда для начала создайте её кнопкой «Создать», затем в поле имени введите Path, а в поле значения — строку выше.
Шаг 5. Команды можно выполнять как через командную строку, так и через специальный терминал.
Шаг 6. Для удаления Cygwin достаточно удалить папку, в которую программа была установлена, а также (по желанию) значение из переменной Path по методу, обратному тому, что был описан в 4 шаге (не удаляйте саму переменную).
Нужно использовать терминал Linux на компьютере с Windows? Узнайте, как запустить Linux на Windows 10 с помощью Windows Subsystem for Linux.
Хотите получить быстрый и простой доступ к Linux на ПК с Windows? Лучший вариант – использовать подсистему Windows Subsystem for Linux.
Это даст вам оболочку Linux bash, окно терминала, запущенное в Windows. Этот процесс, по сути, устанавливает Linux на Windows 10 – вот что вам нужно знать.
Впервые появившись в обновлении Windows 10 Anniversary Update 2018 года и распространившись среди всех пользователей в обновлении Fall Creators Update, подсистема Windows для Linux позволяет запускать программное обеспечение Linux в Windows 10.
Это функция, которая была встроена в Windows. В отличие от установки Linux на виртуальной машине, Windows Subsystem for Linux может быть мгновенно вызвана из меню “Пуск”.
Однако для того, чтобы это работало, необходимо сначала включить эту функцию.
После установки подсистемы Windows для Linux в Windows 10 вы можете запускать Linux в режиме командной строки. Это дает вам почти полнофункциональный терминал Linux для Windows 10.
Linux Bash Shell: Только для 64-разрядных версий Windows 10
Прежде чем приступить к работе, убедитесь, что вы используете 64-разрядную версию Windows 10. К сожалению, подсистема Windows для Linux не будет работать на 32-битных системах. Проверьте, работает ли на вашем компьютере 32- или 64-разрядная версия Windows.
Чтобы проверить компьютер на 64-битную совместимость, нажмите WIN + I, чтобы открыть “Настройки”, затем “Система” > “О системе”. В разделе “Характеристики устройств” вы увидите список “Тип системы”; для Windows Subsystem for Linux у вас должно показать 64-битную операционную систему.
Если нет, вам нужно обновить систему Windows 10 с 32-разрядной до 64-разрядной. Однако это сработает только в том случае, если у вас 64-битное оборудование.
Как установить Linux Bash Shell на Windows 10
Прежде чем продолжить, учтите, что в некоторых системах не могут быть одновременно включены подсистема Windows для Linux и виртуальные машины (VM). Поэтому, если вы предпочитаете запускать Linux в виртуальной машине, вам нужно будет отключить Windows Subsystem for Linux, прежде чем снова использовать виртуальную машину.
Готовы установить Bash в Windows? Начните с нажатия кнопки Пуск и ввода “Включение или отключение компонентов Windows“. Должен появиться пункт Включение или отключение компонентов Windows, щелкните его, чтобы открыть. Подождите, пока список заполнится, затем прокрутите вниз до пункта Подсистема Windows для Linux.
Этот флажок должен быть отмечен. Если его нет, добавьте галочку и нажмите OK для подтверждения.
Вам будет предложено перезапустить Windows, поэтому следуйте этой инструкции. После перезагрузки откройте Пуск > Магазин Windows. С помощью инструмента поиска найдите записи, относящиеся к “Linux”, и выберите предпочтительную версию Linux для установки. От того, какую версию вы выберете, будет зависеть работа с Bash. Например, вы можете установить Ubuntu на Windows 10.
Установите операционную систему Linux, затем подождите. После завершения нажмите кнопку Запуск в Магазине Windows или откройте его из меню Пуск. При первом запуске вам будет предложено ввести имя пользователя и пароль для создания учетной записи.
Для запуска выбранной вами среды Linux доступны и другие способы. В меню “Пуск” вы можете ввести:
- bash
- wsl
Оба способа отобразятся как “Выполнить команду”, которую можно выбрать для мгновенного открытия оболочки Bash. Разница в использовании любого из этих методов заключается в том, что они открываются в каталоге /mnt/c/Windows/System32. Это означает, что вы можете просматривать подкаталог System32 в Windows 10.
Linux в Windows
Обратите внимание, что невозможно повредить Windows 10, используя среду Linux. Любые введенные вами команды повредят только подсистему Windows для Linux и выбранную операционную систему. Windows 10 останется безопасной и надежной.
Кроме того, для запуска Bash больше не нужно включать режим разработчика Windows 10 в Настройках.
Чем отличается терминал Bash Shell от Windows PowerShell?
Запустив терминал Linux для Windows 10, вы можете вводить различные команды командной строки.
Но чем это отличается от простого использования командной строки Windows или PowerShell?
Ну, естественно, обе системы совершенно разные. При использовании PowerShell или командной строки вы ограничены командами, характерными для Windows. Это означает, например, использование команды dir для просмотра содержимого каталога; в Linux эквивалентом является ls.
В принципе, различия между Windows и Linux – это то, что отличает эти две текстовые среды. Преимущество наличия оболочки Bash в Windows 10 заключается в том, что вы можете легко получить доступ к Linux в Windows. Это экономит время на настройку виртуальной машины или перезагрузку при установке Linux с двойной загрузкой.
Что можно делать с Bash в Windows 10?
Установив оболочку Bash в Windows 10, вы можете использовать ее так же, как и на ПК с Linux.
Стандартные команды, такие как help, покажут вам, как пользоваться предустановленными приложениями и инструментами. Например, apt help продемонстрирует использование менеджера пакетов. Вы можете использовать sudo apt update для получения последних пакетов, как и на ПК с Linux.
Использование справки в Linux на Windows
Аналогично, команда sudo apt upgrade обновляет Linux до последней версии ОС.
Между тем, доступны и другие стандартные команды. Вы можете проверить подключение к сети с помощью ifconfig, проверить текущий каталог с помощью pwd и перейти в другой каталог с помощью cd.
Вы также можете получить быстрый список последних 10 вводов с помощью команды history.
Одним словом, это все равно что использовать Linux в операционной системе Windows 10.
Windows 10 Bash приносит Linux на любой компьютер
Настроить подсистему Windows для Linux и получить доступ к оболочке Bash очень просто. Это гораздо быстрее, чем запуск виртуальной машины, и гораздо менее сложно, чем использование двойной загрузки.
Вкратце, все, что вам нужно сделать для запуска оболочки Linux Bash на Windows 10, это:
- Убедитесь, что вы используете 64-разрядную Windows 10.
- Включить подсистему Windows для Linux на экране Windows Features.
- Установите выбранную вами среду Linux из Магазина Windows.
- Запустите Linux из меню “Пуск”.
После этого вы можете использовать терминал Linux для Windows для стандартных задач командной строки. Или вы можете использовать подсистему Linux в Windows 10 для установки среды рабочего стола.
Между тем, почти все команды Linux можно использовать в оболочке Bash в Windows.
В следующей статье, мы рассмотрим как установить рабочее окружение lmde, xfce или kde в wls.
Как запустить рабочий стол Linux в Windows с помощью WSL