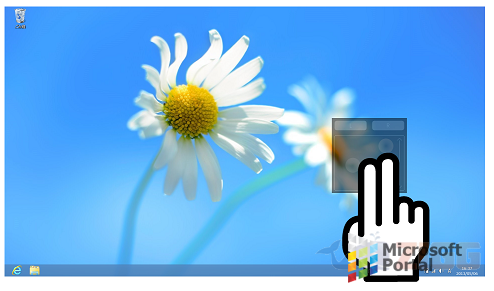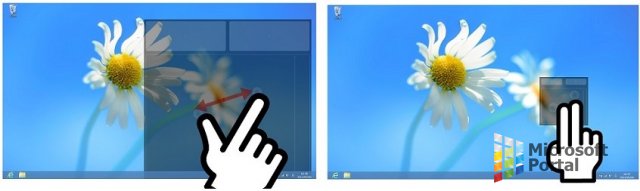Начальный экран и современные приложения в Windows 8 очень удобно использовать на планшете, и это вполне логично, учитывая, что операционная система разрабатывалась с оглядкой на сенсорный ввод. Однако, когда пользователь сенсорного устройства возвращается на рабочий стол, начинаются проблемы.
Традиционный интерфейс Windows все еще не до конца оптимизирован для сенсорного управления, и многие элементы интерфейса настолько мелкие, что не всегда получается попасть пальцем в нужный из них. Конечно, к планшету можно подключить мышь, но такой вариант не всегда удобен, особенно, когда хочется поработать, сидя на диване, например. К счастью, существует одно действительно очень эффективное решение этой проблемы. Речь идет TouchMousePointer.
Это стороннее приложение, добавляющее на рабочий стол Windows виртуальный тачпад с двумя кнопками, который функционирует как аппаратный тачпад в ноутбуках.
Когда приложение будет установлено, вы заметите на своей панели задач новую иконку. Если на нее нажать, на экране появится панель, которая состоит из сенсорной панели в центре (для управления курсором) и двух кнопок (левая и правая). По умолчанию тачпад отображается в правой части экрана, но, разумеется, его положение можно легко изменить.
Чтобы получить доступ к настройкам приложения, необходимо щелкнуть правой кнопкой по упомянутой выше иконке. Это приведет к открытию контекстного меню, в котором следует выбрать пункт «Setting».
Позиция тачпада настраивается на вкладке «Current mode». В режиме «Side» сенсорная панель может отображаться справа, слева, снизу или сверху. В режиме «Float» позиция становится произвольной (т.е. вы можете перетянуть тачпад в любое место на экране), а в режиме «Full screen» тачпад разворачивается на весь экран.
Другие настройки TouchMousePointer позволяют определить, каким образом должна реагировать программа на ваши действия. К примеру, вы можете определить, как она должна реагировать на одиночные или двойные нажатия и на длинные штрихи.
В нескольких словах: если у вас есть планшет с Windows 8 (или с Windows 8.1) и вы испытываете неудобства при работе в режиме рабочего стола, TouchMousePointer может стать вашим спасителем и полезным дополнением к операционной системе.
Приложение работает на 32-разрядных и 64-разрядных версиях Windows 8 и 8.1. Также обратите внимание, что TouchMousePointer не будет работать на устройствах с Windows RT.
Скачать TouchMousePointer с сайта разработчика
Отличного Вам дня!
Думаю, все согласятся с тем, что современные приложения и начальный экран в Windows 8 удобнее всего использовать на планшете, так как, еще изначально эта операционная система разрабатывалась именно для сенсорных экранов. Но вот тут-то пользователь (сенсорного устройства) и сталкивался с некоторыми проблемами, когда возвращался на рабочий стол. К сожалению, традиционный интерфейс Windows еще не в полной мере оптимизирован для сенсорного управления экраном, поэтому у пользователей всегда вызывают неудобство множество мелких элементов интерфейса, которые настолько крохотные, что даже пальцем не с третьего раза в них попадаешь.
В таких случаях можно посоветовать подключать беспроводную мышь и пользоваться будет гораздо удобнее, однако этот вариант не всегда удобен. Особенно в тех случаях, когда хочется поработать с планшетом сидя или лежа на удобном диване. Тогда на помощь приходит одно действительно эффективное и полезное приложение. Оно носит название – TouchMousePointer. Благодаря этому приложению, Вы сможете раз и навсегда забыть о проблеме использования сенсорного экрана. Стороннее приложение установит на Вашем рабочем столе Windows виртуальный тачпад с двумя кнопками, который в свою очередь будет ничем не хуже по функциональности аппаратного тачпада в ноутбуках.
Как только приложение установится на Ваше устройство, то в панели задач сразу же появится новая иконка. Когда Вы нажмите на эту иконку, то на рабочем столе появится окошко, состоящее из сенсорной панели в центре и двух кнопок, левой и правой. Тачпад по умолчанию будет располагаться в правой части экрана, но по Вашему желанию его легко можно будет переместить в любое место. Для того, чтобы воспользоваться настройками этого приложения, Вам нужно будет правой кнопкой щелкнуть по иконке приложения. Затем откроется контекстное меню, и здесь вы выберите пункт «Setting».
Позицию тачпада можно настроить на вкладке «Current mode». Выбирая режим «Side» сенсорная панель может расположиться: сверху, снизу, справа или слева. Режим «Float» позволяет позиции стать произвольной, то есть, другими словами Вы можете перетянуть тачпад на любое место. А режим «Full screen» разворачивает тачпад на весь экран. Остальные настройки приложения TouchMousePointer определяют, каким образом программа должна реагировать на действия. Например, если Вам удобно использовать одно или два нажатие, то в параметрах это легко можно настроить.
Подводя итог, хочу сказать, если вы пользуетесь планшетом, на котором установлена Windows 8 или Windows 8.1, и Вы испытываете некоторые неудобства в работе с рабочем столом, то TouchMousePointer непременно решит эту проблему, и даже более того, эта программа станет отличным и эффективным дополнением к вашей OC. Данное приложение может работать, как на 32-разрядных, так и на 64-разрядных версиях Windows 8 и 8.1. Но стоит предупредить, что эта программа не работает на версии Windows RT.
TouchMousePointer.zip [798,75 Kb] (скачиваний: 1193)
Приветствую,Всех читателей интернет ресурса WindowsFan.Ru!!!
Стартовый дисплей и современные программы в Windows 8 особенно удобно применять на сенсорных устройствах.
Это весьма логично, поскольку новая программная платформа изначально разрабатывалась для сенсорного управления. Тем не менее, когда владелец сенсорного гаджета перемещается на рабочий стол, появляется ряд неудобств.
К счастью, оперативно решить подобные проблемы поможет уникальная утилита TouchMousePointer.
Следует подчеркнуть, что приложение TouchMousePointer активирует на рабочем столе альтернативный виртуальный «тачпад», содержащий две кнопки. Впоследствии указанный компонент функционирует в качестве аппаратного «тачпада», регулярно применяющегося в ноутбуках.
Когда утилита будет инсталлирована, на панели задач появится вспомогательная иконка. Нажав ее, обладатель компьютера увидит окно с наглядной сенсорной панелью (для упрощенного управления курсором) и удобными двумя клавишами (правой и левой).
Изначально соответствующий «тачпад» демонстрируется в правой части дисплея, но его положение, конечно же, можно спокойно менять.
Чтобы открыть доступ к опциям TouchMousePointer, надо щелкнуть мышью по вышеуказанному значку. Это приведет к развертыванию контекстного меню, где понадобится выбрать раздел «Setting».
Основная позиция «тачпада», как правило, настраивается в окне «Current mode». В режиме под названием «Side» исходная сенсорная панель может демонстрироваться справа, снизу, слева либо сверху.
В режиме «Float» текущая позиция становится случайной. Следовательно, пользователь сможет оперативно переместить «тачпад» в любую область дисплея. А вот в режиме «Full screen» доступный «тачпад» обычно разворачивается на целый экран.
Иные опции, реализованные в TouchMousePointer, помогают выяснить, как должна реагировать утилита на пользовательские манипуляции.
В частности, владелец компьютера может активировать реагирование не только на двойные либо одиночные нажатия, но также на длинные штрихи.
На этом пока все всем пока и до новых познавательных встреч с вами дорогие мои друзья…
- Управление мышкой при помощи клавиатуры
- Управление компьютером с телефона
При неполадках в работе мышки или полного ее выхода из строя большинство простых пользователей ПК не представляют, как управлять компьютером. Однако в операционных системах Windows всё для этого предусмотрено. И это не только возможность управления посредством горячих клавиш, но и наличие специальной функции, при помощи которой управление курсором мыши можно также осуществлять при помощи клавиатуры.
Кроме того, управлять компьютером можно и при помощи любого современного смартфона, для чего нужно установить специальную программу (как на компьютер, так и на телефон).
Управление мышкой при помощи клавиатуры
Даже если выбрать способ управления компьютером при помощи смартфона, сначала нужно как-то найти и скачать специальную программу. На телефоне это сделать не сложно, а на компьютере без мышки — довольно трудно. В любом случае первое, что требуется сделать — активировать функцию управления курсором мыши посредством клавиатуры.
Рассказываем, как ее включить без использования мышки. Инструкция для Windows 7:
- Откройте меню «Пуск» (клавиша «Win»), затем при помощи стрелок на клавиатуре выберите элемент «Специальные возможности» и нажмите «Enter».

- В открывшемся окне нажимайте клавишу «Tab» до тех пор, пока в фокусе не окажется элемент «Упрощение работы с мышью». Нажмите «Enter» для перехода в этот раздел «Центра специальных возможностей».
- Вновь при помощи клавиши «Tab» переместите фокус на флажок «Включить управление указателем мыши», затем нажмите «Пробел», что включить данную опцию.
С этого момента для управления указателем мыши можно использовать следующие клавиши:
- Перемещение влево/вправо/вниз/вверх: Num 4/6/2/8, соответственно (Num — числовые клавиши в правой части клавиатуры). Если не работает, включите/отключите «Num Lock».
- Нажатие (клик) левой кнопкой мыши — клавиша «/» (слеш) или «÷» (деление).
- Клик правой кнопкой мыши — клавиша «—» (минус).
Инструкция для Windows 10:
- Нажмите «Win + S» в любом месте экрана, затем впишите в отобразившуюся поисковую строку — «управлять указателем». Выберите стрелками на клавиатуре элемент «Управлять указателем мыши с клавиатуры…» и нажмите «Enter».
- Нажимайте клавишу «Tab», пока переключатель «Откл.» не окажется в фокусе.
- Выбрав его, нажмите «Пробел». Снизу отобразятся дополнительные параметры. Рекомендуем увеличить скорость перемещения и ускорение указателя, иначе курсор будет двигаться очень медленно. Для фокусировки на ползунках можно использовать клавишу «Tab», для его перемещения — стрелки клавиатуры.
Клавиши для управления указателем мышки в Windows 10 такие же, что и в Windows 7.
Управление компьютером с телефона
Теперь, когда появилась возможность двигать курсор и кликать мышью, можно запустить браузер, скачать и установить программу, которая облегчит управление компьютером. Такие приложения могут использовать не только пользователи, оставшиеся без мышки, но и вообще все. Ведь эти программы позволяют организовать удаленное управление компьютером посредством смартфона.
Remote Mouse
Remote Mouse — бесплатная программа с говорящим названием. Предназначена для «превращения» смартфона или планшета под управлением iOS или Android в беспроводную мышку (фактически, мобильное устройство становится тачпадом ноутбука). Интерфейс приложения выполнен на английском языке, но никаких сложностей в ее использовании нет. Основное требование — и мобильное устройство, и компьютер должны быть подключены к одной сети Wi-Fi. Дальнейшие действия:
- Установите программу Remote Mouse на компьютер и на телефон (есть версии для Android и iOS). Запустите ее на обоих устройствах.
- Серверный (компьютерный) модуль программы представляет собой миниатюрное окно с настройками подключения. Она может генерировать QR-код для последующего подключения к ПК. При необходимости можно установить пароль, который нужно будет вводить со смартфона при каждом подключении.
- Запустите приложение на смартфоне, в окне «Выберите компьютер» должно будет отобразиться сетевое имя компьютера — тапните по нему один раз:
- Remote Mouse подключится к компьютеру, и им сразу же можно будет управлять. Программа позволяет не только перемещать указатель мыши и выполнять клики, но и вводить текст в любое открытое приложение на компьютере, а также переключаться между открытыми окнами.
Главный недостаток Remote Mouse — наличие рекламы (вплоть до показа рекламных видеороликов) в мобильном приложении. Кроме того, в бесплатной версии не работают такие функции, как, управление открытыми окнами и запущенным в текущий момент медиапроигрывателем, эмуляция нажатий специальных (Fn, Ctrl и др.) и комбинаций клавиш Windows.
Monect
Monect — аналог предыдущей программы, также предназначенный для удаленного управления компьютером. Как и Remote Mouse, Monect состоит из двух функциональных модулей — серверного (для ПК) и клиентского (для мобильных устройств). Предусмотрены версии для iOS и Android.
Главное преимущество Monect над Remote Mouse — наличие функции удаленного управления компьютером с передачей на телефон/планшет изображения с монитора, а также возможность использования программы в качестве игрового девайса. Эта функция бесполезна для пользователей, нуждающихся только в контроле указателем мыши и клавиатура, однако очень полезна для геймеров. Если игра поддерживает управление джойстиком, рулем или другим игровым приспособлением, то в нее можно будет играть при помощи смартфона.
Использование Monect:
- Установите и запустите программу на компьютере и мобильном устройстве.
- В основном окне мобильного приложения коснитесь кнопки «Подключить» в правом нижнем углу.
- Выберите «Wi-Fi» в качестве способа обмена данными, коснувшись соответствующего значка. В центре экрана будет отображено имя компьютера в сети — тапните по нему, чтобы выполнить подключение.
- На экране телефона/планшета отобразится виртуальный тачпад, водите по нему пальцем, чтобы управлять курсором мыши. В нижней части экрана расположены три кнопки — используйте их для кликов (правая, средняя (колесико) и левая кнопки мыши). Ползунок в левой части экрана служит для эмуляции прокрутки колесиком мыши.
- Если перейти во вкладку «Утилиты» и запустить функцию «Удаленный рабочий стол», то на экране мобильного устройства отобразится изображение с монитора, и компьютером также можно будет управлять
У Monect также имеется платный функционал, но бесплатной версии вполне достаточно для решения главной задачи — управления компьютером без мышки.