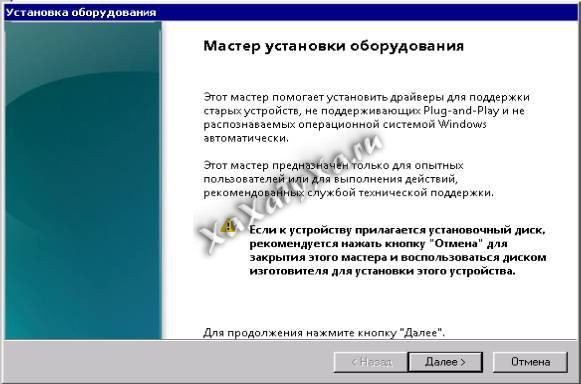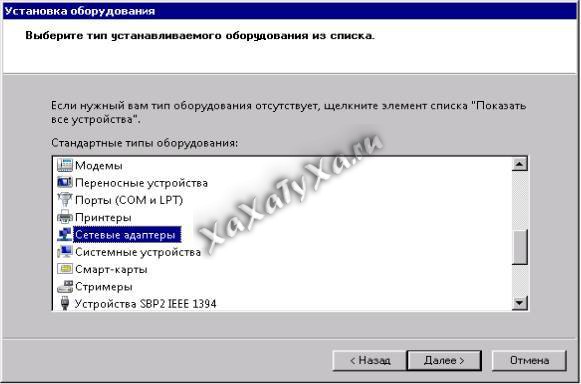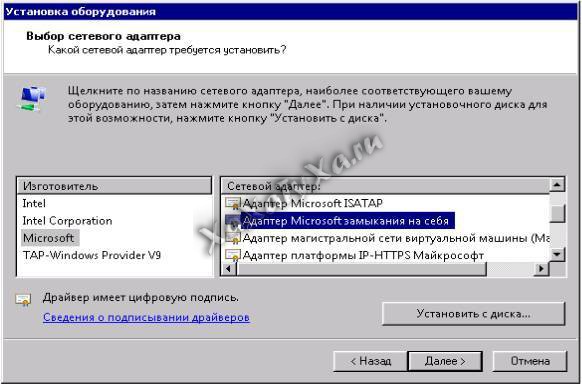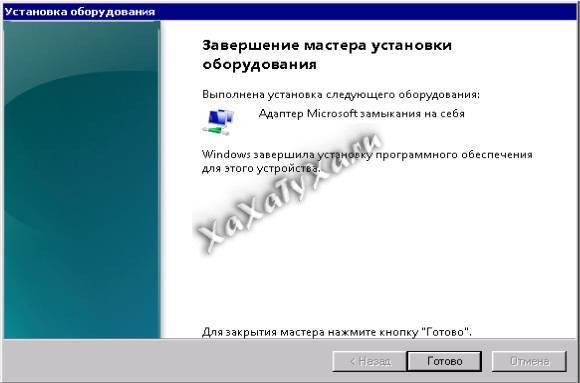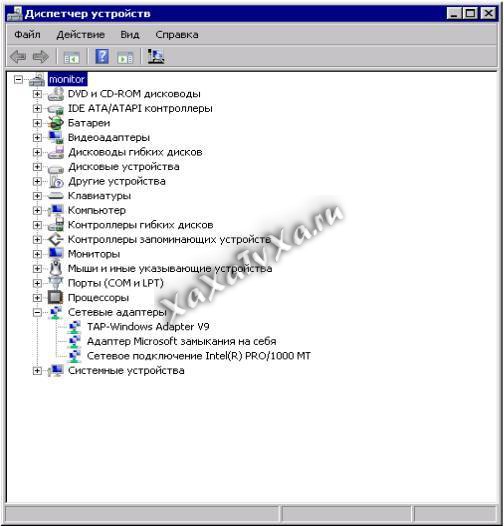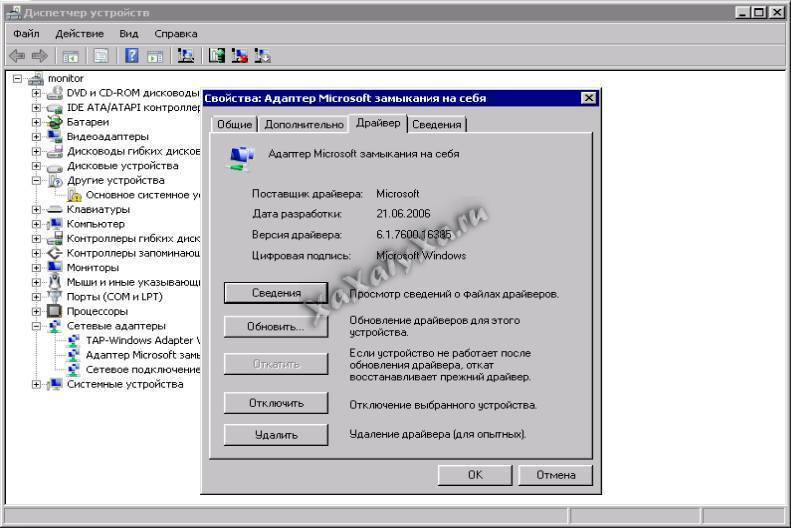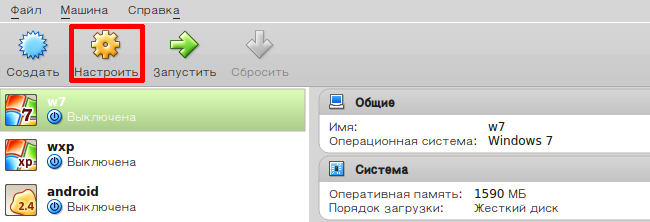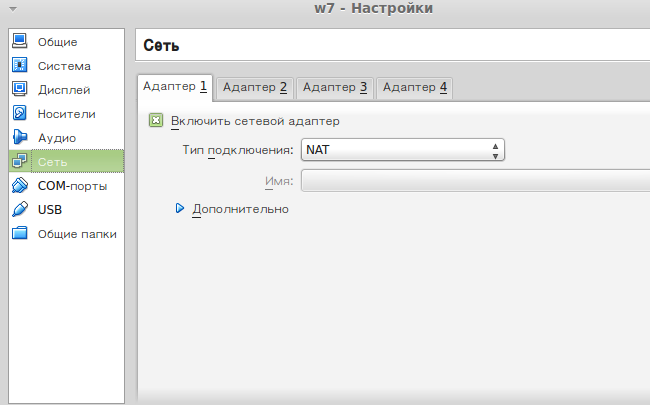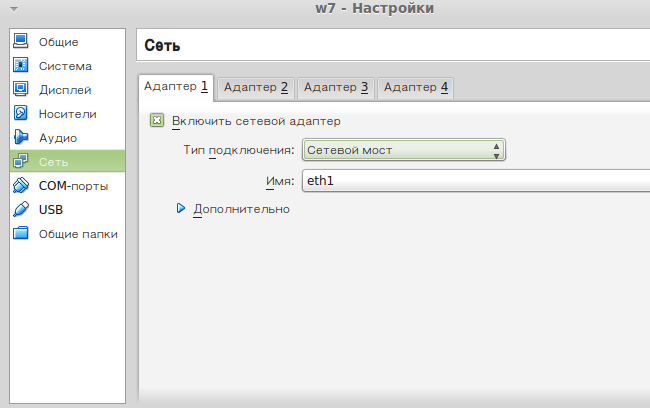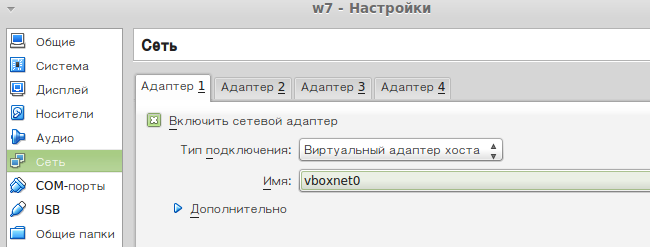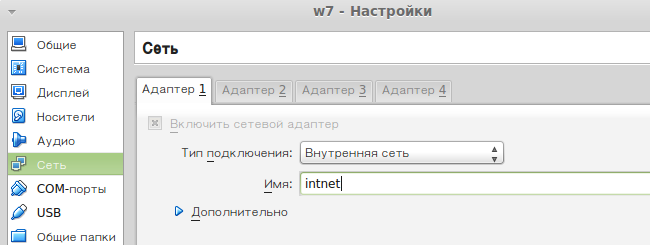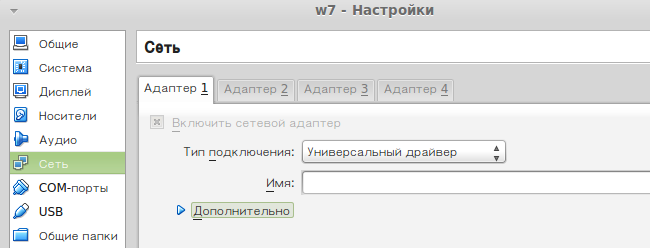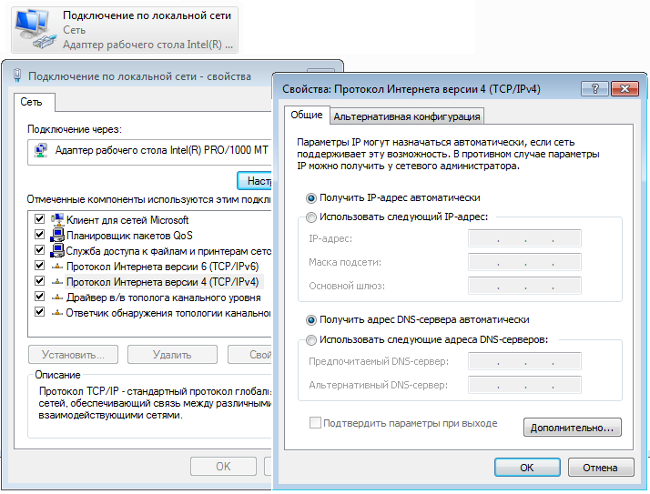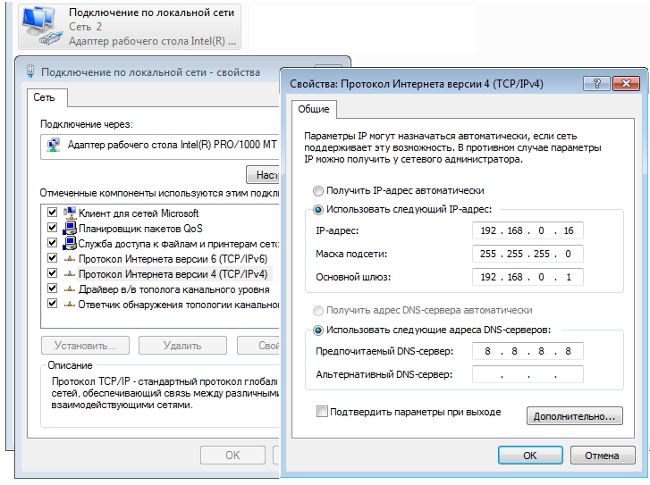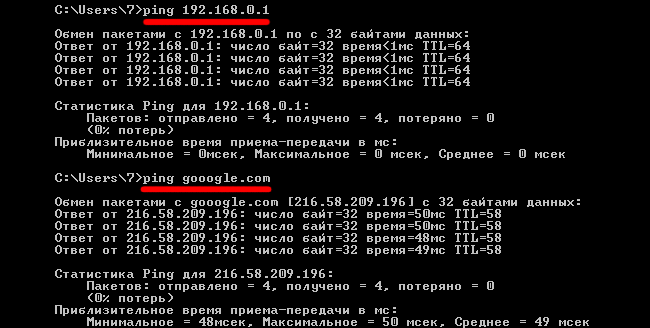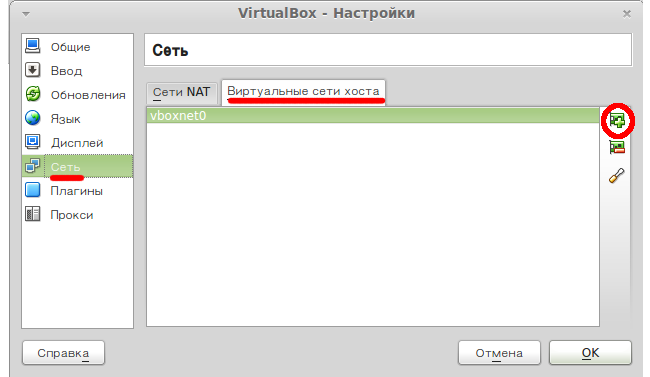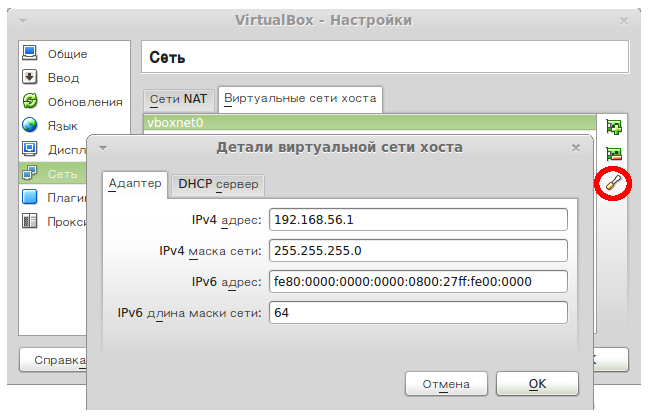Адаптер Майкрософт замыкания на себя служит для тестирования в среде виртуальной сети, когда доступ к самой сети отсутствует. Кроме того, он используется, если сетевая плата или ее драйвер конфликтуют с другим оборудованием компьютера. В таких случаях сетевые клиенты, протоколы и другие элементы конфигурации сети подключаются к адаптеру замыкания на себя, а драйвер сетевой платы или собственно сетевая плата устанавливается позже, с сохранением всех выполненных настроек. Установить адаптер замыкания на себя можно вручную или в автоматическом режиме.
support.microsoft.com
Необходимо выполнить команду hdwwiz.exe, для этого заходим в меню «Пуск» > «Выполнить…» вводим «hdwwiz.exe»
hdwwiz.exe
Запуститься мастер установки оборудования, в котором нажимаем кнопку «Далее»
Выбираем «Установка оборудования, выбранного из списка вручную» и нажимаем «Далее»
Выбираем тип «Сетевые адаптеры» и нажимаем «Далее»
Изготовителем указываем «Microsoft«, а сетевым адаптером «Адаптер Microsoft замыкания на себя» и нажимаем «Далее»
Нажимаем «Далее», чтобы мастер установил выбранный сетевой адаптер
По окончанию нажимаем на «Готово»
Теперь в «Диспетчере устройств» у нас появилось новое устройство
Удаляем созданный в Windows виртуальный сетевой адаптер с замыканием на себя
Для этого в «Диспетчере устройств» на созданном устройстве нажимаем правой клавишей мыши и выбираем «Свойства». Далее на вкладке «Драйвер» нажимаем «Удалить».
Документация и ссылки по виртуальным сетевым адаптерам windows для вкуривания:
- http://support.microsoft.com/kb/839013/ru
Виртуальная сетевая карта Windows 7 – это мощный инструмент, который позволяет создать виртуальную сеть и настроить ее под свои нужды. С его помощью вы сможете создать отдельную сеть для тестирования программного обеспечения, настроить виртуальные серверы и многое другое. В этой статье мы расскажем вам, как создать виртуальную сетевую карту в Windows 7, чтобы вы могли использовать ее для своих потребностей.
Первым шагом в создании виртуальной сетевой карты Windows 7 является открытие Панели управления и выбор раздела «Сеть и интернет». Затем вам нужно выбрать опцию «Центр управления сетями и общим доступом». После этого вы увидите список доступных сетей. Нажмите правой кнопкой мыши на сеть, к которой хотите подключить виртуальную карту, и выберите «Создать мост» в контекстном меню.
Теперь вам нужно выбрать из списка установленные устройства ту сетевую карту, с помощью которой будет осуществляться подключение к Интернету или сети. После этого необходимо выбрать виртуальную сетевую карту, которую вы хотите использовать. Нажмите «ОК», чтобы продолжить.
После завершения этих шагов, ваша виртуальная сетевая карта будет успешно создана и готова к использованию.
На этом этапе вы можете настраивать свою виртуальную сетевую карту, например, изменять IP-адрес, настраивать протоколы и многое другое. Вам также понадобится установить драйвер для виртуальной сетевой карты, чтобы обеспечить ее правильное функционирование. Убедитесь, что у вас есть драйвер на руках, прежде чем приступать к настройке.
Виртуальные сетевые карты Windows 7 являются мощным инструментом для настройки сети и обеспечения безопасности. Они позволяют создавать виртуальные сети, настраивать маршрутизацию и фильтрацию трафика и выполнять множество других полезных функций. Следуйте нашей пошаговой инструкции и вам удастся создать виртуальную сетевую карту в Windows 7 без проблем.
Содержание
- Шаг 1: Открыть панель управления
- Как найти панель управления Windows 7
- Шаг 2: Перейти в раздел сетевых настроек
- Как найти раздел сетевых настроек в панели управления
- Шаг 3: Создать новое подключение
- Как создать новое подключение в разделе сетевых настроек
- Шаг 4: Выбрать тип подключения
Шаг 1: Открыть панель управления
Для этого нажмите на кнопку «Пуск» в левом нижнем углу экрана и выберите пункт «Панель управления» в меню. Если вы используете стандартный вид меню «Пуск», то панель управления может отображаться непосредственно в этом меню, или вы можете найти ее в подменю «Система и безопасность».
Вы также можете воспользоваться комбинацией клавиш Win + X и выбрать пункт «Панель управления» в контекстном меню.
После открытия панели управления вы будете готовы перейти к следующему шагу создания виртуальной сетевой карты.
Как найти панель управления Windows 7
Панель управления в операционной системе Windows 7 содержит набор инструментов и настроек, которые позволяют пользователям контролировать и настраивать различные аспекты работы компьютера. Чтобы найти панель управления в Windows 7, следуйте следующим инструкциям:
- Кликните на кнопку «Пуск» в левом нижнем углу рабочего стола.
- Откроется меню «Пуск». В поле поиска введите «Панель управления» или просто «Панель».
- В результате поиска появится пункт «Панель управления». Кликните на него левой кнопкой мыши.
- После этого откроется окно «Панель управления». В этом окне вы найдете различные категории настроек, такие как «Система и безопасность», «Оборудование и звук», «Программы» и другие.
- Чтобы получить доступ к настройкам внутри каждой категории, кликните на нужную категорию.
Теперь вы знаете, как найти панель управления в операционной системе Windows 7. Это полезный инструмент для настройки и управления вашим компьютером.
Шаг 2: Перейти в раздел сетевых настроек
Чтобы создать виртуальную сетевую карту в операционной системе Windows 7, необходимо открыть раздел сетевых настроек. Для этого выполните следующие действия:
- Нажмите правой кнопкой мыши на значок «Пуск» в левом нижнем углу экрана.
- В контекстном меню выберите пункт «Панель управления».
- В окне «Панель управления» найдите и откройте раздел «Сеть и Интернет».
- Затем выберите пункт «Центр управления сетями и общим доступом».
- В левом столбце выберите ссылку «Изменение настроек адаптера».
Теперь вы находитесь в разделе сетевых настроек, где можно создавать и настраивать виртуальные сетевые карты на вашем компьютере.
Как найти раздел сетевых настроек в панели управления
Для того чтобы настроить виртуальную сетевую карту в операционной системе Windows 7, необходимо знать, где находится раздел сетевых настроек в панели управления. Процесс поиска данного раздела довольно прост и не требует особых навыков.
Чтобы найти раздел сетевых настроек в панели управления, следуйте указанным ниже шагам:
- Откройте меню «Пуск», которое находится в левом нижнем углу рабочего стола Windows 7.
- Выберите пункт «Панель управления» из списка программ.
- В окне «Панель управления» найдите раздел «Сеть и интернет» и щелкните по нему.
- В открывшемся разделе найдите пункт «Центр управления сетями и общим доступом» и щелкните по нему.
После выполнения этих простых шагов вы окажетесь в разделе сетевых настроек. В этом разделе вы сможете изменять и настраивать параметры сетевых подключений, включая создание и настройку виртуальной сетевой карты.
Шаг 3: Создать новое подключение
После того как вы создали виртуальный адаптер, необходимо создать новое подключение, чтобы использовать его для соединения с интернетом или локальной сетью.
- Нажмите правой кнопкой мыши на значок «Сеть» в области уведомлений (обычно в правом нижнем углу экрана).
- В появившемся контекстном меню выберите «Открыть Центр управления сетями и общим доступом».
- В открывшемся окне «Центр управления сетями и общим доступом» выберите «Создать новое подключение».
- В появившемся мастере настройки подключения выберите «Подключение к интернету» и нажмите «Далее».
- Выберите «Установка подключения вручную» и нажмите «Далее».
- Выберите «Использование беспроводного подключения или виртуального локального режима» и нажмите «Далее».
- Выберите виртуальный адаптер, который вы создали на предыдущем шаге, и нажмите «Далее».
- Задайте имя для создаваемого подключения и нажмите «Далее».
- Введите информацию о подключении в соответствующие поля (например, логин и пароль) и нажмите «Далее».
- Завершите настройку подключения, следуя инструкциям мастера, и нажмите «Готово».
Теперь у вас есть новое подключение, которое использует виртуальную сетевую карту. Вы можете проверить его работу, пытаясь подключиться к интернету или другим устройствам в локальной сети.
Как создать новое подключение в разделе сетевых настроек
1. Щелкните правой кнопкой мыши по значку «Пуск» в левом нижнем углу экрана и выберите пункт «Панель управления» в контекстном меню.
2. В открывшемся окне «Панель управления» найдите и выберите пункт «Сеть и интернет».
3. В разделе «Сеть и интернет» выберите пункт «Центр управления сетями и общим доступом».
4. В левой панели выберите пункт «Изменение настроек адаптера».
5. Откроется окно «Сетевые подключения». Щелкните правой кнопкой мыши по пустому месту в окне и выберите пункт «Создать» в контекстном меню.
6. В появившемся списке выберите тип подключения, например, «Подключение по локальной сети» или «Беспроводное подключение».
7. Дайте новому подключению имя и щелкните по кнопке «Создать».
8. После создания нового подключения вы можете его настроить, указав необходимые параметры, такие как IP-адрес, маска подсети, шлюз по умолчанию и DNS-серверы.
9. Чтобы подключиться к созданному подключению, щелкните правой кнопкой мыши по его значку в окне «Сетевые подключения» и выберите пункт «Подключиться».
10. Введите логин и пароль, если они требуются для подключения, и нажмите кнопку «Подключиться».
Теперь у вас есть новое подключение в разделе сетевых настроек, которое можно использовать для доступа в сеть.
Шаг 4: Выбрать тип подключения
После того как виртуальная сетевая карта была успешно установлена, необходимо выбрать тип подключения, который будет использоваться для связи с другими устройствами в сети. В Windows 7 доступны следующие типы подключений:
1. Общая локальная сеть (LAN)
Тип подключения, который позволяет устанавливать связь между вашим компьютером и другими компьютерами в локальной сети. Данный тип подключения используется, если вы хотите обмениваться данными или использовать общие ресурсы в сети.
2. Гостевая локальная сеть (LAN)
Тип подключения, который позволяет устанавливать связь между вашим компьютером и гостевыми устройствами или гостевой сетью. Обычно этот тип подключения используется для организации отдельной локальной сети для гостей или для тестирования сетевых настроек без доступа к основной локальной сети.
3. Широковещательная локальная сеть (LAN)
Тип подключения, который позволяет устанавливать связь между вашим компьютером и другими устройствами в сети с использованием широковещательных сообщений. Этот тип подключения может быть полезен при поиске и обнаружении других устройств в сети.
После выбора типа подключения, необходимо настроить соответствующие параметры, такие как IP-адрес и маску подсети. В зависимости от выбранного типа подключения возможны различные варианты настроек.
После завершения настройки типа подключения, вы будете готовы использовать виртуальную сетевую карту для своих нужд. Удачи в настройке!
On linux you can set up a virtual interface using
ifconfig eth0:0 ....
There’s these questions:
How do you create a virtual network interface on Windows?
virtual network interface for windows
But they talk about vpn or loopback. VPN wont work in my situation as I’m trying to talk to a machine I don’t have control over that sits on a hardwired subnet, which is not the one I get via dhcp. Loopback doesn’t work as it doesn’t actually talk to the physical device.
There’s a hack on WinXP that lets you override dhcp by hacking the registry, but it was disabled in Win7 for security reasons.
asked Feb 9, 2012 at 22:31
4
For the record, the only solution we found at $WORK that actually solved the problem on Win7 (embedded) is a custom MUX (multiplexer) driver derived from source from Microsoft. That let us set up two different virtual adapters with the different configurations.
AddIPAddress doesn’t let you add a static address to an adapter using DHCP in Win7 (it works in XP, but they disabled it in Vista).
answered May 24, 2012 at 14:33
MalcolmMalcolm
1,2391 gold badge14 silver badges25 bronze badges
AddIPAddress can be used to add a new IP address (and subnet mask) to an existing network adaptor. This should let you talk to a computer on a different subnet to the default.
answered Feb 9, 2012 at 23:08
arxarx
16.7k2 gold badges44 silver badges61 bronze badges
1
Настройка виртуальной сети в virtualbox. Как правильно и быстро создать и настроить виртуальную сеть читайте в нашей подробной инструкции.
В одной из предыдущих статей мы подробно рассматривали понятие виртуальной машины и круга задач, которые можно решить с ее помощью.
Как правило, работа с ПК предполагает сетевое взаимодействие, в котором компьютер выполняет одну из ролей: клиента либо сервера.
Содержание:
В этой статье мы рассмотрим создание и настройку виртуальной компьютерной сети средствами программы VirtualBox.
Сетевые режимы VirtualBox
Заходим на официальный сайт программы, скачиваем и устанавливаем Virtualbox. Создаем и устанавливаем одну или несколько гостевых ОС.
Далее следует выбрать в списке виртуальную машину и нажать кнопку «Настроить».
В правой колонке переходим в меню «Сеть».
Каждая виртуальная машина имеет 4 условных адаптера, каждый из адаптеров имеет 5 профилей настройки, о которых мы поговорим ниже.
По умолчанию при создании такой машины адаптер настроен на работу в режиме NAT, который позволяет выходить в Интернет.
Рассмотрим более детально каждый тип сетевого интерфейса.
NAT
Network Adress Translation — механизм в сетях, построенных с использованием TCP/IP протокола, преобразующий IP-адреса транзитных пакетов.
Данная настройка сетевого интерфейса позволяет гостевой операционной системе иметь доступ в Интернет, используя при этом частный IP-адрес недоступный извне.
Данный принцип используется в домашних роутерах.
Устройство имеет 1 внешний, «белый» IP-адрес, выданный провайдером для идентификации в глобальной сети, и множество внутренних, «серых» IP-адресов, установленных пользователем для взаимодействия сетевых устройств в локальной сети.
Обратите внимание! Данная настройка сетевого адаптера VirtualBox необходима преимущественно для Интернет-серфинга. При этом подключение к гостевой операционной системе извне невозможно. Данная особенность весьма полезна, т. к. позволяет защитить удаленные машины от внешних сетевых атак. Для снятия данного ограничения необходимо выполнить операцию проброса портов.
Сетевой мост (Bridge)
Используя этот тип соединения, виртуальная машина ничем не отличается от хост машины для других участников сети.
Сетевой адаптер при такой настройке служит мостом между виртуальной и физической сетью.
Условный сетевой адаптер подключается и работает напрямую с физическим адаптером минуя хост-машину.
Если компьютер имеет несколько сетевых интерфейсов есть возможность указать через какой из них будет осуществляться взаимодействие (поле «Имя»).
Данный тип работы адаптера есть смысл использовать, когда необходимо предоставить доступ к виртуальной машине другим участникам локальной физической сети.
Виртуальный адаптер хоста
При таком режиме работы есть возможность взаимодействия как между виртуальными машинами, так и виртуальной машиной и хостом.
В этом случае используется специальное устройство — vboxnet0, которое создает подсети и назначает IP-адреса гостевым ОС.
Важно! При использовании адаптера хоста отсутствует возможность взаимодействия с другими участниками физической локальной сети. Данный режим будет полезен когда необходимо наладить взаимодействие между гостевой и хост машиной.
Внутренняя сеть
Как видно из названия данный тип взаимодействия предполагает подключение гостевых ОС к единой внутренней сети.
Как и в режиме виртуального адаптера хоста, сетевое взаимодействие осуществляется программно, минуя физический интерфейс.
Совет! Данный тип настройки будет полезным при эмуляции работы локальной сети без доступа к сети Интернет.
Стоить отметить, что отличие от предыдущего режима работы заключается лишь в отсутствии возможности работы с хост машиной.
Универсальный драйвер
Позволяет самостоятельно выбирать драйвер для работы сетевого адаптера. Драйвер может входить в состав VirtualBox или загружается вместе с пакетом обновлений.
На сегодня существует 2 драйвера для двух режимов работы виртуального адаптера:
UDP туннель. Используется для связи машин, запущенных на разных хостах.
VDE. Используется для подключения виртуальных машин к виртуальному Ethernet-коммутатору на FreeBSD или Linux-хостах.
Стоить отметить, что режим VDE позволяет выполнять эмуляцию L2/L3 коммутаторов и STP, WAN, VLANs протоколов.
к содержанию ↑
Настройка сети для основных режимов VirtualBox
NAT
Выбираем данный тип подключения и запускаем удаленную машину. После запуска необходимо установить сетевой адаптер в режим DHCP-клиента.
Сетевой мост
Если в вашей домашней сети IP-адреса выдаются автоматически (например, на маршрутизаторе поднят DHCP-сервер), то необходимо убедиться, что в свойствах сетевого адаптера гостевой ОС установлен режим DHCP-клиента.
Если сетевые настройки назначаются вручную следует внести их в соответствующие поля.
В данном режиме у нас есть доступ к локальной и глобальной сетям.
Виртуальный адаптер хоста
Для этого режима необходимо внести некоторые предварительные настройки. В VirtualBox заходим в меню «Файл», подменю «Настройки».
Выбираем пункт «Сеть» и переходим во вкладку «Виртуальные сети хоста». Нажимаем на иконке сетевого адаптера со знаком +.
В результате создается виртуальный адаптер vboxnet0.
Обратите внимание! Vboxnet0 можно настроить нажав на иконку с изображением отвертки. Во вкладке «DHCP-сервер» можно включить и настроить DHCP-сервер, что позволит автоматически назначать IP-адреса гостевым машинам, работающим в режиме виртуального адаптера хоста.
После этого в настройках сетевого адаптера всех виртуальных машин, которые необходимо объединить в одну подсеть, нужно выбрать режим виртуального адаптера хоста, а в качестве рабочего профиля выбрать vboxnet0.
Внутренняя сеть
Чтобы объединить несколько виртуальных машин в одну виртуальную сеть, необходимо в профиле всех гостевых ОС выбрать тип подключения «Внутренняя сеть», после чего ввести название виртуальной сети либо воспользоваться стандартным — intnet.
В зависимости от поставленных задач, добиться успеха в их реализации поможет комбинирование работы интерфейсов.
Например, назначив одному адаптеру работать в режиме «Внутренней сети», а другому режим NAT, мы получим виртуальную сеть с выходом в Интернет.
В Linux вы можете настроить виртуальный интерфейс, используя
ifconfig eth0:0 ....
Вот такие вопросы:
Как создать виртуальный сетевой интерфейс в Windows?< /а>
виртуальный сетевой интерфейс для Windows
Но говорят про vpn или loopback. VPN не будет работать в моей ситуации, так как я пытаюсь поговорить с машиной, которую я не могу контролировать, которая находится в проводной подсети, а не в той, которую я получаю через dhcp. Loopback не работает, поскольку фактически не взаимодействует с физическим устройством.
В WinXP есть хак, который позволяет переопределить dhcp путем взлома реестра, но он был отключен в Win7 по соображениям безопасности.