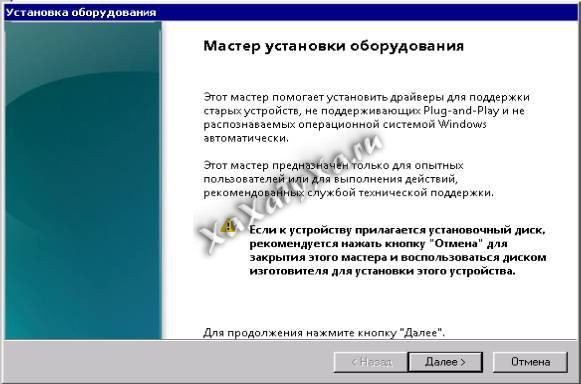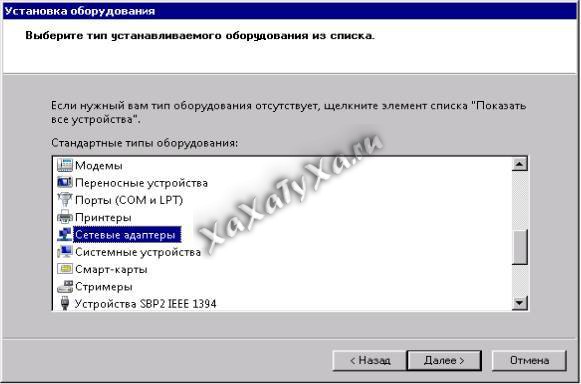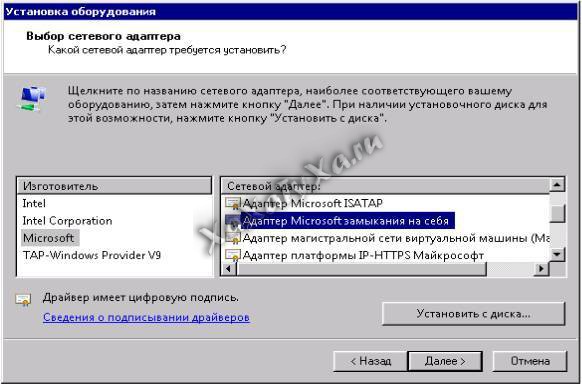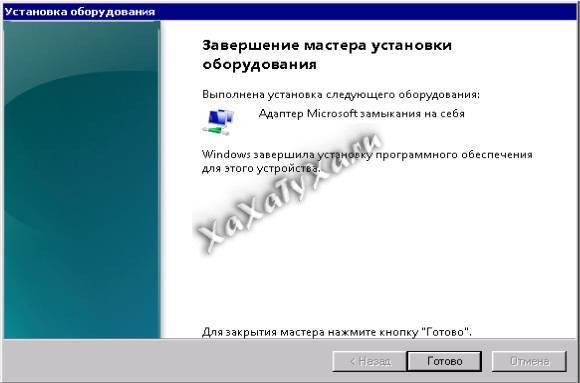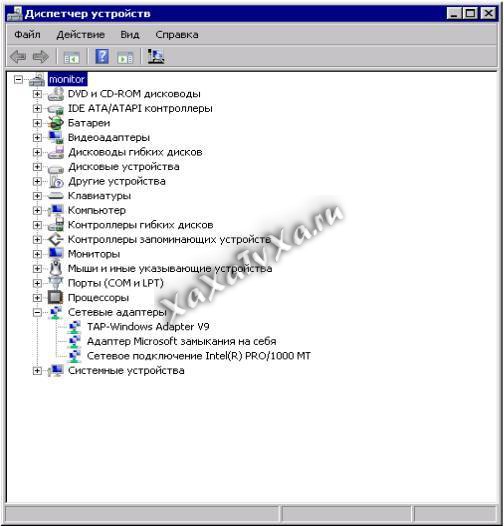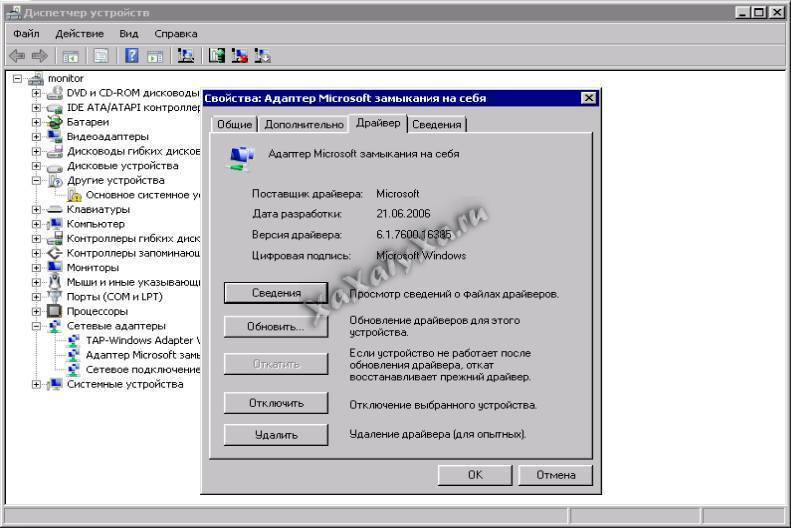Виртуальный сетевой адаптер в Windows 10 представляет собой программный компонент, который позволяет создавать виртуальные сетевые подключения на вашем компьютере. Он может быть полезным в различных ситуациях, например, для создания виртуальной локальной сети (VPN) или для тестирования сетевых приложений.
Создание виртуального сетевого адаптера в Windows 10 может потребовать административных прав, поэтому убедитесь, что вы вошли в систему с правами администратора.
Для создания виртуального сетевого адаптера в Windows 10 выполните следующие шаги:
- Откройте панель управления и выберите раздел «Сеть и интернет». Для этого щелкните правой кнопкой мыши по кнопке «Пуск» в левом нижнем углу экрана и выберите «Панель управления». Затем найдите и выберите раздел «Сеть и интернет».
- Выберите раздел «Центр управления сетями и общим доступом». В центре управления сетями и общим доступом нажмите на ссылку «Изменение параметров адаптера» в левой части окна.
- Запустите мастер создания нового подключения. В окне «Сетевые подключения» нажмите правой кнопкой мыши на пустом месте и выберите «Создать новое подключение».
- Выберите тип виртуального сетевого адаптера. В мастере создания нового подключения выберите вариант «Создание виртуального сетевого адаптера» и нажмите кнопку «Далее».
- Настройте параметры виртуального сетевого адаптера. В следующем окне мастера вы сможете выбрать наименование и тип виртуального сетевого адаптера, а также указать его IP-адрес и другие параметры. После завершения настройки, нажмите кнопку «Готово» и виртуальный сетевой адаптер будет успешно создан.
Теперь у вас есть виртуальный сетевой адаптер в Windows 10, который можно использовать по вашему усмотрению. Вы можете настраивать его параметры, устанавливать соединение с другими компьютерами или использовать виртуальный адаптер для тестирования сетевых приложений.
Обратите внимание, что создание виртуального сетевого адаптера может потребоваться дополнительные навыки и знания в области сетевых технологий. Если у вас возникнут проблемы или вопросы, рекомендуется обратиться за помощью к специалистам или обратиться к документации Windows 10.
Содержание
- Как настроить виртуальный сетевой адаптер в Windows 10: подготовка
- Скачайте и установите драйверы для виртуального сетевого адаптера
- Подключите виртуальный сетевой адаптер к компьютеру
- Как создать виртуальный сетевой адаптер в Windows 10: настройка
- Зайдите в настройки сети и интернета в Windows 10
- Выберите раздел «Сетевые адаптеры»
- Нажмите на кнопку «Создать виртуальный сетевой адаптер»
- Вопрос-ответ
Как настроить виртуальный сетевой адаптер в Windows 10: подготовка
Перед настройкой виртуального сетевого адаптера в Windows 10 необходимо выполнить несколько предварительных шагов:
- Убедитесь, что у вас есть права администратора на компьютере. Для настройки виртуального адаптера вам понадобятся права администратора.
- Установите необходимое программное обеспечение. Для создания виртуального адаптера в Windows 10 вам потребуется специальное программное обеспечение, например, VirtualBox или VMware Workstation. Установите выбранное вами программное обеспечение, следуя инструкциям производителя.
- Выберите тип виртуального адаптера. В Windows 10 доступны различные типы виртуальных адаптеров, такие как «Мост», «Внутренний» и «Сетевой NAT». Результат зависит от выбранного типа, поэтому определитесь с тем, какой тип виртуального адаптера вам нужен.
- Определите настройки сети виртуального адаптера. Настройте IP-адрес, маску подсети и шлюз по умолчанию для вашего виртуального адаптера. Эти настройки обычно можно изменить в настройках программного обеспечения для виртуальных машин.
После выполнения этих шагов вы будете готовы к настройке виртуального сетевого адаптера в Windows 10. Следуйте следующим шагам, чтобы создать и настроить виртуальный адаптер в соответствии с выбранными параметрами.
Скачайте и установите драйверы для виртуального сетевого адаптера
Для работы виртуального сетевого адаптера в операционной системе Windows 10 необходимо установить соответствующие драйверы. В данной инструкции рассмотрим процесс скачивания и установки драйверов.
- Откройте веб-браузер и перейдите на сайт производителя вашего виртуального сетевого адаптера.
- На сайте найдите раздел «Поддержка» или «Драйверы и загрузки».
- Выберите вашу модель виртуального адаптера из предложенного списка или введите ее название в поисковую строку.
- На странице скачивания драйверов выберите операционную систему Windows 10 и нажмите на ссылку для скачивания драйвера.
- Дождитесь завершения загрузки файла драйвера на компьютер.
- Перейдите в папку, куда был скачан файл драйвера, и запустите его двойным нажатием.
- Следуйте инструкциям установщика драйвера, выбирая настройки и параметры в соответствии с вашими предпочтениями.
- Дождитесь завершения установки драйвера и перезагрузите компьютер.
После перезагрузки компьютера виртуальный сетевой адаптер будет готов к использованию. Вы сможете настроить его подключение к сети и использовать для передачи данных.
Подключите виртуальный сетевой адаптер к компьютеру
Для подключения виртуального сетевого адаптера к компьютеру в операционной системе Windows 10 необходимо выполнить следующие шаги:
- Откройте меню «Пуск» и выберите «Настройки».
- В окне настроек выберите раздел «Сеть и интернет».
- В левой панели выберите «Изменение параметров адаптера».
- Откроется список доступных сетевых адаптеров. Нажмите правой кнопкой мыши по любому из адаптеров и выберите пункт «Создать мост».
- В открывшемся окне появится список доступных сетевых адаптеров. Выберите в списке виртуальный сетевой адаптер, который вы хотите подключить, и нажмите «ОК».
После завершения этих шагов виртуальный сетевой адаптер будет успешно подключен к вашему компьютеру. Вы можете использовать его для настройки различных сетевых соединений или для создания виртуальной сети.
Обратите внимание, что для создания виртуального сетевого адаптера может потребоваться установка дополнительного программного обеспечения, предоставляемого производителем адаптера. Установите это программное обеспечение перед выполнением описанных выше шагов.
Как создать виртуальный сетевой адаптер в Windows 10: настройка
После того, как вы успешно создали виртуальный сетевой адаптер в Windows 10, наступает время для его настройки. В этом разделе мы рассмотрим основные шаги, которые вам потребуется выполнить для правильной настройки виртуального сетевого адаптера.
- Нажмите правой кнопкой мыши на значок сетевого подключения в панели задач и выберите «Открыть центр управления сетями и общим доступом».
- В центре управления сетями и общим доступом выберите «Изменение параметров адаптера» в левой панели.
- В открывшемся окне появится список всех доступных сетевых адаптеров на вашем компьютере. Найдите виртуальный сетевой адаптер, который вы создали ранее. Он должен быть обозначен как «Virtual Ethernet Adapter» или подобным образом.
- Щелкните правой кнопкой мыши на виртуальном сетевом адаптере и выберите «Свойства».
- В открывшемся окне перейдите на вкладку «Сетевой протокол версии 4 (TCP/IPv4)» и нажмите кнопку «Свойства».
- Настройте IP-адрес, подсеть и шлюз по умолчанию в соответствии с требованиями вашей сети. Обратитесь к системному администратору, если вам необходима помощь с этими настройками.
- Нажмите «ОК», чтобы сохранить настройки.
После завершения этих шагов ваш виртуальный сетевой адаптер должен быть правильно настроен и готов к использованию. Вы можете использовать его для подключения к виртуальным сетям или настроить его для других нужд, в зависимости от ваших требований.
Зайдите в настройки сети и интернета в Windows 10
Для создания виртуального сетевого адаптера в Windows 10 необходимо выполнить следующие шаги:
- Откройте меню «Пуск», нажав на кнопку «Пуск» в нижнем левом углу рабочего стола или нажмите клавишу с логотипом Windows на клавиатуре.
- Далее выберите «Настройки».
- После этого откроется новое окно «Настройки». В данном окне выберите раздел «Сеть и интернет».
В этом разделе вы можете управлять настройками сети и интернета в Windows 10. На странице «Сеть и интернет» вам будет доступно несколько секций, таких как «Wi-Fi», «VPN», «Мобильная связь» и другие.
Выберите вкладку «Изменение параметров адаптера». Это позволит вам просмотреть доступные сетевые адаптеры и выполнить необходимые настройки.
После открытия раздела «Изменение параметров адаптера» вы увидите список всех сетевых адаптеров, установленных на вашем компьютере. В этом списке может быть несколько адаптеров, например, Ethernet, Wi-Fi, Bluetooth и другие.
Для создания виртуального сетевого адаптера нажмите правой кнопкой мыши на любом из адаптеров и выберите «Создать мост» в контекстном меню.
После этого будет создан виртуальный сетевой адаптер, который можно использовать для различных целей, например, для настройки виртуальной сети или установки VPN-соединения.
Теперь вы знаете, как зайти в настройки сети и интернета в Windows 10 и создать виртуальный сетевой адаптер.
Выберите раздел «Сетевые адаптеры»
Для создания виртуального сетевого адаптера в Windows 10, необходимо пройти в раздел настроек «Сетевые адаптеры». Для этого выполните следующие действия:
- Откройте меню «Пуск» и кликните на иконку «Настройки» (иконка шестеренки).
- В открывшемся окне «Настройки» выберите раздел «Сеть и Интернет».
- На странице «Сеть и Интернет» найдите раздел «Сетевые адаптеры» и кликните по нему.
После выполнения этих действий откроется окно «Сетевые подключения», где вы сможете просмотреть все доступные сетевые адаптеры, подключенные к вашему компьютеру.
Нажмите на кнопку «Создать виртуальный сетевой адаптер»
Чтобы создать виртуальный сетевой адаптер в Windows 10, вам потребуется выполнить несколько простых шагов. Один из таких шагов — нажать на кнопку «Создать виртуальный сетевой адаптер».
Для начала, откройте меню «Пуск», а затем выберите «Настройки».
В открывшемся окне «Настройки» нажмите на раздел «Сеть и интернет».
Далее, в левой части окна выберите раздел «Сеть и общий доступ».
В этом разделе вы увидите список доступных сетевых адаптеров. В нем найдите раздел «Изменение настроек адаптера». Нажмите на него.
Появится окно со списком установленных сетевых адаптеров. Нажмите правой кнопкой мыши по свободной области списка адаптеров и выберите пункт «Создать виртуальный сетевой адаптер».
После нажатия на эту кнопку, Windows начнет создание виртуального сетевого адаптера. Этот процесс может занять некоторое время.
Как только виртуальный сетевой адаптер будет создан, он появится в списке установленных адаптеров. Теперь вы можете использовать его для настройки соединения с сетью.
Обратите внимание, что некоторые функции и настройки виртуального сетевого адаптера могут быть недоступны в зависимости от вашей операционной системы и конфигурации компьютера.
Вопрос-ответ
Адаптер Майкрософт замыкания на себя служит для тестирования в среде виртуальной сети, когда доступ к самой сети отсутствует. Кроме того, он используется, если сетевая плата или ее драйвер конфликтуют с другим оборудованием компьютера. В таких случаях сетевые клиенты, протоколы и другие элементы конфигурации сети подключаются к адаптеру замыкания на себя, а драйвер сетевой платы или собственно сетевая плата устанавливается позже, с сохранением всех выполненных настроек. Установить адаптер замыкания на себя можно вручную или в автоматическом режиме.
support.microsoft.com
Необходимо выполнить команду hdwwiz.exe, для этого заходим в меню «Пуск» > «Выполнить…» вводим «hdwwiz.exe»
hdwwiz.exe
Запуститься мастер установки оборудования, в котором нажимаем кнопку «Далее»
Выбираем «Установка оборудования, выбранного из списка вручную» и нажимаем «Далее»
Выбираем тип «Сетевые адаптеры» и нажимаем «Далее»
Изготовителем указываем «Microsoft«, а сетевым адаптером «Адаптер Microsoft замыкания на себя» и нажимаем «Далее»
Нажимаем «Далее», чтобы мастер установил выбранный сетевой адаптер
По окончанию нажимаем на «Готово»
Теперь в «Диспетчере устройств» у нас появилось новое устройство
Удаляем созданный в Windows виртуальный сетевой адаптер с замыканием на себя
Для этого в «Диспетчере устройств» на созданном устройстве нажимаем правой клавишей мыши и выбираем «Свойства». Далее на вкладке «Драйвер» нажимаем «Удалить».
Документация и ссылки по виртуальным сетевым адаптерам windows для вкуривания:
- http://support.microsoft.com/kb/839013/ru
Виртуальный сетевой адаптер в Windows 10 – это инновационная технология, которая позволяет создавать виртуальные сетевые интерфейсы на одном компьютере. Это полезное средство для администраторов и обычных пользователей, которые нуждаются в дополнительных сетевых подключениях или хотят настроить виртуальную локальную сеть.
С помощью виртуального сетевого адаптера можно создавать несколько виртуальных интерфейсов, каждый со своим сетевым адресом. Это позволяет имитировать работу нескольких физических сетевых карт на одном компьютере. Кроме того, виртуальные сетевые адаптеры могут быть использованы для создания безопасных и изолированных сетевых сред для тестирования программ или виртуальных окружений.
Для создания и настройки виртуального сетевого адаптера в Windows 10 можно использовать специальные инструменты и команды. Например, с помощью командной строки можно создать виртуальный сетевой адаптер и назначить ему IP-адрес. Также существуют сторонние программы, которые облегчают процесс создания виртуальных сетевых адаптеров и предоставляют дополнительные возможности для их настройки и использования.
Использование виртуального сетевого адаптера дает дополнительные возможности и гибкость при работе с сетью в Windows 10. Благодаря нему можно создавать виртуальные сетевые подключения, настраивать сетевые адреса и управлять сетевыми настройками. Это отличный инструмент для администраторов, тестировщиков и всех, кто часто работает с сетью на своем компьютере.
Содержание
- Что такое виртуальный сетевой адаптер?
- Преимущества использования виртуального сетевого адаптера
- Установка виртуального сетевого адаптера на Windows 10
Что такое виртуальный сетевой адаптер?
Виртуальный сетевой адаптер работает на уровне операционной системы, что означает, что он независим от аппаратного сетевого оборудования. Это позволяет создать виртуальные сетевые подключения без необходимости иметь физическое сетевое устройство. Вместо этого, виртуальный сетевой адаптер является программным образом созданным интерфейсом, который взаимодействует с другими сетевыми устройствами и приложениями через драйверы.
Преимущества использования виртуальных сетевых адаптеров включают:
- Создание изолированных виртуальных сетевых сред, что позволяет тестировать и разрабатывать сетевые приложения без необходимости иметь физические сетевые устройства.
- Настройка безопасных и зашифрованных виртуальных частных сетевых соединений (VPN), которые позволяют обмениваться данными через незащищенные сети, такие как Интернет.
- Управление сетевыми настройками и конфигурацией виртуального сетевого адаптера, включая IP-адреса, DNS-серверы и другие параметры.
Виртуальные сетевые адаптеры широко используются в сетевых тестированиях и разработке приложений, виртуальных машин, облачных вычислениях и других сценариях, где требуется гибкость и управляемость сетевых подключений.
Преимущества использования виртуального сетевого адаптера
1. Гибкость настройки:
Виртуальный сетевой адаптер для Windows 10 позволяет гибко настраивать сетевые соединения в виртуальных средах. Вы можете создать несколько виртуальных сетевых адаптеров и настроить их для различных сетей или сетевых провайдеров. Это особенно полезно, если у вас есть несколько виртуальных машин, работающих на одном физическом компьютере.
2. Отделение сетей:
Использование виртуального сетевого адаптера позволяет отделить сети друг от друга, предотвращая доступ к основной сети из виртуальных сред. Это может быть полезно в случаях, когда вам необходимо изолировать виртуальную среду от основной сети, чтобы предотвратить несанкционированный доступ.
3. Увеличение безопасности:
Виртуальные сетевые адаптеры позволяют вам настраивать дополнительные уровни безопасности в виртуальных средах. Вы можете применить фильтры трафика, настроить виртуальные брандмауэры и реализовать другие методы защиты сети. Это поможет предотвратить несанкционированный доступ и защитить данные от угроз.
4. Тестирование сетевых приложений:
Использование виртуальных сетевых адаптеров позволяет тестировать сетевые приложения в изолированной среде. Вы можете создать виртуальные сети и симулировать различные сценарии, чтобы убедиться, что ваше приложение работает как ожидается в различных условиях сети.
5. Экономичность:
С использованием виртуального сетевого адаптера вы можете значительно сэкономить время и ресурсы, поскольку вам не нужно устанавливать физические сетевые адаптеры для каждой виртуальной машины или изолированной среды. Это также позволяет эффективно использовать доступные ресурсы и упрощает процесс настройки и управления сетью в виртуальных средах.
В итоге, использование виртуального сетевого адаптера для Windows 10 предоставляет множество преимуществ, позволяющих гибко настраивать сетевые соединения, отделять сети, повышать безопасность, тестировать сетевые приложения и экономить время и ресурсы.
Установка виртуального сетевого адаптера на Windows 10
Для установки виртуального сетевого адаптера на Windows 10 следуйте приведенным ниже инструкциям:
- Откройте меню «Пуск» и выберите «Параметры».
- В открывшемся окне «Параметры» выберите категорию «Сеть и интернет».
- На левой панели выберите «Изменение адаптерных настроек».
- В открывшемся окне с адаптерами сети нажмите правой кнопкой мыши на любой из адаптеров и выберите «Создать мост».
- Выберите два адаптера, которые вы хотите соединить в мост, и нажмите кнопку «OK».
- Виртуальный сетевой адаптер будет создан и отображен в списке адаптеров сети.
После установки виртуального сетевого адаптера вы сможете настраивать его параметры и использовать для различных сетевых задач. Установка виртуального сетевого адаптера может быть полезной, например, при настройке VPN-соединения или создании сетевого моста для объединения различных сетевых устройств.
Обратите внимание, что для установки некоторых виртуальных сетевых адаптеров может потребоваться дополнительное программное обеспечение или драйверы. Убедитесь, что вы следуете инструкциям поставщика виртуального сетевого адаптера при установке и настройке.
If you are using Windows 10, you can create a virtual adapter to allow your computer to access a different type of device. This can be helpful if you have a device that is not supported by your current computer or if you want to use a different type of device in addition to your regular computer devices.
To create a virtual adapter, open the Control Panel and click on the Hardware tab. Under the Device Manager, locate and select the device that you want to add as a virtual adapter. If the device is not listed, then it may be because it is not supported by Windows 10. Once the device has been added as a virtual adapter, click on the Add button and select an appropriate type of connection from the list. You can also choose to add multiple devices at once if desired.
Once you have added all of your devices as virtual adapters, click on the OK button and then close the Hardware tab in Control Panel. You will now be able to use your new virtual adapters in place of any regular computers or devices that are connected to your network.
To create a network adapter for a Hyper-V virtual machine, you must use a network card connected to your computer’s network. Alternatively, you can connect your computer to a network by using a Gigabit switch. In either case, you need to install the drivers for the network adapter on your computer. If you don’t install these drivers, you can try to add the network adapter using a command line.
To create a virtual adapter for a network card, click the “Add a Network Adapter” icon in the left sidebar. Then, choose the network adapter to be added to your partition. If you want to use the virtual adapter for more than one device, assign the virtual adapter to one of them. Then, click the Add Network Adapter button to finish the process.
How Do I Setup a Virtual Network Adapter?
To configure a virtual network adapter on Windows 10, open the Registry Editor and locate the EnableDHCP registry key. You will need to change the value of this key to “1” if you wish your adapter to use DHCP instead of a static IP address. Once you have changed this key, you can then delete the IP address and subnet from the adapter’s properties.
How Do I Setup a Virtual Network Adapter?What is a Virtual Ethernet Adapter?What is a Virtual Adaptor?How Do I Create a Virtual Switch?How Do I Find My Virtual Network Adapter?What is Microsoft Virtual WiFi Adapter?What Does a Virtual Switch Do?
To disable an unused network adapter, first make sure that it is not in use. To do this, navigate to Start -> Settings -> Control Panel -> Network and Internet. In the Network and Sharing Center window, you can see the network adapters you’re using. To disable one, right-click it and select ‘Disable’. To enable another network adapter, repeat steps 1-3.
Before deleting an existing virtual network adapter, you need to make sure that it is not destined for another operating system. If the original adapter is still bound to another network adapter, you must manually change it. You can either delete the adapter, or create a new one. Once you remove a virtual network adapter, the operating system will see the two as different. Creating a new one should not be an issue, but it can if you’re going to use the same IP address for both.
What is a Virtual Ethernet Adapter?
A Virtual Ethernet adapter is a network device that can use any MAC address to communicate with other devices. This type of network device is specialized hardware that maps the functionality of the end system onto the end system’s structure. The physical layer is a separate device, and requires specialized hardware. In order to use it, a super administrator or product engineer must grant access to this device. Then, the user can configure it in Windows device manager.
A virtual network adapter works in the same way as its physical counterpart in a host OS. The only difference is that a virtual network adapter is not located in the device itself. It runs through software and works through the network operating system. This type of network adapter is often used with the Hyper-V hypervisor, which allows virtual machines to communicate with each other. In addition to allowing communication between different logical partitions on a system, virtual network adapters are useful for extending a private network over a public network.
What is a Virtual Adaptor?
In a computer network, a virtual adapter can be installed on a server or endpoint. This software functions like a normal network adapter, allowing multiple network connections at once. These virtual network adapters are useful when you need to add a second network interface but don’t have a physical one available. These adapters can also be used for network-based installation of guest OSes.
A virtual network adapter is a software construct that mimics a physical network by using an application in the endpoint. This allows remote users to access network services without any physical connection. To configure a virtual adapter, open your computer’s Settings app and navigate to Network & Security. Click on the Status link and select Change adapter options. If the virtual adapter is disabled, right-click it and select Enable.
How Do I Create a Virtual Switch?
If you’re wondering how to create a virtual switch in Windows 10, the first step is to enable Hyper-V management tools. To enable the Hyper-V manager, click on the Windows button and type “Hyper-V manager”. Click on the server in the left pane and then select “Connect to Server…” from the right pane. You can find the Virtual Switch Manager and other tools in the left pane. Use the drop-down menus to find the right one.
To create a virtual switch, run Hyper-V Virtual Switch Manager. It is important to note that you can create as many virtual switches as you want. However, you can only create one per physical network adapter. If you link the external virtual switch to an Ethernet adapter that is already in use, you will see an error message. You can expand the error message to see additional information. To remove the old virtual switch, simply press the Remove-VMSwitch cmdlet.
How Do I Find My Virtual Network Adapter?
Before installing any software, you should know how to find your virtual network adapter. The old network adapter does not show up in the Network and Sharing Center. If you use VMware Workstation or Oracle Virtualbox, you must enable this virtual adapter. This virtual networking device is used for Windows’ Projecting to this PC feature. Once you enable this feature, you will be able to mirror the screen of other devices on your PC. You should go to the settings panel and select the “Project to this PC” panel.
To check if your network adapter is still present, restart your PC. If the network adapter is missing, you can try running a ping test by typing in the domain or IP address of the website that you are trying to access. Alternatively, you can go to the start menu and type in “services” in the search bar. If you see WWAN AutoConfig under Services, it should be running. If it is not, you should check whether the driver is missing.
What is Microsoft Virtual WiFi Adapter?
You might be wondering: what is Microsoft Virtual WiFi adapter? The answer lies in its name, Virtual WiFi miniport adapter. It’s a special device which shares your internet connection with other devices. To enable this feature, you must have a virtual wifi miniport adapter installed on your computer. In order to do this, you can open Network and Sharing Center and right-click on the Ethernet connection. Then, click the Sharing tab, and then select Allow other network users to connect to my computer’s internet connection. You will see a new Wi-Fi hotspot appear on your screen.
The Microsoft Virtual WiFi miniport adapter is similar to any other network adapter. The adapter’s driver enables wireless communication between the PC and the network. However, a problem with this device can occur when you try to use the adapter without installing the right drivers. Using an incorrect driver can cause these problems. To fix this, follow these steps:
What Does a Virtual Switch Do?
In the case of a Hyper-V environment, a virtual switch is installed on a hyper-V host. It is possible to hand over VLAN management to an extension, which can then turn on transparency and let VLAN tags pass. However, some software can be misinterpreted, and the button “Allow management operating system to share this network adapter” might not be the right one for your environment. Regardless, you should know the basics of this technology so that you can manage your virtual switch.
A virtual switch will not use a physical network when delivering packets to the hosts. When it comes to performance, internal switches don’t provide much of a boost over an external one. This is because internal virtual switches are not aware of IP addresses. If they must pass through an external router, layer 3 traffic will leave the host. A private virtual switch will only allow communications between connected virtual machines. It should not be used for internal traffic.
Виртуальный сетевой адаптер Microsoft Wi-Fi Direct Virtual Adapter (или Виртуальный адаптер Wi-Fi Direct (Майкрософт)), который можно увидеть в разделе «Сетевые адаптеры» в диспетчере устройств Windows 10 отвечает за работу как минимум двух функций: «Мобильный хот-спот» и «Проецирование на этот компьютер». В комментариях народ не редко задает разные вопросы, связанные с Microsoft Wi-Fi Direct Virtual Adapter. Кто-то хочет скачать драйвер для данного адаптера, а кто-то отключить, или вообще удалить его из системы. В этой статье я постараюсь ответить на все вопросы связанные с этим загадочным адаптером.
Что это за адаптер? Важно понимать, что это именно программный адаптер. Это такая программа (драйвер), которая используя Wi-Fi адаптер (модуль) позволяет системе создавать виртуальную точку доступа. Что в свою очередь дает возможность другим устройствам подключаться по Wi-Fi к компьютеру. Для подключения к интернету (хот-спот), или проецирования изображения на монитор компьютера.
Если вы это читаете, то скорее всего у вас возникли какие-то проблемы с Wi-Fi. Проблемы с подключением к беспроводным сетям, или не удается запустить раздачу интернета с компьютера на Windows 10. Как я уже писал выше, данный виртуальный адаптер отвечает за работу функции Мобильный хот-спот. Если Microsoft Wi-Fi Direct Virtual Adapter отключен, или не установлен драйвер, то хот-спот работать не будет. Впрочем, о решении проблем с запуском функции мобильный хот-спот я писал в этой статье. Точно так же с функцией Проецирование на этот компьютер. Соединение между компьютерами (или компьютером и мобильным устройством) устанавливается именно через этот виртуальный адаптер.
Важный момент: как оказалось, в Windows 10 раздача Wi-Fi через командную строку работает через другой виртуальный адаптер – Microsoft Hosted Network Virtual Adapter. И так как в Windows 10 очень часто возникают проблемы с запуском точки доступа именно через командную строку, то возможно, это из-за новых функций (хот-спот, проецирование) и самого адаптера Microsoft Wi-Fi Direct Virtual Adapter. Возможно, отключение этого адаптера решит проблемы с запуском виртуальной сети через командную строку.
В моем случае, например, Microsoft Wi-Fi Direct Virtual Adapter вообще нет в диспетчере устройств. Ровно до той поры, пока я не запущу мобильный хот-спот (и в диспетчере устройств нажму на кнопку «Обновить конфигурацию оборудования»). После чего он сразу появляется в разделе «Сетевые адаптеры». У меня он с номером #33.
Либо пока я не включу функцию «Проецирование на этот компьютер» (Доступно везде). Так же в диспетчере устройств можно установить галочку «Отображать скрытые устройств» и адаптер должен появиться в списке. Даже два адаптера, только с разными номерами. У меня два адаптера может быть по той причине, что я раньше использовал два физических Wi-Fi адаптера (первый встроенный в ноутбуке, а второй – USB).
Что такое Microsoft Wi-Fi Direct Virtual Adapter, для чего он нужен и как примерно работает мы выяснили. Дальше я хотел бы разобраться с драйвером для этого адаптера.
Драйвер для Microsoft Wi-Fi Direct Virtual Adapter
На эту тему я уже писал отдельную статью: драйвер для раздачи Wi-Fi с ноутбука. Все сетевые виртуальные адаптеры в Windows должны работать по умолчанию. Эти драйвера встроены в систему и устанавливаются автоматически. Ничего вручную загружать и устанавливать не нужно. При необходимости нужно установить только драйвер на сам Wi-Fi адаптер. Скачивать желательно последнюю версию с сайта разработчика ноутбука, или самого адаптера (Wi-Fi модуля).
Так что драйвер для Microsoft Wi-Fi Direct Virtual Adapter скачивать и устанавливать не нужно. Если в вашем компьютере есть Wi-Fi адаптер и драйвер на него установлен, то виртуальный адаптер должен работать. Точнее должны работать функции, которые его используют (хот-спот, проецирование на экран компьютера).
Не знаю, что предлагают скачать разные сайты под предлогом драйвера для виртуального адаптера Windows, может действительно «вытянутые» из системы драйвера, но я бы не советовал что-то подобное загружать и устанавливать. Лучше переустановите физический Wi-Fi адаптер, удалив его в диспетчере устройств. Загрузите и запустите установку драйвера для самого беспроводного модуля. А виртуальный адаптер Wi-Fi Direct появится автоматически после запуска службы, которая использует данный адаптер.
Как включить, отключить или удалить виртуальный адаптер Wi-Fi Direct от Microsoft?
Ну вручную включать его не нужно. Разве что кто-то его до вас отключил. В таком случае, в диспетчере устройств он будет отображаться с иконкой в виде стрелки. Нужно нажать на виртуальный адаптер и выбрать «Включить устройство». Если в диспетчере устройств его вообще нет, включите «Показать скрытые устройства» в меню «Вид» (скриншот выше).
Но даже если Microsoft Wi-Fi Direct Virtual Adapter нет, просто попробуйте включить функцию, которая его использует, тот же хот-спот. Скорее всего он после этого появится (нужно обновить конфигурацию оборудования).
Как отключить? Вручную отключать, или тем более удалять этот виртуальный адаптер от Майкрософт не нужно. Но если очень хочется, то можно попробовать сделать это в том же диспетчере устройств. Достаточно нажать правой кнопкой мыши на адаптер и выбрать «Отключить устройство».
Команды типа netsh wlan set hostednetwork mode=disallow использовать бесполезно, именно на Wi-Fi Direct Virtual Adapter они не влияют.
Как удалить? Удалить можно в том же диспетчере устройств. Но в этом нет особого смысла, так как после перезагрузки данный адаптер снова будет установлен. В принципе, так и должно быть, так как он отвечает за работу важных функций в Windows 10. А без него эти функции просто не будут работать.
Чтобы этот виртуальный Wi-Fi Direct адаптер не отображался в диспетчере устройств, достаточно отключить мобильный хот-спот (в параметрах, в разделе «Сеть и интернет» – «Мобильный хот-спот») и отключить проецирование на этот компьютер. Сделать это можно в параметрах, в разделе «Система» – «Проецирование на этот компьютер». Нужно установить «Всегда отключено».
На этом все. Если у вас есть какая-то полезная информация по работе этого виртуального адаптера, возможных проблемах, ошибках и т. д. – пишите в комментариях. Если вы столкнулись с проблемой в процессе запуска хот-спот, или при работе с функцией проецирования на компьютер, то посмотрите статьи по настройке этих функций. Ссылки я давал в начале этой статьи.