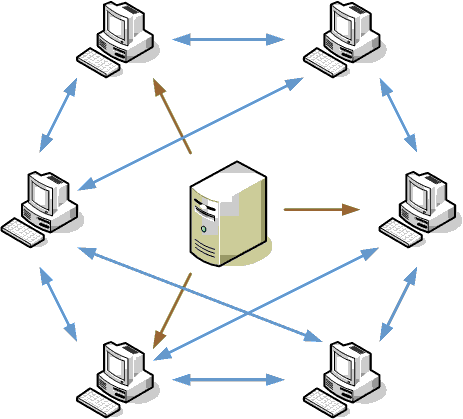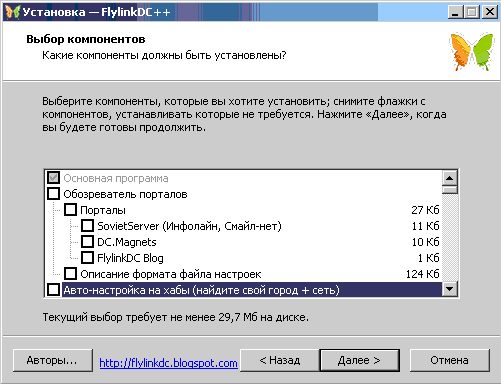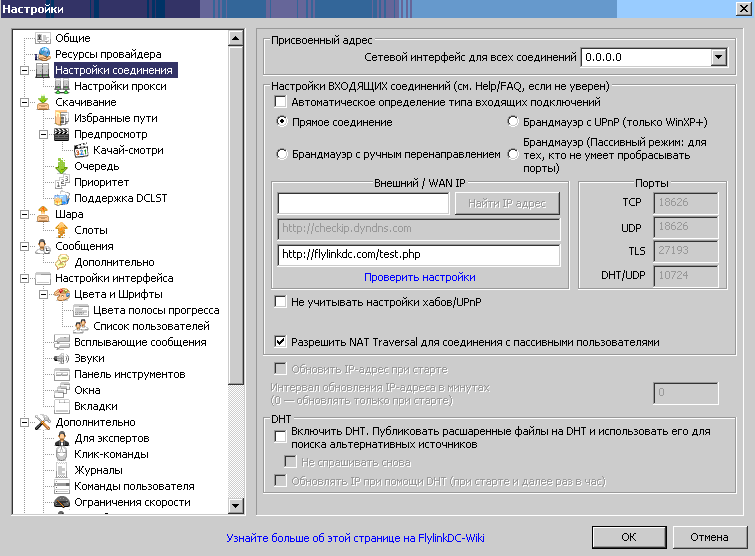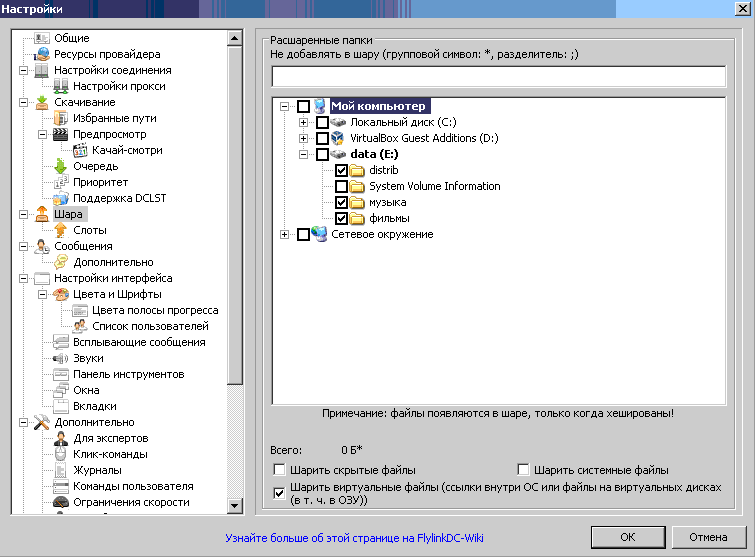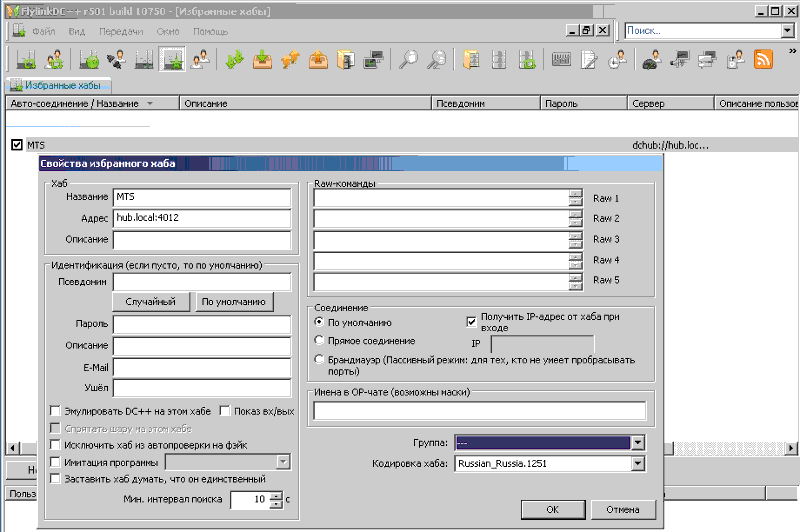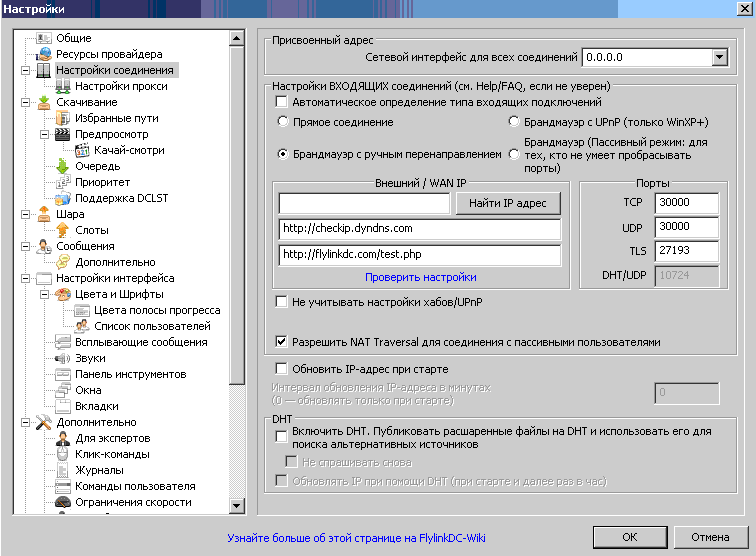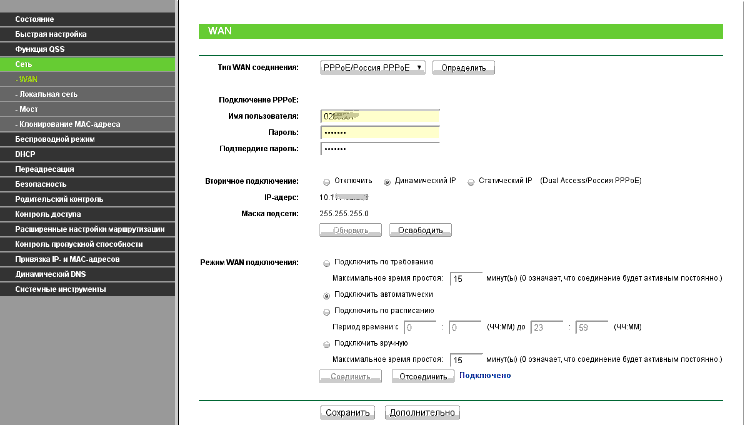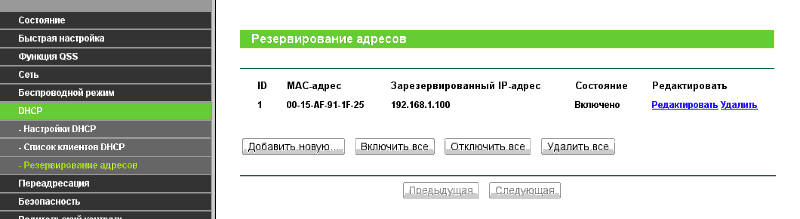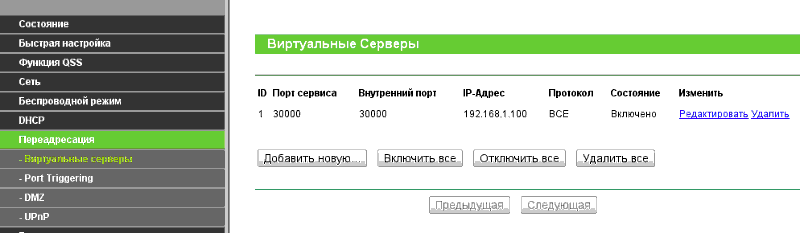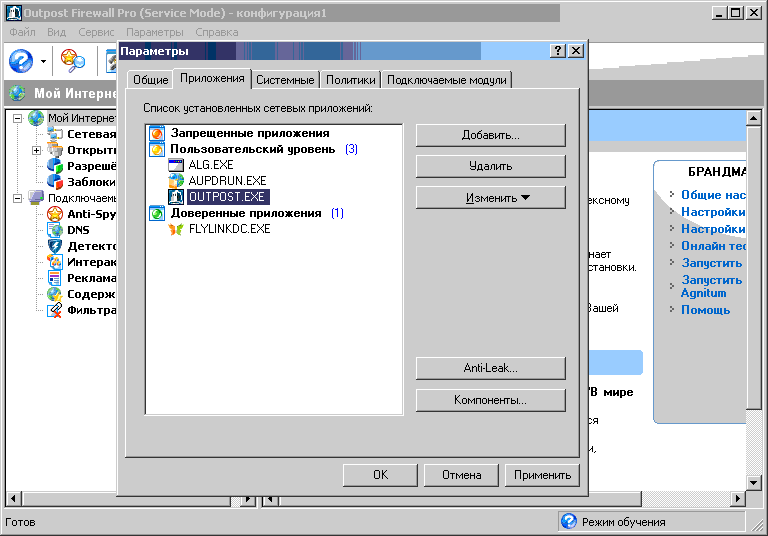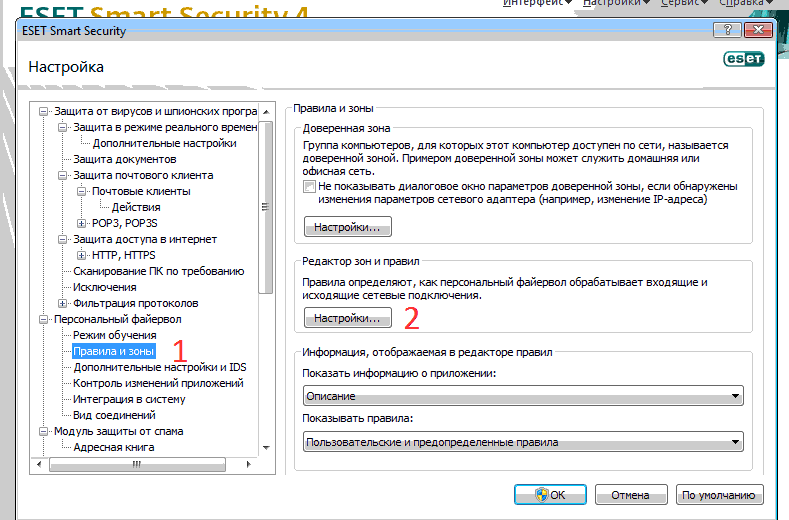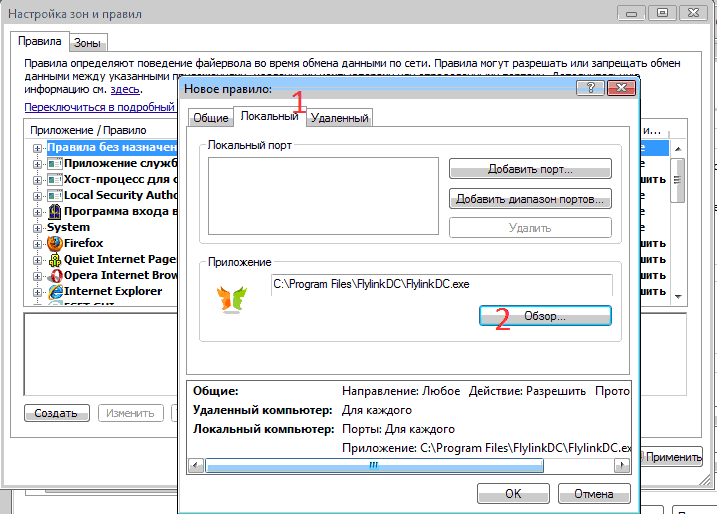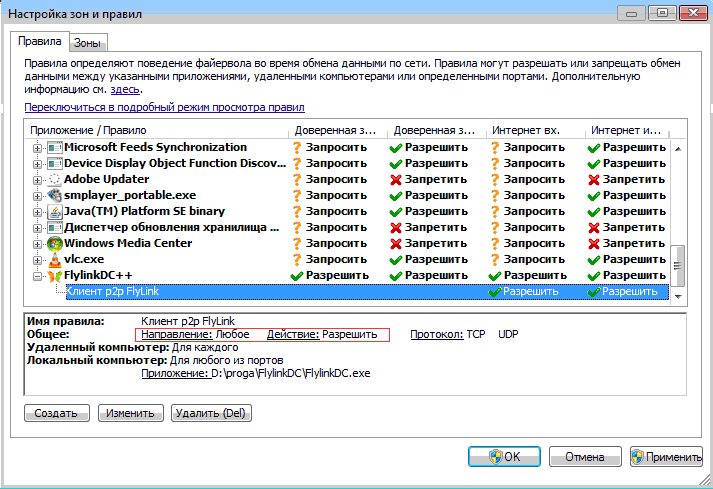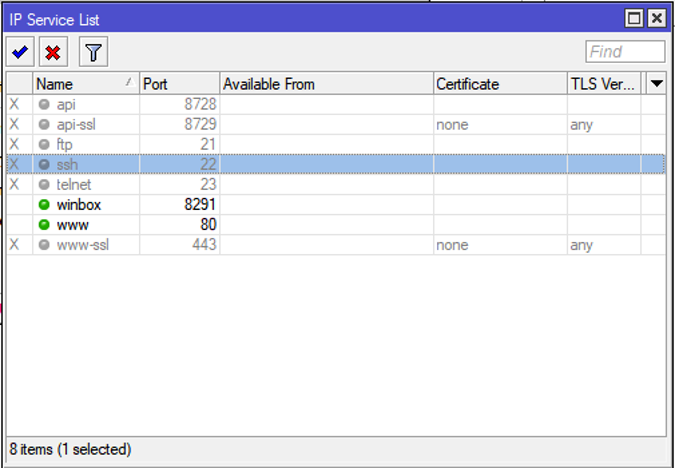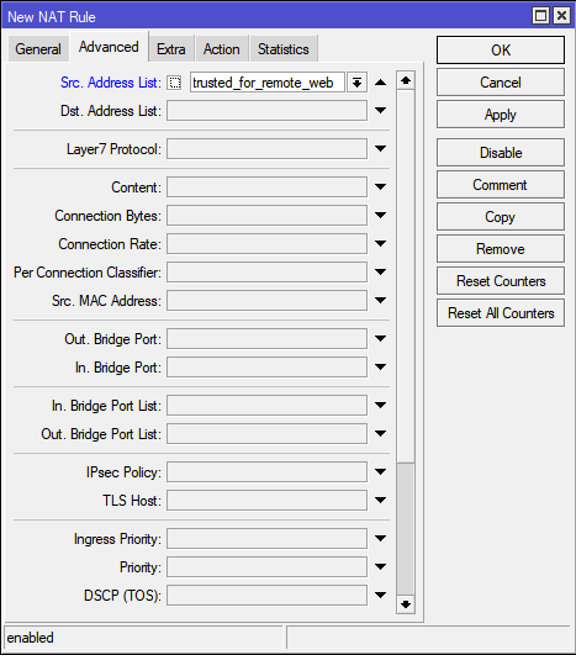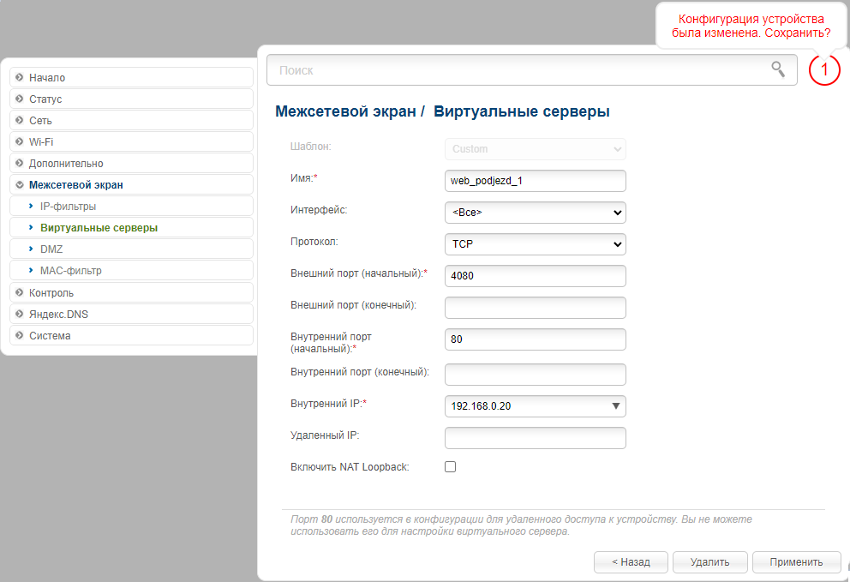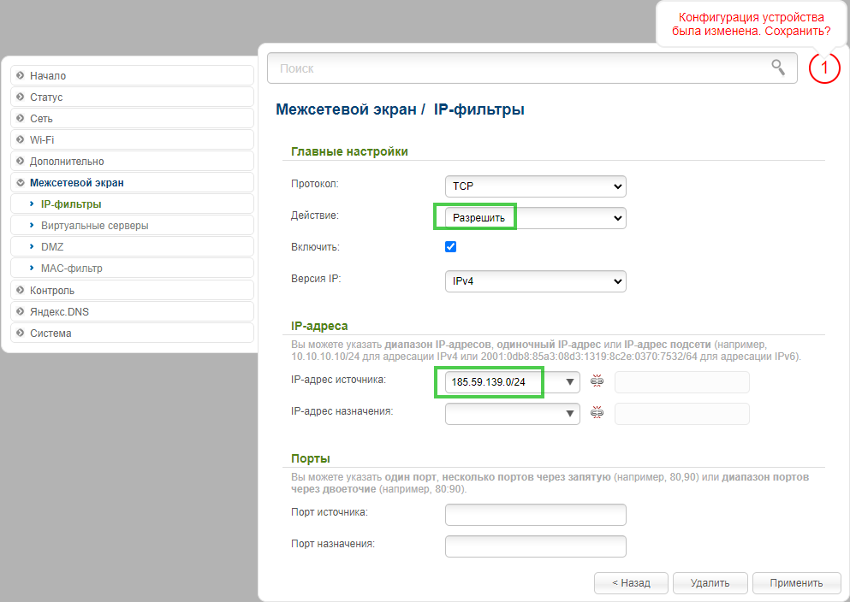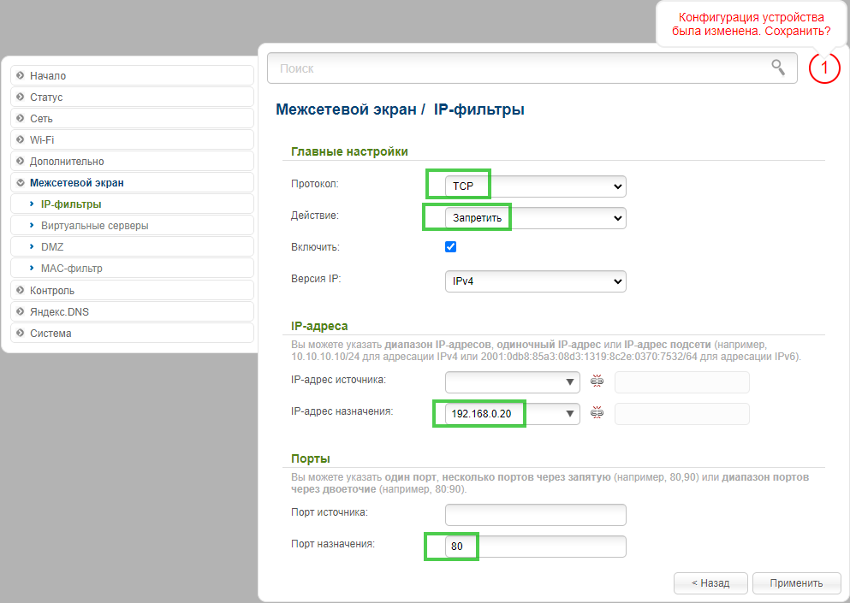Роутер является одним из важных компонентов домашней сети. Он позволяет подключать несколько устройств к интернету, а также обеспечивает безопасность сети и контроль доступа. У роутера МТС есть дополнительная функция, которая может быть полезна для пользователей — виртуальный сервер.
Виртуальный сервер позволяет настраивать определенные порты на вашем роутере, чтобы вы могли предоставлять доступ к определенным программам или службам в вашей домашней сети из интернета. Например, вы можете настроить виртуальный сервер для доступа к файлам на вашем компьютере, запустить игровой сервер или настроить удаленный доступ к вашему домашнему серверу.
Настройка виртуального сервера на роутере МТС довольно проста. Вам понадобится зайти в веб-интерфейс роутера и найти раздел «Виртуальный сервер» или «Порт-мэппинг». Затем вам нужно будет указать номер порта и IP-адрес устройства в вашей домашней сети, к которому идет обращение. Также вы можете указать протокол (TCP или UDP) и включить или отключить этот виртуальный сервер.
После настройки виртуального сервера, вы сможете запускать программы или службы, которые используют указанный порт, и получать к ним доступ через интернет. Не забывайте обеспечивать безопасность вашей сети при конфигурировании виртуального сервера, например, использовать пароль и обновлять программное обеспечение роутера.
Содержание
- Виртуальный сервер на роутере МТС
- Настройка виртуального сервера на роутере МТС
- Использование виртуального сервера на роутере МТС
- Преимущества виртуального сервера на роутере МТС
Виртуальный сервер на роутере МТС
Для настройки виртуального сервера на роутере МТС, следуйте простым инструкциям:
- Войдите в настройки вашего роутера. Для этого откройте любой веб-браузер и введите адрес вашего роутера в адресной строке (обычно это 192.168.1.1 или 192.168.0.1). Затем введите логин и пароль для доступа к настройкам. Если у вас нет учетной записи, обратитесь к документации вашего роутера для получения подробной информации о первоначальных настройках.
- В меню роутера найдите раздел «Виртуальный сервер» или «Port Forwarding». Обычно он находится в меню «Настройки сети» или «Расширенные настройки».
- В этом разделе вы сможете добавить новое правило виртуального сервера или изменить существующее. Для добавления нового правила виртуального сервера, введите следующую информацию:
- Внешний порт: порт, который будет открыт на роутере и доступен из внешней сети. Обычно это номер порта, который вы используете для доступа к сервису или приложению (например, порт 80 для HTTP или порт 22 для SSH).
- Внутренний IP: IP-адрес устройства в вашей локальной сети, к которому вы хотите получить доступ. Например, это может быть IP-адрес вашего компьютера или сервера.
- Внутренний порт: порт на устройстве в вашей локальной сети, к которому вы хотите получить доступ. Это должен быть тот же номер порта, который вы используете для доступа к сервису или приложению на устройстве.
- Протокол: выберите протокол, который будет использоваться для передачи данных. Обычно это TCP или UDP.
- Сохраните настройки и перезагрузите роутер.
- После настройки виртуального сервера, вам будет доступен доступ из внешней сети к выбранному сервису или приложению на вашем устройстве в локальной сети.
Важно помнить, что использование виртуального сервера на роутере МТС может повлечь за собой уязвимости в безопасности, так как он открывает доступ к вашей локальной сети из внешней сети. Будьте осторожны при настройке правил виртуального сервера и следуйте рекомендациям безопасности.
Настройка виртуального сервера на роутере МТС
Для начала настройки виртуального сервера, необходимо открыть веб-интерфейс роутера МТС. Для этого введите IP-адрес роутера в адресной строке вашего браузера.
На странице аутентификации введите свои учетные данные, предоставленные вашим интернет-провайдером. По умолчанию логин и пароль равны admin.
После успешной аутентификации вы увидите главное меню роутера МТС. Для настройки виртуального сервера перейдите в раздел «Настройки сети» или «Расширенные настройки», затем выберите «Виртуальный сервер» или «Перенаправление портов».
В разделе «Виртуальный сервер» вы увидите таблицу с экраном настроек.
| Название | Протокол | Внешний порт | Внутренний IP | Внутренний порт | Описание |
|---|---|---|---|---|---|
| Web-сервер | HTTP | 80 | 192.168.0.10 | 80 | Доступ к веб-серверу из внешней сети |
| FTP-сервер | FTP | 21 | 192.168.0.20 | 21 | Доступ к FTP-серверу из внешней сети |
В таблице заполните поля следующим образом:
- Название — произвольное название для вашего виртуального сервера;
- Протокол — выберите протокол, который будет использоваться для доступа к вашему устройству (например, HTTP для веб-сервера или FTP для FTP-сервера);
- Внешний порт — порт, через который будет доступен ваш виртуальный сервер из внешней сети;
- Внутренний IP — IP-адрес устройства в вашей локальной сети;
- Внутренний порт — порт, на котором работает ваше устройство;
- Описание — описание, которое поможет вам запомнить назначение данного правила.
После заполнения таблицы не забудьте сохранить изменения. После этого виртуальный сервер будет настроен и готов к использованию.
Использование виртуального сервера на роутере МТС
Виртуальный сервер на роутере МТС позволяет вам настроить перенаправление входящих сетевых соединений на определенный компьютер или устройство в вашей локальной сети. Это особенно полезно, если вы хотите разместить свой собственный веб-сервер, игровой сервер или подключить удаленный доступ к вашему компьютеру.
Чтобы использовать виртуальный сервер на роутере МТС, вам необходимо знать внутренний IP-адрес устройства, на которое вы хотите перенаправить соединения. Вы также должны знать порт или портовый диапазон, через который должно проходить соединение.
Для начала, откройте веб-браузер и введите IP-адрес вашего роутера в адресной строке. Обычно это 192.168.1.1 или 192.168.0.1. Затем введите логин и пароль для доступа к интерфейсу роутера.
После успешного входа, найдите раздел «Виртуальный сервер» или «Порт-форвардинг» в настройках роутера. Вероятно, этот раздел будет доступен под разделом «Настройки сети» или «Дополнительные настройки».
Внутри раздела «Виртуальный сервер» вы должны увидеть таблицу, где можно добавлять новые правила перенаправления портов. Введите внутренний IP-адрес устройства в поле «IP-адрес» и порт или портовый диапазон, который вы хотите перенаправить.
| IP-адрес | Внешний порт | Протокол | Внутренний порт | Описание |
|---|---|---|---|---|
| Внутренний IP-адрес вашего устройства | Внешний порт или диапазон портов | TCP или UDP | Внутренний порт или диапазон портов | Описание вашего правила перенаправления портов |
После заполнения всех полей, сохраните настройки, чтобы применить изменения. Ваш роутер теперь будет перенаправлять входящие соединения на устройство с указанным IP-адресом и портом или диапазоном портов.
Использование виртуального сервера на роутере МТС может значительно упростить настройку удаленного доступа к вашим устройствам или размещение собственных серверов. Но будьте осторожны и следите за безопасностью вашей сети. Всегда обновляйте пароль на роутере и регулярно проверяйте логи подключений.
Преимущества виртуального сервера на роутере МТС
1. Доступность из любой точки
Виртуальный сервер на роутере МТС позволяет получить доступ к вашему домашнему сетевому оборудованию из любой точки мира с использованием интернета. Это особенно полезно, если вы находитесь в отъезде или находитесь в удаленной локации.
2. Дополнительная защита
Виртуальный сервер на роутере МТС можно настроить таким образом, чтобы он функционировал как еще один уровень защиты вашей сети. Вы можете ограничить доступ к различным портам и протоколам, предоставляя доступ только определенным пользователям или группам.
3. Управление сетевыми ресурсами
С помощью виртуального сервера на роутере МТС вы можете управлять и организовывать сетевые ресурсы. Вы можете настроить перенаправление портов для различных приложений, создавать виртуальные частные сети (VPN) и многое другое. Это поможет вам оптимизировать работу вашей домашней сети.
4. Гибкость и настраиваемость
Виртуальный сервер на роутере МТС предлагает широкие возможности для настройки и настраиваемости в соответствии с вашими нуждами. Вы можете установить специальное программное обеспечение, создать уникальный URL-адрес и настроить другие параметры в соответствии с вашими требованиями.
5. Экономия времени и ресурсов
Благодаря виртуальному серверу на роутере МТС, вы можете упростить управление вашей домашней сетью и сэкономить время и ресурсы. Вам не придется разбираться с настройками каждого устройства отдельно, а сможете централизованно управлять всеми устройствами через веб-интерфейс роутера.
В целом, виртуальный сервер на роутерах МТС – это отличное решение для тех, кто хочет получить больше контроля над домашней сетью и обеспечить ее безопасность и высокую производительность.
Виртуальный сервер MTS-роутера – это отличная возможность организовать удаленный доступ к вашей домашней сети. Благодаря этой функции вы сможете безопасно подключаться к своим устройствам и контролировать их работу из любой точки мира.
Установка виртуального сервера на MTS-роутере – простая процедура, достаточно выполнить несколько шагов. В первую очередь, вам понадобится знать IP-адрес вашего роутера. Эту информацию можно найти в настройках MTS-роутера или обратиться в службу поддержки оператора связи.
После получения IP-адреса необходимо зайти в настройки роутера через веб-интерфейс. Для этого вам понадобится знать логин и пароль от вашего устройства. Обычно они указываются на задней панели роутера или в документации к устройству.
После успешной авторизации вам понадобится включить функцию виртуального сервера. В настройках роутера найдите раздел «Виртуальный сервер» или «Порт-проброс». Далее создайте новое правило, указав IP-адрес вашего компьютера и необходимые порты, которые вы хотите открыть.
Например, вы можете открыть порт 80 для доступа к веб-серверу или порт 22 для доступа по протоколу SSH. Помните, что открытие портов может быть потенциальной угрозой для безопасности вашей сети, поэтому настоятельно рекомендуется использовать надежные пароли и обновлять программное обеспечение регулярно.
После сохранения настроек виртуальный сервер будет активирован. Теперь вы сможете подключаться к вашему устройству из интернета, используя внешний IP-адрес вашего роутера и указанные порты. При необходимости, вы можете изменить или удалить созданные правила в настройках роутера.
Виртуальный сервер MTS-роутера открывает перед вами широкий спектр возможностей – от удаленного доступа к файлам на домашнем компьютере до управления устройствами в вашей сети. Будьте внимательны и аккуратны при настройке и использовании этой функции, чтобы обеспечить безопасность и стабильность вашей домашней сети.
Содержание
- Виртуальный сервер MTS-роутера: настройка и функции
- Шаг 1: Понимание концепции виртуального сервера
- Шаг 2: Выбор оптимальных настроек для MTS-роутера
- Шаг 3: Установка и настройка виртуального сервера
- Шаг 4: Управление доступом и безопасностью виртуального сервера
- 1. Управление доступом
- 2. Настройка безопасности
- Шаг 5: Раскрытие полного потенциала виртуального сервера
Виртуальный сервер MTS-роутера: настройка и функции
Использование виртуального сервера (Virtual Server) на MTS-роутере позволяет пользователям защитить свою локальную сеть и обеспечить доступ к определенным приложениям из интернета. Виртуальный сервер позволяет перенаправлять внешние запросы на определенные порты в локальную сеть.
Для настройки виртуального сервера на MTS-роутере необходимо выполнить следующие шаги:
- Войдите в административную панель роутера, введя IP-адрес роутера в адресную строку браузера и введя логин и пароль.
- Найдите раздел «Настройки виртуального сервера» или «Virtual Server Settings».
- Нажмите кнопку «Добавить» или «Add» для создания нового виртуального сервера.
- Укажите публичный порт, который будет использоваться для доступа из интернета, и приватный порт, на который будут перенаправляться запросы в локальной сети.
- Выберите протокол (TCP или UDP), который будет использоваться для перенаправления запросов.
- Укажите IP-адрес устройства в локальной сети, на которое будет перенаправлен трафик.
- Сохраните настройки виртуального сервера и перезагрузите роутер, чтобы изменения вступили в силу.
После настройки виртуального сервера пользователи смогут получить доступ к определенным приложениям или службам в локальной сети через внешний IP-адрес роутера и указанный публичный порт.
Виртуальный сервер MTS-роутера предоставляет следующие функции:
- Перенаправление портов — позволяет перенаправлять запросы из интернета на определенные порты в локальной сети.
- Защита сети — позволяет установить правила доступа к виртуальным серверам для повышения безопасности сети.
- Удаленный доступ — позволяет получать удаленный доступ к компьютерам или устройствам в локальной сети через виртуальный сервер.
- Поддержка различных протоколов — позволяет использовать виртуальный сервер для различных протоколов, таких как HTTP, FTP, SSH и других.
Включение и настройка виртуального сервера на MTS-роутере позволяет улучшить безопасность и функциональность сети, обеспечивая доступ к важным приложениям из интернета и контролируя входящий трафик.
Шаг 1: Понимание концепции виртуального сервера
Виртуальные серверы MTS-роутера предоставляются вашему бизнесу для хранения и обработки данных, обеспечивая высокую производительность и защиту информации. Это удобное и безопасное решение для работы с веб-серверами, базами данных и другими приложениями.
Чтобы понять, как использовать виртуальный сервер MTS-роутера, вам необходимо иметь базовые знания о работе с операционной системой и уметь настраивать сетевые соединения и параметры сервера. В этом руководстве мы рассмотрим основные шаги по созданию и настройке вашего виртуального сервера.
Перед тем, как начать, убедитесь, что у вас есть доступ к панели управления виртуальным сервером, а также необходимые ресурсы и разрешения для его настройки и использования.
| Преимущества виртуальных серверов MTS-роутера |
|---|
| 1. Гибкость и масштабируемость: возможность настраивать ресурсы виртуального сервера в соответствии с потребностями вашего бизнеса. |
| 2. Высокая производительность: обеспечение быстрой обработки данных и надежную работу ресурсоемких приложений. |
| 3. Безопасность данных: защита информации, хранимой на виртуальном сервере, и обеспечение максимальной конфиденциальности. |
Шаг 2: Выбор оптимальных настроек для MTS-роутера
После того, как вы создали виртуальный сервер MTS-роутера, вам будет необходимо выбрать оптимальные настройки для его работы. Ниже приведены основные шаги, которые помогут вам выполнить эту задачу.
- Выберите тип подключения: В зависимости от вашего интернет-провайдера и типа соединения, вам может потребоваться выбрать определенный тип подключения для MTS-роутера. Это может быть ADSL, кабельное или оптоволоконное подключение. Уточните у своего провайдера, какой тип подключения вам необходим.
- Настройте безопасность: Обязательно настройте безопасность вашего MTS-роутера. Установите пароль для доступа к административной панели и включите защиту от внешних атак. Рекомендуется использовать сложный пароль для обеспечения безопасности вашей сети.
- Установите Wi-Fi: Если вы планируете использовать MTS-роутер как точку доступа Wi-Fi, установите настройки Wi-Fi-сети. Укажите имя сети (SSID) и выберите основные параметры сети, такие как тип шифрования и пароль.
- Настройте порты и протоколы: Если у вас есть специфические требования к открытым портам и протоколам, укажите их настройки. Например, если вы планируете вызывать удаленные устройства или хостить игровой сервер, вам может потребоваться открыть определенные порты и протоколы.
- Настройте DNS: Установите DNS-адреса, чтобы обеспечить правильную работу сети. DNS-адреса преобразуют доменные имена в IP-адреса, позволяя вашим устройствам связываться с нужными серверами.
- Обновите прошивку: Регулярно проверяйте наличие новых версий прошивки для MTS-роутера и устанавливайте их при необходимости. Обновление прошивки поможет улучшить безопасность и функциональность вашего роутера.
Следуя этим шагам, вы сможете настроить ваш MTS-роутер на оптимальные настройки, обеспечивая стабильную и безопасную работу вашей домашней сети.
Шаг 3: Установка и настройка виртуального сервера
После успешной авторизации в административной панели MTS-роутера необходимо перейти к установке и настройке виртуального сервера.
Для начала, найдите раздел «Настройки» или «Управление сервером» в меню административной панели.
Затем, найдите пункт «Виртуальный сервер» и выберите его.
В открывшемся окне виртуального сервера вам потребуется указать следующую информацию:
- Порт — номер порта, через который будет доступен виртуальный сервер. Рекомендуется использовать свободный порт, который не используется другими службами.
- Протокол — выберите протокол, по которому будет осуществляться связь со виртуальным сервером. Обычно это TCP или UDP.
- IP-адрес — укажите IP-адрес устройства, на котором будет развернут виртуальный сервер.
- Локальный порт — номер порта, через который будет происходить проброс трафика на виртуальный сервер. Этот порт нужно выбрать так, чтобы он не конфликтовал с другими службами.
После указания всех необходимых параметров, нажмите кнопку «Применить» или «Сохранить». Виртуальный сервер будет установлен и готов к использованию.
Теперь у вас есть виртуальный сервер, через который можно обеспечить доступ к различным службам и приложениям из внешней сети.
Шаг 4: Управление доступом и безопасностью виртуального сервера
После настройки параметров виртуального сервера, не забудьте управлять доступом и обеспечить безопасность вашей сети. В этом разделе вы найдете инструкцию по настройке доступа и настройке защиты виртуального сервера.
1. Управление доступом
Для управления доступом к вашему виртуальному серверу вы можете использовать различные методы:
| Метод | Описание |
|---|---|
| IP-фильтры | Вы можете настроить список IP-адресов, которым разрешен доступ к виртуальному серверу. Это позволит ограничить доступ только для определенных устройств. |
| Портовая фильтрация | Вы можете указать список портов, которые будут открыты для доступа к виртуальному серверу. Это поможет предотвратить нежелательные подключения на определенные порты. |
| Протокол фильтрации | Вы можете выбрать протоколы, которые будут разрешены для доступа к виртуальному серверу. Например, TCP или UDP. |
| Временные правила доступа | Вы можете установить временные правила доступа, которые будут активны только в определенное время. Например, вы можете ограничить доступ к виртуальному серверу только в рабочие часы. |
2. Настройка безопасности
Для обеспечения безопасности вашей сети и виртуального сервера рекомендуется использовать следующие методы:
| Метод | Описание |
|---|---|
| Обновление ПО | Регулярно обновляйте программное обеспечение вашего виртуального сервера, чтобы закрыть известные уязвимости и защитить сеть от атак. |
| Сложные пароли | Используйте сложные и надежные пароли для доступа к управлению виртуальным сервером. Это поможет предотвратить несанкционированный доступ к вашей сети. |
| Брандмауэр | Включите брандмауэр на вашем виртуальном сервере, чтобы блокировать входящие соединения и защитить сеть от несанкционированного доступа. |
| Шифрование данных | Используйте шифрование данных для защиты конфиденциальной информации, передаваемой через ваш виртуальный сервер. Например, протокол SSL/TLS. |
Следуя указанным рекомендациям, вы сможете обеспечить безопасность вашей сети и управлять доступом к вашему виртуальному серверу.
Шаг 5: Раскрытие полного потенциала виртуального сервера
После успешного настройки виртуального сервера MTS-роутера вы имеете доступ к его полному потенциалу. В данном разделе мы расскажем о некоторых возможностях, которые можно использовать для максимальной эффективности вашего виртуального сервера.
- Установка дополнительных программ: Вы можете устанавливать и запускать на своем виртуальном сервере различные программы, которые могут быть полезны для ваших задач. Например, вы можете установить веб-сервер, базу данных или программу для удаленного доступа.
- Настройка безопасности: Обязательно обеспечьте безопасность вашего виртуального сервера путем установки пароля и настройки прав доступа. Это защитит ваш сервер от несанкционированного доступа и улучшит общую безопасность всей сети.
- Настройка портов: Вы можете открыть или закрыть определенные порты на вашем виртуальном сервере. Это может быть полезно для контроля входящего и исходящего трафика и ограничения доступа к определенным сервисам или приложениям.
- Настройка резервного копирования: Регулярное создание резервных копий важных данных на вашем виртуальном сервере поможет предотвратить потерю информации в случае сбоя или нештатной ситуации. Настройте автоматическое создание резервных копий или выполняйте их вручную по необходимости.
- Масштабирование: Если вам требуется больше ресурсов или мощности для работы вашего виртуального сервера, вы можете увеличить его масштаб. Обратитесь к провайдеру услуги и узнайте о возможностях масштабирования вашего виртуального сервера.
Раскрыв полный потенциал вашего виртуального сервера, вы сможете эффективно использовать его для своих задач и достичь желаемых результатов.
Статья в помощь пользователям МТС, которые хотели бы скачивать медиа файлы бесплатно на большой скорости в локальной сети МТС. Ограничения вашего тарифа не будут вас касаться, так как тариф ограничивает вашу скорость в Интернет, а не в локальной сети MTS.
Зачем мне всё это?
Клиенты p2p под различные системы.
Установка клиента p2p на примере FlyLinkDC++.
Настройка клиента p2p на примере FlyLinkDC++.
Если провод МТС воткнут сразу в компьютер.
Если провод МТС воткнут в роутер.
Разрешаем клиенту p2p полный доступ к локальной сети в файрволе.
Правила этикета для пиринговых сетей.
А как тут вообще качать и искать фильмы то?
Вы обязательно должны стать Активным участником p2p сети!
Видеоматериалы.
Если вы не можете справиться самостоятельно и вам нужна помощь.
Direct Connect (DC) — это частично централизованная файлообменная (P2P) сеть. DC-сеть состоит из хабов (серверов), DC клиентов. Хаб (сервер Direct Connect, у МТС это hub.local) предоставляет подключившемуся к нему клиенту список подключённых пользователей, возможность использовать поиск и встроенный развитый чат. DC-клиенты соединяются с хабом и могут скачивать файлы напрямую у других пользователей, подключённых к тому же хабу.
Правильно называть данный вид P2P сети — Direct Connect. Но будем проще и понятливее, поэтому далее по статье — клиент p2p. P2P — это Peer-to-Peer, по-русски Равный-С-Равным.
Зачем мне всё это?
Многие спросят: «а зачем мне эта штука? я качаю файлы в другом месте».
Краткий ответ такой. У большинства дома куплен новенький HD телевизор с большим экраном. Смотреть на нём фильмы с маленьким разрешением — это не насладиться в полной мере возможностями HD.
Но для HD телевизора желательно предоставлять фильм в формате HD — 720p или 1080p. Качественная картинка такого фильма делает его большим по размеру и приходится долго скачивать из Интернета различными способами.
Direct Connect — это возможность скачивать бесплатно на большой скорости файлы у друг друга в локальной сети МТС, не будучи ограниченным своим тарифом.
Представьте, что кто-то уже скачал новинку-фильм и вы можете не ждать, а сразу скачать себе на скорости локальной сети и не быть ограниченным скоростью своего тарифа, так как он ограничивает вас в Интернете.
Более подробно с умными словами:
Преимущества Direct Connect перед другими файлобменными системами (torrent, eMule):
- Многопоточный режим скачивания и раздачи.
- Докачка файлов.
- Нет ограничений на поиск и скачку файлов.
- Не требуется создавать специальный торрент-файл.
- Для просмотра доступны все расшаренные файлы у каждого пользователя системы.
- Представление файлов в древовидной форме.
- Встроенные общий и приватные чаты, где пользователи могут обсуждать между собой и с операторами системы любые подробности обмена файлами в режиме онлайн, а также просто общаться и приятно проводить время.
- Развитая система поиска файла не только по названию, но и по множеству других параметров: тип, размер, хаб, страна, TTH и т.д.
- Доступ к файлам пользователь открывает по своему желанию простой установкой галочки напротив папки на своем компьютере. Файлы выдаются только НА ЧТЕНИЕ / СКАЧИВАНИЕ. МОДИФИЦИРОВАТЬ или УДАЛИТЬ файлы НЕВОЗМОЖНО.
- Отсутствие ограничений для участия в системе. Пользователю достаточно расшарить минимальный объем файлов и открыть требуемое количество слотов.
- Общий объём одномоментно открытых для скачивания файлов выше, чем в других системах.
- Нагрузка на HDD и CPU значительно ниже, чем при раздачах на торрентах
- TCP полностью не забивается, как при отдачах и закачках в других системах, а значит, вы можете осуществлять отдачу/закачку одновременно с сёрфингом в сети или онлайн-играми.
Выгоды p2p по сравнению с ftp и http серверами:
- Нет необходимости знать адреса компьютеров или сканировать сеть, программа-клиент все сделает сама.
- Клиенты соединяются напрямую, за счет чего достигается большая скорость, чем при работе через сетевое окружение или ftp.
- Проверка контрольной суммы файла гарантирует, что файл не «побился» при скачивании.
- Direct Connect — это самый легкий способ поделиться своей информацией с другими пользователями сети.
- Произвольно ограничивая скорость скачки со своего компьютера, можно избежать «тормозов», которые сопутствуют другим способам обмена файлами через сетевое окружение.
- Абсолютно бесплатный доступ к разнообразнейшим данным.
- Представлены клиенты на любой вкус с различными возможностями и под любую ОС – от Windows до MAC и Linux.
Клиенты p2p под различные системы.
MS Windows:
- FlyLinkDC++ — бесплатный клиент. Скачайте последнюю версию FlyLinkDC++ c flylinkdc.ru:
- Если у вас 64битная система, то ищите и скачайте SetupFlylinkDC-x64-*.exe
- Если у вас 32битная система, то ищите и скачайте SetupFlylinkDC-x86-*.exe
Если не знаете какая битность вашего процессора, то ищите и скачайте SetupFlylinkDC-x86-*.exe.
- EiskaltDC++ — бесплатный клиент. Найдите по ссылке code.google.com/p/eiskaltdc/downloads/list и скачайте последнюю версию EiskaltDC++-*-x86.exe
Mac OS X:
- EiskaltDC++ — бесплатный клиент. Найдите по ссылке code.google.com/p/eiskaltdc/downloads/list и скачайте последнюю версию EiskaltDC++-*-x86.dmg
Linux:
- EiskaltDC++ — бесплатный клиент. Найдите по ссылке tehnick-8.narod.ru/eiskaltdcpp/ инструкцию для вашего дистрибутива и установите в систему EiskaltDC++.
Скачав нужного клиента, переходите к пункту ниже — Установка клиента p2p на примере FlyLinkDC++ или если справились сами с установкой, то сразу к Настройка клиента p2p на примере FlyLinkDC++..
Установка клиента p2p на примере FlyLinkDC++.
Главное установить клиента с правами Администратора, так как в современных MS Windows старше Vista и 7 нужен доступ в каталог «C:\Program Files\». Для этого щелкните правой кнопкой мыши по значку установщика и выберите «Запуск от имени администратора». Если у вас появится окно «предупреждение системы безопасности», то нажмите кнопку «Выполнить».
Установка не сложная и сводится к щёлканью Далее-Далее. Если не нужен Яндекс.Бар, не забудьте снять галочки на одном из этапов установки.
Отключите различные хабы, как показано на рисунке, так как у нас в дальнейшем будет настроен только один хаб МТС hub.local.
С версии Windows Vista (Windows 7 это затрагивает тоже, как старшую версию) был введен механизм защиты файлов в директориях ‘Program Files’, клиенты DC++ не могут изменить конфигурацию для корректной работы. Это вызывает зависание программы и прочие проблемы. Для корректной работы запускайте клиент с привилегиями администратора.
- 1. Щелкните правой кнопкой мыши по ярлыку клиента, выберите Cвойства.
- 2. Перейдите во вкладку «Cовместимость», и поставьте галочку в поле «Выполнять эту программу от имени администратора».
Всех выше перечисленных проблем (и проблем в будущем) можно избежать, если установить программу не в предлагаемый ею путь, а установить на любой другой диск (НЕ диск С:) с самым большим количеством свободного места.
После установки FlyLinkDC++ переходите к Настройка клиента p2p на примере FlyLinkDC++..
Настройка клиента p2p на примере FlyLinkDC++.
Самый ответственный этап. Нужно настроить клиента п2п FlyLinkDC++ и ваше сетевое оборудование, так как они связаны с друг другом и их неверные настройки будут вам мешать.
Следите за главной мыслью, которая будет расписана подробнее чуть ниже.
Если провод МТС сразу воткнут в ваш компьютер (ноутбук, планшет), то вам нужно настроить клиента п2п и добавить разрешающие правила в файрвол, если он у вас установлен.
Если провод МТС воткнут в роутер (router), то вам нужно настроить клиента п2п, роутер и добавить разрешающие правила в файрвол, если он у вас установлен.
Если провод МТС воткнут сразу в компьютер.
Настройте сначала клиент п2п FlyLinkDC++.
- В меню Файл — Настройки — Общие заполните поле Псевдоним.
- В меню Файл — Настройки — Настройки соединения
Выставьте Сетевой интерфейс = 0.0.0.0.
Настройки входящих соединений = Прямое соединение. - В меню Файл — Настройки — Шара поставьте галочки напротив каталогов с НЕ ЛИЧНОЙ информацией. Поставьте галочки на папках с архивами программ, фильмами, музыкой.
Дождитесь конца хеширования файлов, на это уйдёт некоторое время.
- В меню Файл — Настройки — Скачивание. Укажите папку для временных файлов, которые будут появляться когда вы начнёте скачивать файлы и папку для скачивания по умолчанию.
Будьте внимательнее при выборе мест сохранения скаченных/временных файлов — у вас должно быть достаточно места на жестком диске. Также вы можете столкнуться с проблемой, что при скачивании файла более 4 Гб, появляется сообщение, что недостаточно места не диске. Если количество свободного места на жестком диске достаточно для сохранения файла, то проверьте, в какой файловой системе ваш логический диск. FAT32 не поддерживает файлы более 4 Гб. В этом случае конвертируйте раздел в NTFS.
- Добавьте хаб МТС, который будет координировать работу п2п сети. В меню Вид — Избранные хабы (Ctrl+F) нажмите Новый. В появившемся окне «Свойства избранного хаба» впишите в поле Название — МТС, а в поле Адрес — hub.local:4012
Сохраните настройки и поставьте галочку напротив только что созданного соединения с МТС хабом, чтобы в дальнейшем автоматически соединяться с МТС хабом hub.local.
Если провод МТС, который вам провели в квартиру сразу воткнут в ваш компьютер (ноутбук), то правильной работе клиента p2p могут помешать правила файрвола, который вас защищает и оберегает от сетевых угроз.
Для нормальной работы клиента p2p вам необходимо знать название вашего файрвола и выполнить инструкции к вашему файрволу. Помните, что файрвол часто бывает частью комплексной антивирусной защиты или отдельным, самостоятельным, программным решением.
Узнайте полное название вашей защиты, в лице файрвола, и переходите к пункту «Разрешаем клиенту p2p полный доступ к локальной сети в файрволе.»
Если провод МТС воткнут в роутер.
Настройте сначала клиент п2п FlyLinkDC++.
- В меню Файл — Настройки — Общие заполните поле Псевдоним.
- В меню Файл — Настройки — Настройки соединения
Выставьте Сетевой интерфейс = 0.0.0.0.
Настройки входящих соединений = Брандмауэр с ручным перенаправлением.
Порты TCP, UDP выставьте оба в 30000. - В меню Файл — Настройки — Шара поставьте галочки напротив каталогов с НЕ ЛИЧНОЙ информацией. Поставьте галочки на папках с архивами программ, фильмами, музыкой.
- В меню Файл — Настройки — Скачивание. Укажите папку для временных файлов, которые будут появляться когда вы начнёте скачивать файлы и папку для скачивания по умолчанию.
Будьте внимательнее при выборе мест сохранения скаченных/временных файлов — у вас должно быть достаточно места на жестком диске. Также вы можете столкнуться с проблемой, что при скачивании файла более 4 Гб, появляется сообщение, что недостаточно места не диске. Если количество свободного места на жестком диске достаточно для сохранения файла, то проверьте, в какой файловой системе ваш логический диск. FAT32 не поддерживает файлы более 4 Гб. В этом случае конвертируйте раздел в NTFS.
- Добавьте хаб МТС, который будет координировать работу п2п сети. В меню Вид — Избранные хабы (Ctrl+F) нажмите Новый. В появившемся окне «Свойства избранного хаба» впишите в поле Название — МТС, а в поле Адрес — hub.local:4012
Сохраните настройки и поставьте галочку напротив только что созданного соединения с МТС хабом, чтобы в дальнейшем автоматически соединятся с МТС хабом hub.local.
Теперь нужно настроить роутер.
В статье рассматривается роутер, который бесплатно выдаёт МТС (роутер TL-WR741N и TL-WR741ND). Другие роутеры вы должны настроить самостоятельно, пользуясь поисковыми системами, сайтами производителя роутера или обратившись за помощью Если вы не можете справиться самостоятельно и вам нужна помощь..
Умные слова, которые характеризуют задачу: форвардинг, проброс портов, виртуальный сервер, перенаправление.
- 0) В настройках роутера нужно указать что у вас есть связь с локальной сетью провайдера, так как большинство настраивает только PPPoE соединение с МТС и получает только Интернет, лишая себя плюсов быстрой локальной сети МТС.
- Откройте браузер и в адресной строке введите сетевой IP адрес маршрутизатора, по умолчанию это 192.168.1.1, затем нажмите Enter (Ввод).
- Введите имя пользователя и пароль на странице авторизации; по умолчанию имя пользователя и пароль – admin.
- Выберите Сеть — WAN.
- Выставьте Вторичное подключение в Динамический IP.
- Нажмите Сохранить, чтобы сохранить настройки.
- Убедитесь что поле IP адрес стало вида 10.*.*.* .
- 1) Каждый раз при включении компьютера вы получаете IP адрес от вашего роутера по DHCP и ваш IP адрес может меняться время от времени. Нужно закрепить за вами определённый IP адрес, чтобы вы получали всегда один и тот же. Ниже инструкции даны к роутеру TP-Link, который МТС предоставляет клиентам бесплатно.
- Откройте браузер и в адресной строке введите сетевой IP адрес маршрутизатора, по умолчанию это 192.168.1.1, затем нажмите Enter (Ввод).
- Введите имя пользователя и пароль на странице авторизации; по умолчанию имя пользователя и пароль – admin.
- Выберите DHCP — Резервирование адресов.
- Нажмите Добавить новую и укажите свой MAC и нужный IP (в статье это 192.168.1.100)
- Нажмите Сохранить, чтобы сохранить настройки.
Более подробно об привязке IP адреса к MAC (резервирование за определённым MAC адресом — IP адреса) можно прочесть в Как выполнить привязку IP адреса к МАС на маршрутизаторе TP-LINK?«. Если у вас роутер другой марки и производителя, то лучшим способом будет поискать в Гугле по имени вашего роутера и словами «привязка|резервирование IP к MAC».
- 2) После того как вы стали получать всегда один и тот же IP адрес, можно указать роутеру, что данные на порту 30000 нужно передавать на ваш компьютер (в статье это 192.168.1.100). То есть, собственно, и сделать проброс портов в роутере.
- Откройте браузер и в адресной строке введите сетевой IP адрес маршрутизатора, по умолчанию это 192.168.1.1, затем нажмите Enter (Ввод).
- Введите имя пользователя и пароль на странице авторизации; по умолчанию имя пользователя и пароль – admin.
- Нужно перейти в браузере в интерфейс роутера и выбрать Переадресация – Виртуальные серверы — Добавить новую. Укажите что входящий трафик на порту 30000 отправлять на 192.168.1.100.
- Нажмите Сохранить, чтобы сохранить настройки.
Финальный аккорд — Файрвол.
Для нормальной работы клиента p2p вам необходимо знать название вашего файрвола и выполнить инструкции к вашему файрволу. Помните, что файрвол часто бывает частью комплексной антивирусной защиты или отдельным, самостоятельным, программным решением.
Узнайте полное название вашей защиты, в лице файрвола, и переходите к пункту «Разрешаем клиенту p2p полный доступ к локальной сети в файрволе.»
Разрешаем клиенту p2p полный доступ к локальной сети в файрволе.
Файрвол, сетевой экран и брандмауэр — это синонимы.
1. Брандмауэр Windows XP.
- 1. Откройте Пуск -> Панель управления -> Сеть и подключения к Интернету -> Брандмауэр Windows.
- 2. Перейдите на вкладку Исключения и нажмите кнопку Добавить программу…
- 3. Выберите из списка FlylinkDC++ и нажмите ОК
- 4. Нажмите ОК.
2. Брандмауэр Windows 7.
Откройте Пуск — Панель управления — Система и безопасность — Брандмауэр Windows — Дополнительные параметры.
Выберите Правила для входящих подключений и нажмите Создать правило.
-Тип правила: Для программы.
-Программа. Путь программы: Нажмите кнопку Обзор… Укажите путь до файла FlylinkDC.exe в папке, в которую устанавливали FlyLinkDC++.
-Действие: Разрешить подключение.
-Профиль: убедитесь что на всех профилях стоят галочки.
-Имя: Flylink
Нажмите кнопку Готово.
Выберите Правила для исходящего подключения и нажмите Создать правило.
-Тип правила: Для программы.
-Программа. Путь программы: Нажмите кнопку Обзор… Укажите путь до файла FlylinkDC.exe в папке, в которую устанавливали FlyLinkDC++.
-Действие: Разрешить подключение.
-Профиль: убедитесь что на всех профилях стоят галочки.
-Имя: Flylink
Нажмите кнопку Готово.
3. Outpost Firewall.
- 1. Меню Параметры -> Приложения -> Доверенные приложения -> Добавить…
- 2. Укажите Путь к FlylinkDC.exe
4. Kaspersky Internet Security.
- 1. Занесение в доверенную зону
- * Настройка -> Угрозы и исключения -> Исключения -> Доверенная зона -> вкладка Доверенные приложения.
- * Нажмите Добавить и укажите путь к FlylinkDC.exe и проставьте все галочки.
- 2. Создание правила в Сетевом экране.
- * Настройка -> Сетевой экран -> Система фильтрации -> Настройка -> Правила для приложений.
- * Нажмите Добавить и укажите путь к FlylinkDC.exe.
- * Нажмите кнопку Шаблон и выберите Разрешить всё.
5. ESET NOD32 Smart Security.
Откройте меню Настройка — Вкл. Расширенный режим. Переключитесь в расширенный режим. Откройте меню Настройки — Дополнительные настройки… — Персональный файрвол — Правила и зоны. Далее действуйте согласно рисункам 1, 2, 3, 4 (после нижеуказанных действий сохраните настройки нажав кнопку ОК).
Правила этикета для пиринговых сетей.
Хабы и правила.
- Когда Вы заходите на хаб, вы должны прочитать правила, если они есть. Обычно хаб посылает их вам при входе (или в главный чат, или в личные сообщения). Правила могут быть разнообразные.
Расшаривание файлов.
- Не расшаривайте файлы, которые не хотите скачивать сами. Примеры файлов, которые никому не нужны:
- Папка Windows
- Папка Program Files
- Папка Documents and Settings
- Корзина
- Не отключайтесь от хаба, когда вы скачиваете какие-то файлы. Другие пользователи могут поставить опцию для запрета скачивания тех, кто отключен от хаба. Вы обманете сами себя.
- Расшаривание множества интересных файлов способствует развитию сети.
Просьба дать слот.
- Будьте вежливы. Будьте еще вежливее, если пользователь расшарил больше чем остальные, а так же больше, чем вы.
- Перед просьбой о слоте, определитесь, что вы хотите скачать. Некоторые пользователи имеют предпочтение на раздачу того или иного материала. Не просите слот для новинок. Наиболее вероятно то, что за этим файлом уже стоит большая очередь..
А как тут вообще качать и искать фильмы то?
Поиск. Нажмите Ctrl + S или зайдите в пункт меню Вид — Поиск. В поисковой строке введите желаемый запрос, но помните поиск в п2п — это не поисковая система Google или Yandex. Поиск ищёт в именах файлов и каталогов. В найденных результатах поиска — щелчок правой клавишей мыши на нужном файле и Скачать.
Советы при поиске, особенно фильмов:
- Поиск ищет подстроку в строке имён файлов и каталогов. То есть поиск по русскому слову Алиса, найдёт, к примеру, файлы «Алиса в стране чудес». И не найдёт английский вариант «Alice‘s Adventures in Wonderland».
- Поиск в п2п — это НЕ поисковая машина аля Гугл или Яндекс. Поиск в п2п не разбирает ваши слова и не ищет все словоформы и сочетания. Пишите меньше букв и точнее запрос, так как файлы могут быть названы по разному, а не так как вы предполагаете. Искать так НЕ НУЖНО, «фильм там такой плохой дядька другому тынц, а тот ему бац».
- Если знаете название фильма на английском (если фильм зарубежный), то попробуйте поиск по имени оригинала. Например, Die Hard оригинальное название известного нам «Крепкий орешек».
- Попробуйте поискать в транслите. То есть замените русские буквы английскими аналогами.
- Активнее используйте поле Размер, так как фильмы редко бывают маленького размера, а новые фильмы в формате HD ещё больше размером. Можно легко отсечь лишнее в результате поиска.
- Активнее используйте поле Тип файла и указать желаемое. Можно легко отсечь лишнее в результате поиска.
- Старайтесь в вашем запросе указать то, что делает файл более уникальным и значит больше шансов его найти.
- Часто в именах видеофайлов указан год выхода фильма. Этим удобно пользоваться для розыска новинок, если в поиске указать текущий год и размер не менее 999 Мб. Активнее этим пользуйтесь.
- Уже найденное легко можно отсортировать по Типу или Размеру, что бывает очень удобно для выбора из одинаковых файлов более предпочтительного. Например, нашли один и тот же фильм в разном качестве, можно отсортировать по полю Размер и выбрать бОльший для своего огромного HD телевизора, чтобы лицезреть отличную картинку.
- Не частите с поиском, пользователей много, а хаб один. Могут на время забанить ваши поисковые запросы. Торопитесь медленно!
Прямое скачивание.
С списке всех пользователей вы можете нажать правую клавишу на интересующем вас человеке и получить от него его список файлов. К вам скачается список файлов данного пользователя и вы сможете в удобной форме «поползать» по выданным в доступ файлам. На заинтересовавших файлах и каталогах вы так же сможете щёлкнуть правой клавишей мыши и скачать нужное к себе на компьютер. НАПОМНЮ — в п2п НЕЛЬЗЯ удалить или модифицировать файлы. ВСЕ могут только скачивать у друг друга и ТОЛЬКО!
Вы обязательно должны стать Активным участником p2p сети!
Вы обязательно должны стать Активным участником p2p сети!
Существует всего два основных режима соединения у Direct Connect (DC). Один из них называется Активным (Active), а другой — соответственно, Пассивным (Passive).
Почему они существуют?
Прежде всего, разделение режимов придумано для того, чтобы позволить работать в сети Direct Connect как можно большему количеству людей.
Люди подключаются к сети разными способами, которые часто налагают ограничения на возможности их работы. Сеть Direct Connect, как следует из ее названия («соединение напрямую»), строится на возможности установления прямых соединений между пользователями. Эти прямые соединения составляют самую суть работы в сети DC: с их помощью осуществляется как файловый обмен между пользователями, так и поиск информации в сети. Если между какими-то двумя пользователями не удалось установить прямого соединения, они друг у друга ничего не смогут скачать и даже найти.
Если пользователь подключен к сети непосредственно, то он обычно в состоянии как инициировать прямые соединения с другими пользователями сети (совершать исходящие соединения), так и принимать запросы на такие соединения от прочих пользователей (принимать входящие соединения).
Однако, если пользователь работает с сетью DC через посредника — обычно он лишен возможности принимать входящие соединения, а может только совершать исходящие. Именно для такого случая и придуман пассивный режим работы пользователя, позволяющий ему хоть как-то работать с сетью DC даже с такого «урезанного в возможностях» подключения.
Чем они отличаются?
Пользователь активного режима — полноценный участник сети DC. Поскольку он «умеет» как устанавливать новые соединения с другими пользователями, так и принимать их от других, он ничем не ограничен в своих возможностях работы с сетью и поиска информации в ней.
Пользователь пассивного режима — не в состоянии принимать входящие соединения от других. Он может только устанавливать исходящие соединения по своей инициативе. Из-за того, что пассивный пользователь не может установить связь с таким же пассивным пользователем как и он, то все пассивные пользователи ограничивают себя в количестве найденных результатов и таким образом сами себя наказывают.
Говоря короче, нормальным режимом работы пользователя в сети DC является активный. Пассивный режим следует воспринимать как вынужденную меру, применяемую лишь в случаях непреодолимых проблем.
Настройка активного режима
Для того чтобы можно было работать в активном режиме без проблем, требуется настроить свое подключение к провайдеру таким образом, чтобы ничто не мешало клиенту p2p принимать входящие соединения от других пользователей. При работе напрямую. Провод МТС воткнут сразу в компьютер.
Если вы подключаетесь к провайдеру напрямую, то чаще всего причиной блокировки приема входящих соединений является не правильно настроенный системный файрвол (брандмауэр). Поэтому прежде всего необходимо убедиться, что для клиента p2p в нем разрешены не только исходящие, но и входящие соединения. Обычно для этого достаточно занести эту программу в список доверенных приложений в файрволе.
Если провод МТС воткнут сразу в компьютер.
При работе через роутер. Провод МТС воткнут в роутер.
При работе через роутер, главное правильно настроить клиента п2п, указав подключение через роутер, дать верные настройки портов. В роутере нужно настроить привязку IP адреса к MAC вашего компьютера, чтобы вы всегда получали один и тот же IP адрес. Затем указать что по данным портам (в статье это 30000) трафик нужно передавать на ваш компьютер.
Настроить ваш файрвол, разрешив всё клиенту п2п. Подробнее в Если провод МТС воткнут в роутер.
Проблемы и решения
Как же определить, что вы пытаетесь работать в активном режиме за не настроенным файрволом? Если вы работаете в активном режиме и замечаете, что другие пользователи (особенно пассивы) ничего не могут с вас скачать, жалуясь на ошибки Connection timeout — это один из признаков. Может быть и наоборот — с вас качают нормально, а вот вы не можете ни к кому подключиться с такой же ошибкой. вы можете также вдруг обнаружить, что не работает поиск файлов.
Многие пользователи сами не подозревают, что у них есть и включен файрвол. Они могут решить, что раз никогда ничего подобного не устанавливали, то его у них нет. Это не всегда так. Например, в операционных системах Windows XP SP2 и старше есть встроенный файрвол, который по умолчанию включён.
Разрешаем клиенту p2p полный доступ к локальной сети в файрволе.
Проблемы остались?
Если же у вас ничего так и не выходит — не отчаивайтесь. Прежде всего внимательно перечитайте этот текст с самого начала. Убедитесь, что вы поняли и выполнили предложенные в нем рекомендации. Если и это не разрешит ситуацию — обращайтесь за помощью.
Видео материалы.
Так как настройка роутера не зависит от вашей операционной системы, так как почти все роутеры настраиваются через веб интерфейс в любом браузере, то, возможно, нижеприведённые видеоматериалы могут оказаться полезными. Они дадут направление и общую идею, как пробросить порты для p2p, чтобы вы были в Активе и работал нормально Поиск.
Настройка FlylinkDC++ и TPLINK.
Настройка портфорвардинга D-Link 500T для Flylink DC++.
Настройка портфорвардинга Zyxel Omni Prestige для Flylink.
Настройка роутера DLink DIR300 NRU B5.
Настройка upnp (проброс портов) на маршрутизаторе Zyxel Keenetic Giga.
Если вы не можете справиться самостоятельно и вам нужна помощь.
Только если вы проживаете в Северодвинске!
Напишите письмо по адресу vasilisc собачка rambler точка ru на грамотном русском языке, где последовательно опишите какие пункты были вами выполнены и какие пункты вызвали проблемы. Тему письма ОБЯЗАТЕЛЬНО начните со слова — p2p.
Укажите модель роутера, если используется подключение через него. Укажите полное название вашего файрвола. Укажите версию вашей операционной системы. Укажите название и версию клиента p2p.
Дата последней правки: 2015-11-30 18:48:37
Варианты (примеры) организации сети на панелях через свой интернет / роутер / локальную сеть.
Альтернативой использования тарифа «ВДоме безопасность» является подключение панелей через сеть интернет. Если на объекте нет технической возможности подключить панели напрямую в сеть ШПД МТС, либо домофонная компания планирует ставить свой роутер, либо использовать свою виртуальную локальную сеть, — возможно подключение панелей к платформе МТС Домофон через публичный интернет. Тариф без использования специального ШПД для домофонов называется «МТС Домофон». Интернет оплачивается отдельно.
ВАЖНО: настоятельно рекомендуем выключить SIP ALG в роутере.

Указанная схема может быть выполнена на сети МТС, либо других операторов.
Для организации указанной сети панелей потребуется:
- Согласовать подключение с вашим провайдером интернета на требуемом адресе по проводным каналам связи из расчета не менее 2Mbit на одну панель. Оптимальным вариантом будет использование одного роутера на объект. Убедитесь в возможности проведения UTP-кабеля от всех панелей до роутера. Кабель может быть длиной не более 100 метров (предел). Если часть панелей невозможно физически подключить к роутеру, для них можно поставить отдельный роутер с отдельным интернетом. Либо можно приобрести у вашего провайдера канал от роутера до нужной панели через коммутаторы провайдера, в такой схеме в вашем роутере будет отдельный кабель от провайдера для интернета и отдельный кабель для канала до панелей, включенных напрямую в коммутатор провайдера (как если бы они были включены в роутер), т.е. домовая сеть провайдера может позволить дотянуть сеть от роутера до нужного объекта (не только в данном доме).
- Приобрести роутер для работы услуги. Например, MikroTik, D-link, Zyxel и др. Важно, чтобы в роутере был функционал проброса портов (есть практически по всех моделях ) и функционал настройки Firewall (он же сетевой экран), данный функционал есть далеко не везде, например, как правило, его нет в роутерах TP-Link, Mercusys и др. Должна быть возможность выключения SIP ALG (есть не везде). Рекомендуем перед приобретением роутера выяснить наличие данных настроек, выяснить как попасть в настройки роутера, как обновить прошивку роутера. После приобретения роутера не забудьте скачать обновления для вашей модели роутера с сайта производителя и обновить ПО через Web-интерфейс роутера (либо через меню встроенного обновления роутера). Также рекомендуем в целях безопасности изменить пароль для входа в Web-инфтрейс роутера, выключить Wi-Fi, либо установить на него пароль, выключить неиспользуемые способы входа в роутер, например, telnet.
- Распределить, записать и настроить в панелях внутренние IP-адреса.
Простой способ — подключить ПК / ноутбук и настраиваемую панель к роутеру, зайти в панель по выданному роутером IP (см. инструкцию Подключение к панели Beward через локальную сеть).
Заходим в Web-интерфейс панели, далее раздел Настройки ➯ Сеть ➯ LAN, записываем IP, убираем галочку DHCP и просто сохраняем настройки. Теперь у панели будет такой же адрес, только он будет статическим, что уменьшит вероятность сетевых проблем у панели.
Данную операцию следует повторить для каждой панели, которая будет за данным роутером. Убедитесь, что IP во всех случаях будут разными. Одинаковыми IP у панелей в одной сети роутера быть не могут. Запишите, какие IP будут использоваться для каких подъездов/калиток, и выполните соответствующие отметки на самих панелях.
Обратите внимание, что у разных роутеров могут быть разные подсети, чаще всего это 192.168.0.0/24 и 192.168.1.0/24. Подготавливайте внутренние IP, используя роутер, который будете ставить на сеть, либо используйте такой же роутер / роутер с такой же подсетью, либо переназначайте в настройках роутера подсеть для локальной сети на ту, которая настроена на панелях. - Пробросить порт Web / Api на каждую панель, пробросить порт RTSP на каждую панель в настройках роутера.
Пример пробросов на роутере для RTSP (для данных пробросов не потребуется ограничивать обращения из интернета в настройках Firewall):
Пул внешних портов для RTSP: tcp 555-560 и tcp 5555-5560, в примере мы используем порты 555, 556, 557, 558 из данного стандартного пула, разрешенного на платформе МТС Домофон по умолчанию.
tcp 555 ➯ проброс на 192.168.0.21 на порт 554 для панели подъезда 1tcp 556 ➯ проброс на 192.168.0.22 на порт 554 для панели подъезда 2tcp 557 ➯ проброс на 192.168.0.23 на порт 554 для панели подъезда 3tcp 558 ➯ проброс на 192.168.0.30 на порт 554 для панели на калитке
Выбор внешних портов для Web не ограничен, в примере мы используем порты 4080, 4081, 4082, 4083.
Пример пробросов на роутере для Web / Api к вышеуказанной схеме. Для данных пробросов обязательно потребуется ограничивать обращения из интернета в настройках Firewall, чтобы данные пробросы работали только для платформы, а не для всего интернета.
tcp 4080 ➯ проброс на 192.168.0.21 на порт 80 для панели подъезда 1tcp 4081 ➯ проброс на 192.168.0.22 на порт 80 для панели подъезда 2tcp 4082 ➯ проброс на 192.168.0.23 на порт 80 для панели подъезда 3tcp 4083 ➯ проброс на 192.168.0.30 на порт 80 для панели на калитке
Для организации вышеуказанной сети панелей также требуется:
- Выполнить настройку Firewall на роутере — нужно разрешить доступ на Web-интерфейс панелей только для доверенных сетей платформы и для IP-адресов офиса компании, IP-адресов домашнего интернета сотрудников компании (нужен статический IP, подключается у провайдера). Сети платформы: 185.59.139.0/24 и 213.87.44.0/23
- Выполнить обновление ПО панели, см. инструкцию Панели Beward и рекомендованные прошивки к ним. Требуется работать на актуальном ПО, в противном случае возможны неожиданные программные сбои в работе панели.
- Настроить основной функционал панели, см. инструкцию Настройка панели.
Информационном лист для подключения.
Для добавления панелей на платформу МТС Домофон потребуется сообщить персональному менеджеру список панелей в информационном листе в формате:
Адрес, подъезд X : Web [ваш IP на объекте]:[порт для Web API], Rtsp [ваш IP на объекте]: [порт для RTSP], имя и пароль администратора от панели,
Пример:
Саратов, Ленина 10, п1 Web 85.14.25.85:4080, RTSP 85.14.25.85:555, имя srtbestdk пароль 63RWaCbG
Саратов, Ленина 10, п2 Web 85.14.25.85:4081, RTSP 85.14.25.85:556, имя srtbestdk пароль 63RWaCbG
И так для всех панелей.
Если сомневаетесь, какой IP используется на объекте, можно подключиться к роутеру на объекте и открыть сайт 2ip.ru — здесь написан ваш IP (если вы его не знаете).
ВАЖНО: при формировании опросного листа так же особое внимание следует уделить правильности предоставляемой информации о нумерации квартир в подъезде — это критично.
Требования к роутерам см. выше, MikroTik подходит для подключения панелей к платформе МТС Домофон.
Одним из основных способов настройки роутера MikroTik является утилита Winbox. Скачиваем и устанавливаем данную программу, подключаем кабель провайдера, подключаем компьютер по кабелю к роутеру, включаем кабель провайдера в WAN порт (обычно порт ether1).
Изначальную настройку роутера удобно выполнить в Winbox через меню Quick setup, в котором нужно будет задать пароль администратора, указать способ выхода в интернет, и пароль для Wi-Fi (либо выключить Wi-Fi).
После данной настройки появится выход в интернет и базовые настройки фильтрации трафика.
Далее требуется обновить ПО:
System ➯ Packages ➯ выбираем Сhanel long term ➯ нажимаем «Check For Updates» ➯ при наличии выхода в интернет отобразится новая версия и кнопка «Download&Install», нажимаем ее и ждем, пока роутер перезагрузится.
На этом обновление не завершено. Заходим в System ➯ RouterBOARD ➯ Upgrade и подтверждаем обновление, перезагружаем роутер.
В целях безопасности отключаем все неиспользуемые способы управления роутером:
Заходим в IP ➯ Services, выключаем все, кроме «winbox» и «www».
SIP ALG
Обязательно выключаем SIP ALG, иначе могут быть проблемы с вызовами в мобильные приложения, для этого заходим в раздел IP ➯ Firewall ➯ Service Ports. Здесь выключаем SIP, остальные ALG сервисы в данном окне тоже можно выключить.
Firewall
Создаем список доверенных адресов МТС, для которых будут работать пробросы портов для Web / Api.
Заходим в IP ➯ Firewall ➯ Address Lists, здесь создаем записи для подсетей платформы. Сети платформы: 185.59.139.0/24 и 213.87.44.0/23, имя можно задать любое, оно должно быть одинаковым.
Проброс портов. Для выполнения данного пункта требуется заранее настроить внутренние IP на самих панелях и выбрать, какие внешние порты будете пробрасывать в панели. Об этом подробнее в инструкции выше.
Проброс портов для Web / Api.
Для этого: открываем IP ➯ Firewall ➯ NAT, создаем новое правило для проброса порта.
Chain: dstnat, Protocol: tcp, Dst.Port: [указываем любой порт, например, 4080, 4081, 4082 и т.д.], по каждой панели нужно выбрать свой отдельный порт для проброса в Web.
В разделе «Advanced» в строке Src. Address List указываем ранее созданный список доверенных хостов.
В разделе «Action» выбираем Action: dst-nat. В поле To Addresses прописываем внутренний IP одной из панелей, в поле To Ports пишем «80». Нажимаем ОК и повторяем для каждой панели.
Проброс портов для RTSP.
Для этого: Открываем IP ➯ Firewall ➯ NAT, создаем новое правило для проброса порта.
Chain: dstnat, Protocol: tcp, Dst.Port: [указываем порт на выбор: 555, 556, 557, 558, 559, 560, 5555, 5556, 5557, 5558, 5559, 5560], для каждой панели нужно выбрать свой отдельный порт для проброса RTSP.
В разделе «Advanced» для проброса RTSP ничего не выбираем.
В разделе «Action» выбираем Action: dst-nat. В поле To Addresses прописываем внутренний IP одной из панелей, в поле To Ports пишем «554». Нажимаем ОК и повторяем для каждой панели.
Информационном лист для подключения.Запишите, какие порты для Web / Api и какие порты для RTSP проброшены для каждой панели, запишите, к какому подъезду относятся какие панели. Это потребуется для дальнейшей передачи информации менеджеру для добавления оборудования на платформу. Также убедитесь, что вы знаете, какой внешний IP используется на роутере. Для этого можно зайти на сайт 2ip.ru при выходе в интернет через данный роутер. На сайте будет написан ваш IP — его с указанием портов для каждой панели, именем пользователя панели и паролем нужно будет передать менеджеру.
На наклейке роутера указана точная модель и ревизия устройства, указан IP-адрес для входа в веб-интерфейс, в который можно попасть, подключившись к данному роутеру. Открываем данный IP-адрес в адресной строке браузера.
Ниже приведен пример настроек для типовой прошивки роутеров D-Link. Интерфейс может отличаться.
Внимание: устаревшее программное обеспечение роутера может содержать ошибки, которые могут негативно повлиять на стабильность работы услуги, а так же могут привести к несанкционированному доступу к оборудованию третьими лицами. Перед установкой на сеть и настройкой требуется выяснить точную модель и аппаратную ревизию роутера (см. наклейку на корпусе), скачать для него актуальную версию ПО с сайта изготовителя, обновить ПО, выбрав скачанный файл прошивки через Web-интерфейс роутера.
Для обновления ПО откройте Расширенные настройки ➯ Система ➯ Обновление ПО, выберете скачанный файл прошивки и обновите ПО.
Настройте подключение к интернету согласно рекомендациям вашего провайдера и убедитесь в наличии интернета.
Доступ к настройкам роутера.
Для исключения доступа на роутер третьими лицами меняем пароль администратора. Заходим в Система ➯ Пароль администратора. Придумайте пароль и примените его.
Система ➯ telnet. Выключаем telnet.
Wi-Fi ➯ Настройки безопасности. Придумайте пароль и примените его.
SIP ALG.
Заходим в Дополнительно ➯ Разное. Выключаем SIP.
Проброс портов.
Для выполнения данного пункта требуется заранее настроить внутренние IP на самих панелях и выбрать, какие внешние порты будете пробрасывать в панели. Об подробнее в инструкции выше.
Для каждой панели нужно пробросить отдельный порт для Web / Api и отдельно пробросить порт для RTSP.
Открываем Межсетевой экран ➯ Виртуальные серверы, нажимаем «Добавить».
Придумываем имя правила, Протокол — tcp, внешний порт вводим любой [например, 4080, 4081, 4082 и т.д.], для каждой панели нужно выбрать свой отдельный порт.
Внутренний порт (для Web / Api) — «80».
Внутренний IP — указываем IP конкретной панели.
Создаем подобные правила для каждой панели.
Аналогично создаем правила для каждой панели для RTSP. Внешний порт указываем на выбор: 555, 556, 557, 558, 559, 560, 5555, 5556, 5557, 5558, 5559, 5560 (выбирайте разный для каждой панели), внутренний порт во всех случаях указываем «554».
Firewall
Заходим в Межсетевой экран ➯ IP фильтры ➯ Нажимаем «Добавить»
Протокол — «tcp», действие — «Разрешить», IP-адрес источника — «185.59.139.0/24», нажимаем «Применить», создаем такое же правило для 213.87.44.0/23
Если планируете заходить в настройки панелей удаленно, например, из офиса, либо с домашнего интернета сотрудника со статическим IP, — добавляем точно такие же правила с нужными IP (статический белый IP офиса, либо статический белый IP домашнего интернета сотрудника), с которых будете заходить в настройки панелей удаленно через интернет.
Добавляем еще 2 аналогичных резервных правила, например, с IP 185.59.139.1 и 185.59.139.2. Это нужно для того, чтобы в будущем была возможность без удаления всех правил отредактировать данные резервные правила и добавить туда IP, с которых сотрудники компании хотели бы управлять оборудованием. Дело в том, что разрешающие правила должны быть вверху, а новые правила вверх не добавить, поэтому проще их сразу создать для будущих правок.
После создания разрешающих правил — создаем запрещающие правила для Web / Api каждой панели.
Нажимаем «Добавить». Действие — «Запретить». IP-адрес назначения — указываем внутренний IP панели. Порт назначения — «80».
Данное правило требуется создать для каждой панели, во всех случаях порт — «80».
В итоге правила приобретают следующий вид:
Сохраняем настройки.
Информационный лист для подключения.
Запишите, какие порты для Web / Api и какие порты для RTSP проброшены для каждой панели, запишите к какому подъезду относятся какие панели. Это потребуется для дальнейшей передачи информации менеджеру для добавления оборудования на платформу. Так же убедитесь, что вы знаете, какой внешний IP используется на роутере. Для этого можно подключиться к роутеру и зайти на сайт 2ip.ru. На сайте будет написан ваш IP — его, с указанием портов для каждой панели, именем пользователя (администратора панели) и паролем нужно будет передать менеджеру.
На наклейке роутера указана точная модель и ревизия устройства, указан IP-адрес для входа в веб-интерфейс, в который можно попасть, подключившись к данному роутеру. Открываем данный IP-адрес в адресной строке браузера.
Ниже приведен пример настроек для типовой прошивки роутеров Zyxel. Интерфейс может отличаться.
Настройте подключение к интернету согласно рекомендациям вашего провайдера и убедитесь в наличии интернета.
Откройте раздел Система ➯ Компоненты. В окне появится список установленных компонентов и их доступных обновлений. Снимите галочку с Модуль прикладного уровня (ALG) для SIP и нажмите «обновить». Ждем, пока роутер обновится и перезагрузится.
Доступ к настройкам роутера.
Для исключения доступа на роутер третьими лицами меняем пароль администратора. Заходим в Система ➯ Пользователи ➯ Нажимаем на надпись «admin». Откроется новое окно, — придумайте и примените новый пароль для входа в роутер. Запишите его.
Заходим в раздел Wi-Fi ➯ Точка Доступа. Придумайте пароль и примените его.
Выключаем telnet. В адресной строке браузера вида http://192.168.1.1/dashboard сотрите слово «dashboard» и после символа косой черты «/» добавьте маленькую строчную букву «a» (английского алфавита), получится «http://192.168.1.1/a» — нажмите Enter . Откроется консоль роутера. Введите «no service telnet» нажмите «Send Request», введите «system configuration save» и нажмите «Send Request». Вернитесь в основной Web-интерфейс.
Проброс портов.
Для выполнения данного пункта требуется заранее настроить внутренние IP на самих панелях и выбрать, какие внешние порты будете пробрасывать в панели. Об этом подробнее в инструкции выше.
Для каждой панели нужно пробросить отдельный порт для Web / Api и отдельный порт для RTSP.
Открываем Безопасность ➯ Трансляция сетевых адресов, нажимаем «Добавить правило».
В поле «Интерфейс» — выбираем созданное ранее подключение к интернету (по умолчанию это Broadband connection). В поле «c номером порта назначения» выбираем «tcp», прописываем выбранный для конкретной панели внешний порт [например, 4080, 4081, 4082 и т.д.].
В строке «перенаправить на адрес» вводим внутренний IP панели, в поле «Новый номер порта назначения» указываем — «80» (для Web / Api).
Создаем подобные правила для каждой панели.
Аналогично создаем правила для каждой панели для RTSP. Внешний порт в данном случае указываем на выбор: 555, 556, 557, 558, 559, 560, 5555, 5556, 5557, 5558, 5559, 5560 (выбирайте разный для каждой панели), внутренний порт во всех случаях для RTSP указываем «554».
Firewall.
Заходим в Безопасность ➯ Межсетевой экран ➯ Выбираем интерфейс «Broadband connection» (либо тот, который создали для подключения к интернету), нажимаем «Добавить».
Действие — «Разрешить», Протокол — «tcp», IP-адрес источника — «185.59.139.0», маска — «255.255.255.0», нажимаем «Сохранить».
Добавляем второе правило, Действие — «Разрешить», Протокол — «tcp», IP-адрес источника — «213.87.44.0», маска — «255.255.254.0», нажимаем «Сохранить».
Если планируете заходить в настойки панелей удаленно, например, из офиса, либо с домашнего интернета сотрудника со статическим IP — добавляем точно такие же правила с нужными IP (статический белый IP офиса, либо статический белый IP домашнего интернета сотрудника), с которых будете заходить в настройки панелей удаленно через интернет.
После создания разрешающих правил — создаем общее запрещающее правило для остальных обращений в Web / Api панелей.
Для этого добавляем правило для Broadband connection (либо для того интерфейса, который создали для подключения к интернету), Действие — «Запретить», Протокол — «tcp», номер порта назначения — «80», нажимаем «Сохранить».
Информационный лист для подключения.
Запишите, какие порты для Web / Api и какие порты для RTSP проброшены для каждой панели. Запишите, к какому подъезду относятся какие панели — это потребуется для дальнейшей передачи информации менеджеру для добавления оборудования на платформу МТС Домофон. Также убедитесь, что вы знаете, какой внешний IP используется на роутере. Для этого можно зайти на сайт 2ip.ru при выходе в интернет через данный роутер. На сайте будет написан ваш IP — его, с указанием портов для каждой панели, именем пользователя панели и паролем нужно будет передать менеджеру.

Указанная схема подойдет не только для подключения нескольких домов, но и для подключения панелей через коммутатор провайдера, до которых на объекте невозможно провести кабель напрямую.
Настройки данной схемы для сотрудников домофонной компании схожи с настройками при подключении просто через роутер. Разница только в том, что панели на конечных объектах будут подключены при монтаже в коммутатор оператора, но будут работать с вашим роутером, как если бы они были в него включены напрямую. От провайдера в данной схеме в роутер будет включаться 2 кабеля — один для интернета, а другой для локальной сети до нужных точек подключения (либо один кабель на 2 влана, если вы и ваш роутер такое умеют).
В данной схеме точно так же требуется распределить внутренние IP по панелям, выполнить пробросы на роутере и записать информацию о пробросах — данная информация потребуется при передаче опросного листа персональному менеджеру.
Не забудьте:
- выполнить настройку Firewall на роутере — нужно разрешить доступ на Web панелей только для доверенных сетей платформы и (если есть) адресов, с которых вы планируете сами управлять панелями (например, из офиса).
Сети платформы: 185.59.139.0/24 и 213.87.44.0/23 - выполнить обновление ПО панели, см. инструкцию Панели Beward и рекомендованные прошивки к ним. Просьба работать на актуальном ПО, в противном случае возможны неожиданные программные сбои в работе панели
Компания MTS в последнее время стала расширяться и теперь помимо мобильной связи предоставляет в широкое использование безлимитный 3G/4G интернет, а также доступ к телевидению. Но сегодня в статье мы поговорим – как зайти в настройки роутера МТС, настроить его или произвести какие-то изменения в конфигурациях. Обычная подобные аппараты уже имеют нужные настройки, давайте же в этом разберёмся.
ПРОСЬБА! Пишите свои отзывы о качестве связи интернета внизу в комментариях. Нам очень важен отзыв от каждого клиента.
Содержание
- Как подключить
- Подключение
- Настройка
- IPoE
- PPPoE
- PPTP или L2TP
- Статический PPtP, L2TP, Static IP
- 802.1x
- Задать вопрос автору статьи
Как подключить
Начнём с самого начала, чтобы зайти в конфигуратор нужно подключиться к маршрутизатору. Вам не нужно устанавливать дополнительное программное обеспечение. Подключиться можно двумя способами:
- По сетевому кабелю, если сзади у модели есть LAN порт. Просто берём провод и втыкаем один конец в сетевую карту компьютера или ноутбука, а второй конец в сетевой порт на роутере.
- По Wi-Fi – после включения на экране вы должны увидеть ключ от WiFi сети. После первого включения она сразу же будет работать, так что останется просто подключиться с любого устройства: ноутбука, планшета или телефона.
Подключение
- Интернет-центр имеет встроенный Web-конфигуратор, поэтому для доступа нужно открыть любой браузер. Заходим по адресу 192.168.1.1.
- Вводим логин и пароль – как admin-admin.
- Настройки интернета расположены в разделе «Настройка интернета» – «WAN». Не перепутайте с «LAN».
Далее инструкции будут отличаться в зависимости от типа подключения интернета. Если у вас переносной 4G, 3G модем, то настраивать ничего не нужно, а изменить настройки вайфай можно в разделе «Беспроводной режим». Там просто указываете имя вай-фай сети и пароль от неё.
Чтобы понять: как настроить WiFi роутер МТС для домашнего интернета – вам нужно уточнить тип подключения. Он указан в договоре, который вам выдали при подключении. Также вы можете уточнить данный тип по телефону – 8 800 250 0890.
Настройка
IPoE
В самом верху в качестве типа указываем «DHCP Client». Имя хоста – «MTSRouter». Также убедитесь, что стоит галочка «Автоматическое получение DNS адресов». После этого в самом низу нажимаем кнопку «Применить» и перезагружаем роутер.
PPPoE
Указываем тип как «PPPoE» вводим логин и пароль для подключения. Больше ничего указывать не нужно, применяем параметры и перезагружаемся.
PPTP или L2TP
Выбираем одно из подключений «PPTP» или «L2TP».
Смотрите, по умолчанию стоит галочка автоматического определения настроек. Их вручную вписывать не нужно, так как маршрутизатор уже прошит с необходимыми данными IP, маски и шлюза. Нужно ввести адрес сервера, логин и пароль. В самом низу нажимаем кнопку применить и перезапускаем передатчик.
Статический PPtP, L2TP, Static IP
Указываем тип. Далее ставим галочку «Задать IP адрес вручную:». Нужно вручную из договора вписать: IP, Маску, шлюз, адрес сервера, логин и пароль (для Static IP вводит не нужно). Также там должны быть указаны DNS адреса. Я бы советовал их также вписать, нажав «ручной ввод DNS адресов». Но можете нажать на автоматическое определение. Если будут проблемы с какими-то сайтами, то вы всегда можете вернуться и ввести эти данные вручную. В самом конце не забудьте сохранить настройки и перезагрузится.
802.1x
Указываем «DHCP Client».
Пролистываем в самый низ, находим и ставим галочку «Включить 802.1x Authentification для WAN». Метод EAP ставим как «MD5». Внимательно вписываем логин и пароль и нажимаем «Применить».