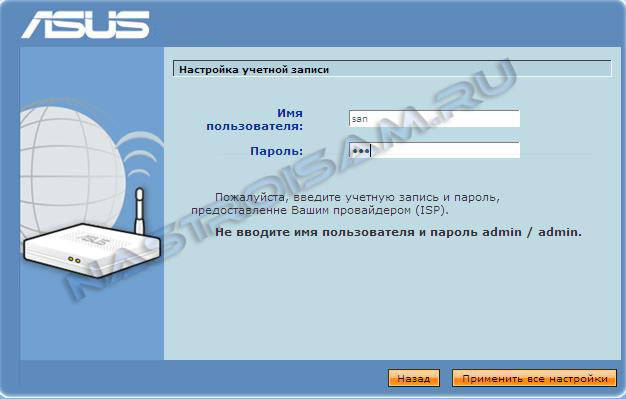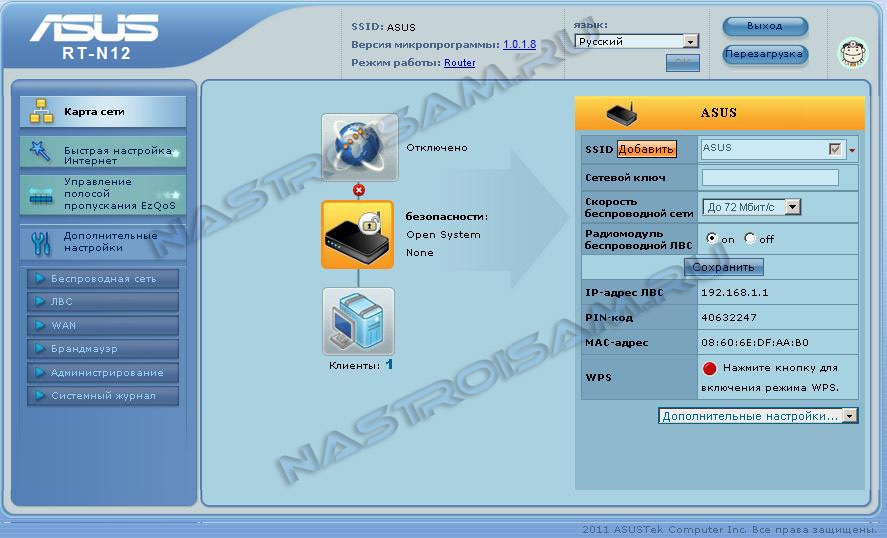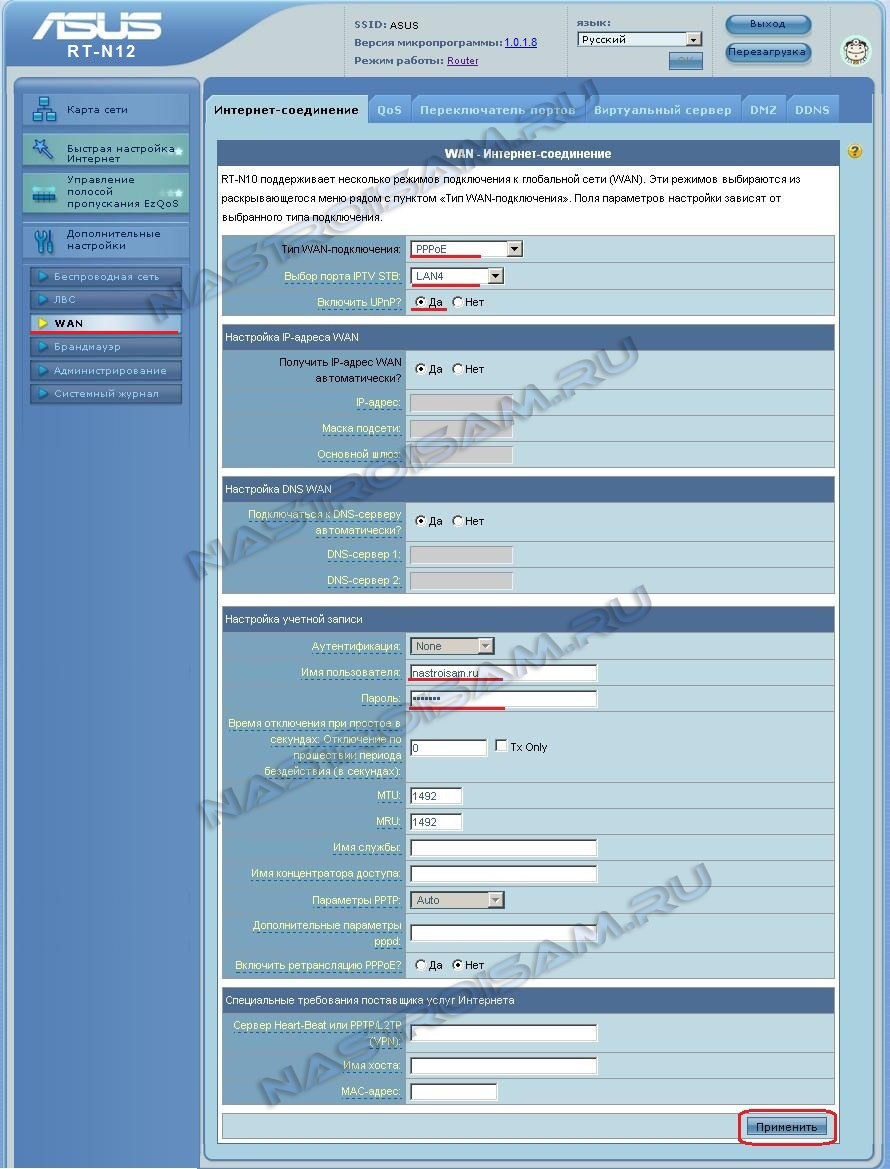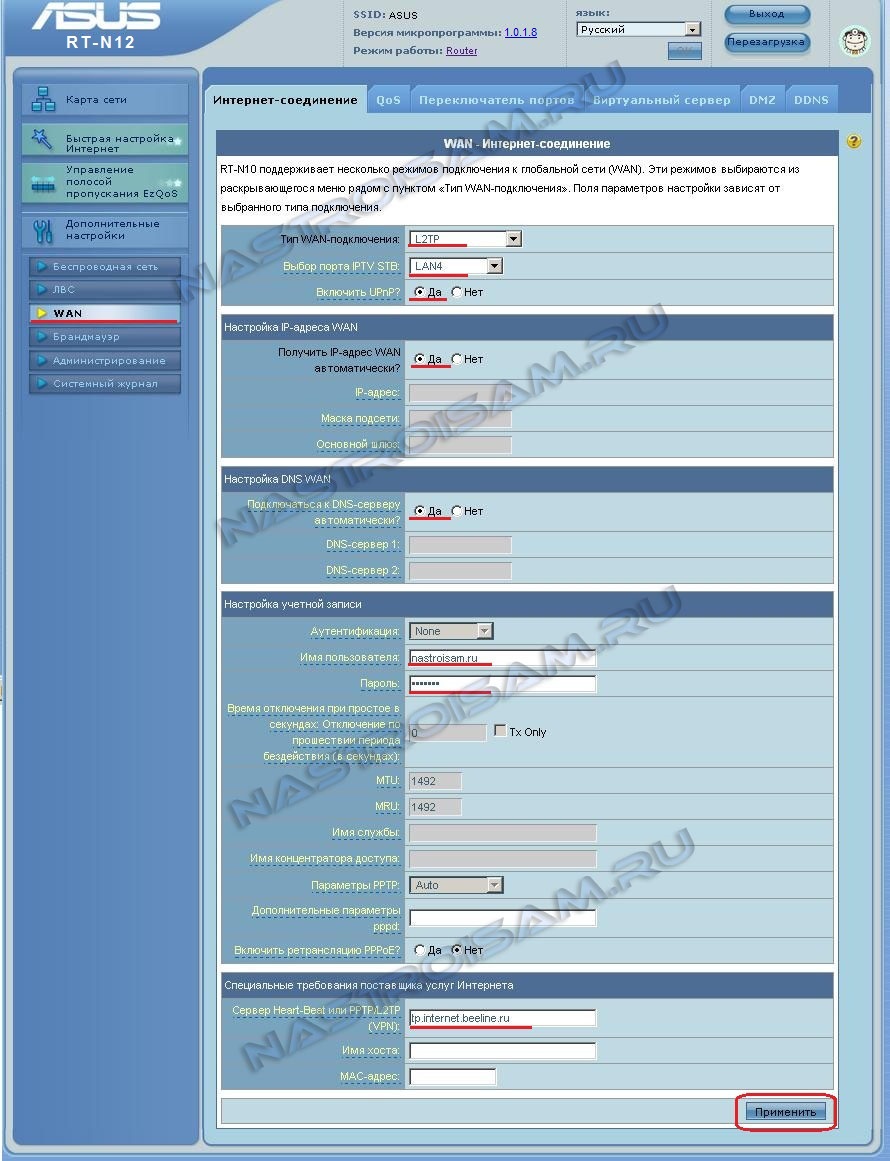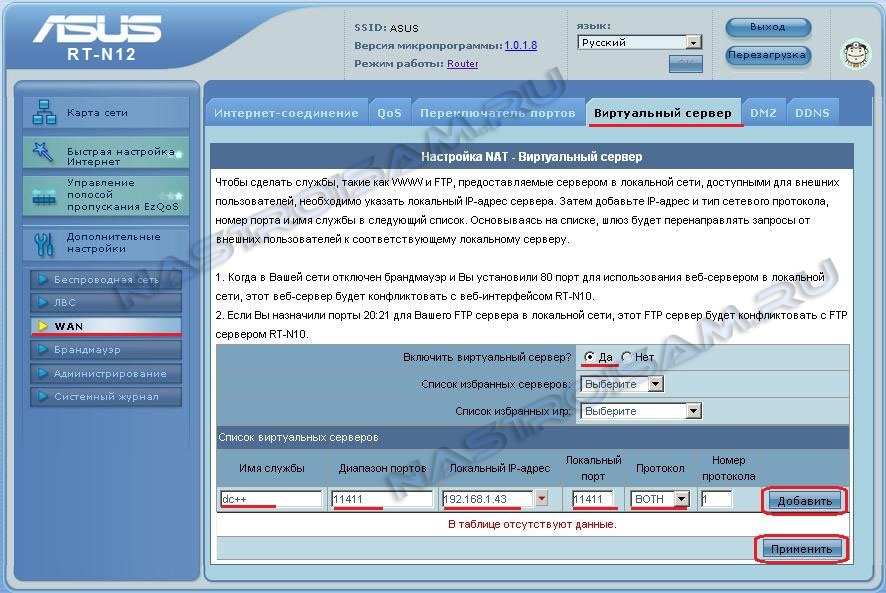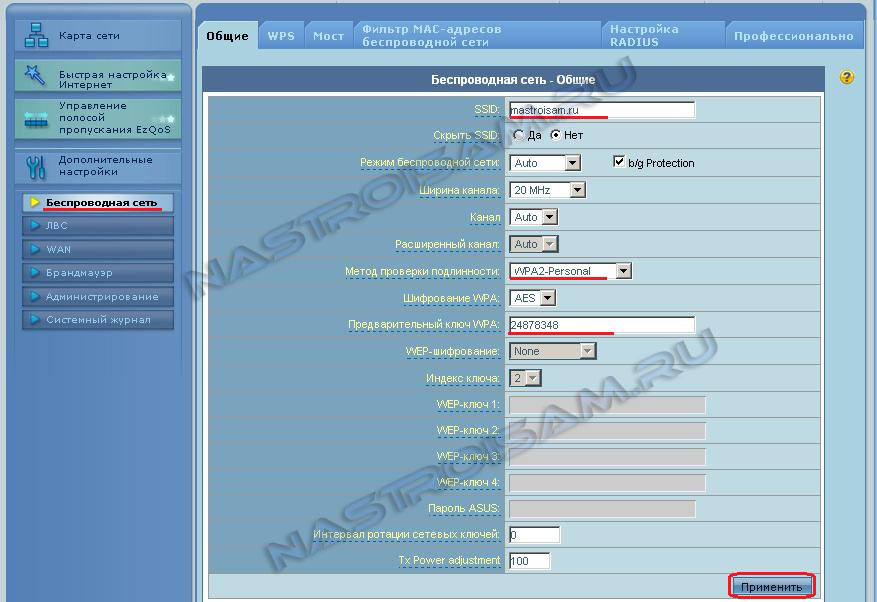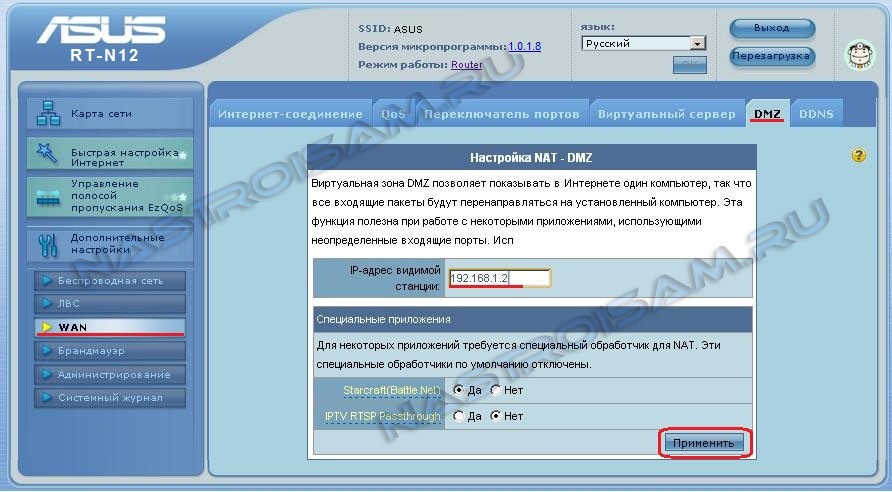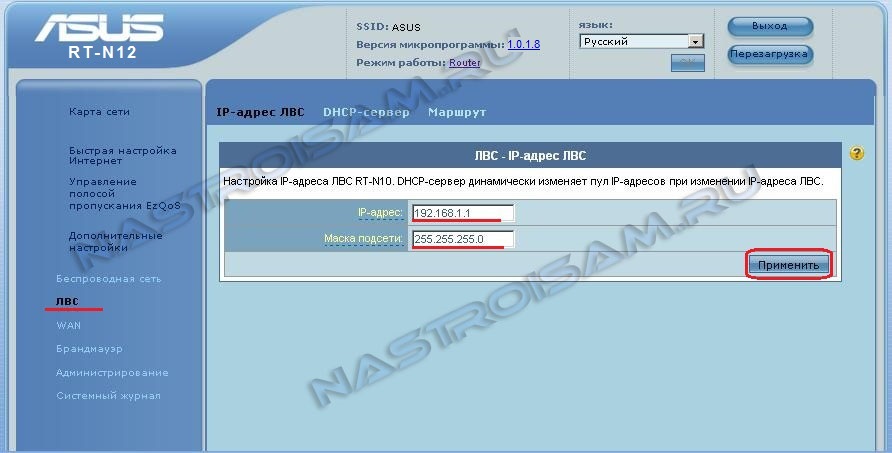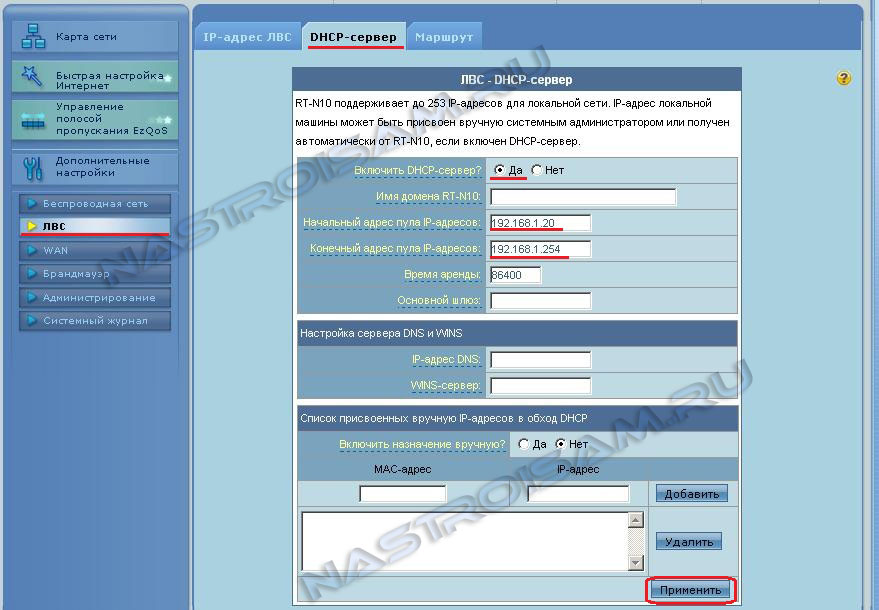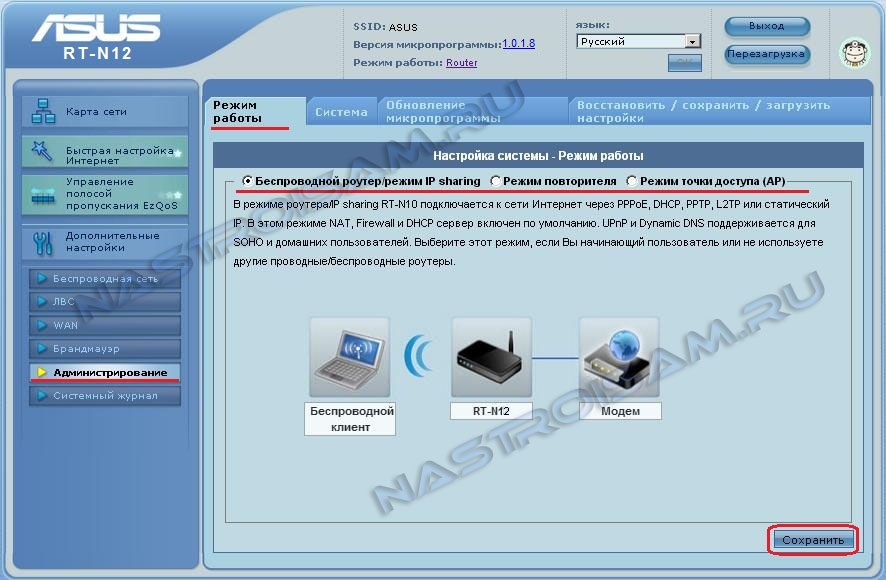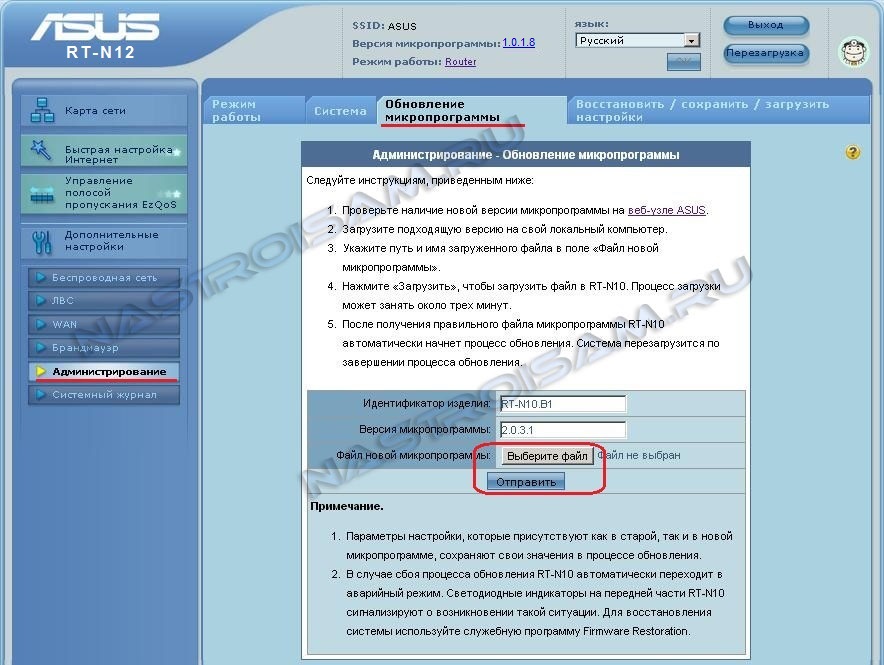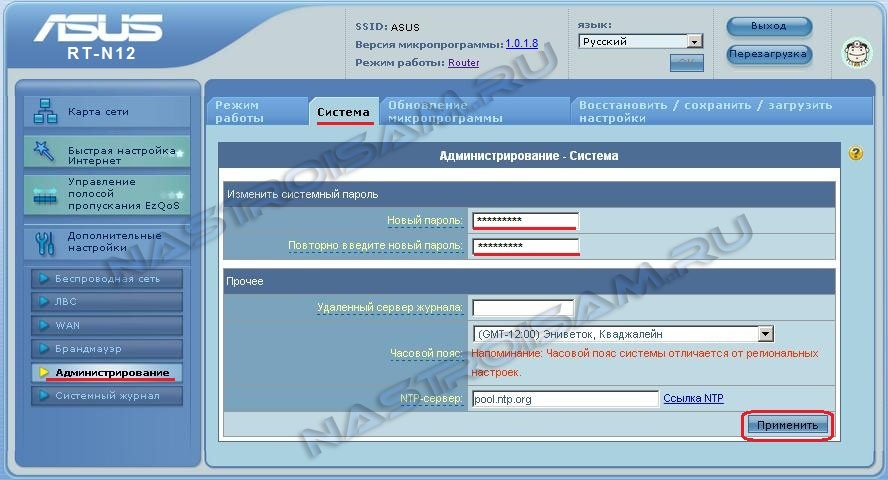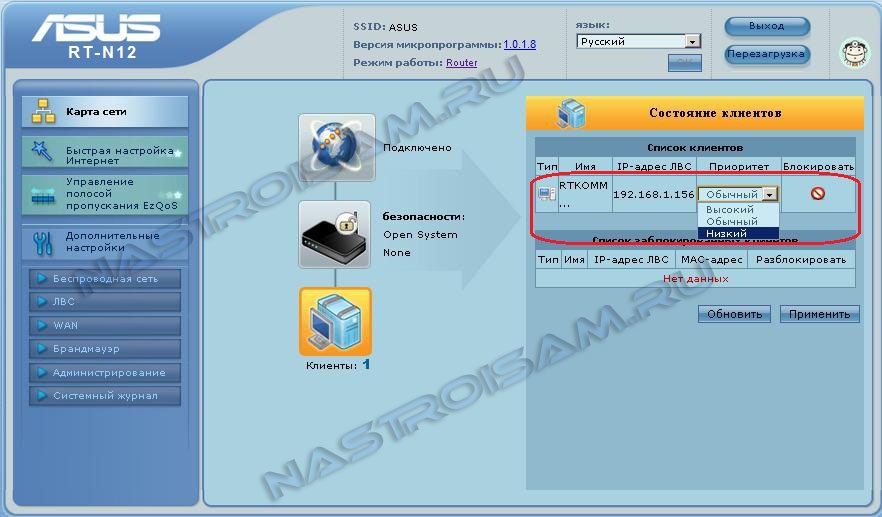Администратор
Сообщений: 61
Киев
65 дней назад
0
Здравствуйте уважаемые форумчане. В этой теме я хочу показать на примере роутера Asus RT-N12 и Asus RT-N10P как пробросить порт для того, что бы можно было зайти из мира на любое устройство которое стоит за этим роутером. Оба эти роутеры одной фирмы но на разных прошивках.
И так приступим:
1. Заходим на роутер с компьютера который подключён непосредственно к этому роутеру, в моём случае в адресной строке браузера нужно набрать следующее http://192.168.1.1 (в других моделях роутеров это может быть http://192.168.0.1 или же какой-то другой адрес, всё зависит от модели роутера, читайте инструкцию. Обычно адрес управления настройками роутера написан на нижней части роутера если его перевернуть). После перехода по адресу http://192.168.1.1 роутер запросит ввод логина и пароля, по умолчанию это может быть: Логин admin пароль admin. В других моделях опять таки нужно смотреть инструкцию или же смотреть на нижней части роутера.
2. После того как мы попали в настройки роутера нам необходимо зайти в раздел WAN (для RT-N12) или Интернет (для RT-N10P), далее переходим на вкладку Виртуальный сервер (для RT-N12) или Переадресация портов (для RT-N10P)
RT-N12
Изображение уменьшено. Щелкните, чтобы увидеть оригинал.
RT-N10P
Изображение уменьшено. Щелкните, чтобы увидеть оригинал.
3. Далее названия полей идут идентично как для RT-N12 так и для RT-N10P. В поле Имя службы вводим любое название, так что бы потом было понятно за что этот проброс портов отвечает, в поле Диапазон портов необходимо указать по какому порту из мира мы бы хотели заходить на устройство которое стоит за роутером (не рекомендую указывать 8080, так как есть вероятность того, что вы не сможете удалённо зайти на сам роутер). В поле Локальный IP-адрес указываем адрес устройства за роутером на которое мы хотим заходить из мира. В поле Локальный порт указываем порт по которому должно отвечать нам то самое локальное устройство расположенное за роутером. В строке Протокол необходимо выбрать протокол по которому работает локальное устройство к которому мы открываем доступ, если не знаете по какому именно протоколу оно работает выберете BOTH, это означает, что будут использованы оба протокола TCP и UDP. Нажимаем кнопку Добавить и Применить.
4. После наших настроек рекомендую перезагрузить роутер и рекомендую сделать это «физически», т.е. отключить роутер от питания 220В на 10 сек. и включить обратно.
На этом настройки закончены, после полной загрузки роутера, внесённые нами изменения должны вступить в силу и вы сможете зайти на локальное устройство из мира по внешнему IP адресу который выделяет вам провайдер.
В завершение темы хотелось бы добавить, что вы можете указывать в поле Диапазон портов один порт, а в поле Локальный порт совсем другой. Данный пример вы можете увидеть на изображении:
Изображение уменьшено. Щелкните, чтобы увидеть оригинал.
В данном случае мы переходим на порт 84 но на локальном устройстве мы попадаем на порт 80. Благодаря этому мы можем организовать доступ к 80-му порту на нескольких устройствах за роутером используя разные внешние порты.
Редактировалось: 2 раза (Последний: 21 декабря 2014 в 19:41)
Множество пользователей интернета сталкиваются с проблемой ограниченного доступа к определенным сервисам или приложениям из-за блокировки портов провайдером или настройками роутера. Один из способов обойти эту проблему — настроить проброс портов на роутере. В этой статье мы рассмотрим пошаговое руководство по настройке проброса портов на роутере Asus RT-N12.
Шаг 1: Подключитесь к роутеру Asus RT-N12 через браузер, введя в адресной строке IP-адрес роутера (по умолчанию 192.168.1.1).
Шаг 2: Введите имя пользователя и пароль администратора роутера. Если вы не изменили эти данные, то вероятно они имеют значения «admin» (без кавычек) для обоих полей.
Шаг 3: Перейдите на вкладку «Настройки» и выберите из выпадающего меню пункт «Проброс портов».
Шаг 4: Нажмите на кнопку «Добавить новый проброс портов».
Шаг 5: Введите имя сервиса или приложения, для которого вы хотите настроить проброс портов. Вы можете использовать любое удобное для вас имя.
Шаг 6: Введите номер порта в поле «Внешний порт» и IP-адрес устройства, на которое будет осуществляться проброс порта, в поле «Внутренний IP-адрес».
Шаг 7: Укажите тип протокола, который будет использоваться для этого проброса порта (TCP, UDP или TCP/UDP).
Шаг 8: Нажмите кнопку «Применить» для сохранения настроек.
Теперь вы успешно настроили проброс портов на роутере Asus RT-N12! Помните, что этот процесс может различаться в зависимости от модели роутера или версии прошивки. Тем не менее, общий принцип настройки проброса портов остается одинаковым.
Содержание
- Установка роутера Asus RT-N12
- Вход в настройки роутера Asus RT-N12
- Поиск раздела «Виртуальный сервер» в настройках роутера
- Создание нового проброса портов на роутере Asus RT-N12
Установка роутера Asus RT-N12
Перед началом настройки роутера Asus RT-N12 необходимо правильно подключить его к сети и провести первоначальную настройку:
- Сначала нужно подключить роутер к сети, вставив его кабель питания в розетку и подключив его к интернет-провайдеру с помощью Ethernet-кабеля.
- После подключения кабелей на задней панели роутера найдите кнопку «Reset» и нажмите ее. Удерживайте кнопку нажатой около 5-10 секунд, пока не загорится индикатор SYS.
- Откройте веб-браузер на компьютере и введите IP-адрес роутера 192.168.1.1 в адресной строке. Нажмите «Enter» для доступа к веб-интерфейсу роутера.
- Появится окно авторизации. Введите логин и пароль по умолчанию: admin/admin. Нажмите «Вход» для авторизации в системе.
- На главной странице установите новый пароль для администратора и нажмите «Применить». Это повысит уровень безопасности вашей сети.
- Теперь вы можете приступить к настройке роутера Asus RT-N12 в соответствии с вашими потребностями.
После выполнения вышеуказанных шагов роутер Asus RT-N12 будет готов к использованию в вашей сети, и вы сможете настроить проброс портов и другие параметры для обеспечения более стабильного и безопасного интернет-соединения.
Вход в настройки роутера Asus RT-N12
Чтобы настроить проброс портов на роутере Asus RT-N12, вам необходимо войти в его настройки. Для этого выполните следующие шаги:
- Подключите компьютер к роутеру с использованием провода Ethernet или подключитесь к Wi-Fi сети, которую создает роутер.
- Откройте веб-браузер (например, Chrome, Firefox, Edge) и введите IP-адрес роутера в адресную строку. По умолчанию IP-адрес Asus RT-N12 равен 192.168.1.1.
- Нажмите клавишу Enter на клавиатуре или кликните по кнопке перехода по адресу.
- На открывшейся странице вас попросят ввести имя пользователя и пароль для входа в настройки роутера. По умолчанию имя пользователя и пароль обычно являются admin.
- Введите имя пользователя и пароль, затем нажмите клавишу Enter или кликните по кнопке «Войти».
- После успешной аутентификации вы будете перенаправлены в главное меню настроек роутера Asus RT-N12, где сможете настроить проброс портов и другие параметры.
Теперь вы готовы начать настройку проброса портов на вашем роутере Asus RT-N12.
Поиск раздела «Виртуальный сервер» в настройках роутера
Для настройки проброса портов на роутере Asus RT-N12, необходимо найти раздел «Виртуальный сервер» в настройках устройства. Следуйте инструкциям ниже для поиска данного раздела:
| Шаг 1: | Откройте браузер и введите IP-адрес роутера Asus RT-N12 в адресной строке. По умолчанию, IP-адрес роутера — 192.168.1.1. |
| Шаг 2: | Введите имя пользователя и пароль, чтобы войти в панель управления роутером. По умолчанию, имя пользователя — admin, а пароль оставьте поле пустым. |
| Шаг 3: | В левом меню выберите раздел «Настройки», а затем в появившемся подменю выберите «Виртуальный сервер». |
После выполнения этих шагов, вы должны находиться в разделе настройки «Виртуальный сервер», где вы сможете настроить проброс портов в соответствии с вашими требованиями.
Создание нового проброса портов на роутере Asus RT-N12
Проброс портов на роутере Asus RT-N12 позволяет установить соединение между устройством в локальной сети и внешней сетью. Это необходимо, например, для доступа к веб-серверу или удаленному рабочему столу компьютера из интернета.
Чтобы создать новый проброс портов на роутере Asus RT-N12, выполните следующие шаги:
- Войдите в веб-интерфейс роутера Asus RT-N12, введя его IP-адрес в адресную строку браузера.
- Введите имя пользователя и пароль для входа (по умолчанию: admin/admin).
- На странице настроек роутера выберите раздел «Проброс портов» или «Порт форвардинг».
- Нажмите на кнопку «Создать новое правило» или «Добавить проброс портов».
- Введите имя правила, чтобы идентифицировать его в будущем.
- Выберите тип протокола (TCP, UDP или оба).
- Укажите внешний и внутренний порты для проброса. Внешний порт – это порт, который будет доступен из интернета, а внутренний порт – это порт устройства в локальной сети.
- Введите IP-адрес устройства в локальной сети, для которого нужно создать проброс портов.
- Нажмите на кнопку «Применить» или «Сохранить».
После выполнения этих шагов проброс портов будет создан на роутере Asus RT-N12. Убедитесь, что внешний порт не блокируется брандмауэром, а соединение с внутренним портом устройства установлено правильно.
Содержание
- Подготовительные работы
- Настройка роутера ASUS RT-N12
- Ручная настройка
- Настройка безопасности
- Завершение настройки
- Вопросы и ответы
Компания ASUS производит различные девайсы, компьютерные комплектующие и периферийные устройства. В списке и продукции присутствует и сетевое оборудование. Каждая модель роутеров упомянутой выше компании настраивается по одному и тому же принципу через веб-интерфейс. Сегодня мы остановимся на модели RT-N12 и подробно расскажем, как выполнить конфигурацию этого маршрутизатора самостоятельно.
Подготовительные работы
После распаковки установите устройство в любое удобное место, подключите его к сети, подсоедините провод от провайдера и LAN-кабель к компьютеру. Все необходимые разъемы и кнопки вы найдете на задней панели роутера. Они имеют свои маркировки, поэтому что-то перепутать будет тяжело.
Получение протоколов IP и DNS настраивается непосредственно в микропрограммном обеспечении оборудования, однако также важно проверить эти параметры в самой операционной системе, чтобы не возникло конфликтов при попытке войти в интернет. IP и DNS должны получаться автоматически, а о том, как выставить это значение, читайте по следующей ссылке.
Подробнее: Сетевые настройки Windows 7
Как уже было сказано выше, наладка устройства осуществляется через специальный веб-интерфейс. Его внешний вид и функциональность зависят от установленной прошивки. Если вы столкнулись с тем, что ваше меню отличается от увиденного на скриншотах в этой статье, просто найдите такие же пункты и выставьте их в соответствии с нашей инструкцией. Вне зависимости от версии веб-интерфейса вход в него осуществляется одинаково:
- Откройте веб-обозреватель и напечатайте в адресной строке
192.168.1.1, после чего перейдите по этому пути, нажав на Enter. - Перед вами отобразится форма для входа в меню. Заполните две строки с логином и паролем, указав в обеих значение
admin. - Вы можете сразу же перейти в категорию «Network Map», выбрать там один из типов соединения и приступить к его быстрой конфигурации. Откроется дополнительное окно, где вам следует задать подходящие параметры. Приведенные в нем инструкции помогут разобраться со всем, а за информацией по поводу типа интернет-соединения обращайтесь к документации, которая была получена при оформлении договора с провайдером.
Настройка с помощью встроенного мастера подходит далеко не всем пользователям, поэтому мы решили остановиться на параметрах ручной конфигурации и детально рассказать обо всем по порядку.
Ручная настройка
Преимущество ручной наладки роутера перед быстрой в том, что такой вариант позволяет создать более подходящую конфигурацию, выставив и дополнительные параметры, которые часто бывают полезны и обычным юзерам. Процедуру редактирования мы начнем с WAN-соединения:
- В категории «Advanced Setting» выберите раздел «WAN». В нем вам нужно сначала определиться с типом подключения, поскольку от него и зависит дальнейшая отладка. Обратитесь к официальной документации от провайдера, чтобы узнать, какое соединение он рекомендует задействовать. Если вы подключили услугу IPTV, обязательно укажите порт, к которому будет подключена ТВ-приставка. Получение DNS и IP выставьте на автоматическое, поставив маркеры «Yes» напротив пунктов «Get the WAN IP automatically» и «Connect to DNS server automatically».
- Опуститесь чуть ниже по меню и найдите разделы, где заполняется информация об учетной записи пользователя интернета. Данные вводятся в соответствии с теми, что указаны в договоре. По завершении процедуры кликните на «Apply», сохранив изменения.
- Отметить хочется «Virtual Server». Через не осуществляется открытие портов. В веб-интерфейсе присутствует лист известных игр и сервисов, поэтому есть возможность освободить себя от ручного ввода значений. Детальнее с процессом проброса портов ознакомьтесь в другой нашей статье по ссылке ниже.
- Последняя вкладка в разделе «WAN» называется «DDNS» (динамический DNS). Активация такой услуги производится через вашего провайдера, вы получаете логин и пароль для авторизации, а после этого указываете их в соответствующем меню. После завершения ввода не забудьте применить изменения.
Читайте также: Открываем порты на роутере

Теперь, когда мы закончили с WAN-соединением, можно переходить к созданию беспроводной точки. Она позволяет устройствам соединяться с вашим роутером посредством Wi-Fi. Наладка беспроводной сети выполняется так:
- Перейдите в раздел «Wireless» и убедитесь, что находитесь в «General». Здесь задайте название своей точки в строке «SSID». С ним она будет отображаться в списке доступных соединений. Далее выберите вариант защиты. Лучший протокол — WPA или WPA2, где подключение осуществляется путем ввода ключа безопасности, который также меняется в этом меню.
- Во вкладке «WPS» настраивается эта функция. Здесь можно ее выключить или активировать, сбросить настройки, чтобы изменился PIN-код, или провести быструю аутентификацию необходимого устройства. Если вам интересно узнать больше информации по поводу инструмента WPS, переходите к другому нашему материалу по ссылке ниже.
- Вам доступна фильтрация подключений к вашей сети. Осуществляется она путем указания MAC-адресов. В соответствующем меню активируйте фильтр и добавьте перечень адресов, для которых и будет применяться правило блокировки.
Подробнее: Что такое и зачем нужен WPS на роутере

Последним пунктом основной настройки станет интерфейс LAN. Редактирование его параметров выполняется следующим образом:
- Перейдите в раздел «LAN» и выберите вкладку «LAN IP». Здесь вам доступно изменение IP-адреса и сетевой маски вашего компьютера. Требуется произвести такой процесс в редких случаях, однако теперь вы знаете, где задается конфигурация LAN IP.
- Далее обратите внимание на вкладку «DHCP Server». Протокол DHCP позволяет автоматически получать определенные данные в пределах вашей локальной сети. Изменять его настройки не нужно, важно лишь убедиться в том, что этот инструмент включен, то есть, маркер «Yes» должен стоять напротив «Enable the DHCP Server».

Обратить ваше внимание хочется на раздел «EzQoS Bandwidth Management». В нем присутствует четыре различных типа приложений. Нажав на одно их, вы приводите его в активное состояние, предоставив приоритет. Например, вы активировали пункт с видео и музыкой, а это значит, что этот тип приложений получит больше скорости, чем остальные.
В категории «Operation Mode» выберите один из режимов работы роутера. Они немного отличаются и предназначены для разных целей. Перемещайтесь по вкладкам и прочтите подробное описание каждого режима, после этого выберите наиболее подходящий для себя.
На этом основная конфигурация подходит к концу. У вас теперь имеется стабильное подключение к интернету посредством сетевого кабеля или Wi-Fi. Далее мы поговорим о том, как обезопасить собственную сеть.
Настройка безопасности
Мы не будем останавливаться на всех политиках защиты, а лишь рассмотрим основные, которые могут быть полезны рядовому пользователю. Выделить хотелось бы следующее:
- Переместитесь в раздел «Firewall» и выберите там вкладку «General». Убедитесь в том, что firewall включен, а все остальные маркеры отмечены в таком порядке, как это показано на скриншоте ниже.
- Перейдите в «URL Filter». Здесь вы можете не только активировать фильтрацию по ключевым словам в ссылках, но и настроить время ее работы. Добавить слово в список можно через специальную строку. После завершения действий нажмите на «Apply», так произойдет сохранение изменений.
- Выше мы уже говорили о MAC-фильтре для Wi-Fi точки, однако присутствует еще такой же глобальный инструмент. С помощью него ограничивается доступ к вашей сети тем устройствам, MAC-адреса который добавлены в перечень.

Завершение настройки
Завершающим шагом конфигурации роутера ASUS RT-N12 является редактирование параметров администрирования. Сначала переместитесь в раздел «Administration», где во вкладке «System», можно изменить пароль для входа в веб-интерфейс. Кроме этого важно определить правильное время и дату, чтобы расписание правил безопасности работало корректно.
Затем откройте «Restore/Save/Upload Setting». Здесь вам доступно сохранение конфигурации и восстановление стандартных параметров.
По завершении всей процедуры кликните на кнопку «Reboot» в правой верхней части меню, чтобы перезагрузить устройство, тогда все изменения вступят в силу.
Как видите, ничего сложного в наладке работы маршрутизатора ASUS RT-N12 нет. Важно лишь выставлять параметры в соответствии с приведенной инструкцией и документацией от поставщика интернет-услуг, а также быть внимательным.
Тема открытия портов на роутерах очень популярная, и не только для роутеров компании Asus. В этой статье мы подробно рассмотрим как открыть порты конкретно на маршрутизаторах компании Asus, а со временем обязательно подготовлю подобные инструкции для устройств других компаний. Сначала, я своими словами расскажу что такое порты на роутере, зачем их открывать (пробрасывать), и как это сделать на роутерах Asus. Эта инструкция подойдет для всех моделей Asus, таких как: RT-N12 (который мы недавно настраивали, писал об этом здесь), RT-N65U, RT-AC66U, Asus RT-N10, RT-N56U, RT-N18U и т. д. Показывать я буду на примере RT-N12+, но так как панель управления у них практически одинаковая, то все будет понятно.
Вот есть у нас роутер, интернет подключен к нему. Это значит, что только роутер имеет внешний IP-адрес, по которому можно обратится с интернета. А компьютеры, и другие устрйоства, которые подключены к роутеру, уже получают внутренние IP-адреса. Получается, что если обратится к внешнему IP-адресу, то мы не сможет достучаться ни до одного компьютера, если он подключен через роутер. Для этого и нужно делать проброс портов. Этим мы создаем в настройках роутера правило, в котором сказано, что все пакеты, которые идут для определенного порта, нужно сразу перенаправлять на порт определенного компьютера (IP-адрес), для которого мы открыли порт.
Для чего это нужно? Это нужно для разных программ, которые получают входящие подключения из интернета: DC++, разные торрент клиенты, FTP серверы, так же, проброс портов может понадобится при запуске веб-сервера на компьютере с доступом из интернета, при настройке IP-камер, или для некоторых игр. Некоторые программы могут сами открывать порты на роутере по технологии UPnP, что большинство современных программ и делает, если роутер это позволяет (если есть поддержка UPnP). Но, все ровно бывают случаи, когда нужно открывать порты вручную.
Тема с этими портами немного запутанная, но если вам где-то в инструкции к какой-то программе, или в какой-то статье попалась информация, что нужно открыть порты для работы определенной программы, или игры, и у вас роутер компании Asus, то просто сделайте все по инструкции, и у вас все получится.
Настраивать будем по такой схеме:
- Назначим статический IP-адрес для компьютера, в настройках роутера.
- Откроем нужный порт на роутере Asus.
Задаем статический IP для компьютера в настройках роутера Asus
Есть на роутере такая полезная служба, которая называется DHCP. Она каждому устройству автоматически выдает внутренний IP-адрес при подключении к роутеру. Но, дело в том, что для открытия порта (для нормальной работы перенаправления), нужно что бы компьютер имел статический IP-адрес, который не будет меняться после каждого отключения/включения компьютера, или после перезагрузки роутера. Поэтому, мы «попросим» DHCP для нашего компьютера (для которого будем делать проброс порта) зарезервировать статический IP, и выдавать каждый раз только его.
Зайдите в настройки своего маршрутизатора Asus. Сделать это можно либо по подробной инструкции, либо просто набрав в браузере адрес 192.168.1.1 и указав имя пользователя и пароль.
Перейдите в настройках на вкладку Локальная сеть, и сверху выберите DHCP-сервер. Возле пункта Включить назначение вручную установите Да. Ниже, в списке где MAC-адрес выберите компьютер, для которого мы будем присваивать статический IP. Если компьютре подключен, то просто выберите его в выпадающем списке. Ориентируйтесь по имени компьютера. IP-адрес будет задан автоматически, можете его оставить, или задать другой (например, как у меня). Дальше просто нажмите кнопку Добавить, и нажмите Применить. Вот скриншот для наглядности:
Роутер будет перезагружен, а статический IP присвоен вашему компьютеру.
Открываем порт на роутере Asus
Вам нужно знать, какой порт перенаправлять, это нужно будет сейчас указать в настройках нашего Асуса. Если вы задались вопросом открытия портов, то думаю, что вы знаете какой вам порт нужен. Можно открыть диапазон портов «от и до». Если что, заходите в настройки программы и ищите, там должен быть указан порт.
Вот для примера скриншот настроек соединения из программы µTorrent:
Видите, там указан порт (его и нужно открывать на роутере). А еще, я выделил Переадресация UPnP, это и есть эта самая настройка проброса портов, которая кстати в этой программе отлично работает. Это я показал для примера, у вас же может быть совсем другой случай с другой программой, или сетевым устройством.
Давайте ближе к делу. Значит, в настройках маршрутизатора переходим на вкладку Интернет — Переадресация портов. Ставим Да возле пункта Включить переадресацию портов.
Обратите внимание на два пункта: Список избранных серверов, и Список избранных игр. Там можно выбрать самые популярные серверы и игры, для которых настройки будут выставлены автоматически. Например: FTP, BitTorrent, TELNET Server, FINGER Server, Age of Empires, Counter Strike, Warcraft III, WOW и т. д.
Дальше заполняем такие поля:
- Имя службы — можете задать имя программы для которой открываете порт.
- Диапазон портов — здесь задаем сам порт, если он один, как у меня на примере. Если вы хотите задать именно диапазон, то задаем через двоеточие, вот так: 30297:30597.
- Локальный IP-адрес — выбираем из списка IP, который мы присвоили нашему компьютеру.
- Локальный порт — здесь указываем порт на компьютере, на который будет идти перенаправленные. Как правило, это такой же порт как в поле «Диапазон портов».
- Протокол — выбираем из списка протокол, по которому роутер будет делать перенаправленные.
Нажимаем кнопку Добавить и Применить.
На этом все. После сохранения настроек и перезагрузки маршрутизатора, все должно заработать. Теперь, все соединения которые будут направлены на указанный нами порт, будут перенаправлены роутером на компьютер. Вы можете открывать новые порты, или удалять старые правила.
Если после настройки ничего не работает, то проверьте заданные параметры еще раз, а затем попробуйте отключить антивирус, и/или брандмауэр. Они очень любят блокировать такие соединения.
Если остались вопросы по теме статьи, то задавайте их в комментариях, и не забывайте делится полезной информацией:)
Роутер ASUS RT-N12 — обычный, средний по возможностям маршрутизатор, которого впрочем должно хватить для нужд обычного пользователя. ASUS RT-N12 умеет работать с цифровым телевидением IPTV, правда только на базовом уровне: умеет выделять порт под IPTV, но не умеет растегировать трафик (не работает с VLAN 802.1q). Встроенная беспроводная точка доступа WiFi поддерживает 802.11n полностью, т.е. в идеале теоретически возможная скорость до 300 мегабит. На практике, скорость конечно значительно меньше, но все равно неплохо.
Настройка роутера ASUS RT-N12
В локальной сети IP у роутера ASUS RT-N12 стандартный — 192.168.1.1, веб-интерфейс доступен по адресу http://192.168.1.1:
Логин и пароль на доступ admin, пароль admin. При первом заходе на роутер, Вас сразу приветствует «Мастер настройки». Он подойдет для настройки роутера в самых простейших случаях. Мы нажимаем кнопку «Далее» и роутер пытается определить тип подключения. Если у него это не получается — он спросит Вас — какой тип выбрать:
Для Билайн выбираем L2TP, для Ростелеком, Дом.ru и ТТК в ПФО выбираем PPPoE, для ТТК-Урал — Динамический IP. Нажимаем кнопку «Далее».
Если нужна авторизация для доступа в Интернет — вводим «Имя пользователя» и «Пароль» , которые выдал провайдер при подключении. Нажимаем кнопку «Применить все настройки». После этого попадаем на Главную страницу веб-интерфейса роутера RT-N12.
Продвинутая настройка маршрутизатора.
Веб-интерфейс настройки ASUS RT-N12 выглядит следующим образом:
Рассмотрим настройку устройства для наиболее известных российских провайдеров.
Настройка PPPoE для Ростелеком, Дом.ru и ТТК.
Выбираем раздел «Дополнительные настройки» > «WAN» > вкладка «Интернет-соединение»:
Выставляем следующие значения:
Тип WAN-подключения — PPPoE
Выбор порта IPTV STB — выберите порт, в который включена STB-приставка.
Включить UPnP — Да
Получить IP-адрес WAN автоматически — Да
Подключаться к DNS-серверу автоматически — Да.
Имя пользователя — логин на доступ в Интернет с карточки, выдаваемой провайдером.
Пароль — пароль на доступ в Интернет с карточки, выдаваемой провайдером.
Остальные параметры не меняем и нажимаем «Применить».
Настройка VPN L2TP для Билайн
Выбираем раздел «Дополнительные настройки» > «WAN» > вкладка «Интернет-соединение»:
Выставляем следующие значения:
Тип WAN-подключения — L2TP
Выбор порта IPTV STB — выберите порт, в который включена STB-приставка.
Включить UPnP — Да
Получить IP-адрес WAN автоматически — Да
Подключаться к DNS-серверу автоматически — Да.
Имя пользователя — логин на доступ в Интернет (в случае Билайн это номер договора — 089******).
Пароль — пароль на доступ в Интернет с карточки, выдаваемой провайдером.
Сервер L2TP (VPN) — tp.internet.beeline.ru
Остальные параметры не трогаем. Нажимаем кнопку «Применить».
Проброс портов (как открыть порт).
Выбираем раздел «Дополнительные настройки» > «WAN» > вкладка «Виртуальный сервер»:
Ставим параметру «Включить виртуальный сервер» галочку в значение «Да». В поле «Имя службы» вводим название приложения под которое открываем порт — например, utorrent. В поле «Диапазон портов» указываем открываемый для приложения порт, его же указываем в поле «Локальный порт». В списке «Локальный IP-адрес» выбираем адрес компьютера для которого прописываем порт. Нажимаем кнопку» Добавить» и затем — «Применить».
Настройка беспроводной сети Wi-Fi на RT-N12
Выбираем раздел «Дополнительные настройки» > «Беспроводная сеть» > вкладка «Общие»:
В поле «SSID» вводим идентификатор создаваемой беспроводной сети — им может быть любое слово например «nastroisam». «Метод проверки» подлинности выбираем «WPA2-Persona»l а в поле «Предварительный ключ WPA» вводим ключ безопасности Wi-Fi — им может быть любая буквенная, цифирная либо смешанная последовательность символов не менее 8 знаков. Нажимаем кнопку «Применить».
Настройка Демилитаризованной зоны DMZ.
Выбираем раздел «Дополнительные настройки» > «WAN» > вкладка «DMZ»:
В поле «IP-адрес видимой станции» вводим IP-адрес компьютера, который будем выводить в DMZ. Нажимаем кнопку «Применить».
Настройка локальной сети LAN и DHCP
Для изменения IP-адреса роутера в локальной сети выбираем раздел «Дополнительные настройки» > «ЛВС» > вкладка «IP-адрес ЛВС»:
Для изменения настроек DHCP-сервера выбираем раздел «Дополнительные настройки» > «ЛВС» > вкладка «DHCP-сервер»:
Здесь вы можете при необходимости выключить DHCP-сервер роутера или изменить размер пула выдаваемых адресов.
Настройка RT-N12 в качестве Wi-Fi Повторителя (Репитер)
Чтобы сделать из RT-N12 беспроводной повторитель — выбираем раздел «Дополнительные настройки» > «Администрирование» > «Режим работы»:
Ставим галочку «Режим повторителя» и нажимаем «Сохранить».
Прошивка роутера.
Для обновления микропрограммы роутера RT-N12 сначала нужно скачать прошивку для него с официального сайта ASUS. Чтобы уточнить модель и ревизию своего роутера — переверните его и прочитайте на наклейке модель. Особое внимание обратите значение H/W ver. — это версия(ревизия) Вашего устройства. После того, как Вы скачали прошивку, переходите в раздел «Дополнительные настройки» > «Администрирование» > «Обновление микропрограммы»:
Нажимаете кнопку «Выберите файл» и в открывшемся окне находите скачанный и распакованный файл с прошивкой и нажимаете «ОК». После этого нажимаете кнопку Отправить и ждете пока роутер прошьется и перезагрузится.
Смена пароля на доступ к настройкам устройства
Для смены пароля на доступ к настройкам роутера надо перейти в раздел «Дополнительные настройки» >»Администрирование» > «Система»:
В поля «Новый пароль» и «Повторно введите новый пароль» на доступ к настройкам роутера ASUS RT-N12.
Балансировка нагрузки и приоретизация трафика.
В программном обеспечении роутера ASUS RT-N12 есть простейшие методы настройки приоритизации трафика. Одна из них — EzQoS, позволяющая установить приоритет на конкретные типа трафика — Игровой, Мультимедиа или Серфинг. Но более интересна возможность выставления приоритета на конкретных клиентов. Для этого в главном окне веб-интефейса надо кликнуть на клиента. С правой стороны появится таблица «Состояние клиента»:
В таблице выставляете клиенту нужный Приоритет — Низкий, Обычный или Высокий. Нажимаете кнопку «Применить».