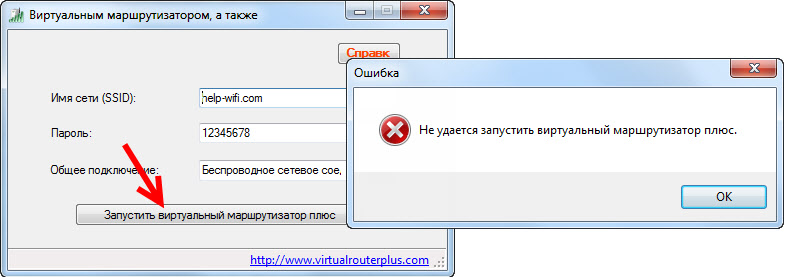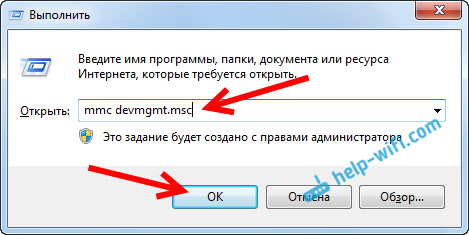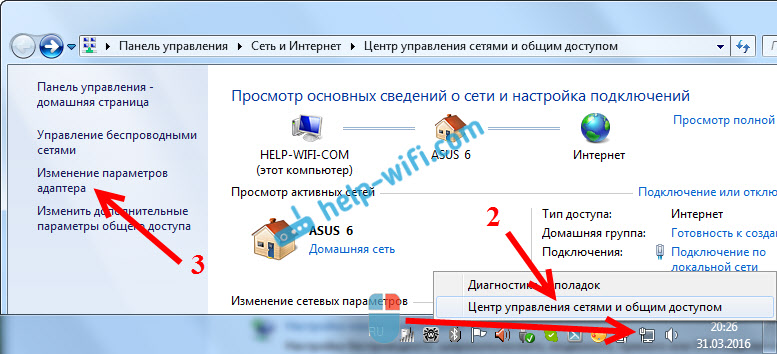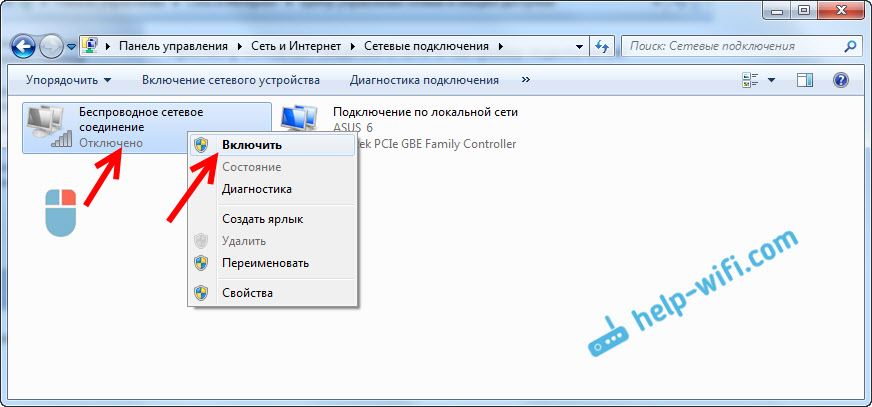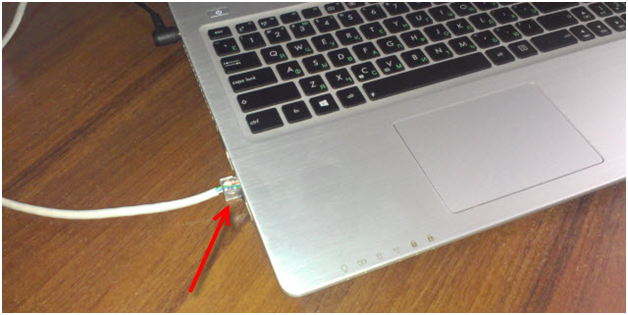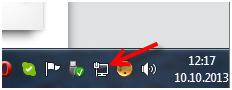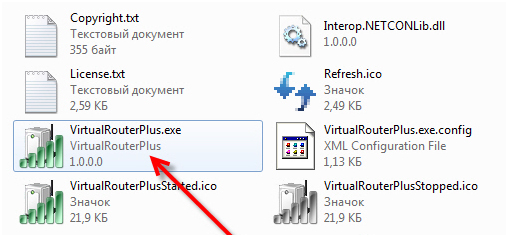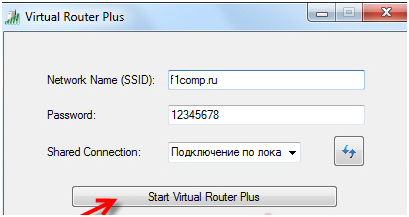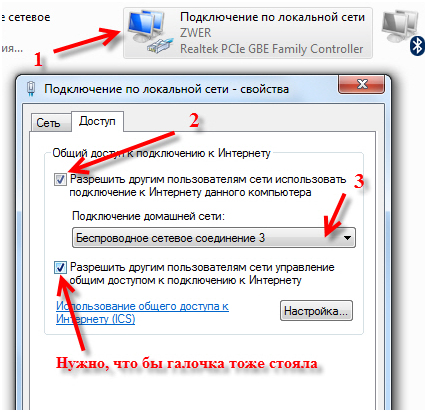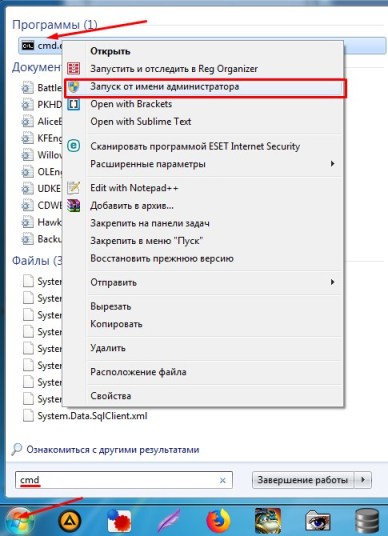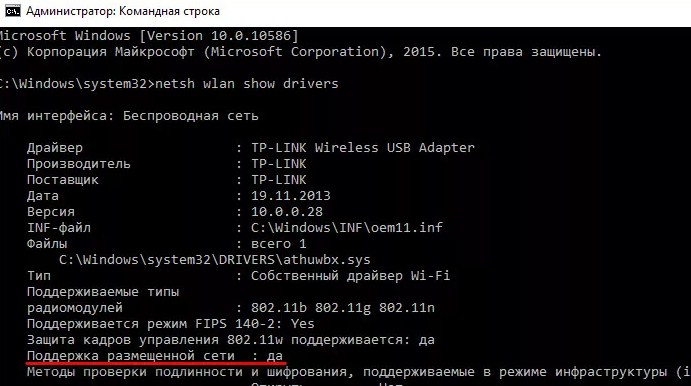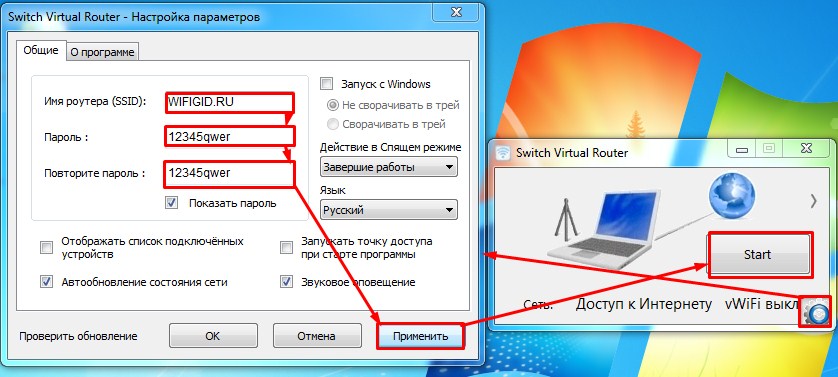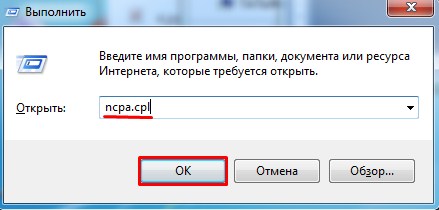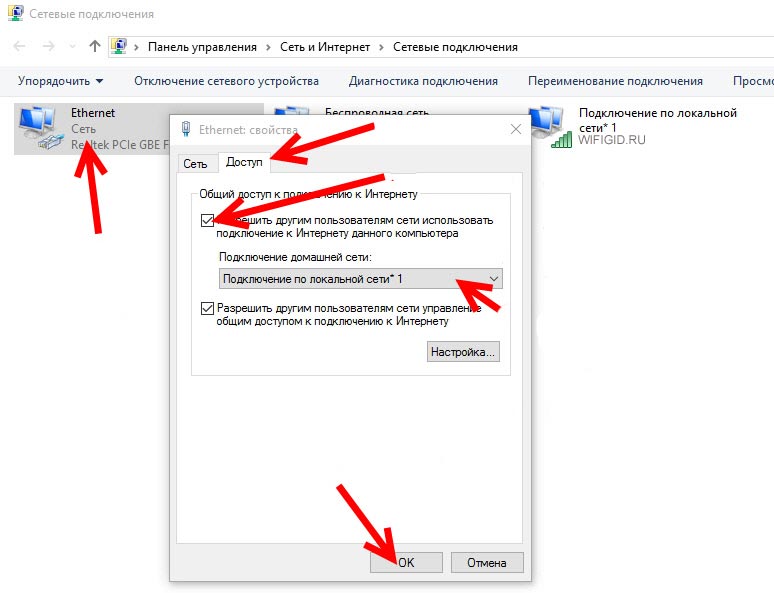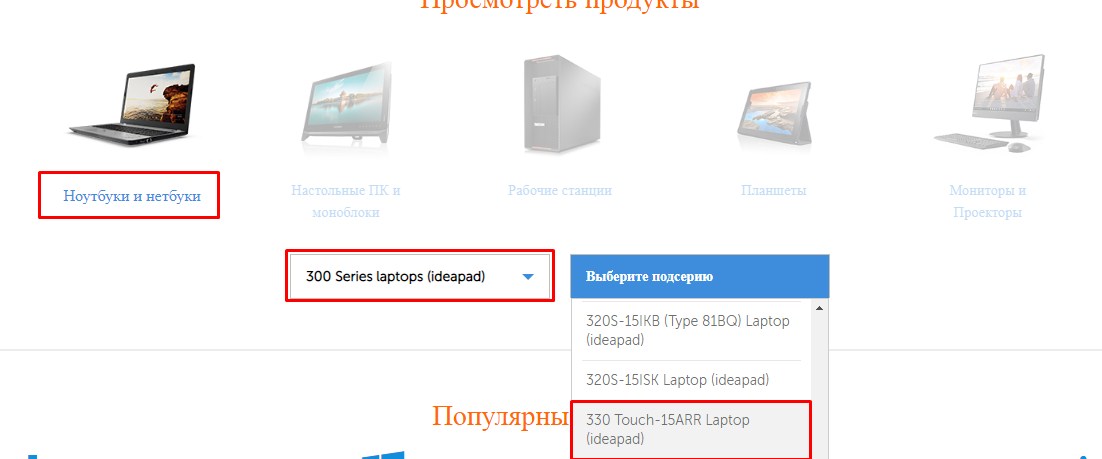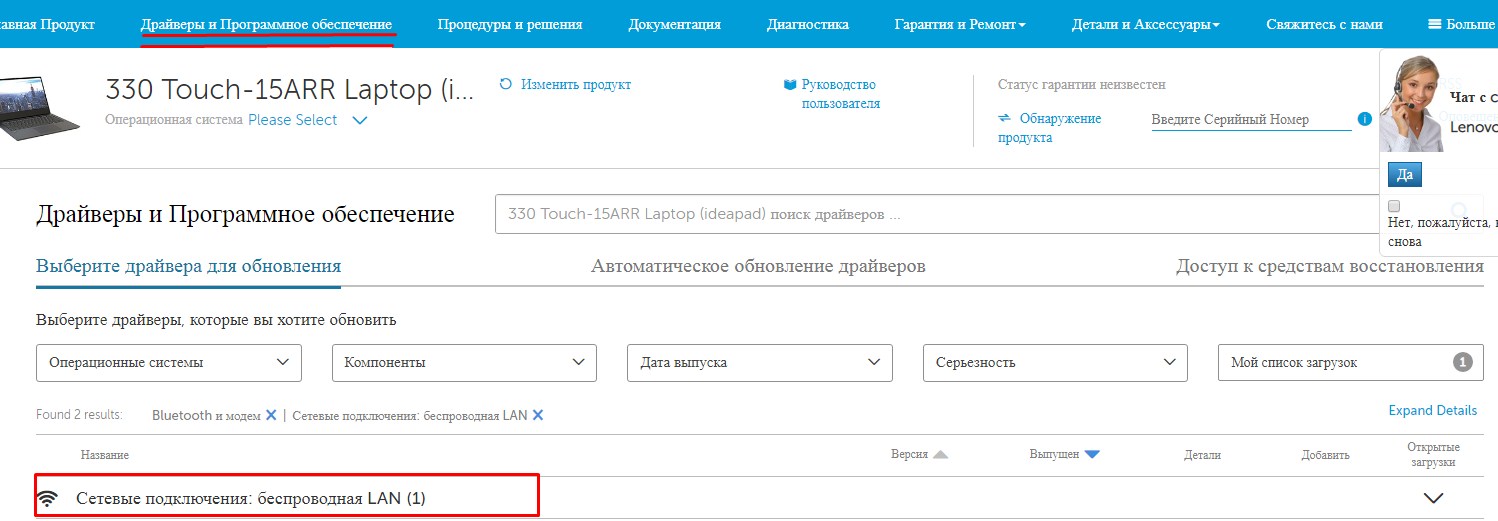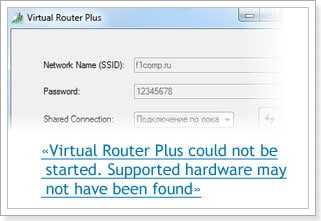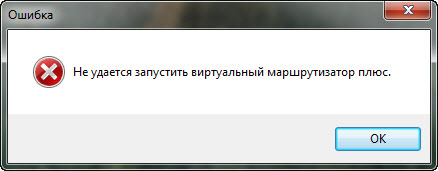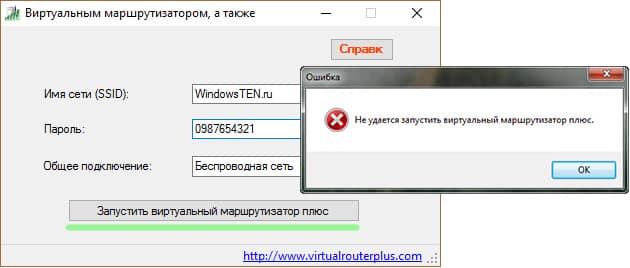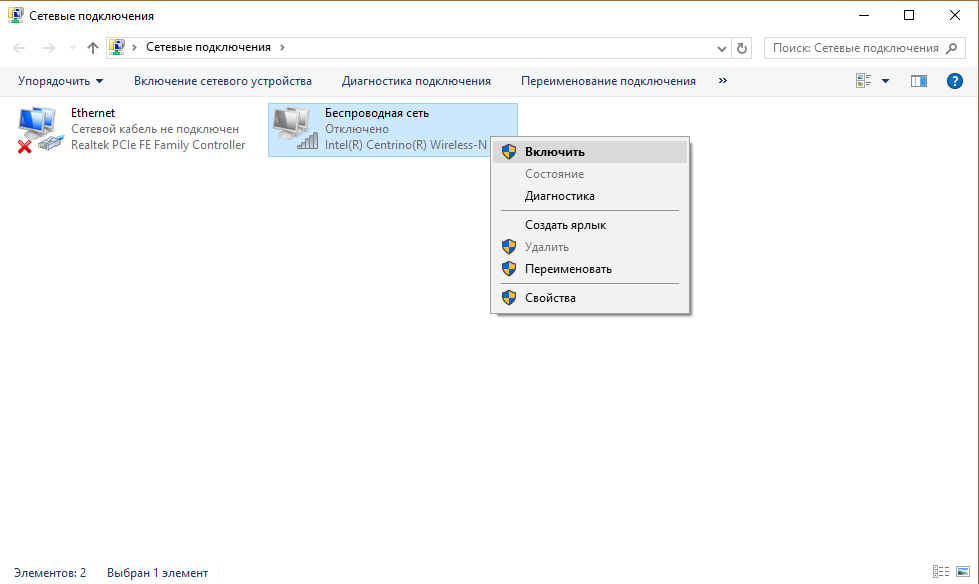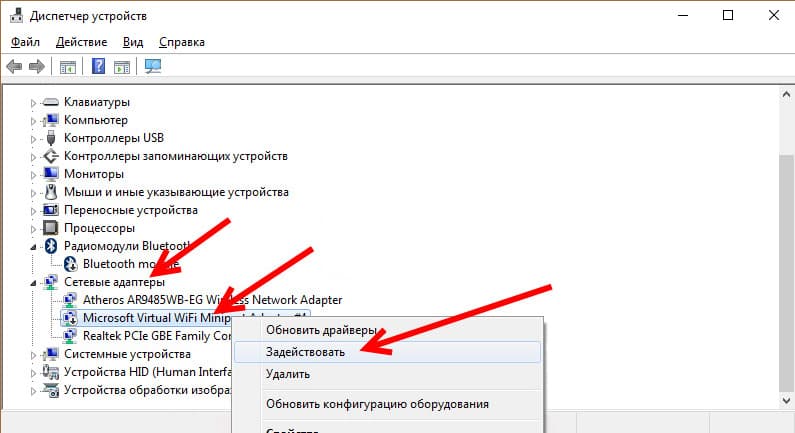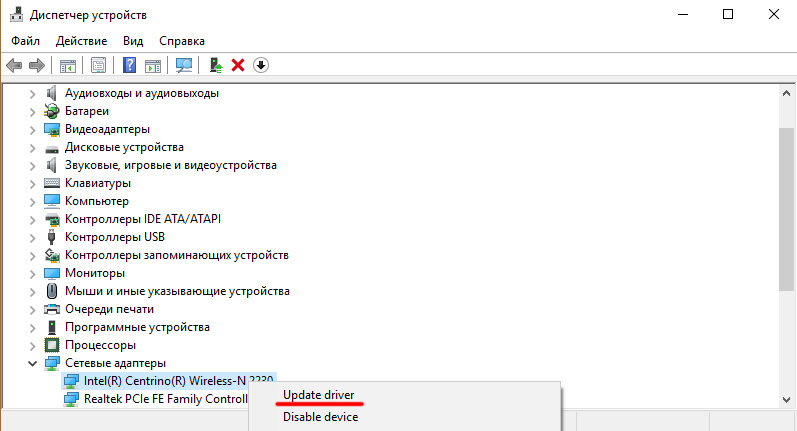Virtual Router Plus, это такая отличная программа, которая позволяет настроить раздачу Wi-Fi с ноутбука. Работает в Windows 7, Windows 8 (8.1), и даже в Windows 10. Я еще пока не писал инструкцию по настройке раздачи интернета через Virtual Router Plus, но хочу рассказать как решить одну популярную ошибку, с которой многие сталкиваются при настройке Virtual Router Plus. Это ошибка: «Не удается запустить виртуальный маршрутизатор плюс». Это если у вас русская версия программы. Если на английском, то ошибка: «Virtual Router Plus could not be started. Supported hardware may not have been found». Выглядит она вот так:
Или так, в версии Virtual Router v3.3:
Сразу хочу сказать, что если не работает Virtual Router Plus, и появляется такая ошибка, то запустить раздачу интернета не получится ни одним способом. Вы просто увидите другую ошибку, но причина одна и та же. У нас на сайте есть уже три инструкции:
- Раздача Wi-Fi через командную строку в Windows 10.
- Настройка виртуальной Wi-Fi сети через программу Switch Virtual Router.
- Раздача интернета с ноутбука в Windows 7.
Если вы захотите настроить раздачу через командную строку, то увидите ошибку «Не удалось запустить размещенную сеть. Группа или ресурс не находятся в нужном состоянии для выполнения требуемой операции». Все потому, что проблема скорее всего не в самой программе Virtual Router Plus, а в вашем компьютере. Основные причины:
- Полное отсутствие Wi-Fi адаптера.
- Не установлен драйвер на Wi-Fi адаптер.
- Адаптер/драйвер не поддерживает запуск виртуальной Wi-Fi сети.
- Wi-Fi просто выключен.
- Не задействован адаптер Microsoft Hosted Network Virtual Adapter в диспетчере устройств.
Если перевести ошибку с английского, то там сказано о том, что Virtual Router Plus не может быть запущен, так как поддерживаемое аппаратное средство не было найдено в вашей системе. Не важно, Windows 7 у вас, или Windows 10. Там все одинаково в этом плане.
Советы из этой статьи подойдут для решения проблем с запуском виртуальной Wi-Fi сети при использовании любого способа: командной строки, или специальных программ.
Virtual Router Plus could not be started. Supported hardware may not have been found
Как правило, ошибка появляется разу после нажатия на кнопку «Запустить виртуальный маршрутизатор плюс». В английской версии: «StartVirtual Router Plus».
Давайте приступим к решению проблемы.
1
Проверяем, есть ли адаптер «Microsoft Hosted Network Virtual Adapter» и задействован ли он. Это нужно сделать в первую очередь. Посмотреть можно в диспетчере устройств. Если не знаете как его открыть, то делаем так: нажимаем сочетание клавиш Win + R, копируем и вставляем в окно строчку mmc devmgmt.msc, и нажимаем Ok.
Или, заходим в Мой компьютер, нажимаем правой кнопкой мыши на пустую область, выбираем Свойства, и слева выбираем Диспетчер устройств.
В диспетчере откройте вкладку Сетевые адаптеры, и посмотрите, есть ли там адаптер с названием «Microsoft Hosted Network Virtual Adapter», или что-то типа этого. Может быть еще «Виртуальный адаптер размещенной сети (Майкрософт)». Если есть, и возле него вы увидите значок в виде стрелочки, то нажмите на него правой кнопкой мыши, и выберите Задействовать.
После этого, ошибка в Virtual Router Plus должна исчезнуть. Если у вас вообще нет этого адаптера, и нет даже Wi-Fi адаптера (как правило, в его названии есть «Wireless» «Wi-Fi»), то смотрите следующий пункт, сейчас расскажу что нужно делать.
2
Не получается раздать Wi-Fi из-за проблем с драйвером. Значит, если в диспетчере устройств мы не обнаружили ни одного беспроводного адаптера, но вы уверены что Wi-Fi в вашем компьютере/ноутбуке есть, то нужно просто установить драйвер на беспроводной адаптер.
Скачать его можно с сайта производителя вашего ноутбука/адаптера для вашей модели, и для установленной на вашем компьютере операционной системы. Вот подробная инструкция: Как установить драйвера на Wi-Fi адаптер в Windows 7? Для Windows 10 она так же подойдет.
А если драйвер Wi-Fi адаптера есть, но нет Microsoft Hosted Network Virtual Adapter, попробуйте обновить драйвер. Нажав на него правой кнопкой мыши и выбрав Обновить (но так скорее всего обновление не будет найдено), или же скачав драйвер и установив его вручную.
3
Проверяем включен ли Wi-Fi. Если у вас Windows 10, и вы не можете найти кнопки включения Wi-Fi, то смотрите эту статью: как включить Wi-Fi в Windows 10, когда нет кнопки Wi-Fi. По этой теме есть еще одна статья: как включить Wi-Fi на ноутбуке с Windows 7.
Так же можно открыть «Центр управления сетями…», и перейти в «Изменение параметров адаптера».
И посмотрите, включен ли адаптер «Беспроводное сетевое соединение», или «Беспроводная сеть» (в Windows 10). Если нет, то включите.
Как все исправите, и включите беспроводное соединение, то сможете запустить раздачу через Virtual Router Plus.
Как показывает практика, виновен всегда в таких ошибках именно драйвер. Точнее, его отсутствие. Бывает, что установлен устаревший драйвер, или просто встал криво.
Надеюсь, эта статья помогла вам решить проблему с запуском виртуальной беспроводной сети через Virtual Router Plus, или другим способом.
Представьте себе ситуацию, когда у вас имеется ноутбук и вы решили его использовать как маршрутизатор Wi-Fi, с возможностью подключения к нему различных мобильных устройств. Для этого можно использовать приложение virtual router plus.
Программа небольшая и легко настраиваемая. Давайте рассмотрим ее назначение, возможности и необходимые настройки.
Зачем это надо
Допустим, вы имеете несколько мобильных устройств с Wi-Fi, которые необходимо срочно подключить к сети интернет. И как иногда бывает, этот «заветный» интернет приходит к вам кабелем и только на ноутбук, а роутера Wi-Fi под рукой нет. Вот здесь и пригодится данное приложение. С его помощью можно заставить ноутбук получать интернет через кабельное соединение или USB модем и раздавать по Wi-Fi. При этом ноутбук будет выступать в роли точки доступа.
Вариант раздачи интернет
Существуют и другие способы организовать раздачу: при помощи работы с командной строкой или программы Connectify Hotspot. Но программка virtual router plus отличается простотой и удобством работы, а также она бесплатна в использовании.
Что для этого понадобится
Здесь все довольно таки банально:
- Ноутбук, можно нетбук или ПК с Wi-Fi адаптером.
- Наличие интернета, подключаемого при помощи кабеля или USB модема.
- Приложение virtual router plus.
- Устройства для подключения.
Настройка раздачи
Обратите внимание на то, что ваш ноутбук должен быть соединен с сетью интернет при помощи кабельного соединения, а не через Wi-Fi, иначе ничего работать не будет.
Подключение интернет
Ваш ноутбук должен иметь статус соединения как на картинке ниже.
Статус соединения
Если все так, то переходим к настройке программы.
Настройка virtual router plus
Качаем архив с программой, распаковываем и запускаем, при помощи исполнительного файла.
Исполнительный файл
Перед вами окно с тремя полями:
- Network Name – вписываем будущее имя сети.
- Password – придумайте пароль, который будет нужен для доступа в вашу сеть.
- Shared Connection – выбираем тип соединения с которого будет доступен интернет. Если он подключен при помощи кабеля, то оставляем «Подключение по локальной сети».
Меню программы
После заполнения всех полей жмем Start Virtual Router Plus.
Работа программы
После этого все поля станут неактивными, задействованной может быть только кнопка Stop Virtual Router Plus, нажав ее можно прекратить работу виртуального роутера. Для удобства программу можно свернуть и она перейдет на панель уведомлений.
Подключаем мобильные устройства
Теперь берем любое мобильное устройство, запускаем Wi-Fi и производим поиск сети с ранее заданным нами именем. Жмем на эту сеть, авторизируемся при помощи заданного нами пароля и жмем на подключение.
Все можно пробовать заходить в интернет с вашего мобильного устройства. Правда бывает и так, что соединение есть, а сети интернет нет. Для этого нужно произвести еще кое, какие настройки.
Включаем интернет
Перейдите к ноутбуку и прекратите работу программы. Затем перейдите на статус вашего соединения и зайдите в Центр управления сетями и общим доступом.
Выбираем пункт меню – Изменение параметров адаптера. Клацаем правой кнопкой мыши на ваш адаптер – Подключение по локальной сети, выбираем – Свойства и заходим на вкладку – Доступ.
Устанавливаем, галочки как видно на изображении ниже. В графе – Подключение домашней сети выбираем адаптер. Он может обозначаться как – Беспроводное сетевое соединение 2 или 3. Можно выбрать второе, затем третье, не стоит бояться экспериментировать.
Настройка раздачи
Снова запускаем программу. Теперь наше мобильное устройство должно в автоматическом режиме соединяться с ноутбуком. Теперь интернет должен работать.
Для удобства, можно добавить приложение virtual router plus в меню автозагрузки и вам не придется каждый раз при перезагрузке системы запускать ее вручную.
В общем если имеется возможность, то лучше купить полноценный маршрутизатор. Любая, даже самая недорогая модель роутера прекрасно справится с раздачей интернет нескольким мобильным устройствам. Но бывают случаи, когда роутер не всегда под рукой, например на даче, а сеть «развернуть» требуется, вот тут на помощь и придет эта маленькая программка.
Проблемы с фаерволом
Если вы начнете раздавать интернет через ноутбук, то может возникнуть проблема с фаерволом. Очень часто бывает, что при «развертывании» беспроводной сети, встроенный брандмауэр начинает препятствовать этому. Сеть может создаться, но доступа к ней нет.
Проблему можно решить, отключив брандмауэр, или изменив его настройки.
Для изменения настроек нужно сделать ряд действий:
- В Панели управления заходим в меню Система и безопасность, далее Брандмауэр Windows.
- Здесь переходим в Дополнительные параметры, раздел Обзор, заходим в Свойства брандмауэра Windows.
- Ищем вкладки Общий профиль и Профиль домена, в разделе Состояние клацаем по кнопке Настроить.
- Ищем наше соединение и снимаем с него галочку (сделать это нужно в обоих профилях).
После выполнения этих действий интернет должен начать раздаваться. Если это не произошло. То обратите внимание на свой «антивирусник», ведь в нем тоже встроен брандмауэр. Попробуйте его настроить или отключить (отключение не очень желательно, т.к. компьютер будет подвержен атакам различных вирусных программ).
virtual router for windows
Предыдущая
BeelineВозможности роутера «Билайн Smart Box» и его настройка
Следующая
AsusДомашний вай фай роутер
Отличная и простая программа для рядового пользователя. Конечно, мне больше по душе настраивать «Хот-спот» или «точку доступа» через командную строку. Но как оказалось, многим всё же проще использовать удобные программы с интерфейсом. Сегодня я расскажу вам как настроить, установить и запустить Switch Virtual Router. Вообще все подобные программы работают примерно одинаково, да и интерфейс один и тот же. Так что, если вы ранее уже пользовались подобным ПО, вам не будет сложности использовать «свитч – виртуальный роутер».
ПРИМЕЧАНИЕ! Программка подходит для всех версий Виндовс 7, 8, 10. Но, если у вас что-то не получится, возникнут трудности, вопросы – смело пишите их в комментариях и я постараюсь вам помочь.
Содержание
- Проверка модуля
- Установка и настройка программы
- Wi-Fi адаптер выключен, что делать?
- Проблемы с подключением
- Обновление драйверов
- Задать вопрос автору статьи
Проверка модуля
Из практики могу сказать, что не все встроенные Wi-Fi модули на ноутбуках поддерживают режим точки доступа. На новых моделях в 99% эта функция присутствует, а вот на старых ноутах может потребовать обновление драйверов. Аналогично надо произвести проверку, если у вас внешний вай-фай передатчик для компьютера.
- Запустите «Пуск» и в поисковой строке впишите «cmd».
- Запускам от имени администратора. Пропишите команду «netsh wlan show drivers».
- Если выделенный пункт имеет значение «Да», то идём дальше. Если «Нет», то попробуйте обновить драйвера для беспроводного адаптера.
Установка и настройка программы
- Скачиваем и устанавливаем с нашего сайта по этой ссылке. Если ссылка битая или программа устанавливается как-то не так – напишите об этом в комментариях и мы обновим ПО на сервере.
- Если у вас стоит английский язык – смените на русский. После этого вводим название сети и два раза указываем пароль, который будет использоваться при подключении. Кстати, если вы будете пользоваться этой программой постоянно, то можно поставить галочку «Запуск с Windows» и тогда она будет запускаться при старте системы.
- В конце нажимаем «Применить» и на большую кнопку «Start».
Все теперь вы можете подключиться к этому устройству, по данным, который мы указали в программе. Но бывает, что интернета при этом нет. Например, если у вас ноутбук, к которому напрямую идёт интернет провод. Ничего страшного, просто операционная система блокирует использование интернета для других подключений. Мы сейчас это исправим.
- Нажмите одновременно + R.
- Прописываем команду как на картинке выше.
- Итак, а теперь наша задача с сети, в котором есть интернет разрешить доступ нашей созданной вай-фай. Нажмите на подключение, в котором есть интернет. В моём случае он идёт по проводу. Нажимаем правой кнопкой и переходим в свойства. Далее во вторую вкладку. Поставьте самую верхнюю галочку для того, чтобы разрешить использовать интернет от этой сети другим подключения. И ниже в списке укажите номер подключения, которое мы и создали. Там будет отображаться именно номер, а не имя. Выбираем его и жмём «ОК».
- Перезапустите программу для раздачи вифи.
Wi-Fi адаптер выключен, что делать?
В таком случае есть три варианта:
- Его просто нет.
- Он и правда выключен.
- Модуль не поддерживает раздачу – как это проверить я писал в самом начале.
Включить вы можете достаточно легко. Заходим в окно, где находятся все ваши сетевые подключения ( + R – ncpa.cpl). Если беспроводное соединение горит серым, то включите его. Возможно также что у вас просто не установлены драйвера – тогда перейдите к последней главе этой статьи.
Проблемы с подключением
Очень часто бывает, что сторонние устройства не могут подключиться к виртуальному роутеру. Скорее всего и его блокирует ваш антивирус. Найдите его в трее и попробуйте его отключить на время, чтобы проверить. Если блокировка действительно от него, то нужно или вовсем его отключать. Или делать детальную настройку доступа в конфигурации антивирусной программы. У каждого подобного ПО – делается это по-разному, да и статья не об этом.
Ещё иногда помогает перезагрузка компьютера или роутера. У меня как-то было такое, что подключались все кроме моего телефона на Android. Помогло обновление драйверов на WiFi адаптере.
Обновление драйверов
Если у вас внешний Wi-Fi модуль, то зайдите на сайт производителя. Я же расскажу про обновление драйверов на ноутбуках. Тут немного попроще, мы просто зайдём на сайт производителя ноутбука и скачаем свежие драйвера оттуда.
- Покажу на примере моего ноутбука Lenovo Ideapad 330-15ARR.
- В первую очередь заходим на официальный сайт производителя ноута.
- Далее находим раздел «Поддержки» или «ПО и Драйвера». Он может называться по-разному, но сам смысл вы должны понять.
- Выбираем тип оборудования, серию, номер.
- Переходим в раздел драйвера и скачиваем дрова для беспроводного модуля.
Данное ПО может находится в разных местах, я всего лишь показал сам принцип поиска программного обеспечения для железа. Можно попробовать обновить дрова через сервисы Microsoft. Для этого через + R прописываем команду «devmgmt.msc». Находим свой адаптер, нажимаем правой кнопкой и далее «Обновить драйверы». После, выбираем автоматический поиск. Если на сервере найдутся подходящие дрова, то он их установит, но лучше ставить их с официального сайта.
Привет! Писал я как-то статью, о том, как настроить ноутбук на раздачу Wi-Fi, через программу VirtualRouter Plus. Популярная и полезная стать (судя по комментариям). Virtual Router Plus — хорошая программа, которая отлично справляется со своей задачей. Но, без проблем конечно же не обошлось.
У кого-то все работало отлично, а кто-то при работе с программой Virtual Router Plus наблюдал ошибку «Virtual Router Plus could not be started. Supported hardware may not have been found». Которая появлялась сразу после нажатия на кнопку «Start Virtual Router Plus», то есть, в момент запуска сети.
Выглядит эта ошибка вот так:
В комментариях, к статье по настройке Virtual Router Plus (ссылка на которую есть выше), писали о разных ошибках. Например, что появляется ошибка «Не удаётся запустить виртуальный маршрутизатор плюс».
Но, это не важно. В этих ошибках говорится о том, что программа не может запустить сеть, так как она не обнаружила необходимое оборудование. Если речь идет о раздаче Wi-Fi, то можно предложить, что программа Virtual Router Plus не смогла обнаружить беспроводной адаптер. Или по какой-то причине не может с ним работать.
Обновление:
В комментариях посоветовали запускать Virtual Router Plus от имени администратора. Это помогло избавится от ошибки. Думаю, стоит попробовать. Просто нажмите на иконку Virtual Router Plus правой кнопкой мыши, и выберите Запуск от имени администратора.
Ну, а дальше, уже есть два варианта:
1. На Вашем ноутбуке нет Wi-Fi адаптера, совсем. Это конечно же вряд ли, если Ваш ноутбук не очень старый. Но, может быть, что адаптер на ноутбуке есть, но у Вас просто не установлен драйвер для него. В результате, ни система, ни Virtual Router Plus не может с ним работать. Или Wi-Fi просто отключен.
Стоит добавить, что если Вы успешно подключаете свой ноутбук к беспроводным сетям, то этот вариант можно исключить (смотрите второй пункт).
Что делать в этом случае? Зайдите в Панель управления\Сеть и Интернет\Сетевые подключения и посмотрите, есть ли там беспроводное соединение. Если есть, то посмотрите, включено ли оно. Нажмите на него правой кнопкой мыши и выберите «Включить». Если нет, то возможно, Вам нужно просто установить драйвер. Подробнее в этой статье: https://f1comp.ru/zhelezo/kak-ustanovit-obnovit-pereustanovit-udalit-drajver-na-besprovodnoj-setevoj-adapter-wi-fi/.
2. Недавно, на нашем форуме была создана эта тема: http://forum.f1comp.ru/topic349-ne-mogu-nastroit-noutbuk-pod-razdachu-wifi-na-smartfon.html. В ней как раз написано о проблеме с ошибкой «Virtual Router Plus could not be started. Supported hardware may not have been found».
Автор темы поделился решением проблемы. Помогло обновление драйвера на Wi-Fi. Он использовал для этого дела программу «Slim Drivers». Но, Вы можете скачать и установить новый драйвер вручную. Ссылка на инструкцию по обновлению драйверов, есть выше.
Действительно, Virtual Router Plus может не работать с определенными версиями драйверов, или с определенными устройствами. Поэтому, нужно подобрать версию драйвера, на которой удастся запустить виртуальную сеть.
Всего хорошего!
Понравилась статья? Оцените её:
-
Причина ошибки
-
Устранение
-
Проверка доступа к интернету
-
Проверяем виртуальный сетевой адаптер
-
Нет адаптера в Диспетчере устройств
Virtual Router Plus – программа, позволяющая настроить раздачу Wi-Fi с ноутбука. Работает со всеми операционными системами семейства Windows. С юбилейной ОС также совместима. Чтобы создать беспроводную точку доступа, достаточно запустить программу и нажать “Запустить виртуальный маршрутизатор плюс”. Но часто пользователи сталкиваются с ошибкой: “не удается запустить виртуальный маршрутизатор плюс”. Что делать в таком случае, и как устранить неисправность я напишу в рамках этой статьи.
Причина ошибки
Virtual Router Plus – программа с простым интерфейсом, которая автоматизирует создание и подключение к точке доступа. Полученная ошибка свидетельствует о проблемах в программной или аппаратной части ноутбука:
- Отсутствует Wi-Fi адаптер.
- Wi-Fi выключен или включен режим в самолете.
- Не установлены драйвера на беспроводной адаптер.
- Адаптер или драйвер не поддерживает запуск виртуальной Wi-Fi сети.
- Не задействован виртуальный адаптер.
Устранение
Теперь проверим, какая причин послужила созданию ошибки.
Проверка доступа к интернету
Убедитесь, что ваш ноутбук подключен к интернету через Wi-Fi или LAN-кабель. Если значок “Доступ в интернет” не отображается в трее:
- Нажмите ПКМ по Пуск и откройте “Сетевые подключения”.
- Выберите “Включить”, если соединение отключено.
- Также убедитесь, что режим в самолете выключен или вы программно не отключили Wi-Fi (например горячей клавишей Fn+F2).
Совет! Если вы используете беспроводную связь в качестве интернет соединения, ознакомьтесь с информацией по настройке Wi-Fi на Windows 10.
Проверяем виртуальный сетевой адаптер
Нажмите ПКМ по Пуск и выберите “Диспетчер устройств”:
- Откройте “Сетевые адаптеры” и проверьте, создался ли новый адаптер “Microsoft Hosted Network Virtual Adapter”.
- Если значок устройства изображен со стрелкой вниз, нажмите на него ПКМ и еще раз “Задействовать”.
- Перезагрузите ПК.
Если в Диспетчере устройств такового нет или нет даже упоминания о Wi-Fi (Wireless-адаптере), переходите к следующему пункту.
Нет адаптера в Диспетчере устройств
Если вы уверены, что на вашем ПК/ноутбуке есть Wi-Fi адатер, нужно установить/обновить соответствующие драйвера. Скачать программное обеспечение, можно на сайте производителе вашего устройства. Установщик можно запустить с помощью исполняемого .exe файла или через диспетчер устройств, выбрав пункт “Обновить драйвер” (Update driver).
Не забудьте перезагрузить операционную систему.
Если возникли вопросы после прочтения статьи, оставляйте комментарии или воспользуйтесь формой обратной связи.