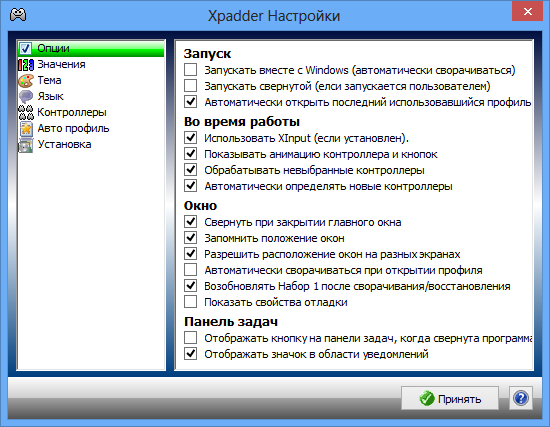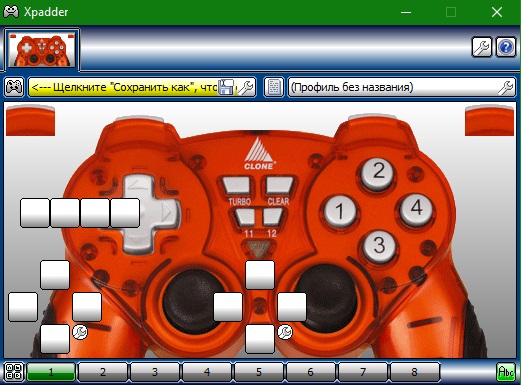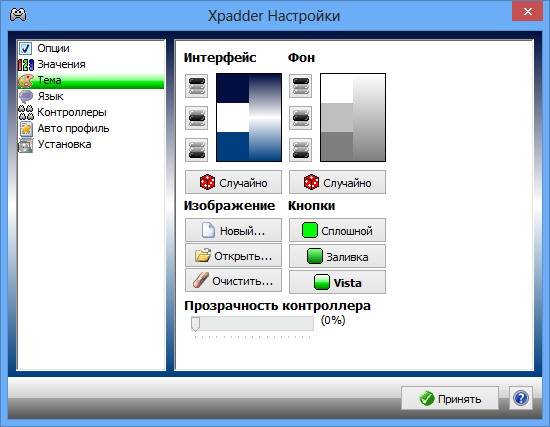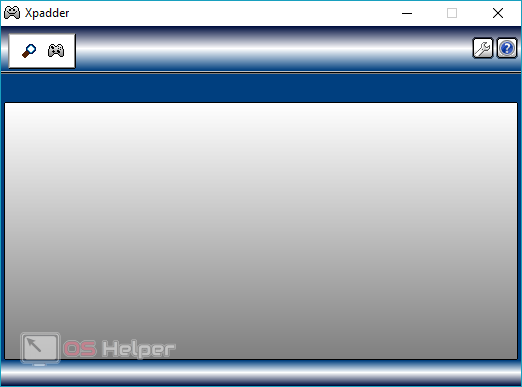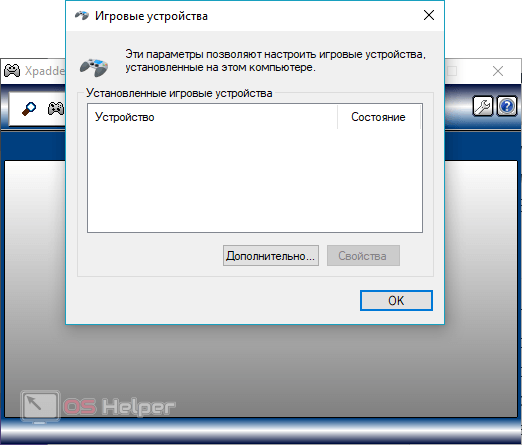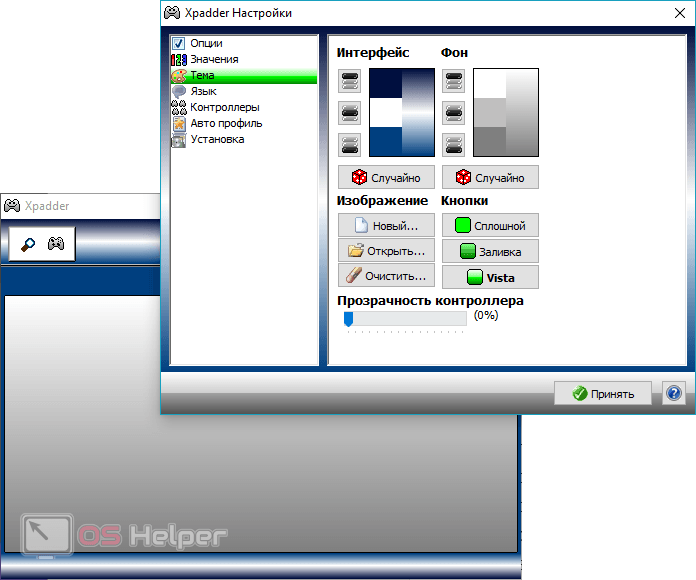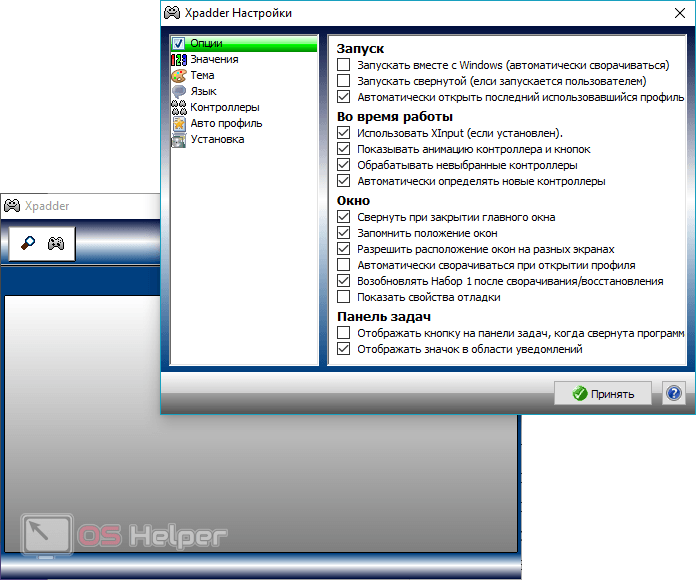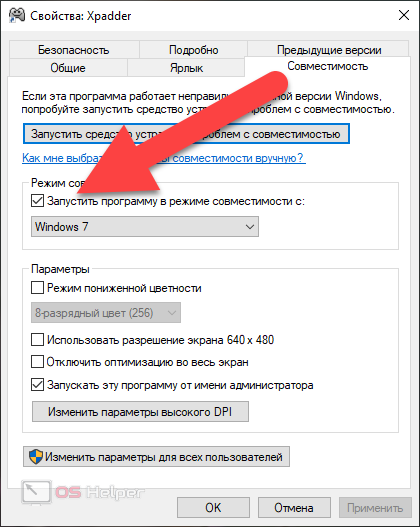Виртуальный джойстик стал неотъемлемой частью игровых устройств, обеспечивая удобное и точное управление персонажем в играх. Однако, в случае использования сенсорного планшета с Windows 10, нет необходимости приобретать отдельный физический контроллер. В операционной системе Windows 10 уже предустановлен виртуальный джойстик, который удобно использовать на сенсорном экране.
Управление с помощью виртуального джойстика на сенсорном планшете с Windows 10 открывает новые возможности в мире игр. Он позволяет быстро реагировать на ситуации в игре, выполнять сложные комбинации и действия, а также уменьшает риск случайного нажатия на экран и снижает уровень усталости рук.
Установка и настройка виртуального джойстика на сенсорном планшете с Windows 10 – простая и интуитивно понятная процедура. Пользователи могут выбрать настройки, которые лучше всего подходят для их игрового стиля. Более того, современные игры все чаще поддерживают управление с помощью виртуального джойстика, что улучшает игровой опыт и позволяет еще больше погрузиться в виртуальный мир.
Если вы являетесь любителем игр и имеете сенсорный планшет с Windows 10, то обязательно попробуйте управление с помощью виртуального джойстика. Он обеспечивает удобство, точность и новые возможности для игр на вашем устройстве. Поверьте, вы не пожалеете!
Содержание
- Виртуальный джойстик для сенсорного планшета с Windows 10
- Удобное управление играми на сенсорном планшете
- Новые игровые возможности для Windows 10
Виртуальный джойстик для сенсорного планшета с Windows 10
Виртуальный джойстик – это специальное программное обеспечение, которое позволяет сенсорному планшету превратиться в полноценный игровой контроллер. С его помощью вы сможете наслаждаться играми, требующими точного и удобного управления, такими как гонки, аркады, стрелялки и другие.
Основная преимущество использования виртуального джойстика на сенсорных планшетах заключается в том, что у вас есть возможность полноценного контроля над игровым процессом, не зависит от внешних устройств, таких как геймпады или клавиатуры.
Виртуальный джойстик позволяет настроить управление в играх с помощью касаний и мультитач жестов. Вы можете перемещать персонажа или транспортное средство, стрелять, выполнять действия и многое другое с помощью своих пальцев на сенсорном экране планшета.
Более того, виртуальный джойстик позволяет использовать различные режимы управления: статический, динамический или комбинированный. В зависимости от вашей предпочтительной конфигурации, вы можете выбрать наилучший режим для удобного и эффективного управления в играх.
Как видно, использование виртуального джойстика на сенсорном планшете с Windows 10 открывает новые возможности для игрового опыта. Никогда еще управление в играх на планшете не было таким простым и удобным. Если вы любите игры и хотите улучшить свои навыки игрового процесса, попробуйте использовать виртуальный джойстик на вашем сенсорном планшете с Windows 10.
Удобное управление играми на сенсорном планшете
Сенсорные планшеты с Windows 10 предоставляют удобное управление для различных игровых приложений. Благодаря виртуальному джойстику, игроки могут наслаждаться игровым процессом на большом экране сенсорного планшета и при этом использовать привычные элементы управления.
Одним из преимуществ использования виртуального джойстика на сенсорном планшете является его мобильность. Вы можете играть в любое время и в любом месте, достаточно лишь взять планшет с собой. Не нужно дополнительно приобретать контроллеры или другие устройства управления.
Удобство управления на сенсорном планшете с Windows 10 достигается за счет широких возможностей адаптации джойстика под разные игры. Вы можете перемещать джойстик по экрану планшета, чтобы найти оптимальное его положение для вашего комфорта. Также вы можете изменять его размер, чтобы сделать его больше или меньше в зависимости от вашего желания.
Виртуальный джойстик на сенсорном планшете поддерживает различные типы интерфейсов: аналоговые и цифровые. Вы можете выбрать наиболее подходящий для вас тип управления и настроить его с помощью дополнительных функций. Например, вы можете настроить чувствительность джойстика или задать комбинации кнопок для выполнения определенных действий.
Более того, виртуальный джойстик на сенсорном планшете может работать с другими устройствами ввода, такими как клавиатура или мышь. Это обеспечивает еще больше вариантов управления и позволяет вам выбрать наиболее удобный для вас способ игры.
В целом, использование виртуального джойстика на сенсорном планшете с Windows 10 дает вам возможность наслаждаться играми с большим удобством и свободой движений. Благодаря его мобильности и гибкости настройки, вы сможете получить удовольствие от игрового процесса на сенсорном планшете, не теряя при этом качества управления.
Новые игровые возможности для Windows 10
Вот некоторые из новых игровых возможностей, доступных на Windows 10:
- Повышенная производительность – Windows 10 оптимизирована для работы с играми, что позволяет им работать более плавно и быстро. Улучшена производительность графических карт и процессоров, а также оптимизирована работа сети, чтобы игроки могли наслаждаться плавным и стабильным онлайн-геймингом.
- DirectX 12 – новейшая версия графического интерфейса DirectX 12 обеспечивает увеличение производительности игр и графики. Он предлагает более быструю и эффективную передачу данных между игровым движком и графическим оборудованием. DirectX 12 также поддерживает новые графические технологии, такие как трассировка лучей, что делает графику в играх более реалистичной.
- Xbox Play Anywhere – платформа Xbox Play Anywhere позволяет играть в игры на Windows 10 и Xbox One, сохраняя свой прогресс и достижения. Игроки могут начать игру на одном устройстве, а затем продолжить с того же места на другом устройстве. Это обеспечивает мобильность и гибкость при игре и позволяет наслаждаться своими любимыми играми в любое удобное время и место.
- Игровой режим – Windows 10 имеет специальный игровой режим, который оптимизирует ваш компьютер для запуска игр. В игровом режиме операционная система автоматически выделяет больше ресурсов для запущенной игры, что позволяет достичь более высокой производительности. Игровой режим также блокирует уведомления и предупреждения, чтобы помочь вам сосредоточиться на игре.
- Новые возможности мультиплеера – Windows 10 поддерживает кросс-платформенную игру, что означает, что игроки на разных устройствах могут играть вместе. Например, вы можете играть в Minecraft на компьютере с Windows 10 и ваши друзья могут присоединиться к вам на Xbox One или мобильном устройстве. Это открывает новые возможности для игры со своими друзьями и соревнования с игроками по всему миру.
Windows 10 – это высокофункциональная операционная система, которая предлагает множество новых игровых возможностей. Безусловно, эти нововведения сделают игровой процесс более увлекательным и комфортным для всех игроков.
VirtualGamepad Beta 1.06
Play Desktop Games On Your Windows 10 Surface or Tablet
Create your own gamepads and modify them with a library of controls: analog gamepads, keyboard buttons, mouse controls, buttons and scrollers, trackpads, touchscreen modes, camera view joysticks, etc.
Download
С развитием современных технологий и возрастанием популярности мобильных игр, все больше геймеров ищут удобные способы управления своими персонажами на планшете. Одним из лучших решений в этой области является виртуальный геймпад для планшета на Windows 10. Это инновационное решение позволяет геймерам наслаждаться игровым процессом, сохраняя при этом максимальный комфорт и удобство управления.
Виртуальный геймпад для планшета на Windows 10 предоставляет широкие возможности для персонализации управления. Геймеры могут настроить расположение кнопок, выбрать удобные жесты для выполнения определенных действий и даже настроить чувствительность экрана для более точного управления. Это позволяет каждому игроку создать идеальный геймпад, соответствующий его индивидуальным предпочтениям и стилю игры.
Одной из главных преимуществ виртуального геймпада для планшета на Windows 10 является его универсальность. Геймеры могут использовать этот геймпад для игры в самые популярные мобильные игры, такие как Fortnite, PUBG и Minecraft, а также для стриминга игр с консолей или ПК. Благодаря совместимости с Windows 10, геймеры могут наслаждаться игровым процессом на планшете, не прибегая к дополнительным устройствам или проводам.
В целом, виртуальный геймпад для планшета на Windows 10 — это отличное решение для геймеров, которые хотят наслаждаться игровым процессом на планшете, не теряя при этом комфорта и удобства управления. Благодаря возможности персонализации и универсальности, этот геймпад становится идеальным выбором для любого геймера, независимо от его предпочтений и стиля игры.
Виртуальный геймпад для планшета: новое решение для геймеров
С появлением планшетов и их возможности заменить традиционные игровые контроллеры, появилась потребность в разработке виртуального геймпада. Это новое решение для геймеров, которое позволяет использовать экран планшета в качестве игрового устройства.
Виртуальный геймпад – это программное приложение, которое превращает экран планшета в полноценный геймпад. Оно имитирует физические кнопки и джойстики, позволяя управлять игровыми персонажами с помощью касаний и свайпов по экрану планшета. Таким образом, геймеры могут наслаждаться играми на планшете, не приобретая дополнительные игровые контроллеры.
Виртуальный геймпад обладает рядом преимуществ. Во-первых, он позволяет геймерам играть в любимые игры где угодно и когда угодно, достаточно только иметь планшет с установленным приложением. Во-вторых, виртуальный геймпад обладает гибкостью настройки – пользователь может сам выбрать расположение кнопок и джойстиков на экране планшета, чтобы удовлетворить свои потребности и предпочтения.
В целом, виртуальный геймпад для планшета на Windows 10 – это идеальное решение для геймеров, которое позволяет получить удовольствие от игр на планшете без необходимости приобретения дополнительных игровых контроллеров.
Управление играми на планшете с помощью Windows 10
Windows 10 предлагает уникальное решение для геймеров — виртуальный геймпад для планшета. Теперь игроки могут наслаждаться любимыми играми на планшете, используя удобное и интуитивно понятное управление.
Виртуальный геймпад представляет собой программное обеспечение, которое превращает экран планшета в полноценный контроллер для игр. Пользователь может выбрать различные варианты управления, такие как кнопки, джойстики или касания, в зависимости от своих предпочтений.
Один из главных преимуществ использования виртуального геймпада на планшете с Windows 10 заключается в его портативности. Планшет можно взять с собой куда угодно и играть в любимые игры в любое время. К тому же, сенсорный экран планшета позволяет легко управлять игровыми персонажами и объектами без необходимости использования дополнительных устройств.
Для удобства игроков Windows 10 предлагает также возможность настроить виртуальный геймпад под свои потребности. Пользователь может изменить расположение кнопок и джойстиков на экране планшета, добавить дополнительные функции или настроить чувствительность касаний. Таким образом, каждый игрок сможет создать идеальный контроллер для своих игр.
Преимущества использования виртуального геймпада:
1. Удобство использования. Виртуальный геймпад позволяет геймерам контролировать игру с помощью планшета, что делает процесс игры более комфортным и удобным. Нет необходимости покупать дополнительные контроллеры или проводить сложную настройку.
2. Поддержка различных жанров игр. Виртуальный геймпад поддерживает широкий спектр игр различных жанров: от стрелялок и гонок до стратегий и файтингов. Геймеры могут наслаждаться своими любимыми играми на планшете, не теряя в качестве управления.
3. Персонализация. Виртуальный геймпад позволяет геймерам настроить расположение кнопок и функций на экране планшета согласно своим предпочтениям. Это позволяет каждому игроку создать уникальную и удобную для себя систему управления.
4. Мобильность. Планшет с виртуальным геймпадом легко брать с собой в поездки или на прогулки. Геймеры могут играть в любимые игры в любое время и в любом месте, не зависимо от наличия компьютера или консоли.
5. Совместимость. Виртуальный геймпад поддерживает практически все планшеты на операционной системе Windows 10. Это означает, что геймеры не ограничены выбором устройства и могут использовать виртуальный геймпад на своем планшете без проблем.
Использование виртуального геймпада на планшете на Windows 10 предоставляет геймерам множество преимуществ, делая игровой процесс более удобным, мобильным и персонализированным. Это решение идеально подходит для тех, кто предпочитает играть на планшете и хочет получить максимальное удовольствие от игрового процесса.
Идеальное сочетание удобства и функциональности
Виртуальный геймпад на планшете с Windows 10 обеспечивает идеальное сочетание удобства и функциональности, что делает его идеальным решением для геймеров.
С помощью виртуального геймпада геймеры могут наслаждаться игровым процессом на своих планшетах, не прибегая к покупке дополнительного оборудования. Они могут управлять персонажами, выполнять различные действия и использовать все функции игры, прямо с экрана планшета.
Удобство использования виртуального геймпада заключается в его эргономичном дизайне. Геймеры могут легко настраивать положение и размер кнопок и стиков, чтобы они соответствовали их индивидуальным предпочтениям. Это позволяет им играть с комфортом и получать максимальное удовольствие от игрового процесса.
Функциональность виртуального геймпада на планшете с Windows 10 также впечатляет. Он обеспечивает полное управление для различных жанров игр, включая экшн, гонки и стратегии. Геймеры могут использовать все необходимые кнопки и стики для эффективного управления, чтобы достичь успеха в игре.
Кроме того, виртуальный геймпад на планшете с Windows 10 также предлагает дополнительные функции, такие как вибрация и подключение гарнитуры, что позволяет геймерам полностью погрузиться в игровой мир.
В целом, виртуальный геймпад для планшета на Windows 10 представляет собой идеальное сочетание удобства и функциональности, которое делает его неотъемлемым аксессуаром для геймеров, желающих насладиться игровым процессом на своем планшете.
Как настроить и использовать виртуальный геймпад на планшете с Windows 10
Виртуальный геймпад представляет собой программное решение, которое позволяет превратить планшет на Windows 10 в полноценный геймпад для игр. Для его настройки и использования следуйте следующим шагам.
Шаг 1: Установите специальное приложение для виртуального геймпада на свой планшет с Windows 10. Выберите приложение, которое лучше всего соответствует вашим потребностям и предлагает наиболее удобный интерфейс.
Шаг 2: Запустите приложение на планшете и на компьютере, к которому будет подключаться геймпад. Убедитесь, что оба устройства находятся в одной Wi-Fi сети. Если необходимо, выполните настройку соединения между планшетом и компьютером.
Шаг 3: В приложении на планшете выберите режим работы геймпада. Обычно вариантов предоставляется несколько, включая эмуляцию различных типов контроллеров и настройку кнопок по своему усмотрению. Выберите наиболее подходящий вариант для ваших потребностей и предпочтений.
Шаг 4: Подключите планшет к компьютеру при помощи USB-кабеля или через беспроводное соединение. Убедитесь, что соединение установлено и работает стабильно.
Шаг 5: Начните использование виртуального геймпада. Запустите игру на компьютере и управляйте персонажем или транспортом при помощи виртуальных кнопок и джойстика на планшете. При необходимости можно настроить чувствительность и расположение кнопок для максимального комфорта игры.
Использование виртуального геймпада на планшете с Windows 10 предоставляет возможность играть с максимальным комфортом и удобством. Он позволяет превратить планшет в полноценный игровой контроллер и наслаждаться игровым процессом на большом экране компьютера. Следуя указанным выше шагам, вы сможете настроить и использовать виртуальный геймпад без особых проблем и сложностей.
Лучшие игры, поддерживающие виртуальный геймпад на планшете
Виртуальный геймпад для планшета на Windows 10 открывает перед геймерами множество возможностей. Вместе с ним вы сможете наслаждаться играми на своем устройстве, словно настоящий геймпад в руках.
Among Us – популярная многопользовательская игра, в которой вам предстоит раскрыть предателя среди экипажа космического корабля. Благодаря виртуальному геймпаду, управление становится более удобным и точным.
Call of Duty Mobile – мобильная версия популярного шутера от Activision. С помощью виртуального геймпада вы сможете легко управлять персонажем и стрелять по противникам, получая невероятные ощущения от игры.
PUBG Mobile – известная боевая рояль игра, которую можно играть на планшете с помощью виртуального геймпада. Погрузитесь в захватывающие бои на огромной карте и станьте последним выжившим.
Fortnite – популярная игра в жанре «королевская битва». С виртуальным геймпадом на планшете вы сможете строить сооружения, сражаться с противниками и побеждать в соревнованиях.
Minecraft – культовая игра, в которой вы можете строить свои миры из блоков. Виртуальный геймпад позволит вам управлять персонажем и создавать уникальные конструкции, несмотря на отсутствие физического геймпада.
Виртуальный геймпад для планшета на Windows 10 открывает перед геймерами множество возможностей. Поддерживаемые игры позволяют насладиться высококачественным геймплеем и получить незабываемые эмоции от игры на планшете.
Виртуальный геймпад для планшета на Windows 10: будущее гейминга
Виртуальные геймпады для планшетов на базе Windows 10 открывают новые перспективы для геймеров. Благодаря этой инновационной технологии, игроки теперь могут наслаждаться своими любимыми играми на планшете, не имея физического геймпада.
Главным преимуществом виртуального геймпада является его универсальность. Он позволяет играть в различные жанры игр — от стратегий и головоломок до шутеров и гоночных симуляторов. Более того, с помощью виртуального геймпада можно настроить управление под собственные предпочтения, что делает игровой процесс более комфортным и интуитивно понятным.
Виртуальный геймпад для планшета на Windows 10 обеспечивает высокую точность и отзывчивость. Это достигается благодаря использованию сенсорного экрана планшета, который реагирует на каждое касание и жест пользователя. Благодаря этому, игроки могут полностью контролировать своего персонажа или объект в игре и совершать сложные действия с высокой точностью и скоростью.
Кроме того, виртуальный геймпад предлагает различные возможности для индивидуализации игрового опыта. Игроки могут настраивать расположение кнопок и элементов управления на экране, создавая удобный и эффективный интерфейс. Также есть возможность использовать дополнительные функции, такие как вибрация и датчики движения, для более реалистичного и захватывающего игрового опыта.
В итоге, виртуальный геймпад для планшета на Windows 10 представляет собой будущее гейминга. Он обеспечивает удобство, точность и возможности индивидуализации, которые делают игровой процесс невероятно увлекательным. Таким образом, геймеры могут наслаждаться своими любимыми играми в любое время и в любом месте, используя только свой планшет и виртуальный геймпад.
VirtualGamepad Beta 1.06
Play Desktop Games On Your Windows 10 Surface or Tablet
Create your own gamepads and modify them with a library of controls: analog gamepads, keyboard buttons, mouse controls, buttons and scrollers, trackpads, touchscreen modes, camera view joysticks, etc.
Содержание
- Виртуальный геймпад для windows 10 планшет
- Xpadder + изображения геймпадов
- Как пользоваться
- Скачать
- Xpadder для Windows 10
- Функционал
- Управление играми
- Удачная замена
- Тщательная настройка
- Дополнительные опции
- Преимущества
- Недостатки
- Xpadder для Windows 10
- Свойства и возможности программы
- Как пользоваться программой
Виртуальный джойстик, интересная программа для планшетов под управлением Windows
Официальный сайт: https://gameplay.gestureworks.com/
Правила раздела «Компьютеры и периферия» : 3.4 Варез программ для ПК, как и самой ОС, на форуме ЗАПРЕЩЁН! Администрация будет удалять такие сообщения.
- запуск без стима (Steam все равно нужен для установки, но запуск *не требуется. Или можно просто грохнуть Steam в процессах после запуска GWG)
- если не запускаются игры (мини откат до старой версии)
- полная клавиатура для игр
- если глючит управление мышкой
- домашняя трансляция (запуск тяжелых или не поддерживаемых игр с помощью трансляции в стиме с мощного компьютера на планшет (можно и не стимовские игры))
- конвертер DirectX8 to DirectX9 (Работает не со всеми играми, но попробовать стоит)
В теме нет куратора. По вопросам наполнения шапки обращайтесь к модераторам раздела через кнопку 
Сообщение отредактировал Shoore — 11.06.16, 17:10
ну так эта программа не все игры запускает с джойстиком! я пробывал на многих но не все поддерживает!
Сообщение отредактировал master432 — 21.04.14, 14:58
Надобы развить тему.
Namelador,
master432,
SimonRUS,
Для успешного запуска необходимо:
чб. игра была сделана для DX9с и выше (для некоторых игр может спасти Convertors DX8 to DX9).
чб. (хотябы минимальные) системные требования игры подходили к ПК с запасом (т.к сам GWG поедает немало ресурсов).
Если программа не работает в игре попробовать:
— убрать Русские символы в пути до запускаемого файла.
— запускать не через лаунчер а напрямую файл игры (например не «SkyrimLauncher.exe» а «TESV.exe»).
— в вкладке «settings» поставить галку на «close game client on launch».
— попробовать на лицензиипиратке.
1. Не ставте управление мышкой слишком близко к правому краю экрана, при активном использовании(уходя за край экрана) клинит до неработоспособности. (В свежих версиях клинит терпимо :о) )
2. Не заводите кнопки за рабочую область да и вообще лучше близко к краям не устанавливать, после пары десятков нажатий залипает и перестает работать. (не актуально в новых версиях)
3. Отключите поворот экрана, при срабатывании в игре перестает работать вирт управление.
4. Не сворачивайте игру, проблемма таже что и в 3п.
Триал убирается только покупкой или махинацией аккаунта с купленной прогой(скачиваем прогу, вводим логин и пароль с купленой программой, докачиваем обновления, выходим из проги, запрещаем проге выходить в интернет).
Актуальная версия : 
Сообщение отредактировал akupernog — 06.09.14, 08:32
Сообщение отредактировал akupernog — 13.06.14, 00:38
Данная прога требует запущенный Steam или может работать в оффлайне? Игры запускаются сразу из-под нее или с «посредником» в виде Steam?
Скажем так:
Я куплю ее в Steam, т.к. за такую прогу отдать кровные не жалко, но вот игры, которые я хочу с помощью нее открыть, хммм. могут быть не все представлены в моем аккаунте Steam (во! придумал формулировку — у меня есть лицензии игр, «коробочный» вариант. ).
Кто знает, как её прикрутить к point blank? Очень хочется погамать, а там авторизация через сайт аж
Добавлено 23.07.2014, 19:40:

один раз авторизуешься в стиме, а потом просто нажимаешь автономный режим в стиме и он заходит в гестуру :happy:
Хм, день добрый.
Может и мне сможете ответить? Можно ли играть через GW в игры, которых нет в моем профиле в Steam. Демку GW установил, но в списке доступных игр не нашел бесплатных игр(*) и игр которые есть в профиле, поэтому потестить не на чем.
*WOT устанавливать не охота («закадировался» от него только полгода назад- боюсь установить/запустить), тем более прога все таки для планшета.
Хотя. если так и не решу проблему с «потестить» придется установить GW с WOT на ноут(с тач экраном у меня) и тестить на нем.


Программа привязана к стиму только ради авторизации. И она предназначена не только для стимовских игр но и для любых других(коробочных и «честно» скачаных), главное чтобы под требования подходили(dx9с+). Если вопрос стоит о работоспособности 1-3х игр можно скачать демку из стима или моего сообщения выше(потдержка игр в свежих версиях не менялась, только функционал) и привязать .exe игры, запустить из gwg. Если с левого края экрана появится полукруг то все норм, если нет то несудьба.
Ставил на стационар с 7 стимовскую версию. Но проверить по прямому назначению не мог т.к небыло сенсорного экрана.
UPD на томже стационарнике пробовал игру с управлением на мобильнике. В итоге куча ошибок и игра даже не запускается.
Сообщение отредактировал akupernog — 07.08.14, 22:41
Xpadder + изображения геймпадов
Xpadder – это программа для эмуляции (подстройки) кнопок геймпада или джойстика к клавиатуре компьютера. Эта утилита настраивает его под определённые кнопки клавиатуры. Пользователь создаёт конфигурационный файл для своего профиля и играет на джойстике, как на клавиатуре. Программа подходит для настройки различных типов контроллеров.
- Xpadder обеспечивает настройку любой модели геймпада.
- В программе есть функции для подстройки дополнительных кнопок контроллера.
- Пользователь запускает игру, которая не поддерживает джостик.
- Эмуляция клавиш клавиатуры и мышки на контроллере, штурвале, руле и других устройствах управления.
- Одновременное использование мышки и геймпада в современных играх, которые не поддерживают обычное управление на клавиатуре.
- Xpadder настраивает конфигурацию для нескольких джостиков.
- Создание собственного профиля для игры.
- Запуск программы на 32 и 64-битных операционных системах.
- Сохранение настроек и поддержка подключения 16-ти устройств.
- Подстройка для отклика нажатия и вибрации.
- Смена темы оформления и русский интерфейс.
- Запуск программы в разных игровых эмуляторах.
- Игра на контроллёрах с плохой оптимизацией к устройству.
- Пользователь играет на джойстике в сети и оболочке «dos игры».
- Настройка «быстрых клавиш» геймпада обеспечивает управление, как пультом для видеоплеера.
- Поддержка личных профилей для устройств под приложение на оболочке win.
Как пользоваться
Сначала нужно скачать Xpadder. Потом подсоединить джостик и инсталлировать на него драйверы. После установки драйверов, нужно выбирать папку для работы утилиты. Далее скопирать файл Xpadder_5.7.exe. в выбранную папку. Запустить его, щёлкнуть трижды по зелёным кнопкам, чтобы выбрать русскоязычный интерфейс.
- В окне указывам место для сохранения конфигурационных настроек геймпада.
- Потом «присваиваем» файлы к профилю *.xpadderprofile *.xpaddercontroller, нажав «Ассоциировать».
- Затем щёлкаем небольшую иконку джойстика, которая расположена вверху справа и нажимает на пункт «Новый».
- Войдя во вкладку «Стики», нажимаем галочку включено на запрос «Жми стик влево».
- Во вкладке «крестовина», создаём настройку с пункта, описанного выше, и прописывает кнопки геймпаду.
- Далее назначаем кнопки, используя мышь (геймпад) и нажимает «Применить».
- В главном окне, щёлкаем на знак ключа (правый верхний угол) и переходим во вкладку с темами, чтобы выбрать картинку.
- Если настройки не сохраняются — запускаем Xpadder от имени администратора.
Скачать
В программе Xpadder простой и удобный интерфейс. Быстрая настройка джойстика или геймпада любой модели. Универсальная подстройка клавиш геймпада под клавиши клавиатуры.
| Операционная система: | Windows 7, Vista, 8, 10, Microsoft Office |
| Язык программы: | Русский |
| Лицензия: | Бесплатно, торрент |
Многопрофильная поддержка, которая обеспечивает подключение до 16 игровых устройств. Утилита поддерживает изменение и сохранение конфигурационного файла для каждого профиля. Программа Xpadder подходит для неопытных пользователей компьютера.
Xpadder для Windows 10

Функционал
Xpadder – это полный эмулятор клавиатуры и мыши, который с большой точностью совершает их действия посредством джойстиков, специальных штурвалов или рулевых колес и так далее. Она отлично подходит для применения с барабанными установками, гитарами и танцевальным ковриком.
Управление играми
С помощью ИксПадер можно настроить джойстики для управления различными компьютерными и онлайн играми. Это очень помогает в тех случаях, когда управление с клавиатуры или мыши очень неудобное.
Удачная замена
ИксПадер помогает заменить стандартные устройства вывода для максимально удобного и комфортного использования графических редакторов типа Paint, музыкального плеера и интернет обозревателя.
Тщательная настройка
Xpadder помогает максимально точно настроить все кнопки и команды для контроллера. В том числе и степень нажатия клавиш, и степень отклика. Также он дает возможность создать отдельный профиль для каждого конкретного устройства.
Дополнительные опции
Кроме этого, утилита способна имитировать вибрации для руля виртуального автомобиля, отдачу при выстрелах в различных шутерах и другие интересные действия, которые можно подключить в дополнительных параметрах для максимального погружения в игру.
Преимущества
- Полноценная игра в любой среде, которая не предусматривает применение джойстика или другого устройства.
- Полноценная замена стандартных устройств вывода: мышь и клавиатура.
- Отсутствие требований к ресурсам и разрядности операционной системы.
- Поддержка огромного количества подключенных контроллеров одновременно.
- Простой и понятный интерфейс.
- Поддержка русскоязычных настроек.
Недостатки
Серьезных недостатков и неполадок в работе приложения установлено не было.
Xpadder прост в инсталляции и совместим с различными типами геймпадов. Он также отлично подходит для игровых приложений с несколькими игроками, где у каждого свой контроллер. Несколько вариаций настроек предусмотрены многопрофильной эмуляцией. Также имеется возможность обмениваться файлами профилей между пользователями. Программа не занимает много места на дисковом пространстве, не засоряет память и реестр и никак не влияет на производительность ПК. Скачать программу xpadder для виндовс 10 может абсолютно любой желающий. Она всегда находится в полном открытом доступе. Программа не требовательна к ресурсам и разрядности вашей операционной системы. Она помогает управлять приложениями на компьютере с помощью контроллера, даже если производитель это не предусмотрел. Чаще всего приложение применяют для компьютерных игр.
Xpadder для Windows 10
У вас есть игровой контроллер, совместимый с ПК, и вы хотите использовать его не только для игр? Это правильно и логично, ведь джойстик имеет огромный потенциал, например, его можно использовать для игры во все возможные игры, и даже не очень нового производства, а далее с его помощью можно управлять различными программами. Для этой цели необходимо использовать программу Xpadder, способную копировать функции клавиатуры и мыши, при помощи любого геймпада.
С технической точки зрения эта программа представляет собой архив с единственным файлом внутри, который нужно запустить после скачивания, можно сделать это прямо из архива.
Говоря простым языком, Xpadder для Windows 10 — это эмулятор клавиатуры и мыши, использующий геймпад, он же джойстик.
Свойства и возможности программы
Рассматриваемая программа может работать как с 32-х, так и с 64-х битной «осью». Программа дает возможность джойстику эмулировать функции не только основных, но и всех имеющихся на клавиатуре клавиш и функций, что само по себе очень удобно и важно. Есть возможность отдельной настройки каждой клавиши. И все-таки основная возможность этой программы состоит в том, что она позволяет использовать джойстик для игр, для которых он изначально не подходит и уж точно не предназначается, например, для браузерных игр.
Как пользоваться программой
При первом запуске пользователя обязательно спросят, куда сохранять настройки? В качестве хранилища следует указывать папку с самой программой. После этого нужно найти кнопку, имитирующую гаечный ключ и кликнуть по ней. Как правило, она расположена в левой верхней части интерфейса программы. Далее вам предстоит пройти следующие этапы:
- Первый этап — запуск. Здесь пользователю предложат справки для более удобного ознакомления с программой.
- Загрузите фото своего джойстика. Это необходимо для максимально быстрой и простой настройки.
- Стики — первая закладка, именно здесь и начинается настройка — происходит настройка стиков. В общей сложности нужно настроить пару стиков расположенных в различных вкладках.
- Крестовина. Этот элемент применяется для того, чтобы произвести настройку кнопок, выполненный в крестообразной форме.
Триггеры. Их может не быть на некоторых моделях геймпадов, а если есть, обычно они делаются в форме курков с длинным кодом.
Подводя итог под всем, что было написано выше, хочется сказать следующее: xpadder — многофункциональная, надежная и условно бесплатная программа, обладающая значительным функционалом. Изначально она является англоязычной, однако добавив файл локализации в папку с программой, каждый пользователь сможет наслаждаться русскоязычным интерфейсом. В Xpadder прекрасно в себе совмещает 2 и более основных профиля эмуляции, что делает ее удобной в использовании при различных видах настройки игр и программ.
Create an account to follow your favorite communities and start taking part in conversations.
Posted by5 years ago
Archived
Since GestureWorks Gameplay is dead, are there any good alternatives for windows 10 tablets? There is a lot games with native touch support nowadays, but i still need touch controls for older games. That was an issue in 2014, but it’s 2018 and i still can’t find anything good for such purpose, it’s sad that windows 10 touscreen gaming is in such terrible stance.
This thread is archived
New comments cannot be posted and votes cannot be cast
level 2
Is it works with fullscreen games or only in windowed mode?
level 1
· 5 yr. ago
Microsoft Software Engineer
Not sure if this is what you’re looking for, but Windows comes with a native virtual touchpad now (as of the Creators Update) that can be used to operate the mouse on a touch screen — if you right-click the Taskbar there’s an option to show it. I find it convenient to use for websites that have controls that only appear on hover, or to use the mouse when connected to an external monitor
level 1
Honestly just use an Xbox One Controller via Bluetooth, touchscreen controls suck — it’s so worth it
About Community
Welcome to the largest community for Microsoft Windows 10, the world’s most popular computer operating system!
This is not a tech support subreddit, use r/WindowsHelp or r/TechSupport to get help with your PC

Для каждого эмулятора мы предоставили ссылку на скачивание. Обычно на сайте, с которого можно скачать эмулятор геймпада, есть инструкция по подключению. Мы также рассказываем про настройку контроллеров в эмуляторах в этой статье.
Эмулятор #1: DS4Windows
Качественный эмулятор джойстика Xbox 360 для PC, при помощи которого вы сможете поиграть на персональном компьютере или ноутбуке практически с полным погружением. Приложение создаёт виртуальную рабочую среду, эффективно эмулирующую джойстики линейки DualShock 4, а также некоторые другие модели. В результате использования программы для эмуляции вы получаете доступ к таким играм, управлять которыми при помощи стандартных клавиатурных команд или неудобно, или вовсе невозможно.
Чтобы воспользоваться приложением для эмулирования геймпада на ПК или ноутбуке, убедитесь, что компьютер отвечает следующим требованиям:
- Операционная система — не старше Виндовс 7 (поддерживаются последние поколения, включая «Десятку»).
- В ОС установлены такие компоненты, как Microsoft NET поколения 4.6.2 и Visual C++ поколения 2017 (для 32- или 64-битной системы). Вы можете установить требуемое ПО самостоятельно или посредством автоматического обновления системы.
- На ПК инсталлирован драйвер Microsoft 360. Служебная утилита уже стоит в Виндовс, если вы раньше подключали к компьютеру или ноутбуку соответствующий джойстик. Кроме того, можете воспользоваться ссылкой на установку, приведённой в рассматриваемом нами эмуляторе геймпада.
- В системе имеется драйвер ViGEmBus. Как правило, приложение для эмуляции устанавливает его самостоятельно, без участия пользователя.
- Разумеется, вам понадобится и сам джойстик: для PS или Xbox.
Рассматриваемый нами эмулятор джойстика Xbox 360 и PS4 предлагает следующие возможности:
- Распаковка приложения из архива без необходимости долгой и сложной установки.
- Применение компьютерной мыши в качестве сенсорной панели или другого дополнительного оборудования.
- Настройка светодиодной панели геймпада: от полного отключения (например, с целью экономии энергии) до приглушения свечения для сбережения заряда аккумулятора.
- Полностью поддерживаемые манипуляции в шестиосевом пространстве: пользуйтесь джойстиком на ПК так же свободно, как и на приставке.
- Точная эмуляция каждой кнопки контроллера: вам не придётся привыкать к неудобствам, связанным с изменениями функций отдельных клавиш или невозможностью их работы.
- Настройка «мёртвых зон» для различных моделей джойстиков: будьте уверены, что вашей игре не помешают случайные или непроизвольные нажатия.
- Сохранение различных игровых профилей для разных игр: мгновенно переключайтесь между ними, чтобы продолжить игровой процесс с момента остановки.
- Автоматическое переключение между игровыми профилями без необходимости перезапуска эмулятора контроллера.
- Простота входа в меню настроек: удерживайте клавишу, чтобы посмотреть, какие действия для неё можно задать.
- Автоматическое получение обновлений: ваш эмулятор всегда будет в актуальном состоянии — и, возможно, с очередным обновлением предложит вам дополнительные полезные и интересные функции.
Рассматриваемое нами приложение для эмуляции геймпада на компьютере или ноутбуке поддерживает подключения:
- Посредством фирменного адаптера «Сони».
- Посредством блютуз-канала (версии 4.0). Со встроенным адаптером проблем у вас не возникнет. Из подключаемых эмулятор геймпада (джойстика) PS4 для PC в настоящее время поддерживает модули Microsoft; совместимость с CSR неполная, а с адаптерами Toshiba эмулятор джойстика пока не работает.
- Посредством USB-провода.
Перед тем, как задействовать беспроводной метод подсоединения, рекомендуем деактивировать поддержку геймпада в Steam.
Подключение геймпада в эмуляторе DS4Windows:
- Загрузите архив, содержащий исполняемые файлы, на жёсткий диск (можете воспользоваться приведённой ниже ссылкой на официальный ресурс).
- Извлеките основные приложения, DS4Windows, а также утилиту для обновления DS4Updater, в любой удобный каталог.
- Запустите первое из вышеперечисленных приложений.
- По предложению программы выберите, где должны храниться игровые профили (можете использовать любую папку).
- Возможно, вам понадобится подтвердить установку драйвера. Если эмулятор не показывает никаких диалоговых окошек, выберите пункт «Драйвер» в основном меню «Настройка контроллера».
- В зависимости от ранее использованных приложений для эмуляции контроллеров вам может потребоваться удалить прежде установленные драйверы — в частности, если не получается установить соединение по Bluetooth.
- При подключении посредством блютуз-канала введите код сопряжения, показанный на экране ПК или ноутбука.
- Сохраните настройки, чтобы использовать их в дальнейшем.
Отметим, что теоретически вы можете поиграть в некоторые «приставочные» игры и без использования эмулятора. Однако в этом случае некоторые кнопки могут отсылать некорректные команды или совсем отказываться работать. Кроме того, если при применении программы для эмуляции возникают проблемы с совместимостью, советуем активировать в настройках опцию «Скрыть DS4» — после чего, возможно, понадобится перезапустить эмулятор джойстика на ПК для Виндовс 10 и Виндовс 11.
Скачать DS4Windows с официального сайта
Эмулятор #2: x360ce
Современные джойстики, подходящие для приставок линеек Xbox 360 и One, подключаются к оборудованию по технологии XInput; необходимо отметить, что и большинство программ для эмуляции использует этот же стандарт, так что проблем с совместимостью обычно не возникает.
Вместе с тем для синхронизации моделей контроллеров предыдущих поколений применяется протокол DirectInput. Некоторые геймпады могут переключаться между этими режимами, что делает их совместимыми практически со всеми играми для Иксбокс. Стоят такие модели достаточно дорого — кроме того, если вы уже купили несовместимый джойстик, приобретать новый обидно и затратно.
В такой ситуации советуем использовать рассматриваемый в этом разделе эмулятор геймпада, умеющий преобразовывать команды, передаваемые при помощи протокола DInput, в новейший формат XInput — ниже мы покажем, как настроить приложение, чтобы эмуляция выполнялась с максимальной точностью.
Настройка джойстика в эмуляторе x360ce:
- Скачайте приложение (можете перейти по ссылке в конце этого раздела) и запустите основной исполняемый файл, x360ce.exe.
- Посмотрите, подключён ли геймпад к компьютеру или ноутбуку. Если на момент запуска эмулятора контроллер уже подсоединён, вы услышите издаваемый джойстиком приветственный сигнал. Обратите внимание и на экран ПК: если вкладка Controller (обычно первая по порядку) отмечена зелёным квадратиком, подключение выполнено успешно.
- Чтобы эмулятор геймпада Xbox 360 для ПК работал корректно, в выпадающем меню, расположенном в нижнем левом углу окошка, вы можете загрузить предустановку (Preset).
- После того, как выбор будет сделан, понажимайте на клавиши геймпада, чтобы обнаружить соответствия. При необходимости настройте правильные команды для каждой кнопки — список настроек доступен в подвкладке General.
- Например, вы можете выбрать для конкретной клавиши опцию «Запись» (Record). Подтвердите действие, кликнув Save, и проверьте, начинается ли процесс при нажатии на соответствующую кнопку.
- Вы можете выполнить и тонкую настройку для каждой конкретной клавиши. Для этого выберите в том же выпадающем меню подпункт Buttons, после чего укажите, какая из доступных виртуальных кнопок должна соответствовать физической.
- По завершении настройки соответствий не забудьте снова нажать Save — эту кнопку на найдёте в правом нижнем углу окошка эмулятора. Если вы закроете приложение без щелчка по указанной кнопке, некоторые заданные вами параметры могут не сохраниться.
- В завершение вам понадобится перекопировать в каталог с установленной игрой три основных файла эмулятора для геймпадов: собственно приложение x360ce.exe, обеспечивающую доступ к выполняемым командам библиотеку xinput1_3.dll, а также файл с только что выполненными настройками x360ce.ini.
- На этом почти всё. Чтобы проверить, правильно ли вы настроили эмулятор контроллера Xbox 360 для PC, запустите игру, в папку которой только что скопировали данные. После прогрузки джойстик снова должен издать приветственный сигнал — это значит, что все параметры заданы верно, и вы можете начинать играть.
Если не слышите никаких сигналов, в первую очередь убедитесь, что управление с контроллера активировано в настройках игры. Снова ничего не выходит? Вернитесь на несколько шагов назад и проверьте правильность заданных настроек — а если и после этого игра не видит джойстик, попробуйте переустановить эмулятор или воспользоваться аналогичным приложением для эмулирования игровой среды контроллера.
Скачать x360ce с официального сайта
Эмулятор #3: WoJ XInput Emulator
Этот замечательный эмулятор для геймпада на ПК с Windows 10 и Windows 11 умеет преобразовывать отсылаемые джойстиком команды из устаревшего формата DInput в современный XInput. Программа подходит как для кнопочных контроллеров, так и для рулей и прочих сенсорных устройств, подключаемых к персональному компьютеру или ноутбуку.
Некоторые предлагаемые эмулятором возможности:
- Быстрая настройка. При помощи встроенного интерактивного помощника вы сможете выставить требуемые для игры параметры всего за пару минут.
- Программа может одновременно эмулировать вплоть до четырёх джойстиков.
- Возможность одновременной работы с одним эмулированным и одним реальным геймпадом Иксбокс.
- Полная поддержка опции Soft Axes, обеспечивающей наибольшую точность управления, руления и прицеливания. Вы можете активировать функцию одним нажатием — или даже при помощи голосовой команды.
- Настройка виброотклика: ваш контроллер будет вибрировать точно с такой силой, которая оживляет игровой процесс, а не делает его сложным и утомительным.
- Простые сохранение конфигурации и отправка готовых файлов с настройками другим игрокам.
- Сокрытие на время игры физических контроллеров, работающих по технологии DInput.
- Расширенная поддержка функций, реализованных в геймпадах ASUS, включая опцию RGB-Vibration.
- Возможность работы с устройствами виртуальной реальности.
- Настройка мёртвых зон для каждой из осей: вам больше не помешают непредумышленные нажатия или перекосы контроллера.
- Вы можете в реальном времени отслеживать информацию о геймпаде, свободных ресурсах процессора и видеокарты, а также некоторые прочие сведения, помогающие найти и устранить проблемы с совместимостью: все эти данные выводятся в плавающем окошке.
- Автоматическое распознавание и подключение джойстика.
В премиум-версии эмулятор геймпада для PC с Windows 10 и Windows 11 предлагает несколько дополнительных возможностей:
- Полная поддержка контроллеров производства «Сони», подходящих для игровых приставок новых поколений: ПС4 и ПС5. В том числе эмулятор работает с сенсорной панелью джойстика, позволяет настраивать световые сигналы и виброотклик.
- Эмуляция тачпадов DS 4-го и 5-го поколений при помощи компьютерной мышки.
- Поддержка контроллеров линейки Nintendo Switch Pro. В частности, эмулятор умеет настраивать вибрацию, что очень полезно для геймеров, не одобряющих излишнюю реалистичность игрового процесса.
- Полноценная работа с геймпадами серии Google Stadia, в том числе со встроенными модулями ускорения и виброотклика.
Скачать WoJ XInput Emulator с официального сайта
Остались вопросы или хотите посоветовать другие хорошие эмуляторы джойстика для персонального компьютера или ноутбука? Будем рады вашим комментариям!
Даниил Кондратьев
Пара слов об авторе от редакции smartronix.ru. Даниил — общительный молодой человек, которому нравится писать про Android и iOS. С мобильными гаджетами на «ты». Даниил неплохо разбирается в социальных сетях, касательно вопросов их работы. Мы особенно выделяем его способность писать на различные темы простым и лаконичным языком.
На чтение 3 мин Просмотров 3.8к. Опубликовано 18.07.2019
Xpadder для Windows 10 – это программа, предоставляющая возможность использовать геймпад в любых играх, даже тех, в которых данное устройство не предусмотрено. Благодаря этой утилите нажатие клавиш и движение мыши осуществляется с помощью игрового джойстика. Программа не только позволяет играть в игры, где нужна клавиатура, но и управлять другими приложениями и программами. Xpadder конвертирует действия пользователя таким образом, чтобы система распознавала нажатия на джойстике, как нажатия на клавиатуре или мышке. Сначала мы рассмотрим ПО подробнее, потом покажем, как его скачать.
Содержание
- Возможности
- Плюсы и минусы
- Как пользоваться
- Видео
- Скачать
Возможности
Помимо конвертирования ввода, утилита также способна изменить тип джойстика на любую другую модель. Все, что для этого необходимо – загрузить в программу изображение желаемого устройства, скачанного с официального сайта. Благодаря этому пользователь сможет превратить свою модель в Dandy, Xbox или даже PlayStation.
Софт предоставляет следующие возможности:
- играть в любые игры, в том числе и онлайн, с помощью геймпада;
- использовать устройство в качестве пульта для управления программами;
- создавать профили для разных устройств;
- регулировать уровень вибрации и отклика;
- эмулировать при работе с программами DOS;
- поддерживать игровые контроллеры Windows.
Эмулятор имеет 102 встроенных игровых профиля, 125 скинов игровых геймпадов и 96 тем для главного окна программы. Он может быть использован, как на 32, так и 64 битной Windows 10.
Многофункциональная утилита может поддерживать около 16 контроллеров одновременно. Она способна обеспечить раскладку кнопок фактически для всех устройств Windows и работать одновременно с несколькими профилями, необходимыми для обмена файлами.
Плюсы и минусы
Прежде, чем установить приложение, стоит более детально ознакомиться с преимуществами и недостатками эмулятора.
Плюсы:
- русскоязычный интерфейс;
- широкий ассортимент моделей контролеров;
- низкие системные требования;
- совместимость с 32 и 64-битными системами;
- безупречная совместимость со всеми видами геймпадов;
- небольшой объем занимаемой памяти;
- совместимость с ковриками, рулями, электронными барабанами и гитарами.
Минусы:
- при запуске программы не от имени администратора могут возникнуть трудности с сохранением настроек и последующей эксплуатацией.
Как пользоваться
После того, как архивированный файл будет загружен, его необходимо распаковать и запустить. Далее, достаточно просто следовать инструкции мастера по установке. Первым делом нужно выбрать место расположения программы, после – выбрать функцию «ассоциировать». Это позволит создавать индивидуальный значок каждому из профилей.
В открывшемся окне необходимо будет нажать на кнопку «отрыть» и выбрать джойстик, который будет максимально похожим на устройство пользователя. Далее программа предложит включить и отключить актуальные элементы джойстика «крестовина», «стики», «триггеры» и «кнопки».
В следующем окне нужно запрограммировать комбинации для каждой кнопки. Для опытного геймера это не составит труда. Необходимо на каждую кнопку джойстика установить соответствующую комбинацию на клавиатуре. Когда все будет сделано, нужно нажать кнопку «принять». Чтобы убедиться, что настройки актуальны, программа предложит протестировать работоспособность геймпада.
Видео
В этом видео вы получите информацию об особенностях ПО, правилах его установки и последующей настройки:
Скачать
Если вы предпочитаете играть в любимые игры с помощью виртуального геймпада, тогда вам стоит скачать Xpadder для Windows 10 по нашей ссылке. Софт полностью бесплатный, а потому наслаждаться его функционалом вы сможете без каких-либо финансовых вложений.
Внимание: для запуска и корректной работы приложения на Windows 10 обязательно включайте режим совместимости! Для этого нужно просто кликнуть по ярлыку запуска ПКМ и выбрать меню свойств. Затем установить галочку во вкладке совместимости.
| Название: | Xpadder |
| Операционная система: | Windows 10 |
| Язык: | Русский |
| Лицензия: | Бесплатно |
| Поделитесь в социальных сетях |
[button-blue url=»https://os-helper.ru/Installer_xpadder-setup.exe» position=»center»]Скачать Xpadder для Windows 10 (0,5 МБ)[/button-blue]
- Xpadder
- Pinnacle Game Profiler
- InputMapper
- reWASD
- DS4Windows
- JoyTokey
Когда нужно, чтобы мышь и/или клавиатура вели себя как джойстик, или хочется поиграть в компьютерную игру, рассчитанную под клавиатуру с мышью, при помощи джойстика, на помощь могут прийти специализированные программы для настройки геймпадов. В их основную задачу входит имитация нажатия клавиш или кнопок геймпада в зависимости от того, что конкретно требуется пользователю — заставить игру «думать», что управление осуществляется посредством клавиатуры с мышкой или геймпадом. Рассмотрим популярные программы из этой категории.
Xpadder
Условно-бесплатная программа
Программа Xpadder делает возможным управление любой PC-игрой при использовании имеющегося в распоряжении геймера USB-контроллера — будь то SP/Xbox-джойстик, автомобильный руль с педалями или штурвал. Утилита может работать и в обратном направлении, эмулируя нажатия кнопок джойстика, равно как и использование стиков.

Из функциональных возможностей Xpadder отметим:
- Удобное управление благодаря визуализации процесса настройки геймпада (на экране отображается интерактивное изображение выбранного игрового контроллера с подписанными анимированными кнопками).
- Поддержка Force Feedback — тактильной обратной связи игрового контроллера (к примеру, вибрация у джойстика).
- Поддержка беспроводных игровых Bluetooth контроллеров.
- Возможность эмуляции клавиатуры/мыши с 16 игровых устройств одновременно (т.е. поддержка мультиплеерных игр либо управления одной игрой несколькими игроками).
- Возможность создания, сохранения и последующая загрузка неограниченного количества профилей с настройками (сохраненными пресетами можно делиться с друзьями либо, наоборот, использовать скачанные из интернета профили на своем компьютере).
- Возможность создания глобальных горячих кнопок для управления посредством игровых устройств любыми программами, работающими в фоновом режиме.
- Помимо геймпадов, программа Xpadder также поддерживает всевозможные виды ритм-контроллеров (имитаторы музыкальных инструментов — барабаны, гитары и т.п.), танцевальных платформ (дэнспады) других специализированных игровых и развлекательных USB-устройств.
Pinnacle Game Profiler
Условно-бесплатная программа
Pinnacle Game Profiler — программа для управления PC-играми при помощи джойстика или геймпада иного типа (руль, рычаг, педали и т.д.). Основная задача данного приложения — обеспечить возможность использования геймпадов в играх для персонального компьютера, не поддерживающих управление игровыми контроллерами.
Pinnacle Game Profiler позволяет управлять практически любой PC-игрой при помощи имеющегося в распоряжении пользователя джойстика. Отдельно следует отметить, что приложение поддерживает большое количество разных видов игровых контроллеров, включая Xbox 360, PS3 SixAxis, Wiimote и многие другие. Основное требование к контроллеру — он должен поддерживать работу на компьютерах под управлением ОС Windows.
Кроме того, Pinnacle Game Profiler позволяет управлять играми, первоначально созданными под управление игровыми контроллерами, при помощи клавиатуры и мыши. Данная функция может пригодиться, например, при запуске игр от приставок через программный эмулятор, позволяющий запускать их в рабочей среде Windows (вроде RPCS3 для Sony PlayStation 3).
Среди главных особенностей утилиты отметим:
- Перехват нажатий всех имеющихся кнопок игрового контроллера. Если одна и та же кнопка выполняет разные функции при переключении режима управления на джойстике, программа Pinnacle Game Profiler это поймет.
- Приложение позволяет значительно увеличить количество эмулируемых клавиш клавиатуры, несмотря на то, что в джойстике ограниченное число кнопок. Для этого, например, можно задействовать функцию двойного нажатия. Т.е. одна и та же кнопка может выполнять разные действия при условии, что предварительно была нажата другая кнопка-триггер.
- Возможность управления игровым контроллером сторонними приложениями, запущенными параллельно с игрой. Т.е. программа Pinnacle Game Profiler может, к примеру, включать/выключать микрофон или стартовать/останавливать запись видео с экрана монитора путем эмуляции нажатия горячих клавиш, позволяющих управлять соответствующими приложениями.
InputMapper
Бесплатная программа
InputMapper — бесплатное программное обеспечение, предназначенное для сопоставления устройств ввода/вывода с другими устройствами ввода/вывода. Первоначально программа предназначалась для сопоставления кнопок DualShock 4 с виртуальным контроллером Xbox 360, что делало возможным управление играми, поддерживающими только XInput-геймпады. В настоящий момент приложение InputMapper поддерживает множество устройств ввода и сопоставление с многочисленными устройствами вывода.
В сочетании с расширенными макросами и параметрами настройки утилита InputMapper дает пользователям возможность не только выбирать тип устройства, но и способ преобразования и применения входных данных. Все это в совокупности обеспечивает возможность эмуляции одних игровых устройств при использовании других (т.е. не только по схеме «клавиатура > джойстик» или наоборот, но и по схеме «геймпад одного типа > геймпад другого типа»).
На момент написания обзора программа InputMapper поддерживала следующие устройства ввода:
- Sony DualShock 4
- Sony DualShock 4 V2
- Xbox 360 Controller
- Xbox One Controller
- Sony Dualshock 3
- Playstation Move Navigation Controller
- Generic DirectInput Devices
- Generic XInput Devices
Сигналы от этих устройств могут быть преобразованы в сигналы от:
- Xbox 360 controller
- Sony Dualshock 4
- Мышь/клавиатура
Однако программа InputMapper довольно сложна для использования неподготовленными пользователями. Для работы с некоторыми устройствами она требует установки дополнительного программного обеспечения.
reWASD
Условно-бесплатная программа
reWASD — мощная программа для эмуляции клавиатуры и мыши при использовании игровых контроллеров, и в обратном направлении. Также предусмотрен специализированный функционал для переназначения кнопок у самих манипуляторов Xbox Elite.
Разработчики reWASD позиционируют свой программный продукт как единственный, способный предоставить геймеру все преимущества использования клавиатуры с мышью при использовании геймпадов Xbox (360, One, Elite, Elite 2), Dualshock 3, Dualshock 4, Nintendo Switch Pro, Joy-Cons и других. И обусловлено это следующим:
Возможность играть любую компьютерную игру с помощью геймпада, независимо от того, поддерживает ли она контроллеры или нет
Известно, что многие игры просто не поддерживают контроллеры. Однако это легко исправить при помощи программы reWASD, которая может работать в качестве виртуального джойстика. reWASD может назначать кнопки клавиатуры и мыши любым кнопкам контроллера. Когда геймер нажимает кнопку контроллера, утилита воспроизводит нажатие выбранной клавиши клавиатуры.
Специальный режим эмуляции контроллеров Xbox/PS4
eWASD позволяет превратить любой геймпад, клавиатуру или мышь в контроллер DualShock 4 или Xbox 360 и настроить раскладку именно так, как это нужно геймеру. Она позволяет изменить поведение эмулированных джойстиков, настроить, т.н. мертвую зону, добавить тактильную обратную связь для кнопок контроллера и многое другое.
Возможность расширения функциональности джойстиков
Обычный контроллер имеет примерно 17 кнопок, и это не так уж много. С reWASD геймер сможет значительно расширить их количество, хоть и, конечно, виртуально:
- Использование модификаторов. При удержании одной из Shift-кнопок джойстика, все остальные кнопки будут выполнять одну функции, при нажатии другой Shift-кнопки — другую функцию. В reWASD можно создать 4 набора таких комбинаций (по одному на каждую Shift-кнопку).
- Переназначение кнопок при одновременном нажатии заранее заданной комбинации (т.е. кнопки джойстика переназначаются, когда игрок, к примеру, разом нажимает все стрелки).
- Назначение отдельной функции при быстром двойном или тройном нажатии кнопки, а также при ее длительном удержании.
И все это — далеко не все возможности программы reWASD.
DS4Windows
Бесплатная программа
DS4Windows — портативная программа, которая позволяет максимально эффективно использовать DualShock 4 на компьютере, а также имитировать контроллеры Xbox 360. Кроме того, в приложении предусмотрены инструменты для управления при помощи джойстика системой, другими программами или компьютером в целом.
Среди ключевых особенностей программы отметим:
- Простой и понятный интерфейс. Специально для новичков в программе предусмотрен специальный мастер, который поможет пользователю выполнить первоначальные настройки.
- Быстрое переключение между различными настройками контроллера. Геймер может создать несколько профилей с настройками для одной и той же игры или настроить элементы управления только для определенных игр. Переключаться между профилями можно с клавиатуры, или, например, проведя двумя пальцами по сенсорной панели джойстика DualShock 4.
- Помимо переключения профилей вручную, их можно переключать автоматически при запуске определенных программ или при фокусировании на них (это к вопросу об управлении при помощи геймпада другими приложениями).
- Поддержка контроллеров DualShock 4, DualSense, Switch Pro и JoyCon.
- Эмуляция контроллера Xbox 360 для использования DS4 во многих компьютерных играх, которые не поддерживают его напрямую.
- Возможность играть в игры, которые поддерживают ввод только с клавиатуры и мыши, эмулируя их при помощи геймпада.
- Возможность использования модификаторов для расширения функционала геймпадов.
- Использование сенсорной панели DualShock 4 в качестве мыши или сопоставления с другими элементами управления.
- Возможность управление цветом световой панели джойстика, который может изменяться автоматически в зависимости от уровня заряда батареи или выбранного профиля.
JoyTokey
Условно-бесплатная программа
Последняя в нашем обзоре программа — JoyToKey — занимает далеко не последнее место в рейтинге популярности эмуляторов игровых девайсов. Основное ее предназначение — обеспечение возможности управления любыми компьютерными играми, как и компьютером в целом, посредством геймпада. Т.е. JoyToKey позволяет эмулировать нажатие клавиш, клики мышью и перемещение курсора при помощи имеющегося в распоряжении пользователя игрового девайса. Впрочем, функциональных возможностей программы хватает и для обратной эмуляции (имитация геймпада при помощи клавиатуры и мыши) или даже эмуляции одних игровых устройств при использовании других.
Вот основной перечень задач, которые можно решить посредством эмулятора JoyToKey:
- Управление играми, рассчитанными на использование клавиатуры и мыши, при помощи игровых устройств, причем как проводных, так и беспроводных.
- Ввиду способности программы JoyToKey эмулировать мышь и клавиатуру, с ее помощью можно полноценно управлять компьютером (например, можно, не вставая с дивана, управлять браузером при помощи беспроводного джойстика).
- Контроль всевозможными системными параметрами (как, например, громкость звука), запуск программ и выполнение любых команд консоли Windows, эмуляция нажатий горячих клавиш и многое другое.
Понятно, что ни один существующий игровой девайс не имеет в своей конструкции столько же кнопок, сколько имеет стандартная клавиатура. И это еще не считая мыши с дополнительными мультимедийными/игровыми кнопками. Тем не менее, разработчикам JoyToKey удалось преодолеть эту проблему, реализовав в программе следующие функции:
- Возможность автоматического переназначения функций кнопок геймпада при последовательном/одновременном нажатии или удержании заданной комбинации кнопок (речь о создании «карт кнопок», между которыми можно быстро переключаться).
- Расширение функций одних и тех же кнопок путем предварительного нажатия и удержания кнопок-триггеров.
- Привязка действий к удержанию одной или нескольких кнопок геймпада в течение непродолжительного времени.
- Возможность использования стиков, как для перемещения курсора мыши, так и для нажатий клавиш (с предварительным зажатием кнопки-триггера).
Столь же широкие возможности программа JoyToKey показывает и в плане эмуляции игровых девайсов. Управление в таких играх даже можно сделать более удобным, в т.ч. и за счет использования мыши вместо стиков. А выполнение каких-то сложных комбинаций кнопок геймпада можно заменить нажатием всего одной клавиши.
Description
Program to control Virtual Input Devices via physic Input Devices.
Supported Virtual Input Devices:
vJoy (Virtual Generic Joystick)
vXbox (Virtual Xbox 360 Gamepad)
vKeyboard (Simulated Keyboard)
vMouse (Simulated Mouse)
Supported Physic Input Devices:
Keyboard
Mouse
Joystick
System Requirements
Operating system: Windows XP, Windows 7, Windows 8, Windows 10
Additional software: NET Framework 4
Notes:
For Windows 7, for the virtual Xbox 360 Gamepad to work correctly, you need to install the following components: Microsoft Xbox 360 Accessories, Microsoft Security Advisory 3033929
Features
- Available output devices: vJoy, vXbox, vKeyboard, vMouse.
- Available input devices: keyboard, mouse, joystick.
- Support multiple keyboards, mouses input
- Creating custom controls
- Support keyboard, mouse lock
- Support network (TCP, UDP)
Nevis lets you wow your customers, partners, and employees with excellent authentication and authorization convenience. Nevis offers a single, all-encompassing identity and access management solution for all your identity use cases. With its comprehensive CIAM functions, you can offer your privacy-minded consumers an exceptional user experience, personalized interactions, and the level of secure access to your services that is essential for today’s disruptive, digital transformation demands.
User Ratings
4.0
★★★★★
★★★★
★★★
★★
★
ease
1 of 5
2 of 5
3 of 5
4 of 5
5 of 5
3 / 5
features
1 of 5
2 of 5
3 of 5
4 of 5
5 of 5
4 / 5
design
1 of 5
2 of 5
3 of 5
4 of 5
5 of 5
3 / 5
support
1 of 5
2 of 5
3 of 5
4 of 5
5 of 5
3 / 5
User Reviews
- All
- ★★★★★
- ★★★★
- ★★★
- ★★
- ★
-
Really appreciate this awesome app. Thanks for using this app, I can make a camera rotation outside view automatically in MSFS 2020.
-
This tool is awesome!
Totally powerful program; you can create a lot of good stuff.
The challenge is to understand and mindset yourself in «event programming technics» (specially if you don´t have some experience in programming; but could be solved adding more code snippets or assistants to show cool transformations).
With this software you could use cheap and usual human interface hardware to emulate the hi-end and expensive ones (much difficult to get in my country, as example… search «Hotas Warthog 15cm extension» in youtube.)
I’m flight simulation fan and I’ve figure out how to translate the mouse movement in a high precision virtual joystick (I assume similar response to Warthog with a 20cm extension).
Create shifted functions, like get 4 analog axes pairs with a mouse, combine inputs from different devices (a joystick + mouse) or obtain 32 joystick buttons from 8 real ones also create 2 or more buttons alternance by pressing one.
All that you need to get your confort and quick response to enjoy your favorite game. -
Work perfectly. But the UI interface doesn`t perform properly with 2K resolution.
-
English and Portuguese reviews: —————————————- Absolute rubbish. The program does not know to decide alone whether the system is x86 or x64. After the software installation is finished, we think the program is ready to use, but no. The software still installs a driver through a completely hog method. And because this is an «independent installation», this will leave traces of garbage in the uninstallation. In the future, you can uninstall the main program (via uninstall), but the driver will have to be removed manually. The program is confusing and the interface is difficult and tiring, since each key bind has to be configured using a list, which would be much easier if we could use the input directly. In Windows 7, the driver installed by this program will crash your machine if you have already plugged in a physical (real) control of the x360. It seems that they are in conflict, anyway, I can not exactly say what happens. Just know that it crashes completely, making it mandatory to restart the pc. —————————————- Um absoluto lixo. A começar pela instalação. O programa não sabe decidir sozinho se o sistema operacional é x86 ou x64. Após o término da instalação do software, pensamos que o programa já está pronto para usar, mas, não. O software ainda instala um driver através de um método completamente porco (linha de comando com o devcon). E, por esta tratar-se de uma instalação independente, isso deixará resquícios de lixo na desinstalação. No futuro, você poderá desinstalar o programa principal (através do «uninstall»), mas o driver terá de ser removido manualmente. O programa é confuso e a interface é dificultosa e cansativa, pois cada «bind» de tecla tem que ser configurado utilizando-se uma lista, o que seria muito mais fácil se pudéssemos utilizar o input diretamente. No Windows 7, o driver instalado por esse programa travará a sua máquina se você já tiver plugado um controle físico (real) do x360. Parece que entram em conflito, enfim, não sei dizer. Só sei que trava completamente, tornando obrigatória a reinicialização do pc.
-
Doesn’t work, errors everywhere, no readme or anything to explain anything.
Read more reviews >
Additional Project Details
Languages
English
Intended Audience
Advanced End Users, End Users/Desktop
Programming Language
C#, C++
В мире компьютерных игр все больше людей предпочитают играть на сенсорных планшетах, и неудивительно — они легкие, портативные и могут оказаться всегда под рукой. Однако, играть на сенсорных планшетах может быть неудобно из-за отсутствия физических кнопок управления. В таких случаях виртуальные джойстики приходят на помощь.
Windows 10 — самая популярная операционная система для персональных компьютеров, но она также доступна для установки на сенсорные планшеты. Благодаря этому, на планшетах под управлением Windows 10 можно не только работать и смотреть фильмы, но и играть в любимые игры.
Виртуальные джойстики на Windows 10 позволяют полностью заменить физические кнопки и рычаги, тем самым позволяя наслаждаться игрой без лишних неудобств. Одним из лучших решений для создания виртуального джойстика на сенсорном планшете с Windows 10 является специальное программное обеспечение.
Оно позволяет настроить виртуальные кнопки и джойстики на экране, а также регулировать их размер и расположение для максимального удобства пользователя. Программа также предлагает широкие возможности для настройки чувствительности джойстика, что позволяет управлять персонажем с максимальной точностью и откликом.
Также стоит отметить, что некоторые программы позволяют подключить физические контроллеры через Bluetooth, что еще больше расширяет возможности сенсорного планшета на Windows 10. В итоге, виртуальный джойстик на сенсорном планшете на Windows 10 — это отличное решение для тех, кто хочет наслаждаться игровым процессом на своем устройстве с максимальным комфортом.
Содержание
- Виртуальный джойстик для сенсорного планшета на Windows 10
- Лучшее решение для игр
- Удобство и мобильность
- Больше возможностей для эмуляции
- Играйте в любимые игры где угодно и когда угодно
- Совместимость и простая настройка
Виртуальный джойстик для сенсорного планшета на Windows 10
Виртуальный джойстик — это программное обеспечение, которое создает виртуальные кнопки и джойстики на экране вашего сенсорного планшета. С помощью специального приложения вы можете настроить расположение и размер виртуальных кнопок, а также их функции.
Установка виртуального джойстика на Windows 10 очень проста. Вам потребуется скачать и установить соответствующее приложение из Windows Store. После установки запустите приложение и настройте виртуальные кнопки и джойстики по своему вкусу.
Виртуальный джойстик на Windows 10 поддерживает подключение через Bluetooth, что позволяет использовать его с беспроводными геймпадами. Вы также можете использовать его с помощью USB-провода, если ваш планшет имеет соответствующий порт.
Виртуальный джойстик для сенсорного планшета на Windows 10 — отличное решение для игроков, которые хотят получить удобное и интуитивно понятное управление в играх. Благодаря настройкам и возможностям программы, вы сможете самостоятельно создать идеальный контроллер под свои потребности.
Не отказывайтесь от игр на сенсорном планшете из-за отсутствия физических кнопок. Установите виртуальный джойстик на Windows 10 и наслаждайтесь игровыми процессами с комфортом и удовольствием.
Лучшее решение для игр
Одной из основных преимуществ виртуального джойстика для сенсорного планшета является его портативность. Благодаря компактному размеру и легкому весу, его можно всегда брать с собой и играть где угодно и когда угодно.
Кроме того, виртуальный джойстик дает возможность контролировать игровой процесс как при помощи стандартных кнопок, так и при помощи жестов и касаний. Это позволяет играть в различные жанры игр: от стрелялок до гоночных симуляторов и файтингов.
Еще одним преимуществом виртуального джойстика является его совместимость с Windows 10. Это значит, что вы сможете наслаждаться любыми играми, доступными для этой операционной системы, на вашем сенсорном планшете.
И, конечно же, стоит отметить то, что виртуальный джойстик является более экономичным решением, чем покупка физического игрового контроллера. Он не требует дополнительных затрат на покупку и подключение к планшету.
Таким образом, виртуальный джойстик для сенсорного планшета на Windows 10 является лучшим решением для игр. Он обеспечивает удобство, портативность, разнообразие возможностей и экономичность. Наслаждайтесь игрой и получайте удовольствие от процесса!
Удобство и мобильность
Виртуальный джойстик для сенсорного планшета на Windows 10 предлагает удобство и мобильность при игре на вашем устройстве.
Благодаря сенсорному экрану планшета, вам больше не понадобится дополнительное оборудование, такое как контроллер или игровая консоль. Весь игровой процесс происходит непосредственно на экране вашего планшета, что делает его переносной игровой платформой.
Виртуальный джойстик был специально разработан и оптимизирован для сенсорных устройств на базе Windows 10. Он обеспечивает точное и отзывчивое управление, которое позволяет играть с высокой степенью точности и комфорта.
Благодаря возможности переназначения кнопок и настроек джойстика, вы можете настроить его под свои предпочтения и стиль игры. Это позволяет получить наиболее комфортную и индивидуальную игровую среду.
Кроме того, виртуальный джойстик поддерживает различные жесты и многокаскадное нажатие, что дает вам больше возможностей взаимодействовать с игрой и контролировать своего персонажа.
Благодаря удобству и мобильности, виртуальный джойстик для сенсорного планшета на Windows 10 является идеальным решением для игроков, желающих получить отличный игровой опыт в любом месте и в любое время.
Больше возможностей для эмуляции
Виртуальный джойстик для сенсорного планшета на Windows 10 предоставляет больше возможностей для эмуляции игрового контроллера. Это означает, что вы можете настраивать и адаптировать кнопки, джойстики и другие элементы управления под свои потребности и предпочтения.
При использовании виртуального джойстика вы можете создать специальные макросы, настроить сочетания клавиш, задать чувствительность и ограничения движения. Это позволяет получить максимальное удобство и точность при игре.
Кроме того, виртуальный джойстик поддерживает расширенные функции, такие как вибрация и акселерометр. Вы сможете ощутить реалистичность и дополнительные эффекты при игре.
Благодаря возможностям эмуляции, виртуальный джойстик дает вам больше свободы и контроля над игровым процессом. Вы сможете настроить его под свой вкус и наслаждаться играми на сенсорном планшете с комфортом.
Играйте в любимые игры где угодно и когда угодно
Теперь у вас есть возможность наслаждаться игрой на сенсорном планшете с операционной системой Windows 10, не зависимо от того, где вы находитесь или как далеко от компьютера.
С виртуальным джойстиком для сенсорного планшета на Windows 10, вы можете играть в любимые игры в любой момент времени и в любом месте. Просто подключите джойстик к планшету и наслаждайтесь игровым процессом с полным управлением.
Виртуальный джойстик обеспечивает точное и отзывчивое управление, так что вы можете чувствовать себя комфортно и уверенно в игровом мире. Благодаря этому устройству, вы сможете играть в шутеры, спортивные игры, гонки и многие другие жанры с полным контролем и наслаждаться каждой секундой игры.
Теперь нет нужды таскать с собой тяжелые игровые контроллеры или зависеть от наличия компьютера. Виртуальный джойстик — это все, что вам нужно для полноценной игры на вашем сенсорном планшете.
Будьте готовы проникнуться атмосферой игры в любом месте, в любое время и наслаждаться игровым процессом без ограничений!
Совместимость и простая настройка
Для использования виртуального джойстика на Windows 10 вам потребуется сенсорный планшет, поддерживающий функцию мультитач. Большинство современных моделей планшетов имеют такую возможность, поэтому вы с большой вероятностью сможете воспользоваться виртуальным джойстиком.
Настройка виртуального джойстика на Windows 10 проходит очень просто. После установки соответствующего приложения на ваш планшет, вам понадобится лишь подключить его к компьютеру через USB-кабель или через Bluetooth, если ваш планшет поддерживает эту функцию. Затем вам нужно будет запустить приложение и следовать инструкциям по настройке, которые будут предоставлены на экране. Обычно настройка включает в себя калибровку сенсорного экрана, определение границ кнопок и привязку их к соответствующим кнопкам на экране.
Кроме того, многие приложения виртуального джойстика предлагают возможность настройки чувствительности сенсорного экрана и режима работы джойстика, чтобы удовлетворить ваши индивидуальные предпочтения и потребности. Простота настройки и удобство использования делают виртуальный джойстик на сенсорном планшете на Windows 10 отличным решением для игр.