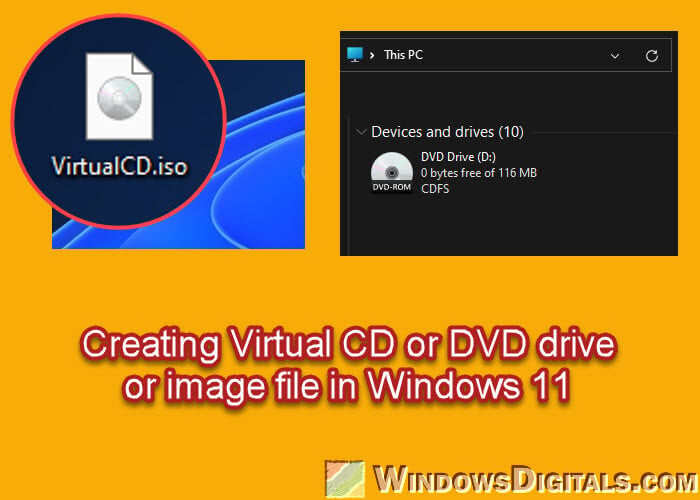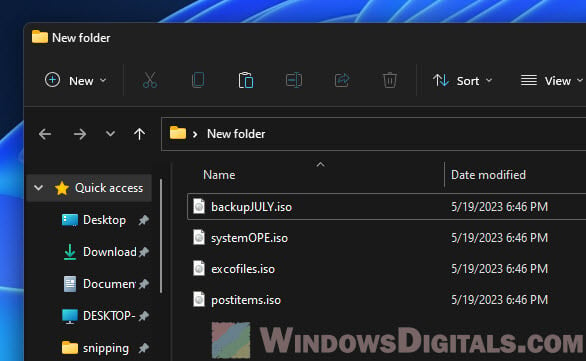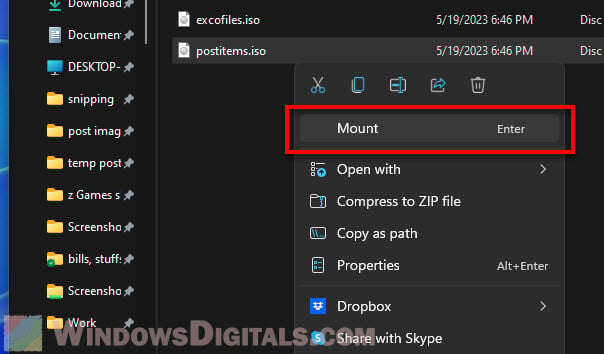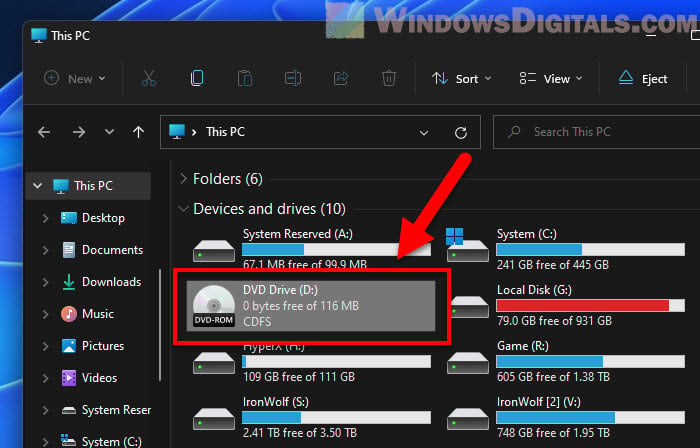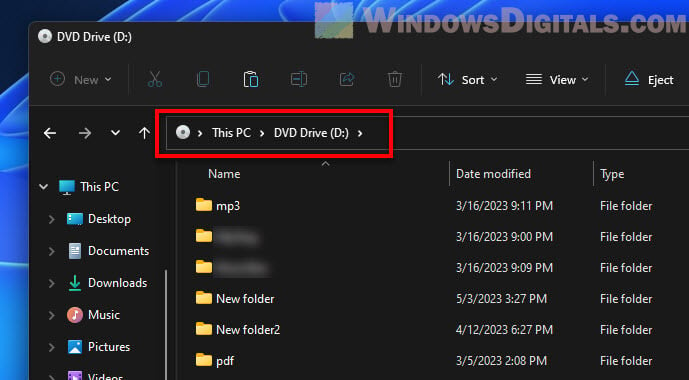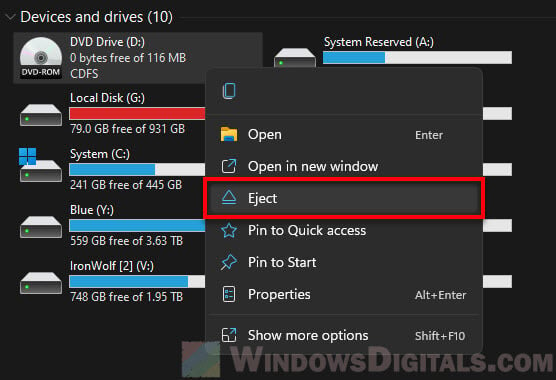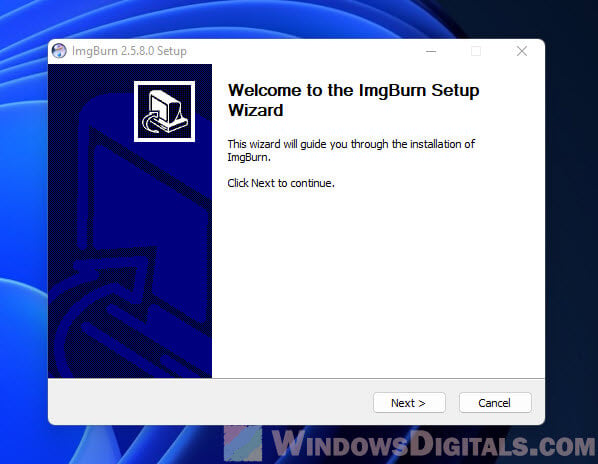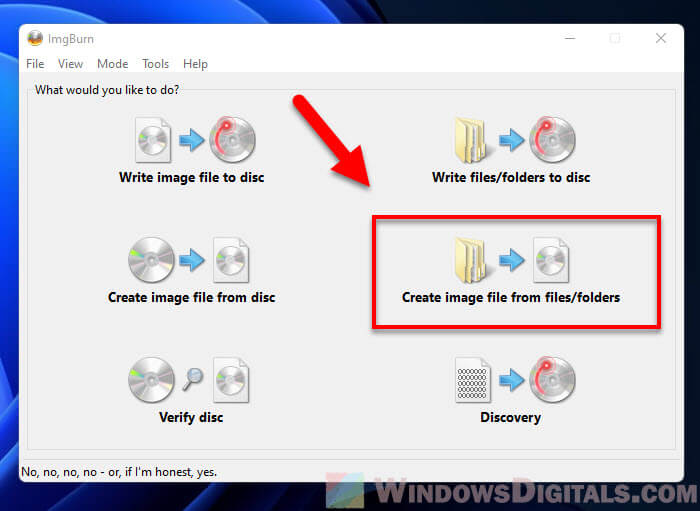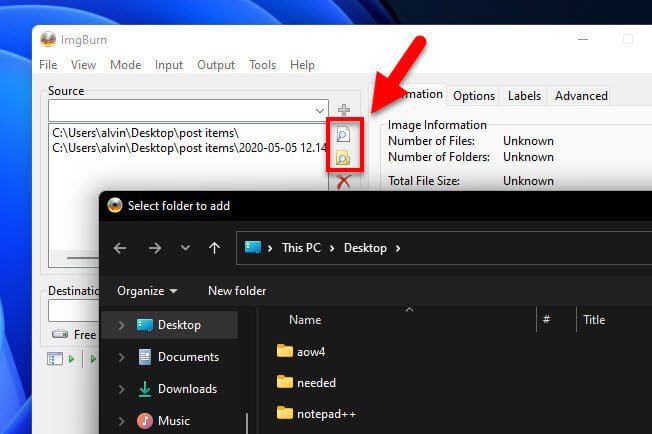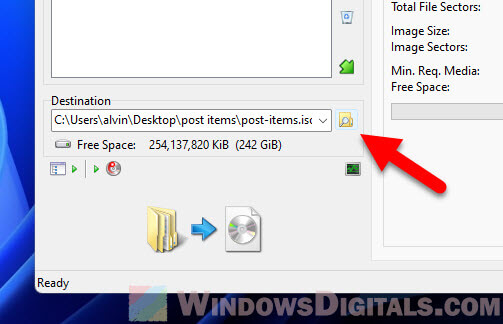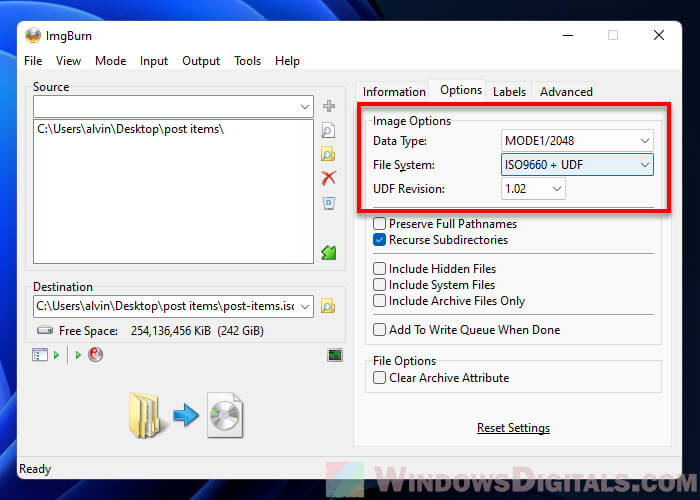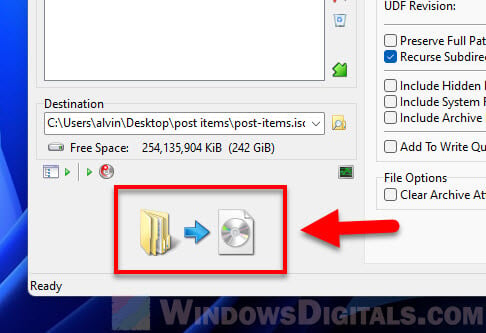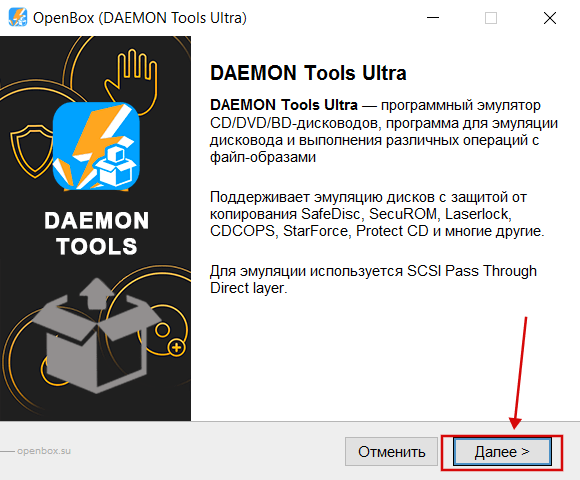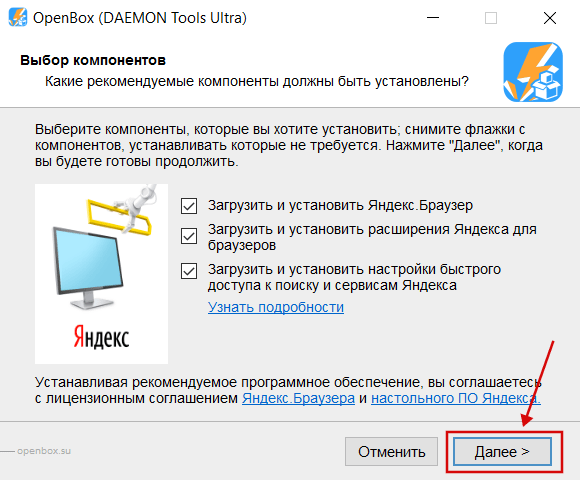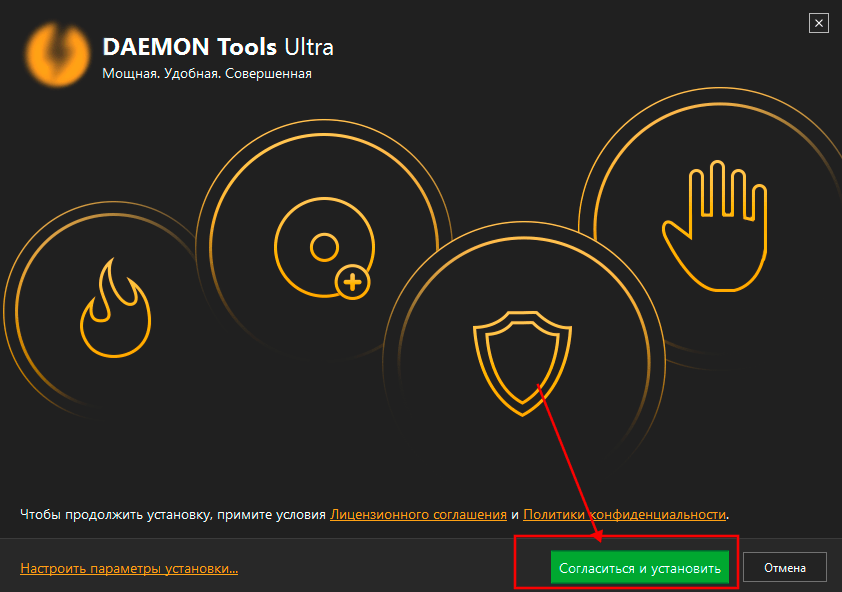Alcohol 120% 2.1.1.2201 Free Edition
Alcohol 120% Free — бесплатная версия популярного эмулятора приводов. Программа умеет записывать диски из образов, создавать виртуальные приводы и образы дисков, копировать диски и пр. В отличии от полной версии имеет функциональные ограничения…
get_app203 682 | Бесплатная |
Alcohol 52% Free Edition 2.1.1.2201
Alcohol 52% Free Edition — бесплатная версия популярного эмулятора CD/DVD-приводов. Позволяет создавать до 6 виртуальных приводов с образами. Поддерживает все версии современных форматов CD/DVD дисков. Сами оптические диски вам больше не понадобятся…
get_app330 616 | Бесплатная |
Alcohol 120% 2.1.1.2201
Alcohol 120% — популярный эмулятор CD/DVD-дисков, который создает на жестком диске ПК пользователя образ диска с данными, аудио или видео информацией, а затем предоставляет к ним доступ так, словно диск находится в приводе. Можно создать до 31 привода…
get_app4 054 331 | Условно-бесплатная |
DAEMON Tools Ultra 6.2.0.1813
DAEMON Tools Ultra — мощное многофункциональное приложение, которое сочетает в себе все основные функции популярного эмулятора оптических приводов DAEMON Tools, отличный и удобный интерфейс, а также ряд других дополнительный особенностей…
get_app157 998 | Условно-бесплатная |
OSFMount 3.1.1001
OSFMount — небольшая бесплатная утилита, которая позволяет монтировать ранее сделанные образы дисков и представлять их в виде виртуальных приводов. Также следует отметить возможность создания RAM-дисков…
get_app25 452 | Бесплатная |
DAEMON Tools Lite 11.2.0.2078
Daemon Tools — небольшое, бесплатное, но при этом очень функциональное приложение для создания ISO/MDS/MDF/MDX-образов из CD/DVD/Blu-ray дисков. Программа умеет обходить многие системы защиты от копирования, как например SafeDisc, CDCOPS, Protect CD…
get_app11 947 682 | Бесплатная (с рекламой) |
DAEMON Tools Pro 8.3.1.0811
DAEMON Tools Pro — популярный инструмент для эмуляции оптических дисков и виртуализации приводов с дополнительными возможностями монтирования образов…
get_app122 937 | Условно-бесплатная |
Virtual CloneDrive 5.5.2.0
Virtual CloneDrive — программа для работы с виртуальными дисками, созданных из образов с использованием CloneCD и CloneDVD. Присутствует возможность одновременно создавать до восьми виртуальных дисков. Программа практически не имеет настроек…
get_app105 737 | Бесплатная |
VirtualDVD Media Emulator 9.4.0.0
VirtualDVD Media Emulator — простой, но достаточно удобный инструмент, который поможет создать на компьютере виртуальный привод для запуска образов CD/DVD/Blu-Ray дисков…
get_app22 299 | Бесплатная |
QEMU 6.0.0 (06.07.2021)
QEMU — программа с открытым исходным кодом для эмуляции на ПК большинство из существующих платформ. Содержит два режима эмуляции: полный и пользовательский…
get_app11 447 | Бесплатная |
gBurner 5.0
Простая и удобная в эксплуатации программа для создания и управления виртуальными CD/DVD приводами, которая поддерживает все наиболее распространенные файлы образов, включая ISO, GBI/GBP, DAA, NRG, MDF/MDS, BIN/CUE, UIF, ISZ, ASHDISC, DMG, BWI/B5I, IMG…
get_app4 234 | Бесплатная |
VirtualDrive Pro 16.10
VirtualDrive — мощная программа, предоставляющая возможность создания копий (образов) содержимого компакт-дисков на винчестере и виртуализации оптических приводов…
get_app46 071 | Условно-бесплатная |
WinCDEmu 4.1
WinCDEmu — простая, но достаточно удобная утилита для создания виртуальных CD/DVD-приводов на компьютере…
get_app19 989 | Бесплатная |
Virtual CD 10.7.0.0
Virtual CD — многофункциональное приложение для эмуляции виртуальных оптических приводов и управления образами CD/DVD-дисков. Теперь вам не потребуется наличие CD/DVD-диска, вы сможете запускать его напрямую с помощью виртуального привода…
get_app258 860 | Условно-бесплатная |
Если вы, возможно, пытались получить исходный код чего-либо, первоначально опубликованного на компакт-диске, то вы могли столкнуться с ISO-образами. ISO-образы — это виртуализированные образы дисков, которые вы можете монтировать и отключать на виртуальных дисках для аналогичного опыта. Но как смонтировать ISO в Windows 11? Нужны ли вам дополнительные сторонние инструменты? Давай выясним!
Монтировать ISO всегда выгоднее, чем извлекать его содержимое. Это не только очень быстро, но и помогает экономить диск, предоставляя быстрый доступ к его файлам и помогая сэкономить время, затрачиваемое на извлечение образов ISO.
Монтирование ISO (или любого другого файла образа, если на то пошло) также имеет то преимущество, что вы получаете доступ к операционным системам и другим загрузочным дискам, которые вы можете заранее протестировать, чтобы убедиться, что они работают должным образом.
Связанный: Как запускать старые игры в Windows 11
Как смонтировать ISO в Windows 11
Вы можете легко смонтировать ISO в Windows 11, используя следующие методы. Следуйте любому из разделов ниже в зависимости от ваших текущих предпочтений.
Способ 1: Двойной щелчок
Проводник Windows теперь полностью поддерживает образы ISO. Это означает, что вы можете просто дважды щелкнуть образ ISO, чтобы смонтировать его на виртуальный диск на вашем ПК.
После подключения вы можете найти то же самое в разделе «Этот компьютер» вашей системы в проводнике.
Связанный: Как сделать запись экрана в Windows 11 со звуком
Вы также можете смонтировать ISO-образ в Windows 11, используя контекстное меню, вызываемое правой кнопкой мыши.
Найдите соответствующий ISO в локальном хранилище и щелкните его правой кнопкой мыши.
Щелкните и выберите Подключить.
После подключения вы сможете найти виртуальный диск в разделе «Устройства и диски» на вашем ПК.
Способ 3: Использование панели инструментов
Проводник Windows 11 претерпел серьезные изменения с момента своего появления. Теперь вы можете найти часто используемые параметры в меню ленты вверху. Вы можете использовать то же самое для монтирования ISO-образа в вашей системе Windows 11. Следуйте инструкциям ниже, чтобы помочь вам в этом процессе.
Откройте проводник и перейдите к нужному файлу ISO. Нажмите и выберите то же самое.
Нажмите «Подключить» вверху в меню «Лента».
Выбранный ISO теперь должен быть смонтирован на виртуальном диске в вашей системе. Вы найдете то же самое в разделе «Этот компьютер» вашего проводника.
Способ 4: использование PowerShell
Вы также можете использовать PowerShell для монтирования дисков в Windows 11 в зависимости от ваших текущих потребностей и требований. Следуйте инструкциям ниже, чтобы помочь вам в этом процессе.
Откройте проводник и перейдите к нужному файлу ISO. Щелкните правой кнопкой мыши на найденном.
Щелкните Копировать как путь.
Нажмите Windows + R на клавиатуре, чтобы запустить «Выполнить».
Теперь введите следующее и нажмите Ctrl + Shift + Enter на клавиатуре.
пауэршелл
Используйте следующую команду для монтирования вашего ISO. Просто замените PATH на путь к ISO-образу, который мы скопировали ранее.
Mount-DiskImage -ImagePath “ПУТЬ”
Примечание. Путь будет автоматически вставлен с кавычками при использовании функции «Копировать как путь». Однако, если этого не произойдет, убедитесь, что вы добавили кавычки в свой путь.
Нажмите Enter, когда закончите.
Вот и все! Выбранный ISO теперь будет подключен к виртуальному диску в вашей системе.
Способ 5: Использование сторонних инструментов
Существует множество сторонних инструментов, которые позволяют вам манипулировать образами ISO. Эти инструменты также поставляются в комплекте с возможностью легко монтировать ваши ISO-образы в Windows 11. Вы можете использовать то же самое в своих интересах и монтировать свои ISO. Следуйте любому из разделов ниже в зависимости от ваших предпочтений.
Вариант 1: Использование WinCDEmu
WinCDEmu — это инструмент с открытым исходным кодом, который позволяет монтировать ISO-образы в Windows 11. Следуйте приведенному ниже руководству, чтобы помочь вам в этом процессе.
Щелкните ссылку выше, а затем нажмите «Загрузить», чтобы загрузить WinCDEmu на свой компьютер. После загрузки дважды щелкните и запустите его.
Установите флажок «Настроить параметры установки».
При необходимости выберите каталог установки WinCDEmu на вашем ПК.
Кроме того, установите флажок Требовать права администратора (UAC) для подключения образов, если вы хотите защититься от неавторизованных пользователей, монтирующих ISO-образы в вашей системе.
После этого нажмите «Установить».
После завершения установки нажмите OK.
Теперь перейдите к соответствующему ISO в проводнике и Shift + щелкните его правой кнопкой мыши.
Щелкните Выбрать букву диска и монтировать.
Используйте раскрывающееся меню вверху и выберите нужную букву для вашего виртуального диска.
Используйте следующее раскрывающееся меню, чтобы выбрать тип вашего диска, если применимо. Это будет тип эмулируемого диска в Windows 11.
Установите следующие флажки в зависимости от ваших предпочтений.
-
Отключить автозапуск на это время: диск не будет использовать функцию автозапуска, если вы установите флажок для этой опции.
-
Сохранить диск после перезагрузки: виртуальный диск с установленным ISO-образом сохранится после перезагрузки.
Нажмите OK, когда закончите.
Вот и все! Выбранный ISO-образ теперь должен быть смонтирован на виртуальном диске на вашем ПК.
Вариант 2: Использование PowerISO
PowerISO — еще одна давняя утилита, которая может помочь вам монтировать файлы ISO в вашей системе. Используйте руководство ниже, чтобы помочь вам в этом процессе.
Щелкните ссылку выше и выберите одну из ссылок для загрузки в зависимости от вашего процессора. Загрузка должна автоматически начаться в вашем браузере. Просто сохраните его в локальном хранилище. Дважды щелкните и запустите то же самое, как только закончите.
Щелкните Я согласен.
Нажмите «Обзор» и при необходимости выберите пользовательский каталог установки PowerISO.
Нажмите «Установить», когда закончите.
Нажмите “Далее.
Выберите дополнительные ассоциации файлов слева, если вы хотите открывать дополнительные типы файлов с помощью PowerISO. ISO будет выбран по умолчанию вверху.
Используйте раскрывающееся меню, чтобы выбрать количество виртуальных дисков, которые вы хотите добавить на свой ПК.
Кроме того, установите флажки для следующих параметров в зависимости от ваших предпочтений.
-
Автозапуск при загрузке: PowerISO будет запускаться в фоновом режиме каждый раз при включении компьютера.
-
Автоматическое монтирование при загрузке: этот параметр будет автоматически монтировать последние смонтированные ISO-образы на ваши виртуальные диски каждый раз, когда ваш компьютер включается.
-
Интегрируйте PowerISO в Shell: это добавит параметры PowerISO в ваш проводник, включая контекстное меню, вызываемое правой кнопкой мыши.
-
Автоматически проверять наличие обновлений: этот параметр позволит PowerISO автоматически проверять наличие новых версий и ожидающих обновлений в фоновом режиме.
Нажмите «Закрыть», когда закончите.
Перезагрузите систему в этот момент. Это необходимый шаг для установки виртуальных дисков PowerISO в вашей системе по мере необходимости.
После этого перейдите к соответствующему файлу ISO в проводнике и Shift + щелкните его правой кнопкой мыши.
Наведите курсор на PowerISO в контекстном меню.
Выберите Подключить образ к диску [N:] , где N — это буква диска, назначенная вашему виртуальному диску.
Выбранный ISO теперь будет подключен к вашему виртуальному диску PowerISO. Вы можете получить к нему доступ в разделе «Этот компьютер» Проводника Windows 11.
Как размонтировать ISO
Размонтировать ISO в Windows 11 довольно просто благодаря встроенным параметрам. Просто щелкните правой кнопкой мыши на своем виртуальном диске и нажмите «Извлечь». Это будет работать для всех вышеперечисленных нативных методов, которые не используют сторонний инструмент.
Если вместо этого вы использовали сторонний инструмент для монтирования вашего ISO, вам нужно будет использовать его специальный раздел в контекстном меню, чтобы отключить его из вашей системы. Параметр будет называться «Извлечь» или «Отключить» в зависимости от используемого вами инструмента.
Мы надеемся, что этот пост помог вам легко смонтировать ISO-образы в Windows 11. Если у вас есть еще вопросы, не стесняйтесь задавать их в комментариях ниже.
СВЯЗАННЫЕ С
Physical CDs and DVDs are becoming less common in the modern digital era, replaced by faster, more reliable, and more convenient forms of data storage and transfer. But there are still cases where you might need to use a CD or DVD, such as for installing older software or games that are only available in disc format. For these situations, having a virtual CD drive can be an invaluable tool. This guide will walk you through the steps to create and use a virtual CD or DVD drive in Windows 11 and even creating a virtual CD or DVD from your files.
Also see: How to Burn Windows 11 ISO to USB
What is a virtual CD drive?
A virtual CD drive, also known as a disc image file or virtual disc, is a digital representation of a physical optical disc that exists solely on your computer’s storage. Instead of using a physical CD or DVD, a virtual CD drive mounts and runs disk image files, like ISO, BIN, or CCD files. These images act just like a physical CD or DVD, but they run directly on your computer, eliminating the need for physical media.
The utility of a virtual CD drive extends beyond just convenience. It also has advantages in speed, as running a disc image from a hard drive or SSD is typically faster than reading from a physical CD or DVD. Plus, with a virtual drive, you don’t have to worry about physical discs getting damaged or lost.
Related resource: How to Open or Delete VHDX/VHD File in Windows 11
Creating a virtual CD drive in Windows 11
Creating a virtual CD drive in Windows 11 is quite straightforward and requires no additional software as the operating system has built-in support for mounting disc image files. Here is the simple step-by-step guide:
Step 1: Find the disk image file
The first step is to find the disc image file that you want to mount as a virtual drive. This could be an ISO file that you’ve downloaded, or a BIN, CCD, or another type of disc image file.
Make sure to note the location of the image file, whether it’s in your downloads folder, on your desktop, or somewhere else.
Step 2: Mount the image file
Windows 11 includes a built-in feature for mounting disc image files, making the process simple:
- Navigate to the location of the image file on your computer.
- Right-click on the image file to open the context menu.
- In the context menu, select the “Mount” option. This will create a new virtual CD drive on your computer, and the image file will be mounted onto this drive.
Useful tip: How to Play VOB Files on Windows 11
Step 3: Access the virtual CD drive
Once the image file is mounted, Windows 11 will treat it just like a physical disc that has been inserted into a CD or DVD drive. This means you can access the virtual CD drive just like you would access a physical one:
- Open the File Explorer by pressing the Win + E keys on your keyboard. This will open a window that shows all the drives and folders on your computer.
- In the File Explorer, navigate to “This PC” in the left-side panel.
- In the “This PC” view, the virtual CD drive will appear under the “Devices and drives” section. It will have its own drive letter, just like a physical drive.
From here, you can explore the contents of the virtual drive, install software, play games, or do whatever else you would normally do with a physical CD or DVD.
Remember to “eject” the virtual drive when you’re done using it by right-clicking on the drive in File Explorer and selecting ‘Eject’.
Relevant guide: How to Open VMDK File in Windows 11
Creating a virtual CD or DVD in Windows 11 from files
If what you want is to create a virtual CD or DVD, such as an ISO file, from files on your computer or a physical media you own, you can do so in Windows 11 with the use of some additional software. This allows you to compile a collection of files or software into a single disk image that can be shared, stored, or mounted as a virtual drive. Unfortunately, Windows 11 does not provide this feature out of the box, so you will need to utilize third-party software.
Two popular free options are ImgBurn and Free ISO Creator. Both of these programs are easy to use and reliable. For the purpose of this guide, we’ll use ImgBurn.
Here’s a step-by-step guide on how to create a virtual CD or DVD in Windows 11 using ImgBurn.
Step 1: Download and install ImgBurn
To start, you’ll need to download ImgBurn from its official website or a trusted software repository. After downloading, run the installer and follow the prompts to install the software on your computer.
Step 2: Select the “Create image file from files/folders” option
Launch ImgBurn and in the main menu, select the option to “Create image file from files/folders“.
Step 3: Add files and folders
In the source section, click the “Browse for a file” or “Browse for a folder” button to add individual files or entire folders to your virtual CD or DVD. You can add as many files or folders as you like, as long as they do not exceed the storage capacity of a typical CD or DVD.
Step 4: Choose output destination
Under the “Destination” section, click the “Browse for a file” button to select the location where you want to save your virtual CD or DVD and name your ISO file.
Step 5: Configure settings
There are various settings you can configure, but the defaults should work for most purposes. One thing you might want to check is the “File System” settings. Make sure it’s set to “ISO9660 + UDF“, which is the most compatible option for both Windows and other operating systems.
Step 6: Create the disk image
Once you’re happy with your settings, click the big ‘”Build” button at the bottom, typically represented by a folder with an arrow going into a disc. ImgBurn will then create an ISO file from your selected files and folders.
Congratulations! You’ve just created a virtual CD or DVD using ImgBurn. You can now mount this ISO file as a virtual drive in Windows 11 as described in the previous sections.
Final thoughts
Virtual CD or DVD drives and the creation of custom virtual CDs or DVDs (ISO) provide an innovative solution to an increasingly prevalent issue of our digital era. The physical media we once used are fast becoming obsolete due to digital alternatives (e.g. USB drives) offering increased flexibility, convenience, and resilience.
Having these skills at your disposal will allow you to effectively manage and preserve older software or games that are only available in disc format, or to compile a collection of files into a single, easily sharable disc image. Furthermore, virtual drives reduce the risk of damage or loss associated with physical media and provide faster, more efficient access to your data.
Looking ahead, the evolution of cloud technology and digital storage continues to gain momentum, further marginalizing physical storage media. However, there will always be a need for offline, locally stored data solutions, making virtual drives an enduringly relevant tool.
Программы для эмуляции дисководов, вошедшие в данную категорию, позволяют создать на компьютере пользователя виртуальный оптический дисковод CD/DVD/HD-DVD/Blu-ray на который можно монтировать и запускать образы дисков. Некоторые из предоставленных ниже програм также умеют создавать такие образы дисков и осуществлять разнообразные операции с ними.
Всего программ в категории: 7
|
DAEMON Tools Lite 11.2.0DAEMON Tools Lite — маленький по размерам, но мощный популярный эмулятор приводов дисков. 18.04.2023 |
|
Alcohol 120% FE 2.1.1.2201Alcohol 120% FE — программа для создания и эмуляции дисков CD, DVD и Blu-Ray, а также их записи и копирования. 20.12.2022 |
|
Virtual CloneDrive 5.5.2.0Virtual CloneDrive — бесплатная утилита для запуска образов дисков на виртуальных приводах CD/DVD. 27.02.2021 |
|
Alcohol 52% FE 2.1.1.2201Alcohol 52% FE — бесплатная программа, позволяющее создавать и использовать образы дисков CD, DVD и Blu-ray. 20.12.2022 |
|
Gizmo Drive 2.7.9Gizmo Drive — программа для эмуляции образов дисков с большим количеством возможностей и настроек. 14.05.2011 |
|
MagicDisc Virtual DVD/CD-ROM 2.7.106MagicDisc Virtual DVD/CD-ROM — утилита для создания и администрирования виртуальных приводов CD/DVD. 24.02.2009 |
|
WinCDEmu 4.1WinCDEmu — бесплатная узкоспециализированная программа для создания и запуска образов CD/DVD/BD дисков в Microsoft Windows. 25.01.2019 |
Как установить программу (процесс установки наглядно) ↓
Daemon Tools на любой компьютер или ноутбук
Daemon Tools – это эмулятор виртуального привода, который предназначен для работы с образами дисков. Программа поддерживает следующие форматы: ISO, CDI, PDI, MDF, MDS и др. Образ записывается с физического носителя или из файлов на жестком диске. Пользователи могут создать Audio CD с любимыми треками и конвертировать образы из одного формата в другой. При записи образа возможна установка пароля и сжатие данных настолько, насколько это возможно без архиватора и без потери качества или повреждения информации. Встроенный инструмент записи позволяет создавать CD, DVD и Blu-Ray-диски.
Программа также используется для записи виртуальных жестких дисков (VHD) и RAM-дисков. Для ограничения доступа к определенным файлами и папкам можно воспользоваться функцией True Crypt, обеспечивающей надежную защиту от случайного доступа. Аналогичный функционал опционально используется и при записи загрузочных флешек. В платной версии Daemon Tools имеется возможность работы с пишущими приводами и различные режимы, которые используются специалистами при решении профессиональных задач. Большинству пользователей достаточно функции монитрования образов, которая доступна из соответствующего подпункта в меню Образ.
Основные возможности Daemon Tools
Монтировать образы
Создавать файлы ISO
Редактор образов
Виртуальные приводы
Как установить Daemon Tools на пк:
Запуск программы происходит с помощью распаковщика OpenBox
Запустите файл.
Ознакомьтесь с информацией и нажмите «Далее».
Нажмите «Далее», или снимите галочки с рекомендуемого ПО и нажмите «Далее». Если снять все галочки, рекомендуемое ПО не установится!
После всех шагов нажмите «Установить».
Daemon Tools для версий windows:
|
|
В Daemon Tools имеется справочный раздел. Глобальные установки программы можно изменить в разделе Настройки: Общие, Интеграция, Подтверждения, Папки, Соединение – опции рекомендуется оставить как есть. Обратите внимание! После установки Daemon Tools требуется выполнить перезагрузку – в противном случае функция монтирования образа может оказаться недоступной. Программа нетребовательна к ресурсам операционной системы и представляет собой один из лучших инструментов для работы с файл-образами. Последнюю версию Daemon Tools вы можете скачать на нашем портале прямо сейчас – загрузка займет у вас не более минуты.