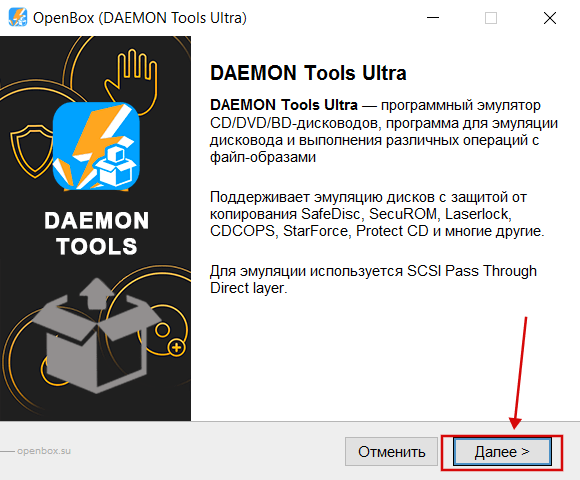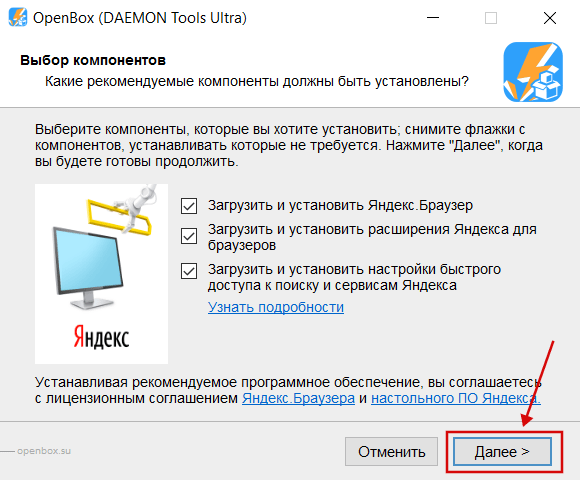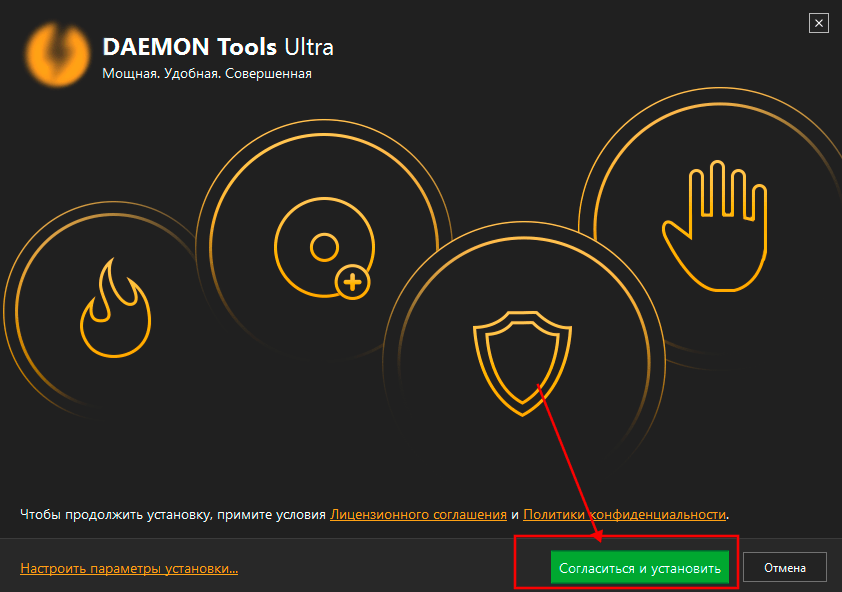Alcohol 120% 2.1.1.2201 Free Edition
Alcohol 120% Free — бесплатная версия популярного эмулятора приводов. Программа умеет записывать диски из образов, создавать виртуальные приводы и образы дисков, копировать диски и пр. В отличии от полной версии имеет функциональные ограничения…
get_app203 682 | Бесплатная |
Alcohol 52% Free Edition 2.1.1.2201
Alcohol 52% Free Edition — бесплатная версия популярного эмулятора CD/DVD-приводов. Позволяет создавать до 6 виртуальных приводов с образами. Поддерживает все версии современных форматов CD/DVD дисков. Сами оптические диски вам больше не понадобятся…
get_app330 616 | Бесплатная |
Alcohol 120% 2.1.1.2201
Alcohol 120% — популярный эмулятор CD/DVD-дисков, который создает на жестком диске ПК пользователя образ диска с данными, аудио или видео информацией, а затем предоставляет к ним доступ так, словно диск находится в приводе. Можно создать до 31 привода…
get_app4 054 331 | Условно-бесплатная |
DAEMON Tools Ultra 6.2.0.1813
DAEMON Tools Ultra — мощное многофункциональное приложение, которое сочетает в себе все основные функции популярного эмулятора оптических приводов DAEMON Tools, отличный и удобный интерфейс, а также ряд других дополнительный особенностей…
get_app157 998 | Условно-бесплатная |
OSFMount 3.1.1001
OSFMount — небольшая бесплатная утилита, которая позволяет монтировать ранее сделанные образы дисков и представлять их в виде виртуальных приводов. Также следует отметить возможность создания RAM-дисков…
get_app25 452 | Бесплатная |
DAEMON Tools Lite 11.2.0.2078
Daemon Tools — небольшое, бесплатное, но при этом очень функциональное приложение для создания ISO/MDS/MDF/MDX-образов из CD/DVD/Blu-ray дисков. Программа умеет обходить многие системы защиты от копирования, как например SafeDisc, CDCOPS, Protect CD…
get_app11 947 682 | Бесплатная (с рекламой) |
DAEMON Tools Pro 8.3.1.0811
DAEMON Tools Pro — популярный инструмент для эмуляции оптических дисков и виртуализации приводов с дополнительными возможностями монтирования образов…
get_app122 937 | Условно-бесплатная |
Virtual CloneDrive 5.5.2.0
Virtual CloneDrive — программа для работы с виртуальными дисками, созданных из образов с использованием CloneCD и CloneDVD. Присутствует возможность одновременно создавать до восьми виртуальных дисков. Программа практически не имеет настроек…
get_app105 737 | Бесплатная |
VirtualDVD Media Emulator 9.4.0.0
VirtualDVD Media Emulator — простой, но достаточно удобный инструмент, который поможет создать на компьютере виртуальный привод для запуска образов CD/DVD/Blu-Ray дисков…
get_app22 299 | Бесплатная |
QEMU 6.0.0 (06.07.2021)
QEMU — программа с открытым исходным кодом для эмуляции на ПК большинство из существующих платформ. Содержит два режима эмуляции: полный и пользовательский…
get_app11 447 | Бесплатная |
gBurner 5.0
Простая и удобная в эксплуатации программа для создания и управления виртуальными CD/DVD приводами, которая поддерживает все наиболее распространенные файлы образов, включая ISO, GBI/GBP, DAA, NRG, MDF/MDS, BIN/CUE, UIF, ISZ, ASHDISC, DMG, BWI/B5I, IMG…
get_app4 234 | Бесплатная |
VirtualDrive Pro 16.10
VirtualDrive — мощная программа, предоставляющая возможность создания копий (образов) содержимого компакт-дисков на винчестере и виртуализации оптических приводов…
get_app46 071 | Условно-бесплатная |
WinCDEmu 4.1
WinCDEmu — простая, но достаточно удобная утилита для создания виртуальных CD/DVD-приводов на компьютере…
get_app19 989 | Бесплатная |
Virtual CD 10.7.0.0
Virtual CD — многофункциональное приложение для эмуляции виртуальных оптических приводов и управления образами CD/DVD-дисков. Теперь вам не потребуется наличие CD/DVD-диска, вы сможете запускать его напрямую с помощью виртуального привода…
get_app258 860 | Условно-бесплатная |
 |
Категория: | Работа с образами дисков |
| Поддерживаемые ОС: | Windows 10 | |
| Разрядность: | 32 bit, 64 bit, x32, x64 | |
| Для устройств: | Компьютер | |
| Язык интерфейса: | на Русском | |
| Версия: | Последняя | |
| Разработчик: | Disc Soft Ltd. |
Не будет проблемой скачать Daemon Tools для Windows 10 современная программа для работы с образами различных форматов. Последняя версия операционной системы имеет встроенный эмулятор образов дисков, который автоматически создает виртуальный привод при двойном клике на файле. Это удобно, но функционала для более сложных задач Windows 10 не хватает. На помощь приходит программа Daemon Tools. Средствами операционной системы можно скачать образ с сайта Microsoft и даже записать его на флешку. Но на практике этот процесс периодически дает сбой, из-за чего получаем разные ошибки.
Daemon Tools для Windows 10 на компьютер
То скачивается долго, то записывается некорректно, из-за чего хеш суммы файлов не сходится. Про скачанные со сторонних ресурсов или модифицированные образы говорить вообще не приходится. Daemon Tools это утилита, которая имеет маленький размер, но огромные возможности и точность работы. Миллионы пользователей используют эту программу на всех версиях операционных систем, начиная от Windows XP.Кроме того, утилита кроссплатформенная, что дает возможность со своего смартфона удаленно зайти на компьютер и посмотреть данные, которые находятся в образе. И все это работает «как часы». Современные игры имеют такие размеры, что их приходится размещать на нескольких дисках. Например, GTA IV помещается только на трех образах, а для установки нужно поочередно «вставлять» их в виртуальные приводы.
Благодаря Daemon Tools можно сразу смонтировать все образы игры и во время установки просто указывать на индекс нужного диска. Это существенно упрощает инсталляцию любых объемных игр. При этом программе совершенно неважно, какого размера виртуальный диск, какой формат он имеет. Разработчики добавили возможность чтения всех известных образов. Установка программы Daemon Tools решает все вопросы, связанные с работой эмулятора, а также утилита имеет большое количество дополнительных возможностей в платных версиях.
Daemon Tools для версий windows:
|
|
Основные возможности Daemon Tools
Монтировать образы
Создавать файлы ISO
Редактор образов
Виртуальные приводы
Скачать Daemon Tools для Windows 10 бесплатно
| Приложение | OS | Распаковщик | Формат | Версия | Загрузка |
|---|---|---|---|---|---|
| Daemon Tools Ultra | Windows 10/11 | OpenBox | x32 | Бесплатно (на русском) |
Скачать ↓ |
| Daemon Tools Ultra | Windows 10/11 | OpenBox | x64 | Бесплатно (на русском) |
Скачать ↓ |
| Daemon Tools Ultra | Windows 10/11 | OpenBox | x32 — x64 | Бесплатно (на русском) |
Скачать ↓ |
|
Внимание! Активация программы! перенесите файлы из архива в папку установленной программы. (Замените существующие там файлы) |
Как установить Daemon Tools для windows 10:
Запустите файл.
Ознакомьтесь с информацией и нажмите «Далее».
Нажмите «Далее», или снимите галочки с рекомендуемого ПО и нажмите «Далее». Если снять все галочки, рекомендуемое ПО не установится!
После всех шагов нажмите «Установить».
Самый простой вариант — это скачать последний релиз и установить. Он лучше оптимизирован под Windows 10, содержит меньше ошибок и работает максимально стабильно. Если по какой-то причине нужна более ранняя версия, операционная система будет нормально функционировать с версией Ultra от 3.1, с Pro от 6.1 и облегченным вариантом Lite от 5.0. Процедура установки максимально простая и не требует вмешательства пользователя.
Программы для эмуляции дисководов, вошедшие в данную категорию, позволяют создать на компьютере пользователя виртуальный оптический дисковод CD/DVD/HD-DVD/Blu-ray на который можно монтировать и запускать образы дисков. Некоторые из предоставленных ниже програм также умеют создавать такие образы дисков и осуществлять разнообразные операции с ними.
Всего программ в категории: 7
|
DAEMON Tools Lite 11.2.0DAEMON Tools Lite — маленький по размерам, но мощный популярный эмулятор приводов дисков. 18.04.2023 |
|
Alcohol 120% FE 2.1.1.2201Alcohol 120% FE — программа для создания и эмуляции дисков CD, DVD и Blu-Ray, а также их записи и копирования. 20.12.2022 |
|
Virtual CloneDrive 5.5.2.0Virtual CloneDrive — бесплатная утилита для запуска образов дисков на виртуальных приводах CD/DVD. 27.02.2021 |
|
Alcohol 52% FE 2.1.1.2201Alcohol 52% FE — бесплатная программа, позволяющее создавать и использовать образы дисков CD, DVD и Blu-ray. 20.12.2022 |
|
Gizmo Drive 2.7.9Gizmo Drive — программа для эмуляции образов дисков с большим количеством возможностей и настроек. 14.05.2011 |
|
MagicDisc Virtual DVD/CD-ROM 2.7.106MagicDisc Virtual DVD/CD-ROM — утилита для создания и администрирования виртуальных приводов CD/DVD. 24.02.2009 |
|
WinCDEmu 4.1WinCDEmu — бесплатная узкоспециализированная программа для создания и запуска образов CD/DVD/BD дисков в Microsoft Windows. 25.01.2019 |
Windows
★
★
★
★
★
★
★
★
★
★
Paragon CD-ROM Emulator
Программа для создания и использования виртуальных устройств CD/DVD-ROM и виртуальных компакт-дисков CD/DVD.
Лицензия:
Платно
Скачать
Windows
★
★
★
★
★
★
★
★
★
★
SoftDisc
Программа для создания и записи образов дисков, включает в себя виртуальный CD-Rom. Управляется из системного трея.
Лицензия:
Платно
Скачать
Windows
★
★
★
★
★
★
★
★
★
★
WinCDEmu
Утилита для монтирования образов дисков в виртуальный привод. Умеет снимать ISO-образы с оптических дисков.
Лицензия:
Бесплатно
Скачать
Windows
★
★
★
★
★
★
★
★
★
★
VirtualDVD
Утилита для монтирования и работы с виртуальными образами дисков. Поддерживает множество форматов образов.
Лицензия:
Бесплатно
Скачать
Windows
★
★
★
★
★
★
★
★
★
★
OSFMount
Небольшая программа для монтирования виртуальных образов CD/DVD дисков. Кроме этого, она умеет создавать RAM-диски, для быстрого доступа к часто используемым файлам.
Лицензия:
Бесплатно
Скачать
Windows
★
★
★
★
★
★
★
★
★
★
SecretDrive
Позволяет создавать и использовать одновременно до 8 виртуальных дисков. Каждый диск может быть защищен одним из 5 современных алгоритмов шифрования (по выбору).
Лицензия:
Платно
Скачать
CD/DVD Эмуляторы приводов, статьи
Как открыть файл
Файл формата exe: чем открыть, описание, особенности
04 Февраль 2019
Как открыть файл
Файл формата BIN: чем открыть, описание, особенности
30 Январь 2019
Как открыть файл
Как открыть файлы формата MDF и MDS в Windows
06 Февраль 2019
Как открыть файл
Файл формата IMG: чем открыть, описание, особенности
06 Февраль 2019
Windows
★
★
★
★
★
★
★
★
★
★
xsubst
Функциональный аналог консольной утилиты subst, позволяющий управлять так называемыми «virtual drives» при помощи GUI.
Лицензия:
Бесплатно
Скачать
Windows
★
★
★
★
★
★
★
★
★
★
gBurner Virtual Drive
Программа для создания и управления виртуальными CD/DVD приводами в ОС Windows. Поддерживает большинство распространенных форматов образов дисков.
Лицензия:
Бесплатно
Скачать
Windows
★
★
★
★
★
★
★
★
★
★
Virtual CD
Программа для создания копий ваших CD, DVD и BluRay дисков и их хранения в памяти компьютера. Поможет обезопасть важные данные от потери или поломки носителя.
Лицензия:
Платно
Скачать
Windows
★
★
★
★
★
★
★
★
★
★
Mount Image Pro
Простая в обращении утилита, которая позволяет легко подключать виртуальные и логические диски различных форматов.
Лицензия:
Платно
Скачать
С развитием технологий и ростом доступности высокоскоростного интернета потребность в физических носителях информации неуклонно уменьшается. Конечно, полностью отказаться от CD и DVD-дисков, флешек и внешних винчестеров не получится, поскольку они нужны для резервного хранения данных. Однако свести их использование к минимуму виртуальные устройства вполне могут.
Виртуальные устройства — это программные коды, которые имитируют устройства физические, полностью или почти полностью реализуя их функционал. Примерами такого рода устройств, которые чаще всего используются в повседневной жизни, являются:
- виртуальная (экранная) клавиатура;
- виртуальный привод;
- виртуальный жёсткий диск (ВЖД).
Виртуальные клавиатуры нужны в случае невозможности использовать физические, на большее они не способны. Например, если настоящая клавиатура сломалась или за компьютером работает человек с ограниченными физическими возможностями, можно отобразить на экране устройство ввода данных и при помощи курсора ввести комбинацию клавиш или набрать текст.
Виртуальные приводы предназначены для подключения к компьютеру образов CD и DVD-дисков и последующего взаимодействия с ними. Образы дисков часто применяются при установке программных продуктов: приложений, игр и системных оболочек.
Виртуальные жёсткие диски распространены наиболее широко. Прежде всего потому, что раздел виртуального винчестера очень легко зашифровать или защитить паролем. Это существенно повышает безопасность документов и прочих важных данных. Кроме того, ВЖД — это удобная среда для тестирования софта, скриптов и прочих продуктов программной разработки. Технология виртуальных дисков упрощает создание резервных данных, клонирование физических носителей и многие другие операции.
Как создать виртуальный жёсткий диск в Windows 10
Создание ВЖД — довольно простая процедура, которая занимает немного времени. Она выполняется следующим образом:
- В поиске Windows вводим строку «Управление компьютером» и выбираем лучшее соответствие.
В поиске Windows вводим строку «Управление компьютером» и выбираем лучшее соответствие - В левой части открывшегося окна переходим в раздел «Запоминающие устройства» и выбираем пункт «Управление дисками».
В левой части окна консоли управления компьютером переходим в раздел «Запоминающие устройства» и выбираем пункт «Управление дисками» - На панели инструментов открываем вкладку «Действие» и щёлкаем по строке «Создать виртуальный жёсткий диск».
На панели инструментов открываем вкладку «Действие» и щёлкаем по строке «Создать виртуальный жёсткий диск» - Выбираем на винчестере место, где будет располагаться файл, содержащий виртуальный жёсткий диск, и вводим его имя. Задаём в соответствующем поле размер в МБ, ГБ или ТБ и нажимаем кнопку OK.
Задаём размер файла ВЖД, вводим его имя и указываем расположение на физическом диске - В нижней части окна, в разделе с томами, появится новый раздел «Диск 2» (цифра может отличаться в зависимости от числа установленных на компьютере жёстких дисков). Раздел этот будет помечен слева от названия красной стрелочкой, направленной вниз. Щёлкаем по нему правой кнопкой мыши и выбираем действие «Инициализировать диск», а затем в окне подтверждения нажимаем OK.
Щёлкаем правой кнопкой по новому разделу и выбираем действие «Инициализировать диск»
Виртуальный диск подключён и исправен. Осталось только создать раздел. Для этого:
- Щёлкаем правой кнопкой по области «Не распределена» и выбираем вариант «Создать простой том».
Щёлкаем правой кнопкой по области «Не распределена» и выбираем вариант «Создать простой том» - В открывшемся окне утилиты по созданию разделов нажимаем кнопку «Далее», выбираем размер виртуального тома и снова нажимаем «Далее».
Задаем размер тома в мегабайтах и нажимаем кнопку «Далее» - Назначаем букву диска из числа доступных и нажимаем кнопку «Далее».
Выбираем латинскую букву из доступных и нажимаем кнопку «Далее» - Оставляем настройки форматирования нетронутыми и нажимаем кнопку «Далее».
Оставляем тип файловой системы NTFS и нажимаем кнопку «Далее» - Подтверждаем изменения кнопкой «Готово».
Проверяем заданные параметры и нажимаем кнопку «Готово» - По завершении операции на жёстком диске появится новый раздел, содержащий готовый к работе виртуальный том.
В консоли «Управление дисками» ВЖД практически не отличается от стандартных разделов винчестера
Для себя я всего пару раз создавал виртуальные жёсткие диски. Первый раз причина была в том, что на рабочем компьютере, доступ к которому имело много людей, хранились важные документы . Поэтому в рабочее время я инициализировал ВЖД, а после работы отключал его. Все данные на диске сохранялись, но доступа к ним никто не имел. Второй раз я создавал ВЖД для хранения очень личных медиафайлов. К сожалению, винчестер тогда сгорел вместе с виртуальным диском.
Видео: как создать виртуальный жёсткий диск
Как создать виртуальный привод
Стандартными средствами Windows 10 создать и навсегда сохранить в системе виртуальный привод нельзя. Служба, отвечающая за виртуальные DVD-устройства, начинает работать только после монтировки образа. То есть виртуальный привод сразу же исчезает, как только из него извлекли ISO-файл. Этим стандартные возможности Windows отличаются от специальных программ-эмуляторов. Такой вариант реализации выбран в целях экономии оперативной памяти.
Для подключения виртуального привода выполняем следующие действия:
- Любым файловым менеджером открываем папку с ISO-файлом, щёлкаем по нему правой кнопкой и в контекстном меню выбираем вариант «Подключить».
Щёлкаем правой кнопкой по файлу образа и выбираем «Подключить» -
После этого в списке дисков появляется виртуальный DVD-привод.
Как удалить виртуальное устройство в Windows 10
Если виртуальный привод не используется, то я рекомендую удалить его. Поддержка виртуального DVD-диска отнимает ресурсы компьютера, пусть и небольшие, но и они могут понадобиться, если вы играете в более-менее приличную игру. Я всегда сразу же извлекаю образ сразу после завершения работы с ним.
Как удалить виртуальный привод
Как говорилось выше, стандартный виртуальный привод в Windows удаляется путём извлечения файла — образа диска. Если вы использовали сторонние программы-эмуляторы, то в каждой из них привод удаляется по-своему.
Удаление стандартного виртуального привода
Для удаления стандартного виртуального привода открываем консоль управления дисками, а затем делаем следующее:
- Щёлкаем правой кнопкой по приводу и выбираем «Извлечь».
Щёлкаем правой кнопкой по приводу и нажимаем на строку «Извлечь» - После извлечения образа виртуальный привод сразу же пропадает из списка дисков.
После извлечения образа виртуальный привод сразу же пропадает из списка дисковых устройств
Отключение виртуального привода в программах-эмуляторах
В большинстве эмуляторов виртуальные приводы создаются автоматически при первом же запуске программы, иногда даже без ведома пользователя. Но удалить их легко. Делается это так (в каждой программе по-своему):
- В программе UltraIso на верхней панели открываем вкладку «Опции» и выбираем режим «Настройки». Затем переходим во вкладку «Виртуальный привод», ставим фильтр «Количество устройств» в значение «Нет» и сохраняем изменения кнопкой OK.
Находим параметры виртуального привода и ставим фильтр «Количество устройств» в значение «Нет» - В программе Alcohol 120% открываем вкладку «Сервис», выбираем «Настройки», далее переходим в пункт «Виртуальный диск», ставим количество приводов в значение 0 и сохраняем изменения кнопкой OK.
Находим параметры виртуального привода и ставим фильтр «Число виртуальных дисков» в значение 0 - В приложении Daemon Tools щёлкаем правой кнопкой по нижней панели с приводами, выбираем «Удалить все» и подтверждаем действие.
Кликаем правой кнопкой по нижней панели с приводами, выбираем «Удалить все» и подтверждаем действие
Как удалить виртуальный жёсткий диск
Если виртуальный жёсткий диск стал не нужен, то его очень легко удалить. Сделать это можно двумя способами:
- через консоль управления дисками;
- с помощью командной строки.
Удаление через консоль «Управление дисками»
Выполняем следующие шаги:
- Открываем консоль «Управление дисками». Щёлкаем правой кнопкой по виртуальному жёсткому диску и выбираем действие «Удалить том». Затем соглашаемся , что все данные из этого раздела будут удалены, и ожидаем результата.
Щёлкаем правой кнопкой по виртуальному жёсткому диску и выбираем «Удалить том» - Далее снова щёлкаем правой кнопкой по виртуальному жёсткому диску, выбираем пункт «Отсоединить виртуальный жёсткий диск» и соглашаемся с условиями, нажав кнопку OK.
Щёлкаем правой кнопкой по виртуальному жёсткому диску, выбираем пункт «Отсоединить виртуальный жёсткий диск» и соглашаемся с условиями, нажав кнопку OK - После этого удаляем сам файл виртуального раздела.
После отсоединения виртуального жёсткого диска удаляем файл раздела
Удаление с помощью командной строки
Командная строка также позволяет удалить виртуальный том, и сделать это можно буквально одной командой.
Для этого:
- Нажимаем комбинацию клавиш Win+X и выбираем строку «Командная строка (администратор)».
Нажимаем комбинацию клавиш Win+X и выбираем «Командная строка (администратор)» - В окне консоли вводим команду subst I: /D и запускаем её клавишей Enter. (I — буква, присвоенная виртуальному жёсткому диску).
В окне командной строки прописываем команду subst I: /D и запускаем её клавишей Enter - Выполняем эту команду для всех виртуальных жёстких дисков, созданных на компьютере, задавая в ней соответствующую букву диска.
Создать виртуальное устройство на компьютере очень просто. При этом вы получаете диск или привод, практически не уступающий по своим свойствам физическому, и может использовать его для самых разных целей. А когда он становится не нужен, его так же легко удалить.
- Распечатать
Здравствуйте! Меня зовут Алексей. Мне 27 лет. По образованию — менеджер и филолог.
Оцените статью:
- 5
- 4
- 3
- 2
- 1
(29 голосов, среднее: 3.8 из 5)
Поделитесь с друзьями!