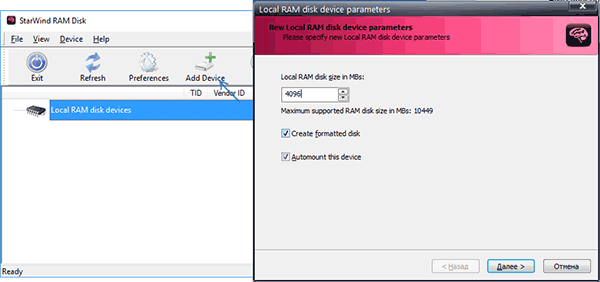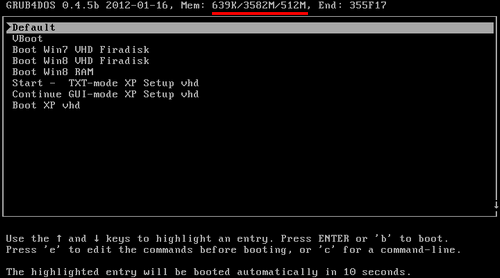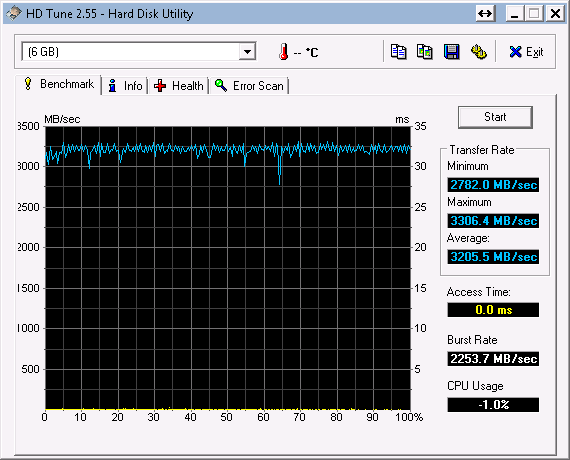В этом обзоре о том, как создать RAM диск в Windows, для чего его можно использовать и о некоторых ограничениях (помимо размера), с которыми при этом можно столкнуться. Все программы для создания RAM диска были протестированы мной в Windows 10, работают в Windows 11 и совместимы с предыдущими версиями ОС, вплоть до 7-ки.
Для чего может пригодиться RAM диск в оперативной памяти
Как уже было отмечено, главное в этом диске — высокая скорость (можно увидеть результат теста на скриншоте ниже). Вторая особенность — данные с RAM диска автоматически исчезают при выключении компьютера или ноутбука (т.к. для хранения информации в оперативной памяти нужно питание), правда этот аспект некоторые программы для создания рам-дисков позволяют обойти (сохраняя содержимое диска на обычный диск при выключении компьютера и снова загружая его в RAM при включении).
Эти особенности, при наличии «лишней» оперативной памяти, позволяют эффективно использовать диск в оперативной памяти для следующих основных целей: размещение на нем временных файлов Windows, кэша браузеров и подобной информации (получаем прирост скорости, они автоматически удаляются), иногда — для размещения файла подкачки (например, если какая-то программа не работает с отключенным файлом подкачки, а хранить его на жестком диске или SSD мы не хотим). Можно придумать и собственные применения для такого диска: размещение любых файлов, нужных лишь в процессе работы.
Конечно, есть у использования дисков в оперативной памяти и минусы. Главный такой минус — как раз использование RAM, которая часто лишней не бывает. И, в итоге, если какой-то программе нужно больше памяти, чем осталось после создания такого диска, она будет вынуждена использовать файл подкачки на обычном диске, что будет медленнее.
Создание RAM диска в Windows — лучшие бесплатные программы
Далее — список лучших бесплатных (или условно-бесплатных) программ для создания RAM-диска в Windows, об их функциональности и ограничениях использования.
AMD Radeon RAMDisk
Программа AMD RAMDisk — одна из самых популярных программ для создания диска в оперативной памяти (нет, она не требует, чтобы на компьютере было установлено оборудование AMD, если у вас возникло такое подозрение из названия), несмотря на своё основное ограничение: бесплатная версия AMD RAMDisk позволяет создавать RAM диск размером не более 4 гигабайт (или 6 Гб, если у вас установлена оперативная память AMD).
Однако, часто такого объема оказывается вполне достаточно, а простота использования и дополнительные функции программы позволяют рекомендовать её к использованию.
Процесс создания RAM диска в AMD RAMDisk сводится к следующим простым шагам:
- В главном окне программы укажите желаемый размер диска в мегабайтах.
- При желании отметьте пункт «Create TEMP Directory» для создания папки под временные файлы на этом диске. Также, если нужно, задайте метку диска (Set disk label) и букву.
- Нажмите кнопку «Start RAMDisk».
- Диск будет создан и смонтирован в системе. Также он будет отформатирован, однако в процессе создания, Windows может показать пару окон о том, что диск нужно отформатировать, нажмите «Отмена» в них.
- Среди дополнительных возможностей программы — сохранение образа RAM-диска и его автоматическая загрузка при выключении и включении компьютера (на вкладке «Load/Save».
- Также по умолчанию программа добавляет себя в автозагрузку Windows, её отключение (а также ряд других опций) доступны на вкладке «Options».
Скачать бесплатно AMD Radeon RAMDisk можно с официального сайта (там доступна не только бесплатная версия) http://www.radeonramdisk.com/software_downloads.php
Очень похожая программа, которую я не буду рассматривать отдельно — Dataram RamDisk. Она тоже условно-бесплатная, но ограничение для бесплатной версии — 1 Гб. При этом, именно Dataram является разработчиком AMD RAMDisk (чем и объясняется похожесть этих программ). Тем не менее, если вам интересно, можете попробовать и этот вариант, он доступен здесь http://memory.dataram.com/products-and-services/software/ramdisk
Softperfect RAM Disk
Softperfect RAM Disk единственная в этом обзоре платная программа (бесплатно работает 30 дней), однако я решил включить её в список, поскольку это единственная программа для создания RAM-диска на русском языке.
В течение первых 30 дней никаких ограничений по размеру диска, а также по их количеству (можно создавать более одного диска) нет, а точнее они ограничены объемом доступной оперативной памяти и свободных букв дисков.
Чтобы сделать RAM Disk в программе от Softperfect, используйте следующие простые шаги:
- Нажмите по кнопке с изображением «Плюса».
- Задайте параметры вашего RAM-диска, при желании можно загрузить его содержимое из образа, создать набор папок на диске, указать файловую систему, а также сделать так, чтобы он определялся Windows как съемный накопитель.
- Если вам требуется, чтобы данные автоматически сохранялись и загружались, то укажите в пункте «Путь к файлу образа» путь, куда будут сохраняться данные, тогда отметка «Сохранять содержимое» станет активной.
- Нажмите «Ок». RAM диск будет создан.
- При желании, вы можете добавить дополнительные диски, а также перенести папку с временными файлами на диск прямо в интерфейсе программы (в пункте меню «Инструменты»), для предыдущей программы и последующих для этого нужно заходить в параметры системных переменных Windows.
Скачать Softperfect RAM Disk вы можете с официального сайта https://www.softperfect.com/products/ramdisk/
ImDisk
ImDisk — полностью бесплатная программа с открытым исходным кодом для создания RAM-дисков, без каких-либо ограничений (можно задавать любой размер в пределах доступной оперативной памяти, создавать несколько дисков).
- После установки программы, она создаст пункт в панели управления Windows, создание дисков и управление ими осуществляется там.
- Для создания диска откройте ImDisk Virtual Disk Driver и нажмите «Mount New».
- Задайте букву диска (Drive letter), размер диска (Size of virtual disk). Остальные пункты можно не изменять. Нажмите «Ок».
- Диск будет создан и подключен к системе, но не отформатирован — это можно сделать средствами Windows.
Скачать программу ImDisk для создания RAM-дисков можно с официального сайта: http://www.ltr-data.se/opencode.html/#ImDisk
OSFMount
PassMark OSFMount — ещё одна полностью бесплатная программа, которая, помимо монтирования различных образов в системе (её основная задача), также умеет создавать RAM диски без ограничений.
Процесс создания выглядит следующим образом:
- В главном окне программы нажмите «Mount New».
- В следующем окне в пункте «Source» укажите «Empty RAM Drive» (пустой RAM диск), задайте размер, букву диска, тип эмулируемого накопителя, метку тома. Также можно сразу отформатировать его (но только в FAT32).
- Нажмите Ок.
Загрузка OSFMount доступна здесь: https://www.osforensics.com/tools/mount-disk-images.html
StarWind RAM Disk
Ещё один инструмент для тех же целей — программа StarWind RAM Disk, позволяющая создавать несколько RAM дисков произвольного объема в удобном интерфейсе. Процесс создания, думаю, будет ясен из скриншота ниже.
Скачать программу можно бесплатно с официального сайта https://www.starwindsoftware.com/high-performance-ram-disk-emulator, но для загрузки потребуется зарегистрироваться (ссылка на установщик StarWind RAM Disk придет на электронную почту).
GPU RAM Drive
Утилита с открытым исходным кодом GPU RAM Drive (GPURamDrive) отличается от всех перечисленных программ тем, что диск создается не в оперативной памяти компьютера, а в памяти дискретной видеокарты. Возможно, для кого-то из пользователей такая возможность окажется полезной.
Подробно о создании виртуального диска в памяти видеокарты и особенностях его работы в отдельной инструкции Как создать RAM-диск в памяти видеокарты с помощью GPURamDrive.
Создание RAM диска в Windows — видео
На этом всё. Думаю, приведенных программ будет достаточно под почти любые потребности. Кстати, если вы собираетесь использовать RAM диск, поделитесь в комментариях, для каких именно сценариев работы?
Существуют разные виды дисков: жёсткие, съёмные, виртуальные и прочие. Последние эмулируются специальными программами. Одна из их разновидностей — RAM-диск. Что это за накопитель и в каких случаях он полезен? С помощью каких программ можно создать такой диск?
RAM-диск — это виртуальный накопитель, фактически созданный в пределах оперативной памяти ПК (ОЗУ), но воспринимающийся системой как обычный локальный диск, на котором можно сохранять любой вид информации. К такому трюку прибегают владельцы устройств с большим объёмом «оперативки», часть которой попросту не используется.
Зачем нужен такой виртуальный диск, если есть возможность сохранять все данные на обычном жёстком HDD или SSD? Дело в том, что RAM-диск, являясь физической частью ОЗУ, работает гораздо быстрее, чем любой из жёстких накопителей. Главная цель создания RAM-диска, таким образом, — увеличение скорости работы на ПК.
Таблица: достоинства и недостатки создания RAM-дискa
| Плюсы | Минусы |
| Высокая скорость ответа от диска как при чтении, так и при записи (больше, чем даже у SSD). Задержка при обращении минимальная. Система начинает работать гораздо быстрее прежнего. | Удаление важной записанной информации при выключении устройства. Особенно актуален этот недостаток для стационарных ПК, которые не оснащены ИБП (источником бесперебойного питания): данные тут же безвозвратно пропадут. |
| Отсутствие необходимости покупать отдельный жёсткий диск, если объём «оперативки» большой. | Высокая цена. Если текущий объём «оперативки» не позволяет создать RAM-диск, необходимо будет приобрести дополнительное ОЗУ, которая стоит довольно дорого. |
| Возможность экономить время на процессе очистки ПК от временных файлов, которые удаляются с RAM-диска после выключения девайса. | Ограниченный размер диска. На компьютере должно присутствовать минимум 8 ГБ ОЗУ. Хотя бы 40% из них не должны использоваться в принципе. Если постоянная нагрузка на оперативную память составляет 70 – 80% при самой интенсивной работе, ни о каком создании виртуального диска речи быть не может. |
| Работа ПК без шума. В отличие от обычного жёсткого накопителя в оперативной памяти нет подвижных частей, поэтому шум и нагревание отсутствуют. | Малая эффективность при слабом процессоре. Если проблема низкого быстродействия заключается не только в жёстком диске, но и в процессоре, RAM-диск не сможет увеличить скорость работы. |
| Увеличение срока службы обычных жёстких дисков, встроенных в ваш ПК. Частое чтение и запись секторов со временем приводит их в негодность. | |
| Защита конфиденциальной информации, которая удаляется с RAM-диска после отключения ПК. |
Какие данные можно перенести на RAM-диск
Так как данные с RAM-диска исчезают при выключении ПК, на этих накопителях чаще всего хранят временные файлы (cookie, историю посещений в браузерах, временные файлы самой системы в папке temp и прочее). Тем не менее некоторые утилиты обходят этот недостаток: при отключении устройства они сохраняют данные на обычном жёстком диске в специальном файле, а при повторном запуске системы возвращают информацию на прежнее место — RAM-диск. Эта функция обычно доступна уже в платных версиях программ.
Пользователи также часто размещают на них портативные программы и файл подкачки, если, к примеру, какая-то утилита не хочет работать без него, а хранить файл на обычном жёстком нет возможности.
Создаём и настраиваем RAM-диск на Windows 10 через программу SoftPerfect
Перед созданием RAM-диска с помощью любой программы, в том числе и SoftPerfect, рекомендуется сделать точку восстановления и подготовить установочный диск вашей Windows для возможного восстановления при крахе системы.
SoftPerfect — платный продукт от австралийской компании с тем же названием. В течение первого месяца можно пользоваться всеми её опциями бесплатно без ограничений. После этого необходимо будет оплатить её дальнейшее функционирование. Подходит программа для всех наиболее известных версий Windows: от XP до «десятки». Минус утилиты — работа только с собственными образами в формате SVI.
Создать с её помощью диск RAM, который будет использоваться для временных файлов, можно следующим образом:
- Переходим на официальный ресурс SoftPerfect для безопасной загрузки инсталлятора. Кликаем по зелёной кнопке Download free trial на правой панели, чтобы скачать бесплатную тестовую версию.
Нажмите на кнопку Download free trial для загрузки ознакомительной версии программы SoftPerfect - Через раздел «Загрузки» обозревателя запускаем установщик и инсталлируем программу, выполняя простые шаги в мастере установки: соглашаемся с условиями использования и выбираем при желании папку для сохранения утилиты.
Поставьте отметку рядом с пунктом I accept the agreement и нажмите Next - Когда установка завершится, щёлкаем по Finish в окне, где установлена галочка рядом с пунктом Launch SoftPerfect.
Нажмите на Finish, чтобы запустить программу SoftPerfect - На верхней панели кликаем по первой иконке с большим зелёным плюсом.
Щёлкните по зелёному плюсу на верхней панели с инструментами - Появится новое небольшое окно, где можно сразу настроить параметры будущего диска. В первой же строке обязательно указываем размер виртуального накопителя. Под строкой вы сразу увидите доступный в данный момент объём. Вводить можно это число либо любое меньшее. Помните, что для самой системы нужно оставить 3–4 ГБ, чтобы она оптимально работала.
Установите нужный размер диска и букву для него - Выбираем в выпадающем меню букву накопителя. С помощью опции «Эмуляция жёсткого диска» можно создать не просто логический раздел, а виртуальный жёсткий диск. Тем не менее разработчики не рекомендуют включать эту функцию, так как работать диск в итоге может медленнее.
- Если поставить галочку рядом с пунктом «Как съёмный диск», система не будет создавать на накопителе разделы Recycled и System Volume Information, которые необходимы для восстановления и хранения файлов в «Корзине».
- В выпадающем меню «Формат» выбираем тип накопителя, в частности, её файловой системы. Оптимальный и надёжный вариант — NTFS.
Выберите формат файловой системы в выпадающем меню - В поле «Создать папки» при необходимости указываем разделы, которые должны появиться на будущем диске. Название каждого раздела пишем с новой строки.
- Кликаем по кнопке «Дополн.», чтобы перейти к следующему окну. В поле «Метка тома» пишем по желанию название виртуального диска. С помощью пункта «Включить сжатие данных на диске» можно экономить объём его памяти, однако стоит помнить, что при этой активированной опции скорость работы может быть не такой высокой.
Активируйте сжатие данных, если хотите сэкономить место на диске - После этого кликаем два раза по ОК в окне с дополнительными и основными параметрами. Программа начнёт монтирование диска.
Подождите, пока завершится процесс монтирования диска - По завершении процедуры в списке появится ваш первый виртуальный накопитель «оперативки», которым вы уже можете пользоваться.
В окне появится ваш первый созданный диск - Открываем «Проводник Windows» через стандартный ярлык «Этот компьютер» и смотрим, появился ли новый диск.
Убедитесь, что диск появился в «Проводнике»
Если вы хотите хранить на виртуальном накопителе RAM не временные, а постоянные каталоги с файлами, вам нужно в этой же программе создать ISO-образ диска, в который будет записываться информация после выключения ПК, и связать его с созданным диском:
- Щёлкаем по созданному RAM-диску правой клавишей мышки. В небольшом меню кликаем по последнему пункту «Свойства».
Кликните по пункту «Свойства» в контекстном меню RAM-диска - Запустится то же окно с параметрами, что было доступно при создании диска. В нём кликаем по голубой иконке в поле «Путь к файлу образа». Откроется маленькое дополнительное окошко, предназначенное для создания образа.
Щёлкните по значку в виде папки в строке для имени - Кликаем по значку в виде жёлтой папки в строке «Имя файла образа» — откроется «Проводник Windows». В нём выбираем месторасположение будущего образа, а также вводим любое имя в соответствующей строке, например, RAM2. Щёлкаем по «Сохранить».
Выберите папку на обычном жёстком диске, в которой будет храниться образ RAM-диска - Ставим теперь тот же объём и тип файловой системы, что и для самого диска.
Укажите те же параметры, что и для самого диска - Станет кликабельным пункт «Сохранять содержимое». Отмечаем его обязательно. Переходим к дополнительным параметрам с помощью уже знакомой кнопки «Дополн.» рядом с «Отмена».
Отметьте пункт «Сохранять содержимое», чтобы программа переносила данные с диска в образ - В блоке «Параметры образа» устанавливаем галочку слева от «Сохранять данные в образ каждые, мин.». В поле ниже указываем период в минутах, спустя который система будет автоматически сохранять данные на этом диске в соответствующем ему образе. Кликаем по ОК в дополнительных и основных настройках. Эта опция позволяет предотвратить потерю данных при внезапном отключении ПК или возникновении критической ошибки, которая приводит к зависанию всей системы.
В последней строке установите периодичность, с которой будет проходить синхронизация диска и образа - В окне с предупреждением жмём на ОК, подтверждая тем самым, что хотим перемонтировать диск сейчас.
Нажмите ОК, чтобы подтвердить необходимость внесения изменений на диске RAM - В результате только что созданный диск будет прикреплён к образу, имя и путь к которому будут указаны в соответствующем столбце.
В графе «Файл образа» появился путь к файлу, в котором сохраняются данные диска
Видео: как использовать утилиту SoftPerfect
Другие утилиты для создания RAM-диска
Не только SoftPerfect способен создать RAM-накопитель на вашем устройстве, но и другие платные и бесплатные программы. Рассмотрим самые известные из них.
Dataram RAMDisk: простой софт, который не отбирает много ресурсов
Dataram RAMDisk — проект от одноимённого разработчика с простым интерфейсом и тремя вариантами установки: один бесплатный, а два других — платные. Главный минус утилиты — создание только одного диска. Сразу несколько носителей сделать не получится, зато есть возможность сохранения настроек и информации после выключения компьютера с помощью образа с расширением bak. Утилита разрабатывалась только для Windows: поддерживаются версии 2003 и выше (как 32-, так и 64-битные). Её можно загрузить на официальном ресурсе разработчика.
Плюс программы также в том, что она не нагружает аппаратную часть ПК, работая как в обычном, так и в фоновом режиме. Интерфейс на английском языке, поэтому может не подойти людям, которые не владеют им. Ещё один минус программы — загрузка рекламного баннера на экране во время запуска утилиты.
У программы есть ещё и такие функции:
- создание директории temp на RAM-диске для хранения временных файлов системы;
- автосохранение через любой указанный промежуток времени (по умолчанию установлено 5 минут);
- ручное сохранение, которое можно сделать в любое время.
Видео: как создать RAM-накопитель с помощью программы от Dataram
RAMDisk Enterprise от WinRamTech: автоматическое увеличение объёма RAM-диска при нехватке места
RAMDisk Enterprise — продукт для создания дисков в «оперативке» от компании WinRamTech, бывшей qSoft. Он подойдёт тем людям, которые любят функциональные решения. Объём изменяемых настроек, предлагаемый программой, достаточно обширен. На официальном ресурсе создателя утилита доступна для бесплатного скачивания. Однако, как указывается на сайте, срок этой пробной версии истечёт 1 июля 2019 года. Вы можете приобрести полную версию за 9$ или 11$ в зависимости от разрядности вашей системы: 32 и 64 бита соответственно.
У приложения следующие преимущества:
- Синхронизация с файлом образа для сохранения данных после отключения ПК.
- Автоматическое сохранение данных в образе.
- Установка динамического размера диска — если место на нём будет заканчиваться, объём памяти будет автоматически увеличиваться.
- Отсутствие ограничений на размер виртуального диска.
Несмотря на большой набор настроек, RAMDisk от WinRamTech имеет свои минусы:
- Установка программы и создание RAM-диска не через обычный инсталлятор, а с помощью специальной опции в «Диспетчере устройств» под названием «Установить старое устройство». RAM-диск включается в систему как настоящий драйвер. Для начинающих пользователей процесс инсталляции может показаться слишком сложным.
- Создание только одного диска.
- Отсутствие поддержки со стороны разработчиков в бесплатной версии.
Программа RAMDisk подходит практически для всех версий Windows: 2000, XP, Vista, Server 2003, 2008, 2008-R2, 2012, 2012-R2, 2016, 7, 8, 8.1, 10.
ImDisk: простая утилита с английским интерфейсом
ImDisk — маленькая и простая, но производительная утилита для создания RAM-дисков от разработчика LTRData. Она находится в свободном доступе на официальном ресурсе компании. Эта программа изначально предназначалась для эмуляции дисководов, жёстких носителей и оптических приводов. Однако сейчас в её набор опций добавлена функция создания RAM-накопителей.
Приложение открывается через «Панель управления», однако ярлык программы можно установить и на «Рабочий стол» для удобства запуска.
Ключевые особенности у ImDisk следующие:
- Создание неограниченного количества дисков при наличии достаточного объёма «оперативки».
- Хранение данных в файле-образе на обычном жёстком диске.
- Изменение настроек во время использования виртуального диска: увеличение или уменьшение размера, установка метки Read Only.
Минус утилиты — ручное сохранение изменений на RAM-диске в файле-образе. Утилита также не запускает диск автоматически с загрузкой системы — приходится это делать вручную. ImDisk подходит для всех актуальных версий Windows: 10, 8.1, 8, 7, Vista, XP.
OSFMount: поддержка сторонних образов различных форматов
OSFMount — утилита с простым интерфейсом для создания RAM-накопителей, которая очень напоминает предыдущий инструмент ImDisk: похожий дизайн и набор опций. Отличие заключается в том, что в OSFMount упор сделан на работу именно с RAM-дисками, а не на эмуляцию приводов и жёстких накопителей. К тому же у программы есть свой исполняемый файл, через который приложение быстро запускается.
Утилита доступна для скачивания на этом официальном ресурсе разработчика — компании PassMark Software.
Основные преимущества у OSFMount следующие:
- Поддержка образов дисков с форматами ISO, BIN, IMG, DD, 00n, NRG, SDI, AFF, AFM, AFD и VMDK.
- Монтаж образов, созданных ранее с помощью других программ.
- Установка атрибута «Только чтение».
Автосохранение содержимого диска не поддерживается (только ручное), однако при отключении ПК утилита спрашивает, нужно ли обновить файл образа. При запуске компьютера RAM-диск автоматически не создаётся.
К системе программа предъявляет такие требования:
- Версия Windows — 7, 8, 10, Server 2008, 2012.
- Привилегии администратора.
- Минимальное ОЗУ — 1 ГБ.
- 10 МБ свободного пространства на жёстком диске для инсталляции программы.
GiliSoft RAMDisk: оригинальный интерфейс и быстрый просмотр содержимого диска
GiliSoft RAMDisk — удобная утилита с необычным, современным, но понятным интерфейсом от одноимённой компании-разработчика. При первом же запуске утилита сама предлагает создать RAM-накопитель. Загрузить этот софт можно с официального ресурса. Здесь доступен как платный, так и бесплатный вариант.
Ключевые преимущества программы от GiliSoft такие:
- Совместимость с файловыми системами EXFAT, NTFS, FAT.
- Полная поддержка процессоров Intel и AMD.
- Доступ к RAM-диску по локальной сети.
- Сохранение данных в образе диска.
С помощью специальной кнопки вы сможете связать RAM-диск с определённым образом диска - Автозагрузка содержимого в файл образа диска после установленного промежутка времени.
- Отдельная большая кнопка, которая позволяет быстро открыть содержимое RAM-накопителя.
Кликните по центральной большой кнопке, чтобы перейти к просмотру файлов на RAM-диске
К этой небольшой, но функциональной программе предъявляют некоторые претензии:
- Возникновение ошибки при записи файла образа. Однако после этого утилита всё равно сохраняет образ и работает стабильно.
- Размер диска. С этим параметром нужно определиться сразу, так как после создания изменить его уже будет нельзя — придётся в этом случае создавать новый.
- Возможные конфликты с другими приложениями, которые обслуживают жёсткие накопители, например, с программой для дефрагментации PerfectDisk.
Программа Gilisoft RAMDisk подходит для Windows 2000, 2003, Vista, XP, 1, 8, 10.
Таблица: сравнение утилит для создания RAM-диска
| Максимальное количество дисков | Оплата | Язык интерфейса | Автоматическое создание RAM-диска при запуске ПК | |
| Dataram RAMDisk | Создать можно только один накопитель. | Для персонального использования бесплатно (доступен только 1 ГБ). До 12 ГБ — 13$, до 64 ГБ — 22$. | Только английский. | Создаёт диск при запуске и загружает туда при необходимости определённый образ диска. |
| WinRamTech RAMDrive | Только один диск, который устанавливается как драйвер через «Диспетчер устройств». | Бесплатное использование до 1 июля 2019 года. | Поддержка русского языка. | При запуске ПК возвращает автоматически все данные на место (в RAM-диск). |
| ImDisk | Неограниченное количество дисков. | Бесплатный пакет. | Только английский. | Не запускает RAM-диск при включении системы. |
| OSFMount | Неограниченное количество дисков. | Бесплатная утилита. | Только английский. | Только ручной запуск RAM-диска с загрузкой ОС. |
| Gilisoft RAMDisk | Только один диск. | Доступны платная (50$) и бесплатная версии. | Только английский. | Создаёт RAM-диск со всем его содержимым при загрузке ОС. |
| SoftPerfect | Количество не ограничено. | Платная программа, но доступен тестовый бесплатный период — 1 месяц. | Поддержка русского языка. | Автоматически возвращает RAM-диск и его содержимое на место при включении ПК. |
RAM-диск — это часть оперативной памяти ПК, которая используется системой как обычный жёсткий диск. Он позволяет значительно увеличить скорость работы на устройстве, если причина низких показателей в жёстком накопителе, медленно отвечающим за запросы. Такой диск, однако, можно использовать только при наличии достаточного количества «оперативки» на ПК — постоянная нагрузка должна быть не больше 60%. Сделать RAM-диск можно с помощью специальных программ. Наиболее популярная из них — SoftPerfect. Многие из утилит позволяют обойти главный минус использования RAM-накопителя — удаление данных с выключением компьютера. Они сохраняют временно всё содержимое в специальном файле — образе диска — на обычном жёстком носителе, а после повторного включения возвращают всё на место.
- Распечатать
Оцените статью:
- 5
- 4
- 3
- 2
- 1
(12 голосов, среднее: 4.3 из 5)
Поделитесь с друзьями!
RAM диск – это виртуальный диск, созданный в свободной области оперативной памяти, который воспринимается операционной системой как отдельный физический диск. За счет, того, что RAM диск хранится в быстрой оперативной памяти, все операции чтения/записи с такого диска выполняются почти мгновенно, даже быстрее, чем при использовании SSD накопителя (у самых производительных SSD скорость передачи данных сейчас составляет около 560МБ/с, в то время как у памяти DDR4 — 12000-25000МБ/с).
Использование RAM диска целесообразно в системах с избытком оперативной памяти. На таком RAM диске можно размещать кэш и временные файлы приложений/системы, временные базы SQL, тем самым можно добиться существенного увеличения производительности приложений.
В операционной системе Windows отсутствуют встроенные средства создания RAM-дисков, поэтому в этих целях приходится использовать сторонние программы (AMD RAMDisk, ImDisk, PassMark OSFMount, StarWind RAM Disk и т.д.).
Однако в Windows Server вы можете создать RAM диск и без использования сторонних программ. Для этого можно воспользоваться драйвером iSCSI.
В первую очередь на сервере нужно установить компонент iSCSI Target Server (входит в состав роли File and Storage Services).
Если у вас включен файервол Windows, необходимо разрешить трафик для службы iSCSI Service.
Чтобы разрешить трафик на loopback интерфейс для iSCSI, нужно в ветке реестра HKLM\Software\Microsoft\iSCSI Target изменить значение DWORD параметра AllowLoopBack на 1. Можно изменить ключ реестра из PowerShell одной командой:
Set-ItemProperty -Path 'HKLM:\SOFTWARE\Microsoft\iSCSI Target' -Name AllowLoopBack -Value 1
Теперь откройте консоль PowerShell и создайте виртуальный RAM диск размером 5 Гб командой:
New-IscsiVirtualDisk -Path "ramdisk:testRAM.vhdx" -Size 5GB
Теперь нужно создать iSCSI таргет:
New-IscsiServerTarget -TargetName targetRAMDisk -InitiatorIds @("IPAddress:10.1.1.200")
Подключим RAM диск в созданный iSCSI таргет
Add-IscsiVirtualDiskTargetMapping -TargetName targetRAMDisk -DevicePath "ramdisk:testRAM.vhdx"
Теперь нужно запустить консоль iSCSI Initiator через Server Manager
На вкладке Targets укажите IP адрес вашего сервера, нажмите Quick Connect и подключите ваш iSCSI таргет.
Теперь откройте консоль управления дисками и проверьте, что у вас появился новый диск размером 5 Гб. Это и есть тот самый RAM диск. Инициализируйте, разметьте и отформатируйте данный диск. Назначьте ему букву диска.
Теперь вы можете перенести необходимые файлы на RAM диск и перенастроить ПО на использование данного диска.
После перезагрузки сервера RAM диск удаляется (вместе со всем содержимым) и его нужно пересоздавать заново.
В некоторых сторонних программах для создания RAM дисков есть возможность сохранения данных RAM диска в файл на жестком диске. После перезагрузки системы данные извлекаются и помещаются на RAM диск.
Время на прочтение
10 мин
Количество просмотров 364K
В наш век мы все любим скорость. Мы любим быстрый транспорт, быстрые службы доставки, скоростной интернет. И, разумеется, быстрые компьютеры. У нас есть шестое чувство, которым мы детектируем милли/микросекундные задержки. Частенько появляется желание что-нибудь да разогнать.
Но что же разгонять? Что тормозит нам работу и создает дискомфорт? Наши процессоры работают на многогигагерцовых частотах, гоняют электроны на релятивистских скоростях. Не отстают от них и память с шинами передачи данных. Но как только дело касается периферии… здесь притаился неторопливый макромир. Это не электронами жонглировать. Будьте добры дождаться, пока диск в DVD-приводе раскрутится, пока придет очередной байт из порта ввода/вывода, пока HDD подведет свою считывающую головку в нужное место пластины. Ну ладно, DVD и COMпортами мы пользуемся нечасто(если вообще пользуемся), а вот HDD… У нас на нем все-таки ОС лежит, а в ней многие тысячи файлов, и кто знает, в какой момент они могут понадобиться. То лог записать, то dll подгрузить, то шрифт, то реестр, то еще что-то. А на некоторых HDD множество одновременных обращений может приводить к
хабраэффекту
существенному падению скорости работы — наблюдаю такое на своих WD Green.
Казалось бы, тут нам должны помочь команда славных защитников вселенной по имени Файловый Кэш, Prefetch, Superfetch, и их помощник ReadyBoost. Да, они помогают, но частенько бывает, что и промахиваются — и тогда приходится наблюдать курсор ожидания.
Но что это? Я слышу в зале шум, там скандируют — SSD! SSD! Что тут сказать, SSD — однозначно круто. 200-300мб/с и даже выше, практически мгновенный доступ, никакого шума… ну просто чудеса. Но про SSD и так написана куча тем, а раз уж разгонять… может, есть чего побыстрее? Хм. Есть у нас что-нибудь быстрее флеш-памяти в SSD? SSD подороже? Raid0 из SSD? А еще быстрее? RevoDrive? О! DDR3! (Кто там крикнул «L1 cache»? Юморист!)
Мы знаем про RAM-диски, иногда используем их как временное хранилище — чтоб быстрей работало. Так что если взять да и переместить всю систему в RAM? Должно работать намного быстрее любого SSD, и уж подавно быстрее HDD, не так ли? Или файловый кэш и так должен давать нам похожий эффект? Возможно, разницы и не будет заметно. Ну так почему бы не попробовать? В моем компьютере 16 гб ОЗУ, хватает на все и еще остается. Неплохо бы задействовать то самое оставшееся. Поехали!
0) Чеклист:
— 16 гб RAM, или больше. Хотя можно попробовать и на 8. А вот 4 хватит разве что для XP.
— Grub4Dos
— Wincontig
— BootIce
— Partition Wizard или что-то подобное для клонирования разделов,
— драйвер Firadisk
— дистрибутив Windows x64 (можно и x86, но свободной памяти будет не более 3.5гб). Я проверял на WinXP(x86), Win7, Win8. Весьма желательны «облегченные» версии, ведь память ОЗУ не резиновая.
— установленная и работающая Win7 (или Win8)
1) Внимание! если у вас несколько жестких дисков — во избежание проблем делайте все последующее на HDD, отличном от системного. Системный вообще лучше не трогать и по возможности отключить, а Win7 установить для опытов на другой диск. Мне не известна ваша конфигурация, какие-то действия могут поломать вам загрузку. Неплохо бы предварительно запастись восстановительным LiveCD/USB, или хотя бы установочным диском Windows а также хотя бы примерно понимать, что делаете и как вернуть все назад. Для уверенности можно сначала провести опыт на виртуальной машине.
Сначала немного теории. Grub4Dos — это менеджер загрузки, для организации мультизагрузочных систем. Среди всего прочего — может создавать виртуальные устройства и работать с ними так же как и с обычными дисками. Виртуальный диск может быть смонтирован на файл, или же в память. При монтировании в память содержимое файла-источника копируется в память и дальнейшая работа ведется уже оттуда. Как источник можно использовать файлы .ima (образы дискет), .iso (образы CD/DVD) а также .img (RAW образы HDD). Родные для Win7 файлы .vhd (фиксированного размера, не динамические и не дифференциальные) представляют собой те же .img, но с небольшим заголовком и их тоже можно подключать.
Созданные при помощи Grub4Dos виртуальные диски доступны в реальном режиме. Windows же увидит их только при наличии специального драйвера. Такие драйверы существуют — это Firadisk (работает с дисками в памяти) и WinVBlock (работает с образами в файлах). При наличии в ОС нужного драйвера она сможет работать с дисками, созданными в Grub4Dos. К сожалению, драйверы не подписаны и для их работы в x64 системе нужно отключить проверку подписей драйверов. Таким образом, ход действий: готовим VHD с установленной Windows, где отключаем проверку подписей, устанавливаем Firadisk, затем подгружаем VHD еще до загрузки Windows через Grub4Dos и вперед.
Сначала установим на нашу машину Grub4dos. Запускаем BootIce, выбираем диск, с которого будем грузиться, ставим Grub4dos в MBR, кладем в корень любого раздела файлы grldr и menu.lst.
В menu.lst пишем:
#Это для загрузки вашей предыдущей Win7
title Windows (previous)
find --set-root /bootmgr
chainloader /bootmgr
Команда «find —set-root» выполняет поиск указанного файла и делает первый раздел, где этот файл был найден, текущим. Поэтому проверьте, не лежат ли у вас лишние файлы bootmgr на других разделах. Если вам известно, что системный диск — это hd0, можно написать прямо — chainloader (hd0,0)/bootmgr
Далее через управление компьютером-управление дисковыми устройствами создаем в корне нашего рабочего раздела файл VHD фиксированного размера гигабайт этак на 10 (можно и больше, чтобы хватило для установки), форматируем в NTFS, отключаем диск и дефрагментируем его файл при помощи Wincontig.
Сейчас надо из этого VHD получить образ диска с готовой к работе Windows, драйверами для вашего оборудования и поддержкой загрузки из VHD. Этого можно добиться разными способами.
Способ 1, рекомендуемый. Для Win7 редакций Корпоративная и Максимальная, и для Win8. Установка системы в VHD штатными средствами.
Подробнее
После загрузки инсталлятора жмем Shift-F10, и выполняем:
diskpart
select vdisk file="D:\win7.vhd"
attach vdisk
где «D:\win7.vhd» — путь к файлу VHD. Буквы дисков могут отличаться от вашей основной системы, их можно посмотреть запустив, к примеру notepad и открыв в нем диалог выбора файла.
Продолжаем, VHD появится в списке устройств для установки. После установки в вашем загрузочном меню Windows появится новая запись и окажется по умолчанию. Это и есть загрузка в VHD.
Способ 2. Для всех систем. Установка в отдельный раздел на диске. Устанавливаем Windows туда стандартно, и в самом конце после всей подготовки клонируем раздел в VHD.
Способ 3. Для всех систем. Устанавливаем систему в VHD на виртуальной машине, проделываем всю подготовку, а затем грузимся с этого VHD на реальном железе. Есть вероятность возникновения проблем с драйверами оборудования при переносе на реальное железо. Лучше перед переносом выполнить sysprep.
Способ 4. Для WinXP. Используем драйвер WinVBlock.
Подробнее
В menu.lst добавляем вот такие три записи.
title Start - TXT-mode XP Setup vhd
find --set-root /winxp.vhd
map --mem /winvblock.ima (fd1)
map --mem /winvblock.ima (fd0)
map /winxp.vhd (hd0)
map --mem /xp.iso (0xff)
map --hook
chainloader (0xff)
title Continue GUI-mode XP Setup vhd
find --set-root /winxp.vhd
map --mem /winvblock.ima (fd1)
map --mem /winvblock.ima (fd0)
map /winxp.vhd (hd0)
map --mem /xp.iso (0xff)
map --hook
root (hd0,0)
chainloader /ntldr
title Boot XP vhd
find --set-root /winxp.vhd
map /winxp.vhd (hd0)
map --hook
root (hd0,0)
chainloader /ntldr
Что здесь делается:
-подключается winxp.vhd как жесткий диск (файл VHD обязательно нужно дефрагментировать при помощи WinContig, иначе Grub4Dos откажется его подключать)
-подключается образ дискеты winvblock.ima с драйверами WinVBlock, грузится в память.
-подключается образ установочного CD xp.iso, грузится в память.
-записей для установки две, т.к. установка WinXP состоит из 2х стадий — текстовый и графический режим. Сначала выбираем TXT, при второй загрузке — GUI. Разница лишь в том, откуда грузимся — с CD или HDD.
-нажимать F6 и выбирать драйвер не нужно, интегрировать в дистрибутив тоже, достаточно иметь его на образе дискеты.
-после установки в Grub4Dos выбираем Boot и загружаемся в систему, которая установилась в VHD.
Для Win7, а тем более для x64 редакций это так просто не сработает. Нужна особая, уличная магия.
Впрочем, у меня так и не получилось заставить WinVBlock работать с Win7. Может, у вас получится.
Cпособ 5. Для Win7 любых редакций. Используем VBoot. Это тоже драйвер, позволяющий грузиться в VHD. Он подписан и позволяет устанавливать x64 системы. К сожалению, платный, но доступна демо-версия, которой для установки достаточно.
Подробнее
Выставляем время на 2011 год. (иначе при загрузке получите BSOD)
В корень диска кладем папку VBoot, vbootldr и vbooldr.mbr.
В vboot\grub\grub.cfg ищем записи Windows 7 VHD и Windows 7 Install и меняем на вот такие:
menuentry "Windows 7 VHD" {
vboot harddisk=(LABEL=D)/win7.vhd
}
menuentry "Windows 7 Install" {
vboot harddisk=(LABEL=SYS)/win7.vhd cdrom=(LABEL=SYS)/win7.iso boot=cdrom
}
Метку раздела, на котором лежат файлы win7.vhd и win7.iso (дистрибутив Win7) — меняем на SYS (хотя не важно какую, лишь бы совпадало). У меня Vboot почему-то не хочет распознавать пути вида (hd0,1). Еще можно обращаться по UUID, но метки проще.
В menu.lst добавляем запись:
title VBoot
find --set-root /vbootldr.mbr
chainloader /vbootldr.mbr
Перезагрузка. В Grub4Dos идем в Vboot, а в нем — в Windows 7 Install. После загрузки инсталлятора жмем shift-F10, запускаем notepad, открываем диалог выбора файлов и смотрим, на какой букве находится диск с Vboot. Допустим, это D:. Возвращаемся в командную строку и пишем для 64-битных редакций —
D:\vboot\tools\amd64\vbootctl setupили для 32-битных
D:\vboot\tools\x86\vbootctl setupЭто установит драйвер Vboot и примонтирует виртуальные устройства. Затем продолжаем установку на появившийся в списке устройств VHD, и грузимся через запись Windows 7 VHD. После окончательной настройки (см. ниже) удаляем Vboot командой vbootctl uninstall и тогда можно вернуть время на текущее.
И вот Windows установлена и загрузилась.
Во первых, проверим через Bootice, не снес ли нам установщик Grub4Dos из MBR. Если снес — снова ставим.
Во вторых, проверим, есть ли на системном разделе загрузчик Windows — файл bootmgr и папка Boot (в случае Win7/8). Они имеют атрибуты скрытых и системных, включите их отображение. Если нет — значит установщик увидел этот загрузчик где-то еще и добавил опцию своей загрузки туда, или же создал скрытый 100мб раздел и разместил все там. Это не дело, загрузчик на системном разделе нам нужен. Поэтому создаем его:
bcdboot c:\windows /s c: И отключаем в нем проверку подписей драйверов:
bcdedit /store c:\boot\bcd /set {default} testsigning ON
bcdedit /store c:\boot\bcd /set {default} nointegritychecks ON
bcdedit /store c:\boot\bcd /set {default} loadoptions DDISABLE_INTEGRITY_CHECKS
В действующем загрузчике тоже отключаем:
bcdedit /set testsigning ON
bcdedit /set nointegritychecks ON
bcdedit /set loadoptions DDISABLE_INTEGRITY_CHECKS
Перезагрузка для включения тестового режима и устанавливаем драйвер Firadisk: hdwwiz (hdwwiz.cpl в XP), установка вручную, все устройства, установить с диска и выбираем .inf файл.
4) Теперь производим все обычные манипуляции: устанавливаем оставшиеся драйверы, настраиваем оборудование, сеть, рабочий стол, ставим DirectX/.NET/vcredist, и тому подобное. Перенесем файл подкачки на другой раздел, удалим временные файлы и сожмем системный раздел средствами NTFS. Нам ведь это все еще в память грузить, каждый мегабайт на счету. У меня получилось около 4 гб для Win7.
Теперь ужимаем VHD до приемлимого размера (я добавил пару гб на всякий случай, получилось 6). Кстати, а как определить доступный размер? На экране меню Grub4Dos в верхней строке есть строка вроде Mem: /639K/13582M/512M.
Это доступные области памяти, в которые он может загрузить образ. Но он может загружать образ только целиком в одну область, так что размер нового VHD не должен превышать самое большое значение из этой строки, иначе получите ошибку.
Грузимся в предыдущую Win, монтируем win7.vhd, создаем еще один vhd уже конечного размера и копируем один в другой через редактор разделов вроде Partition Expert. (Если вы решили последовать способу установки 2 — сейчас самое время склонировать ваш системный раздел в VHD) Заменим прежний файл на новый, опять дефрагментируем через Wincontig. Попробуем загрузиться в новый VHD. Проблем возникнуть не должно.
Можно вместо всего этого использовать специальную программу для урезания и сжатия уже установленной Win7 — VHD_W7_Compact. Заявляется, что может урезать до 600мб.
5) Пора таки загрузиться из RAM! Добавим в menu.lst еще несколько строчек:
title Boot Win7 from RAM
map --mem /win7.vhd (hd0)
map --hook
chainloader (hd0)/bootmgr
(для XP вместо /bootmgr пишем /ntldr)
И наконец загружаемся, выбрав Boot Win7 from RAM.
Минуту-две VHD копируется в память, несколько секунд загрузки и… появляется рабочий стол. Ура, семерка работает без использования HDD, причем вроде неплохо работает.
Можно еще добавить хитрый способ загрузки Win7 напрямую из VHD с сохранением изменений:
title Boot Win7 from VHD (Firadisk)
find --set-root --ignore-floppies /win7.vhd
map /win7.vhd (hd0)
map --heads=2 --sectors-per-track=18 --mem (md)0x800+4 (99)
map --hook
write (99) [FiraDisk]\nStartOptions=disk,vmem=find:/win7.vhd,boot;\n\0
rootnoverify (hd0,0)
chainloader /bootmgr
Чтобы это работало — в .inf файле Firadisk нужно заменить «LoadOrderGroup = Boot Bus Extender» на «LoadOrderGroup = SCSI miniport».
Здесь Firadisk заставляем работать с образом не в памяти, а на диске. Оно заметно тормозит, так что лучше все же применять способ установки 1 с родным VHD boot.
Вот тут есть еще одна статья о загрузке Win7 из RAM.
Ну а c линуксами можно попробовать вот так.
Я использую такую конфигурацию на домашнем компьютере с прошлой осени, уже более полугода. Попробую упорядочить субъективные впечатления:
Плюсы:
+ Действительно, работает быстренько. Программы из памяти запускаются мгновенно (что очевидно). По стабильности работы нареканий нет — компьютер работает неделями и месяцами.
+ Нет лишних звуков от HDD.
+ Понятия «износ», «количество циклов чтения/записи» — для RAM несущественны.
+ Побочный плюс — получилась неизменяемая, неубиваемая система. Можно одноразово ставить всякие кривые программы (к примеру, для восстановления USB flash — они обычно ставят свои драйверы, которые потом трудно выковырять) не рискуя что-либо испортить. Перезагрузка и как ничего и не было.
+ Побочный плюс — VHD это круто. Никаких больше разделов диска, просто файлы, которые элементарно копируются/перемещаются/удаляются/бэкапятся без всяких акронисов/парагонов/gparted-ов.
Минусы:
— Честно говоря, разницы с хорошим SSD по скорости не заметно. В обоих случаях придраться к быстродействию негде.
— Конечно же, тратится драгоценная память. Вынь да положь 6-8 гигабайт. В моем случае остатка в 10гб мне хватает, а если будет мало — можно и в режиме VHD загрузиться.
— 6-8 гб для Windows 7 — все же очень мало. Одни обновления Windows Update быстро съедят все место. А еще захочется установить любимые программы… кому-то и 100гб системного раздела может быть мало (а некоторые пропагандируют вообще не разбивать диски на разделы). В моем случае я разместил на системном разделе только самые востребованные программы, а все остальное в виде portable версий держу на HDD. Все-таки это домашний компьютер, на нем нет жадных до памяти и места на системном диске монстров вроде SQL Server, Visual Studio, Adobe CS, MS Office (хватает и портабельного LibreOffiсe). Пока все хорошо.
— temp приходится переносить на другой диск. Некоторые инсталлеры никого не спрашивая распаковываются именно туда и свободного места может не хватить.
— Приходится отключать проверку подписей драйверов. Тут уж ничего не поделать.
— У неубиваемости есть другая сторона. Для каждого изменения в настройках, для каждого обновления, для каждой установки программы/драйвера для постоянного использования необходимо перезагружаться в режим работы с VHD — иначе все будет потеряно при перезагрузке. Если какая-то ваша программа хранит что-то свое в профиле (например, игры держат там сохранения) — то и профиль желательно переносить на другой раздел.
— Загрузка 6-8гб в память занимает много времени — не похвастаешься 10 секундной загрузкой.
— По понятным причинам невозможно использовать гибернацию. Но в обычный сон система уходит и нормально просыпается.
Но я снова слышу крики в зале. «И чего только не придумают, лишь бы SSD не покупать!», «Да это ж бред, выкидывать столько памяти за просто так!», «Какие-то левые кривые дрова ставить?», «Не нужно!». Согласен. Рекомендовать такой подход я не буду. Это скорее занятный эксперимент, чем рабочее решение. Спасибо за внимание, теперь можно постить картинки с хлебными троллейбусами.
P.S. Большая благодарность разработчикам Firadisk и WinVBlock — karyonix и Shao Miller, а также форуму reboot.pro.
Виртуальный диск на оперативной памяти (ОЗУ) – это удобный и эффективный способ увеличить скорость работы компьютера на операционной системе Windows 7. Виртуальный диск – это раздел памяти, который используется операционной системой для хранения временных файлов и других данных. Он может быть создан на жестком диске или на ОЗУ компьютера.
Преимущества использования виртуального диска на ОЗУ очевидны. Он позволяет сократить время доступа к данным, ускорить загрузку программ, улучшить общую производительность системы. Виртуальный диск на ОЗУ работает намного быстрее по сравнению с обычным жестким диском, так как доступ к нему осуществляется без задержек, вызванных механическим движением головки и чтением данных с поверхности диска.
Использование виртуального диска на ОЗУ особенно полезно для компьютеров с небольшим объемом оперативной памяти. Если ваш компьютер имеет всего несколько гигабайт ОЗУ, виртуальный диск поможет вам расширить имеющееся дисковое пространство и увеличить производительность системы. Также виртуальный диск может быть полезен, если вы работаете с большими файлами и часто выполняете операции копирования, перемещения или сохранения данных.
Настройка виртуального диска на ОЗУ в операционной системе Windows 7 не требует особых навыков и занимает всего несколько минут. Для этого нужно зайти в «Панель управления», выбрать «Систему и безопасность», затем «Систему» и перейти в раздел «Дополнительные параметры системы». В открывшемся окне нужно выбрать вкладку «Дополнительно» и в разделе «Управление производительностью» нажать кнопку «Настройки». В появившемся окне выберите вкладку «Дополнительно» и нажмите кнопку «Изменить». В новом окне выберите опцию «Создать пользовательское размерение» и введите требуемый размер в МБ.
Виртуальный диск на оперативной памяти – это специальный раздел на компьютере, который создается в оперативной памяти и используется как дополнительное место для хранения данных. Этот диск работает быстрее, чем обычный жесткий диск, что позволяет ускорить процессы чтения и записи данных.
Основное преимущество использования виртуального диска на оперативной памяти Windows 7 заключается в повышении производительности компьютера. При работе с большими объемами данных, когда требуется быстрое чтение и запись информации, виртуальный диск может значительно сэкономить время.
Настройка виртуального диска на оперативной памяти Windows 7 достаточно проста. Для этого нужно выполнить следующие шаги:
- Нажмите правой кнопкой мыши по кнопке «Пуск» и выберите «Управление дисками».
- На открывшемся окне выберите нужный диск, например, «Диск D».
- Выберите вкладку «Действия» и нажмите «Создать VHD».
- Выберите место для сохранения виртуального диска и задайте его размер.
- Нажмите кнопку «ОК», чтобы завершить создание виртуального диска.
После завершения настройки виртуального диска на оперативной памяти Windows 7, он появится в списке дисков компьютера и будет доступен для работы как обычный диск. Вы сможете копировать, перемещать и удалять файлы на виртуальном диске, а также использовать его в программных приложениях.
Важно помнить, что виртуальный диск на оперативной памяти хранится только во время работы компьютера. При выключении компьютера данные на виртуальном диске будут потеряны. Поэтому рекомендуется регулярно сохранять важные данные на других носителях.
Использование виртуального диска на оперативной памяти Windows 7 – это эффективный способ ускорить процессы работы с данными на компьютере. Правильная настройка виртуального диска позволит вам значительно экономить время и повысить производительность вашей системы.
Преимущества использования виртуального диска
Виртуальный диск на оперативной памяти Windows 7 — это специальная функция операционной системы, которая позволяет создать виртуальный диск, используя оперативную память компьютера. Использование виртуального диска имеет несколько преимуществ.
- Быстрота: виртуальный диск на оперативной памяти является очень быстрым, так как оперативная память имеет гораздо более высокую скорость передачи данных по сравнению с жестким диском.
- Энергосбережение: использование виртуального диска позволяет снизить нагрузку на жесткий диск компьютера, что может привести к более эффективному использованию энергии и увеличению срока службы жесткого диска.
- Безопасность: виртуальный диск на оперативной памяти не сохраняет данные после выключения компьютера, что может быть полезным для хранения временных файлов или конфиденциальной информации, чтобы избежать риска несанкционированного доступа к ним.
- Гибкость: использование виртуального диска позволяет быстро и легко изменять его размеры, в зависимости от потребностей пользователя.
Однако, несмотря на все преимущества, следует учитывать, что виртуальный диск на оперативной памяти имеет ограничения по объему доступной памяти и может быть необходимо учесть его использование в целом в системе.
Ускорение работы системы
Одним из основных преимуществ использования виртуального диска на оперативной памяти в Windows 7 является ускорение работы системы в целом. Виртуальный диск на оперативной памяти позволяет снизить время доступа к данным, что приводит к более быстрой загрузке приложений и улучшению общей производительности компьютера.
Когда операционная система производит чтение или запись данных на жесткий диск, это требует определенного времени из-за физических ограничений и медленного механического движения шпинделя. В случае использования виртуального диска на оперативной памяти, время доступа сокращается до нескольких миллисекунд, что заметно ускоряет процесс загрузки и выполнения команд.
Кроме того, виртуальный диск на оперативной памяти позволяет снизить количество операций чтения и записи на физический жесткий диск, что уменьшает его износ и продлевает его срок службы. Это особенно важно для ноутбуков, где использование виртуального диска на оперативной памяти может существенно сэкономить ресурсы батареи и продлить время работы от аккумулятора.
Для настройки виртуального диска на оперативной памяти в Windows 7 необходимо выполнить следующие шаги:
- Откройте «Панель управления» и выберите «Система и безопасность».
- В разделе «Система» выберите «Дополнительные параметры системы».
- На вкладке «Дополнительно» найдите раздел «Производительность» и нажмите кнопку «Настроить».
- В открывшемся окне выберите вкладку «Диски с файлами подкачки» и нажмите кнопку «Изменить».
- Снимите флажок «Автоматически управлять файлом подкачки для всех дисков» и выберите вариант «Нет файла подкачки».
- Нажмите кнопку «Установить» и выберите объем оперативной памяти, который вы хотите выделить для виртуального диска.
- Нажмите кнопку «OK» для сохранения настроек.
После выполнения этих шагов система будет использовать выделенную оперативную память как виртуальный диск, что приведет к ускорению работы и повышению производительности вашего компьютера в Windows 7.
Защита от потери данных
Основная проблема при работе с компьютером — это возможность потери данных. Ошибки в программном обеспечении, атаки вирусов, аппаратные сбои, неправильное отключение — все это может привести к потере важных файлов.
Один из способов защитить свои данные — использовать виртуальный диск на оперативной памяти Windows 7. Виртуальный диск — это особая область памяти компьютера, которая выделяется для хранения данных. Отличительной особенностью виртуального диска является его быстродействие и отсутствие механических элементов, таких как жесткий диск. Это позволяет значительно повысить безопасность и надежность хранения информации.
Преимущества использования виртуального диска:
- Быстродействие: оперативная память обеспечивает высокую скорость работы с данными. Загрузка и сохранение файлов происходит практически мгновенно.
- Повышение безопасности: виртуальный диск находится в оперативной памяти, что ограничивает доступ к данным для посторонних лиц или вредоносных программ.
- Устойчивость к сбоям: в случае сбоя оперативной памяти данные на виртуальном диске могут быть потеряны. Однако регулярные резервные копии позволяют минимизировать риск потери информации.
Настройка виртуального диска на операционной системе Windows 7 предельно проста. Достаточно выполнить несколько простых шагов:
- Откройте меню «Пуск» и выберите раздел «Панель управления».
- В панели управления найдите и кликните на иконку «Система и безопасность».
- В разделе «Администрирование» выберите «Управление компьютером».
- В окне «Управление компьютером» выберите «Управление дисками».
- Нажмите правой кнопкой мыши в свободной области окна «Управление дисками» и выберите «Создание нового диска».
- Выберите необходимый объем памяти для виртуального диска и завершите процесс настройки.
После настройки виртуального диска вы сможете использовать его для хранения и работы с данными. Не забывайте регулярно создавать резервные копии важных файлов, чтобы минимизировать риск их потери.
| Преимущества | Недостатки |
|---|---|
| Быстродействие | В случае сбоя оперативной памяти данные могут быть потеряны |
| Повышение безопасности | |
| Устойчивость к сбоям |
Расширение доступного пространства
Перед началом настройки виртуального диска на оперативной памяти в Windows 7, необходимо понять, как это может помочь расширить доступное пространство на вашем компьютере. Виртуальный диск на оперативной памяти — это временное хранилище, создаваемое на базе оперативной памяти, которую компьютер использует для хранения данных вместо жесткого диска.
Одним из основных преимуществ виртуального диска на оперативной памяти является его скорость чтения и записи. Поскольку оперативная память значительно быстрее жесткого диска, доступ к данным на виртуальном диске становится намного быстрее. Это особенно полезно для приложений, требующих большого количества операций чтения/записи, таких как базы данных или программы обработки видео.
Вторым преимуществом виртуального диска на оперативной памяти является его временность. Все данные, хранящиеся на виртуальном диске, будут потеряны после перезагрузки компьютера. Это может быть полезно для временного хранения данных или при работе с конфиденциальной информацией, которую необходимо удалить после использования.
Еще одним преимуществом виртуального диска на оперативной памяти является его легкость настройки и использования. Windows 7 предоставляет удобный интерфейс для создания и настройки виртуального диска. Вам нужно просто выбрать необходимый объем памяти для виртуального диска, и операционная система автоматически сможет создать и настроить его.
Однако следует помнить о некоторых ограничениях виртуального диска на оперативной памяти. Во-первых, объем доступной оперативной памяти может стать ограничивающим фактором. Если ваш компьютер имеет малый объем оперативной памяти, то создание виртуального диска может значительно снизить производительность системы. Во-вторых, все данные на виртуальном диске будут потеряны после перезагрузки компьютера, поэтому не рекомендуется хранить важные или необходимые файлы на виртуальном диске.
В целом, виртуальный диск на оперативной памяти предоставляет удобное средство расширения доступного пространства на компьютере. Он позволяет увеличить скорость чтения и записи данных, предоставляет возможность временного хранения информации и легко настраивается. Однако перед его использованием следует учитывать ограничения и риски, связанные с потерей данных и производительностью системы.
Настройка виртуального диска на Windows 7
Виртуальный диск на операционной системе Windows 7 представляет собой устройство, которое создается в оперативной памяти компьютера и эмулирует работу обычного жесткого диска. Он позволяет работать с данными быстрее и ускоряет выполнение основных задач.
Настройка виртуального диска на Windows 7 включает несколько шагов:
- Откройте Панель управления и перейдите в раздел «Система и безопасность».
- Выберите «Создание и форматирование разделов жесткого диска».
- В списке дисков найдите нужный диск и щелкните правой кнопкой мыши.
- В контекстном меню выберите «Создать новый объем».
- В мастере создания объемов выберите «Создать виртуальный диск».
- Выберите параметры виртуального диска, такие как размер, буква диска и файловая система.
- Нажмите «Завершить», чтобы завершить настройку виртуального диска.
После настройки виртуального диска на Windows 7, он будет доступен в проводнике и можно будет использовать его как обычный диск. Виртуальный диск позволяет ускорить работу с данными и улучшить производительность компьютера.
Создание виртуального диска
Виртуальный диск на оперативной памяти (Virtual RAM Drive) — это специально выделенное пространство в оперативной памяти компьютера, которое может быть использовано как дополнительный диск для хранения временных файлов или кэширования данных. Создание виртуального диска может быть полезным в таких случаях, как ускорение работы системы или временное хранение больших объемов информации.
Для создания виртуального диска на операционной системе Windows 7 необходимо выполнить следующие шаги:
-
Откройте «Панель управления» и выберите раздел «Система и безопасность».
-
В разделе «Система и безопасность» выберите пункт «Создание и форматирование разделов жесткого диска».
-
В открывшемся окне найдите диск, с которым вы хотите работать, и щелкните правой кнопкой мыши на нем.
-
В контекстном меню выберите пункт «Создать том».
-
В мастере создания тома выберите опцию «Создать виртуальный диск» и нажмите кнопку «Далее».
-
Выберите размер виртуального диска и указать путь к созданному диску.
-
Нажмите кнопку «Далее» и завершите мастер создания тома.
После завершения процесса создания виртуального диска, он будет доступен в проводнике как обычный диск. Вы сможете копировать, перемещать и удалять файлы на виртуальном диске так же, как на реальном диске. Однако, стоит учитывать, что виртуальный диск будет существовать только во время работы компьютера, поскольку он хранится в оперативной памяти.
Назначение размера диска
При настройке виртуального диска на оперативной памяти в Windows 7, одним из важных параметров, которые следует определить, является размер этого диска.
Размер виртуального диска определяет размер области оперативной памяти, которая будет использоваться для создания виртуального диска. Этот размер может быть выбран вручную пользователем или установлен по умолчанию. Можно указать и фиксированный размер диска, и автоматически настраиваемый.
Назначение правильного размера диска важно для достижения оптимальной производительности и используемости функционала виртуального диска. Маленький размер может привести к тому, что на диске быстро закончится свободное место, что может привести к проблемам при сохранении и загрузке данных. Большой размер диска, напротив, может быть расточительным использованием оперативной памяти, особенно если нет необходимости в хранении такого объема данных.
При выборе размера виртуального диска важно учесть потребности в хранении данных и объем доступной оперативной памяти на компьютере. Необходимо оценить примерное количество данных, которые вы планируете хранить на виртуальном диске, и учесть, что это должно быть подпираемо оперативной памятью.
Рекомендуется использовать примерно 50% свободной оперативной памяти для создания виртуального диска. Но при этом не стоит превышать 75% от общего объема оперативной памяти компьютера. Важно также учитывать, что виртуальный диск занимает место в оперативной памяти, которое не будет доступно для работы с другими приложениями или системой.
Итак, установка правильного размера виртуального диска на оперативной памяти в Windows 7 позволяет оптимизировать использование ресурсов компьютера и обеспечить успешное функционирование виртуального диска.
Подключение виртуального диска
Подключение виртуального диска в операционной системе Windows 7 позволяет использовать оперативную память компьютера как дополнительное хранилище данных. Это особенно полезно, когда у вас не хватает места на жестком диске или вам требуется быстрый доступ к определенным файлам.
Для подключения виртуального диска в Windows 7 вам понадобится выполнить следующие шаги:
- Откройте меню «Пуск» и выберите «Панель управления».
- В разделе «Система и безопасность» выберите «Создание и форматирование разделов дисков».
- Откроется окно «Управление дисками», где вы сможете увидеть все имеющиеся диски на вашем компьютере.
- В верхней части окна нажмите правой кнопкой мыши и выберите «Создать устройство добавленного хранения».
- В появившемся окне выберите тип виртуального диска, который вы хотите создать — «Виртуальный жесткий диск» или «Виртуальный том длинного хранения».
- Установите размер виртуального диска и выберите букву диска для его идентификации.
- Нажмите «ОК» для создания виртуального диска.
- Теперь вы можете увидеть новый виртуальный диск в списке устройств хранения. Вы можете открыть его и работать с файлами как с обычным диском.
Важно помнить, что виртуальный диск использует оперативную память вашего компьютера, поэтому его размер не должен превышать доступное количество свободной памяти. Также стоит отметить, что виртуальный диск будет удален после перезагрузки компьютера, поэтому сохраните все нужные файлы на других носителях.
Подключение виртуального диска в Windows 7 — удобный и простой способ расширить хранилище данных на вашем компьютере. Он позволяет использовать оперативную память в качестве дополнительного диска и получить быстрый доступ к нужным файлам.
Вопрос-ответ:
Какие преимущества имеет использование виртуального диска на оперативной памяти в Windows 7?
Использование виртуального диска на оперативной памяти в Windows 7 позволяет значительно ускорить работу компьютера. При создании виртуального диска операционная система выделяет определенный объем оперативной памяти, который используется вместо жесткого диска для хранения и обработки данных. Это позволяет значительно сократить время доступа к данным, так как оперативная память работает значительно быстрее, чем жесткий диск.
Как настроить виртуальный диск на оперативной памяти в Windows 7?
Для настройки виртуального диска на оперативной памяти в Windows 7 необходимо открыть «Панель управления» и выбрать раздел «Система и безопасность». Затем нужно выбрать пункт «Система», а затем «Дополнительные параметры системы». В открывшемся окне нужно перейти на вкладку «Дополнительно» и нажать кнопку «Настройка» в разделе «Производительность». В появившемся окне нужно выбрать вкладку «Дисковое пространство» и нажать на кнопку «Создать…». В появившемся окне нужно выбрать «Разделить диск на две части» и задать размер виртуального диска, а затем нажать на кнопку «ОК».
Можно ли использовать виртуальный диск на оперативной памяти на других версиях Windows?
Да, возможность использовать виртуальный диск на оперативной памяти доступна не только на Windows 7, но и на более поздних версиях операционной системы Windows, таких как Windows 8 и Windows 10. Процесс настройки виртуального диска на оперативной памяти на других версиях Windows примерно аналогичен процессу настройки на Windows 7.
Какие ограничения есть при использовании виртуального диска на оперативной памяти?
При использовании виртуального диска на оперативной памяти есть несколько ограничений. Во-первых, объем оперативной памяти, который можно выделить под виртуальный диск, ограничен объемом физической оперативной памяти в компьютере. Во-вторых, виртуальный диск на оперативной памяти будет утерян при перезагрузке компьютера, поэтому все данные, которые хранятся на виртуальном диске, будут потеряны после перезагрузки. Также, использование виртуального диска на оперативной памяти может уменьшить доступную оперативную память для запуска других программ.