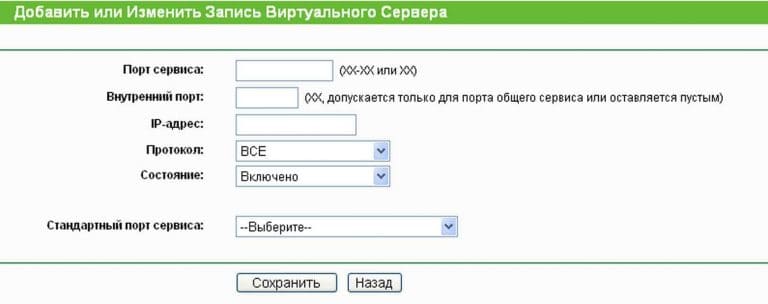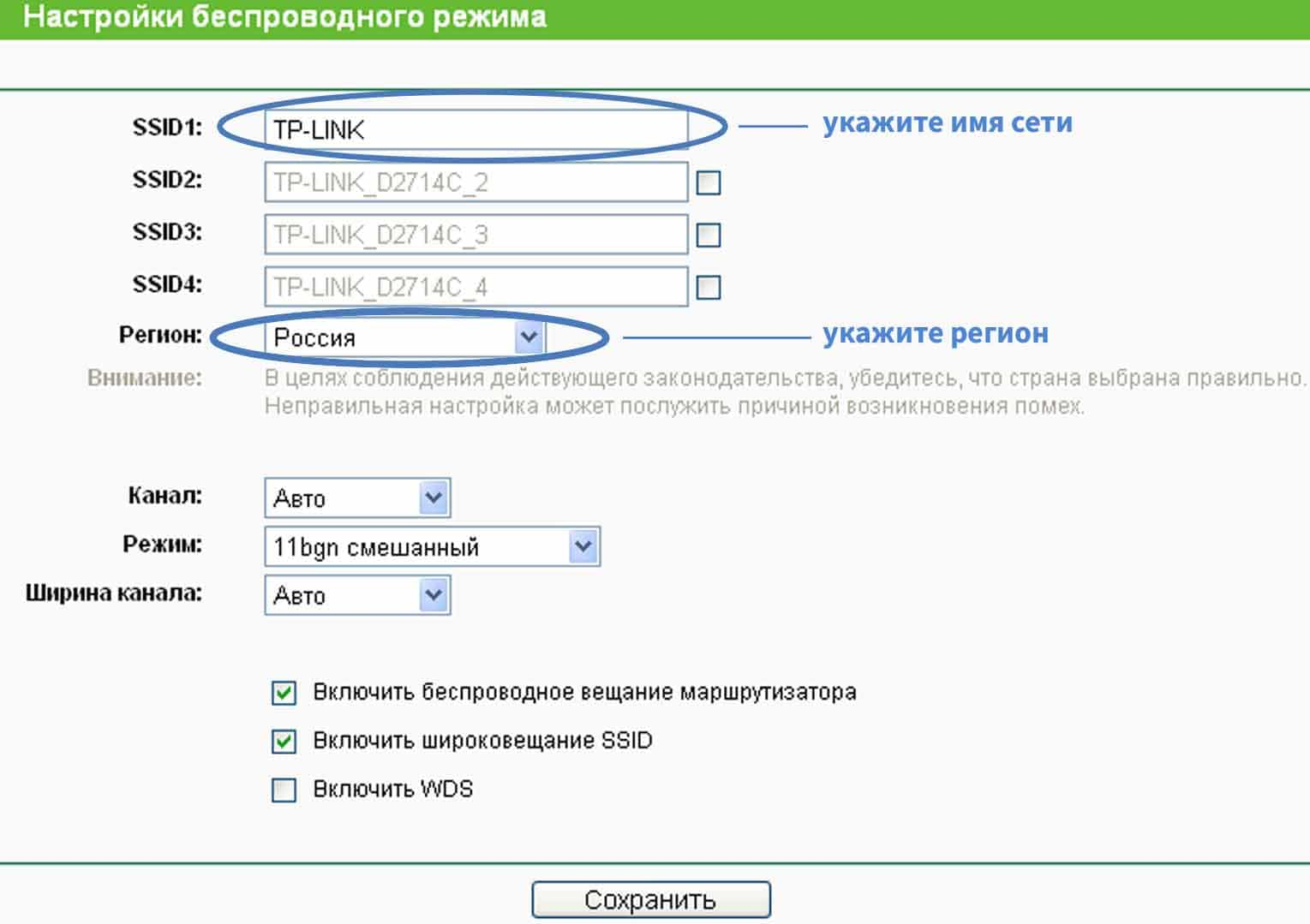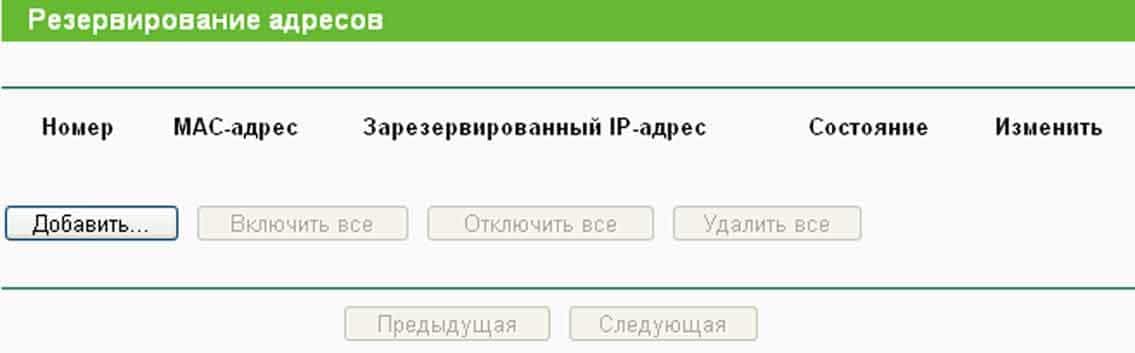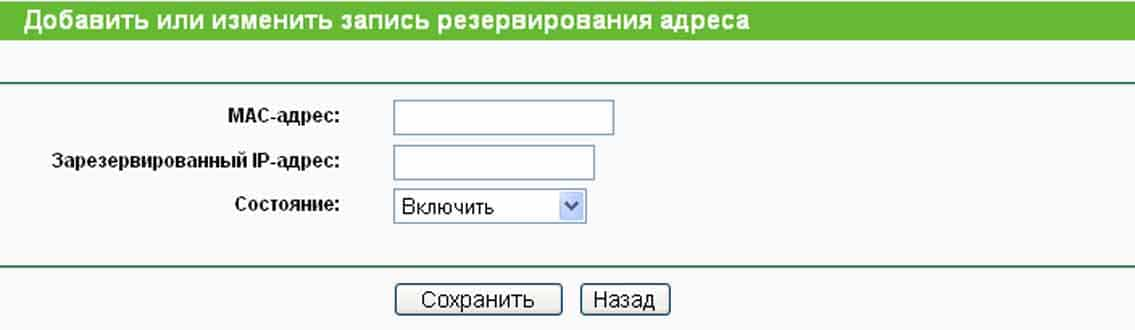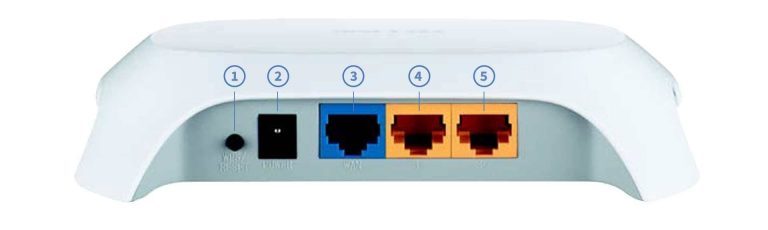Виртуальные серверы: если вы создаёте сервер в локальной сети и хотите сделать его доступным в интернете, реализовать эту услугу и предоставить её пользователям сможет виртуальный сервер. В то же время виртуальный сервер позволяет сохранять безопасность локальной сети, поскольку прочие службы будут по-прежнему невидимы из интернета.
Виртуальный сервер может быть использован для настройки публичных служб в вашей локальной сети, таких как HTTP, FTP, DNS, POP3/SMTP и Telnet. В разных службах используются разные служебные порты. Порт 80 используется службой HTTP, порт 21 — в FTP, порт 25 — в SMTP и порт 110 — в POP3. Перед настройкой проверьте номер служебного порта.
Пример настройки
Например, персональный веб-сайт был создан на моем домашнем ПК (IP-адрес: 192.168.0.100). Я хочу, чтобы мои друзья могли посещать мой сайт через интернет.
ПК подключен к маршрутизатору с WAN IP-адресом 218.18.232.154.
Маршрутизатор LAN WAN: 218.18.232.154
Назначьте статический IP-адрес компьютеру, например 192.168.0.100
Выполните следующие действия:
Примечание: Настройка производится на примере модели Archer C9.
Шаг 1
Войдите в веб-интерфейс Archer C9. Прочитайте статью Как войти в веб-интерфейс Wi—Fi роутера, для получения инструкции о том, как зайти в веб-интерфейс маршрутизатора.
Шаг 2
Нажмите Advanced (Дополнительные настройки) вверху справа, затем в левой части выберете NAT Forwarding (NAT переадресация) -> Virtual Servers (Виртуальные серверы) -> Add (Добавить).
Шаг 3
Нажмите View Existing Services (Просмотр существующих сервисов) и выберите HTTP External port (внешний порт), internal port (внутренний порт) и protocol (протокол) заполнятся автоматически. Введите адрес компьютера 192.168.0.100 в поле Internal IP (внутренний IP-адрес).
Нажмите ОК, чтобы сохранить настройки.
Советы:
1. Рекомендуется сохранить настройки по умолчанию для внутреннего порта и протокола, если вы не знаете, какой порт и протокол использовать.
2. Если служба, которую вы хотите указать, не прописана в Service Type (списке сервисов), то вы можете ввести соответствующие параметры вручную. Необходимо проверить номер порта, который необходим службе.
3. Вы можете добавить несколько правил виртуального сервера, если хотите предоставить несколько сервисов в маршрутизаторе. Пожалуйста, помните, что внешние порты не должны повторяться (дублироваться).
Шаг 4:
Для посещения вашего веб-сайта пользователи в интернете могут входить по адресу http:// WAN IP (в этом примере: http:// 218.18.232.154).
Примечание: Ваши настройки не вступят в силу, если функция NAT отключена. Перейдите на страницу Advanced (Дополнительные настройки) > System Tools (Системные инструменты)> System Parameters (Параметры системы) чтобы включить NAT.
Рекомендации:
1. WAN IP-адрес должен быть публичным (белым/внешним). Если WAN IP назначается динамически интернет-провайдером, рекомендуется зарегистрировать и использовать доменное имя для WAN IP (см. настройка учетной записи службы DDNS). В дальнейшем вы сможете набрать в адресной строке http:// имя домена, чтобы посетить веб-сайт.
Для справки:
Как настроить DDNS (DynDNS) для Wi-Fi роутеров (новый синий пользовательский интерфейс)
Как настроить DDNS (NO-IP) для Wi-Fi роутеров (новый синий пользовательский интерфейс)
Если вы не уверены в том, как настроить static IP (статический IP) на устройстве, вы можете настроить Address Reservation (резервирование адреса) по инструкции Как настроить резервирование адресов на Wi-Fi роутерах TP-Link (новый синий пользовательский интерфейс), так что один и тот же IP адрес всегда будет присвоен вашему устройству.
2. Если вы изменили внешний порт со значения по умолчанию, вы должны использовать http:// WAN IP: Внешний порт или http:// имя домена: Внешний порт для посещения веб-сайта.
3. Убедитесь, что сервер доступен из внутренней сети. Вы можете проверить, получаете ли вы доступ к этому серверу внутри локальной сети. Если вы не можете получить доступ к серверу в локальной сети, проверьте настройки своего сервера.
Узнайте больше о каждой функции и настройки, перейдите в раздел ЗАГРУЗКИ на вашем веб-сайте, чтобы загрузить руководство по вашему продукту.
Был ли этот FAQ полезен?
Ваш отзыв поможет нам улучшить работу сайта.
Что вам не понравилось в этой статье?
- Недоволен продуктом
- Слишком сложно
- Неверный заголовок
- Не относится к моей проблеме
- Слишком туманное объяснение
- Другое
Как мы можем это улучшить?
Спасибо
Спасибо за обращение
Нажмите здесь, чтобы связаться с технической поддержкой TP-Link.
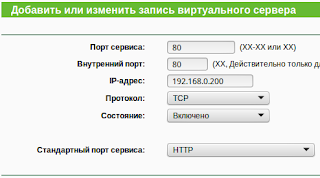 |
Проброс портов — это технология, которая позволяет обращаться из интернета к компьютерам и другим устройствам в локальной сети роутера. Доступ реализуется за счёт перенаправления трафика определенных портов с внешнего адреса маршрутизатора на адрес выбранного устройства в локальной сети роутера. Это перенаправление необходимо если вы, хотите организовать доступ, например, к IP камерам из Интернет. Также такое перенаправление иногда требуется для многопользовательских игр. Настроить проброс портов на роутере TP-LINK можно с помощью функции «Виртуальные серверы«. Как это сделать читайте в статье.
В отличии от функции порт триггеринг (если не знаете что это, то Port Triggering на роутере TP-LINK) проброс портов на IP требует наличие постоянного IP адреса у устройства в локальной сети роутера.
Это не усложняет настройку, но увеличивает количество этапов:
- Войти в настройки роутера
- Выбираем IP из пула роутера (это просто)
- Указываем выбранный IP и порты в настройках Виртуального сервера
- Устанавливаем статический IP на устройство в сети роутера
Войти в настройки роутера
Выбираем IP на который будет перенаправляться трафик с внешнего порта роутера
Это делается для того, чтобы роутер не мог назначить наш IP другому устройству в локальной сети.
И это очень просто. Для этого на странице настроек роутера следует нажать на вкладку «DHCP» в меню слева. Откроется страница «Настройка DHCP«. Поля «Начальный IP-адрес» и «Конечный IP-адрес» указывают диапазон IP адресов зарезервированных под динамическую выдачу клиентским устройствам. IP из данного диапазона нам не подходят.
У меня конечный адрес 192.168.0.199 как показано на картинке ниже.
 |
| Выбираем IP на который будет перенаправляться трафик с внешнего порта роутера |
В моём случае свободный диапазон начинается с 192.168.0.200 по 192.168.0.254 включительно. Из него и следует выбрать IP. Например, 192.168.0.200 или 192.168.0.201, или 192.168.0.202, или … и т.д. до 192.168.0.254.
Указываем выбранный IP и нужные порты в настройках Виртуального сервера
Что нам нужно сделать?
- Зайти в настройки виртуальных серверов TP-LINK
- Указать необходимые порты или выбрать порт сервиса автоматически
- Указать выбранный нами IP
- Выбрать протокол(не обязательно)
- Сохранить изменения
Зайти в настройки виртуальных серверов TP-LINK
На странице настроек роутера нажимаем слева «Переадресация«. В выпавшем списке «Виртуальные серверы«. В обновившемся окне выберите «Добавить«. Можно идти дальше.
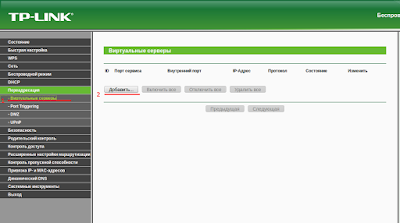 |
| Добавить Виртуальные серверы TP-LINK |
Можно идти дальше.
Указать необходимые порты или выбрать порт сервиса автоматически
Среди параметров настройки проброса портов в виртуальных серверах вы найдёте поля для заполнения.
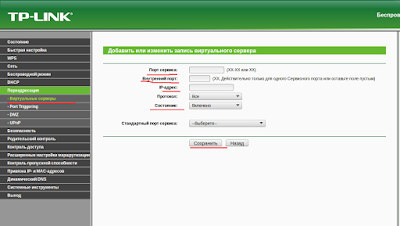 |
| Параметров настройки проброса портов TP-LINK |
Порт сервиса — это порт, который будет использовать ваше устройство в локальной сети роутера для необходимого сервиса.
Внешний порт — это порт, который будет использоваться для перенаправления трафика на порт сервиса.
Если вы не знаете какие порты выбрать, в этом вам поможет выпадающий список «Стандартный порт сервиса«. Выбрите сервис из списка, и порты проставятся автоматически.
Указать выбранный нами IP
Выбранный IP адрес нужно указать в соответствующем поле (IP-адрес) как показано на картинке.
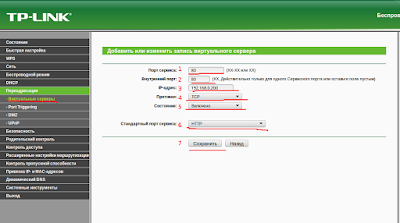 |
| Пример заполнения параметров настройки виртуального сервера TP-LINK |
Выбрать протокол(не обязательно)
Выбирать протокол не обязательно, роутер автоматически решит какой протокол ему использовать. Однако, если вы хотите подстраховаться и указать правильный сразу. Вам следует помнить, что UDP это протокол без проверки целостности данных, и используется там где скорость важнее качества и целостности доставленных данных. Это потоковые видео, аудио, а также онлайн игры.
Сохранить изменения
Чтобы настройки были приняты роутером, нажмите кнопку «Сохранить» на странице настроек роутера.
Устанавливаем статический IP на устройство в сети роутера
Выше мы отмечали, что требуется назначить выбранный нами статический адрес устройству в локальной сети роутера на котором будет висеть необходимый сервис.
Этим устройством может быть что угодно, и держать соединение с роутером как по Wi-Fi так и по кабелю. Как правило это IP камеры и видеорегистраторы всех мастей. Также часто функция проброса портов (на TP-LINK это функция «виртуальные серверы») используется для удалённого доступа к ПК и серверам в локальной сети роутра из интернета.
Описывать процесс непосредственного назначения статического IP на устройстве в локальной сети не буду. Для каждого конкретного устройства своя инструкция по настройка IP. Тут вам понадобиться google.com для поиска инструкции. Все остальные действия мы уже сделали.
Предложения и критику жду в комментариях.
Виртуальные серверы на роутере tp link — это функция, которая позволяет перенаправлять входящие соединения на определенные порты вашего локального сетевого устройства. Это особенно полезно, если у вас есть несколько серверов или приложений, которые требуют внешнего доступа.
Когда вы настраиваете виртуальные серверы на роутере tp link, вы указываете определенные порты, на которые должны быть перенаправлены входящие соединения. Например, вы можете настроить виртуальный сервер для игры, чтобы другие пользователи могли подключаться к вашему серверу на определенном порту.
Настройка виртуальных серверов на роутере tp link довольно проста. Вам понадобится знать внешний IP-адрес вашего роутера и порты, которые вы хотите открыть для входящих соединений. Затем вы должны войти в веб-интерфейс роутера и найти раздел, где можно настроить виртуальные серверы. В этом разделе вы сможете добавить новые записи с указанием портов и IP-адресов вашего локального устройства.
Будьте осторожны при настройке виртуальных серверов. Помните, что открытые порты могут создавать уязвимости в безопасности сети. Убедитесь, что вы только открываете порты, которые действительно нужны, и применяете все необходимые меры безопасности.
Содержание
- Виртуальные серверы на роутере tp link: зачем нужны?
- Преимущества и возможности виртуальных серверов на роутере tp link
- Как настроить виртуальные серверы на роутере TP-LINK: пошаговая инструкция
- Рекомендации по выбору подходящих портов для виртуальных серверов на роутере tp link
- Примеры практического использования виртуальных серверов на роутере tp link
Виртуальные серверы на роутере tp link: зачем нужны?
Зачем нужны виртуальные серверы на роутере tp link? Во-первых, они позволяют организовать удаленный доступ к устройствам в локальной сети, таким как IP-камеры, серверы, NAS-устройства и другие. Вы можете настроить виртуальный сервер для определенного устройства и получить доступ к нему через интернет, не нарушая безопасность вашей сети. Например, вы можете удаленно просматривать видео с IP-камеры или управлять сервером через интерфейс безопасности, предоставленный роутером.
Во-вторых, виртуальные серверы позволяют организовать удаленный доступ к вашему домашнему компьютеру или локальному серверу. Это полезно, когда вы находитесь вне дома или офиса и хотите получить доступ к своим файлам или выполнить определенные задачи на своем компьютере. Необходимо только настроить виртуальный сервер на соответствующий порт и IP-адрес вашей локальной сети, а затем можно получить доступ к вашему компьютеру из любого места с помощью интернета.
Кроме того, виртуальные серверы также полезны для создания игровых серверов или хостинга других сетевых приложений. Вы можете направить входящий трафик с определенного порта на ваш игровой сервер, чтобы ваши друзья или другие игроки могли подключиться к нему через интернет. Это обеспечивает удобство и гибкость в использовании игровых приложений и других сетевых служб.
В общем, виртуальные серверы на роутере tp link — это мощный инструмент для организации удаленного доступа к устройствам и приложениям в локальной сети. Они обеспечивают безопасность, удобство и гибкость использования сетевых ресурсов, делая их незаменимым компонентом современной сетевой инфраструктуры.
Преимущества и возможности виртуальных серверов на роутере tp link
Виртуальные серверы на роутере tp link предоставляют ряд преимуществ и возможностей, которые делают их полезными инструментами для управления сетью:
1. Предоставление доступа к локальным ресурсам: Виртуальные серверы позволяют настроить перенаправление портов, чтобы предоставить удаленный доступ к локальным ресурсам, таким как веб-серверы, FTP-серверы, камеры наблюдения и другие устройства. Это позволяет пользователям получать доступ к своей сети из любой точки мира через Интернет.
2. Управление трафиком: Виртуальные серверы позволяют настроить правила маршрутизации, что позволяет эффективно управлять потоком сетевого трафика. Это может быть важно для приложений, требующих высокой пропускной способности или временного ограничения доступа к определенным ресурсам.
3. Защита сети: Виртуальные серверы позволяют настроить правила портов, которые помогают защитить локальную сеть от возможных угроз из внешней сети. Правильная настройка предоставляет дополнительный уровень защиты, блокируя доступ к нежелательным портам и сервисам.
4. Гибкость настройки: Виртуальные серверы на роутере tp link предлагают гибкие опции настройки, что позволяет адаптировать их под конкретные потребности сети. Они позволяют настраивать переадресацию портов, протоколы и маршрутизацию, что делает их универсальными для различных типов приложений и устройств.
В целом, виртуальные серверы на роутере tp link вносят значительный вклад в управление сетью и обеспечивают возможность предоставления удаленного доступа к внутренним ресурсам, управление трафиком и защиту сети. Их гибкость и многофункциональность делают их полезными инструментами для оптимизации работы сети и обеспечения безопасности.
Как настроить виртуальные серверы на роутере TP-LINK: пошаговая инструкция
Настройка виртуальных серверов на роутере TP-LINK позволяет использовать один публичный IP-адрес для обращения к разным компьютерам или службам, находящимся внутри локальной сети. Это полезно, если вы хотите запускать собственные серверы или хостить игры, а также делиться файлами или контентом с другими пользователями.
Вот пошаговая инструкция по настройке виртуальных серверов на роутере TP-LINK:
- Зайдите в веб-интерфейс роутера, введя IP-адрес роутера в адресной строке браузера. Обычно адрес состоит из четырех наборов чисел, разделенных точками, например 192.168.0.1. Введите имя пользователя и пароль, если вам потребуется авторизация.
- В главном меню роутера найдите раздел «Forwarding» или «NAT Forwarding».
- Нажмите на «Virtual Servers» или «Virtual Server».
- Кликните на кнопку «Add New» или «Add».
- Заполните поля следующим образом:
- Service Port (Порт службы): указываете порт, который будет использоваться для внешнего доступа. Например, 80 для HTTP.
- IP Address (IP-адрес): выберите IP-адрес компьютера внутри локальной сети, к которому хотите перенаправить службу.
- Protocol (Протокол): выберите протокол, используемый для службы (TCP, UDP или Both).
- Status (Статус): выберите «Enabled» или «Активно».
- Нажмите на кнопку «Save» или «Сохранить».
- После сохранения, виртуальный сервер будет добавлен в список активных виртуальных серверов.
После завершения настройки виртуальных серверов на роутере TP-LINK, указанный вами порт будет перенаправляться на выбранный компьютер в локальной сети. Теперь вы сможете получить удаленный доступ к службе или компьютеру, используя ваш публичный IP-адрес и порт, указанный в настройках виртуального сервера.
Рекомендации по выбору подходящих портов для виртуальных серверов на роутере tp link
При настройке виртуальных серверов на роутере tp link очень важно выбрать подходящие порты для привязки к каждому серверу. Это позволит достичь оптимальной работы вашей сети и обеспечит гладкое функционирование приложений, работающих через эти порты.
Вот несколько рекомендаций, которые помогут вам выбрать подходящие порты для виртуальных серверов:
- Избегайте использования стандартных портов, которые уже заняты другими службами или протоколами. Например, порт 80 уже используется для HTTP-серверов, поэтому лучше выбрать другой порт для вашего виртуального сервера.
- Используйте диапазон портов, доступных для назначения виртуальным серверам. tp link обычно предоставляет диапазон портов от 1 до 65535, но некоторые порты могут быть зарезервированы для конкретных служб или протоколов.
- Рекомендуется выбирать порты с номерами больше 1024. Это связано с тем, что порты с номерами до 1024 считаются «известными» и зарезервированы для стандартных служб.
- Если вы планируете открывать порты для веб-сервера, рекомендуется использовать порт 8080 вместо стандартного порта 80. Порт 8080 часто используется для доступа к альтернативным веб-серверам.
Обратите внимание, что выбор портов зависит от конкретной ситуации и требований вашей сети. Убедитесь, что выбранные порты не конфликтуют с другими службами или протоколами, которые используются в вашей сети. Если вы не уверены, какой порт выбрать, рекомендуется обратиться к документации вашего приложения или провайдера услуг интернет-сети.
Примеры практического использования виртуальных серверов на роутере tp link
Виртуальные серверы на роутере tp link могут быть использованы для различных целей, включая:
1. Удаленный доступ к компьютеру: Вы можете настроить виртуальный сервер на вашем роутере, чтобы получить доступ к компьютеру или серверу из интернета. Например, если у вас есть домашний компьютер, на котором работает файловый сервер, вы можете настроить виртуальный сервер на роутере tp link, чтобы получить удаленный доступ к вашим файлам из любой точки мира.
2. Хостинг игрового сервера: Если вы любите играть в онлайн-игры, вы можете использовать виртуальные серверы на роутере tp link для хостинга игрового сервера. Это позволит вам создать собственный игровой сервер, который будет доступен для ваших друзей и других игроков из интернета.
3. Создание виртуальной локальной сети (VPN): Вы можете использовать виртуальные серверы на роутере tp link для создания виртуальной частной сети (VPN). VPN позволяет обеспечить безопасное и зашифрованное соединение между вашими устройствами, работающими из разных мест. Это может быть полезно, если вы хотите смотреть стриминговое видео из другой страны, обеспечить безопасное соединение на общественной Wi-Fi сети или вести удаленную работу.
4. Публичный/частный веб-сервер: Если у вас есть свой веб-сайт или вам нужен доступ к локальному веб-серверу, вы можете использовать виртуальные серверы на роутере tp link для публикации вашего веб-сайта или предоставления доступа к локальному веб-серверу из интернета.
Важно: При настройке виртуальных серверов на роутере tp link обязательно изучите документацию и следуйте инструкциям производителя. Также будьте осторожны при открывании портов и обеспечьте надлежащую безопасность своих устройств и сети.
На странице рассмотрен маршрутизатор (роутер) TP-Link TL-WR720N, его настройка и основные характеристики. А также что такое виртуальный сервер и как его создать.
TL-WR720N является продуктом компании TP-Link. Одного из мировых лидеров среди поставщиков Wi-Fi роутеров и производителей сетевого оборудования для малого и среднего бизнеса.
Скорость передачи достигает 150 Mbit/s. Он обладает хорошей дальностью и вполне подходит для организации сетей небольшого или домашнего офиса. Заявленная скорость обеспечивает высокий уровень обмена данными при взаимодействии с клиентами стандарта 802.11n. Это делает TL-WR720N прекрасным выбором для работы с несколькими потоками одновременно, что сказывается на стабильности работы сети.
Виртуальные серверы TP-Link (Virtual Server) и DMZ Host для Port Triggering позволяют администратору настраивать, отслеживать состояние и управлять сетью в режиме реального времени, используя для этого удаленное соединение. Комплексная система безопасности обеспечивает полную конфиденциальность передачи данных.
Модель совместима с продуктами стандарта IEEE 802.11g и IEEE 802.11b. Но, в отличие от стандарта 11g, в 9 раз быстрее и обеспечивает в 4 раза бОльшую зону покрытия.
Наличие контроля пропускной способности по IP позволяет настраивать ширину канала для любого из компьютеров (ПК). Определять политику ограничения в отношении детей или персонала.
Стандартные настройки:
IP-адрес: 192.168.0.1
Маска подсети: 255.255.255.0 (что такое маска 16, 24 бит)
Логин: admin
Пароль по умолчанию: admin
Также рекомендуем: обзор оптического модема Huawei echolife hg8245h — характеристики и порты
Подключение роутера TP-Link TL-WR720N
Перед настройкой и конфигурацией следует убедиться, что ПК подключен к Интернет через широкополосный сервис. Затем произведите установку согласно представленной ниже схеме. Выберите оптимальное место для расположения устройства. Обычно лучшим вариантом является центр беспроводной сети.
Подключите компьютер(ы) и коммутаторы/концентраторы к локальной сети через порты LAN роутера. Подключите модем DSL/Кабель к разъему WAN.
Схема подключения маршрутизатора
Как создать виртуальный сервер на роутере TP-Link
Виртуальные серверы используются для настройки общих сервисов в локальной сети, например DNS, E-mail или FTP. И определяется как сервисный порт беспроводного маршрутизатора. Все запросы из Интернет к этому сервису будут перенаправлены на компьютер, обозначенный IP сервера.
ПК, назначенный виртуальным сервером, должен иметь статический или фиксированный IP, так как он может меняться в процессе работы DHCP.
Войдя в настройки TP-Link TL-WR720N: «Перенаправление — Виртуальные серверы» можно просматривать, создавать и добавлять устройства.
Добавить виртуальный сервер TP-Link TL-WR720N
Порт сервиса — номера внешних портов.
IP-адрес — адрес виртуального устройства, который обеспечивает сервисное приложение.
Протокол — протокол, используемый приложением — TCP, UDP или ВСЕ (все протоколы, поддерживаемые TL-WR720N).
Состояние — состояние сервера записи — Включено или Выключено.
Чтобы установить запись, нажмите кнопку «Добавить». Открыться окно, как представлено на рисунке ниже.
В списке Стандартный порт сервиса выберите требуемый сервисный порт. Если в этом списке отсутствует необходимое наименование, укажите его номер или диапазон в поле Порт сервиса.
В поле IP-адрес укажите адрес компьютера.
Укажите протокол, используемый приложением. Варианты: TCP, UDP или ВСЕ.
Выберите в «Состоянии» Включено для активации.
Нажмите кнопку «Сохранить».
Создать виртуальный сервер TP-Link TL-WR720N
Настройка WiFi
Для создания дополнительных WiFi сетей с различными именами (SSID) и паролями для пользователей присутствует поддержка 4 SSID. Во избежание конфликта каналов используется технология ССА (оценка доступности), которая автоматически находит доступный канал. Что существенно сказывается на производительности беспроводного соединения.
Для настройки Wi-Fi в меню TP-Link TL-WR720N надо зайти в «Беспроводной режим — Настройки беспроводного режима», и произвести установку базовых параметров.
TL-WR720N — настройка Wi-Fi роутера
SSID (1-4) — имена сетей, каждое из которых может достигать до 32 символов в длину. Поставьте галочку в поле «Включить» для использования нужного SSID. Станции, подключённые к разным SSID, не смогут устанавливать связь друг с другом.
Регион — выберите соответствующее значение из выпадающего меню настроек. В этом поле указывается регион, где функция передачи может быть использована.
Канал — указывается рабочая частота. Рекомендуется не изменять настройки по умолчанию.
Режим — используйте нужный режим маршрутизатора. Значение по умолчанию 11bgn смешанный.
Ширина канала — выберите ширину канала из выпадающего списка. По умолчанию установлено Авто. В этом случае настройка ширины канала для клиентов производится автоматически.
Включить беспроводное вещание маршрутизатора — функция может быть включена или выключена для обеспечения доступа станций.
Включить широковещание SSID — если поставить галочку «Включить», WR720N будет транслировать свое имя (SSID).
Включение WDS — включение данной настройки, активизирует функцию WDS. WR720N может устанавливать мостовое соединение между двумя или более локальными сетями (WLAN). При выборе ячейки также будет необходимо указать ряд дополнительных параметров.
Настройка защиты беспроводного режима
Выбрав данный режим можно настроить параметры безопасности беспроводной сети. Роутер имеет пароль по умолчанию, совпадающий с PIN-кодом. PIN-код можно посмотреть на наклейке на самом устройстве.
Маршрутизатор имеет пять режимов обеспечения безопасности: WEP, WPA-PSK, WPA2–PSK.
Настройка защиты беспроводного режима TL-WR720N
Отключить защиту — не рекомендуется включать эту функцию.
WEP — настройка на основе стандарта IEEE 802.11. Не рекомендуется включать данный пункт.
WPA /WPA2 — настройка на основе сервера Radius.
WPA-PSK/WPA2-PSK — тип аутентификации на основе совместно используемой парольной фразы.
- Версия — можно выбрать версию алгоритма шифрования WPA-PSK из выпадающего списка. Значение по умолчанию — Автоматически. Это означает, что автоматически выбирается один из следующих режимов: WPA-PSK или WPA2-PSK, в зависимости от параметров настроек станции и запроса.
- Шифрование — выбор одного из режимов в качестве «Типа аутентификации». Можно указать одно из следующих значений: Автоматическая, TKIP или AES в качестве алгоритма шифрования.
- Пароль PSK — укажите значение длиной от 8 до 63 символов.
- Период обновления группового ключа — период обновления. Значение указывается в секундах и может быть 30 или выше. Чтобы отключить функцию, необходимо указать значение 0.
Не забудьте нажать кнопку Сохранить, чтобы сохранить изменения.
TL-WR720N — настройка и резервирование ip-адресов
Для того, чтобы определенный компьютер постоянно получал при обращении DHCP фиксированный IP, его следует зарезервировать. Для этого надо пройти по пути: «DHCP — Резервирование адресов». Зарезервированный IP нужно назначать ПК, требующим постоянных параметров.
TL-WR720N — настройка резервирования адресов
MAC-адрес — MAC устройства, для которого вы хотите зарезервировать.
Зарезервированный IP-адрес — IP, зарезервированный на маршрутизаторе.
Состояние — Может быть Включено или Выключено.
Чтобы зарезервировать IP:
- Нажмите кнопку «Добавить». Появиться окошко, как показано на рисунке ниже.
- Укажите MAC и IP компьютера, для которого вы хотите зарезервировать адрес, в десятичном формате с разделительными точками.
- Нажмите кнопку «Сохранить».
Добавить или изменить запись
TP-Link TL-WR720N — индикаторы и интерфейс
Передняя панель
TL-WR720N — передняя панель
1 — «PWR» — индикатор, указывающий на наличие питания устройства.
2 — «SYS» (он же индикатор системных настроек):
- «Лампочка» мигает — устройство работает в штатном режиме;
- выключена — возникла системная ошибка.
3 — «WLAN» — информирует о работе беспроводной сети.
4,5 — «LAN 1/2» — если:
- Индикатор мигает — подключенное сетевое устройство активно.
- Просто «горит» — устройство подключено, но в настоящий момент неактивно.
6 — «WAN» — информирует о физическом подключении к кабелю провайдера.
7 — «WPS» — технология автоматического подключения устройств. Индикатор может быть в трёх состояниях:
- Медленно мигает — устройство подключается;
- быстро мигает — подключение завершилось неудачей;
- включено — подключение завершено.
Задняя панель
TL-WR720N — интерфейс задней панели
1 — «WPS/RESET» — кнопка, отвечающая за следующие функции:
- Включение/выключение «WPS» (удерживать менее 5 секунд);
- сброс настроек на заводские (удерживать более 5 секунд).
2 — «POWER» — разъем для подключения питания.
3 — «WAN» — разъем WAN используется для подключения модема DSL/кабель или Ethernet;
4,5 — «LAN 1/2» — используются для подключения к компьютерам LAN.
TP-Link TL-WR720N — характеристики
Аппаратные
Интерфейс
- 2 порта LAN 10/100 Mbit/s;
- 1 порт WAN 10/100 Mbit/s.
Кнопки
- WPS/Reset.
Источник питания
- 9 В пост. тока / 0,6 А.
Стандарты сетей
- IEEE 802.11b, IEEE 802.11g, IEEE 802.11n.
Антенна
- Встроенная антенна.
Параметры беспроводного модуля роутера TP-Link
Диапазон частот (приём и передача)
- 2400-2483,5 МГц.
Скорость передачи
- До 150 Мбит/с.
Мощность сигнала
- < 20 дБм или (EIRP).
Чувствительность (приём)
- 130 Мбит/с: -68 дБм при 10% PER;
- 108 Мбит/с: -68 дБм при 10% PER;
- 54 Мбит/с: -68 дБм при 10% PER;
- 11 Мбит/с: -85 дБм при 8% PER;
- 6 Мбит/с: -88 дБм при 10% PER;
- 1 Мбит/с: -90 дБм при 8% PER.
Функции режима
- Включить/отключить вещание, мост WDS, WMM, статистика.
Защита сети
- 64/128/152-битный WEP/WPA/WPA2, WPA-PSK/WPA2-PSK.
Возможности ПО
QoS (приоритизация)
- WMM, контроль пропускной способности.
Тип подключения WAN
- Динамический и статический IP, PPPoE, PPTP, L2TP, BigPond.
Управление
- Контроль доступа, локальное управление, местное управление.
DHCP
- Сервер, клиент, список клиентов DHCP, резервирование.
Перенаправление (проброс портов)
- Виртуальный сервер, Port Triggering, UPnP, DMZ.
Динамический DNS
- DynDns, Comexe, NO-IP.
Сетевая безопасность (firewall)
- Защита от DoS-атак, межсетевой экран SPI;
- Фильтрация адресов/доменных имён;
- Привязка адресов.
Пропуск трафика в приватные сети VPN
- PPTP, L2TP, IPSec (ESP Head).
Прочее
Системные требования
- Microsoft® Windows® 2000, XP, Vista™ или Windows 8/8.1/10, ОС MAC®, NetWare®, UNIX® или Linux.
Параметры окружающей среды
- Рабочая температура: 0℃~40℃.
В статье рассмотрен беспроводной маршрутизатор TP-Link TL-WR720N версии V1.x. Но и для версии V2 настройка не будут отличаться.
Скачать файлы
Характеристики и особенности
Инструкция на русском (manual)
Пишите в комментариях ниже какую информацию добавить или убрать по теме: беспроводной маршрутизатор TP-Link TL-WR720N — настройка и характеристики. Открыт для предложений по оформлению и наполнению страницы.
Содержание
- Открываем порты на роутере TP-Link
- Проброс портов на роутере TP-Link
- Изменение и удаление портов на роутере TP-Link
- Вопросы и ответы
С заводского конвейера в китайском Шэньчжэне маршрутизаторы известной фирмы TP-Link выходят настроенными по умолчанию и никакие дополнительные порты в такой конфигурации не прописаны. Поэтому в случае необходимости каждый пользователь должен самостоятельно открыть порты на своём сетевом устройстве. Зачем это нужно делать? И самое главное, как данное действие производить на роутере ТП-Линк?
Всё дело в том, что среднестатистический пользователь «всемирной паутины» не только просматривает веб-страницы различных сайтов, но и играет в онлайн-игры, скачивает торрент-файлы, пользуется интернет-телефонией и услугами VPN. Многие создают собственные сайты и запускают на своём персональном компьютере сервер. Все эти операции требуют наличия дополнительных открытых портов на роутере, поэтому необходимо сделать так называемый port forwarding, то есть «проброс портов». Разберём вместе, как это можно осуществить на маршрутизаторе TP-link.
Проброс портов на роутере TP-Link
Дополнительный порт прописывается отдельно для каждого компьютера, подключенного к вашей сети. Для этого нужно попасть в веб-интерфейс маршрутизатора и внести изменения в конфигурацию устройства. Непреодолимых трудностей этот процесс вызвать не должен даже у начинающих юзеров.
- В любом интернет-обозревателе в адресной строке вводим IP-адрес своего роутера. По умолчанию это
192.168.0.1или192.168.1.1, затем нажимаем клавишу Enter. Если вы изменяли IP-адрес маршрутизатора, то уточнить его можно способами, описанными в другой статье на нашем сайте. - В окошке аутентификации набираем в соответствующих полях актуальные имя пользователя и пароль доступа к веб-интерфейсу роутера. По заводским настройкам они одинаковые:
admin. Жмём на кнопку «ОК» или клавишу Enter. - В открывшемся веб-интерфейсе маршрутизатора в левой колонке находим параметр «Переадресация».
- В выпавшем подменю кликаем левой кнопкой мыши по графе «Виртуальные серверы» и затем по кнопке «Добавить».
- В строке «Порт сервиса» набираем нужный вам номер в формате XX или XX-XX. Например, 40. Поле «Внутренний порт» можно не заполнять.
- В графе «IP-адрес» пишем координаты компьютера, которому откроется доступ через этот порт.
- В поле «Протокол» выбираем из меню нужное вам значение: все, поддерживаемые роутером, TCP или UDP.
- Параметр «Состояние» переключаем в положение «Включено», если хотим сразу задействовать виртуальный сервер. Разумеется, что в любой момент вы можете его отключить.
- Есть возможность выбрать стандартный порт сервиса в зависимости от будущего предназначения. Доступны DNS, FTP, HTTP, TELNET и другие. В этом случае роутер автоматически выставит рекомендуемые настройки.
- Теперь остаётся только сохранить внесенные изменения в конфигурацию маршрутизатора. Дополнительный порт открыт!
Подробнее: Определение IP-адреса роутера
Изменение и удаление портов на роутере TP-Link
В процессе эксплуатации различных сервисов у юзера может возникнуть потребность изменить или удалить порт в настройках роутера. Сделать это можно в веб-интерфейсе маршрутизатора.
- По аналогии с вышеуказанным способом проброса портов вводим в браузере IP-адрес сетевого устройства, нажимаем Enter, в окне авторизации набираем логин и пароль, на главной странице веб-интерфейса выбираем пункт «Переадресация», затем «Виртуальные серверы».
- При необходимости изменить конфигурацию задействованного порта какого-либо сервиса нажимаем на соответствующую кнопку, вносим и сохраняем исправления.
- Если вы хотите убрать дополнительный порт на роутере, то тапаем на значок «Удалить» и стираем ненужный виртуальный сервер.
В заключение хочется обратить ваше внимание на одну важную деталь. Добавляя новые порты или изменяя существующие следите за тем, чтобы не дублировать одинаковые номера. В этом случае настройки сохранятся, но ни один сервис работать не будет.
Читайте также: Смена пароля на роутере TP-Link
Еще статьи по данной теме: