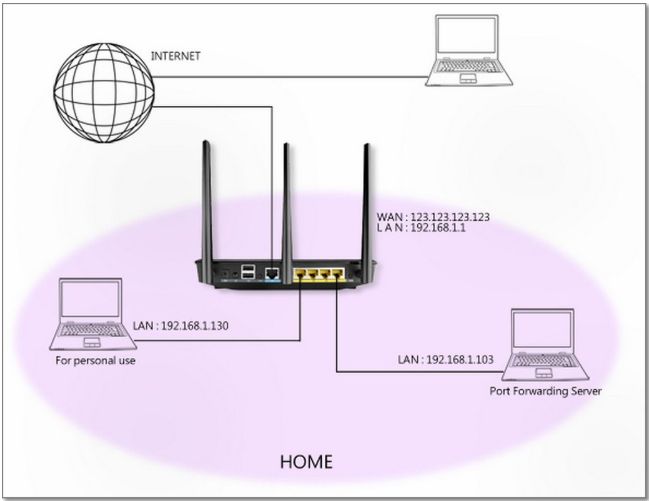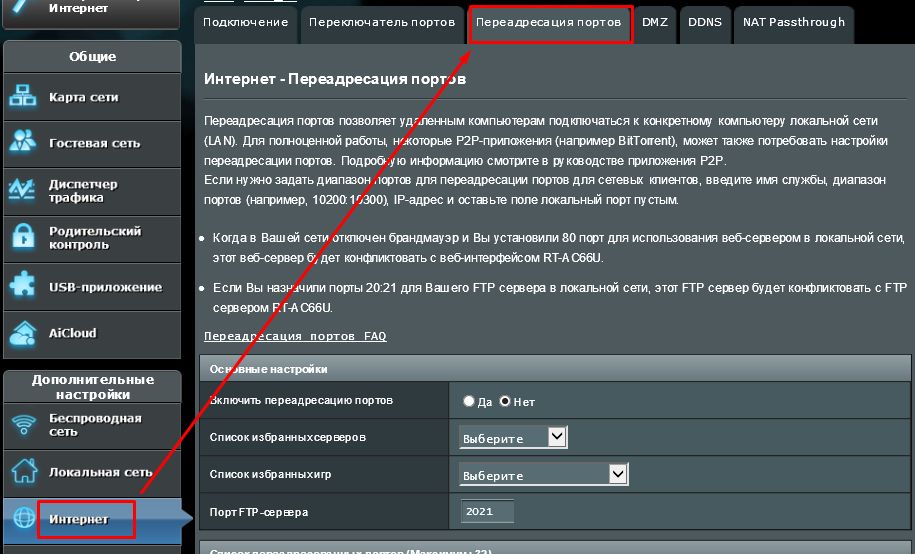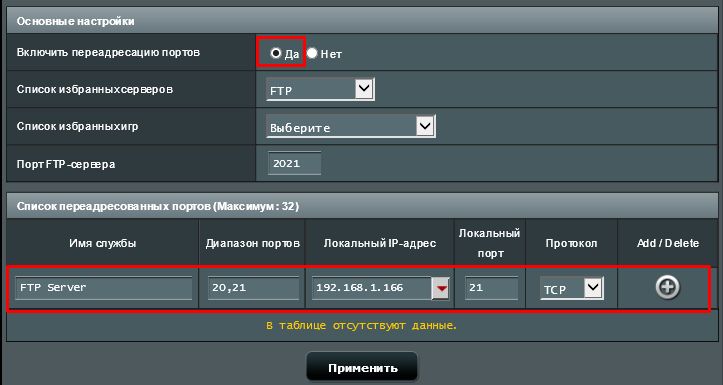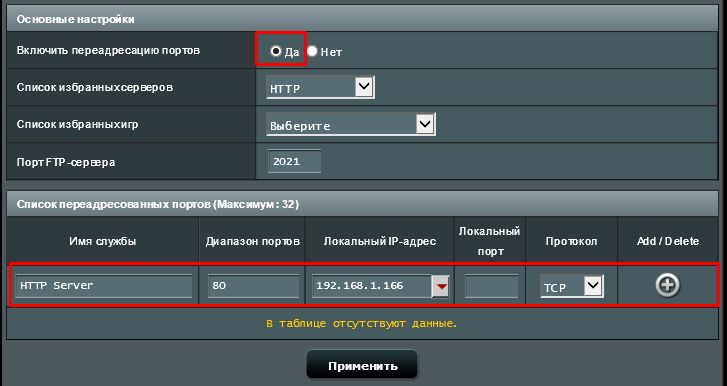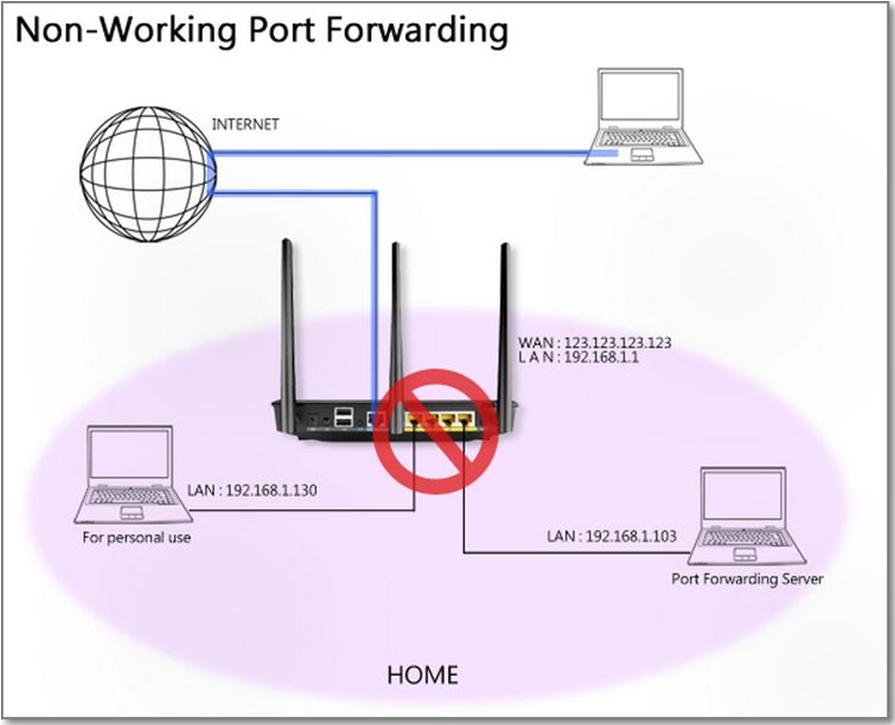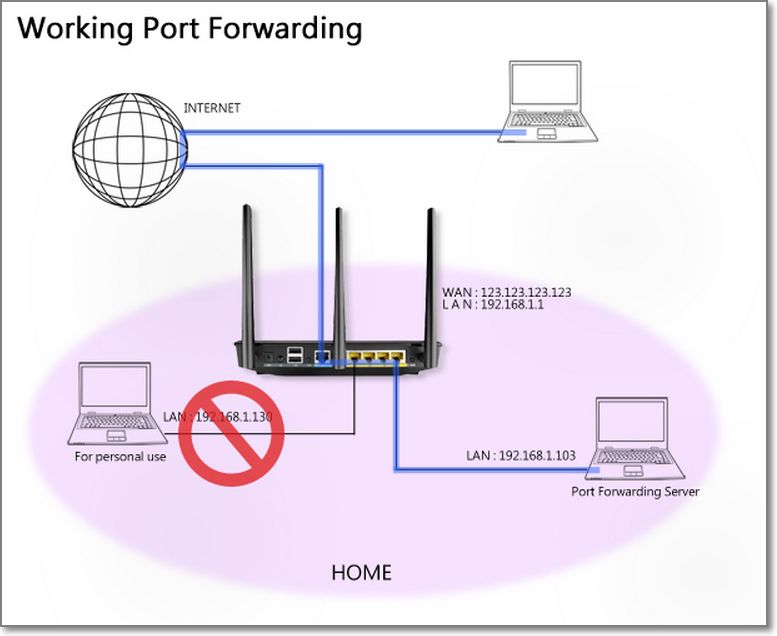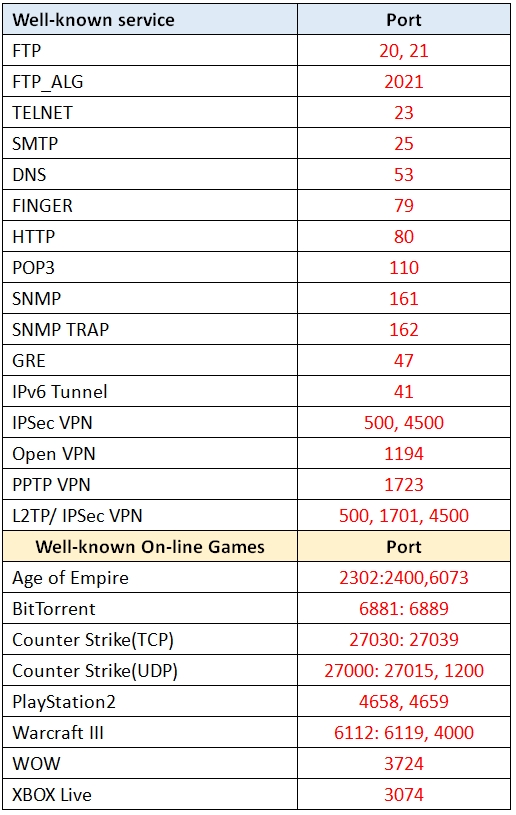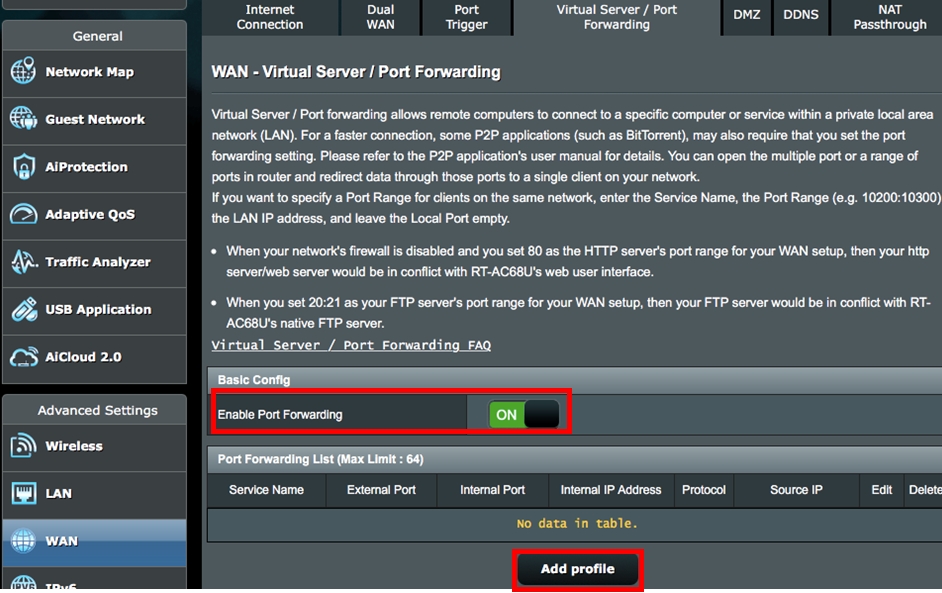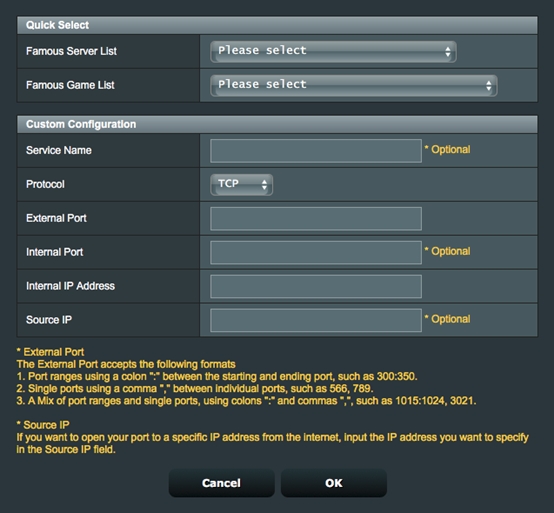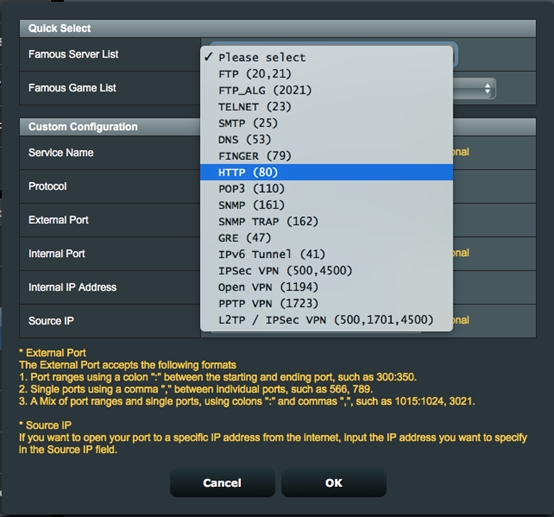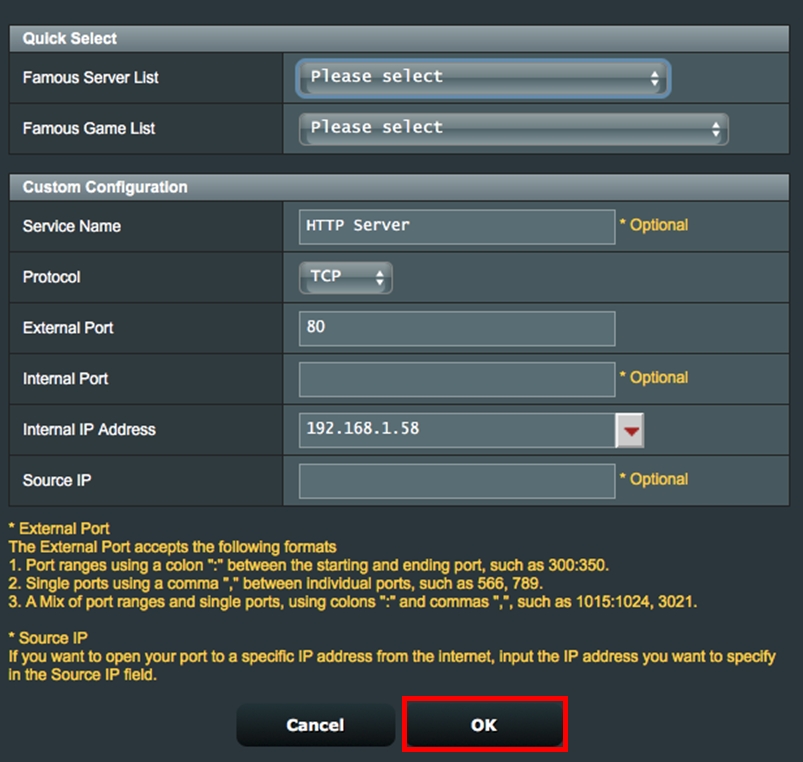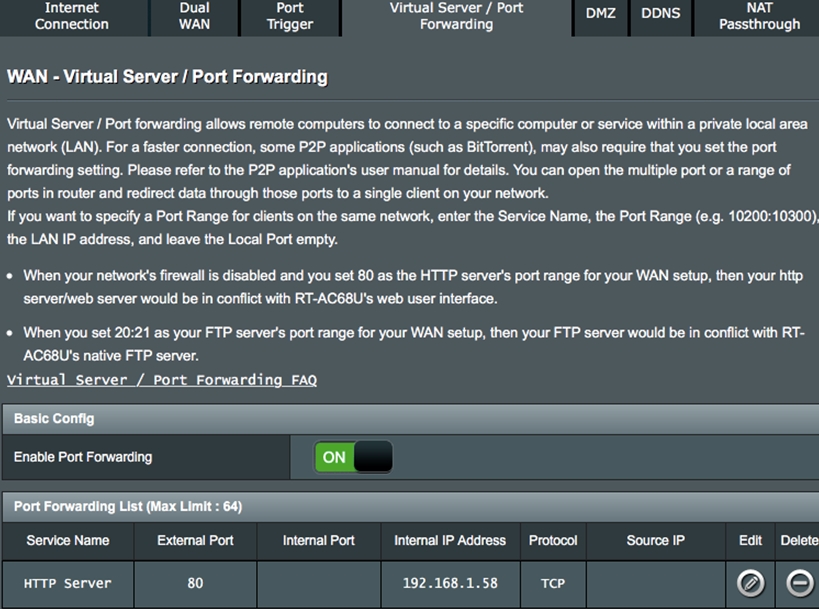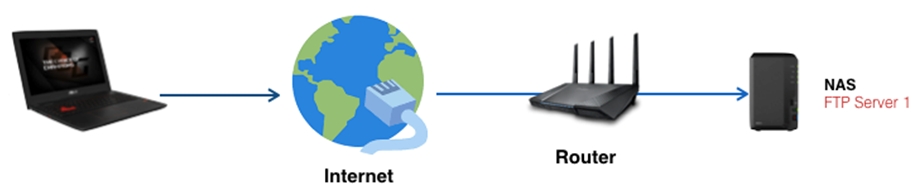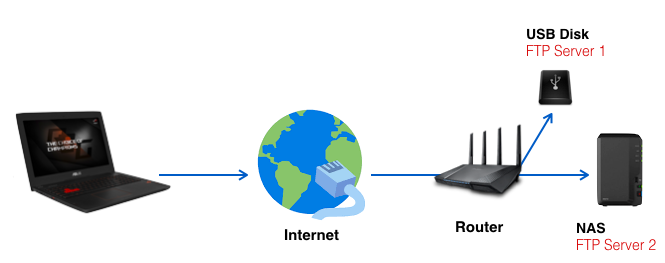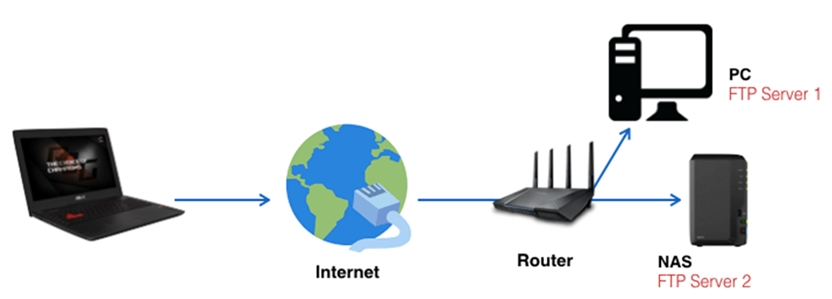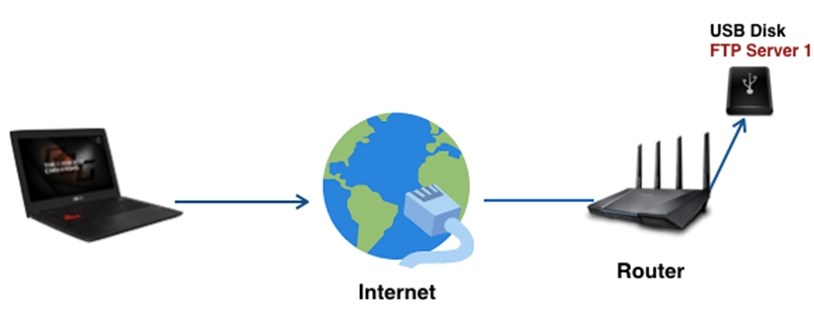FAQ
[Беспроводнное оборудование] Как настроить Виртуальный Сервер/Переадресацию портов на роутере Asus?
- WAN IP адрес маршрутизатора — это IP адрес предоставляемый вашим провайдером для доступа в интернет. Этот WAN IP адрес будет использоваться для доступа к компьютеру. Например, WAN IP адрес «123.123.123.123».
- LAN IP адрес маршрутизатора — IP адрес маршрутизатора ASUS по умолчанию «192.168.1.1».
- Для персонального использования — этому компьютеру будет присвоен LAN IP адрес «192.168.1.130» от маршрутизатора. Это компьютер не предоставляет какую либо сетевую службу.
- LAN IP адрес сервера — этот компьютер имеет статический LAN IP адрес «192.168.1.103». Этот сервер предоставляет сетевую службу для интернет клиентов. Переадресация портов будет настроена на этот компьютер.
Для настройки Переадресации портов:
Запустите браузер и укажите в адресной строке LAN IP адрес или http://router.asus.com для получения доступа к интерфейсу. Нажмите Интернет в Дополнительных настройках слева. Нажмите на вкладку Виртуальный Сервер/Переадресация портов.
Для настройки Переадресации портов FTP Сервера.
Перед настройкой переадресации портов FTP Сервера, ПК не сможет подключиться к FTP серверу. В Основных настройках выберите FTP в строке Список избранных серверов. Укажите порт или диапозон портов для FTP сервера и выберите локальный IP. В нашем примере серверный LAN IP — 192.168.1.103. Нажмите Редактировать, а после Применить.
Примечание: не используйте диапозон 20:21 для FTP сервера, если включен AiDisk на роутере.
FTP сервер теперь запущен и использует следующие настройки:
Хост: 123.123.123.123
Порт: 2021
Изначальная цель:
Правило таково, что только IP адрес может быть перенаправлен в соответствующий порт.
Для Source IP адреса вы можете:
- Оставить поле пустым. Лбой ip адрес может быть.
- Укажите определенный IP адрес, такой как 192.168.122.1
- Укажите IP-адрес в одной подсети или в том же пуле IP, например «192.168.123. *» или «192.168. *. *» или «*. *. *. *»
Чтобы проверить работу переадресации портов для FTP сервера:
Убедитесь, что ваш FTP сервер запущен и работает. Вам понадобится компьютер за пределами вашей локальной сети, но он должен иметь доступ к Интернету (далее именуемый «Интернет-ПК»). Этот ПК не должен быть подключен к маршрутизатору ASUS каким-либо образом.
На интернет-ПК используйте WAN IP маршрутизатора для доступа к FTP-серверу с помощью FTP-приложения или FTP-браузера. Если пересылка порта прошла успешно, вы должны иметь доступ к файлам на FTP-сервере.
Чтобы настроить переадресацию портов HTTP Сервера:
Перед настройкой переадресации портов для HTTP-сервера ПК в Интернете не может подключаться к вашему серверу / ПК через HTTP. В разделе Основные настройки выберите HTTP в разделе Список Избранных Серверов. Введите порт или диапазон портов для HTTP-сервера и выберите Local IP. В этом примере IP-адрес локальной сети сервера 192.168.1.103. Нажмите Редактировать, а затем нажмите Применить.
HTTP Сервер сейчас запущен и использует следующие настройки:
Host: 123.123.123.123
Port: 80
Для Source IP адреса вы можете:
- Оставить поле пустым. Лбой ip адрес может быть.
- Укажите определенный IP адрес, такой как 192.168.122.1
- Укажите IP-адрес в одной подсети или в том же пуле IP, например «192.168.123. *» или «192.168. *. *» или «*. *. *. *»
Чтобы проверить, настроена ли переадресация портов для HTTP-Сервера:
Убедитесь, что ваш HTTP-сервер настроен и запущен. Вам понадобится компьютер за пределами вашей локальной сети, но он должен иметь доступ к Интернету (далее именуемый «Интернет-ПК»). Этот ПК не должен быть подключен к маршрутизатору ASUS каким-либо образом. На Интернет-ПК запустите веб-браузер и введите IP-адрес маршрутизатора WAN в адресной строке. Если пересылка порта прошла успешно, вы должны иметь доступ к веб-странице, предоставленной HTTP-сервером.
Примечание: пожалуйста, используйте статью Как проверить IP адрес и установить Static/specific IP адрес на роутере ASUS (ASUSWRT)?
*Если вы хотите переадресовать диапозон портов, например 10200:10300, на ПК, который использует тот же диапозон портов, укажите имя сервиса, диапозон портов, локальный ip адрес, но локальный порт оставьте пустым.
Эта информация была полезной?
Yes
No
- Приведенная выше информация может быть частично или полностью процитирована с внешних веб-сайтов или источников. Пожалуйста, обратитесь к информации на основе источника, который мы отметили. Пожалуйста, свяжитесь напрямую или спросите у источников, если есть какие-либо дополнительные вопросы, и обратите внимание, что ASUS не имеет отношения к данному контенту / услуге и не несет ответственности за него.
- Эта информация может не подходить для всех продуктов из той же категории / серии. Некоторые снимки экрана и операции могут отличаться от версий программного обеспечения.
- ASUS предоставляет вышеуказанную информацию только для справки. Если у вас есть какие-либо вопросы о содержании, пожалуйста, свяжитесь напрямую с поставщиком вышеуказанного продукта. Обратите внимание, что ASUS не несет ответственности за контент или услуги, предоставляемые вышеуказанным поставщиком продукта.
[WAN]Как настроить права для Виртуального сервера/Переадресации портов?
Эта статья применима для устройств: после обновления ПО до версии 3.0.0.4.384.40000.
Модели, которые НЕ поддерживают способ настройки из данной статьи: RT-N12_D1, RT-N12VP, RT-N12HP_B1,RT-N300, RT-AC52U, RT-AC54U, RT-AC51U系列, RT-AC52U, RT-AC1200HP, RT-AC55UHP, RT-AC55U, RT-N14U, RT-AC58U/RT-ACRH13/RT-AC1300UHP/RT-AC1300G+, 4G-AC55U, BRT-AC828, RT-AC1200GU, RT-AC1200, RT-N600, RT-AC53/RT-AC750GF, RT-AC51U+/RT-AC51UP/RT-AC52U_B1, RT-N11P_B1/RT-N300_B1/RT0N12 VP_B1, RT-N12+ B1, RT-N12+ PRO, RT-N12E C1.
Нажмите тут для ознакомления.
Каждый компьютер подключенный к роутеру имеет LAN IP адрес, и право передавать файлы между собой. Однако, компьютеры с LAN подключением не могут получить доступ к данным или устройствам на конкретном компьютере при подключении к Интернету. Так же, компьютеры под Интернет-соединением не могут получить доступ к данным, хранящимся в устройствах локальной сети. Проще говоря, компьютеры локальной сети, настроенные как сервер FTP, не могут выполнять запросы из Интернета.
При настройке правил переадресации портов маршрутизаторы будут применять эти правила для отправки запросов, поступающих из Интернета, на конкретное устройство LAN для выполнения каждой задачи. Например, вы можете настроить IP-адрес LAN 192.168.1.103, порт 80, чтобы принимать внешние запросы.
Обратите внимание, что каждый порт может использоваться одним устройством локальной сети. Два компьютера не могут общаться через один и тот же порт. Если вы добавили службу FTP через порт 21, порт 21 больше не будет доступен для следующей службы. Пожалуйста, избегайте конфликтов портов, поскольку они приведут к сбоям в правилах.
Мы предлагаем список известных услуг с номерами портов по умолчанию для быстрого выбора. Выберите одну из приведенных ниже услуг, и ваша система автоматически заполнит назначенный номер порта.
Настройте Виртуальный сервер/Переадресацию портов
Шаг 1. Откройте браузер, укажите http://router.asus.com и перейдите в Дополнительные настройки.
Шаг 2. Нажмите на “WAN,” и выберите “Виртуальный сервер.”
Шаг 3. Выберите “Enable Port Forwarding,” и нажмите “Добавить профиль”
Поля и их значения
Внешний порт: Это поле принимает следующие форматы
- Port ranges using colon “:”between the starting and ending port, such as
- 300:500.
- Single Ports using a comma “,”between individual ports, such as 566, 789.
- A mix of port ranges and single ports, using colons “:”, such as 1015:1024,
- 3021.
Source IP: Если вы хотите открыть порт на определенный IP-адрес из Интернета, введите IP-адрес, который вы хотите указать в поле Source IP.
Следующая информация о том, как использовать функцию переадресации портов для настройки HTTP и FTP-серверов.
Как настроить переадресацию портов для HTTP-сервера?
Перед настройкой правила переадресации портов для HTTP-сервера ПК с использованием Интернета не может подключаться к вашему серверу / ПК через HTTP. Для завершения процесса установки обратитесь к приведенным ниже инструкциям.
Шаг 1. на странице Virtual Server/Port Forwarding, включите Port Forwarding и нажмите «Добавить профиль«.
Шаг 2. выберите HTTP (80) из выпадающего списка.
Шаг 3. система автоматически заполнит порт 80 в качестве внешнего порта и выберет внутренний IP-адрес. (В этом примере внутренний IP-адрес 192.168.1.58. Пожалуйста, измените на ваш фактический адрес)
Шаг 4. нажмите OK.
Как проверить, успешно ли настроен HTTP-сервер?
Шаг 1. Подтвердите, что ваш HTTP-сервер настроен.
Шаг 2. Вам нужен компьютер, подключенный к Интернету, а не по локальной сети.
Шаг 3. Откройте браузер на этом ПК и введите WAN IP вашего маршрутизатора. Если вы можете получить доступ к веб-странице на HTTP-сервере, ваше правило перенаправления портов было успешно настроено.
Как настроить перенаправление портов для FTP-сервера?
Эта система поддерживает работу с двумя FTP-серверами. Вы можете использовать «FTP» и «FTP_ALG», которые можно найти в списке быстрого выбора, при настройке правил переадресации портов. Мы предоставили руководства для обучения пользователей настройке переадресации портов для FTP-серверов в 4 сценариях.
Сценарий 1: у вас есть только LAN PC/NAS как FTP сервер.
Используйте FTP (20, 21) в списке быстрого выбора, а затем выполните следующие шаги, чтобы добавить новое правило. Нажмите тут для настройки.
Сценарий 2: у вас два FTP сервера. Один — это роутер, а второй — LAN PC/NAS.
Пожалуйста, добавьте два правила для каждого сервера:
- Правило 1 Если текущий маршрутизатор является FTP-сервером: используйте FTP (20,21) в списке быстрого выбора.
- Правило 2 для ПК LAN / NAS: используйте список FTP_ALG (2021) в списке быстрого выбора. Нажмите здесь для настройки.
Сценарий 3: у вас два LAN PC/NAS в качестве FTP серверов.
Пожалуйста, добавьте два правила для каждого сервера:
- Правило 1 для первого LAN PC/NAS в качестве FTP сервера: используйте FTP (20,21) в списке быстрого выбора.
- Правило 2 для второго LAN PC/NAS в качестве FTP сервера: используйте FTP_ALG(2021) в списке быстрого выбора. Нажмите здесь для настройки.
Сценарий 4: у вас есть только этот роутер в качестве FTP сервера.
Вы можете использовать порт по умолчанию (21), не добавляя никаких правил на странице настройки переадресации портов. Нажмите здесь для настройки.
Виртуальный сервер – это функция, которая позволяет перенаправлять входящий интернет-трафик на определенное устройство в вашей локальной сети. Это полезно, если у вас есть несколько устройств, которые нуждаются в доступе извне, например, сервер для игр или видеонаблюдения.
Настройка виртуального сервера на роутере Asus довольно проста и доступна для пользователей с любым уровнем опыта. В этой статье мы расскажем вам подробное руководство по настройке виртуального сервера на роутере Asus, чтобы вы могли воспользоваться всеми его преимуществами.
Шаг 1: Подключитесь к вашему роутеру Asus через браузер, используя его IP-адрес и учетные данные. Обычно адрес роутера – 192.168.1.1, а учетные данные по умолчанию – admin/admin.
Шаг 2: Перейдите в раздел «Параметры сети» или «Настройки NAT» (Network Address Translation) в зависимости от вашего роутера.
Шаг 3: Найдите опцию «Виртуальный сервер» и активируйте ее.
Шаг 4: Нажмите на кнопку «Добавить» или «Создать новое правило» для добавления нового виртуального сервера.
Шаг 5: Введите имя и описание для виртуального сервера. Укажите порт или диапазон портов, которые нужно перенаправить на ваше устройство в локальной сети.
Шаг 6: Укажите IP-адрес вашего устройства в локальной сети (например, вашего компьютера или сервера), на которое будет перенаправляться трафик.
Шаг 7: Нажмите на кнопку «Сохранить» или «Применить» для сохранения настроек виртуального сервера.
Теперь ваш виртуальный сервер настроен и готов к использованию. Вы можете проверить его работоспособность, попробовав подключиться к вашему устройству извне с помощью указанного порта или диапазона портов. Не забудьте также установить настройки безопасности для вашего виртуального сервера, чтобы предотвратить несанкционированный доступ.
Примечание: Настройки виртуального сервера могут незначительно отличаться в зависимости от модели вашего роутера Asus. Если вы столкнулись с трудностями при настройке, обратитесь к руководству пользователя вашего роутера или обратитесь в техническую поддержку Asus.
Мы надеемся, что это подробное руководство помогло вам настроить виртуальный сервер на вашем роутере Asus. Теперь вы можете использовать его для удобного доступа к вашим устройствам извне и наслаждаться всеми его преимуществами!
Содержание
- Подготовка к настройке
- Выбор виртуального сервера
- Подключение к роутеру
- Настройка виртуального сервера
- Открытие веб-интерфейса роутера
- Настройка портов
Подготовка к настройке
Перед тем как приступить к настройке виртуального сервера на Asus роутере, следует выполнить несколько подготовительных шагов.
1. Подключение к роутеру
Убедитесь, что ваш компьютер подключен к роутеру по проводу или через беспроводное соединение. Убедитесь, что соединение стабильно и не прерывается.
2. Запись основных настроек роутера
Для предотвращения потери или сбоя настроек, рекомендуется записать основные настройки вашего роутера. Обычно они находятся на задней панели роутера или указаны в документации.
3. Определение внутреннего IP-адреса
Вы должны знать внутренний IP-адрес вашего роутера, чтобы иметь доступ к его веб-интерфейсу. Обычно адрес указан на задней панели роутера или в документации. Также вы можете определить IP-адрес вручную, открыв командную строку и введя команду «ipconfig» (для Windows) или «ifconfig» (для macOS и Linux).
4. Получение доступа к веб-интерфейсу роутера
Чтобы получить доступ к веб-интерфейсу вашего роутера, вы должны открыть веб-браузер и ввести в адресной строке внутренний IP-адрес вашего роутера. Например: «192.168.1.1» или «192.168.0.1». Затем нажмите клавишу Enter.
Теперь вы готовы приступить к настройке виртуального сервера на Asus роутере.
Выбор виртуального сервера
Перед настройкой виртуального сервера на Asus роутере необходимо определить, какие услуги вы хотите предоставить через этот сервер. Выбор виртуального сервера зависит от типа услуги:
- Если вы хотите предоставить доступ к веб-сайту или удаленную рабочую станцию, то вам понадобится виртуальный сервер типа HTTP, HTTPS или RDP.
- Если нужно настроить сервер для передачи файлов по протоколу FTP, то выберите тип FTP.
- Если вам нужно настроить сервер для получения почты, выберите тип сервера POP3 или SMTP.
Выбрав тип виртуального сервера, вам понадобится знать номер порта, на котором работает нужный вам сервис. Этот номер обычно указывается в документации к программному обеспечению или сервису, который вы хотите предоставить.
Запомните, что Asus роутер позволяет настроить до 10 виртуальных серверов одновременно. Поэтому, при необходимости предоставления нескольких разных услуг через виртуальные сервера, убедитесь, что количество выбранных портов не превышает указанное количество.
Подключение к роутеру
Для настройки виртуального сервера на Asus роутере сначала необходимо подключиться к роутеру через веб-интерфейс.
1. Откройте веб-браузер (например, Google Chrome, Mozilla Firefox) на вашем компьютере.
2. В адресной строке введите IP-адрес вашего роутера. Этот адрес можно найти на задней панели роутера или в его документации. Например, IP-адрес может быть в формате 192.168.1.1.
3. Нажмите клавишу Enter или кнопку «Перейти» в вашем браузере.
4. Если вы подключаетесь к роутеру впервые, вам будет предложено ввести имя пользователя и пароль. По умолчанию имя пользователя и пароль для роутеров Asus обычно «admin». Введите эти данные и нажмите «Войти».
5. После успешной авторизации вы будете перенаправлены на основную страницу веб-интерфейса роутера.
Примечание: Если вы забыли имя пользователя или пароль, обратитесь к документации вашего роутера или провайдеру услуг Интернета.
Настройка виртуального сервера
Для настройки виртуального сервера на роутере Asus, следуйте следующим шагам:
| Шаг 1: | Войдите в административную панель роутера, введя IP-адрес роутера в браузере. |
| Шаг 2: | Найдите и откройте раздел «Виртуальный сервер» или «Port Forwarding». |
| Шаг 3: | Нажмите кнопку «Добавить новую запись» или «Add New». |
| Шаг 4: | Введите имя виртуального сервера в поле «Имя сервера» или «Server Name». |
| Шаг 5: | Выберите протокол TCP или UDP, в зависимости от требований вашего приложения или службы. |
| Шаг 6: | Введите внешние и внутренние порты для виртуального сервера. Внешний порт – это порт, который будет виден снаружи, а внутренний порт – это порт, на котором работает ваше приложение или служба. |
| Шаг 7: | Введите IP-адрес вашего компьютера в поле «Внутренний IP-адрес» или «Internal IP Address». |
| Шаг 8: | Нажмите кнопку «Применить» или «Apply», чтобы сохранить изменения. |
После выполнения этих шагов настройка виртуального сервера будет завершена, и ваше приложение или служба смогут работать через открытые порты на роутере Asus.
Открытие веб-интерфейса роутера
Чтобы настроить виртуальный сервер на вашем Asus роутере, вам необходимо сначала открыть веб-интерфейс роутера. Веб-интерфейс позволяет вам управлять настройками роутера, включая создание виртуальных серверов.
Для того чтобы открыть веб-интерфейс роутера, выполните следующие шаги:
- Подключите свой компьютер к роутеру с помощью Ethernet-кабеля.
- Откройте веб-браузер и в адресной строке введите IP-адрес вашего роутера. Обычно это 192.168.1.1, но в некоторых случаях может быть другой адрес. Чтобы узнать IP-адрес роутера, вы можете проверить его настройки или воспользоваться инструкцией по установке роутера.
- Нажмите клавишу Enter или нажмите кнопку «Перейти» в вашем веб-браузере.
- Появится окно входа в систему роутера. Введите имя пользователя и пароль для входа. Если вы не изменили эти данные, по умолчанию они могут быть «admin» для имени пользователя и «admin» для пароля. Однако, у вас могут быть уникальные имя пользователя и пароль, если вы их меняли ранее.
- Нажмите кнопку «Войти» или «ОК», чтобы продолжить.
После входа в веб-интерфейс роутера, вы будете иметь доступ к настройкам роутера, включая настройку виртуальных серверов. Продолжайте чтение, чтобы узнать, как настроить виртуальный сервер на вашем Asus роутере.
Настройка портов
Для настройки портов на виртуальном сервере на Asus роутере, следуйте указанным ниже шагам:
- Откройте веб-браузер на компьютере, подключенном к роутеру Asus.
- Введите IP-адрес роутера в адресную строку браузера и нажмите «Enter». Обычно адрес роутера соответствует значению «192.168.1.1».
- Введите имя пользователя и пароль для авторизации на роутере. Если вы ранее не меняли данные для входа, используйте стандартные значения — «admin» в качестве имени пользователя и пароль.
- На главной странице административного интерфейса роутера найдите раздел «Настройки» или «Advanced Settings».
- В разделе «Настройки» откройте вкладку «Виртуальный сервер» или «Virtual Server».
- В разделе «Виртуальный сервер» найдите опцию «Добавить» или «Add».
- В открывшейся форме укажите следующие параметры:
- Имя сервера: укажите имя или описание для виртуального сервера.
- Внешний порт: укажите номер порта, который будет открыт для доступа извне.
- Внутренний порт: укажите номер порта, на который будут перенаправляться входящие запросы.
- Протокол: выберите протокол (TCP, UDP или оба).
- IP-адрес устройства: укажите IP-адрес устройства в локальной сети, на которое будут перенаправляться запросы.
- После заполнения всех необходимых полей нажмите «Применить» или «Apply» для сохранения настроек.
- После сохранения настроек виртуальный сервер будет активирован и настроенные порты будут открыты для доступа извне.
Примечание: При настройке виртуального сервера на Asus роутере, убедитесь, что внешний порт не конфликтует с другими уже открытыми портами на вашем роутере или в сети.
Проброс портов и настройка роутера для внешнего доступа
Домашний роутер обычно не дает возможности добраться из внешнего Интернета до компьютеров во внутренней сети. Это правильно — хакерские атаки рассчитаны на известные уязвимости компьютера, так что роутер является дополнительным препятствием. Однако бывают случаи, когда доступ к роутеру и его локальным ресурсам из «внешнего мира» становится необходим. О том, в каких случаях бывает нужен доступ извне, и как его безопасно настроить — эта статья.
Зачем открывать доступ извне?
Доступ «снаружи» нужен не только в экзотических случаях вроде открытия игрового сервера или запуска сайта на домашнем компьютере. Гораздо чаще приходится «открывать порт» для многопользовательской игры, а это — как раз предоставление внешнему пользователю (серверу игры) доступа к внутренней сети (порт компьютера). Если необходимо удаленно подключиться и настроить компьютер или роутер, скачать файл-другой из домашней сети, находясь в командировке, или посмотреть видео с подключенных к домашней сети IP-камер — нужно настроить доступ.
Цвета и формы IP-адресов
Прежде чем разбираться, как открыть доступ к своим ресурсам, следует понять, как вообще происходит соединение в сети Интернет. В качестве простой аналогии можно сравнить IP-адрес с почтовым адресом. Вы можете послать письмо на определенный адрес, задать в нем какой-то вопрос и вам придет ответ на обратный адрес. Так работает браузер, так вы посещаете те или иные сайты.
Но люди общаются словами, а компьютеры привыкли к цифрам. Поэтому любой запрос к сайту сначала обрабатывается DNS-сервером, который выдает настоящий IP-адрес.
Допустим теперь, что кто-то хочет написать письмо вам. Причем не в ответ, а самостоятельно. Не проблема, если у вас статический белый адрес — при подключении сегодня, завтра, через месяц и год он не поменяется. Кто угодно, откуда угодно, зная этот адрес, может написать вам письмо и получите его именно вы. Это как почтовый адрес родового поместья или фамильного дома, откуда вы не уедете. Получить такой адрес у провайдера можно только за отдельную и регулярную плату. Но и с удаленным доступом проблем меньше — достаточно запомнить выданный IP.
Обычно провайдер выдает белый динамический адрес — какой-нибудь из незанятых. Это похоже на ежедневный заезд в гостиницу, когда номер вам выдается случайно. Здесь с письмом будут проблемы: получить его можете вы или другой постоялец — гарантий нет. В таком случае выручит DDNS — динамический DNS.
Самый печальный, но весьма распространенный в последнее время вариант — серый динамический адрес: вы живете в общежитии и делите один-единственный почтовый адрес с еще сотней (а то и тысячей) жильцов. Сами вы письма писать еще можете, и до адресата они дойдут. А вот письмо, написанное на ваш почтовый адрес, попадет коменданту общежития (провайдеру), и, скорее всего, не пойдет дальше мусорной корзины.
Сам по себе «серый» адрес проблемой не является — в конце концов, у всех подключенных к вашему роутеру устройств адрес именно что «серый» — и это не мешает им пользоваться Интернетом. Проблема в том, что когда вам нужно чуть больше, чем просто доступ к Интернету, то настройки своего роутера вы поменять можете, а вот настройки роутера провайдера — нет. В случае с серым динамическим адресом спасет только VPN.
Кто я, где я, какого я цвета?
С терминологией разобрались, осталось понять, какой именно адрес у вас. У большинства провайдеров фиксированный адрес стоит денег, так что если у вас не подключена услуга «статический IP-адрес», то он наверняка динамический. А вот белый он или серый гусь — это нужно проверить. Для начала надо узнать внешний IP-адрес роутера в его веб-интерфейсе и сравнить с тем адресом, под которым вас «видят» в Интернете.
В админ-панели роутера свой IP можно найти на вкладках «Информация о системе», «Статистика», «Карта сети», «Состояние» и т. п. Где-то там нужно искать WAN IP.
Если адрес начинается с «10.», или с «192.168.», то он определенно «серый» — большинство способов открытия доступа работать не будет и остается только VPN.
Если же адрес выглядит по-другому, надо посмотреть на него «снаружи» с помощью одного из сервисов, показывающих ваш IP-адрес, например, http://myip.ru/.
Если адрес, показанный на сайте, совпадает с тем, что вы увидели в веб-интерфейсе, то у вас честный «белый» адрес и доступ из «большого мира» не вызовет особых затруднений — остается только настроить «пробросы» на роутере и подключить DDNS.
Что такое порты и зачем их бросать?
Порт — это пронумерованное виртуальное «устройство», предназначенное для передачи данных по сети. Каждая сетевая программа использует для установления связи отдельный порт или группу портов. К примеру, браузеры используют TCP-порт 80 для незашифрованного трафика (http) и 443 для зашифрованного (https).
Проброс порта — это специальное правило в роутере, которое разрешает все обращения извне к определенному порту и передает эти обращения на конкретное устройство во внутренней сети.
Необходимость «проброса» портов обычно возникает при желании сыграть по сети в какую-нибудь игру с компьютера, подключенного к роутеру. Впрочем, это не единственная причина — «проброс» потребуется при любой необходимости получить «извне» доступ к какому-нибудь конкретному устройству в вашей локальной сети.
Разрешать к компьютеру вообще все подключения, то есть пробрасывать на него весь диапазон портов — плохая идея, это небезопасно. Поэтому роутеры просто игнорируют обращения к любым портам «извне». А «пробросы» — специальные исключения, маршруты трафика с конкретных портов на конкретные порты определенных устройств.
Игровые порты: что, куда бросаем?
Какой порт открыть — зависит от конкретного программного обеспечения. Некоторые программы требуют проброса нескольких портов, другим — достаточно одного.
У разных игр требования тоже отличаются — в одни можно играть даже с «серого» адреса, другие без проброса портов потеряют часть своих возможностей (например, вы не будете слышать голоса союзников в кооперативной игре), третьи вообще откажутся работать.
Например, чтобы сыграть по сети в «Destiny 2», нужно пробросить UDP-порт 3074 до вашей «плойки», или UDP-порт 1200 на Xbox. А вот до ПК потребуется пробросить уже два UDP-порта: 3074 и 3097.
В следующей таблице приведены некоторые игры и используемые ими порты на ПК:
Источник
Как открыть порты на роутере Asus? Делаем проброс портов
Тема открытия портов на роутерах очень популярная, и не только для роутеров компании Asus. В этой статье мы подробно рассмотрим как открыть порты конкретно на маршрутизаторах компании Asus, а со временем обязательно подготовлю подобные инструкции для устройств других компаний. Сначала, я своими словами расскажу что такое порты на роутере, зачем их открывать (пробрасывать) , и как это сделать на роутерах Asus. Эта инструкция подойдет для всех моделей Asus, таких как: RT-N12 (который мы недавно настраивали, писал об этом здесь), RT-N65U, RT-AC66U, Asus RT-N10, RT-N56U, RT-N18U и т. д. Показывать я буду на примере RT-N12+, но так как панель управления у них практически одинаковая, то все будет понятно.
Вот есть у нас роутер, интернет подключен к нему. Это значит, что только роутер имеет внешний IP-адрес, по которому можно обратится с интернета. А компьютеры, и другие устрйоства, которые подключены к роутеру, уже получают внутренние IP-адреса. Получается, что если обратится к внешнему IP-адресу, то мы не сможет достучаться ни до одного компьютера, если он подключен через роутер. Для этого и нужно делать проброс портов. Этим мы создаем в настройках роутера правило, в котором сказано, что все пакеты, которые идут для определенного порта, нужно сразу перенаправлять на порт определенного компьютера (IP-адрес) , для которого мы открыли порт.
Для чего это нужно? Это нужно для разных программ, которые получают входящие подключения из интернета: DC++, разные торрент клиенты, FTP серверы, так же, проброс портов может понадобится при запуске веб-сервера на компьютере с доступом из интернета, при настройке IP-камер, или для некоторых игр. Некоторые программы могут сами открывать порты на роутере по технологии UPnP, что большинство современных программ и делает, если роутер это позволяет (если есть поддержка UPnP) . Но, все ровно бывают случаи, когда нужно открывать порты вручную.
Тема с этими портами немного запутанная, но если вам где-то в инструкции к какой-то программе, или в какой-то статье попалась информация, что нужно открыть порты для работы определенной программы, или игры, и у вас роутер компании Asus, то просто сделайте все по инструкции, и у вас все получится.
Настраивать будем по такой схеме:
- Назначим статический IP-адрес для компьютера, в настройках роутера.
- Откроем нужный порт на роутере Asus.
Задаем статический IP для компьютера в настройках роутера Asus
Есть на роутере такая полезная служба, которая называется DHCP. Она каждому устройству автоматически выдает внутренний IP-адрес при подключении к роутеру. Но, дело в том, что для открытия порта (для нормальной работы перенаправления) , нужно что бы компьютер имел статический IP-адрес, который не будет меняться после каждого отключения/включения компьютера, или после перезагрузки роутера. Поэтому, мы «попросим» DHCP для нашего компьютера (для которого будем делать проброс порта) зарезервировать статический IP, и выдавать каждый раз только его.
Зайдите в настройки своего маршрутизатора Asus. Сделать это можно либо по подробной инструкции, либо просто набрав в браузере адрес 192.168.1.1 и указав имя пользователя и пароль.
Перейдите в настройках на вкладку Локальная сеть, и сверху выберите DHCP-сервер. Возле пункта Включить назначение вручную установите Да. Ниже, в списке где MAC-адрес выберите компьютер, для которого мы будем присваивать статический IP. Если компьютре подключен, то просто выберите его в выпадающем списке. Ориентируйтесь по имени компьютера. IP-адрес будет задан автоматически, можете его оставить, или задать другой (например, как у меня) . Дальше просто нажмите кнопку Добавить, и нажмите Применить. Вот скриншот для наглядности:
Роутер будет перезагружен, а статический IP присвоен вашему компьютеру.
Открываем порт на роутере Asus
Вам нужно знать, какой порт перенаправлять, это нужно будет сейчас указать в настройках нашего Асуса. Если вы задались вопросом открытия портов, то думаю, что вы знаете какой вам порт нужен. Можно открыть диапазон портов «от и до». Если что, заходите в настройки программы и ищите, там должен быть указан порт.
Вот для примера скриншот настроек соединения из программы µTorrent:
Видите, там указан порт (его и нужно открывать на роутере) . А еще, я выделил Переадресация UPnP, это и есть эта самая настройка проброса портов, которая кстати в этой программе отлично работает. Это я показал для примера, у вас же может быть совсем другой случай с другой программой, или сетевым устройством.
Давайте ближе к делу. Значит, в настройках маршрутизатора переходим на вкладку Интернет — Переадресация портов. Ставим Да возле пункта Включить переадресацию портов.
Дальше заполняем такие поля:
- Имя службы — можете задать имя программы для которой открываете порт.
- Диапазон портов — здесь задаем сам порт, если он один, как у меня на примере. Если вы хотите задать именно диапазон, то задаем через двоеточие, вот так: 30297:30597.
- Локальный IP-адрес — выбираем из списка IP, который мы присвоили нашему компьютеру.
- Локальный порт — здесь указываем порт на компьютере, на который будет идти перенаправленные. Как правило, это такой же порт как в поле «Диапазон портов».
- Протокол — выбираем из списка протокол, по которому роутер будет делать перенаправленные.
Нажимаем кнопку Добавить и Применить.
На этом все. После сохранения настроек и перезагрузки маршрутизатора, все должно заработать. Теперь, все соединения которые будут направлены на указанный нами порт, будут перенаправлены роутером на компьютер. Вы можете открывать новые порты, или удалять старые правила.
Если остались вопросы по теме статьи, то задавайте их в комментариях, и не забывайте делится полезной информацией:)
Источник
Виртуальный сервер – это потрясающая возможность утилизации домашнего роутера ASUS. Он позволяет использовать один внешний IP-адрес и перенаправлять соединения с определенными портами на разные устройства в вашей локальной сети. Это особенно полезно для пользователей, которые предоставляют доступ к серверам, хостят игры или предоставляют удаленный доступ к ресурсам компьютера.
Настройка виртуального сервера на роутере ASUS может показаться сложной задачей для новичков, но на самом деле это очень просто. Единственное, что вам понадобится знать, это IP-адрес вашего устройства и номер порта, который вы хотите открыть.
Чтобы создать виртуальный сервер на роутере ASUS, вам необходимо войти в веб-интерфейс роутера, найти раздел «Виртуальный сервер» или «Port Forwarding» и следовать инструкциям. Не забудьте указать IP-адрес вашего устройства и номер порта, чтобы осуществить правильную настройку.
В итоге, настройка виртуального сервера на роутере ASUS позволит вам легко и удобно использовать ваше устройство для различных задач и приложений, необходимых для вашей домашней сети.
Содержание
- Предисловие и необходимость виртуального сервера
- Шаг 1: Вход в настройки роутера
- Подключение к роутеру и настройка входящего подключения
- Шаг 2: Настройка виртуального сервера на роутере Asus
- Настройка статического IP-адреса
- Шаг 3: Настройка виртуального сервера
- Открытие портов в файрволе роутера
- Шаг 4: Настройка виртуального сервера
- Настройка виртуального сервера на роутере asus
Предисловие и необходимость виртуального сервера
В современном мире все больше и больше людей используют интернет-сервисы для обмена данными и общения. Благодаря этому, возрос интерес к созданию собственного сервера для удобного хранения информации и осуществления различных задач.
Виртуальный сервер на роутере ASUS представляет собой отдельный компьютер, работающий на основе виртуализации. Он позволяет размещать на одном физическом сервере несколько виртуальных машин, каждая из которых может функционировать независимо от других.
Необходимость виртуального сервера связана с возможностью создания собственного веб-сайта или приложения, а также обеспечения безопасности и удобства доступа к данным. Виртуальный сервер позволяет управлять всеми своими задачами, устанавливать собственные программные продукты и иметь полный контроль над своими данными.
Также виртуальный сервер может быть использован для виртуализации рабочего окружения. Это полезно в случае, если вам требуется запускать программы и приложения, которые работают только на определенной операционной системе или с конкретной конфигурацией.
Чтобы воспользоваться возможностями виртуального сервера на роутере ASUS, вам потребуется следовать определенной инструкции по его настройке. В данной статье мы рассмотрим подробные шаги по установке и конфигурации виртуального сервера на роутере ASUS, чтобы вы могли насладиться всеми его преимуществами.
Шаг 1: Вход в настройки роутера
Для настройки виртуального сервера на роутере Asus первым шагом необходимо войти в настройки самого роутера.
Сначала откройте любой веб-браузер на компьютере, подключенном к роутеру, и в адресной строке введите IP-адрес роутера. Обычно адрес состоит из четырех чисел, разделенных точками.
После ввода IP-адреса нажмите клавишу Enter. Вас попросят ввести логин и пароль для входа в настройки роутера.
По умолчанию логин и пароль установлены в admin/admin, но если вы их ранее меняли, введите свои учетные данные.
После ввода логина и пароля нажмите кнопку Вход или подобную ей для входа в настройки роутера.
Подключение к роутеру и настройка входящего подключения
Для начала настройки виртуального сервера на роутере Asus, необходимо осуществить подключение к интерфейсу роутера. Для этого выполните следующие шаги:
- Откройте любой веб-браузер на компьютере, подключенном к роутеру.
- В адресной строке введите IP-адрес роутера. Обычно он указывается на корпусе устройства или в документации. Например, 192.168.1.1.
- Нажмите клавишу Enter или воспользуйтесь кнопкой «Перейти».
- Появится страница аутентификации, где требуется ввести логин и пароль администратора роутера. Если вы не меняли данные доступа, обычно используются значения по умолчанию.
- После успешной аутентификации вы попадете в интерфейс управления роутером.
Теперь, когда вы настроили подключение к роутеру, можно приступить к настройке входящего подключения для виртуального сервера. Это позволит вашему внешнему устройству получать доступ к внутреннему сетевому устройству через интернет. Для этого выполните следующие действия:
- В интерфейсе управления роутером найдите вкладку «Настройки виртуального сервера» или «Порт-форвардинг».
- Создайте новое правило, указав следующие параметры:
| Параметр | Значение |
|---|---|
| Название правила | Любое удобное название, например, «Входящее подключение» |
| Внешний порт | Порт, через который будет осуществляться входящее подключение. Например, 8080. |
| Внутренний IP-адрес | IP-адрес устройства во внутренней сети, к которому будет осуществляться входящее подключение. |
| Внутренний порт | Порт устройства во внутренней сети, к которому будет осуществляться входящее подключение. |
| Протокол | Выберите протокол, который поддерживается устройством. Обычно это TCP или UDP. |
- После заполнения всех параметров сохраните настройки.
- Входящее подключение для виртуального сервера теперь настроено.
Теперь ваш виртуальный сервер на роутере Asus готов к использованию и внешние устройства могут получить к нему доступ через указанные вами порты и протоколы.
Шаг 2: Настройка виртуального сервера на роутере Asus
После успешного входа в административную панель роутера Asus, вы должны найти раздел, отвечающий за настройку виртуальных серверов. Обратите внимание, что раздел может называться по-разному в зависимости от модели вашего роутера, но обычно он находится в меню «Настройки» или «Продвинутые настройки».
Зайдите в данный раздел и найдите опцию «Добавить виртуальный сервер» или «Создать новое правило перенаправления портов». Это основная опция, которую необходимо настроить для создания виртуального сервера.
Далее, вы должны заполнить следующие поля:
- Имя виртуального сервера: выберите любое уникальное имя для вашего виртуального сервера, чтобы облегчить его идентификацию в будущем.
- Внешний порт: укажите порт, который будет использоваться для доступа к вашему виртуальному серверу из сети интернет. Это обычно порт, на котором работает ваше приложение или служба.
- Внутренний IP: укажите IP-адрес устройства в вашей локальной сети, на котором работает ваш виртуальный сервер. Обычно это IP-адрес вашего компьютера или другого устройства, где установлено нужное вам приложение.
- Внутренний порт: укажите порт, который будет использоваться для доступа к вашему виртуальному серверу внутри вашей локальной сети. Это обычно порт, на котором работает ваше приложение или служба.
После заполнения всех необходимых полей, сохраните настройки и перезагрузите роутер, чтобы изменения вступили в силу.
Теперь ваш виртуальный сервер настроен на роутере Asus и готов к использованию. Вы можете проверить доступность вашего сервера, открыв браузер и вводя в адресной строке внешний IP-адрес вашего роутера, за которым следует двоеточие и внешний порт вашего виртуального сервера.
Удачной настройки вашего виртуального сервера на роутере Asus!
Настройка статического IP-адреса
Для настройки статического IP-адреса на роутере ASUS выполните следующие шаги:
- Войдите в административный интерфейс роутера, открыв веб-браузер и введя IP-адрес роутера в строке поиска. По умолчанию IP-адрес роутера ASUS – 192.168.1.1.
- Войдите в раздел настроек WAN (широкополосные сети) или Internet.
- Выберите вкладку «Internet connection», «Internet setup» или аналогичную.
- В разделе «WAN Connection type» выберите «Static IP» или «Статический IP-адрес».
- Введите информацию о статическом IP-адресе, предоставленном вашим провайдером интернет-услуг, в соответствующие поля. Обычно это включает в себя IP-адрес, маску подсети, шлюз по умолчанию и DNS-серверы.
- Нажмите кнопку «Apply» или «Save», чтобы сохранить настройки.
После сохранения настроек роутер будет использовать статический IP-адрес для подключения к интернету. Убедитесь, что введенные данные верны и свяжитесь с провайдером в случае возникновения проблем с подключением.
Шаг 3: Настройка виртуального сервера
Для настройки виртуального сервера на роутере Asus выполните следующие действия:
- Войдите в веб-интерфейс роутера, открыв веб-браузер и введя IP-адрес роутера в адресную строку. Обычно адрес роутера указан на его корпусе или может быть найден в документации.
- Войдите в веб-интерфейс, используя логин и пароль, указанные на корпусе роутера или в его документации. Если логин и пароль не были изменены, то обычно используются значения по умолчанию: admin/admin.
- После входа в веб-интерфейс найдите раздел настройки виртуального сервера. Обычно он находится в разделе «Advanced» или «Настройки» вкладки «Firewall» или «Безопасность».
- Откройте раздел настройки виртуального сервера и нажмите кнопку «Добавить новое правило» или аналогичную. В некоторых роутерах такая опция может называться «Добавить виртуальный сервер» или «Добавить порт проброса».
- Заполните поля настройки виртуального сервера. Укажите имя или описание правила, выберите протокол (TCP, UDP или оба), введите внешний порт (порт доступа из сети Интернет) и внутренний порт (порт, к которому будет перенаправлен трафик), укажите локальный IP-адрес устройства, к которому будет осуществляться проброс портов.
- Сохраните настройки виртуального сервера и перезагрузите роутер для применения изменений.
После выполнения этих шагов виртуальный сервер будет настроен на роутере Asus и будет готов к использованию.
Открытие портов в файрволе роутера
Для того чтобы настроить виртуальный сервер на роутере Asus, необходимо открыть порты в файрволе роутера. Открытые порты позволят вашему устройству получать и передавать данные через интернет.
Вот пошаговая инструкция:
- Откройте веб-интерфейс вашего роутера, введя его IP-адрес в адресной строке браузера.
- Войдите в настройки роутера, используя свои авторизационные данные.
- Найдите раздел «Firewall» или «Настройки файрвола».
- Выберите «Port Forwarding» или «Переадресация портов».
- Нажмите кнопку «Добавить новое правило» или «Add new rule».
- Укажите следующую информацию:
- Название правила: любое удобное для вас название.
- Протокол: выберите нужный протокол (TCP, UDP или оба).
- Внешний порт: порт, который вы хотите открыть.
- Внутренний IP-адрес: IP-адрес устройства, для которого открывается порт.
- Внутренний порт: порт устройства, для которого открывается порт.
- Сохраните изменения и перезагрузите роутер, чтобы применить новые настройки.
- Порт должен быть теперь открыт в файрволе роутера и готов к использованию.
Не забудьте учитывать потенциальные безопасностные риски при открытии портов. Убедитесь, что вы понимаете последствия и принимаете все необходимые меры для защиты вашей сети.
Шаг 4: Настройка виртуального сервера
Чтобы настроить виртуальный сервер на роутере Asus, выполните следующие действия:
1. Войдите в панель управления роутером, открыв браузер и введя IP-адрес роутера в адресную строку. Обычно IP-адресом роутера Asus является 192.168.1.1.
2. Введите логин и пароль от панели управления. Если вы не меняли эти данные, то введите стандартные: admin (логин) и admin (пароль).
3. Найдите раздел «Виртуальный сервер» или «Port Forwarding» в меню настроек. В некоторых моделях роутеров Asus этот раздел может называться по-другому. Обычно он располагается в разделе «Advanced Settings» или «Advanced Setup».
4. В разделе «Виртуальный сервер» нажмите на кнопку «Добавить новое правило» или «Add New».
5. Заполните необходимые поля для настройки виртуального сервера:
- Имя службы: введите имя, которое будет отображаться для этого сервера. Например, «HTTP-server» или «FTP-server».
- Внешний порт: введите номер порта, который будет открыт на внешнем IP-адресе роутера. Например, 80 для HTTP-сервера.
- Внутренний IP-адрес: введите IP-адрес компьютера или устройства, на котором будет работать виртуальный сервер.
- Внутренний порт: введите номер порта, на котором будет работать виртуальный сервер. Например, 80 для HTTP-сервера.
- Протокол: выберите протокол, используемый сервером (TCP, UDP или TCP/UDP).
6. После заполнения всех полей нажмите кнопку «Сохранить» или «Save», чтобы применить настройки.
Настройка виртуального сервера завершена. Теперь ваш роутер Asus будет перенаправлять все входящие запросы на указанный виртуальный сервер.
Настройка виртуального сервера на роутере asus
Настройка виртуального сервера на роутере asus достаточно проста. Вот пошаговая инструкция:
- Войдите в веб-интерфейс роутера, введя IP-адрес (обычно 192.168.1.1) в адресной строке браузера. Введите логин и пароль для авторизации.
- Откройте раздел «Настройки» или «Настройки сети» в меню настроек роутера.
- Найдите раздел «Виртуальный сервер» или «Переадресация портов».
- В разделе «Виртуальный сервер» щелкните кнопку «Добавить новое правило» или «Создать».
- Введите имя правила, чтобы его легче было идентифицировать. Например, «Веб-сервер» или «FTP-сервер».
- Установите тип протокола (TCP, UDP или оба) для правила.
- Введите внешний и внутренний порт или диапазон портов для перенаправления. Например, если вы хотите разрешить удаленный доступ к веб-серверу на компьютере с IP-адресом 192.168.1.100 через порт 80, внешний и внутренний порт будет 80.
- Введите IP-адрес компьютера или устройства во внутренней сети, на который будет перенаправляться трафик.
- Щелкните кнопку «Применить» или «Сохранить», чтобы сохранить настройки.
После сохранения настроек виртуального сервера, роутер asus будет перенаправлять входящий сетевой трафик на указанный порт на вашем компьютере или устройстве в локальной сети. Убедитесь, что на компьютере или устройстве настроены необходимые службы, чтобы они могли работать через виртуальный сервер.
Таким образом, настройка виртуального сервера на роутере asus позволяет вам легко разрешить удаленный доступ к компьютеру или настроить специфические службы для работы внутри вашей локальной сети.
Обратите внимание:
Перед настройкой виртуального сервера, убедитесь, что вы понимаете потенциальные риски безопасности, связанные с открытием портов на вашем роутере.
Убедитесь, что вы настроили необходимые меры безопасности, такие как сильный пароль и блокировку нежелательного трафика, чтобы минимизировать риски.
В случае возникновения проблем с настройкой виртуального сервера на роутере asus, обратитесь к документации производителя или обратитесь к службе поддержки.