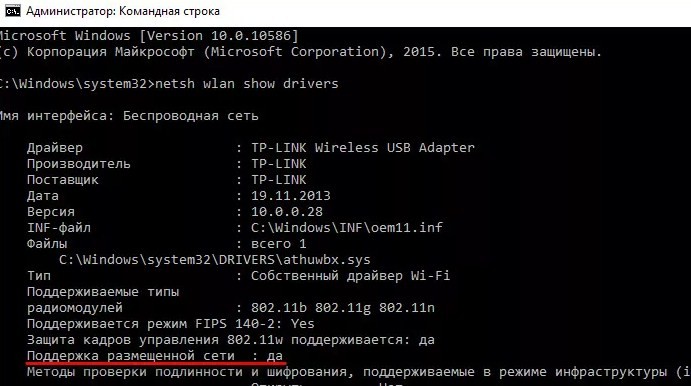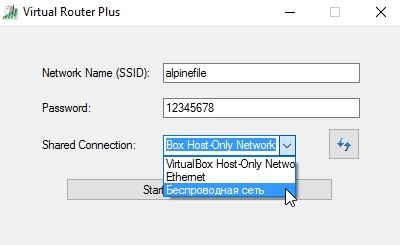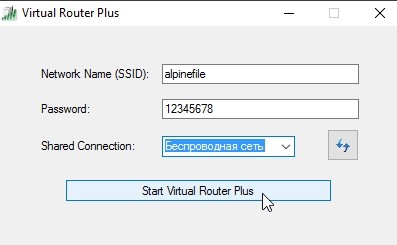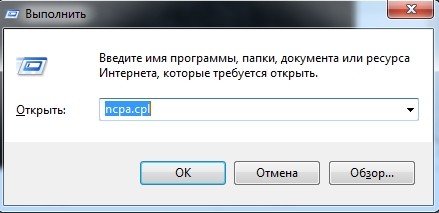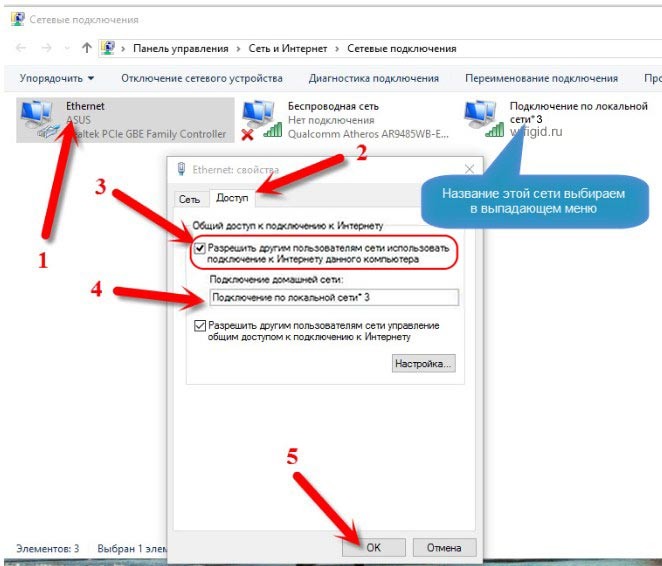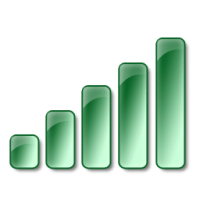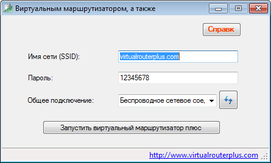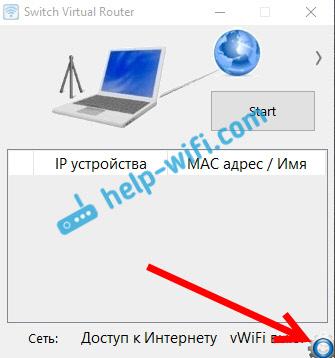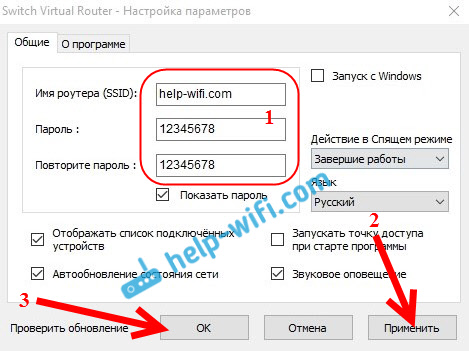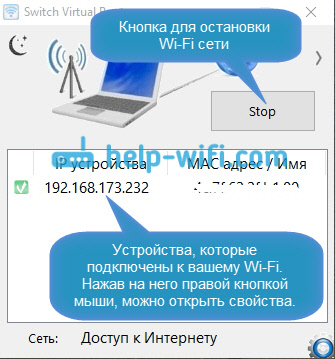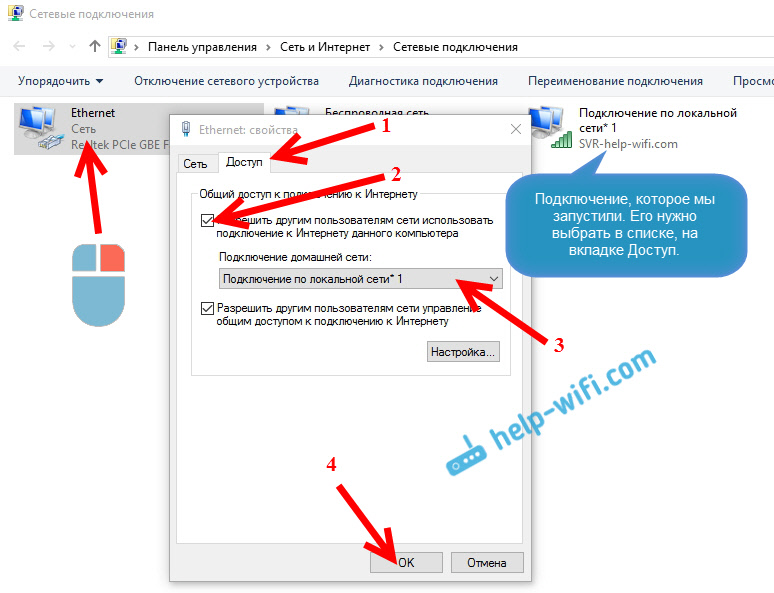Всем привет! В статье сегодня мы пообщаемся про виртуальный роутер для Виндовс 10. В общем это бесплатная программа, которая позволяет превратить ваш компьютер или ноутбук в маршрутизатор и раздавать вокруг себя Wi-Fi с интернетом. Сейчас в интернете есть две программы Virtual Router Plus и Switch Virtual Router. Работает они примерно одинаково и настраиваются аналогично.
Но, прежде чем заняться этим, нужно проверить, чтобы ваш WiFi адаптер мог строить вокруг себя воздушную сеть. Запустите командную строку от имени администратора и пропишите команду:
netsh wlan show drivers
После этого должна вылезти вся информации об устройстве. В строке «Поддержка размещенной сети» должно стоять «Да». Если никакой информации вообще нет, или в строке стоит значение «Нет», то вам нужно установить или обновить драйвера на вай-фай модуль. Поэтому поводу есть отдельная статья, так что сначала идём туда.
ПРИМЕЧАНИЕ! Помимо программы вы можете использовать как командную строку, так и запуск точки доступа (хот-спот) с помощью стандартных инструментов Windows 10. В этом случае не нужно ничего качать и достаточно выполнить некоторые действия. По запуску хот-спота у нас есть ещё одна инструкция по этой ссылке
Содержание
- Инструкция
- Нет интернета
- Задать вопрос автору статьи
Инструкция
- В первую очередь нужно скачать программу. Её можно спокойно найти в интернете. Просто вбиваем в поисковик название программы Virtual Router Plus или Switch Virtual Router.
- И так в первую строку «Network Name (SSID)» вписывайте любое наименование сети, по которому вы и будете подключаться. Чуть ниже в «Password» вписываем пароль.
- И теперь самое главное в строке «Shared Connection» нужно указать то подключение, по которому у вас идёт интернет. Обычно это или «Ethernet» (кабель) или «Беспроводная сеть».
- В самом конце нажмите запустить программу кнопкой «Start».
После этого стандартно подключаемся к этой беспроводной сети и пользуемся интернетом. Правда иногда бывают некоторые проблемы. Когда подключиться к вайфай можно, но вот интернета там нет. В таком случае идём к следующей главе.
Нет интернета
- Найдите на клавиатуре две клавиши и R и нажмите на них. После этого вылезет вот такое окошко, нужно вписать команду «ncpa.cpl» и нажать «ОК».
- И так у вас должно быть как минимум 3 подключения. Выберите то, через которое у вас компьютер или ноутбук подключен к интернету. У меня это «Ethernet». Далее нажимаем по нему правой кнопкой и заходим в свойства. Во вкладке «Доступ» нужно установить верхнюю галочку, которая разрешает следующему соединению пользоваться интернетом. А после этого нужно чуть ниже в списке выбрать подключение, которое создалось после запуска программы виртуального роутера.
- В конце нажимаем «ОК».
Если у вас на этом этапе возникли какие-то трудности, вылезла ошибка или вкладки «Доступ» вообще нет, то по решению данных проблем у нас есть отдельная статья тут.
Virtual Router для Windows 10
|
|
|
| Версия | Платформа | Язык | Размер | Формат | Загрузка |
|---|---|---|---|---|---|
|
Virtual Router |
Windows 10 |
Русский | 0.96MB | .zip |
Скачать бесплатно |
|
Virtual Router Plus |
Windows | Русский | 1.8MB | .exe |
Скачать бесплатно |
|
Virtual Router последняя версия |
Windows | Русский | 2.96MB | .zip |
Скачать бесплатно |
|
Virtual Router русская версия |
Windows | Русский | 2.96MB | .zip |
Скачать бесплатно |
|
Virtual Router x64 |
Windows | Русский | 2.96MB | .zip |
Скачать бесплатно |
|
Virtual Router x32 |
Windows | Русский | 2.96MB | .zip |
Скачать бесплатно |
|
Virtual Router x86 |
Windows | Русский | 2.96MB | .zip |
Скачать бесплатно |
|
Virtual Router 2022 |
Windows | Русский | 2.96MB | .zip |
Скачать бесплатно |
|
Virtual Router 2021 |
Windows | Русский | 2.96MB | .zip |
Скачать бесплатно |
|
Virtual Router 2020 |
Windows | Русский | 2.96MB | .zip |
Скачать бесплатно |
| * скачайте бесплатно Virtual Router для Windows, файл проверен! |
Обзор Virtual Router
Virtual Router (Виртуал роутер плюс) – бесплатная утилита для организации раздачи Wi-Fi с ПК или ноутбука. Работает на базе ОС Windows, совместима с любыми 32- и 64-битными версиями, от ХР до 10. При наделении компьютера функцией роутера использует встроенные в операционную систему технологии.
Читать Далее »
Virtual Router скачать бесплатно для windows
Содержание
- MyPublicWiFi
- Connectify
- Virtual Router
- Switch Virtual Router
- MHotspot
- Magic WiFi
- NetSetMan
- Virtual Router Manager
- MaryFi
- My WIFI Router
- WinHotSpot
- Wi-Fi HotSpot Creator
- MyHotspot
- Wi-Fi Point
- Видео: лучшая программа для раздачи WiFi
- Итоги
Какая программа для раздачи вай фай с ноутбука самая лучшая? На этот вопрос нет однозначного ответа, так как ассортимент софта огромен, хотя и принцип работы всех этих утилит в целом схож. Ниже будут перечислены самые популярные программы для раздачи WiFi с ноутбука с анализом их достоинств и недостатков, а также краткие инструкции по их использованию и настройки.
MyPublicWiFi
MyPublicWiFi – программа для расшаривания интернета посредством WiFi. Скачать программу для компьютера можно абсолютно бесплатно.
Утилита настраивается всего в несколько шагов:
- Запустить программу от имени администратора.
- В строке «Имя сети (SSID)» необходимо задать любое название для вашей точки доступа.
- В следующей строке «Сетевой ключ (пароль)» придумайте и запишите пароль для доступа к сети.Желательно использовать цифры, символы, большие и маленькие буквы (регистр имеет значение).
- В последней строке «Включение общего доступа» нужно поставить галочку и выбрать сеть, доступ к которой вы хотите расшарить на другие устройства (т. е. сеть с интернетом, обычно ее название начинается с Ethernet).
Достоинства утилиты MyPublicWiFi:
- продолжительное бесперебойное время работы;
- софт полностью бесплатный, без рекламы и предложений разблокировать дополнительный функционал за деньги;
- для настройки нужно всего несколько шагов;
- занимает всего 1 мегабайт на жестком диске.
Из недостатков можно отметить только отсутствие русского языка в скачанной с официального сайта программе, однако русификатор есть, и его можно скачать и установить отдельно. После установки русский язык можно задать в настройках программы.
Connectify
Connectify – утилита, позволяющая создать домашнюю сеть, использовав встроенный WiFi модуль ноутбука в качестве роутера. Поддерживается почти на всех версиях ОС Windows, в том числе Windows 7, 8 и 10. Рекомендуется запускать программу от имени администратора, во избежание сбоев в работе. Стандартная версия приложения бесплатна, однако есть PRO версия, поддерживающая неограниченную раздачу интернета 3G и 4G.
Для настройки нужно сделать несколько простых действий:
- Запускаем исполняемый файл от имени администратора.
- Задаем следующие параметры: имя сети (Hotspot Name), пароль (Password), расшариваемое подключение (Internet to Share), интерфейс раздачи (Share over) и тип шифрования соединения (предпочтительно WPA2).
- Перезагружаем ПК. Утилита запустится вместе с системой, ее значок можно увидеть в трее.
- Открываем окно программы двойным нажатием на значок, после чего кликаем кнопку «Start Hotspot», чтобы активировать точку доступа.
Также можно запустить точку доступа в режиме Open. В этом случае будет отсутствовать пароль, а подключиться сможет любой желающий.
Плюсы утилиты:
- отображение всех подключенных устройств во вкладке «Clients» с подробной информацией;
- настройку достаточно провести всего один раз, после чего в любой момент запускать точку доступа одним нажатием.
Минусы:
- возможны проблемы с работой программы, связанные с работой брандмауэра или несовместимостью с драйвером сетевой карты.
Virtual Router
Virtual Router – утилита для Windows, позволяющая создать виртуальную точку доступа, тем самым превращая вайфай модуль ноутбука в подобие роутера. Настройка проводится полностью в окне программы, без необходимости заходить в командную строку. При раздаче сигнала используется тип шифрования WPA2. Принцип работы программы заключается в перенаправлении трафика с сетевого адаптера на модуль WiFi и обратно.
Настройка сети осуществляется следующим образом:
- Открываем окно программы.
- Прописываем имя точки доступа, пароль и сеть, доступ к которой мы хотим раздать WiFi другим устройствам.
После нажимаем на кнопку «Start Virtual Router».
Достоинства программы:
- отображение всех подключенных устройств в окне программы с информацией о силе сигнала и расходовании трафика в режиме реального времени;
- настройка в один клик;
- возможность подключить дополнительные плагины;
- запись в .log файл действий всех подключенных пользователей;
Минусы:
- могут быть проблемы с подключением некоторых устройств на iOS и старых версиях Андроид;
- отсутствие русского языка (хотя можно разобраться и без него).
Switch Virtual Router
Приложение, предназначенное для работы на компьютерах с ОС Windows. Switch Virtual Router позволяет расшаривать интернет соединение с устройствами поблизости через создание точки доступа WiFi. Программа работает как на ноутбуках со встроенным модулем беспроводной сети, так и на ПК с внешним адаптером.
Для того, чтобы точка доступа начала работать, нужно сделать следующее:
- Запускаем программу.
- В окне параметром задаем стандартные сведения: имя роутера (SSID), пароль (также подтвердить пароль). Дополнительно можно поставить галочки напротив «Запуск с Windows», «Отображать список подключенных устройств» и «Запускать точку доступа при старте программы» (таким образом достаточно один раз ее настроить, и работать она будет автоматически).
Плюсы:
- малый размер приложения;
- отображение информации о клиентах;
- наличие русского языка;
- возможность обновлять приложение.
Есть единственный минус – утилита предназначена для работы на ОС Windows не ниже 7 версии.
MHotspot
Данная программа для раздачи WiFi подойдет, если вы хотите организовать домашнюю сеть, используя в качестве точки доступа ноутбук или стационарный ПК (с внешним адаптером беспроводной сети, подключаемым через USB). Есть даже версия для Андроид устройств. Как и многие аналоги, приложение настраивается всего в несколько простых действий:
- Запускаем .exe файл.
- Указываем название точки доступа (Hotspot name), пароль (Password) и раздаваемую сеть. Дополнительно можно ограничить максимальное количество одновременно подключаемых устройств.
- Нажимаем «Start Hotspot» для раздачи интернета.
Для прекращения работы точки доступа нужно нажать на кнопку «Stop Hotspot».
Плюсы приложения MHotspot:
- работает практически на всех версиях Windows, а вскоре будет реализована поддержка Ubuntu;
- наличие вкладки «Clients» для просмотра информации о подключенных устройствах;
- возможность подключения до десяти устройств одновременно;
- работает раздача сети с протоколами Lan, Ethernet, 3G, 4G;
- полностью бесплатная модель распространения без рекламы и предложений купить дополнительный функционал.
Минусы:
- отсутствие русификации.
Magic WiFi
Magic WiFi – относительно новая утилита для расшаривания интернет-подключения через беспроводную сеть. При том, что она была выпущена относительно недавно, в ней уже есть русский язык. Интерфейс очень прост и состоит всего из нескольких строк, в которых нужно задать основные параметры для запуска точки доступа: название сети, пароль и тип подключения. Для старта работы хотспота достаточно нажать на одноименную кнопку. Ниже в окне программы есть список, в котором будут отображаться подключенные устройства со всеми соответствующими параметрами: IP-адрес, MAC-адрес и используемый трафик.
Принцип работы программы такой же, как и у многих аналогов: сетевая карта лэптопа превращается в роутер, к которому могут подключаться несколько устройств.
Magic WiFi имеет ряд плюсов, вот лишь некоторые из них:
- поддержка всех систем Windows, начиная с XP и заканчивая 10;
- возможность запуска и на стационарных компьютерах с установленным внешним USB-адаптером беспроводной сети;
- простая установка;
- минималистичный интерфейс, присутствуют только основные и необходимые настройки;
- возможность раздачи как кабельного интернета так и мобильного (3G и 4G);
- защита от вредоносных приложений;
- распространяется абсолютно бесплатно;
- наличие русификации.
Недостаток приложения – отсутствие дополнительных функций, которые могут понадобиться некоторым пользователям, к примеру ограничение скорости или количество трафика для каждого пользователя.
NetSetMan
Программа представляет собой помощник в управлении профилями пакетов параметров интернета для его работы в различных местах. В ней присутствует 6 профилей, каждый из которых можно настроить для работы с новой сетью, и переключаться между ними при необходимости. По сути программа содержит в себе огромное количество всех сетевых настроек вашего компьютера. Возможно, что использование этой программы исключительно для раздачи Wi-Fi – не лучший выбор, так как придется копаться во множестве настроек.
Для корректной работы программы нужно сделать следующий ряд действий:
- Запускаем исполняемый файл.
- Вводим наименование профиля, нажав на один из 6 профилей правой кнопкой мыши.
- Выбираем сетевое подключение.
- Нажимаем на опцию «Получение всех текущих настроек».
- Завершаем настройку программы нажатием кнопки «Применить».
Плюсы NetSetMan:
- возможность переключения между разными профилями сетевых настроек – отпадает необходимость перенастраивать все заново для каждой новой сети;
- поддержка русского языка, а также инструкции на русском языке на официальном сайте.
Данная программа излишне сложна для использования только при настройке точки доступа, так как изначально предназначена не для этого. Тем не менее, на сайте разработчика есть все необходимые инструкции, если какой-то аспект приложения окажется непонятен.
Virtual Router Manager
Virtual Router Manager – очередная утилита, позволяющая раздавать интернет по WiFi. Для настройки достаточно сделать следующее:
- Открываем окно программы.
- Задаем стандартные настройки: название сети (Network Name), пароль (Password) из не менее чем 8 символов, расшариваемое подключение (Shared Connection).
- Нажимаем на кнопку Start Virtual Router.
Приложение представляет собой всего лишь оболочку, так как в Windows можно создать беспроводную точку доступа и стандартными средствами.
Главным плюсом приложения является то, что оно не требует установки, и может запускаться сразу после скачивания в портативном режиме. Также триал-версия утилиты абсолютно бесплатна, и ее вполне достаточно для комфортной работы, так как в ней есть все необходимые функции и полностью отсутствует реклама. Интерфейс русифицирован.
MaryFi
MaryFi – еще одна утилита для организации домашней сети с использованием ноутбука в качестве точки доступа. Приложение просто в использовании, так как интерфейс не перегружен ненужными дополнительными функциями, а содержит в себе только необходимые опции.
Для настройки работы хотспота нужно всего лишь задать его имя (в строке Wi-Fi Name) и пароль (Password). В окне имеется строка состояния, отображающая текущий статус работы точки доступа.
В программе поддерживаются современные защитные протоколы, такие как WPA и WPA2.
Плюсы приложения MaryFi для Windows:
- защита сети посредством современных методов шифрования;
- отсутствует ограничение на максимальное количество одновременно подключенных клиентов;
- использование туннельных протоколов для доступа в том числе и к общим папкам;
- полностью бесплатная модель распространения;
- возможность запуска не только на ноутбуке, но и на стационарном ПК, при наличии внешнего USB-адаптера беспроводной сети;
- удобный, простой и понятный интерфейс;
- поддерживается на 32 и 64 битных системах Windows;
- регулярно обновляется.
Есть только один незначительный минус – отсутствие русификации. Но интерфейс MaryFi настолько прост и интуитивен, что настроить работу хотспота можно и без русского языка.
My WIFI Router
Данное программное обеспечение также предоставляет возможность раздавать интернет с ноутбука без проводов. Имеет минималистичный интерфейс только с необходимыми настройками, благодаря чему организовать точку доступа даже при отсутствии русского языка в приложении очень просто. Для этого нужно открыть окно программы, и во вкладке «My Hotspot» задать название сети и пароль в соответствующих строках Name и Password.
Плюсы My WiFi Router:
- поддержка протоколов защиты WPA и WPA2;
- работа в фоновом режиме, возможность автоматического запуска вместе с загрузкой системы;
- полностью бесплатная модель распространения;
- удобный и простой интерфейс;
- совместимость с 32 и 64 битными версиями ОС Windows;
- программа регулярно обновляется.
WinHotSpot
Еще одна утилита для раздачи интернета на другие устройства, подключаемые через WiFi. Совместима практически со всеми версиями ОС Windows от XP и вплоть до Windows 10. Для настройки корректной работы приложения достаточно только указать имя точки доступа и пароль, затем запустить её. После этого на других устройствах можно подключиться к этой сети.
Преимущества приложения WinHotSpot:
- утилита распространяется абсолютно бесплатно;
- наличие вкладки с отображением информации о подключенных устройствах;
- минимум параметров, только основные настройки, в которых легко разобраться;
- утилита занимает мало места на жестком диске;
- стабильная работа.
Минусы:
- отсутствие русского языка.
Для корректной работы приложения может понадобится инсталляция специальных драйверов. Также нужно не забыть активировать адаптер WiFi на ноутбуке.
Wi-Fi HotSpot Creator
Еще одно удобное приложение для организации точки доступа – Wi-Fi HotSpot Creator.
Утилита позволяет создать полностью защищенную от злоумышленников сеть. Для настройки следует сделать несколько простых шагов:
- Запускаем HotSpot Creator, обязательно с правами администратора.
- Назначаем название сети, пароль и расшариваемое соединение. При желании можно ограничить количество одновременно подключаемых устройств.
- Нажать кнопку старт «Start».
Плюсы Wi-FI HotSpot Creator:
- защищенное соединение, работающее по протоколу WPA2;
- легкая настройка и инсталляция;
- наличие только необходимых настроек;
- к сети можно подсоединять любые устройства с включенным Wi-Fi;
- полностью бесплатная модель распространения, отсутствие рекламы и предложений купить дополнительные функции.
Недостатки:
- приложение не русифицировано.
MyHotspot
Приложение MyHotSpot предоставляет возможность настроить беспроводную точку доступа на своем лэптопе. Интерфейс простой и понятный, для настройки сети необходимо задать название и пароль. После этого можно подключаться к ней с любых устройств.
Плюсы:
- возможность ограничивать трафик для подключенных клиентов;
- поддержка SSL сертификатов, белых списков адресов URL;
- возможность настройки индивидуальных ключей доступа;
- полностью бесплатная модель распространения;
- наличие русского языка.
Минусы:
- не работает на ОС Windows ниже 7 версии.
Wi-Fi Point
Очень простая программа для запуска своего хотспота с ноутбука. Интерфейс имеет всего несколько настроек, которые, тем не менее, полностью на русском языке. Для запуска точки доступа нужно задать имя сети (SSSD) и пароль, после чего нажать кнопку «Старт». Есть несколько дополнительных опций, таких как возможность работы приложения в фоновом режиме, запуск Wi-Fi Point вместе с загрузкой системы и прозрачность при отображении окна.
Плюсы:
- вес Wi-Fi Point – составляет всего лишь 67 килобайт, инсталляция не требуется, достаточно скачать файл с официального сайта и запустить;
- возможность одновременного подсоединения до 10 устройств;
- поддержка типа шифрования WPA2;
- отображение подключенных устройств;
- интуитивно понятный минималистичный интерфейс;
- полная русификация.
Недостатки:
- не поддерживает ОС Windows ниже 7 версии;
- нет дополнительных функций, например, ограничение трафика для подключенных пользователей.
Итоги
Как видите, есть целый ряд бесплатных приложений для организации домашней сети с помощью настройки точки доступа на ноутбуке. Все они предоставляют примерно один и тот же набор функций, хоть и в несколько разной оболочке. Одни обладают рядом дополнительных параметров, в других есть только основные функции без лишних нагромождений. Каждый может выбрать приложение на свой вкус. Если у вас появились какие-либо вопросы или сложности при установки или использовании любой из представленных программ, то обязательно напишите об этом в комментариях. Мы ответим на любое ваше обращение в самое ближайшее время. Спасибо за внимание!
Virtual WIFI
для Windows

Virtual WIFI — полнофункциональный виртуальный маршрутизатор прямо внутри вашего ПК. Теперь вы сможете превратить ваш компьютер в реальную точку доступа WIFI.
Также вы можете поделиться Интернетом по WIFI с любыми другими ПК или мобильными устройствами. Имеет понятный и простой интерфейс.
Особенности приложения:
- Теперь можно помещать программу в автозагрузку Windows
- Выводится адекватный список подключенных устройств
- Теперь программа может вас уведомлять о новых пользователях
- Разные виды иконок покажут вам состояние программы
Требования для корректной работы:
- .Net Framework 4.0 (и выше).
- Персональный компьютер должен быть под управлением Windows 7 или 8+.
- Наличие Microsoft Virtual WiFi Miniport Adapter
- Подключение к сети Интернет
- Microsoft .NET Framework для Windows
Что нового в Virtual WIFI 9.3?
- Полностью переработан интерфейс
- Теперь можно помещать программу в автозагрузку Windows
- Выводится адекватный список подключенных устройств
- Теперь программа может вас уведомлять о новых пользователях
- Разные виды иконок покажут вам состояние программы
- Прямо из трея можно управлять работой программы
- Исправлена ошибка с языками
ТОП-сегодня раздела «Wi-Fi, Bluetooth»
BlueSoleil 10.0.498.0
BlueSoleil — одно из наиболее популярных приложений, которое при помощи Bluetooth поможет соединить…
InSSIDer 5.5.0.0
InSSIDer — полезное приложение, благодаря которому можно легко выбрать лучшую из доступных Wi-Fi…
Wi-Fi Scanner 22.11
Полезная утилита для поиска доступных Wi-Fi точек доступа, а также отображения различной…

WifiInfoView — небольшая бесплатная утилита, которая сканирует ближайшие беспроводные сети, и…
SHAREit 5.1.0.2
SHAREit — отличная программа для быстрого и удобного обмена файлами в одной Wi-Fi сети между…

WirelessKeyView — не требующая установки небольшая утилита, которая позволяет восстановить ключи…
Отзывы о программе Virtual WIFI
efc про Virtual WIFI 9.3 [10-07-2022]
Сколько мучился с разными программами, это ужас…. ничего не работало, кроме виртуал роутер, но и эта тварь систематически отказывалась работать, ничего не помогало. А тут — скачал и установил за минуту, запустил — все работает! Вин 8.1
Спасибо огромное!
2 | 2 | Ответить
Alex про Virtual WIFI 9.3 [21-09-2020]
Перепробовал много программ с подобной функцией, то прерывается доступ к Интернету с другого устройства, то не подключается к Сети, то расстояние ограничивается одной комнатой. А Virtual WiFi работает безупречно, очень понятный интерфейс и наличие русского языка. Спасибо разработчикам ! Рекомендую !
2 | 2 | Ответить
Softper про Virtual WIFI 9.3 [14-06-2019]
Вин 8.1. х 64
Работает только эта программа без бубнов и всего такого.
Сама всё настраивает и подключает.
Иногда может быть глюк при обрыве связи, даже если в сетевых устройствах все галки установлены и вай-фай везде есть, а раздачи интернета нет, то
надо перегрузить комп полностью.
6 | 6 | Ответить
Chris в ответ Softper про Virtual WIFI 9.3 [08-08-2019]
Да, я мучилась с Virtual Router, обновила драйвера беспроводных адаптеров, перезагружала компьютер, переустанавливала программу из разных источников. Ничего не помогло, а эта программа установилась и сразу заработала.
5 | 4 | Ответить
Александр про Virtual WIFI 9.3 [25-02-2019]
ребят нужна помощь я запускаю вайфай идет получение айпи адреса а он не подключается только показывает что идет подключение
9 | 18 | Ответить
Николай про Virtual WIFI 9.3 [20-09-2018]
Спасибо за прогу. Долго искал рабочий вариант и нашел.
4 | 4 | Ответить
Привет! Не так давно я рассказывал о настройке раздачи Wi-Fi в Windows 10 через командную строку. В этой статье мы рассмотрим настройку виртуальной сети с помощью специальной программы. Программ есть много, бесплатных и хороших: Virtual Router Plus, Switch Virtual Router, MyPublicWiFi, MaryFi и другие. В этой статье, я покажу настройку Hotspot в Windows 10 с помощью программы Switch Virtual Router. Хорошая, понятная программка, есть русский язык. Virtual Router Plus еще хорошая, но требует установку .NET Framework, а в некоторых случаях, это может быть проблемой. Все эти программы практически одинаковые, и нужны они для одного – для запуска раздачи Wi-Fi с вашего ноутбука. В нашем случае, ноутбук работает на Windows 10. Не проверял работу всех программ на «десятке», но Switch Virtual Router работает, и остальные, думаю будут работать.
Важно, что бы на вашем ноутбуке (или компьютере с Wi-Fi адаптером), был установлен драйвер, который поддерживает запуск размещенной сети (виртуальной Wi-Fi сети). Проверить это очень просто. Запустите командную строку от имени администратора, и выполните команду:
netsh wlan show drivers
Вы увидите информацию по беспроводному адаптеру. Найдите там строчку Поддержка размещенной сети. Если напротив стоит Да, то все отлично, можно продолжать.
Если нет поддержки сети, то обновите драйвер на Wi-Fi. Скачайте для вашей модели ноутбука с сайта производителя, и установите. В этой статье есть больше информации, правда, на примере Windows 7. На «десятке» все так же.
Настройка Hotspot в Windows 10 с помощью программы
Мне кажется, что настраивать через командную строку намного проще. Можете попробовать по этой инструкции. В программе так же можно запутаться, но, многим пользователям, вариант настройки раздачи интернета через специальную программу нравится больше.
Как я уже писал, запускать виртуальную сеть будем программой Switch Virtual Router. Скачать ее можете на официальном сайте http://switchvirtualrouter.narod.ru. Установите программу на компьютер. Просто запустите установочный файл, и следуйте инструкции. После установки, на рабочем столе появится ярлык программы.
Запустите программу Switch Virtual Router и нажмите на кнопку в виде шестеренки, что бы открыть настройки.
Главное, это задать имя Wi-Fi сети, которую будет транслировать ноутбук, и пароль, для подключения к вашему Wi-Fi. В поле Имя роутера (SSID) укажите имя беспроводной сети, какое хотите. А в поле Пароль и Повторите пароль — укажите пароль. Его вы будете использовать для подключения ваших телефонов, планшетов, и других устройств к Wi-Fi. Пароль укажите минимум из 8 символов. Эти данные потом можно будет сменить.
Нажмите на кнопку Применить. Появится маленькое окно, в котором нажмите Ok. И нажмите еще раз кнопку Ok в настройках программы.
Можете задать другие настройки. Например, запускать программу с запуском Windows. Или после запуска программы, сразу запускать точку доступа. Это уже по желанию.
Так, все настроили. Теперь, в главном окне программы нажимаем на кнопку Start.
Все, виртуальная сеть запущена. Ноутбук уже раздает Wi-Fi сеть (с именем, и паролем, которые мы задали в настройках), к которой вы можете подключить свой телефон, или другое устройство. Кстати, все подключенные устройства будут отображаться в окне программы.
Но, подключение к Wi-Fi то есть, а интернет скорее всего не работает. Угадал? Сейчас исправим. Если у вас устройства не хотят подключаться к созданной сети, то смотрите эту статью ниже, расскажу как можно исправить эту проблему.
Значит, к созданной сети мы подключились, но интернет не работает. Нужно в свойствах вашего подключения к интернету, открыть общий доступ для запущенной нами сети. Сейчас покажу как.
Обратите внимание, интернет на вашем компьютере должен работать. Если не работает, то нужно исправить. Если все работает, то нужно открыть общий доступ.
Нажмите правой кнопкой мыши на значок подключения к интернет (на панели уведомлений) и выберите Центр управления сетями… В новом окне нажмите на пункт Изменение параметров адаптера.
Важно! Нажимаем правой кнопкой мыши на подключение, через которое у вас подключен интернет, и выбираем пункт Свойства. Если интернет по кабелю, то это скорее всего Ethernet, или какое-то высокоскоростное подключение с названием вашего провайдера.
В новом окне перейдите на вкладку Доступ, и установите галочку возле пункта Разрешить другим пользователям сети использовать подключение к Интернету данного компьютера. Ниже, из списка выберите адаптер, для которого разрешаем. У меня Подключение по локальной сети* 1. У вас цифра может быть другой. Для сохранения нажимаем Ok.
После этих действий, желательно перезагрузить компьютер, снова запустить программу Switch Virtual Router и запустить сеть нажав на кнопку Start. Подключайтесь к созданной сети, интернет уже должен работать.
Давайте рассмотрим несколько популярных проблем.
Что делать, если устройства не подключаются к созданной Wi-Fi сети?
Такое бывает очень часто. Вы сеть запустили, на устройствах, в списке доступных сетей она отображается, но при попытке подключится видим ошибки: «не удалось подключится к этой сети», идет постоянное получение IP адреса, или просто бесконечное соединение.
Практически, в 100% таких случаев, виновен антивирус, или установленный брандмауэр. Просто отключите их на время, и проверьте. У меня антивирус Dr.Web всегда блокирует такие соединения. Отключаю встроенный в антивирус брандмауэр, и устройства сразу подключаются к Hotspot. Как правило, отключить защиту можно нажав на иконку антивируса правой кнопкой мыши, и выбрав нужный пункт в меню.
Можно еще попробовать сменить имя сети и пароль, и заново запустить Wi-Fi сеть на ноутбуке.
Все подключается, но интернет не работает
Значит к запущенной на компьютере Wi-Fi сети мы подключаемся, но выхода в интернет нет. Так же, очень популярная проблема.
Нужно проверять настройки общего доступа, о которых я писал выше. Вы должны в свойствах вашего подключения к интернету открыть общий доступ для Wi-Fi сети, которую раздает ноутбук. Смотрите внимательно, возможно вы открыли общий доступ не для для того адаптера, через который у вас подключение к интернету.
Так же, проверьте работу интернета на самом ноутбуке. Если ничего не помогает, то перезагрузите ноутбук, и запустите сеть заново. Можно так же попробовать отключить антивирус.
Думаю подготовить отельные, подробные статьи по самым популярным проблемам и их решению, с которыми можно встретится в процессе запуска Hotspot на Windows 10.
Если у вас не получается запустить сеть через программу, то попробуйте с помощью командной строки (ссылка на инструкцию в начале этой статьи). Пишите в комментариях о своих успехах и неудачах в настройке хот-спот.