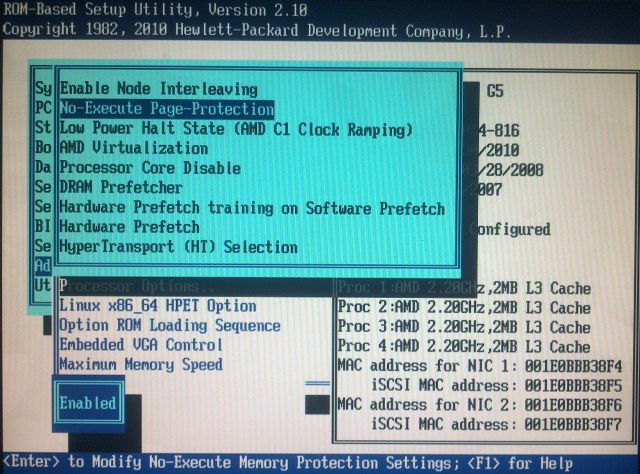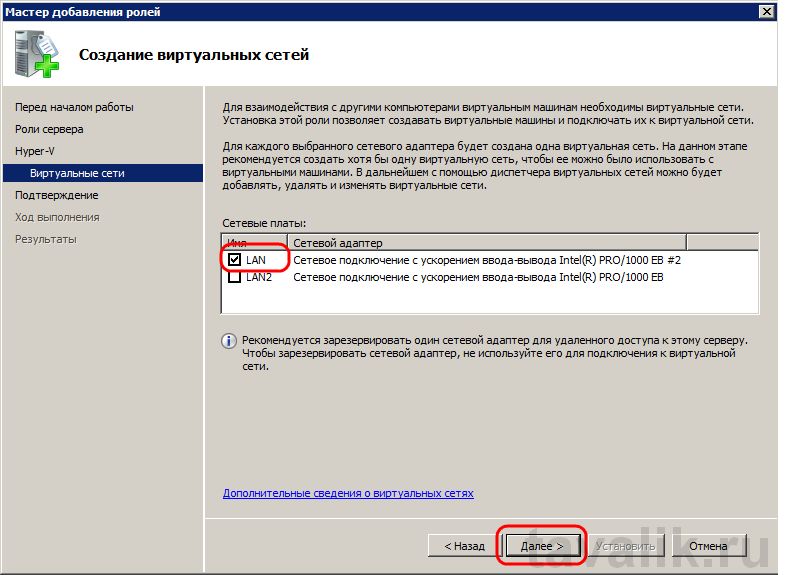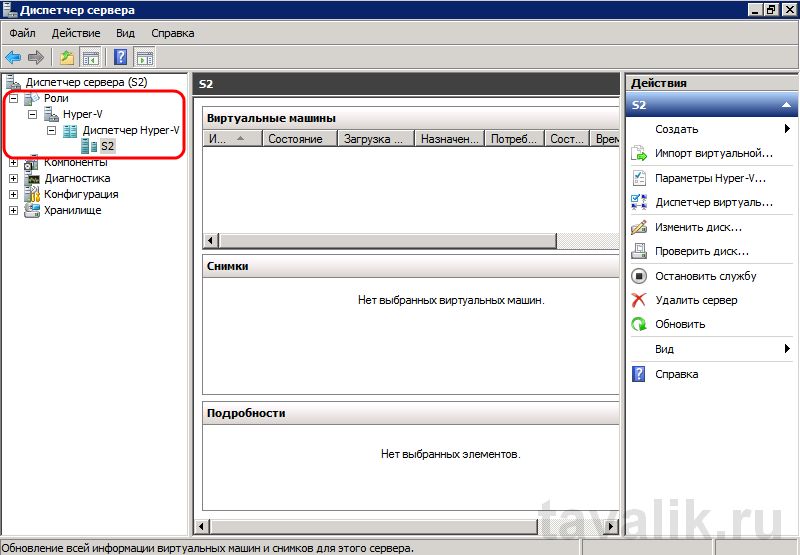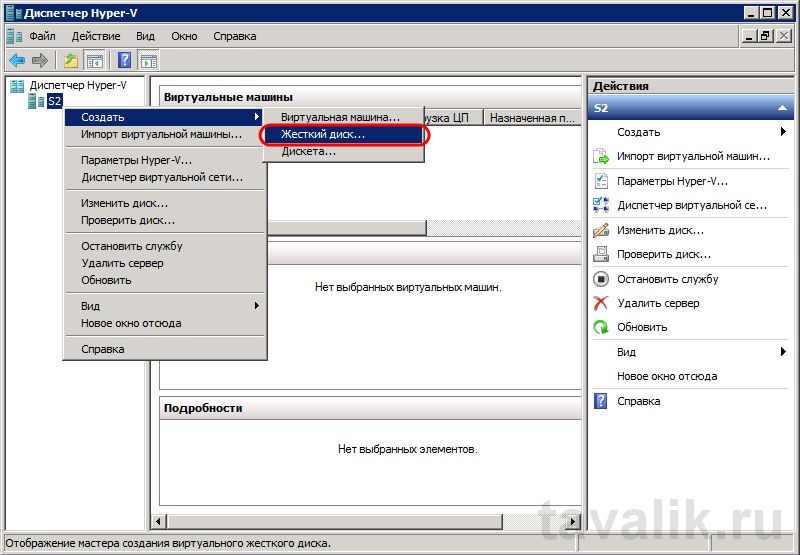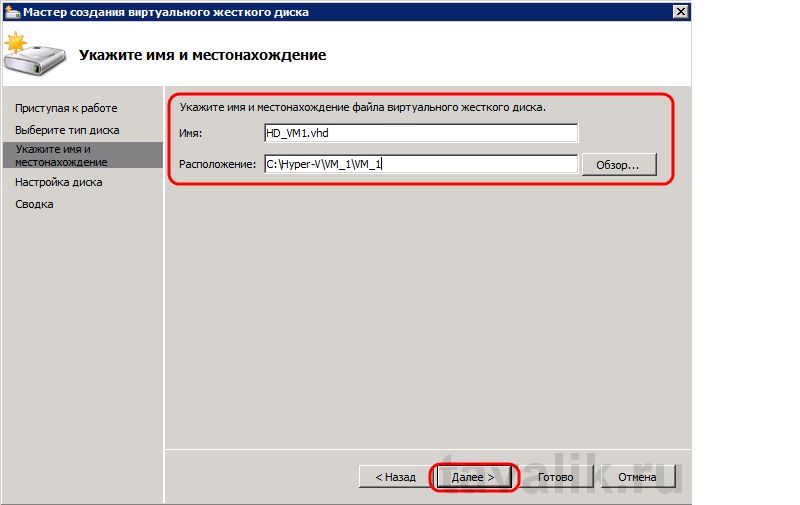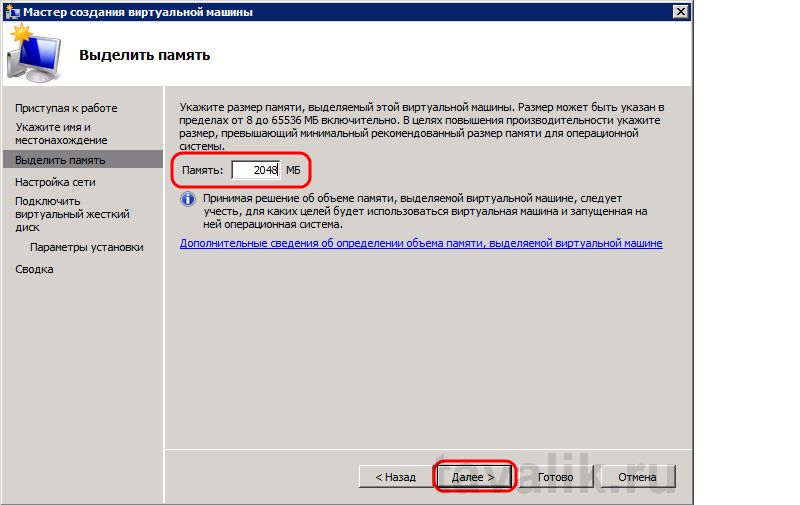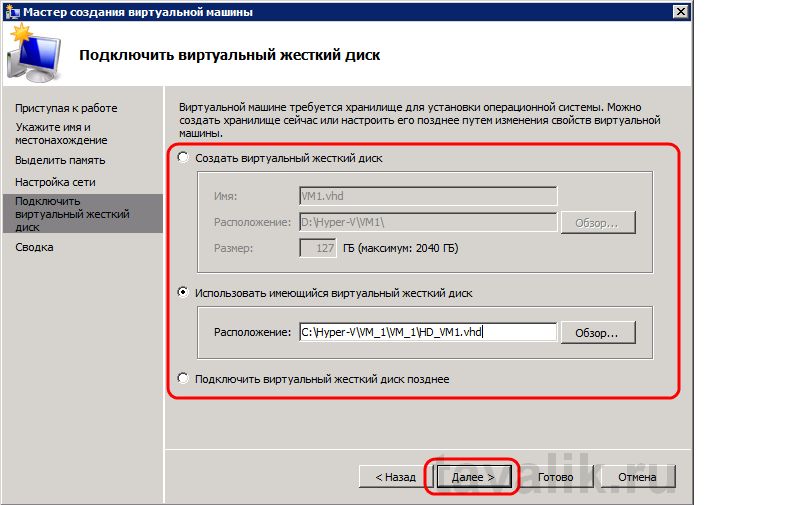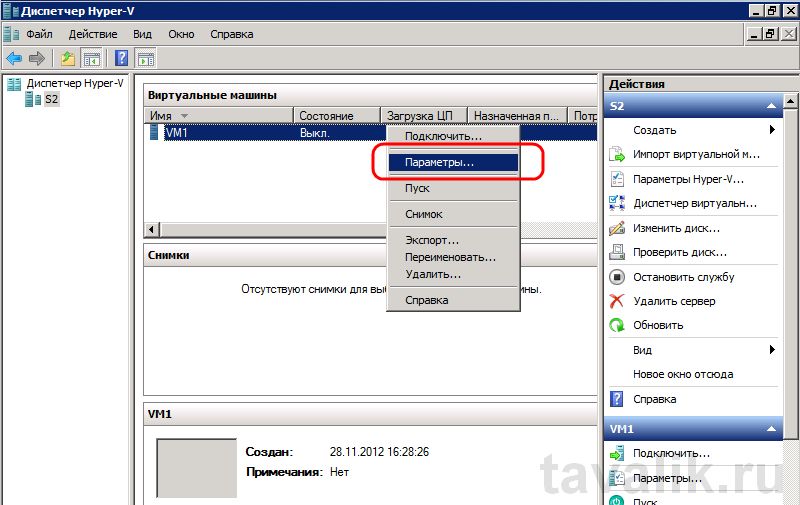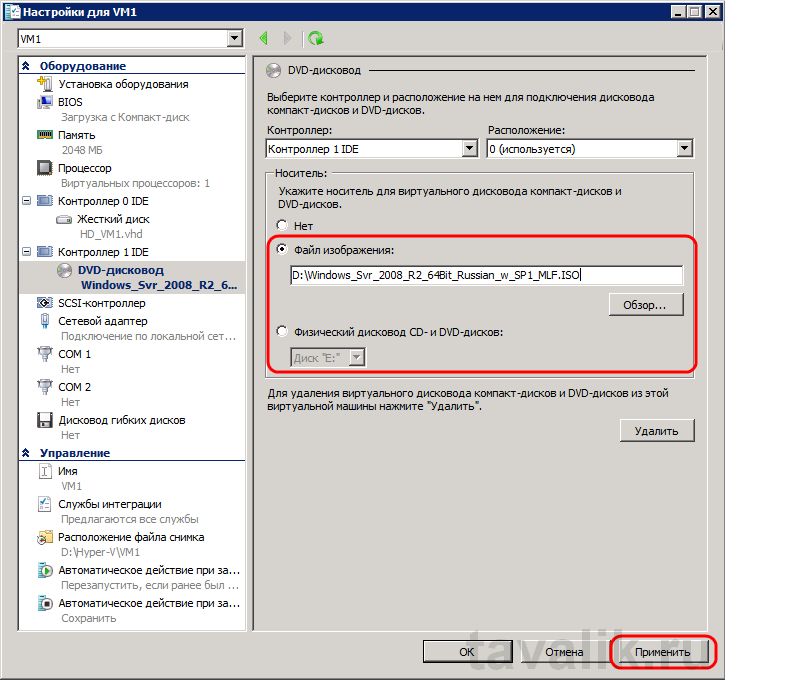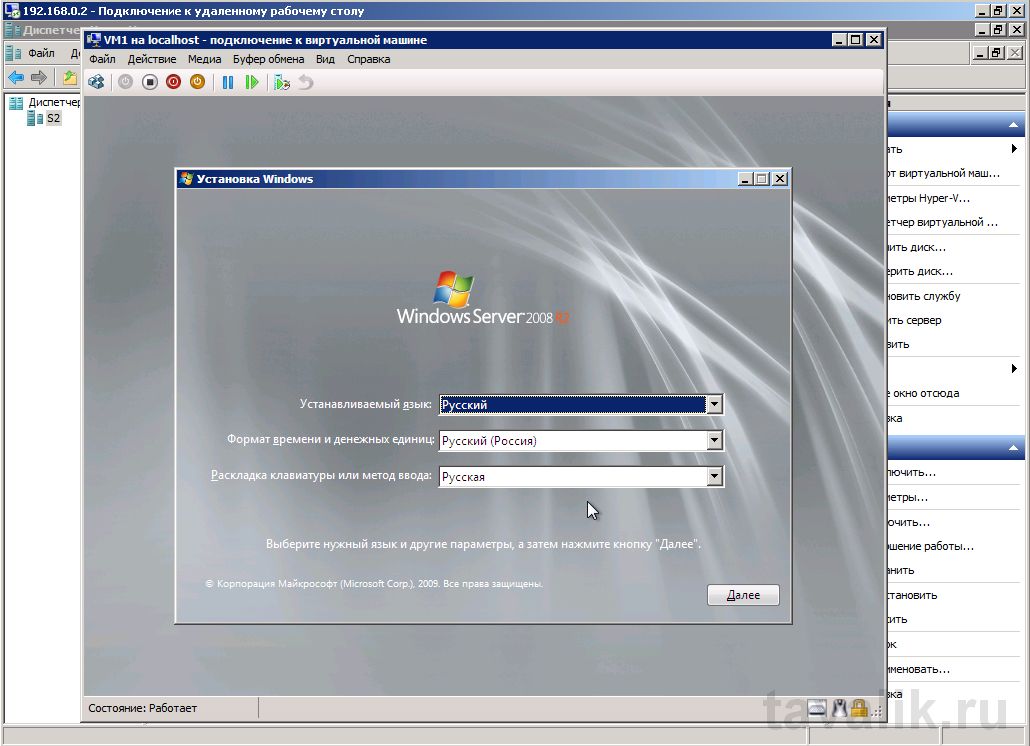Время на прочтение
4 мин
Количество просмотров 130K
Вступление
Сегодня я расскажу вам как установить и настроить гипервизор от Microsoft, а так же как управлять им.
Итак, сначала небольшое лирическое отступление.
По мере оптимизации существующей инфраструктуры встал вопрос о виртуализации. Я тут же вспомнил про замечательное решение от VMware — ESXi, с которым раньше неоднократно работал и был более чем доволен и собрался уже было на него мигрировать, но судьба распорядилась иначе. В процессе планирования и выбора платформы виртуализации неожиданно победил Hyper-V.
Две вещи склонили чашу весов в его сторону: отличная поддержка железа, а так же тот фактор, что у меня в организации используются только продукты Microsoft, вследствие чего имеем более тесную интеграцию и лучшую управляемость. К сожалению, поддержка AD была анонсирована в ESXi 4.1 позже начала миграции, а то наверное я бы еще подумал.
Как многие знают, Hyper-V Server 2008 R2 — бесплатный продукт и представляет собой ОС Windows Server 2008 R2 Standard, работающую в режиме Server Core (то есть без GUI) и с включенной ролью Hyper-V. В связи с этим возникают некоторые сложности в настройке системы для «виндовых» админов, так как нет волшебных кнопочек «далее» и «готово», а уж для линуксоидов и подавно — синтаксис комманд в винде и рядом не лежал с никсами по удобству и понятности.
Установка
Начнем с установки.
Установка с компакт-диска не представляет собой ничего сложного — загрузились с диска, выбрали язык, согласились с лицензионным соглашением, выбрали раздел и «ушли курить» минут на 10.

Настройка
Теперь начинается самое интересное — настройка.
При первом входе в систему мы видим текстовое меню, позволяющее произвести первичную настройку сервера.
На мой взгляд, оно не очень удобное, к тому же по умолчанию вы не сможете удаленно подключиться к серверу с помощью Диспетчера Hyper-V, поэтому смело его закрываем и переходим в коммандную строку.
1. Установка пароля администратора
выполните команду net user administrator * и введите новый пароль
2. Настройка сети
По умолчанию сетевые адаптеры настроены на получение адреса по DHCP, если вас это устраивает, можете переходить сразу к шагу 3.
Выполните команду netsh interface ipv4 show interface, запомните IDx нужной сетевой карты.
Выполните команду netsh interface ipv4 set address name=‘2’ source=static address=192.168.0.2 mask=255.255.255.0 gateway=192.168.0.1 где 2 – тот самый IDx.
Для настройки днс серверов выполните netsh interface ipv4 add dnsserver name=‘2’ address=192.168.0.10
Вы всегда можете вернуть родные настройки командой netsh interface ipv4 set address name=‘2’ source=dhcp
3. Имя компьютера и ввод в домен
В принципе домен не обязательно нужен, но это сильно упрощает жизнь, позже я расскажу почему. Будем считать что домен есть и мы будем пользоваться этим достижением человеческой мысли.
Смотрим имя компьютера командой hostname
Меняем имя компьютера командой netdom renamecomputer WIN-KMTUYKKZPJQ /newname:vm1, где WIN-KMTUYKKZPJQ – старое имя вашего компьютера, а vm1 – новое.
Вводим компьютер в домен командой netdom join vm1 /domain:contoso.com /userd:administrator /password:* и вводим пароль указанной учетной записи.
Перезагружаемся.
На этом первичная настройка завершена.
Управление
Для управления сервером вам потребуется скачать и установить Remote Server Administration Tools (RSAT) для клиентской операционной системы и установить компонент Диспетчер Hyper-V, или добавить роль Hyper-V и установить компонент Диспетчер Hyper-V на Windows Server 2008 R2.
Пытаемся подключиться к нашему серверу и видим ошибку, которая говорит нам занести админу пива, чтобы он выдал нужные права. Вспомнив, что мы и есть тот самый админ, не падаем духом и читаем дальше.
John Howard, который занимает пост Senior Program Manager in the Hyper-V team at Microsoft, написал цикл статей, посвященный раздаче необходимых прав, а в последствии состряпал замечательную утилиту HVRemote, которая произведет хитроумную настройку сервера и клиента, не взрывая мозг админу.
Ей мы и воспользуемся. Итак, скачиваем, заходим на сервер по \\server\C$, кладем HVremote.wsf в папку Windows (или в любое другое место, но тогда не забываем указывать полный путь до нее). Запускаем на сервере:
cscript hvremote.wsf /add:domain\account ***, где domain\account – ваше имя пользователя в домене. Скрипт пропишет все необходимые привилегии, в том числе откроет нужные порты на фаерволе.
Затем, на клиенте cscript hvremote.wsf /mmc:enable, скрипт создаст исключения фаервола.
Теперь можно запускать Диспетчер Hyper-V и подключаться к нашему серверу, создавать виртуалки и радоваться жизни.
Заключение
Расскажу о некоторых моментах, с которыми мне пришлось столкнуться:
1. Используйте англоязычную версию Hyper-V – на русскоязычной скрипт не будет работать, поскольку названия групп в фаерволе будут отличаться. С клиента интерфейс hyper-v все равно будет русским.
2. Используйте домен. Если домена нет, нужно будет выполнить следующие шаги:
• Создать на сервере и на клиенте аккаунт с помощью net user
• Дать этому пользователю доступ cscript hvremote.wsf /add:accountname ***
• На клиенте разрешить анонимный доступ к DCOM cscript hvremote.wsf /anondcom:grant, залогиниться под тем же аккаунтом, которому разрешили доступ на сервере, или запустить Диспетчер Hyper-V из под нужного аккаунта, прописать учетные данные для подключения к серверу командой cmdkey /add:servername /user:servername\account /pass, а также создать исключения брандмауэра командой cscript hvremote.wsf /mmc:enable
Вот и все. Если будут вопросы – с удовольствием отвечу.
P.S: Автор — мой товарищ CLaiN.

0. Оглавление
- Что понадобится
- Подготовка компьютера
- Установка роли Hyper-V
- Создание виртуального жесткого диска
- Создание виртуальной машины
- Редактирование параметров виртуальной машины
- Запуск и подключение к виртуальной машине
1. Что понадобится
- Компьютер с процессором, поддерживающим технологию аппаратной виртуализации. Проверить, поддерживает ли ваш процессор данную технологию можно на сайте производителя. Например, для процессоров Intel — смотрите здесь, для AMD — здесь.
- Установленная на данном компьютере Windows Server 2008 R2. Об установке этой операционной системы можно прочитать здесь.
2. Подготовка компьютера
Перед тем, как начинать все действия необходимо включить в BIOS компьютера опции:
- «No Execute Page Protection» .
- «Intel Virtualization Technology» (Intel VT) для процессоров Intel или «AMD Virtualization» (AMD-V) для процессоров AMD.
Очень важно! После включения данных опций необходимо сохранить настройки BIOS, затем физически отключить питание компьютера и включить снова. Обычная перезагрузка не активирует эти режимы.
На скриншотах ниже показано включение этих опций для стоечного сервера ProLiant DL585 G5 на базе AMD.
3. Установка роли Hyper-V
Теперь заходим в Windows Server с правами администратора и запускаем диспетчер сервера («Пуск» — «Администрирование» — «Диспетчер сервера»). Раскрываем вкладку «Роли» и нажимаем «Добавить роли» .
Запустится «Мастер добавления ролей» . Жмем «Далее» , затем выбираем в списке роль «Hyper-V» и снова 2 нажимаем «Далее» .
Теперь необходимо выбрать один или несколько сетевых адаптеров из имеющихся физических сетевых карт для создания виртуальной сети. Отмечаем необходимые и жмем «Далее» .
В следующем окне жмем «Установить» , дожидаемся конца установки и перезагружаем компьютер. После чего появится сообщение об успешной установке роли Hyper-V.
А в Диспетчере сервера раскрыв вкладку «Роли» увидим, что там появилась роль «Hyper-V«. Раскрыв ее попадем на оснастку «Диспетчер Hyper-V» (доступен также через «Пуск» — «Администрирование» — «Диспетчер Hyper-V» ) где найдем наш сервер виртуализации (совпадает с именем физического компьютера) .
4. Создание виртуального жесткого диска
Теперь создадим виртуальный жесткий диск. Сделать это можно и во время создания виртуальной машины, но я отдельно опишу эту процедуру. Итак, в Диспетчере Hyper-V кликаем правой кнопкой мыши по нашему серверу виртуализации, в контекстном меню выбираем «Создать» — «Жесткий диск…» .
Запустится «Мастер создания виртуального жесткого диска» , жмем «Далее» и попадаем на окно выбора типа жесткого диска. Здесь приведено краткое описания для каждого типа. Выбирайте тот, который вам более подходит. Скажу только, что если нет необходимости экономить пространство физического диска, лучше выбрать диск «Фиксированного размера» т. к. он дает наибольшую производительность. Кроме того, если сомневаетесь, можно прочитать подробную справку по этому вопросу нажав на «Дополнительные сведения о виртуальных жестких дисках» . Выбрав нужный тип диска нажимаем «Далее» .
На следующей странице указываем имя виртуального диска и его расположение. Если на физическом компьютере имеется RAID-массив или SSD-диск, то для увеличения быстродействия логично расположить виртуальный диск именно там. Указав все данные жмем «Далее» .
Далее, указываем размер жесткого диска, если необходимо создать новый пустой виртуальный жесткий диск, или полностью копируем в виртуальный диск один из имеющихся физических. В этом случае размер виртуального диска будет равен размеру диска, с которого будет происходить копирование. Такая функция необходима в том случае если нужно перенести физический компьютер в виртуальный. Выбираем нужные параметры и жмем «Далее» .
Проверяем все настройки и нажимаем «Готово» . В зависимости от параметров системы и выбранного объема, создание виртуального жесткого диска может занять довольно продолжительное время. Дождавшись конца установки в указанной папке появится только что созданный файл с расширением «vhd» (Virtual Hard Disk).
5. Создание виртуальной машины
Теперь пришло время создать виртуальную машину. Для этого в Диспетчере Hyper-V в контекстном меню сервера виртуализации выбираем «Создать» — «Виртуальная машина…» .
Запустится «Мастер создания виртуальной машины» . Нажимаем «Далее» , попадаем в окно, где нужно указать имя и, если необходимо, изменить физический путь хранения виртуальной машины (по умолчанию «С:\ProgramData\Microsoft\Windows\Hyper-V\«). Необходимо позаботиться, чтобы на жестком диске было достаточно свободного места, для последующего сохранения снимков. После указания всех данных жмем «Далее» .
На следующей странице нужно указать объем оперативной памяти для виртуальной машины. Необходимо рассчитать этот параметр таким образом, чтобы имеющейся оперативной памяти хватило для всех виртуальных машин и для самого физического сервера. Жмем «Далее» .
На этом шаге надо определить, будет ли виртуальная машина подключена к виртуальной сети (созданной на шаге 2) выбрав соответствующий параметр и нажав «Далее» .
Теперь необходимо подключить в виртуальную машину виртуальный жесткий диск, созданный на предыдущем шаге, выбрав пункт «Использовать имеющийся виртуальный жесткий диск» и указав путь к нему. Или же можно создать новый виртуальный жесткий диск выбрав «Создать виртуальный жесткий диск» и заполнив все параметры (аналогично пункту 2 этой инструкции). Указав все данные жмем «Далее» .
Проверяем все настройки, нажимаем «Готово» и дожидаемся сообщения об успешном создании виртуальной машины.
6. Редактирование параметров виртуальной машины
Если на предыдущем шаге все сделано правильно, то в диспетчере Hyper-V в окне «Виртуальные машины» появится только что созданная виртуальная машина. Для изменения параметров кликаем по ней правой кнопкой мыши и выбираем «Параметры» в контекстном меню.
Откроется окно настроек для виртуальной машины. Здесь можно выбрать порядок проверки загрузки устройств во время запуска виртуальной машины, изменить объем виртуальной памяти (в том числе и выбрать динамический режим), установить число логических процессоров в диапазоне от 1 до 4 (как увеличить это значение читайте в статье «Увеличение числа логических процессоров в виртуальной машине Hyper-V »), добавить еще один виртуальный жесткий диск и много другое. Например чтобы добавить виртуальный дисковод компакт-дисков откроем вкладку «Контроллер 1т IDE» — «DVD-дисковод«, где можно указать iso образ диска для виртуального дисковода или подключить в виртуальную машину физический дисковод компьютера. Для установки операционной системы укажем путь к образу установочного диска или вставим установочный диск в физический дисковод компьютера в соответствии с выбранными параметрами. Для сохранения всех настроек нажимаем «Применить» и «ОК» .
7. Запуск и подключение к виртуальной машине
Наконец, когда все предварительные настройки выполнены, можно переходить к запуску виртуальной машины, что аналогично включению физического компьютера. Для этого в списке виртуальных машин в Диспетчере Hyper-V кликаем правой кнопкой мыши по созданной виртуальной машине и выбираем пункт «Пуск» . Состояние виртуальной машины изменится на «Работает» . Чтобы ее выключить нужно соответственно выбрать в контекстном меню «Выключить…» или «Завершение работы…» . Ну а чтобы подключиться к виртуальной машине (равносильно тому, чтобы оказаться перед монитором физического компьютера) необходимо выбрать пункт «Подключить…» .
Откроется окно «Подключение к виртуальной машине» в котором увидим текущее состояние виртуальной машины. В данном случае это окно установки операционной системы. В дальнейшем все действия в виртуальной машине аналогичны действиям на любом физическом компьютере.
This pack includes archived files, which contains preinstalled Windows OS on virtual machine disks files. You can use it on VMware Workstation or VirtualBOX.
- Addeddate
- 2021-06-18 10:49:57
- Identifier
- windows-server-2016_202106
- Scanner
- Internet Archive HTML5 Uploader 1.6.4
comment
Reviews
Reviewer:
Alexxandro2011_Gamer M
—
favoritefavoritefavorite —
February 16, 2023
Subject:
good if isos doenst work
10/10 its good if you have a problem installing VM or being bored waiting 1h for a iso.
btw i will give a link for linux isos,here it is:https://linux.org/pages/download/
Reviewer:
microman1452
—
favoritefavoritefavorite —
December 24, 2022
Subject:
it’s not English
bro you lied to me!! 😔
3,680
Views
16
Favorites
2
Reviews
DOWNLOAD OPTIONS
Uploaded by
WindowsBASE.pl
on
Windows Server 2008 — это операционная система, разработанная компанией Microsoft для работы в среде серверов. Она предоставляет широкий спектр возможностей для управления и обслуживания серверов, а также обеспечивает высокую производительность и надежность. Операционная система Windows Server 2008 также имеет версию x64, которая поддерживает 64-разрядные процессоры.
Виртуализация стала неотъемлемой частью работы в серверных средах, и Windows Server 2008 x64 предлагает собственное решение — Hyper-V. Hyper-V — это встроенный гипервизор, который позволяет создавать и управлять виртуальными машинами на основе Windows. Он обеспечивает высокую производительность, надежность и гибкость виртуальных машин, а также упрощает процесс развертывания и управления серверами.
Для работы с виртуальной машиной на базе Windows Server 2008 x64 рекомендуется использовать современное оборудование с поддержкой 64-разрядных процессоров и достаточным объемом оперативной памяти. Также необходимо учитывать требования к жесткому диску и сетевой инфраструктуре для обеспечения требуемого уровня производительности и доступности виртуальной машины.
Помимо базовых возможностей Windows Server 2008 x64 и Hyper-V, виртуальные машины могут использовать широкий спектр дополнительных функций и служб, таких как виртуальные сети, виртуальные диски, снимки состояния, резервирование ресурсов и т. д. Все эти функции позволяют оптимизировать работу виртуальных машин и повысить уровень обслуживания серверов.
Содержание
- История развития виртуальных машин
- Влияние виртуальной машины на работу Windows 2008 x64
- Преимущества использования виртуальной машины в Windows 2008 x64
- Ограничения и сложности при работе с виртуальной машиной в Windows 2008 x64
- Рекомендации по выбору виртуальной машины для Windows 2008 x64
- Лучшие виртуальные машины для Windows 2008 x64
- Настройка виртуальной машины для оптимальной работы в Windows 2008 x64
История развития виртуальных машин
Идея виртуальных машин возникла во второй половине XX века. Основной принцип заключается в создании программного обеспечения, которое эмулирует оборудование реальной машины. Такое решение позволяет запускать несколько операционных систем на одном физическом компьютере одновременно.
Первым массово распространенным вариантом виртуальных машин стали многопользовательские системы времени раздела (Time-sharing systems). Они позволяли нескольким пользователям работать на одном компьютере, разделяя вычислительные ресурсы.
Затем, с развитием вычислительной техники, появились гипервизоры, программные платформы, которые управляют виртуальными машинами. Они позволяют запускать на одном компьютере несколько независимых экземпляров операционных систем.
Сегодня виртуальные машины широко используются в индустрии IT. Они позволяют существенно оптимизировать использование вычислительных ресурсов, упростить процесс развертывания и масштабирования серверного ПО, а также повысить уровень безопасности и надежности систем.
Влияние виртуальной машины на работу Windows 2008 x64
Использование виртуальных машин для операционной системы Windows Server 2008 x64 может повлиять на ее работу и производительность. Виртуализация обладает своими особенностями и требует учета ряда факторов для оптимальной работы системы.
В первую очередь, необходимо учитывать ресурсы, выделяемые виртуальной машине. Чем больше выделяется оперативной памяти и процессорных ядер, тем более производительной будет работа виртуальной машины и соответственно операционной системы, на которой она установлена.
| Ресурсы | Влияние на работу Windows 2008 x64 |
|---|---|
| Оперативная память | Достаточное количество оперативной памяти позволяет операционной системе и виртуальной машине работать более эффективно и обеспечивает быстродействие при выполнении задач. |
| Процессорные ядра | Большее количество процессорных ядер позволяет операционной системе и виртуальной машине распределять задачи более равномерно, что способствует повышению производительности. |
Второй важным фактором является выбор гипервизора, который будет использоваться для виртуализации. Гипервизоры отличаются по своим возможностям и эффективности работы с определенными операционными системами. Поэтому перед выбором необходимо провести тестирование и оценку производительности различных гипервизоров.
Также следует обратить внимание на настройки виртуальных машин, такие как размер виртуального жесткого диска или выбор типа сети. Оптимальные настройки позволят повысить производительность и удобство работы.
Наконец, необходимо учесть, что виртуальная машина может создавать дополнительную нагрузку на физический сервер, на котором она работает. Поэтому важно убедиться в его достаточности для обеспечения стабильной работы всей системы.
В целом, виртуальная машина для Windows Server 2008 x64 может оказать положительное влияние на работу системы, если будут учтены ресурсы, выбран оптимальный гипервизор и выполнены настройки соответствующие требованиям и задачам системы.
Преимущества использования виртуальной машины в Windows 2008 x64
1. Изоляция и безопасность
С помощью виртуальных машин можно изолировать различные приложения и сервисы друг от друга. Это позволяет избежать пересечения конфликтующих ресурсов и обеспечивает высокий уровень безопасности для каждого приложения.
2. Гибкость и масштабируемость
Виртуальные машины позволяют легко масштабировать и управлять ресурсами системы. Вы можете изменять количество процессоров, объем оперативной памяти и дисковое пространство, в зависимости от потребностей вашего приложения.
3. Упрощение развертывания и тестирования
Создание виртуальной машины в Windows 2008 x64 позволяет упростить процесс развертывания, тестирования и апгрейда приложений. Вы можете создать копию виртуальной машины и использовать ее для тестирования обновлений или нового программного обеспечения без риска повреждения рабочей системы.
4. Экономия ресурсов
Использование виртуальных машин позволяет оптимизировать использование ресурсов сервера. Вы можете запускать несколько виртуальных машин на одном физическом сервере, что позволяет сэкономить энергию и расходы на обслуживание и охлаждение.
В итоге, использование виртуальной машины в операционной системе Windows 2008 x64 обеспечивает гибкость, безопасность, упрощение процессов развертывания и экономию ресурсов, что делает их незаменимыми инструментами для разработчиков и администраторов.
Ограничения и сложности при работе с виртуальной машиной в Windows 2008 x64
При использовании виртуальной машины в операционной системе Windows 2008 x64 возникают некоторые ограничения и сложности, которые необходимо учитывать для успешной работы.
Во-первых, необходимо учитывать ограничение на количество доступной оперативной памяти. В зависимости от версии Windows 2008 x64, максимальное количество оперативной памяти, которое можно выделить для виртуальной машины, может быть ограничено до 1 Тб. Важно учитывать это ограничение при планировании ресурсов и развертывании виртуальных машин.
Во-вторых, при использовании виртуальной машины в Windows 2008 x64 могут возникнуть сложности с управлением сетевыми интерфейсами. Необходимо учесть, что настройка сетевых интерфейсов в виртуальной машине может отличаться от настроек в хост-системе. Необходимо настроить правильные параметры сетевых адаптеров в виртуальной машине, чтобы обеспечить корректную работу сети.
Также стоит отметить, что работа с виртуальной машиной в Windows 2008 x64 может быть затруднительной из-за отсутствия драйверов для некоторых устройств. Необходимо убедиться, что все используемые устройства имеют совместимые драйверы для данной операционной системы, чтобы избежать проблем с их работой в виртуальной машине.
- Ограничение на количество оперативной памяти;
- Сложности с настройкой сетевых интерфейсов;
- Отсутствие драйверов для некоторых устройств.
В целом, работа с виртуальной машиной в Windows 2008 x64 может быть эффективной и удобной, но необходимо учитывать ограничения и сложности, чтобы избежать проблем при ее использовании.
Рекомендации по выбору виртуальной машины для Windows 2008 x64
При выборе виртуальной машины для установки Windows 2008 x64 следует обратить внимание на ряд важных факторов, которые могут существенно повлиять на производительность и стабильность работы операционной системы.
Во-первых, необходимо выбирать виртуальную машину, которая поддерживает аппаратную виртуализацию и имеет достаточные ресурсы для работы с Windows 2008 x64. Аппаратная виртуализация позволяет эффективно использовать железо компьютера, что в свою очередь повышает производительность операционной системы.
Во-вторых, следует уделить внимание возможностям масштабирования виртуальной машины. Windows 2008 x64 может потребовать значительное количество ресурсов, особенно при работе с большим количеством пользователей или при запуске ресурсоемких приложений. Поэтому рекомендуется выбирать виртуальную машину, которая позволяет легко добавлять или удалять ресурсы по мере необходимости.
В-третьих, необходимо обратить внимание на уровень поддержки и обновлений виртуальной машины. В случае возникновения проблем или уязвимостей, актуальные обновления и патчи будут обеспечивать безопасность и стабильность работы Windows 2008 x64. Поэтому рекомендуется выбирать виртуальную машину, у которой есть активное сообщество пользователей и разработчиков, а также регулярно выпускаются новые версии и обновления.
Наконец, необходимо обратить внимание на совместимость виртуальной машины с другими программами и операционными системами. Windows 2008 x64 может быть использована в качестве хоста для различных виртуальных машин, поэтому важно выбрать такую, которая будет совместима с другими платформами и программами, используемыми в вашей среде.
В итоге, выбор виртуальной машины для Windows 2008 x64 зависит от конкретных требований и задач, которые необходимо выполнить. Однако, учитывая вышеуказанные рекомендации, можно выбрать наиболее подходящую виртуальную машину, которая обеспечит оптимальную производительность и стабильность работы операционной системы.
Лучшие виртуальные машины для Windows 2008 x64
Существует множество виртуальных машин, поддерживающих Windows 2008 x64, но некоторые из них выделяются своими особенностями и возможностями:
1. VMware Workstation
VMware Workstation является одним из самых популярных и функциональных инструментов виртуализации. Он обладает широким спектром возможностей, включая поддержку Windows 2008 x64.
2. Microsoft Hyper-V
Microsoft Hyper-V — это гипервизор, разработанный компанией Microsoft для виртуализации операционных систем. Он обладает высокой производительностью и эффективностью, идеально подходит для работы с Windows 2008 x64.
3. Oracle VirtualBox
Oracle VirtualBox — это бесплатное решение для виртуализации, которое предоставляет широкие возможности для работы с операционной системой Windows 2008 x64. Оно легко настраивается и просто в использовании.
Выбор виртуальной машины для Windows 2008 x64 зависит от ваших потребностей, бюджета и уровня опыта. Рекомендуется ознакомиться с возможностями и особенностями каждой из них перед принятием решения.
Настройка виртуальной машины для оптимальной работы в Windows 2008 x64
Для обеспечения оптимальной работы виртуальной машины в операционной системе Windows 2008 x64 рекомендуется выполнить ряд настроек. Настройка виртуальной машины позволит повысить производительность, обеспечить стабильную работу и оптимальное использование аппаратных ресурсов.
1. Установка гостевой операционной системы: перед установкой Windows 2008 x64 рекомендуется установить все необходимые гостевые драйверы. Это позволит виртуальной машине лучше взаимодействовать с родительской системой и использовать доступные аппаратные возможности.
2. Настройка памяти: для обеспечения оптимальной работы виртуальной машины следует выделить достаточное количество оперативной памяти. Рекомендуется выделять не менее 4 ГБ памяти для Windows 2008 x64. При большем количестве доступной памяти виртуальной машины будет возможность запускать и работать с более ресурсоемкими приложениями.
3. Настройка процессора: виртуальной машине следует выделить достаточное количество процессорного времени для обеспечения оптимальной производительности. Рекомендуется выделять не менее 2 виртуальных процессоров для Windows 2008 x64. При наличии многопроцессорного сервера рекомендуется использовать технологию параллельной обработки для увеличения производительности.
4. Настройка дискового пространства: перед установкой Windows 2008 x64 следует определить размер виртуального жесткого диска. Рекомендуется выделить достаточное количество дискового пространства, чтобы обеспечить комфортную работу операционной системы и установить все необходимые программы. Рекомендуется выделять не менее 40 ГБ для Windows 2008 x64.
5. Настройка сетевого подключения: для обеспечения связи с внешней сетью рекомендуется настроить сетевое подключение виртуальной машины. Рекомендуется выбрать сетевое подключение типа мост (bridge), чтобы виртуальная машина получала свой собственный IP-адрес и могла полноценно взаимодействовать с другими устройствами в сети.
6. Настройка обновлений и защиты: для обеспечения безопасности и стабильной работы Windows 2008 x64 рекомендуется настроить автоматическое обновление операционной системы. Это позволит получать последние исправления и обновления безопасности. Также рекомендуется установить антивирусное программное обеспечение для защиты от вредоносных программ и возможных угроз.
7. Резервное копирование и восстановление: для обеспечения сохранности данных рекомендуется настроить регулярное резервное копирование виртуальной машины и ее конфигурации. Также следует установить возможность восстановления системы для быстрого восстановления в случае возникновения проблем.
Следуя данным рекомендациям по настройке виртуальной машины в операционной системе Windows 2008 x64, вы сможете обеспечить оптимальную работу, стабильность и эффективность использования ресурсов вашей виртуальной машины.
Windows Server 2008 R2 является одной из популярных операционных систем, используемых для развертывания виртуальных машин. Поднятие виртуальной машины на этой ОС может быть полезным для различных целей, включая тестирование приложений, создание приватной сети или разработку и тестирование веб-сайтов.
Поднятие виртуальной машины на Windows Server 2008 R2 можно выполнить следующими шагами. Во-первых, необходимо загрузить и установить гипервизор, такой как Hyper-V или VMware Workstation. После установки гипервизора, можно будет создать новую виртуальную машину с помощью соответствующего инструмента.
При создании виртуальной машины укажите необходимые параметры, такие как кол-во выделяемой оперативной памяти, размер жесткого диска и количество процессоров. Затем, выберите образ операционной системы Windows Server 2008 R2 и укажите его в качестве источника для виртуальной машины.
Завершив настройку параметров, можно запустить виртуальную машину и установить операционную систему Windows Server 2008 R2 на виртуальный жесткий диск. После успешной установки ОС, настройте необходимое программное обеспечение и настройки сети для виртуальной машины.
Важно помнить, что создание и использование виртуальной машины может потребовать значительных ресурсов компьютера, поэтому рекомендуется проверить, достаточно ли у вас свободного места на жестком диске и памяти для успешного развертывания виртуальной машины.
Следуя этим шагам, вы сможете успешно поднять виртуальную машину на Windows Server 2008 R2 и использовать ее для своих целей. Удачного развертывания!
Содержание
- Установка платформы виртуализации
- Создание виртуальной машины
- Настройка операционной системы
- Подключение к виртуальной машине
Установка платформы виртуализации
Прежде чем поднять виртуальную машину на Windows Server 2008 R2, необходимо установить платформу виртуализации. В данном случае мы будем использовать программу Hyper-V, входящую в состав операционной системы Windows Server 2008 R2. Ниже приведены шаги по установке и настройке Hyper-V:
|
Шаг 1: |
Откройте «Серверный менеджер» (Server Manager). |
|
Шаг 2: |
Выберите «Роли» (Roles) в левой панели и нажмите «Добавить роли» (Add Roles). |
|
Шаг 3: |
В появившемся окне выберите «Службы гипервизора» (Hyper-V) и нажмите «Далее» (Next). |
|
Шаг 4: |
Прочтите информацию об Hyper-V и нажмите «Далее» (Next). |
|
Шаг 5: |
Выберите сетевые адаптеры, которые будут использоваться для виртуальных машин, и нажмите «Далее» (Next). |
|
Шаг 6: |
Нажмите «Установить» (Install) для начала установки Hyper-V. |
|
Шаг 7: |
Дождитесь завершения установки и нажмите «Закрыть» (Close). |
После установки платформы виртуализации Hyper-V на Windows Server 2008 R2 вы будете готовы поднимать виртуальные машины и использовать все ее возможности.
Создание виртуальной машины
Для того чтобы поднять виртуальную машину на Windows Server 2008 R2, нужно выполнить несколько простых шагов.
Шаг 1: Запустите программу Hyper-V Manager, которая предварительно должна быть установлена на сервере.
Примечание: Если Hyper-V Manager не установлена, вам нужно будет установить эту программу перед продолжением.
Шаг 2: В главном окне Hyper-V Manager выберите директорию, в которой вы хотите создать новую виртуальную машину. Нажмите правой кнопкой мыши на этой директории и выберите пункт «New» (Новый), затем «Virtual Machine» (Виртуальная машина).
Шаг 3: В открывшемся окне «New Virtual Machine Wizard» (Мастер создания новой виртуальной машины) нажмите «Next» (Далее).
Шаг 4: Введите имя для новой виртуальной машины и выберите путь к файлу виртуальной машины. Нажмите «Next» (Далее).
Шаг 5: Выберите поколение виртуальной машины. Если вы хотите создать виртуальную машину с поколением 1, выберите «Generation 1» (Поколение 1) и нажмите «Next» (Далее).
Шаг 6: Выберите объем памяти, который будет выделен для виртуальной машины, и нажмите «Next» (Далее).
Шаг 7: Укажите физический жесткий диск или создайте виртуальный жесткий диск для виртуальной машины. Нажмите «Next» (Далее).
Шаг 8: Выберите способ установки операционной системы на виртуальную машину: установка из образа ISO или использование физического диска. Нажмите «Next» (Далее).
Шаг 9: Проверьте настройки виртуальной машины и нажмите «Finish» (Завершить).
Поздравляю! Вы успешно создали виртуальную машину на Windows Server 2008 R2. Теперь вы можете начать использовать ее для развертывания и тестирования приложений или других задач.
Настройка операционной системы
1. После установки виртуальной машины и запуска Windows Server 2008 R2, необходимо выполнить несколько первоначальных настроек операционной системы.
2. Перейдите в раздел «Учетные записи пользователей» через «Пуск» -> «Панель управления» -> «Учетные записи пользователей». Создайте учетную запись администратора с необходимыми привилегиями.
3. Установите пароль для учетной записи администратора. Это необходимо для обеспечения безопасности системы.
4. Проверьте, что система обновлена до последней версии. Для этого запустите «Windows Update» через «Пуск» -> «Панель управления» -> «Windows Update». Установите доступные обновления и перезагрузите систему при необходимости.
5. Выполните базовую настройку сетевого подключения. Перейдите в раздел «Сеть и Интернет» через «Пуск» -> «Панель управления». Настройте сетевое подключение согласно требованиям вашей сети.
6. Проверьте настройки брандмауэра. Перейдите в раздел «Брандмауэр Windows» через «Пуск» -> «Панель управления». Убедитесь, что брандмауэр настроен правильно и не блокирует необходимые порты для работы сервера.
7. Настройте антивирусную программу. Установите антивирусное программное обеспечение и обновите его до последней версии. Сканируйте систему на наличие вирусов и вредоносных программ.
8. Создайте резервную копию системы. Регулярно создавайте резервные копии операционной системы, чтобы в случае сбоя можно было восстановить работу сервера.
| Важно! | Перед проведением любых настроек операционной системы, рекомендуется ознакомиться с официальной документацией и проконсультироваться с системным администратором. |
|---|
Подключение к виртуальной машине
После успешного создания виртуальной машины на Windows Server 2008 R2 вы можете подключиться к ней для управления и настройки.
- Откройте программу для удаленного подключения (Remote Desktop Connection) на вашем устройстве.
- Введите IP-адрес или DNS-имя виртуальной машины и нажмите кнопку «Подключиться».
- При необходимости введите учетные данные (имя пользователя и пароль) для входа на виртуальную машину.
- Подождите, пока подключение будет установлено.
- После успешного подключения вы увидите рабочий стол виртуальной машины.
Теперь вы можете работать с виртуальной машиной, устанавливать программное обеспечение, конфигурировать систему и выполнять другие необходимые операции.