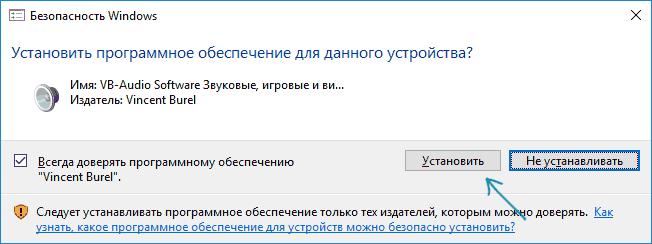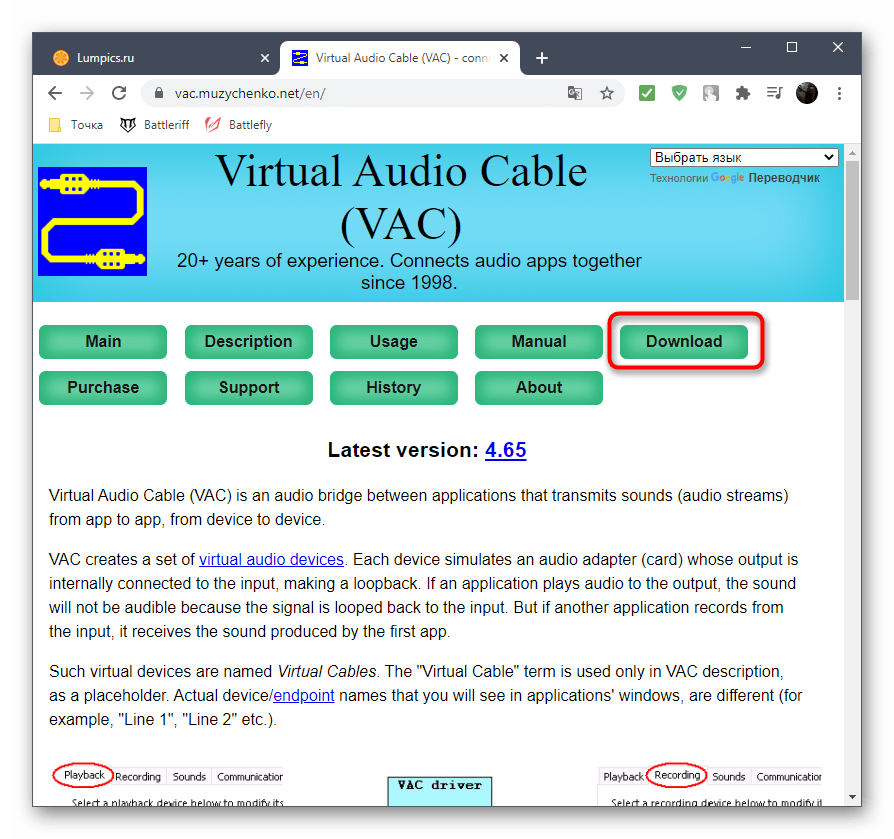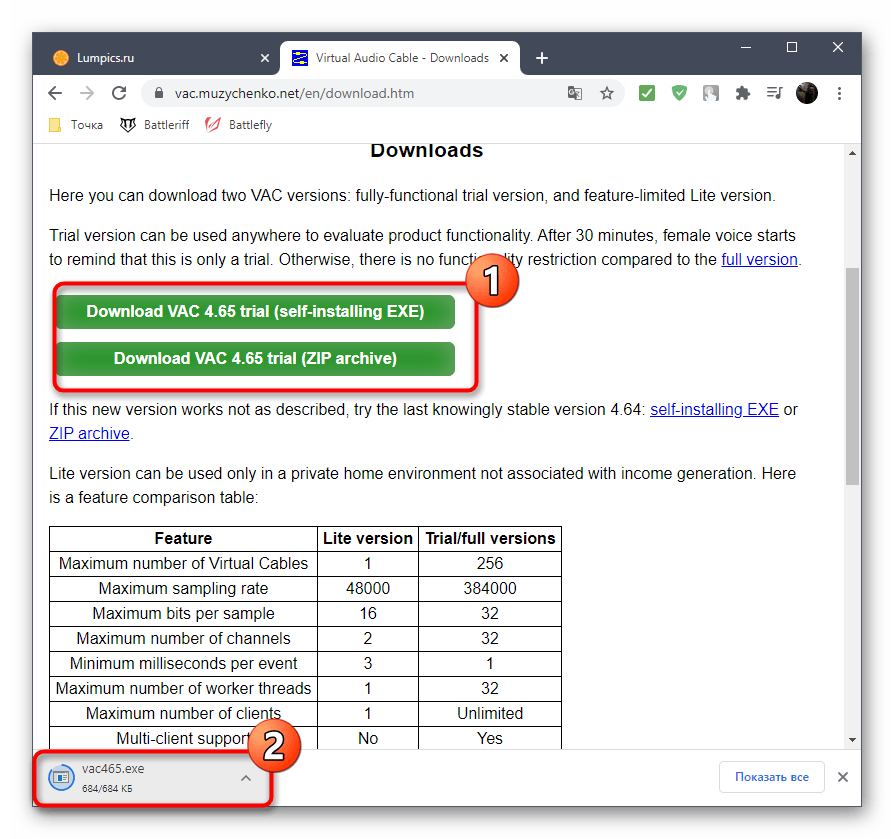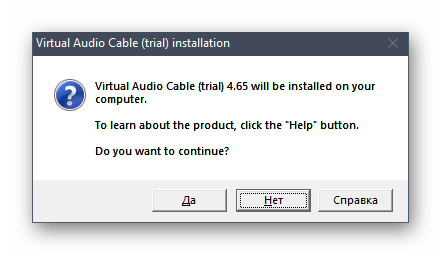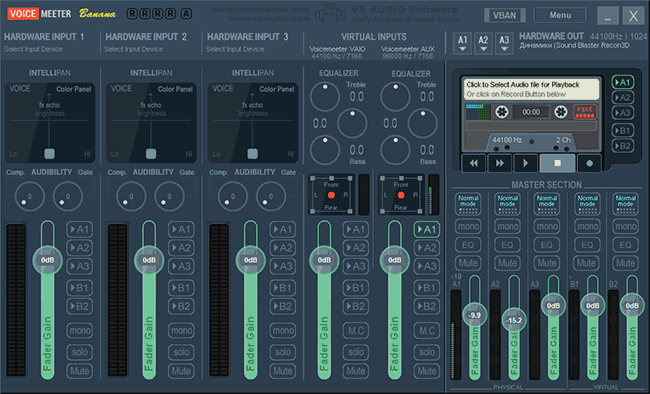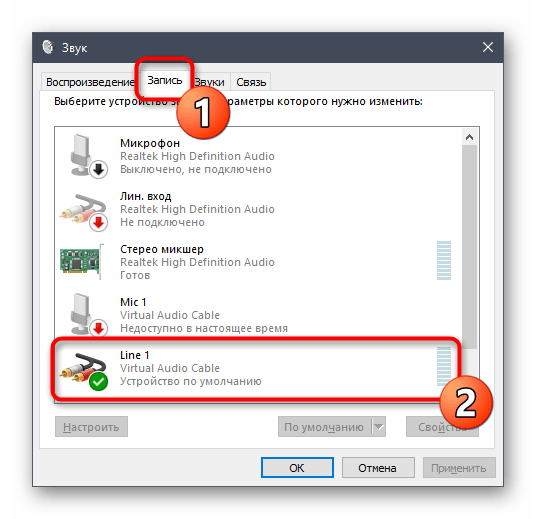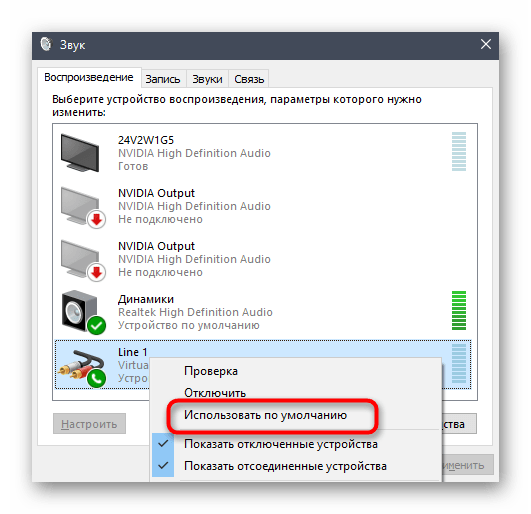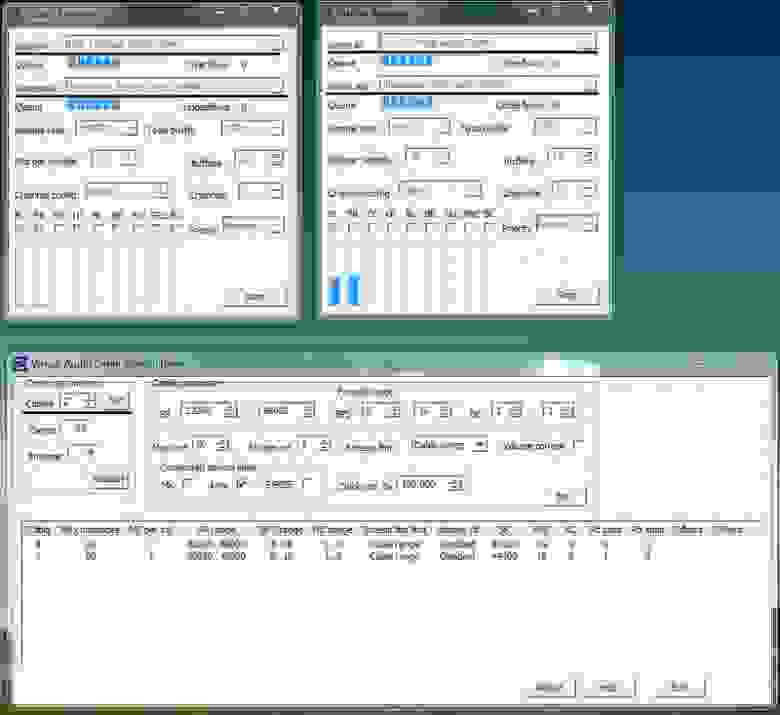Virtual Sound Card
для Windows
Virtual Sound Card — эмулятор звуковой карты, который имитирует наличие полнофункциональной звуковой карты в операционной системе. Приложение можно использовать для записи звука, изменения голоса, создания аудио трансляций и пр.
Основные возможности:
- Захват звука в приложениях.
- Одновременный захват звука в приложениях и вашего голоса через микрофон одновременно.
- Запись звука из онлайн-чатов, голосовых сообщений (например, разговор по Skype).
- Запись DRM-защищенной музыки, мультимедиа.
- Запись звука из видео/аудиофайла, онлайн-видео/музыки и т.д.
- Изменение своего голоса (мужчина, женщина или ребенок) с помощью функции «Pitch control».
- Отсутствие потери качества звука.
- Поддержка командной строки.
- Поддержка 32- и 64-битной ОС.
ТОП-сегодня раздела «Эмуляторы»
DS4Windows 3.2.9
Эмулятор контроллера Xbox 360 для использования геймпада Sony DualShock 4 во многих компьютерных…
Remix OS 3.0.207
Remix OS — отличная возможность получить полноценную ОС Android на своем настольном ПК или…

Универсальный автокликер, предназначенный облегчить игровой процесс в онлайн играх….
Отзывы о программе Virtual Sound Card
Аристарх про Virtual Sound Card 2.1 [26-09-2021]
В программе один большой недостаток,- цена…
2 | 5 | Ответить
0611 про Virtual Sound Card 2.0.11.351 [07-08-2020]
А лекарство есть? А то в России покупать программы всегда считалось дурным тоном.
14 | 2 | Ответить
Я_не_робот в ответ 0611 про Virtual Sound Card 2.1 [16-11-2021]
В российском интернете есть всё…но это не тот сайт, где пишут про лекарства. xD
2 | 3 | Ответить


Однако на некотором оборудовании случается, что приведенными способами не удается воспользоваться. В этом случае можно использовать VB Audio Virtual Audio Cable (VB-Cable) — бесплатную программу, устанавливающую виртуальные аудио устройства, которые позволяют в дальнейшем записать воспроизводимый на компьютере звук.
Установка и использование VB-CABLE Virtual Audio Device
Virtual Audio Cable очень проста в использовании, при условии, что вы знаете, где в системе или программе, которую вы используете для записи, настраиваются устройства записи (микрофон) и воспроизведения.
Примечание: есть еще одна аналогичная программа, которая также называется Virtual Audio Cable, более продвинутая, но платная, упоминаю об этом, чтобы не было путаницы: здесь рассматривается именно бесплатный вариант VB-Audio Virtual Cable.
Шаги для установки программы в Windows 10, 8.1 и Windows 7 будут следующими
- Прежде всего потребуется скачать Virtual Audio Cable с официального сайта https://www.vb-audio.com/Cable/index.htm и распаковать архив.
- После этого запустите (обязательно от имени Администратора) файл VBCABLE_Setup_x64.exe (для 64-бит Windows) или VBCABLE_Setup.exe (для 32-бит).
- Нажмите кнопку Install Driver.
- Подтвердите установку драйвера, а в следующем окне нажмите «Ок».
- Вам предложат перезагрузить компьютер — это на ваше усмотрение, в моем тесте работало и без перезагрузки.
На этом Virtual Audio Cable установлен на компьютер (если в этот момент у вас пропадет звук — не пугайтесь, достаточно просто изменить устройство воспроизведения по умолчанию в параметрах звука) и его можно использовать для записи воспроизводимого аудио.
Для этого:
- Зайдите в список устройств воспроизведения (В Windows 7 и 8.1 — правый клик по значку динамика — устройства воспроизведения. В Windows 10 для этого можно нажать правой кнопкой мыши по значку динамика в области уведомлений, выбрать «Звуки», а потом перейти на вкладку «Воспроизведение»).
- Нажмите правой кнопкой мыши по пункту Cable Input и выберите пункт «Использовать по умолчанию».
- После этого либо установите Cable Output в качестве устройства записи по умолчанию (на вкладке «Запись»), либо выберите это устройство в качестве микрофона в программе записи звука.
Теперь, звуки, воспроизводимые в программах, будут перенаправляться на виртуальное устройство Cable Output, которое в программах для записи звука будет работать как обычный микрофон и, соответственно, записывать воспроизводимое аудио. Однако при этом есть один недостаток: во время этого вы не будете слышать то, что записываете (т.е. звук вместо динамиков или наушников будет направляться на виртуальное устройство записи).
Для удаления виртуального устройства, зайдите в панель управления — программы и компоненты, удалите VB-Cable и перезагрузите компьютер.
У этого же разработчика есть и более сложное бесплатное ПО для работы с аудио, которое подойдет, в том числе, для записи звука с компьютера (в том числе сразу с нескольких источников, с возможностью одновременного прослушивания) — Voicemeeter.
Если для вас не сложно разобраться в английском интерфейсе и пунктах управления, почитать справку — рекомендую попробовать.
Все мы привыкли, что звук на компьютере записывается через микрофон, а затем воспроизводится через динамики. Акустика может быть как встроенная, так и внешняя. Но в случае, когда требуется записать системный звук (например, во время игры), пользователь столкнется с серьезной проблемой, ведь ОС не имеет собственного микрофона. Для выхода из ситуации понадобится виртуальный кабель для операционной системы Windows 10.
Описание и возможности Virtual Audio Cable
Как мы уже выяснили, по умолчанию звуковая карта на компьютере с Windows 10 способна записывать информацию только через физический микрофон. Но утилита Virtual Audio Cable может «обмануть» ОС таким образом, что она начнет воспринимать системные звуки в качестве колебаний, поступающих извне.
Подобной фишке удается найти массу вариантов применения. Вот лишь некоторые из них:
- Преобразование звука в текст (транскрибирование). Отличный способ, когда под рукой есть аудиоверсия книги, но вы принципиально хотите ознакомиться с ее текстовым вариантом. Современное «железо» способно быстро преобразовать звук в текст, а Virtual Audio Cable станет незаменимым помощником при выполнении операции.
- Двухканальный звук. По умолчанию Windows 10 выводит аудио только через один канал, в качестве которого выступает встроенная или внешняя акустика. Но утилита позволяет вывести звук одновременно на два устройства.
- Запись системных звуков. Этот вариант использования смело можно разбивать еще на несколько. При помощи VAC владелец ПК получает возможность записывать аудио без искажений во время разговора по Skype или в процессе игры.
Опытный пользователь без труда найдет еще с десяток способов, когда виртуальный кабель становится прекрасным средством для выполнения разного рода звуковых манипуляций с компьютером.
Плюсы и минусы
Не стоит воспринимать Virtual Audio Cable в качестве панацеи от любых проблем, связанных с аудио на компьютере. Напротив, в руках неопытного пользователя утилита может доставить немало сложностей, которые станут следствием работы программы. Поэтому перед установкой важно взвесить все «за» и «против».
Плюсы:
- минимальное потребление ресурсов ПК;
- перенаправление аудио в несколько каналов;
- запись системных звуков;
- транскрибирование.
Минусы:
- сложная настройка;
- отсутствие русскоязычной версии.
Скачивать VAC или отказаться от использования утилиты – пускай каждый решает сам для себя. Мы же предлагаем ознакомиться с подробной инструкцией по установке и настройке программного обеспечения, чтобы свести к минимуму вероятность возникновения проблем при эксплуатации.
Где скачать и как установить
Разумеется, перед настройкой ПО его необходимо скачать и установить на компьютер. Это самый простой этап в процессе взаимодействия с VAC, так что здесь ни у кого не должно возникнуть сложностей:
- Перейдите на официальный сайт разработчика.
- Скачайте файл последней версии программы.
- Как правило, дистрибутив загружается в виде архива. Поэтому его нужно распаковать.
- В получившейся папке запустите exe-файл с именем «setup».
- Примите пользовательское соглашение, выберите папку для установки, а затем нажмите на кнопку «Install».
Важно. Обратите внимание, что в архиве может содержаться два exe-файла. «Setup» предназначен для 32-битной ОС, а «Setup64» – для 64-битной.
Поскольку утилита обладает скромным размером, она установится в течение пары-тройки секунд. Об окончании инсталляции станет известно благодаря уведомлению в диалоговом окне.
Активация
При первом запуске программа может потребовать ключ активации. Дело в том, что ПО распространяется отнюдь не на безвозмездной основе. Разработчик заинтересован в оплате своего труда, а потому предлагает купить ключ. Конечно же, этот этап удается обойти при помощи кряка (специального файла, позволяющего запускать лицензионные приложения без активации).
«Таблетку» можно найти в интернете, а после загрузки скопировать ее содержимое в папку с программой. Но, в то же время, помните, что, обходя стандартную процедуру активации, вы поддерживаете пиратство.
Инструкция по применению
Одной установки утилиты мало, чтобы начать в полной мере использовать функционал виртуального кабеля. Нужно заставить компьютер воспринимать VAC в качестве микрофона или динамика. Для этого воспользуйтесь инструкцией:
- Щелкните ПКМ по иконке динамика, расположенной в правом нижнем углу Панели задач.
- Перейдите в «Устройства воспроизведения».
- Во вкладке «Воспроизведение» кликните ПКМ по «Line1» (это и есть виртуальный кабель) и нажмите на «Использовать по умолчанию».
- Во вкладке «Запись» также щелкните ПКМ по названию виртуального кабеля, но после этого перейдите в «Свойства».
- Под заголовком «Воспроизводить с данного устройства» выберите «Line1».
- Сохраните изменения.
Дальнейшая настройка зависит от того, как вы собираетесь использовать Virtual Audio Cable. К примеру, если есть необходимость в записи разговора через Skype, то нужно перейти в настройки приложения и выбрать в качестве микрофона виртуальный кабель. А для разделения звука между двумя устройствами (например, компьютером и телевизором) необходимо выбрать «Line1» в качестве источника аудио через программу-аудиорепитер.
Альтернативные приложения
Virtual Audio Cable – не единственная утилита, позволяющая осуществлять манипуляции со звуковыми каналами. Также вы можете обратить внимание на следующие приложения:
- JACK Audio Connection Kit;
- VB-Audio Virtual Cable;
- Carla.
Обязательно изучите особенности каждого вида программного обеспечения, чтобы не столкнуться с проблемами в процессе использования. Конечный выбор все равно лежит на вас, поэтому выбирайте утилиты с умом, ведь у каждой из них есть свои достоинства и недостатки, многие из которых могут стать критичными.
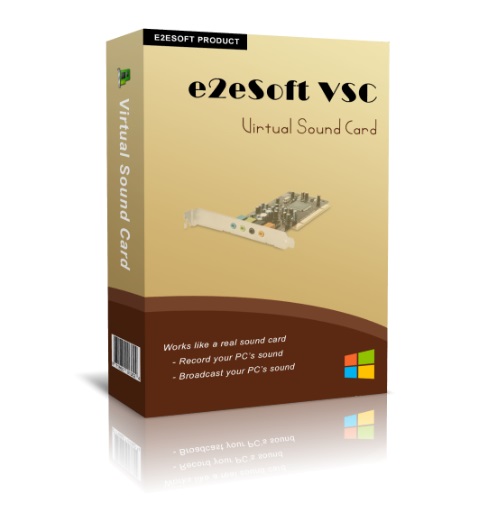
You can also use it to create numbers of Virtual Sound Card instances to fulfill your special requirements.
– Record audio – Stream audio – Broadcast audio – Change voice –
Download and install to have a wonderful experience right now!
Download Purchase
Want to add “virtual sound card” feature to your applications? Please try our VSC SDK.
USAGE
Have any questions? Please contact us here.
TIPS
You can run VSC with command line parameter “/m” to run minimized, and “/r” to start previous audio transfer automatically.
MAIN FEATURES
- Record / Broadcast the sound of all applications;
- Record / Broadcast the sound of all applications and your MIC voice at the same time (mixed or not);.
- Record online chatting / meeting voice, such as skype conversation, with peoples and your voice mixed together or separated;
- Record DRM-protected music, media;
- Record the audio of video/audio file, online video/music, etc;
- Change your voice to a man, woman or even a child using “pitch control” feature;
- Pure digital data transfer, NO audio quality loss.
- Command line support;
- Supports both 32bits/64bits OS;
- More wonderful usage waiting for you to discover!
LICENSE
You can try VSC for FREE, except that there is a “Trial Version” voice in the output audio. You may purchase to remove the voice and use full features.
View more…
Привет, хабр! В этой статье речь пойдет о том, как сэкономить немного (а может и много) денег на дорогих звуковых картах, путем использования виртуальной звуковой карты Virtual Audio Cable. Уже была подобная статья, habrahabr.ru/post/70416 но тут рассматривается вопрос по проще, и, с пошаговой инструкцией.
Как-то раз попросили помочь с организацией дискотеки, но, профессионально диджеингом я не занимался и по этой причине почти никакого «крутого» диджейского оборудования у меня нету. (Ноутбук и мониторки Sennheiser HD203 не считаются). Тем не менее, звуком я увлекаюсь и с азами знаком. Проблема в том, что из ноутбука нужно вывести 2 звуковых канала: 1 — для наушников (послушать песню перед тем как сводить), 2 — непосредственно на колонки (должно же что-то играть). Становится очевидно, что без двух звуковых карт не обойтись. Казалось бы, покупаем дешевую USB карту с выходом и входом за 5$, и всё. Ан-нет, дело то в том, что к Traktor Scratch PRO 2 (по моему скромному мнению, самая удобная прога для сведения треков, и прочего издевательства над музыкой в реальном времени) можно подключить только одну звуковую карту. Native Instruments на этот счет предлагает купить нам, например Traktor Audio 2. Собственно обыкновенная звуковая карта с двумя выходами, стоимостью 100 долларов. Конечно, можно найти альтернативу подешевле, но, как то слишком дорого для одной дискотеки…
К счастью, имеется внешняя USB звуковая карта Behringer UCA200, которая поставлялась в комплекте с микшерным пультом, где есть 1 стерео вход и выход (RCA). С помощью паяльника, провода и нескольких штекеров звуковая карта подключается к микшеру, та же история и с ноутбуком. Конечно, можно было воткнуть наушники напрямую в ноутбук, но, микшер даст им дополнительное усиление (а при сумасшедшей громкости вокруг, оно не помешает), а дальше все зависит от качества шумоизоляции в наушниках, благо, оно на уровне. С хардовой точки зрения все подключено и работает, осталось только подружить Traktor со звуковыми картами. Вот тут то и нужен Virtual Audio Cable. Я остановился на версии 4.10.
Устанавливаем Virtual Audio Cable. В настройках Windows ничего менять не нужно, разве что верните «по умолчанию» вашу звуковую карту, т.к. при установке программа выставляет основной себя. (панель управления — изменение параметров звуковой карты) Настраивается всё довольно просто:
Запускаем Control panel, и добавляем еще один канал. (Нам нужно два). Потом открываем 2 копии Audio Repeater (MME). В этих двух окнах, направляем канал 1 — на одну из двух звуковых карт, канал 2 — на другую звуковую карту. Нажимаем Start.
Остальные параметры — по желанию.
Теперь, надо настроить Traktor. Открываем Audio Setup, и ставим в Audio Device «Virtual Audio Cable».
Не забываем выставить настоящую звуковую карту ноутбука в Win Built-In.
Далее — вкладка Output Routing:
Где Output Monitor — ваши наушники, Output Master — главная шина. Закрываем настройки, и если все сделано правильно получится примерно такая картинка:
Где трек из Деки A играет в зал, (кроссфейдер сведен влево), а трек из деки Б играет исключительно в ваши наушники. (Ручку mix сворачиваем в 0, дабы не слышать в наушниках трек из деки А, а ручку правее крутим по желанию).
Ну, а на микшере каждый делает как ему удобно. Получается, что занято два канала, один пускаем в main mix на зал, а другой в sub или в solo на шину наушников, но, тут опять же, у кого какой пульт.
Все отлично работает, на Windows 7 32-bit.
Используемый софт:
- Native Instruments Traktor Scratch PRO 2.5.1
- Virtual Audio Cable 4.10
Всё выше перечисленное без проблем стачивается и известного всем трекера 
Используемое железо:
- Lenovo g580
- Sennheiser HD203
- Behrinher UCA200
- Behringer XENYX 1832FX
- Колонки, усилок и прочее звуковое оборудование к теме отношения не имеет
п.с. Надеюсь, кому то эта статья пригодиться, меня это конкретно спасло бы, жаль что додумался до такой штуки только сейчас, а дискотека проводилась вслепую, по старинке. Вообще, эта виртуальная звуковая карта — очень полезная вещь, и ей можно найти массу применений. Строго не судите, это мой первый пост…