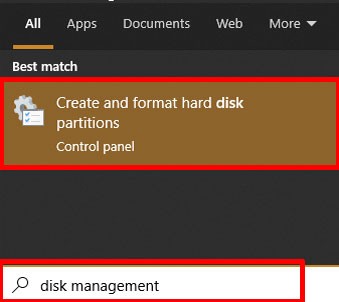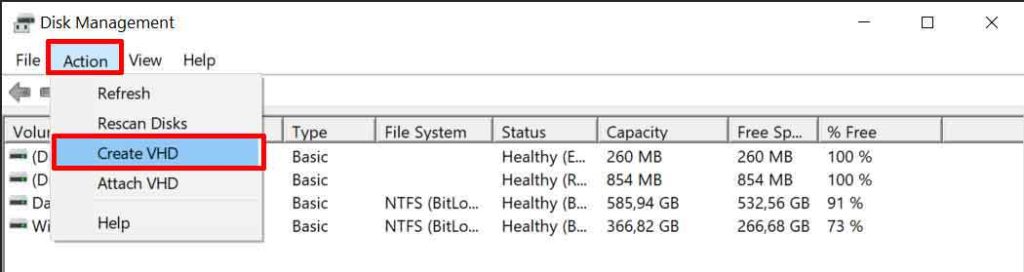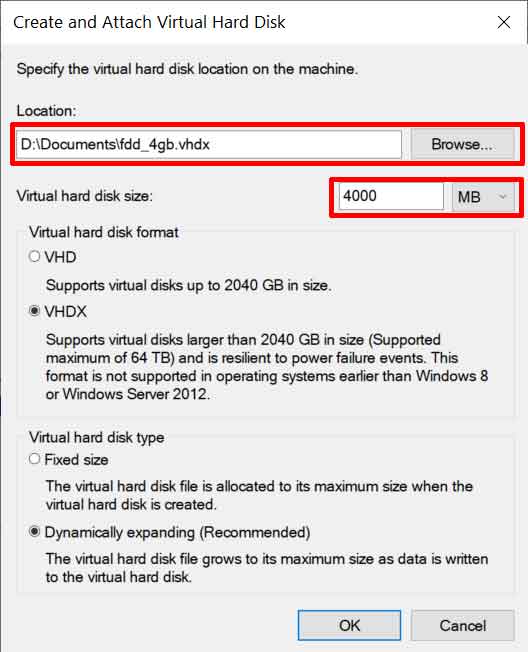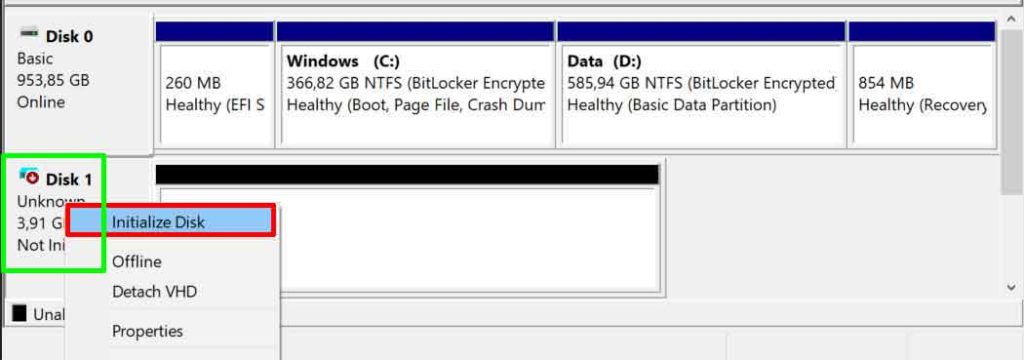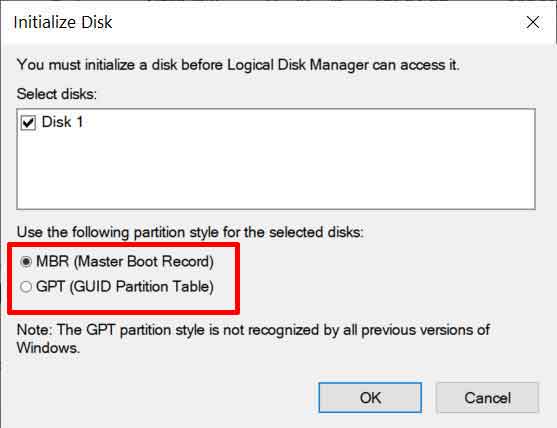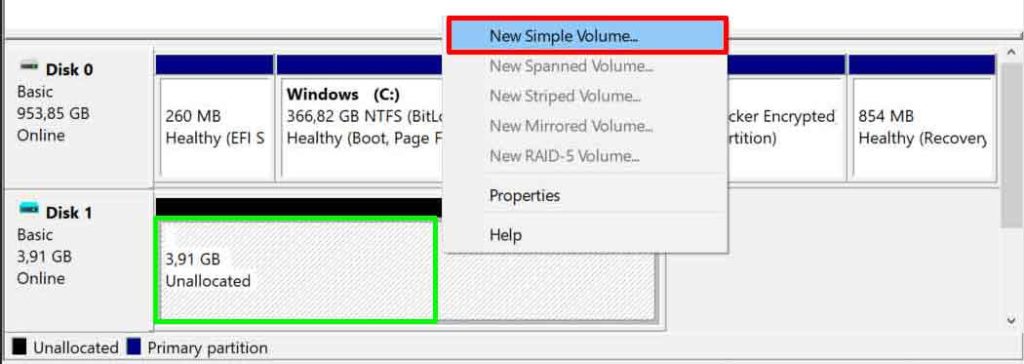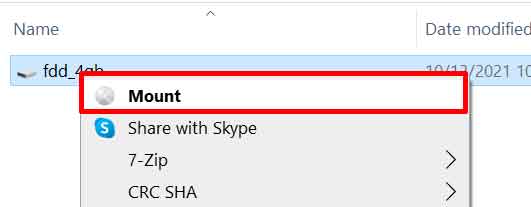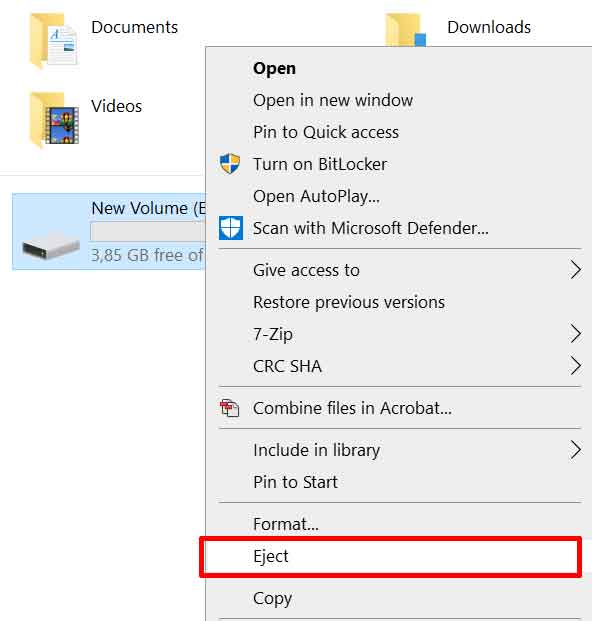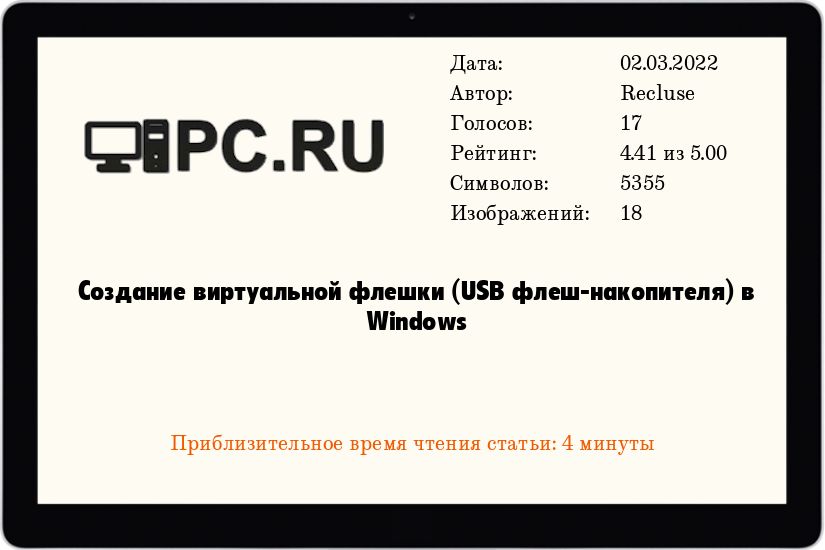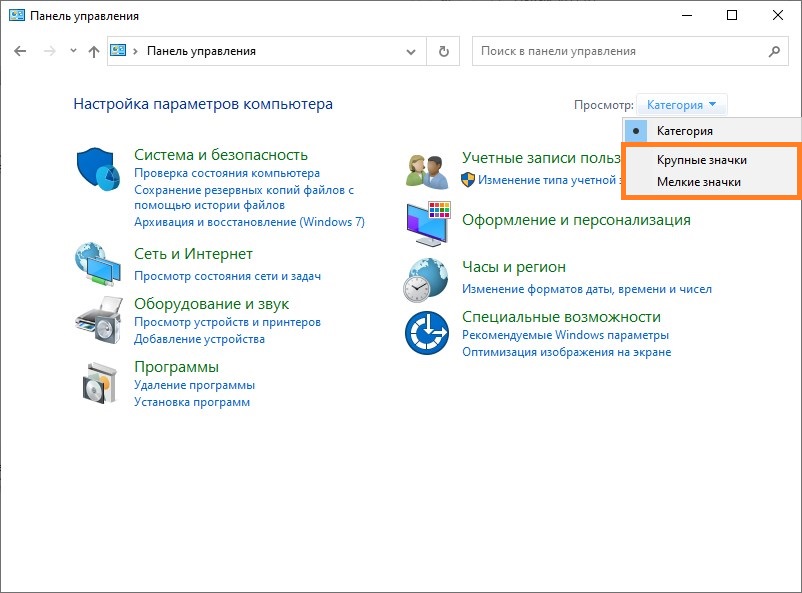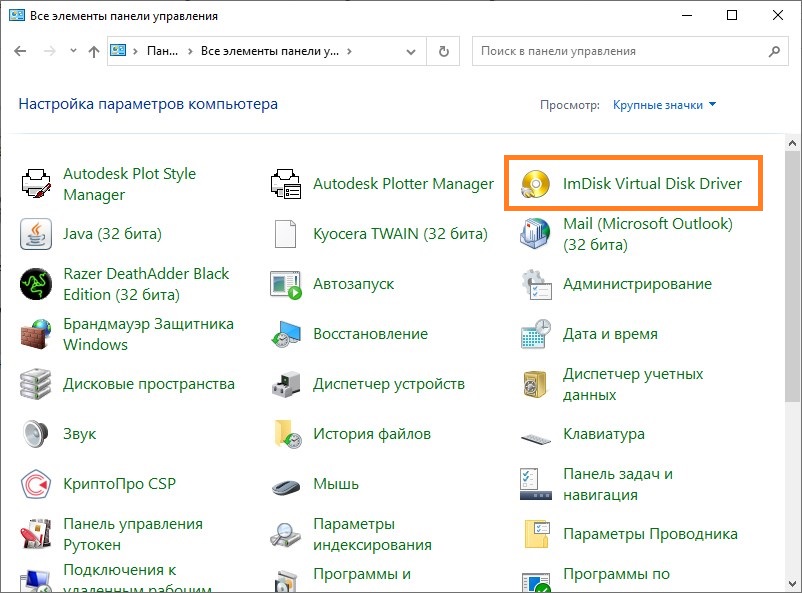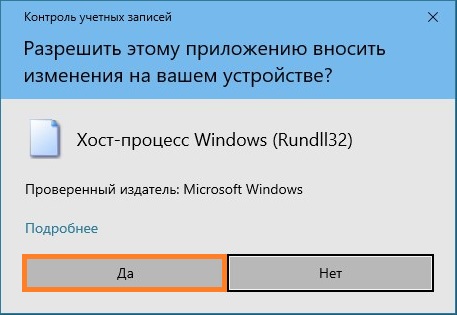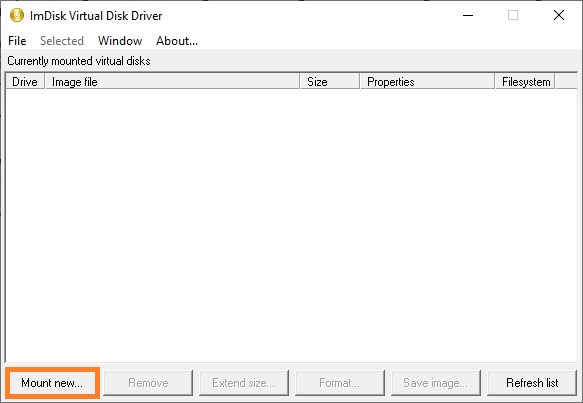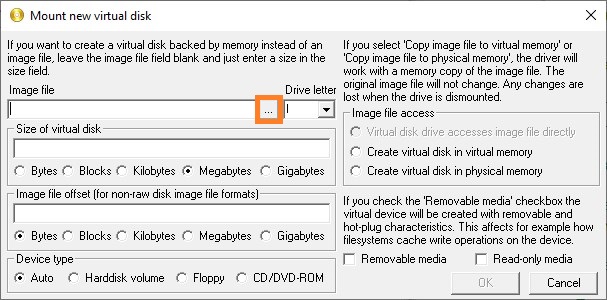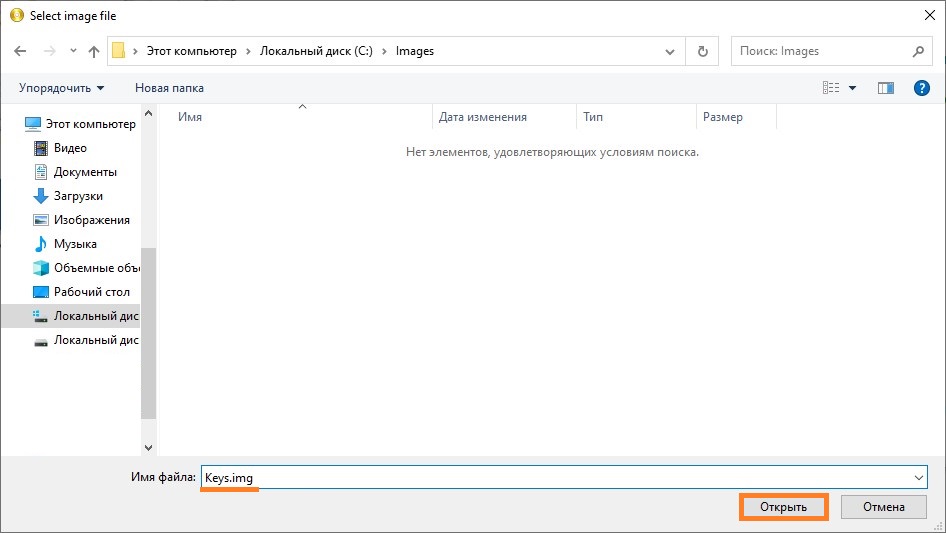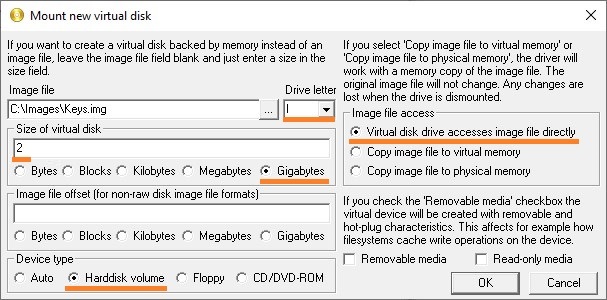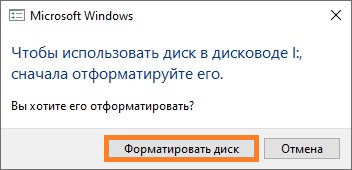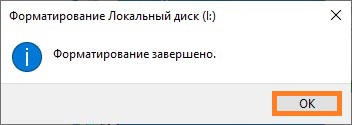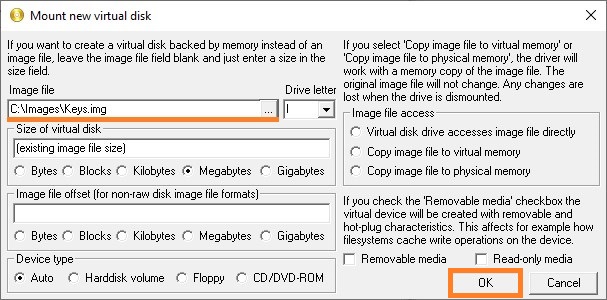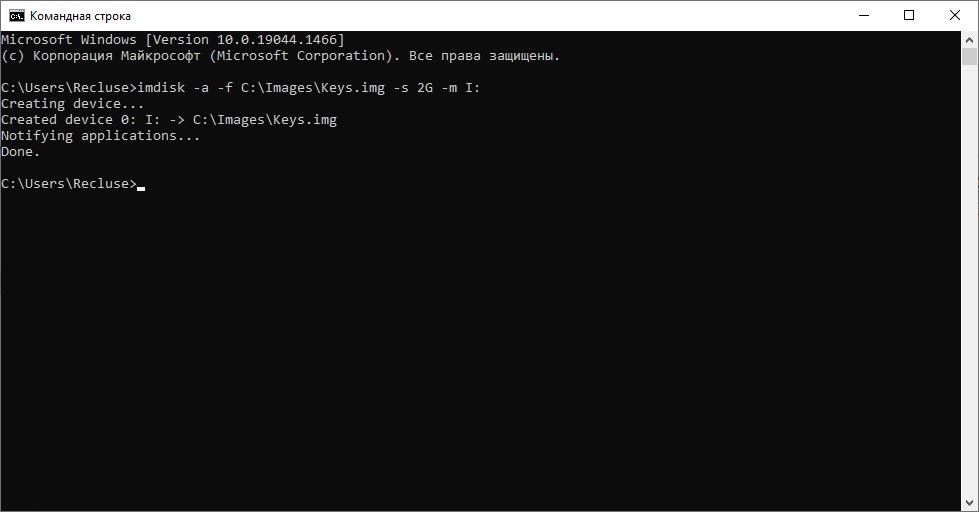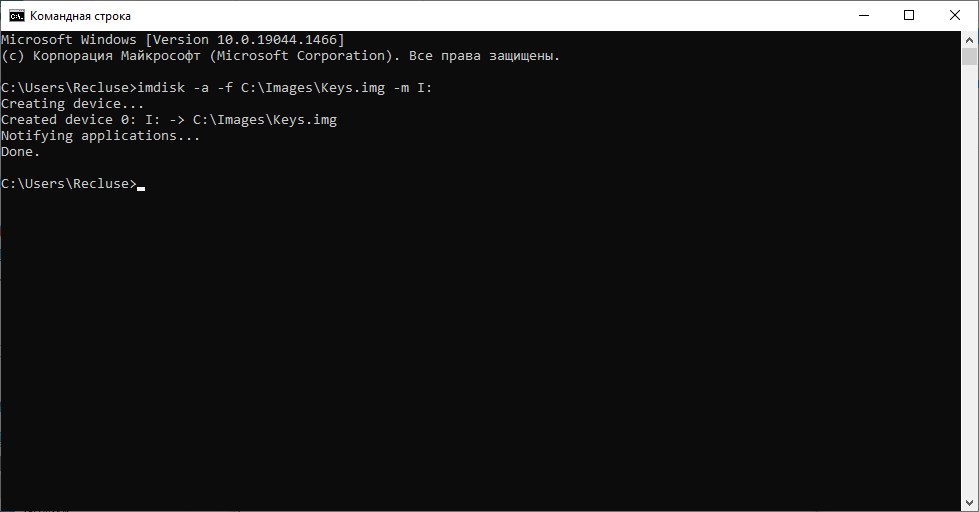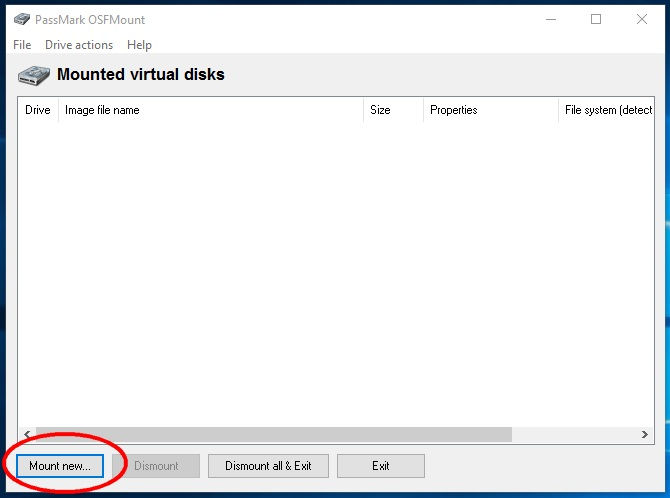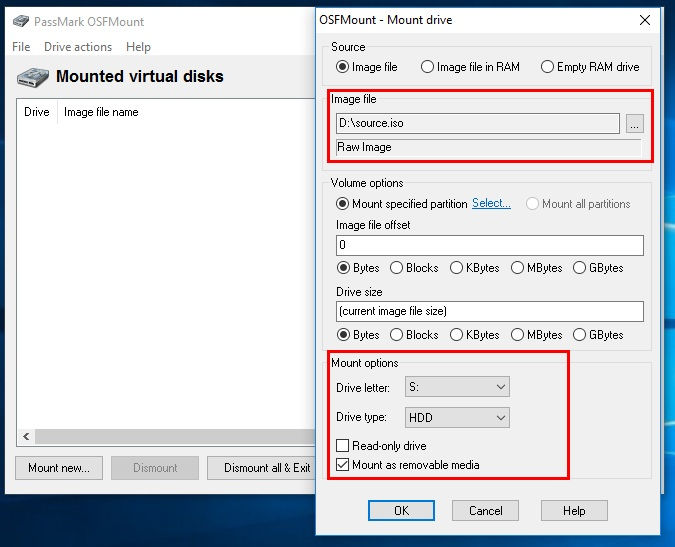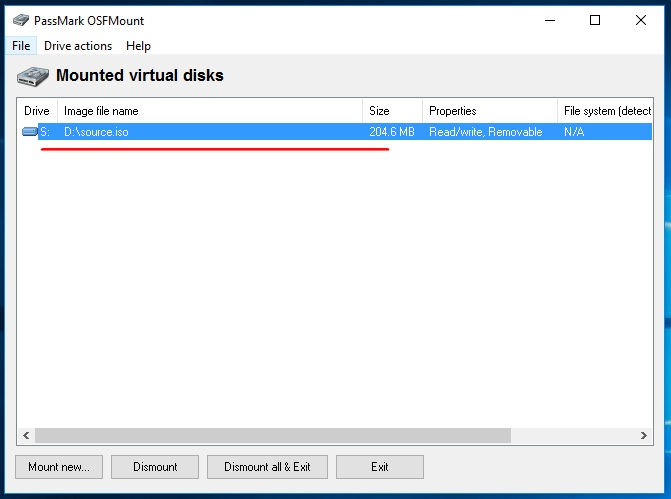Содержание
- Как создать виртуальную флешку
- Способ 1: OSFmount
- Способ 2: Virtual Flash Drive
- Способ 3: ImDisk
- Способ 4: Облачное хранилище
- Вопросы и ответы
Иногда возникает ситуация, когда нужна флешка, а ее нет под рукой. Например, для работы некоторых бухгалтерских и отчетных программ требуется наличие внешнего накопителя. В такой ситуации можно создать виртуальный накопитель информации.
Как создать виртуальную флешку
Используя специальное программное обеспечение, это можно сделать несколькими способами. Рассмотрим каждый из них пошагово.
Способ 1: OSFmount
Эта небольшая программа очень выручает, когда нет под рукой флешки. Она работает в любой версии Windows.
Официальный сайт OSFmount
После того, как Вы скачали программу, сделайте вот что:
- Установите OSFmount.
- В главном окне нажмите на кнопку «Mount new…», для создания носителя.
- В появившемся окне настройте параметры для монтирования виртуального тома. Для этого выполните несколько простых действий:
- в разделе «Sourse» выберете «Image file»;
- в разделе «Image File» укажите путь с определенным форматом;
- настройки в разделе «Volume Options» пропустите (он используется для создания диска или загрузки образа в память);
- в разделе «Моunt Options» в окне «Drive Letter» укажите букву для Вашей виртуальной флешки, ниже в поле «Drive Type» укажите «Flash»;
- ниже выберите параметр «Mount as removable media».
Нажмите «Ок».
- Виртуальная флешка создана. Если войти через папку «Компьютер», то она определится системой как съемный диск.
В работе с этой программой могут потребоваться дополнительные функции. Для этого нужно войти в главном окне в пункт «Drive Actions». А дальше возможно будет использовать следующие опции:
| Опция | Действие |
|---|---|
| Dismount | Размонтировать том |
| Format | Форматирование тома |
| Set media read-only | Ставит запрет на запись |
| Extendsize | Расширяет размер виртуального устройства |
| Savetoimagefile | Служит для сохранения в нужном формате |
Способ 2: Virtual Flash Drive
Хорошая альтернатива вышеописанному способу. При создании виртуальной флешки эта программа позволяет защитить информацию на ней с помощью пароля. Преимуществом таковой является ее работоспособность в старых версиях Windows. Поэтому, если у Вас на компьютере стоит версия Windows XP или ниже, эта утилита поможет быстро подготовить виртуальный накопитель информации на компьютере.
Скачать Virtual Flash Drive бесплатно
Инструкция по использованию данной программы выглядит вот так:
- Скачайте и установите Virtual Flash Drive.
- В главном окне нажмите кнопку «Mount new».
- Появится окно «Create new volume», укажите в нем путь для создания виртуального носителя и нажмите «Ок».
Как видите, программа очень простая в обращении.
Способ 3: ImDisk
Это одна из наиболее популярных программ для создания виртуальной дискеты. Используя файл образа или память компьютера, она создает виртуальные диски. При использовании специальных ключей при ее загрузки, в качестве виртуального съемного диска будет фигурировать флеш-носитель.
Официальная страница ImDisk
- Скачайте и установите программу. При установке параллельно инсталлируется консольная программа imdisk.exe и приложение для панели управления.
- Для создания виртуальной флешки воспользуйтесь запуском программы из консольной строки. Наберите команду
imdisk -a -f c:\1st.vhd -m F: -o rem, где:1st.vhd– файл диска для создания виртуальной флешки;-m F:— том для монтирования, создается виртуальный накопитель F;-o– это дополнительный параметр, аrem— съемный диск (флешка), если этот параметр не указать, то будет смонтирован жесткий диск.
- Для отключения такого виртуального носителя, просто сделайте правый клик по созданному накопителю и выберите «Unmount ImDisk».
Способ 4: Облачное хранилище
Развитие технологий позволяет создавать виртуальные флешки, и хранить на них информацию в интернете. Данный способ представляет собой папку с файлами, которая доступна определенному пользователю с любого компьютера, подключенного к интернету.
К таким хранилищам данных относятся Яндекс.Диск, Google Drive и Облако Mail.ru. Принцип использования этих сервисов одинаковый.
Рассмотрим, как работать с Яндекс Диском. Этот ресурс позволяет бесплатно хранить на нем информацию до 10 Гб.
- Если у вас есть почтовый ящик на yandex.ru, то войдите в него и в верхнем меню найдите пункт «Диск». Если почты нет, то войдите на страницу Яндекс Диск. Нажмите кнопку «Войти». При первом посещении нужна регистрация.
- Для загрузки новых файлов нажмите кнопку «Загрузить» в верхней части экрана. Появится окно, для выбора данных. Дождитесь окончания загрузки.
- Чтобы скачать информацию с Яндекс Диска, выберете интересующий вас файл, нажмите по нему правой кнопкой мыши и нажмите «Сохранить как». В появившемся меню укажите место в компьютере для сохранения.
Работа с таким виртуальным носителем информации позволяет вам полностью управлять вашими данными: группировать их в папки, удалять ненужные данные и даже делиться ссылками на них с другими пользователями.
Читайте также: Как пользоваться Google Диском
Как видите, Вы легко можете создать виртуальную флешку и успешно ею пользоваться. Хорошей работы! Если у Вас возникли какие-либо вопросы, просто задавайте их в комментариях ниже.
Еще статьи по данной теме:
Помогла ли Вам статья?
Home » Blogs » Technology » How to create a virtual USB Flash drive in Windows 10
A virtual USB flash drive is an imitation of the flash drive we are used to seeing which functions as a flash drive. With the virtual USB flash drive, we can also store data in it, we also remove and install it like a real flash drive.
The thing that distinguishes a virtual USB flash drive from an ordinary one is that there is no physical form of the virtual USB flash drive.
Creating a virtual USB Flash drive in Windows is quite easy. Because Windows already has a feature to make it. How ????
Steps to create a Virtual USB Flash drive on Windows
Other Interesting Articles
1. Open “Disk Management”
In the search button, type “disk management” and select “ Create and format hard disk partitions ”.
Populer Post
2. Select Action Create VHD
In the disk management window, click and select ” Action “, then select and click ” Create VHD “.
3. Create VHD files
To create a VHD file, click the “Browse” button and select a storage location and name the VHD file you created. Then determine the amount of storage capacity that you will create. For example, 4000 MB. Note the unit you are using 1 TB = 1 000 GB = 1 000 000 MB. For the file format, you can choose between VHD and VHDX. Then click the “OK” button.
4. Initialize disk
After step 3 is complete, a new disk will appear with the status “Not Initialized”. Next, initialize the disk by right-clicking on the disk and selecting ” Initialize Disk “.
Then select the partition model you want to use, MBR or GPT, and click the “OK” button.
Then click on “Unallocated” then create the partition by right-clicking and selecting “New Simple Volume”. Confirm from each wizard window that appears.
If all processes are complete, you will see in the file manager like this:
5. Installing and removing the USB Virtual Flash drive
You can install and remove a USB Virtual Flash drive from the file manager by selecting ” Mount ” to install and ” Eject ” to remove it.
Windows 10, Windows 11, Windows 7, Windows 8, Windows Server, Windows Vista, Windows XP
- 02.03.2022
- 24 093
- 0
- 10
- 9
- 1
- Содержание статьи
- Использование ImDisk Virtual Disk Driver
- Использование графического интерфейса
- Использование командной строки
- Добавить комментарий
- Использование ImDisk Virtual Disk Driver
Использование ImDisk Virtual Disk Driver
ImDisk Virtual Disk Driver — бесплатная программа для эмуляции дисков, которую можно скачать с её официального сайта. Установка программы максимально автоматизирована, и требует простого запуска скачанного файла.
Использование графического интерфейса
Создание и монтирование образа
- Открываем Панель управления (владельцам Windows 10 следует прочитать этот материал в случае возникновения трудностей с открытием Панели управления).
- Убеждаемся, что включен вид Панели задач «Крупные значки«, или «Мелкие значки«.
- Открываем «ImDisk Virtual Disk Driver«.
- В случае появления окна «Разрешить этому приложению вносить изменения на вашем устройстве?», нажимаем «Да».
- В окне «ImDisk Virtual Disk Driver«, нажимаем на кнопку «Mount new…«.
- В появившемся окне «Mount new virtual disk«, переходим к полю «Image file» и нажимаем на кнопку с тремя точками.
- В появившемся окне переходим в нужную для сохранения образа директорию (например — C:\Images), после чего в поле «Имя файла» пишем имя файла — например, Keys. После имени файла, через символ точки, следует дописать расширение img. Далее, следует нажать на кнопку «Открыть».
- Появится окно с сообщением, что подобный файл не существует, и предложит его создать. Соглашаемся с предложением, нажав кнопку «Да».
- Теперь выставляем остальные настройки:
- Drive letter — устанавливаем букву диска для монтируемого образа
- Size of virtual disk — размер создаваемого образа в виде цифрового значения и единицы измерения. В качестве примера поставлено значение 2 GB.
- Device type — устанавливаем тип устройства. Для того, чтобы устройство воспринималось как съемный накопитель, ставим «Harddisk volume«.
- Image file access — тип доступа к образу. Ставим значение «Virtual disk drive accesses image file directly«, для того, чтобы программа напрямую работала с образом на диске.
Выставив все нужные настройки, нажимаем «ОК».
- После нажатия на кнопку «ОК» будет создан новый образ, который будет смонтирован в систему под выбранной буквой диска. Поскольку образ только что созданный, то на нем не содержится никакой файловой системы, а значит для начала с ним работы, нужно его отформатировать в понятную для Windows файловую систему. По умолчанию, Windows сама предложит провести данную процедуру, но если этого не произошло, придется сделать это самому — зайдя в Проводник (или любой другой файловый менеджер), выбрать свежесмонтированный виртуальный диск, и попробовать открыть его. После этого должно появится сообщение с предложением провести форматирование диска. Нажимаем на кнопку «Форматировать диск».
В следующем окне можно все оставить по умолчанию, и просто нажать на кнопку «Начать».
После этого, появится предупреждение о том, что все данные на диске будут безвозвратно потеряны — поскольку, на данном диске ничего нет, то смело нажимаем на кнопку «ОК», после чего непосредственно начнется сама процедура форматирования.
По окончанию форматирования появится соответствующее окно, которое можно закрыть, нажав на кнопку «ОК», после чего закрыть предыдущее окошко, нажав на кнопку «Закрыть».
- Теперь можно пользоваться свежесозданным виртуальным диском, как флешкой.
Повторное монтирование образа
К сожалению, после перезагрузки данный образ придется монтировать вручную заново. Делать это через графический интерфейс не очень удобно, по этому, если навыки обращения с компьютером позволяют — лучше это сделать через командную строку (с использованием bat файла или задания в Планировщике заданий). Про то, как использовать ImDisk Virtual Disk Driver через Командную строку будет написано ниже.
Для монтирования уже имеющегося образа, следует выполнить следующие действия:
- Открываем Панель управления, а в ней — «ImDisk Virtual Disk Driver«.
- Нажимаем на «Mount new virtual disk«.
- Нажимаем на символ трех точек у пункта «Image file», и выбираем уже имеющийся файл образа.
- После этого, оставляем все остальные значения по умолчанию, и нажимаем на кнопку «ОК», после чего произойдет монтирование образа, и он будет готов к работе.
Использование командной строки
ImDisk Virtual Disk Driver предоставляет удобные возможности управления через командную строку. Не смотря на то, что действий здесь придется выполнять меньше, результат будет такой же, как и при использовании графического интерфейса.
Создание и монтирование образа
Для создания образа и монтирования его под нужной буквой, необходимо выполнить следующую команду:
imdisk -a -f C:\Images\Keys.img -s 2G -m I:В данном случае использованы следующие параметры ImDisk:
- -a — подключение образа.
- -f — путь к образу.
- -s — размер создаваемого образа. В данном примере используется размер 2G (2 гигабайта), можно использовать любой другой, указав нужный размер.
- -m — буква монтируемого диска.
Перед дальнейшим использованием свежесозданного диска, потребуется провести его форматирование, о проведении которого можно прочитать выше, где описывалась работа ImDisk через графический интерфейс.
Повторное монтирование образа
Как отмечалось в части, посвященной работе с графическим интерфейсом ImDisk, после перезагрузки компьютера, виртуальный образ придется монтировать вручную. Сделать это через командную строку можно с помощью следующей команды:
imdisk -a -f C:\Images\Keys.img -m I:Как видно, используются все те же параметры, что и в команде для создания и монтирования образа выше (там же и описание параметров), за исключением отсутствуюшего параметра -s, который необходим только при создании образа.
Иногда бывают такие ситуации, когда приходится работать с утилитами (бухгалтерскими, социальными, которые требуют обязательного наличия в компьютере внешнего носителя). Или же просто необходимо установить новую версию операционной системы. Но, что делать, если нет ни флешки, ни каких-либо свободных CD. Выход есть! Нужна специальная программа, которая будет работать как виртуальная флешка.
OSFmount— спасательный круг для тех, у кого нет под рукой съёмных носителей
OSFmount— это маленькая программка, которая поможет создать накопитель. Это приложение может создать как готовый образ (image) накопителя, так и RAM, который существует только в ОЗУ. Флоппи-винчестер, искусственный оптический диск, и,главное, виртуальная флешка — программа может монтировать все эти образы. Windows 10, Windows 8, Windows 7 виртуальная флешка создастся на любой операционной системе Windows, причём как в 64-битной среде, так и в 32-битной. В mount даже можно определять для искусственного диска определённую букву и устанавливать нужные атрибуты. При этом размер утилиты не дотягивает даже до 2 мегабайт, её размер всего 1,95 Мбайт. Из минусов только то, что программа не поддерживает русский язык.
Инструкция по использованию OSFmount
В использовании она лёгкая и для создания флешки не потребуется много времени и усилий. Итак, как создать виртуальную флешку на компьютере с помощью OSFmount:
- Первым делом требуется скачать и установить OSF.
- Теперь в открывшемся окне следует нажать на «Mount new…» для того, чтобы добавить носитель.
- Теперь в новом окне можно настроить все параметры монтирования. Параметром source можно выбрать источник. Например, прикрученный или ОЗУ image virtual накопителя. Но нам нужна USB виртуальная флешка, и чтобы сделать такую, требуется указать путь с определённым форматом.
- Настройки «Volume Options» можно пропустить, так как для искусственного носителя они абсолютно не нужны. Их используют только при загрузке образа в память или для создания диска.
- С настройкой «Mount Options» можно определить букву и назначить формат image. Для буквы есть окошечко «Drive Liter», а для типа «Drive type»;
- Внизу окошечка есть два параметра «Read-only drive» и «Mount as remowable media». Чтобы можно было записывать на искусственный винчестер, галочку с первого параметра следует снять. Напротив «Mount as remowable media» галочка должна быть установлена, чтобы система открыла virtual и не поняла, что её обманули.
- Нажать на ОК! Всё, виртуальная флешка на компьютере сделана.
Также в работе могут понадобятся некоторые опции, которые открываются после нажатия на «Drive Actions». В этой опции есть следующие:
- Dismount — для размонтирования;
- Format— с помощью этой опции можно совершать форматирование;
- Savetoimagefile — для сохранения в требуемом формате;
- Open — для открытия;
- Set media read-only — запрещает запись;
- Extendsize — служит для расширения;
- Set media writable —разрешает запись.
Вот так очень легко можно сделать virtual usb flash на компьютере. Образы для virtual flash можно выбирать любые. Но в случае с загрузочным image накопитель придётся отформатировать и открываться она будет только в этом приложении.
Альтернативной версией этого приложения является Virtual Flash Drive, которая также очень проста и удобна при создании искусственного хранилища информации. Их отличие в том, что в OSTmount больше дополнительных опций и помимо usb flash, можно делать другие искусственные накопители.
Заключение
Теперь становится понятно, даже если под рукой нет никаких внешних носителей, а они очень нужны, то можно в несколько кликов сделать их искусственно созданный аналог.
Если вам нужно протестировать приложение, для работы которого необходима флешка, но под рукой ее нет, вы можете создать флешку виртуальную. Первым делом скачайте с официального сайта www.ltr-data.se/opencode.html/#ImDisk утилиту-эмулятор ImDisk Virtual Disk Driver и установите. Процедура установки предельно проста и автоматизирована. Установив тулзу, откройте классическую панель управления (можно использовать команду control).
И переключитесь в режим отображения «Крупные значки», если этого не было сделано раньше.
Запустите добавленный на панель апплет ImDisk Virtual Disk Driver.
Нажмите в открывшемся окошке утилиты кнопку «Mount new…».
Откроется новое окно, в котором в поле «Mount new virtual disk» нажмите кнопку в виде троеточия.
Далее в окне обзора Проводника указываем путь сохранения виртуального диска и даем ему название, например, disk.img. Название может быть любым, но расширение должно всегда быть IMG. После нажатия «Открыть» вы получите сообщение «Такой файл не существует. Хотите создать этот файл?». Нажмите «Да». Итак, первая подготовительная фаза создания диска выполнена, можно продолжать настройку.
В поле «Drive letter» задаем букву диска, в поле «Size of virtual disk» выставляем размер контейнера в мегабайтах, гигабайтах или других доступных значениях. Затем в качестве значения опции «Device type» выставляем «Harddisk volume», а для опции «Image file access» выставляем «Virtual disk drive accesses image file directly». Остальные параметры оставляем по умолчанию и жмем «OK».
В результате в указанном расположении будет создан образ с расширением IMG.
И в «Этом компьютере» появится новый локальный диск с заданной буквой.
По умолчанию созданный диск-контейнер не только пуст, но и не содержит никакой файловой системы, которую нужно будет создать.
Для этого открываем его двойным кликом и даем согласие в диалоговом окошке отформатировать виртуальный накопитель. Выбираем, если потребуется, нужную файловую систему, жмем «Начать» и подтверждаем действие. После форматирования образом можно будет пользоваться как виртуальной флешкой.
К сожалению, после перезагрузки образ будет автоматически отсоединен, поэтому вам придется смонтировать его повторно.
Для этого опять запускаем в панели управления апплет ImDisk Virtual Disk Driver, опять жмем «Mount new…», так же указываем путь к уже существующему образу IMG. А вот все остальные настройки оставляем без изменений и нажимаем «OK».
Эту процедуру можно упростить, а при желании и автоматизировать, воспользовавшись быстрой командой:
imdisk -a -f C:\disk.img -m I:
Только не забудьте заменить в ней путь к образу.
Загрузка…