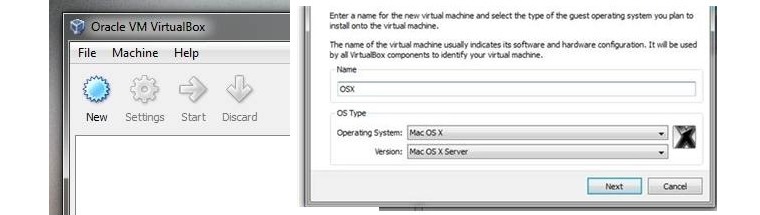Уровень сложности
Простой
Время на прочтение
6 мин
Количество просмотров 24K
Статья о том как установить себе «macOS Monterey» в виртуальной машине на обычном PC без покупки для этой цели макбука или айМака.
По идее это просто туториал как получить у себя на обычном PC систему macOS и Xcode, но так как я тут нахожусь в состоянии «Отхабренный» я могу отправлять статьи только в «Профильные хабы». По этой статье больше бы подошло «Tutorial», но такого хаба я не нашёл и поэтому выбрал наиболее близкие хабы по теме статьи: «Настройка Linux» и «Разработка под iOS». И КДПВ тоже я выбрал идиотскую — просто сделал скриншот со своего компа где продемонстировал версию macOS и версию установленного у меня Xcode.
Итак сама статья.
Понадобилась мне macOS внезапно, то есть не macOS, а конкретно Xcode. Но Xcode, гад, существует только в версии для macOS, поэтому и macOS понадобилась.
Никаких macbook и никаких iMac у меня нет, только обычный PC. Поэтому ничтоже сумняшеся, куда деваться, полез в интернеты, читать как можно заиметь macOS не покупая компьютер от Apple. Перерыл кучу ссылок. Hackintosh (https://hackintosh.com/) отмёл сразу, у меня компу уже лет семь и он по железу уже не подойдёт для установки Хакинтоша. Решил обойтись малой кровью — в виртуалке попробовать установить macOS. Так как платные программы не особо люблю, то искал исключительно установку макоси в VirtualBox ибо он бесплатен и у меня он уже был установлен.
Только вот не сработали у меня эти рекомендации и руководства из интернета. Вернее сработали, но я смог установить в VirtualBox лишь «macOS Catalina» трёхлетней давности, а более поздние версии macOS, то есть (в порядке повышения версий от «Catalina») ни «Big Sur», ни «Monterey», ни «Ventura», ни тем более бету «Sonoma» установить не удалось.
Делать нечего, установил я что удалось установить, то есть «Catalina». А в «Catalina», блин, в «Swift SDK» не оказалось тех функций которые мне были необходимы. Они появились в более позднем «Swift SDK», в версии для «iOS 16.0», которого для «macOS Catalina» три года назад ещё не существовало, в «Catalina» была максимальная версия «Swift SDK» для «iOS 14.0» и не выше. И подумал я тогда: «А чего это я как дурак сижу с установленной в виртуальной машине «macOS Catalina», которому уже три года и до сих пор старьё такое запускаю в котором «Swift SDK» не отвечает современным традициям, а Xcode 12.4, максимальная версия для «Catalina», даже отказывается читать современные исходники от Xcode четырнадцатой и пятнадцатой версии, посылает меня далеко и надолго? Надо бы мне постараться и ВИРТУАЛЬНУЮ macOS установить посвежее чем Catalina!». Подумал я так и… Сказано — СДЕЛАНО! Решил я сгруппировать все знания которые я до этого нашёл в интернете, добавить к ним до чего додумался сам и попробовать таки установить вместо «macOS Catalina» версию посвежее.
Сначала решил попробовать вместо бесплатного VirtualBox бесплатный VMware Player, в интернете прочёл что с ним проблем почему-то меньше в отношении именно macOS. Установил его и попробовал в нём последовательно, с понижением версии macOS, начиная с текущей и ниже до Catalina, установить следующее (начал со самой старшей на нынешнее время, с «Ventura». Ибо «Sonoma» хотя и самая распоследняя версия, но она пока ещё в бете находится, так что «macOS Ventura» пока что последняя АКТУАЛЬНАЯ версия на сегодняшний день):
-
«macOS Ventura» — не вышло, трапается в kernel panic при установке.
-
«macOS Monterey» — не вышло, уходит в бесконечный цикл «Система готова к установке, нажмите «Continue», далее я нажимаю «Agree» и «Continue», после «Monterey» час устанавливается, перегружается и опять выходит точно туда же, в самое начало установки: «Система готова к установке, нажмите «Continue».
-
«macOS Big Sur» — не вышло по причине того, что он как только перешёл в режим установки то сразу же мышь у меня в нём стала нажиматься с пяти раз хорошо если на шестой, а мышиный курсор двигался такими рывками, что я даже не смог ни разу нажать «Continue» для продолжения установки — пытаюсь выбрать язык системы в самом начале инсталляции, а после не могу мышь подвести к кнопке «Continue» — прыгает по экрану, бегает туда-сюда и всё, а мне не даётся! Минут пятнадцать попробовал мышь подвигать и плюнул я на этот «Big Sur».
-
«macOS Catalina» — вот он установился вообще без проблем, как до этого у меня установился в VirtualBox. Но это у меня и в VirtualBox до этого было, так что это не интересно, я хотел чтобы версия macOS была посвежее.
После посидел ещё немного, поразмышлял, подумал, скачал с торрентов уже не Player, а полноценный VMware Workstation Pro версии 17.0.0 и установил. Да, кракнутый. Но куда же деваться? Попробовал установить в него все версии macOS про которые высказался выше. Точно такая же фигня — или трап при установке, или выходит в бесконечный цикл при установке, или мышиный курсор вообще не адеватен — ни сдвинуть его толком, ни нажать — тормозит как не пойми что и прыгает по экрану так что не поймать. А вот Catalina опять установился «на ура», без проблем вообще. НО МНЕ ЖЕ НАДО БЫЛО ВЕРСИЮ ВЫШЕ ЧЕМ CATALINA!
Полез опять в интернеты, нашёл статью что в VMware просто так macOS не пойдёт, «VMware Workstation» изначально заточен на Linux, Windows, Solaris, QNX и т.д., а мудрая фирма Apple запретила товарищам из VMware делать официальную виртуализацию macOS потому что фирма Apple хочет ЕДИНОЛИЧНО владеть всеми OS’ами и никому их не хочет давать, даже виртуализировано. Полазил по интернетам подальше, нашёл «VMware Unlocker» специально для гостевых систем от Apple чтобы «VMware Workstation» мог воспринимать macOS. Скачал. Пропатчил свой «VMware Workstation». Повторил свою эпопею по установке macOS начиная от текущей версии Ventura и понижая номер версии если установка окончилась фейлом.
-
«macOS Ventura» — опять не вышло, теперь Ventura как ранее Monterey уходит в бесконечный цикл «Система готова к установке, нажмите «Continue», я нажимаю, Ventura полтора часа устанавливается, перегружается и опять: «Система готова к установке, нажмите «Continue»
-
«macOS Monterey» — УРА! ВЫШЛО! УСТАНОВИЛСЯ! Патч от «VMware Unlocker» реально помог!
Но я решил пойти дальше, решил попробовать проапгрейдить Monterey штатным, в нём же предусмотренным способом до Ventura. Зашёл уже в свежеустановленном «macOS Monterey» в апдейты и сказал ему обновиться до Ventura. В результате он скачал образ Ventura, минут сорок после этого его устанавливал, обновлялся, пошёл на перезагрузку и БАЦ! Опять! Опять бутлуп, «Система выполнила некорректную операцию. Нажмите любую клавишу для перезагрузки или подождите несколько секунд для автоматической перезагрузки». И всё, начался бесконечный цикл таких перезагрузок.
Восстановил опять «macOS Monterey» из предварительно сделанного бекапа (ведь известно что пользователи компов деляться на три типа: первые это те кто ещё не делает резервные копии, вторые это те, кто уже делает, и третьи это те, кто восстанавливает систему из сделанных копий — вот я оказался в третьей категории, восстановил ранее сделанный бекап «macOS Monterey»). После восстановления попробовал опять средствами самого macOS зайти в апдейты, но попросил теперь обновить «macOS Monterey» не до Ventura, которая macOS 13, а до более новой версии самого Monterey — у меня он установился 12.0.1, а апгрейд предлагал его обновить до версии 12.6.9
И он, блин, прекрасно обновился до версии 12.6.9, прекрасно перезагрузился и прекрасно заработал! Без всяких кернел паников и без бутлупов!
Установил себе на него Xcode 14.2, это конечно не как на Ventura можно поставить Xcode 15, но 14.2 это всё же не 12.4 как у меня на Catalina было. Да и «Swift SDK» установился для «iOS 16.0».
И да, в VMware Workstation macOS, даже Catalina, работает чисто субъективно побыстрее чем в VirtualBox. Не знаю почему.
В общем получил я у себя полноценную более-менее последнюю версию macOS, пусть не «Ventura», а предыдущая до «Ventura» версия, но всё не «Catalina» времён динозавров и умерших давно мамонтов.
Так что просидел я с восьми утра одного дня до восьми утра следующего дня, безвылазно сидел за компом, 24 часа получается, практически не вылезая из него. Давно я такие «компьютерные марафоны» не совершал, с 90-х годов.
В процессе этого моего дневно-ночного изыскания ни одно животное не пострадало 
Предупреждаю что ссылки по которым я брал весь описанный выше софт я не скажу. Вернее бесплатные скажу, а те, по которым платный софт не скажу (в принципе я же названия этого софта озвучил выше, так что кому надо тот по названиям в интернете найдёт). Перечисляю ниже софт в порядке его установки, то есть софт под номером 2 должен быть установлен после софта под номером 1, а софт под номером 3 должен быть установлен соответственно после софта под номером 2.
-
VMware Workstation Pro 17.0.0 (ссылку не скажу т.к. это платная версия, ищите сами по названию)
-
VMware Unlocker, это open source, так что тут пожалуйте ссылку:
https://github.com/paolo-projects/unlocker
Он и под Windows, и под Linux. На версии VMware Workstation Pro 17.0.0 под Linux работает точно, проверено лично.
-
Образ непосредственно «macOS Monterey» версии 12.0.1 тоже ищите сами в интернете, Apple хочет за это денег поэтому ссылку не дам, но находится этот образ довольно легко.
-
И ОБЯЗАТЕЛЬНО после установки ( ПОСЛЕ УСТАНОВКИ !!! ) «macOS Monterey» в «VMware Workstation» установить «VMware Tools». Иначе не будет ни копирования через клипборд из гостевой машины в виртуальную и обратно, и разрешение в гостевой машине «macOS Monterey» будет только 1024×768 и поменять его никак. Но официально скачать с сайта VMware эти «VMware Tools» проблематично: VMware хочет чтобы вы сначала зарегистрировались, а после неделю не даёт ничего скачивать, типа «проверяет ваши данные». А через неделю вполне может дать отлуп по причине того что VMware, к примеру, не понравилась одна буква в вашей фамилии. На «VMware Tools» тоже ссылку не дам потому что это «за регистрацию» на сайте VMware и за их ПЛАТНЫЙ «VMware Workstation», а совсем не просто так, но в интернете находится где скачать эти пресловутые «VMware Tools» для гостевой системы macOS тоже элементарно, по словам «VMware Tools».
После установки macOS надо будет ПРЯМО ИЗ ЭТОЙ ВИРТУЛЬНОЙ МАШИНЫ скачать этот «VMware Tools for macOS», запустить и согласиться со всеми пунктами установки.
Ну вот в принципе. Вот я и всё сказал. Такой вот маленький tutorial получился.
Mac, как и вся продукция Apple, отличается безупречным качеством исполнения. За это её чтят и любят, но есть люди, которые сомневаются в покупке данного аппарата. Безусловно, каждый может зайти в любой «реселлерский» магазин и посмотреть в живую на технику Apple, но не всем хватает на это времени. Именно для них (да и просто для любознательных) создана эта инструкция.
Познакомимся с операционной системой с OS X Yosemite через ваш домашний ПК посредством виртуальной машины. Не считая времени загрузки, процесс установки и настройки займет у вас не более получаса!
Внимание: исходя из политики Apple, данная операционная система не устанавливается на продукцию других компаний. Поэтому нам придется использовать сторонний образ ОС, созданный на основе оригинального. Всё, что вы делаете, вы делаете на свой страх и риск.
Лучшая виртуальная машина для нашей задачи – VirtualBox. Она достаточно мощная, имеет простой интерфейс, да и бесплатная.
Для работы данного метода убедитесь в том, что ваш процессор поддерживает технологию виртуализации (этот параметр включается в БИОСЕ).
Загрузка, установка и настройка дистрибутива
1. Загружаем дистрибутив с официального сайта. Нам нужна VirtualBox 4.3.26 for Windows hosts.
2. Во время установки программа вас оповестит о том, что ей требуется установить некоторые патчи для сети, чтобы интернет мог работать на виртуальной машине. Нажимаем “Yes” и ждём окончания установки утилиты.
3. После установки открываем программу и мы видим окно приветствия. Нажимаем кнопку «Создать». Перед нами появляется окошко первоначальной настройки будущей операционной системы.
4. Называем нашу виртуальную машину и указываем тип OS X (32 bit/64 bit на выбор).
Памятка: если вам нужна будет «ось» для дальнейшего пользования и у вас 64-битный процессор, то не выставляйте настройки под 32-битную систему для 64-битных приложений. 64-битная ось медленнее запускает 32-битные приложения (OS X Yosemite работает исключительно на х64 процессорах).
5. Указываем, сколько требуется оперативной памяти для системы. По-хорошему, ей нужно не более 4ГБ ОЗУ, но можно и больше, в зависимости от ресурсов вашего ПК. Я задал 4 ГБ.
6. Нам также потребуется создать виртуальный жёсткий диск для нашей будущей машины. Именно на нём будут храниться все файлы ОС и всё то, что вы на ней будете создавать. Он берёт от физического «харда» лишь часть, размер которой вы задаёте сами. Выбираем первый пункт и идём дальше.
7. После этого заходим в раздел «Настройки->Система» и отключаем там EFI.
8. Теперь остается лишь запустить на ней OS X Yosemite. Нажимаем «Запустить» и в открывшемся диалоговом окне выбираем необходимый образ.
Памятка: для пущей верности можно задать для программы эмуляцию ноутбука от Apple. Открываем командную строку Windows (cmd.exe) и вставить:
1. cd C:\Program Files(x86)\Oracle\Virtualbox\ (стандартный путь установки)
2. VBoxManage setextradata *название_вашей_виртуальной_машины* VBoxInternal2/SmcDeviceKey “ourhardworkbythesewordsguardedpleasedontsteal(c)AppleComputerInc”
Установка и запуск OS X Yosemite
Итак, наша система загружается.
1. Выбираем русский язык и переходим к следующему шагу – настройке жёсткого диска для «операционки». Так как он создается изначально в файловой системе NTFS (которая не работает с OS X), нам придется немного «пошаманить».
2. В верхней панели заходим в «Утилиты->Дисковая утилита». В левом крае экрана выбираем наш новоиспечённый жёсткий диск, на который будет производиться установка, затем в правой части окна открываем вкладку «Стереть» и стираем диск. После этого в нём будет создан чистый раздел под ОС.
3. Переходим в верхнем «тулбаре» обратно в установщик (нажимаем на «Дисковая утилита» и выбираем «OS X Installer») указываем только что отформатированный под наши нужды «хард», жмём «Продолжить» и ожидаем окончания установки.
4. И вот, момент истины – OS X Yosemite готова к работе!
Пропускаем этап авторизации через iCloud, задаём логин/пароль для пользователя и, пожалуй, на этом всё.
Вот и всё! Добро пожаловать в дивный новый мир OS X. Делитесь вашим опытом работы с ОС от Apple в комментариях 

🤓 Хочешь больше? Подпишись на наш Telegram.

iPhones.ru
Mac, как и вся продукция Apple, отличается безупречным качеством исполнения. За это её чтят и любят, но есть люди, которые сомневаются в покупке данного аппарата. Безусловно, каждый может зайти в любой «реселлерский» магазин и посмотреть в живую на технику Apple, но не всем хватает на это времени. Именно для них (да и просто для любознательных)…
- macOS,
- инструкции
Артём Баусов
@Dralker
Главный по новостям, кликбейту и опечаткам. Люблю электротехнику и занимаюсь огненной магией.
Telegram: @TemaBausov
Смотрите в сторону покупки iMac или MacBook, но долгие годы привыкали к специфике и функционалу операционной системы Windows? Переживаете, насколько быстро сможете освоиться в среде Mac OS? А, возможно, просто хотите исследовать операционную систему от Apple? Для этих целей не обязательно погружаться в густые дебри специфики установки на ПК Хакинтош, если вы знакомы хотя бы с азами работы VMware Workstation. Этот гипервизор является самым простым способом запуска Mac OS в среде Windows. Для него в сети существуют готовые виртуальные машины (ВМ) с установленной и настроенной системой от Apple. Как протестировать Mac OS Sierra или High Sierra на VMware?
Как установить Mac OS на Windows
1. Готовые ВМ Mac для гипервизоров
Готовые ВМ избавляют нас от массы хлопот, с которыми мы вынуждены столкнуться при установке Macintosh на обычные ПК и ноутбуки. Не понадобится устанавливать загрузчик Clover или Chameleon, искать кексты и специальные файлы типа FakeSMC, настраивать эмуляцию комплектующих. Не нужно будет ждать, пока система установится. Все эти хлопоты взяли на себя сборщики ВМ. Мы получаем готовый виртуальный компьютер с уже интегрированными дополнениями гостевых ОС и пользовательским профилем, который при желании можем переименовать или удалить, создав другой.
Поскольку Mac официально запрещается устанавливать на обычные ПК и ноутбуки, естественно, тестовых сборок операционной системы в формате рабочих файлов гипервизоров не найдём на официальных ресурсах Apple. Зато найдём их на торрент-трекерах Интернета.
ВМ с установленной Mac – это, по сути, те же устройства Хакинтош. Юристы и диванные эксперты в теме могут сколь-угодно дискутировать по поводу наличия состава правонарушения в условиях использования Macintosh на гипервизорах, но к технической стороне вопроса это не имеет никакого отношения. Работая с гипервизором, нам, увы, придётся столкнуться и с проблемами функционирования виртуальных ОС, и с проблемами устройств Хакинтош как то: отсутствие плавности эффектов интерфейса, периодические тормоза, неработающие из-за отсутствия драйверов отдельные функции или специфическое оборудование и т.п. Для ВМ с Mac существуют те же ограничения по процессорам, что и для Хакинтош – нужен компьютер на базе Intel, желательно с поддержкой SSE4.2.
Готовые ВМ существуют для и для VirtualBox, и для VMware. Последние выигрывают в большем удобстве работы с виртуальной Mac: в продуктах VMware стабильно работают дополнения гостевых ОС, и мы сможем настроить общие папки с основной Windows, а также нужное нам разрешение экрана.
2. Sierra или High Sierra
На момент написания статьи в сети существуют готовые ВМ с актуальной Mac OS:
• Sierra (10.12) — версия от 20.09.2016г.;
• High Sierra (10.13) – версия от 25.09.2017г.
А, возможно, есть уже и ВМ с самой последней версией Mojave (10.14). Но именно Sierra считается самой стабильной версией, пригодной для экспериментов на ПК. Именно ВМ Mac OS Sierra мы скачаем и настроим для работы с VMware. А потом зафиксируем её в снапшоте и обновим до High Sierra через App Store.
3. Скачивание ВМ
Для скачивания файлов ВМ Mac OS Sierra для VMware отправляемся на RuTracker:
https://rutracker.org/forum/viewtopic.php?t=5287454
Добавляем раздачу в торрент-клиент, и пока тот будет загружать архив с ВМ, мы проделаем кое-какую операцию непосредственно с гипервизором VMware. В описании раздачи, в графе «Таблетка» переходим по ссылке «версия VMware 11 и выше». Если, конечно же, у вас установлена актуальная версия гипервизора выше 11-й. На сегодняшний день последняя это 14-я.
4. Разблокировщик VMware для поддержки Mac
Перейдя по ссылке в описании торрент-раздачи, скачиваем некий архив с названием «unlocker210». Это разблокировщик VMware для поддержки Mac OS. Дело в том, что продукты VMware изначально не предусматривают поддержку Macintosh в качестве гостевой ОС. Собственно, для решения этого вопроса и нужен этот unlocker210. Распаковываем скачанный архив, находим в папке файл win-install.cmd и запускаем его (важно) от имени администратора.
Теперь VMware в числе поддерживаем гостевых ОС сможет предложить нам Mac OS — любую, вплоть до самой последней версии 10.14.
5. Распаковка и настройка ВМ
Загруженный торрентом архив распаковываем с помощью Total Commander или архиватора 7-Zip.
Указываем путь распаковки, он же путь хранения файлов ВМ.
Далее запускаем VMware Workstation. И в окне программы открываем файл машины «.vmx».
Если используется последняя версия продуктов VMware, обновляем ВМ.
Жмём «Далее», выбираем последнюю версию программы.
Кликаем «Изменить эту виртуальную машину», затем «Готово».
Теперь идём в настройки ВМ.
Нам нужен раздел «Оборудование». Во вкладке «Память» сборщик установил объём оперативной памяти 2 Гб. Если компьютер позволяет больше выделить, выделяем.
Если у процессора компьютера только 2 ядра, убираем одно из них во вкладке, соответственно, «Процессор». Далее идём во вкладку «Дисплей». Здесь активируем «Указать настройки монитора» и выбираем нужное разрешение. По итогу жмём «Ок».
Запускаем ВМ, в появившемся окошке жмём «I Moved It».
Если всё нормально, Мас запускается, можем ВМ приостановить и для лучшей производительности перейти на VMware Player. Открываем в нём файл машины «.vmx».
Сборщик создал учётную запись с именем Admin и паролем 123. Входим в систему.
6. Обновление до High Sierra
Перед обновлением до High Sierra необходимо исследовать работоспособность Sierra, чтобы потом можно было сравнить, какая из версий работает стабильнее в условиях гипервизора. И, естественно, сделать снапшот ВМ для обеспечения возможности отката к Sierra.
Для обновления запускаем приложение App Store, внутри него открываем раздел «Обновления». Здесь, кстати, можно просто установить обновления для Sierra и не обновляться до High Sierra. Для этого жмём кнопку «Обновить все». Для обновления же до High Sierra жмём «Подробнее» на картинке с рекламой этой версии.
Загружаем.
И устанавливаем.
Это будет относительно долгий процесс. Дальнейшее наше участие не понадобится.
Читаем так же:
2. Как создать загрузочную флешку Mac OS в Windows
Содержание:
- Используем VMWare Workstation
- OS X Mavericks – виртуальный эмулятор
Эмулятор Mac OS – это программа, которая позволяет запускать операционную систему Mac OS на Windows. То есть, фактически, перед нами будет одна ОС внутри другой.
На сегодняшний день не существует таких полноценных эмуляторов, если не считать OS X Mavericks. Поэтому мы рассмотрим, каким же образом можно запустить Мак ОС в Виндовс.
1. Используем VMWare Workstation
Перед написанием данного материала мы провели немаленькое исследование, чтобы найти качественную информацию по теме. Оказалось, что те, кто хочет выполнить поставленную задачу, довольно часто используют VMWare Workstation.
Пошаговая инструкция, как запустить эмулятор MacOS в этой программе, выглядит так:
- Скачайте и установите VMWare Workstation. Сделать это лучше всего с официального сайта vmware.com.
- Дальше скачайте образ Mac OS в формате .iso. На официальном сайте Apple файлы распространяются в формате .dmg. Такое нам не подойдет, потому придется искать какие-то альтернативные сайты в интернете.
- Запустите эмулятор, нажмите кнопку «New» слева вверху.
- На следующем этапе выберете Mac OS в полях «Operating System» и «Version». Также можете ввести имя своей виртуальной ОС в поле «Name». Нажмите кнопку «Next» после этого.
- Укажите объем оперативной памяти, которая будет выделяться на эмулируемую систему.
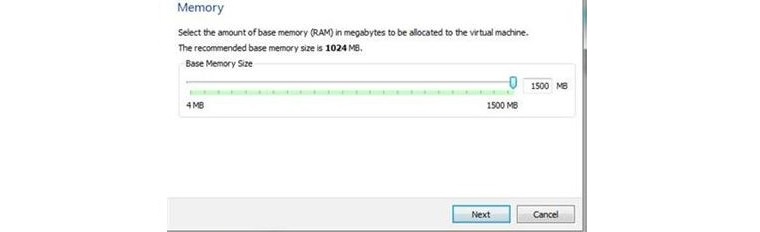
- Таким же образом укажите размер физической памяти. Кликните «Finish» на следующем шаге.
- Виртуальная машина еще не создана. Кликните значок плюса внизу. Выберете образ операционной системы, скачанный в самом начале. Жмите «Select».
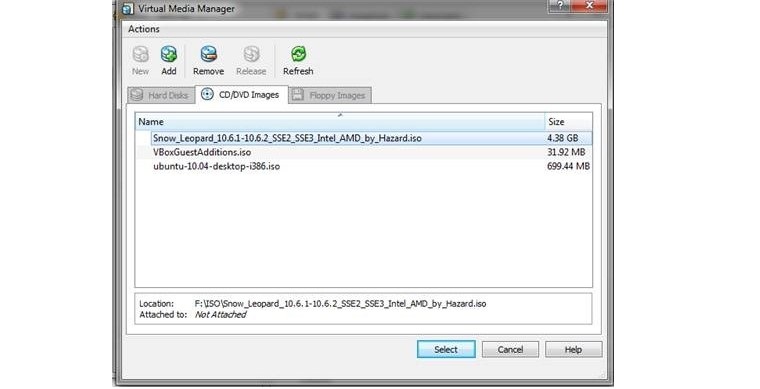
- Нажмите «Start». При загрузке операционной системы кликните кнопку «F8».
Дальше запустится ОС и вы сможете ее использовать. Если вы когда-то пользовались Mac OS, то знаете, как это делать.
2. OS X Mavericks – виртуальный эмулятор
Компания Apple создала OS X Mavericks, который является программой, работающей онлайн, то есть прямо в браузере. Преимуществом такого подхода является то, что ОС будет работать даже на слабых компьютерах, а также на устаревших операционных системах. На Windows 7 она запустится безо всяких проблем.
Пользователи уже успели раскритиковать OS X Mavericks из-за того, что в ней точно не запускаются такие утилиты, как MacPaint и MacDraw. Другие пишут, что не запускается вообще ничего и смысла пользоваться ею нет. Это действительно так. ПО очень сильно недоработано.
Чтобы его использовать, достаточно зайти на сайт jamesfriend.com.au. Дальше ничего делать не нужно. Система запустится автоматически. После запуска вы сможете убедиться в том, что ничего установить сюда не получится. То есть это какая-то игрушка для тех, кто в 90-х реально пользовался OS X и хочет вспомнить былые времена.
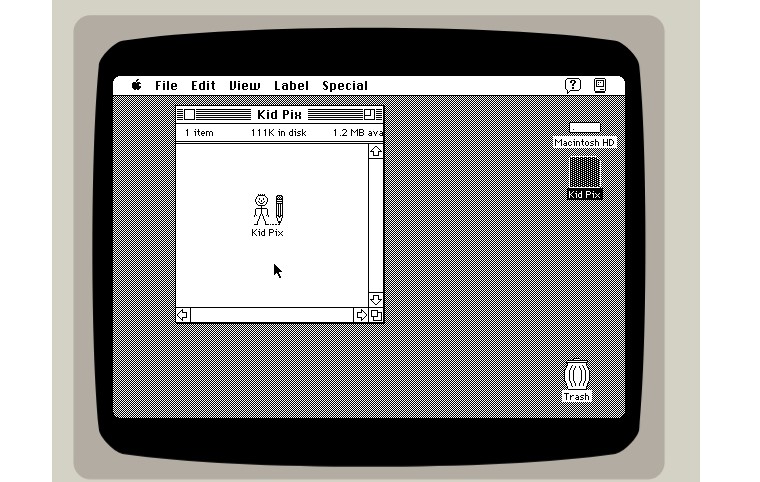
Кстати, обратите внимание на панель слева на этом сайте. Там есть несколько других интересных эмуляторов. Например, можно запустить IBM PC, Mac Plus и другие старые операционные системы. Все происходит в том же браузере и много ресурсов компьютера для этого не потребуется.
На github.io недавно описали, как полноценно установить Mac OS на обычный компьютер, который всю жизнь работал на Windows. Возможно, этот вариант подойдет вам больше, если вы хотите попробовать использовать данную ОС на своем ноутбуке или ПК. В интернете есть много других инструкций. Вы сможете найти то, что ищите. Но, во всяком случае, полноценного эмулятора Мак ОС на Виндовс не существует.
Отзывы
Mac OS X Mavericks — это операционная система, разработанная компанией Apple для своих устройств. Однако, существует способ запустить эту операционную систему на компьютере с Windows. Это может быть полезно, если у вас нет доступа к MacBook или если вы просто хотите попробовать Mac OS X Mavericks на вашем ПК.
Одним из способов запустить Mac OS X Mavericks на компьютере с Windows является использование виртуальной машины. Виртуальная машина — это программное обеспечение, которое позволяет запустить одну операционную систему внутри другой. В данном случае, мы будем использовать программу под названием VirtualBox, которая является бесплатной и совместима с Windows.
Прежде чем начать, вам понадобятся следующие файлы: образ Mac OS X Mavericks (для этого вам потребуется загрузить его из надежного источника), VirtualBox (можно скачать с официального сайта VirtualBox) и программа для создания загрузочной флешки (например, Rufus).
Важно отметить, что запуск Mac OS X Mavericks на компьютере с Windows может быть незаконным в некоторых странах. Пожалуйста, проверьте законы своей страны, прежде чем продолжить.
Содержание
- Установка виртуальной машины
- Выбор программы для виртуализации
- Скачивание и установка выбранной программы
- Загрузка образа Mac OS X Mavericks
- Поиск и скачивание образа операционной системы
Установка виртуальной машины
Для установки виртуальной машины с macOS вам понадобится программа VirtualBox. Она бесплатна и совместима с Windows, Mac и Linux. Следуйте инструкциям для скачивания и установки VirtualBox на ваш компьютер.
После установки VirtualBox вам понадобится образ Mac OS X Mavericks. Это файл с расширением .iso или .dmg, который содержит все необходимые файлы операционной системы. Образ Mac OS X Mavericks можно найти в интернете или на официальном сайте Apple.
Откройте VirtualBox и создайте новую виртуальную машину. Укажите имя и операционную систему (Mac OS X) для вашей виртуальной машины. Затем выберите размер оперативной памяти и жесткого диска для вашей виртуальной машины.
Настройте виртуальную машину, указав образ Mac OS X Mavericks, который вы скачали. Убедитесь, что настройки совпадают с рекомендованными параметрами для запуска Mac OS X Mavericks.
После настройки виртуальной машины вы можете запустить ее и начать установку Mac OS X Mavericks. Следуйте инструкциям на экране для выбора языка, форматирования диска и других настроек. После завершения установки у вас будет готовая виртуальная машина с Mac OS X Mavericks на вашем компьютере Windows.
Теперь вы можете наслаждаться возможностями Mac OS X Mavericks на своем компьютере Windows с помощью виртуальной машины!
Выбор программы для виртуализации
Для запуска Mac OS X Mavericks на Windows необходимо выбрать программу для виртуализации. Существует несколько популярных программ, которые позволяют создавать виртуальные машины на компьютере. Рассмотрим некоторые из них:
- Oracle VM VirtualBox: это бесплатная программа с открытым исходным кодом, которая поддерживает различные операционные системы и позволяет создавать виртуальные машины. Она довольно проста в использовании и имеет множество настроек, которые позволят вам настроить виртуальную машину под свои потребности.
- VMware Workstation Player: это еще одна популярная программа для создания виртуальных машин. Она доступна как платная версия, так и бесплатная версия. VMware Workstation Player обладает богатым функционалом и предлагает много возможностей для настройки виртуальной машины.
- Parallels Desktop: это коммерческая программа, которая разработана специально для запуска операционных систем Mac на компьютерах с Windows. Parallels Desktop обладает высокой производительностью и интеграцией с операционной системой хост-компьютера.
Выбор программы для виртуализации зависит от ваших личных предпочтений и требований. Важно выбрать программу, которая будет соответствовать вашим потребностям в запуске Mac OS X Mavericks на Windows и обладать удобным интерфейсом.
Скачивание и установка выбранной программы
Для начала следует перейти на официальный сайт VirtualBox по ссылке https://www.virtualbox.org и нажать на ссылку «Downloads». Затем выберите версию VirtualBox, соответствующую вашей операционной системе Windows, и нажмите на ссылку для скачивания.
После скачивания файла с расширением .exe, запустите его и следуйте инструкциям инсталлятора VirtualBox. Нажмите «Next» во всех нужных местах, чтобы продолжить процесс установки.
После успешной установки VirtualBox на ваш компьютер, вам необходимо скачать образ Mac OS X Mavericks с помощью специальных инструментов для поиска и загрузки образов операционных систем.
Выберите один из предложенных инструментов и найдите образ Mac OS X Mavericks, который вам подходит. Обычно такие образы представлены в формате .dmg или .iso.
После скачивания образа операционной системы Mac OS X Mavericks, откройте VirtualBox и нажмите на кнопку «Новая», чтобы создать новую виртуальную машину. Введите название машины и выберите тип операционной системы «Mac OS X» и версию, соответствующую вашему образу.
Далее вам будет предложено указать количество выделенной оперативной памяти и размер виртуального жесткого диска. Рекомендуется выбрать не менее 4 ГБ оперативной памяти и 20 ГБ свободного места на жестком диске. Можно выбрать больше, если у вас есть достаточно свободного места.
После этого необходимо указать путь к скачанному образу операционной системы Mac OS X Mavericks, который должен быть в формате .dmg или .iso. Нажмите «Далее» и после открытия окна «Настройки» укажите параметры виртуальной машины по вашему усмотрению. Нажмите «Готово», чтобы закончить создание виртуальной машины.
Теперь вы можете запустить виртуальную машину и установить Mac OS X Mavericks, следуя инструкциям, которые появятся на экране. После завершения установки вы сможете использовать Mac OS X Mavericks на вашем компьютере с операционной системой Windows.
Загрузка образа Mac OS X Mavericks
Для запуска Mac OS X Mavericks на Windows вам понадобится скачать образ операционной системы.
1. Перейдите на официальный сайт Apple и найдите секцию загрузки операционной системы. Вы можете использовать поисковую систему или перейти прямо по ссылке: https://www.apple.com/macos/mojave/.
2. Найдите в списке доступных версий Mac OS X Mavericks и нажмите на ссылку для скачивания. Если вы не можете найти Mavericks в списке, обратитесь к службе поддержки Apple для получения дополнительной информации.
3. После того, как файл загрузки будет завершен, вы получите образ Mac OS X Mavericks в формате DMG.
4. Проверьте загруженный образ на наличие ошибок или повреждений. Для этого можно использовать программы типа checksum, которые позволяют проверить целостность файла.
Теперь у вас есть образ Mac OS X Mavericks, который мы будем использовать для дальнейших шагов.
Поиск и скачивание образа операционной системы
Перед тем, как запустить Mac OS X Mavericks на Windows, нам понадобится скачать образ операционной системы. Следуя этому гайду, вы сможете найти и скачать подходящий образ.
1. Откройте ваш любимый веб-браузер и введите в поисковой строке запрос «Скачать образ Mac OS X Mavericks». Обратите внимание, что скачивание и использование такого образа может быть незаконным, если у вас нет официальной лицензии на использование Mac OS X.
2. После того, как вы получите результаты поиска, перейдите на сайт, где вы сможете скачать образ операционной системы. Обратите внимание, что не все сайты предоставляют надежные и безопасные файлы для скачивания, поэтому будьте внимательны при выборе.
3. Найдите ссылку для скачивания образа Mac OS X Mavericks и щелкните по ней. Обычно файлы образов операционных систем могут быть достаточно большими, поэтому убедитесь, что у вас есть достаточно свободного места на диске для скачивания и установки операционной системы.
4. Поместите скачанный файл образа Mac OS X Mavericks в удобное для вас место на вашем компьютере. Помните, что для запуска Mac OS X на Windows вам понадобится дополнительное программное обеспечение, такое как виртуальная машина или эмулятор.
| Важно: |
|---|
| При скачивании и использовании образа Mac OS X Mavericks без официальной лицензии у вас может возникнуть непроходимое положение и нарушение законов об авторском праве. Используйте эту информацию только для ознакомительных и образовательных целей. |