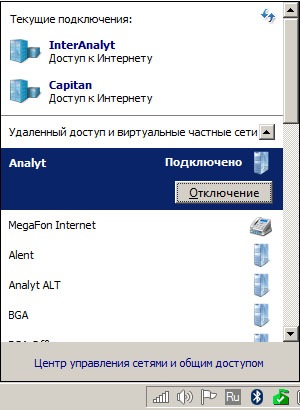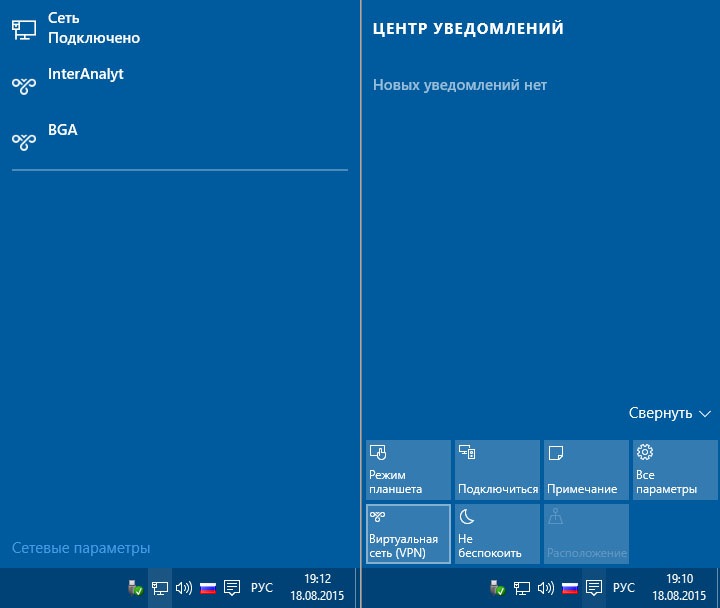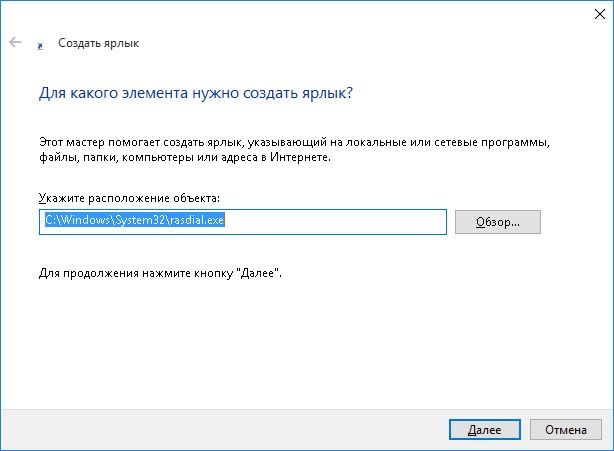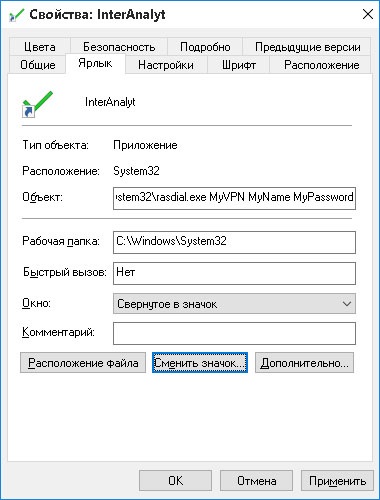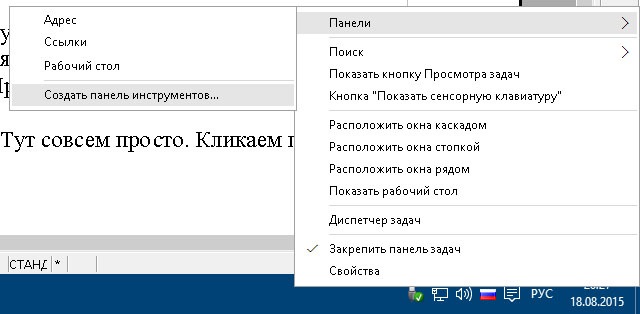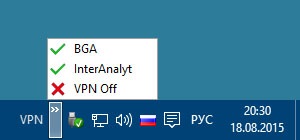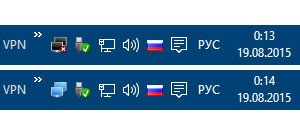Для работы или личного использования вы можете подключиться к виртуальной частной сети (VPN) на компьютере с Windows. VPN-подключение может обеспечить более безопасное соединение и доступ к корпоративной сети и Интернету, например, если вы работаете из кафе или похожего общественного места.
Примечание: Эта функция недоступна в Windows 11 SE. Подробнее
Создание профиля VPN
Перед подключением к сети VPN вам необходимо настроить профиль VPN на своем компьютере. Чтобы получить профиль VPN от вашей компании, вы можете либо создать профиль VPN самостоятельно или настроить рабочую учетную запись.
Перед началом работы:
-
Если VPN-подключение будет использоваться для работы, проверьте наличие параметров и/или приложения VPN на сайте интрасети вашей компании во время работы или обратитесь к специалисту службы поддержки вашей компании.
-
Если это служба VPN, на которую вы подписываетесь для личного использования, посетите Microsoft Store, чтобы узнать, есть ли приложение для этой службы, а затем перейдите на веб-сайт службы VPN, чтобы узнать, указаны ли там параметры VPN-подключения.
После подготовки рабочих или личных параметров VPN:
-
Выберите Пуск > Параметры > Сеть & Интернет > VPN > Добавить VPN.
-
В разделе Добавление VPN-подключения выполните следующие действия.
-
В поле Поставщик услуг VPN выберите Windows (встроенный).
-
В поле Имя подключения введите понятное вам имя (например, «Мой личный VPN»). Это имя подключения VPN, которое будет нужно искать для подключения.
-
В поле Имя или адрес сервера введите адрес для сервера VPN.
-
Выберите тип VPN-подключения, которое вы хотите создать. Вы должны знать, какой тип VPN-подключения или служба VPN используется в вашей организации.
-
В поле Тип данных для входа выберите тип данных для входа (или учетные данные), которые следует использовать. Это могут быть имя пользователя и пароль, одноразовый пароль, сертификат или смарт-карта, если вы подключаетесь к сети VPN для работы. Введите свое имя пользователя и пароль в соответствующие поля (при необходимости).
-
-
Нажмите Сохранить.
Если необходимо изменить сведения о VPN-подключении или указать дополнительные параметры, например параметры прокси-сервера, выполните следующие действия.
-
На странице параметров VPN выберите VPN-подключение, которое вы хотите изменить, выберите Дополнительные параметры, а затем щелкните Изменить рядом с сведениями, которые нужно обновить. После внесения необходимых обновлений выберите Сохранить или Применить.
Подключение к сети VPN
Если у вас есть профиль VPN, вы готовы к подключению.
Быстро подключитесь к VPN с панели задач:
-
На панели задач выберите значок Сеть, Громкость, Батарея > VPN.
-
В списке имен VPN-подключений выберите нужное и нажмите кнопку Подключить.
-
При появлении запроса введите имя пользователя и пароль или другие сведения для входа.
Подключитесь к VPN со страницы параметров Windows:
-
Выберите Пуск > Параметры > Сеть & Интернет > VPN.
-
Рядом с VPN-подключением, которое вы хотите использовать, выберите Подключить.
-
При появлении запроса введите имя пользователя и пароль или другие сведения для входа.
Вы узнаете, что подключены к VPN двумя способами:
-
На странице параметров VPN имя VPN-подключения будет отображаться под ним подключено.
-
На панели задач при подключении к распознанной VPN-сети будет отображаться синий экран.
Вы можете подключаться к виртуальной частной сети (VPN) на компьютере с Windows 10 как для работы, так и в личных целях. VPN-подключение может обеспечить более безопасное соединение и доступ к корпоративной сети и Интернету, например, если вы работаете из кафе или похожего общественного места.
Создание профиля VPN

Перед подключением к сети VPN вам необходимо настроить профиль VPN на своем компьютере. Чтобы получить профиль VPN от вашей компании, вы можете либо создать профиль VPN самостоятельно или настроить рабочую учетную запись.
Перед началом работы:
-
Если VPN-подключение будет использоваться для работы, проверьте наличие параметров и/или приложения VPN на сайте интрасети вашей компании во время работы или обратитесь к специалисту службы поддержки вашей компании.
-
Если вы подписываетесь на службу VPN в личных целях, посетите Microsoft Store , чтобы проверить наличие приложения для этой службы, а затем перейдите на веб-сайт службы VPN, где могут быть указаны необходимые параметры VPN-подключения.
-
Нажмите кнопку Пуск , а затем выберите Параметры > Сеть & Интернет > VPN > Добавить VPN-подключение.
-
В разделе Добавление VPN-подключения сделайте следующее:
-
В поле Поставщик услуг VPN выберите Windows (встроенный).
-
В поле Имя подключения введите понятное вам имя (например, «Мой личный VPN»). Это имя подключения VPN, которое будет нужно искать для подключения.
-
В поле Имя или адрес сервера введите адрес для сервера VPN.
-
Выберите Тип VPN-подключения, которое вы хотите создать. Вы должны знать, какой тип VPN-подключения или служба VPN используется в вашей организации.
-
В поле Тип данных для входа выберите тип данных для входа (или учетные данные), которые следует использовать. Это могут быть имя пользователя и пароль, одноразовый пароль, сертификат или смарт-карта, если вы подключаетесь к сети VPN для работы. Введите свое имя пользователя и пароль в соответствующие поля (при необходимости).
-
-
Нажмите Сохранить.
-
Если вам требуется изменить сведения о VPN-подключении или указать дополнительные параметры, например параметры прокси-сервера, выберите соответствующее VPN-подключение и нажмите Дополнительные параметры.
Подключение к сети VPN
Если у вас есть профиль VPN, вы готовы к подключению.
-
Выберите значок сети ( или ) в дальнем правом углу панели задач.
-
Выберите VPN-подключение, которое вы хотите использовать, а затем выполните одно из следующих действий в зависимости от того, что происходит при выборе VPN-подключения:
-
Если под VPN-подключением отображается кнопка «Подключить», выберите Подключить.
-
Если в «Параметрах» открывается раздел «VPN», выберите это VPN-подключение, затем выберите Подключить.
-
-
При появлении запроса введите имя пользователя и пароль или другие данные для входа.
При подключении имя VPN-подключения будет отображаться под ним подключено . Чтобы проверить наличие подключения к сети VPN во время работы за компьютером, нажмите значок Сеть ( или ) в крайнем правом углу панели задач и убедитесь, что под VPN-подключением есть надпись Подключено.

В современном мире кибернетическое пространство стало куда более популярным, чем реальный мир. Молодые люди с бо́льшим удовольствием проводят время в онлайн-играх и социальных сетях, нежели за прогулкой или чтением книги. И это можно понять — доступность информации повышает осведомлённость и общее развитие человека. Однако по некоторым причинам информационные и социальные ресурсы могут блокироваться провайдерами, государственными структурами или самими сайтами. В этом случае не стоит отчаиваться, так как блокировку в большинстве случаев можно обойти.
VPN (англ. Virtual Private Network — виртуальная частная сеть) — обобщённое название технологий, позволяющих обеспечить одно или несколько сетевых соединений (логическую сеть) поверх другой сети (например, интернет). Несмотря на то, что коммуникации осуществляются по сетям с меньшим или неизвестным уровнем доверия (например, по публичным сетям), уровень доверия к построенной логической сети не зависит от уровня доверия к базовым сетям благодаря использованию средств криптографии (шифрования, аутентификации, инфраструктуры открытых ключей, средств для защиты от повторов и изменений передаваемых по логической сети сообщений).
Если объяснять простыми и понятными словами, VPN — это возможность доступа к интернет-ресурсам через другие сети. При этом используются несколько уровней смены каналов, а значит, шифруется ваш IP-адрес, а доступ предоставляется по схеме: интернет — виртуальная сеть (или несколько виртуальных сетей) — интернет. При использовании VPN провайдеры «видят» соединение с некой сетью или сервером, а дальнейшие запросы к ресурсам происходят уже через зашифрованный канал. Таким образом, вам возвращаются пакеты данных вне зависимости от блокировок поставщика интернета.
Главным минусом VPN считается снижение скорости во время сёрфинга и скачивания файлов, однако технологии не стоят на месте и платные сервисы уже обеспечивают хорошую скорость связи.
Как создать и настроить VPN соединение на Windows 10
Существует несколько возможностей настроить VPN для Windows 10. Условно их можно разделить на:
- вшитые (стандартные инструменты ОС);
- сторонние (специальные программы и расширения браузеров, а также функции некоторых роутеров).
Создание VPN через «Параметры Windows»
Создание виртуальной сети через «Параметры Windows» — это самый трудоёмкий, но в то же время самый надёжный способ для получения доступа к заблокированным ресурсам. Кроме того, после создания VPN им довольно легко управлять и в случае необходимости изменять адрес сервера:
- Нажимаем комбинацию клавиш Win+I и переходим в апплет «Сеть и интернет».
В блоке «Параметры Windows» открываем элемент «Сеть и интернет» - Открываем вкладку VPN и щёлкаем по значку плюса с надписью «Добавить VPN-соединение».
Нажимаем на значок плюса с подписью «Добавить VPN-соединение» - Далее заполняем форму:
- «Поставщик услуг VPN» не имеет особого выбора, оставляем Windows;
- «Имя подключения» выбираем на своё усмотрение;
- «Имя или адрес сервера» необходимо найти самостоятельно в интернете. Лучше всего использовать запрос в поисковике «Открытые VPN серверы»;
- «Тип VPN» оставляем на значении «Автоматически»;
- «Тип данных для входа» устанавливаем на «Имя пользователя и пароль»;
- оставшиеся два пункта можно не заполнять.
Заполняем необходимые поля, затем сохраняем соединение
- Сохраняем изменения через одноимённую кнопку.
Далее можно использовать это соединение для сёрфинга. Достаточно щёлкнуть по кнопке «Подключиться» и дождаться, пока сервер примет ваш запрос на занятие канала.
Открытые VPN серверы можно найти в интернете, к примеру, тут или на аналогичном ресурсе.
Видео: как создать VPN-соединение
Как отключить или удалить VPN-соединение
Если нужда в VPN отпала или вам не понравились предоставляемые услуги, созданное соединение можно отключить или удалить:
- Во вкладке параметров VPN щёлкаем по соединению и нажимаем:
- «Отключиться», чтобы отсоединить компьютер от виртуальной сети;
- «Удалить», чтобы вся информация по соединению была затёрта.
Щёлкаем по соединению и нажимаем кнопку «Удалить»
Автоматическая настройка виртуальной сети при помощи специальных программ
Как и большинство функций Windows, создание VPN-соединения взяли на вооружение разработчики программного обеспечения. В итоге пользователи получили целый рынок с программами, которые упрощают создание тоннеля и подключения к виртуальным сетям. Большинство из них представляют собой небольшое окно со всего одной кнопкой — подключения/отключения от VPN.
Одной из таких программ является HideGuard VPN. На её примере очень легко проследить, как происходит подключение к виртуальной сети:
- Скачиваем, устанавливаем и запускаем программу.
- В небольшом окошке выбираем предпочтительный сервер, переводим тумблер в положение ON и ожидаем подключения.
Выбираем сервер и включаем программу - Пользуемся всеми возможностями виртуальной сети.
Настройка через роутер
К сожалению, не на всех маршрутизаторах можно устанавливать VPN-соединения. Для этого роутер должен обладать технологией DD-WRT, однако устройства, которым меньше четырёх лет, почти наверняка имеют необходимую прошивку. Настройки маршрутизаторов разнятся, но в целом управление виртуальной сетью находится в одинаковых вкладках:
- В адресной строке браузера прописываем адрес 192.168.1.1 или 192.168.0.1 (для некоторых моделей TP-link необходимо ввести адрес tplinklogin.net).
- Открываем вкладку «Сеть» (Network) и находим настройки, которые содержат аббревиатуру WAN.
- Если нужно, изменяем фильтр «Тип подключения WAN» на «Динамический IP», прописываем имя сервера, который будет использоваться как сервер виртуальной сети, и сохраняем изменения кнопкой «Сохранить» или OK.
Меняем настройки WAN для подключения к VPN - Перезагружаем роутер.
VPN в браузере
Вместо установки виртуального соединения для всего компьютера можно прибегнуть к частичному использованию VPN в браузере. Для этого можно использовать две возможности:
- внутренние настройки браузера (к примеру, Opera имеет встроенную функцию с хорошим и бесплатным VPN);
- расширения в магазинах браузеров.
Режимы «Турбо» в некоторых ситуациях также можно считать виртуальными сетями, однако работают они только когда ваш браузер имеет низкую скорость доступа к определённому адресу, в остальных случаях функция игнорируется.
Чтобы включить VPN в браузере Opera, необходимо немного изменить настройки обозревателя. Для этого нажимаем комбинацию клавиш Alt+P, в меню выбираем пункт «Дополнительно», затем «Безопасность» и чуть пролистываем страницу с настройками вниз. Находим графу VPN и переключаем тумблер в рабочее положение.
В других браузерах можно установить дополнительные расширения, которые добавят в обозреватель функцию VPN:
- В Google Chrome открываем магазин. В поле поиска пишем VPN и нажимаем значок лупы или клавишу Enter.
- Среди выпавших предложений выбираем то, что больше всего подходит под ваши запросы, и нажимаем кнопку «Установить», что напротив приложения.
В специальном магазине находим необходимое расширение и нажимаем «Установить» - После установки расширение активируется и им можно управлять через соответствующий значок в правом верхнем углу обозревателя.
После установки значок расширения появляется в правом верхнем углу обозревателя
Я предпочитаю использовать именно браузерный VPN, а причин для этого несколько. Во-первых, для большинства расширений можно установить исключения в работе виртуальной сети, а это даёт огромные преимущества, к примеру, применять сервис только к одному-двум сайтам. Для остального интернета будет использоваться оригинальное соединение. Во-вторых, при скачивании файлов через приложения и обменники трафик не будет превышать объём получаемой информации, так как пакеты нередко «теряются», когда проходят десятки узлов в виртуальной сети. И кроме того, я всегда ценю скорость соединения, а виртуальная сеть, даже платная и наиболее быстрая, будет замедлять передачу данных, что неприемлемо в некоторых случаях.
Видео: как установить VPN в браузерах Chrome, Opera, Mozila
Работать с VPN на компьютере под управлением Windows 10 очень просто. Стандартными средствами можно создать и настроить виртуальное соединение. При необходимости его можно быстро удалить или временно отключить.
- Распечатать
Здравствуйте! Меня зовут Алексей. Мне 27 лет. По образованию — менеджер и филолог.
Оцените статью:
- 5
- 4
- 3
- 2
- 1
(9 голосов, среднее: 4.6 из 5)
Поделитесь с друзьями!
Несмотря на то, что Интернет создавался как пространство, свободное от каких-либо ограничений, в современном мире как сами провайдеры, так и государственные власти могут блокировать доступ к определенным сайтам и сервисам. Но на каждое действие существует противодействие, а в случае с блокировками под таким противодействием имеются ввиду ВПН-сервисы.
Чтобы сполна пользоваться возможностями виртуальной частной сети, важно не только разобраться в ее особенностях и принципах работы, но и правильно настроить защищенное соединение на своем компьютере или мобильном устройстве.
Всемирная сеть Интернет, в том виде, в котором она создавалась, была призвана предоставить пользователям неограниченный доступ к информации и общению. Но со временем по ряду причин начали появляться блокировки как отдельных IP-адресов, так и целых веб-сайтов в определенных странах.
Именно в этот период и появился ВПН — технология, которая делает пользование Интернетом по-настоящему безграничным.
Объяснить принцип работы VPN простыми словами очень легко. По сути, чтобы получить доступ к определенным веб-ресурсам, пользователю нужно сначала пропустить свой трафик через сторонний сервер, и только после этого он будет направлен на нужный ресурс. В результате ни провайдер, ни контролирующие органы, не видят, какие сайты реально посещает пользователь. Это решает не только проблему с блокировкой, но и позволяет сохранять анонимность в Сети.
Рисунок 1. ВПН-соединение делает трафик анонимным и позволяет заходить на заблокированные сайты
Анонимность в Интернете: для чего она нужна?
На заре Интернета сохранение анонимность было не самой приоритетной задачей. Но сейчас, когда мы оплачиваем счета и совершаем покупки через Всемирную паутину, крайне важно защитить свои данные от сторонних лиц.
Читайте также: Как зайти на сайт, если доступ закрыт
Но даже без совершения платежных операций в Интернете, анонимность важна для всех современных пользователей. В первую очередь, для получения доступа к заблокированным сайтам. Кроме того, если под блокировку попал личный IP-адрес конкретного пользователя, с помощью ВПН он сможет заменить его на виртуальный.
Как настроить VPN в Windows
Создатель операционной системы Windows, компания Microsoft, изначально позаботилась о максимальном функционале своего продукта. Поэтому в настройках системы по умолчанию предусмотрены настройки для подключения к удаленному серверу. Пользователю останется только найти тот самый подходящий сервер.
Все ВПН-серверы, как и приложения и расширения, бывают платными и бесплатными. Платные могут похвастаться увеличенной скоростью передачи данных и повышенной анонимностью, хотя многие пользователи предпочитают пользоваться бесплатными, особенно, если доступ к сторонним серверам требуется не так часто.
На сайтах с доступными серверами обычно указана вся информация, необходимая для настройки подключения. Пользователю нужно записать только IP-адрес сервера, а также логин и пароль для подключения к сети.
ВПН-соединение через параметры
Пользователям, которые никогда не настраивали VPN для Windows 10, пригодится пошаговая инструкция по подключению.
Рисунок 2. В ОС Windows есть встроенные инструменты для настройки ВПН-соединения
Самый простой способ — воспользоваться меню «Параметры» самой операционной системы:
- Необходимо кликнуть по значку шестеренки на рабочем столе, чтобы вызвать меню Пуск. В нем переходят во вкладку Параметры. Попасть в это же меню можно с помощью комбинаций клавиш Win+I.
- Перед пользователем откроется новое окно. Необходимо найти вкладку «Сеть и интернет» и кликнуть по ней.
- В открывшемся окне, в его левой части, находят вкладку VPN. Нужно нажать на кнопку «Добавить ВПН-подключение». Для этого достаточно поставить галочки напротив параметров использования сети в роуминге. При необходимости также можно установить лимит на подключение.
- Перед пользователем снова откроется окно, в котором и нужно создать само подключение. Достаточно заполнить всего несколько полей. В строке с именем и адресом сервера вводят IP-адрес сервера, полученный на сайте, а в строке «Тип данных для ввода» — логин и пароль. Все остальные параметры оставляют по умолчанию. Имя подключения может быть произвольным.
Остается только нажать по очереди на кнопки «Сохранить» и «Подключиться» для автоматической активации соединения. В дальнейшем, если появится необходимость отключить ВПН-соединение, пользователю нужно снова зайти в меню Параметров и во вкладку «Сеть и Интернет».
Сторонние сервисы
Далеко не у всех пользователей есть достаточно навыков для самостоятельной настройки VPN-соединения штатными средствами Windows.
Читайте также: Как поменять ВПН на ПК — простые способы
В этом случае пригодятся сторонние VPN-сервисы для Windows, таких, как Planet VPN. Главное их преимущество в том, что они не требуют от пользователя практически никаких действий. Достаточно просто скачать подходящую программу, открыть и запустить установочный файл, а в дальнейшем, когда возникнет необходимость заменить свой реальный IP-адрес виртуальным, пользователю достаточно запустить ранее установленную программу.
Как настроить VPN-соединение в Windows 10 бесплатно
Если вы относитесь к числу продвинутых пользователей ПК и по каким-либо причинам не доверяете сторонним ВПН-сервисам, вам пригодится несколько инструкцию по самостоятельной настройке VPN-соединения в ОС Виндовс.
Меню «Параметры»
Если на компьютере установлена операционная система Windows 10, проблем с созданием защищенного соединения не возникнет, ведь в ней по умолчанию предусмотрены соответствующие инструменты.
Для этого необходимо:
- открыть меню Пуск;
- кликнуть по значку шестеренки, чтобы попасть в Параметры;
- перейти в раздел «Сеть и Интернет» и в ней найти раздел VPN;
- кликают по кнопке «Добавить VPN-подключение» и заполнить поля формы, для подключения к серверу.
Останется только сохранить внесенные изменения и кликнуть на кнопку «Подключаться». Главная сложность этого способа — в поиске подходящего ВПН-сервера для подключения.
Через браузер
Поскольку ВПН требуется для доступа к Интернету, многие пользователи предпочитают не возиться с настройками операционной системы, а сразу устанавливать встроенное расширение или сторонний ВПН-сервис для Google Chrome, Mozilla Firefox или другого браузера.
Рисунок 3. Во многих браузерах есть специальные расширения или уже встроенный ВПН, настройка которого займет всего несколько секунд
В некоторых браузерах, например в Opera, есть встроенный ВПН, для запуска которого нужно:
- запустить сам браузер;
- открыть его настройки;
- перейти во вкладку «Дополнительное» и в ней найти раздел «Безопасность»;
- передвинуть бегунок напротив надписи ВПН для активации сервиса.
В других браузерах, вроде Google Chrome или Mozilla такой функции нет, но есть официальный интернет-магазин со встроенными ВПН-расширениями. Пользователю достаточно зайти в настройки браузера, перейти во вкладку с расширениями, выбрать подходящее и установить его.
Если вы больше доверяете сторонним сервисам, рекомендуем установить Planet VPN для нужного браузера.
Через роутер
Пользователям, которые разбираются в настройках маршрутизатора, можно попытаться настроить защищенное соединение через него.
Следует учитывать, что для каждой модели роутера существуют свои нюансы с настройками, но обычно нужную информацию можно найти в инструкции к устройству.
Общая инструкция по настройке ВПН-соединения через роутер такая:
- открыть браузер;
- ввести запрос 192.168.1.1 или 192.168.0.1;
- авторизоваться в системе (в качестве логина и пароля используют слово admin);
- открыть вкладку «Сеть», а в ней найти раздел WAN;
- выбрать «Динамический IP» в качестве подключения;
- прописать название сервера;
- перезагрузить роутер.
Рисунок 4. Инструкция по настройке ВПН-соединения через роутер
Если в дальнейшем потребуется удалить созданное подключение, нужно просто удалить его из настроек роутера. Приведенная выше инструкция считается универсальной, а разница в других моделях роутеров будет незначительной.
Специальные программы
Использование специальных программ — самый оптимальный способ получить защищенное ВПН-соединение с минимальными усилиями со стороны пользователя.
Читайте также: Как открыть заблокированный сайт
Рассмотрим создание такого подключения на примере сервиса Planet VPN:
- скачайте программу с официального или другого проверенного сайта;
- дождитесь окончания загрузки;
- кликните по загрузочному файлу для начала установки;
- когда установка будет завершена, значок программы появится в верхней панели браузера.
В дальнейшем для активации ВПН-соединения пользователю достаточно кликнуть по значку программы, выбрать страну расположения сервера и передвинуть бегунок для включения защищенного соединения.
Стоит отметить, что у Planet VPN есть и бесплатная, и платная версия. Мы рекомендуем использовать платную, так как в этом случае пользователь получит доступ к большему количеству серверов и сможет наслаждаться высокой скоростью соединения.
Настройка ВПН-соединения через Wi-Fi
Практически каждый пользователь сможет создать на своем компьютере ВПН-соединение через Wi-Fi. С первого взгляда этот процесс кажется сложным, но справиться с задачей поможет детальная пошаговая инструкция.
Для настройки соединения необходимо:
- Кликнуть на значок Windows и ввести в строке поиска код ncpa.cpl, а затем кликнуть на кнопку ввода.
- Далее необходимо нажать кнопку Alt для открытия меню «Сетевых подключений». Перед пользователем откроется полное меню. В нем нажимают на кнопку «Файл» и выбирают пункт «Новое входящее соединение».
- После этого выбирают учетные записи пользователей, которым будет открыт доступ к соединению. В любом случае, даже если учетная запись будет всего одна, она должна быть защищена надежным паролем для предотвращения взлома.
- Для настройки подключения необходимо поставить галочку напротив пункта «Через Интернет». В данной вкладке он всего один, поэтому что-либо перепутать невозможно.
Рисунок 5. Защищенное ВПН-соединение можно настроить и через Wi-Fi
Если защищенное соединение настраивается для домашней сети, на этом работу можно считать завершенной: ОС Windows самостоятельно проведет все необходимые настройки для создания защищенного соединения.
Как настроить VPN-соединение автоматически
Если по каким-либо причинам пользователь не хочет самостоятельно вносить корректировки в настройки операционной системы, он может настроить соединение автоматически, но для этого придется пользоваться специальными программами.
Одна из таких программ — Planet VPN. Этот ВПН-сервис доступен не только для ОС Windows, но и для Linux, а процедура установки предельно простая и максимально автоматизированная.
Пользователю достаточно просто скачать, установить и запустить программу. Даже в бесплатной версии будет предоставлено несколько серверов на выбор, а для запуска защищенного соединения достаточно просто выбрать страну и перевести бегунок вправо для активации перенаправления трафика на сторонние сервера.
Как настроить VPN соединение между двумя компьютерами
Если в домашней сети используется два компьютера, достаточно установить ВПН всего на один из них, а затем настроить ВПН-соединение между двумя устройствами. Этот процесс требует определенных навыков, но, следуя детальной инструкции, создать подключение не составит труда.
Создание сервера
Для начала нужно создать серверную часть, ведь все клиенты подключаются к ВПН-соединению через специально созданный сервер доступа.
Читайте также: Как скрыть свои личные данные от интернет-провайдеров
Для его создания нужно:
- Зайти в панель управления и открыть вкладку «Сеть и Интернет».
- Далее переходят во вкладку управления сетями и общим доступом и перейти в раздел изменения параметров адаптера.
- После этого необходимо кликнуть на вкладку «Файл» и перейти в раздел «Новое входящее подключение».
- Перед пользователем откроется окно, в котором необходимо указать или выбрать одного или нескольких пользователей, у которых будет открыт доступ к защищенному соединению.
Рисунок 6. Настройка ВПН на нескольких компьютерах начинается с настройки серверного соединения
Для каждого юзера необходимо создать имя и пароль, которые ему нужно будет вводить при подключении к Сети. Также перед пользователем во время настройки соединения откроется окно, в котором нужно поставить галочку напротив строки VPN. Это означает, что подключение к Интернету будет осуществляться поверх существующего соединения.
Настройка клиента
Следующим шагом будет настройка клиент-серверной архитектуры. Благодаря этому в сетевом окружении определяется основной компьютер, который первым подключается к серверу.
Инструкция выше как раз и относится к настройке серверной части. Теперь останется только настроить клиентскую.
Для этого понадобится доступ ко второму компьютеру. В нем также заходят в сетевой центр, но никаких дополнительных настроек вносить не придется. В окне с вариантами подключения необходимо просто кликнуть на строку «Подключение к рабочему месту».
Рисунок 7. Настройка ВПН на нескольких компьютерах предполагает внесение определенных настроек и для клиента
Здесь есть один нюанс: при подключении к рабочему месту система запросит IP-адрес VPN-сервера. Узнать его можно на первом компьютере. Для этого в строке поиска необходимо ввести команду ipconfig и скопировать появившийся адрес. После этого пользователю достаточно ввести свое имя и пароль и подключиться к защищенному соединению.
Подключение
В дальнейшем, когда пользователю второго компьютера необходимо подключиться к защищенному соединению, ему достаточно пройти шаги, описанные выше. Если все было сделано правильно, появится доступ к Интернету, а на основном компьютере появится имя подключившегося пользователя.
Рисунок 8. Все пользователи, подключенные к ВПН, будут видны на основном компьютере
Возможные проблемы соединения
Какой бы способ ВПН-соединения не был выбран, во время подключения к Интернету могут возникнуть проблемы. Чаще всего они появляются, если пользователь использует имя сервера из свободного доступа. Решение проблемы только одно — искать другой вариант, так как в случае возникновения подобных сложностей причина может быть только в неактивности самого сервера.
Если подключение прошло успешно, но при этом постоянно пропадает, а скорость соединения остается невысокой, можно попробовать изменить страну расположения сервера. В большинстве случаев этого достаточно для решения проблемы.
Начну я, вынужденно, с рассказа о том что такое VPN. Собственно VPN именно то, что скрывается за этой аббревиатурой — Virtual Private Network (виртуальная частная сеть) — технология для безопасного доступа к ресурсам локальной сети, домашней или предприятия, через публичную сеть (Internet). Очень длинный провод, который можно протянуть из любой точки мира до своей сети, только вместо физического проводника, оптоволокна или витой пары, используется виртуальный — сеть Internet. Казалось бы всё просто и ясно, хочешь удобно и безопасно работать из дома с офисной сетью — используешь VPN.
Однако в наше бурное время всеобщего размеживания, запретов и паранойи технология VPN приобрела совершенно иное назначение.
Во-первых, ходить туда куда не пускают. Запретил какой-нибудь Роскомнадзор какое-нибудь Луркоморье — не беда, по быстрому соединяемся со своим Амстердамским офисом по VPN и ходим куда душе угодно, ибо виртуально мы уже в Голландии и никакой Роскомнадзор нам не указ. Для тех, у кого до сих пор нет Амстердамского (Нью-Йоркского, Токийского, Сиднейского) офиса, предприимчивые ребята натыкали по всему миру VPN серверов и торгуют доступом.
Во-вторых — спрятаться и зашифроваться. VPN – умеет шифровать передаваемые данные, кроме того обращения к ресурсам сети происходят не от «имени» компьютера пользователя, а от «имени» VPN сервера, через который осуществляется подключение. В результате ни твой собственный провайдер не видит что и где ты делаешь, ни владелец ресурса к которому ты обращаешься не видит твоего реального сетевого адреса.
В-третьих — обход технических ограничений провайдеров. Это менее распространенное и более экзотичное применение VPN. Суть в том что ряд провайдеров, в особенности мобильных (3G/4G) ограничивают количество одновременных сессий. В результате трафика много (или неограниченно), канал широкий, а ни торрентом воспользоваться, ни десяток компьютеров подключить. «Заворачиваем» трафик в VPN канал и нет проблем, с точки зрения провайдера у нас одна сессия и всё Ок. Внутри этой единственной сессии, правда, живёт целая виртуальная сеть, без всяких «глупых» ограничений, но провайдер этого уже не видит.
Прошу прощения за столь пространное вступление, но в силу того что назначение и применение технологии VPN в сегодняшних реалиях несколько не совпадают, я счел необходимым расставить точки над «ё».
Мне ежедневно приходится работать с VPN, в ее изначальном качестве — безопасного средства доступа к корпоративным сетям. Многим корпоративным сетям. Часто «перепрыгивая» с одного VPN сервера на другой.
В плане удобства использования множества VPN подключений Windows 7 близка к идеалу. Все аккуратно, собрано в одном месте и доступно в пару кликов.
Иное дело Windows 10. Это не интерфейс пользователя, а сферический конь в вакууме, концепция реализованная без оглядки на конкретные условия реализации.
VPN подключения доступны зачем-то из двух мест — как раньше по клику на значке сетевых подключений и по новому – по клику на значке уведомлений.
Клик на «Виртуальная сеть (VPN)» в области уведомлений, выносит нас на экран «Параметры» > «Сеть и Интернет» > VPN, что не удобно, но по крайней мере логично.
Клик по значку конкретного VPN подключения в сетевых подключениях, выносит нас… туда-же. Здесь нам надо снова, еще раз, выбрать куда подключаться и только тогда видим кнопку «Подключиться».
Когда прыгаешь с сервера на сервер сотню раз в день, подобная организация интерфейса начинает слегка напрягать.
Нет, я понимаю откуда у этого ноги растут. Microsoft силится придумать некий универсальный интерфейс разом и для ПК, и для планшета. Получается одинаково криво, и на планшете, и на ПК.
Ладно, критиковать каждый дурак может, а вот давайте-ка починим интерфейс подключения к VPN, так чтобы снова удобно стало. Без затей, штатными средствами.
Для начала пойдем, ну скажем в папку профиля пользователя, и создадим там папку «VPN».
Теперь создадим в этой папке ярлык для программки «rasdial.exe» что лежит в папке «C:\Windows\System32».
Строго говоря Windows вовсе не обязана находиться именно на диске «C:» равно как и именно в каталоге «Windows», вместо явного указания места мы будем использовать переменную среды «%windir%», содержащую актуальное расположение каталога ОС.
Rasdial – замечательная утилита командной строки, существует во всех версиях Windows и служит для установки или разрыва коммутируемых соединений. Теперь переименуем ярлык во что-то осмысленное, зайдем в свойства ярлыка и объясним программе чего мы от нее хотим. В поле «Объект» получим строку «%windir%\System32\rasdial.exe MyVPN MyName MyPassword» где MyVPN – имя ранее созданного VPN соединения, MyName – имя пользователя, MyPassword – пароль. Окно при выполнении пусть будет свернуто в значок, ничего интересного в нем нам не покажут. Можно еще поменять значок приложения, на что то более жизнеутверждающее. 
Теперь мы можем копировать наш ярлык нужное количество раз и, заменяя параметры MyVPN, MyName, MyPassword создавать новые VPN подключения.
Очевидный и весьма существенный минус подобного метода — пароли подключений хранятся в явном виде.
Кроме того нам не помешает ярлычок разрывающий установленное VPN подключения.
Нет ничего проще. Делаем очередную копия нашего ярлыка и в поле «Объект» пишем «%windir%\System32\rasdial.exe /DISCONNECT». Ярлычок переименовываем в «VPN Off» или что-то в этом роде.
Теперь поместим всё это хозяйство в удобное место. Тут совсем просто. Кликаем правой кнопкой по панели задач, выбираем «Панели» > «Создать панель инструментов…» и выбираем нашу папочку («VPN»).
Ура, у нас всё получилось! Мы снова можем устанавливать и разрывать VPN подключения в пару кликов, не ерзая мышью по всему экрану.
Хозяйке на заметку.
Между прочим, ярлык для установки VPN подключения можно скопировать в папку «Автозагрузка». Тогда VPN соединение будет автоматически устанавливаться при запуске сеанса пользователя.
Ну и что-бы стало совсем замечательно, давайте прикрутим еще индикатор активности VPN соединения. Как я уже неоднократно говорил, «в мире где живет более семи миллиардов человек, всё, что можно придумать, будет придумано».
Есть такой Yuri Weseman, программный архитектор и специалист по технологиям Microsoft, не нам чета. 
Кстати значки, которыми эта утилита обозначает статус VPN соединения в системной области, не упакованы внутрь программы, а лежат в отдельной папочке «Icons» и могут быть, при желании, легко заменены на те, которые вам больше по вкусу. Я использую вот такие.
Источник: Windows 10: Сферический VPN в вакууме.
Важно! Рекомендуем проверенный VPN-сервис — Express VPN
Обратите внимание! Если использование VPN-сервиса по отношению к какому либо сайту или как провайдерская услуга запрещены в вашей стране, то не используйте VPN-сервис. Мы не призываем нарушать местное законодательство и публикуем статьи в ознакомительных целях.
Что такое vpn подключение windows 10
Виртуальная приватная сеть (VPN) — это соединение, построенное на настройке сети, которая позволяет вам подключиться к приватной сети из-за ее пределов. Если говорить понятным языком, VPN прост в использовании и не стоит пугаться его настройки. Вы сможете настроить VPN и работать с ним, менее чем за 10 минут, если будете следовать этому мануалу. Это все, что вам нужно знать о настройке VPN для Windows 10.
Зачем использовать VPN?
Существуют несколько причин для использования VPN:
#1 Требование компании
Доступ к приватной сети. Зачастую компания или организация использует приватную сеть с большим количеством внутренних серверов и файлов, к которым можно получить доступ только с ПК компании в том же здании. VPN позволит получить доступ к этим серверам и файлам с вашего домашнего ПК или с другого удаленного ПК, без риска для корпоративной конфиденциальности, например, работая из дома. Вместо того, чтобы быть привязанным к вашему рабочему компьютеру, вы можете работать удаленно из другого места.
#2 Данные
Передача данных через приватную сеть. Когда вы подключаетесь через VPN, вы фактически подключаетесь к определенной серверной машине, в приватной сети, имеющей открытый интерфейс. После подключения вся ваша интернет-активность проходит через этот ПК, поэтому веб-службы рассматривают вас как ПК, находящийся в этой приватной сети, вместо вашего домашнего компьютера.
#3 Анонимность
Наиболее распространенная причина — это скрывание вашей интернет-активности. Это важно, даже если вы не совершаете ничего противозаконного. Устали от рекламы, отслеживающей вашу гео-позиция и запросы в поиске? Не хотите, чтобы ваш интернет-провайдер или надзорные организации следили за вами? Шифрование VPN может скрыть ваш трафик.
Эти причины использования VPN открывают много возможностей, которыми вы можете воспользоваться.
Хорошо, а как получить VPN?
Это зависит от того, говорим мы о приватных VPN или общественных VPN.
Приватный VPN — это тот, который ограничен определенной группой людей. Никто не сможет запросить доступ и получить его. Компании, чья приватная сеть ограничена сотрудниками, скорее всего, используют приватный VPN, и получить доступ к нему можно только после общения с IT-отделом компании, будучи сотрудником этой компании.
Общественный VPN — это тот, где у каждого есть возможность получить доступ. Любой может купить понравившийся тариф для VPN-сервиса, получить информацию (данные) о подключении и сразу подключиться с помощью приложения. Эти данные обычно поступают на электронную почту, или в находятся в личном кабинете на веб-сайте сервиса.
Приватные VPN обычно используются для доступа к конфиденциальным данным, тогда как общественные VPN обычно используются для скрытия интернет-активности и/или обхода блокировки сайтов.
Как выбрать VPN-сервис
Независимо от того, какой VPN-сервис вы выберете, избегайте бесплатных VPN. Они предоставляют низкую скорость, плохую техподдержку пользователей, в лучшем случае. Некоторые бесплатные VPN отслеживают вашу деятельность в интернете и продают ваши данные третьим лицам. Более подробно читайте нашу статью: В чем разница между бесплатным впн и платным
Рекомендуется использовать платный VPN-сервис. Надежный, популярный, и рекомендуемый нами — ExpressVPN. Конфиденциальность и безопасность дорогая вещь, поэтому тарифы на VPN определенно стоят своей цены. Вы можете подобрать другой, понравившийся, сервис, в нашем рейтинге VPN.
VPN для Windows 10 — как его настроить?
В этом примере будет произведена настройка VPN для Windows 10. В отличии от предшественников, версия Windows 10, имеет встроенные настройки VPN, которые упрощают этот процесс.
Вам следует ознакомиться с основными имеющимися в настоящее время протоколами VPN, и понять какой из них лучше подойдет для вас. В этой статье мы рассмотрим процесс настройки для самого популярного протокола L2TP. Избегайте использования протокола PPTP, потому что он не является безопасным. Среди основных, можно выделить 5 протоколов: OpenVPN, PPTP, L2TP/IPSec, IKEv2 и SSTP.
Настройка VPN для Windows 10, с помощью стандартных средств системы
Настройку будем производить на примере L2TP протокола, после покупки тарифа. Найдите с помощью поиска: «Изменение виртуальных частных сетей», нажмите и далее нажмите «Добавить подключение VPN».
Сетевые настройки следующие:
- Для поставщика VPN выберите Windows (встроенный).
- В поле «Название подключения» введите имя для профиля VPN. Например, «Work VPN».
- Для имени или адреса сервера введите имя хоста или IP-адрес VPN-сервера. Вы можете получить это от IT-отдела или от поставщика услуг. Например, список серверов содержит имена хостов.
- Для типа VPN выберите L2TP/IPsec с предварительно разделяемым ключом и введите общий ключ. IT-отдел или поставщик услуг должны его предоставить.
- Для информации о типе входа в систему введите предоставленное имя пользователя и пароль, затем введите свое имя пользователя и пароль VPN.
- Нажмите «Сохранить».
После сохранения профиля VPN, щелкните левой кнопкой мыши на значок «Сеть» на панели задач, выберите профиль VPN, который вы только что создали, затем нажмите «Подключить», чтобы начать соединение с VPN-сервером.
После подписки на службу VPN у вас будет доступ к списку серверов, к которым вы можете подключиться. На странице панели управления большинства VPN сервисов, отображается местоположение сервера, адрес, необходимый для создания подключения, и текущая загрузка сервера.
Вы также должны определить, какой протокол вы будете использовать для подключения. Если вы не используете Windows 10 в S-mode, и можете загрузить файлы из других мест, кроме магазина Microsoft Store, вы можете загрузить конфигурацию самого безопасного протокола OpenVPN. Если такой возможности нет, всегда старайтесь использовать наиболее безопасный протокол, и старайтесь избегать протокола PPTP.
Как отключить и удалить VPN в Windows 10
Если вы больше не хотите использовать VPN или просто хотите удалить сервер из списка, вы можете его отключить или полностью удалить.
Щелкните правой кнопкой мыши кнопку «Пуск» и нажмите «Параметры».
Нажмите «Сеть и Интернет».
Нажмите «VPN».
Нажмите VPN-соединение, и нажмите отключить
Нажмите «Удалить» и снова «Удалить» еще раз, чтобы подтвердить свои действия. На этом удаление VPN из Windows 10 завершено.
VPN Windows 10 — самый простой способ настройки, с помощью программы
Если Вы не хотите погружаться в тонкости сетевых настроек вашего компьютера, и изучать типы протоколов и шифрования, мы рекомендуем присмотреться к настольным приложениям для Windows 10. Почти каждый из лидирующих VPN провайдеров, имеет программное обеспечения для всех типов устройств.
Используйте только платные VPN, во избежание проблем из-за утечки данных! Вот несколько, топовых VPN провайдеров, которые точно подойдут (и помогут открыть сайт в обход блокировки):
-
ExpressVPN
Стоимость
6.67$/месРейтинг 10
-
Nord VPN
Стоимость
3.49$/месРейтинг 9.9
-
CactusVPN
Стоимость
6.99$/месРейтинг 9
-
PureVPN
Стоимость
10.95$/месРейтинг 9.1
-
LiquidVPN
Стоимость
10$/месРейтинг 9.5