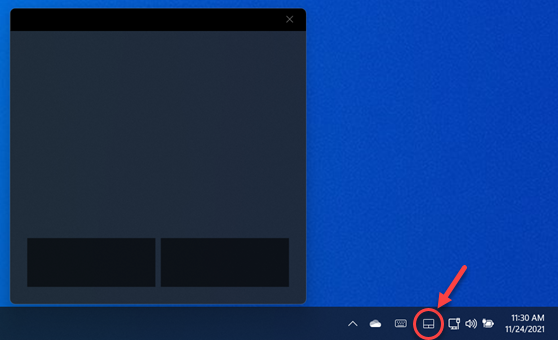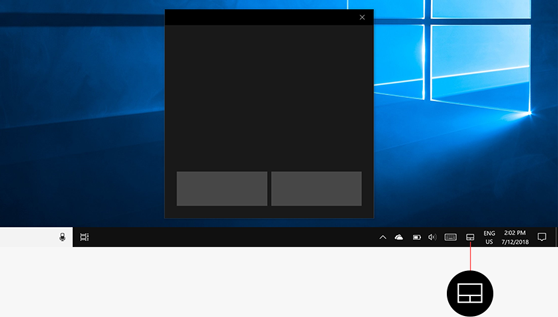Используйте экранную сенсорную панель, чтобы управлять указателем мыши.
-
Нажмите и удерживайте (или щелкните правой кнопкой мыши) панель задач, а затем выберите Параметры панели задач.
-
В области Значки в углу панели задачустановите для виртуальной сенсорной панели флажок В.
-
Нажмите кнопку сенсорной панели на панели задач.
Используйте экранную сенсорную панель, чтобы управлять указателем мыши.
-
Нажмите и удерживайте (или щелкните правой кнопкой мыши) панель задач, а затем выберите Показать кнопку сенсорной панели.
-
Нажмите кнопку сенсорной панели на панели задач.
Download Windows Speedup Tool to fix errors and make PC run faster
If you are a Windows Tablet user you can the Virtual Touchpad. This feature is available in Windows 11/10. By selecting the Show Touchpad button option, Windows 11/10 tablet users can display a Virtual Touchpad on their computer screen & easily manage their device when connected to another screen. It does not require a mouse.
The feature is primarily designed to replace the mouse when necessary and make the life of Windows 11 and Windows 10 tablet users much easier. When enabled, a virtual touchpad is displayed on your tablet screen, so that you can connect your device to a larger display.
To show the Touchpad button in the Windows 10 system tray or notification area, right-click on the Taskbar, and from the menu options, choose Show touchpad button.
Windows will display a Touchpad icon on the bottom right of the Taskbar, near the notification area on the far right of the taskbar. This is the same area where the Action Center icon resides, alongside the Pen Workspace icon.
All you need to do is tap the virtual touchpad icon to make the virtual touchpad appears on your tablet screen and you are good to go.
You can move the on-screen touchpad around by simply dragging it around. Once you’ve placed the touchpad at the desired location, you can drag your finger on the touchpad for pointing and tapping and use Windows 10 gestures for scrolling.
Also, like the settings of the physical touchpad on your laptop, you can configure the Virtual Touchpad settings. For instance, you can adjust the sensitivity of the virtual touchpad by simply navigating to the Settings section, selecting ‘Devices’ and then choosing the sensitivity.
Please note that Virtual Touchpad can be activated on a touch-enabled device only. One shortfall of the feature is that it not semi-transparent. So, when in the Landscape orientation mode, the touchpad may take quite a bit of your screen on a small tablet.
Show or Hide or Virtual Touchpad icon from taskbar in Windows 11
To Show or Hide or Virtual Touchpad icon from taskbar in Windows 11:
- Right click on Windows 11 Taskbar
- Select Taskbar settings
- Toggle the button against Touch keypad to show or hide it
- Toggle the button against Virtual touchpad to show or hide it
Thats it!
Anand Khanse is the Admin of TheWindowsClub.com, a 10-year Microsoft MVP (2006-16) & a Windows Insider MVP (2016-2022). Please read the entire post & the comments first, create a System Restore Point before making any changes to your system & be careful about any 3rd-party offers while installing freeware.

В этой инструкции подробно о том, как запустить экранную и сенсорную клавиатуру Windows 11, настроить параметры сенсорной клавиатуры, а также решить некоторые возможные проблемы: например, отключить автоматический запуск при входе в систему.
Как открыть экранную или сенсорную клавиатуру
Прежде чем говорить о способах запуска экранных клавиатур в Windows 11, информация о некоторой разницы между двумя имеющимися в наличии клавиатурами:
Способы запуска сенсорной клавиатуры Windows 11
Теперь о том, как запустить эти клавиатуры. Сначала — про способы запуска сенсорной клавиатуры:
- С панели задач — если вы не видите значка сенсорной клавиатуры в области уведомлений Windows 11, нажмите правой кнопкой мыши по панели задач (при использовании сенсорного экрана используйте долгий тап на панели задач), выберите пункт «Параметры панели задач», а затем включите пункт «Сенсорная клавиатура» в разделе «Угловые значки панели задач». В результате справа внизу экрана будет отображаться значок для быстрого запуска сенсорной клавиатуры.
- В параметрах — зайдите в параметры Windows 11, перейдите в раздел «Персонализация» — «Сенсорная клавиатура», нажмите «Открыть клавиатуру» внизу списка параметров.
- Можно нажать клавиши Windows + R на клавиатуре (или нажать правой кнопкой мыши по кнопке «Пуск» и выбрать пункт «Выполнить»), ввести
C:\program files\common files\microsoft shared\ink\tabtip.exe
в окно выполнить и нажать Enter. Этот способ работает только если клавиатура уже не была запущена ранее и затем скрыта (то есть если процесс tabtip.exe есть в диспетчере задач, выполнение команды не отобразит клавиатуру на экране).
- Указанный в предыдущем пункте путь можно использовать для создания ярлыка сенсорной клавиатуры в удобном расположении, в том числе возможно его закрепление на панели задач.
Как открыть экранную клавиатуру Windows 11
Чтобы открыть старый вариант экранной клавиатуры, вы можете использовать следующие способы:
- Нажмите сочетание клавиш Ctrl + Windows + O (латинская).
- Нажмите клавиши Windows + R на клавиатуре, введите osk и нажмите Enter.
- Зайдите в Параметры, откройте пункт «Специальные возможности», включите опцию «Экранная клавиатура».
- Зайдите в Панель управления, откройте «Центр специальных возможностей», а затем нажмите по пункту «Включить экранную клавиатуру».
- Начните вводить «Экранная клавиатура» в поиске на панели задач, откройте нужный результат.
- Откройте меню «Пуск», нажмите «Все приложения», и вы сможете найти пункт «Экранная клавиатура» в папке «Специальные возможности Windows».
Разумеется, запуск обеих клавиатур возможен и путем прямого запуска исполняемых файлов из их расположения.
Настройка сенсорной клавиатуры Windows 11 — персонализация, темы оформления и другое
Некоторые настройки сенсорной клавиатуры доступны, если нажать по соответствующему значку в строке заголовка:
Здесь вы можете изменить вид клавиатуры (пункт в меню называется «Раскладка клавиатуры», но речь не о языке ввода), включить панель рукописного ввода или же перейти к другим разделам настроек персонализации, языка и ввода в Параметрах Windows 11.
Сенсорная клавиатура Windows 11 поддерживает широкие возможности персонализации. Настроить внешний вид клавиатуры под свои потребности можно используя следующие шаги:
- Зайдите в Параметры (можно нажать клавиши Win+I) — Персонализация — Сенсорная клавиатура. Ещё один способ зайти в этот же раздел параметров — нажать по значку настроек в левом верхнем углу сенсорной клавиатуры и выбрать пункт «Тема и изменение размера».
- В открывшемся разделе параметров вы можете изменить размер, а также выбрать одну из тем оформления сенсорной клавиатуры, включить или отключить фон клавиш, изменить размер текста клавиш.
- Если внизу списка тем выбрать «Пользовательская тема», а затем нажать «Изменить», вы сможете настроить собственные параметры темы оформления сенсорной клавиатуры: цвет текста клавиш и предложений, цвет фона клавиш и степень прозрачности клавиатуры, цвет самой клавиатуры с возможностью установить картинку в качестве её фона.
- Внизу страницы с настройками персонализации сенсорной клавиатуры вы можете нажать по пункту «Параметры ввода с клавиатуры» и изменить настройки проверки орфографии и некоторые другие параметры ввода.
Сама запускается экранная (сенсорная) клавиатура — как исправить?
Основная проблема, связанная с экранной и сенсорной клавиатурой в Windows 11 — её автоматический запуск даже при отсутствии сенсорного экрана. Происходить это может по разным причинам, одна из распространенных — установка приложений со своими драйверами, например, для превращения планшета во второй монитор для компьютера или ноутбука.
Способы отключить автоматический запуск экранной и сенсорной клавиатуры:
- Зайти в Панель управления, открыть пункт «Центр специальных возможностей», перейти в раздел «Использование компьютера без мыши или клавиатуры», убедиться, что отметка «Использовать экранную клавиатуру» отключена.
- Если вы устанавливали какие-либо приложения эмулирующие дополнительные мониторы с помощью планшета или иным способом, которые, в теории, могли бы установить собственные драйверы сенсорного монитора, можно удалить такие приложения и их драйвера, или, если они присутствуют в автозагрузке — убрать их оттуда. Как отключить автозагрузку программ Windows 11.
- Если вы не планируете когда-либо использовать сенсорную клавиатуру Windows 11, можно отключить соответствующую службу. Нажмите клавиши Win+R на клавиатуре, введите services.msc и нажмите Enter. Найдите пункт «Служба сенсорной клавиатуры и панели рукописного ввода», дважды нажмите по нему, установите «Отключена» в поле «Тип запуска», примените настройки и перезагрузите компьютер. В сети есть советы, что переключение типа запуска в «Автоматически» тоже странным образом может помочь.
Надеюсь, информация в инструкции оказалась полезной для кого-то из читателей, ну а если остаются вопросы — задавайте их в комментариях.
If you are using the touchscreen functionality of your laptop frequently, you can take it to the next level by enabling the virtual touchpad in Windows 11.
As the name implies, once enabled, Windows 11 shows an on-screen virtual touchpad that functions just like the physical touchpad on your laptop. It allows you to navigate the entire screen without having to move your hand across the touchscreen awkwardly.
In this article, let me show the steps to enable the on-screen virtual touchpad in Windows 11, how to use it, and disable it when not needed.
Table of contents:
- How to enable virtual touchpad in Windows 11
- How to use the virtual touchpad in Windows 11
- How to disable virtual touchpad in Windows 11
- Limitations of virtual touchpad
- Conclusion
You can enable the virtual touchpad in Windows 11 using the taskbar settings page in the Settings app.
Here’s how to enable the virtual touchpad in Windows 11:
- Select the “Start icon” on the taskbar.
- Search and open “Settings.”
- Click on “Personalization” on the sidebar.
- Scroll down and click on “Taskbar” on the main page.
- Expand the “System tray icons” section.
- Turn on the “Virtual touchpad” option.
- With that, the virtual touchpad is enabled in Windows 11.
How to use the virtual touchpad in Windows 11
As soon as you enable the virtual touchpad in Windows 11, you will see a new touchpad icon on the taskbar. Touch or click on it to launch the on-screen touchpad.
Once you see the on-screen touchpad, you can use it like a physical touchpad and perform all the familiar gestures. To move the cursor, place your finger on the virtual touchpad and move. To left-click, tap once. To right-click, tap once with two fingers. To scroll, place two-finger on the touchpad and move up, down, or sideways. The same is true for three and four-finger gestures. Of course, you can also use the virtual buttons to perform left and right clicks.
To close the virtual touchpad, either close the on-screen touchpad window or click/touch on the touchpad icon on the taskbar.
It might take a little practice, but you’ll find that the virtual touchpad in Windows 11 is a convenient and efficient way to navigate.
How to disable virtual touchpad in Windows 11
If you no longer need the on-screen touchpad, you can disable it. Here’s how to do it.
- Right-click on the taskbar.
- Select the “Taskbar settings” option.
- Expand the “System tray icons” section.
- Turn off the “Virtual touchpad” option.
- With that, the virtual touchpad is disabled in Windows 11.
Limitations of virtual touchpad
The virtual touchpad feature in Windows 11, although convenient and efficient for many users, does have some limitations.
One of the main limitations is that it may not work well with certain applications that require using a physical touchpad or an external mouse. This can be a problem if you frequently use such applications, as you might have to switch to a physical touchpad or an external mouse.
Another limitation is that the virtual touchpad may not be as responsive as a physical touchpad. This can be due to the touchscreen not being calibrated properly. As you might expect, this will make it harder to perform precise actions, such as fine cursor movement and gestures.
Additionally, some of you may find it difficult to use the virtual touchpad compared to the physical touchpad. There may be any number of reasons for this, like the lack of support for custom gestures, different touch feel, and more.
Enabling virtual touchpad — Conclusion
All in all, if you ever need it, the built-in virtual touchpad helps you navigate the screen just like using a physical touchpad. This is convenient if you often use Windows 11 in touch mode, as it eliminates the need to move your hand all over the touchscreen.
Of course, there are a few limitations, but the benefits outweigh the cons. So, give it a try and see how it works for you.
—
That is all. It is that simple to enable the virtual touchpad in Windows 11.
I hope this simple and easy Windows how-to guide helped you.
If you are stuck or need help, send an email, and I will try to help as much as possible.
ОС Windows 11 предлагает динамичную среду, в которой пользователь может легко настроить рабочий стол в соответствии со своими
предпочтениями. Ознакомьтесь с данной информацией, чтобы больше узнать о новых возможностях ОС Windows 11.
Дополнительные сведения о Windows 11 см. в документе ПК HP – Поддержка Windows 11.
Меню «Пуск» и панель задач
В Windows 11 используется новая схема меню «Пуск». Панель задач теперь находится по центру нижней части экрана.
Панель поиска в верхней части меню «Пуск» позволяет быстро находить приложения или документы. Под панелью поиска находится
область настраиваемых закрепленных приложений. Можно закрепить любое количество приложений, но отображается не более 18. В
списке «Все приложения» показываются все установленные приложения, закрепленные и незакрепленные.
Чтобы закрепить приложение, щелкните приложение правой кнопкой мыши и выберите Закрепить на начальном экране. Чтобы отменить закрепление приложения, щелкните приложение правой кнопкой мыши и выберите Открепить от начального экрана. Щелкните и перетащите приложения, чтобы перегруппировать их, или щелкните приложение правой кнопкой мыши и выберите На самый верх для закрепления приложения в качестве первого элемента списка.
Под закрепленными приложениями находится новая область Рекомендуемые, в которой появляются недавно открытые документы Office и установленные приложения. Эта область позволяет легко вернуться
к документу, над которым вы недавно работали, или закрепить новое установленное приложение в верхней части меню «Пуск». Новая
область Рекомендуемые заменяет компонент «Временная шкала» Windows. Область «Рекомендуемые» может отображать до шести элементов. Кнопка Дополнительно открывает список дополнительных недавно использованных элементов.
В нижней части меню «Пуск» находятся картинка вашего профиля, имя пользователя и элементы управления питанием. Эту нижнюю
область можно настроить, используя несколько ярлыков папок Проводника, таких как папки для загрузок, изображений, видео и
т. д.
Чтобы настроить меню «Пуск», выберите пункты Параметры, Персонализация, меню Пуск.
Чтобы настроить панель задач, выберите Параметры, Персонализация, а затем – Панель задач.
Чтобы переместить панель задач в нижнюю левую часть экрана, выберите Поведение панели задач, выберите Выравнивание панели задач, а затем выберите Слева.
Чтобы добавить на панель задач дополнительные ярлыки, используйте переполнение угла панели задач.
Угловые значки угла панели задач
Windows 11 предлагает новые угловые значки в правой части панели задач.
Чтобы отобразить или скрыть значки, перейдите в меню Параметры и выберите Персонализация, затем переключитесь между доступными значками.
Доступны следующие значки:
-
Меню пера (область рукописного ввода)
На панели инструментов области рукописного ввода можно закрепить до четырех приложений.
Выберите значок пера
, чтобы открыть меню пера.
Чтобы добавить приложения в меню пера, выберите меню Параметры, затем выберите Изменить меню пера.
Чтобы выполнить настройку пера и параметров области рукописного ввода Windows, перейдите в меню «Параметры», выберите Bluetooth и устройства, затем выберите Область рукописного ввода Windows.
-
Сенсорная клавиатура
Коснитесь значка клавиатуры, чтобы открыть сенсорную клавиатуру. Для сенсорной клавиатуры предлагается 13 новых тем. С помощью
механизма тем можно создать полностью настроенную тему, включая фоновые изображения. Можно также изменить размер сенсорной
клавиатуры. -
Виртуальная сенсорная панель
Сенсорные жесты на экране, аналогичные жестам сенсорной панели, позволяют переключаться между приложениями и рабочими столами.
Среди жестов тремя пальцами:
-
Проведение пальцем влево/вправо: переключение на последнее использованное приложение.
-
Проведение пальцем вниз: возвращение на рабочий стол. Чтобы восстановить окно приложения, проведите пальцем вверх.
-
Проведение пальцем вверх: Откройте «Представление задач», чтобы просмотреть все окна приложений и рабочие столы.
Среди жестов четырьмя пальцами:
-
Проведение пальцем влево/вправо: переключение на предыдущий/следующий рабочий стол.
-
Проведение пальцем вниз: возвращение на рабочий стол. Чтобы восстановить окно приложения, проведите пальцем вверх.
-
Проведение пальцем вверх: Откройте «Представление задач», чтобы просмотреть все окна приложений и рабочие столы.
-
Уведомления и быстрые настройки
Уведомления находятся над календарем. Меню быстрых настроек содержит все быстрые действия Центра уведомлений.
Чтобы получить доступ к уведомлениям и календарю, щелкните дату и время на панели задач. Можно выполнять включать и отключать
уведомления, а также управлять ими. Изменить уведомления нельзя.
Чтобы настроить быстрые действия Центра уведомлений, щелкните значок «Изменить быстрые настройки» . В меню быстрых действий можно назначить до 12 действий.
Виджеты
Виджеты – это способ персонализированного представления контента, такого как новости, погода или уведомления.
Панель виджетов можно открыть либо с помощью отдельного значка виджетов на панели задач, либо проводя пальцем влево от края
экрана, либо нажимая сочетание клавиш Windows + w. Панель откроется в левой части экрана, при этом нельзя изменить ни ее размещение, ни ее размер. В верхней части панели находятся
текущее время и меню настройки тем и интересов, отображаемых внутри панели.
Чтобы отобразить или скрыть виджеты, перейдите в меню Параметры, выберите Персонализация, а затем переключите параметр Виджеты.
Чтобы настроить свои виджеты, нажмите на панели виджетов кнопку Добавить виджеты.
Управление несколькими мониторами
При подключении второго монитора, по умолчанию в Windows 11 на нем отображается копия основного экрана. Эту настройку можно
изменить, чтобы использовать второй монитор в других целях.
При подключении к компьютеру нескольких мониторов Windows 11 предоставляет четыре варианта. Нажмите сочетание клавиш Windows + p, чтобы вывести на экран настройки мониторов.
-
Только экран компьютера: Просмотр изображения только на экране компьютера.
-
Повторяющийся: Одновременный вывод изображения на экран компьютера и на внешний монитор.
-
Расширить: Вывод изображения, расширенного на экран монитора компьютера и на внешний монитор.
-
Только второй экран: Вывод изображения только на внешний монитор.
Чтобы отобразить панель задач на нескольких мониторах, перейдите в меню Параметры, выберите Персонализация, выберите Панель задач, а затем выберите Показать панель задач на всех дисплеях.
Чтобы использовать второй монитор, нажмите сочетание клавиш Windows + p.
Чтобы изменить разрешение второго монитора, перейдите в меню Параметры, выберите Система, выберите Экран, затем измените настройки в разделе Разрешение.
Представление задач и виртуальные рабочие столы
Виртуальные рабочие столы Windows 11 – это отдельные рабочие столы, которые пользователь может создать для организации различных
типов приложений.
Чтобы создать новый виртуальный рабочий стол, наведите курсор на значок представления задач на панели задач, затем выберите Создать рабочий стол. Текущий активный рабочий стол показывается в списке как Рабочий стол 1. Наведите курсор на значок представления задач, чтобы отобразить все активные виртуальные рабочие столы. Нажмите сочетание
клавиш Windows + Ctrl + стрелка вправо, чтобы переключиться на виртуальный рабочий стол справа. Нажмите сочетание клавиш Windows + Ctrl + стрелка влево, чтобы переключиться на виртуальный рабочий стол слева.
Либо выберите значок представления задач или нажмите сочетание клавиш Windows + Tab для отображения всех активных окон в верхней части и виртуальных рабочих столов в нижней части списка.
Чтобы переименовать виртуальный рабочий стол, щелкните правой кнопкой мыши его эскиз в меню представления задач и выберите
Переименовать.
Чтобы изменить фон для виртуального рабочего стола, щелкните правой кнопкой мыши эскиз в меню представления задач и выберите
пункт Выбрать фон.
Параметры экрана
В Windows 11 для дисплея предусмотрена функция автоматического настройки расширенного динамического диапазона (HDR) и динамической
частоты обновления (DRR).
В Windows 11 поддерживается автоматическая настройка HDR. В параметрах включите функцию Автоматический HDR, чтобы гарантировать автоматическое масштабирование в играх, поддерживающих эту функцию, и использование режима SDR в играх,
не поддерживающих более высокое разрешение. Включите функцию Использовать HDR, чтобы гарантировать включение HDR при запуске игры.
В ОС Windows 11 поддерживается динамическая частота обновления (DRR), что позволяет компьютеру автоматически увеличить частоту
обновления во время работы или прокрутки для плавного обновления и понизить частоту обновления, когда высокая частота не нужна,
позволяя экономить заряд компьютера.
Доступность динамической частоты обновления (DRR) может зависеть от компьютера. Она предлагается на отдельных ноутбуках с
экранами, поддерживающими переменную частоту обновления (VRR) и частоту обновления не менее 120 Гц. Для работы DRR также требуется
драйвер графической карты WDDM 3.0, доступный через Центр обновления Windows.
Частоту обновления можно выбрать, используя .
Привязка
Новая функция привязки позволяет запускать приложения бок о бок на основном или вторичном мониторе. На каждом мониторе можно
запустить до четырех приложений.
Windows поддерживает автоматическое изменение размера окна при перетаскивания окон в различные части экрана.
Чтобы получить доступ к функции привязки, в Windows 11 наведите курсор на значок развертывания окна приложения.
Привязка предлагает шесть схем (в зависимости от разрешения экрана).
Компания Microsoft также улучшила память привязанных приложений. Если используется горизонтальная схема привязки, то при повороте
экрана ОС Windows поворачивает эти окна приложений, сохраняя их в привязанных положениях. ОС Windows также запоминает привязанные
положения окон при подключении и отключении внешних мониторов.
Поиск
Функция поиска включена в Windows 11, но на панели задач больше нет панели поиска.
Нажмите Пуск,, начните ввод, и ОС Windows автоматически переключится на улучшенный пользовательский интерфейс поиска.
Магазин Microsoft Store
Новый магазин Microsoft поможет найти и установить приложения, игры, фильмы, а также воспользоваться специальными предложениями.
Новый всплывающий магазин позволяет устанавливать приложения из браузера. При щелчке значка загрузки магазина Microsoft Store
на веб-странице открывается окно «Магазин Microsoft Store», позволяющее управлять установкой, не закрывая веб-страницу.
В переработанном магазине приложений предоставляется доступ к каталогу приложений Android, поддерживаемых программой Appstore
компании Amazon. Компания Amazon уже подтвердила, что ее программа Appstore будет поддерживать пакеты приложений Android (Android
App Bundles, AAB), приложения Android в стандартном формате следующего поколения, которые со временем заменят текущий формат
APK.
Чтобы помочь пользователям запускать любимые приложения Android в ОС Windows 11, компания Microsoft использует подсистему
Windows для Android (WSA), аналогичную подсистеме Windows для Linux (WSL).
В ОС Windows 11 также предусмотрена новая технология виртуальных машин для решения проблем совместимости с проектом Android
с открытым исходным кодом (Android Open Source Project, AOSP), представляющего собой стек программного обеспечения с открытым
исходным кодом.
Благодаря AOS, в ОС Windows 11 не требуется поддержка служб Google Play Services, и большинство приложений работают в настольной
операционной системе.
В ОС Windows 11 также возможна установка неопубликованных приложений. Установка неопубликованных приложений – это процесс
установки на вашем устройстве приложений Android, которые еще не прошли сертификацию в Microsoft Store или Amazon Appstore.
Можно загрузить приложения APK с таких сайтов, как APKMirror и дважды щелкнуть файл для установки приложения на устройстве
Windows.
Активация Кортаны и функции речи
По умолчанию Кортана включена, но не активирована.
В Windows выполните поиск Кортаны и откройте ее. Либо можно выбрать .
После входа Кортана появляется в маленьком всплывающем окне над центром панели задач Windows. При необходимости также могут
открываться другие приложения, например, веб-браузер Microsoft Edge или приложения Microsoft Office.
Но теперь Кортана не интегрирована с возможностью поиска Windows, даже после входа в приложение Кортана. Кортана не будет
реагировать, что бы вы ни ввели в строке поиска в Windows. Вместо этого необходимо запустить приложение Кортана и ввести запрос
в окно чата приложения.
В разделе Конфиденциальность и настройки можно изменить параметры активации функции речи для Кортаны.
Новое окно запуска голосового ввода – это быстрый и простой способ начать голосовой ввод в выбранном текстовом поле. По умолчанию
запуск голосового ввода отключен, но его можно включить, нажав сочетание клавиш Windows + h, а затем поместить окно голосового ввода в любое место экрана.
Чат Teams
В Windows 11 приложение чата Microsoft Teams интегрировано в панель задач.
Вы можете взаимодействовать, используя текст, чат, голос или видео со всеми своими контактами в любом месте, в Windows, Android
или iOS. Если лицо на другой стороне, к которому вы подключаетесь, не загрузило приложение Teams, вы все равно можете связываться
с ним с помощью двухсторонних сообщений SMS.
Приложение чата Teams не является полнофункциональным клиентом Microsoft Teams. Оно только позволяет управлять чатом и видеовызовами
(также называемыми встречами: «Meet»). Чтобы запустить приложение Teams в Windows 11, щелкните значок чата на панели задач или нажмите сочетание клавиш Windows + c.
Teams 2.0 обладает следующими возможностями:
-
Новый значок чата на панели задач
-
Сочетание клавиш Windows + c для запуска чата
-
Уведомления со встроенными ответами
-
Добавление контактов, используя адреса электронной почты или номера телефонов
-
Отправка электронной почты или сообщений SMS из приложения Teams контактам, не использующим приложение Teams
-
Поддержка SMS позволяет пользователям сетей сотовой связи фактически присоединиться к чату и взаимодействовать с ним, используя
SMS (только в США, Канаде, Мексике, Бразилии, Колумбии, Индии и Великобритании) -
Синхронизация предыдущих пользовательских контактов Skype или Outlook.com с приложением Teams (дополнительно)
-
Значок на панели задач поддерживает как светлые, так и темные режимы и темы ОС Windows
Проводник
В Проводник Windows 11 внесено несколько изменений, включая новую панель инструментов и новые значки для файлов и приложений.
Панель инструментов была упрощена. Простые значки помогают выполнять основные задачи, например, создавать новые папки, копировать,
вставлять, переименовывать, удалять, выполнять сортировку или изменять представление.
Откройте меню «Дополнительно» для доступа к дополнительным элементам, таким как подключение сетевого диска, выбор всех элементов в окне и параметры открытия.
В Windows 11 у всех окон Проводника скругленные углы.
Настройки системы
Меню настроек системы содержит изменения настроек звука, питания и аккумулятора, хранилища и буфера обмена.
Выберите один из следующих вариантов, чтобы определить, как предустановленные приложения будут выполняться в фоновом режиме:
Всегда,Оптимизировано по питанию, Никогда.
Windows 11 предлагает около 100 новых звуков.
Чтобы добавить или выполнить сопряжение новых устройств вывода или ввода, например аудиоустройств Bluetooth, выберите , а затем выберите Добавить устройство.
Чтобы изменить настройки или переименовать звуковое устройство, выберите это устройство, используя .
Чтобы обновить драйверы аудиоустройства выберите в настройках звука Проверить наличие обновлений драйверов.
Теперь окно «Микшер громкости» доступно в настройках звука.
Windows 11 позволяет управлять звуком отдельно для каждого приложения.
Чтобы настроить характеристики аккумулятора, выберите , а затем выберите один из следующих вариантов в разделе Схема управления питанием: Экономия энергии, Сбалансированная, Высокая производительность.
Чтобы создать резервную копию файлов на внешнем устройстве хранения или выполнить полное резервное копирование, используйте
. Параметры резервного копирования также можно найти на Панели управления.
Функция «Журнал буфера обмена» позволяет запомнить до 25 изображений, текстов, скриптов, ссылок, документов и видео размером
не более 4 МБ. После достижения ограничения при копировании нового элемента из буфера обмена удаляется самый последний скопированный
элемент. Если элемент не закреплен в буфере обмена, список журнала буфера обмена сбрасывается при каждой перезагрузке компьютера.
Функция журнала буфера обмена по умолчанию отключена.
Сеть и Интернет
В ОС Windows 11 доступно использование Wi-Fi 6E. ОС Windows 11 также позволяет нажатием кнопки включать или отключать отдельные
адаптеры Wi-Fi или Ethernet и получать доступ к просмотру текущего состояния каждого адаптера.
Wi-Fi 6E обеспечивает более высокие скорости, более высокую пропускную способность, уменьшение задержки и более высокую безопасность.
Прим.:
Для работы Wi-Fi 6E требуется компьютер с устройством Wi-Fi 6E и соответствующим драйвером.
Приложения
Настройки приложений Windows 11 позволяют выбрать или изменить приложения, которые будут открывать конкретные типы файлов.
Чтобы открыть окно «Параметры» в ОС Windows, нажмите сочетание клавиш Windows + i или щелкните правой кнопкой мыши кнопку Пуск и выберите Параметры.
Чтобы изменить приложение по умолчанию, выполните поиск по типу файла. Выберите , выберите Установить по умолчанию для типа файла или типа ссылки, затем введите расширение файла, чтобы связать его с приложением. Например, введите txt для текстовых файлов или jpg для изображений jpeg.
При вводе расширения, которое не зарегистрировано, выберите Выбрать по умолчанию, чтобы определить для этого расширения приложение по умолчанию.
Учетные записи
Требования к установке определяются версией Windows 11. Для установки операционной системы Windows 11 Home требуется подключение
к Интернету и учетная запись Microsoft. Windows 11 Домашняя позволяет после установки использовать локальную учетную запись.
Другие выпуски Windows 11 можно установить без подключения к Интернету или учетной записи Microsoft.
В Windows можно войти, используя Windows Hello, ключ безопасности или пароль.
Windows Hello позволяет выполнять вход, используя лицо, отпечаток пальца или PIN-код. Windows Hello можно использовать для
входа в свое устройство на экране блокировки и для входа в свою учетную запись в Интернете.
Ключ безопасности – это физическое устройство, например, USB-ключ, смартфон или карта доступа, которое можно использовать
вместо имени пользователя и пароля для входа в систему. Ключи безопасности используются в дополнение к отпечатку пальца или
PIN-коду.
Игра
В приложении «Параметры Windows 11» предусмотрена специальная вкладка «Игра», на которой можно включить игровой режим. На
этой вкладке также находится ярлык настройки параметров графического процессора (GPU) для каждого приложения на устройстве.
Если компьютер оснащен выделенной графической платой, ее можно использовать во время игр, чтобы повысить игровую производительность.
Чтобы настроить компьютер для игр, выполните следующие действия.
-
Выберите .
-
Найдите игру, которую нужно настроить.
-
Выберите Параметры, затем Высокая производительность.
Специальные возможности
Windows 11 предлагает вспомогательные технологии, такие как экранный диктор, экранная лупа, скрытые субтитры, распознавание
речи Windows, средства чтения с экрана, программы увеличения, службы CART, голосовые команды и другие возможности.
Центр обновления Windows
Центр обновления Windows в ОС Windows 11 показывает примерное время, оставшееся до обновления. Эта информация доступна на
странице Центра обновления Windows, а в случае отложенных обновлений и на панели задач.
Активация
Для персонализации и использования всех функций ОС Windows необходимо активировать.