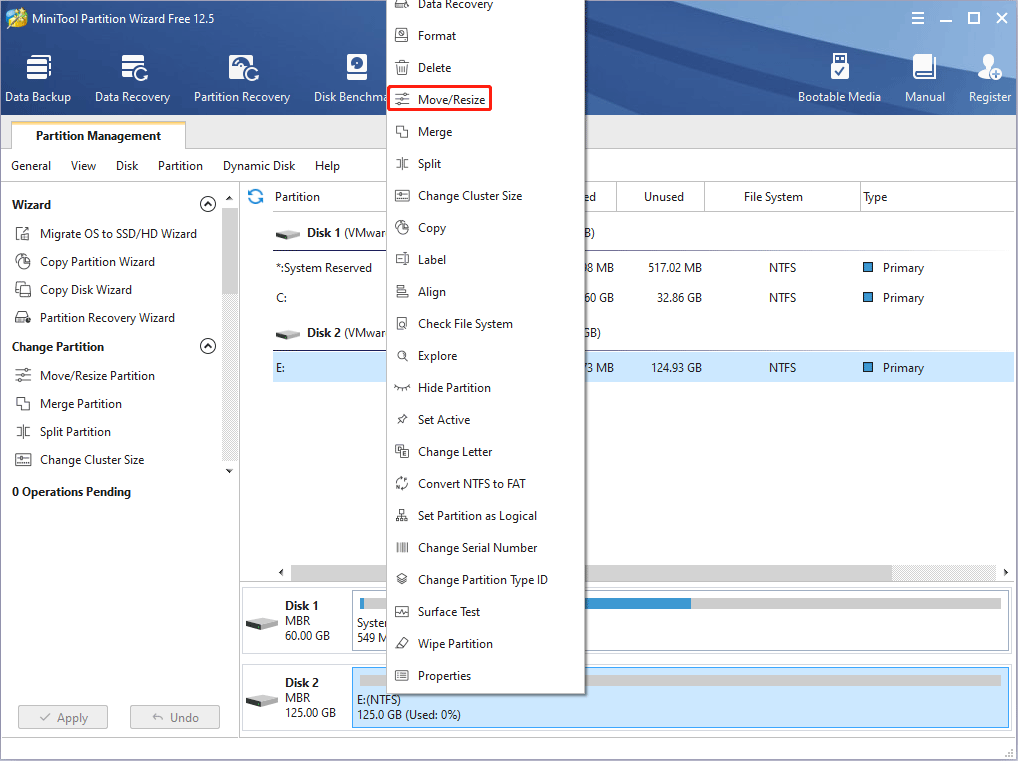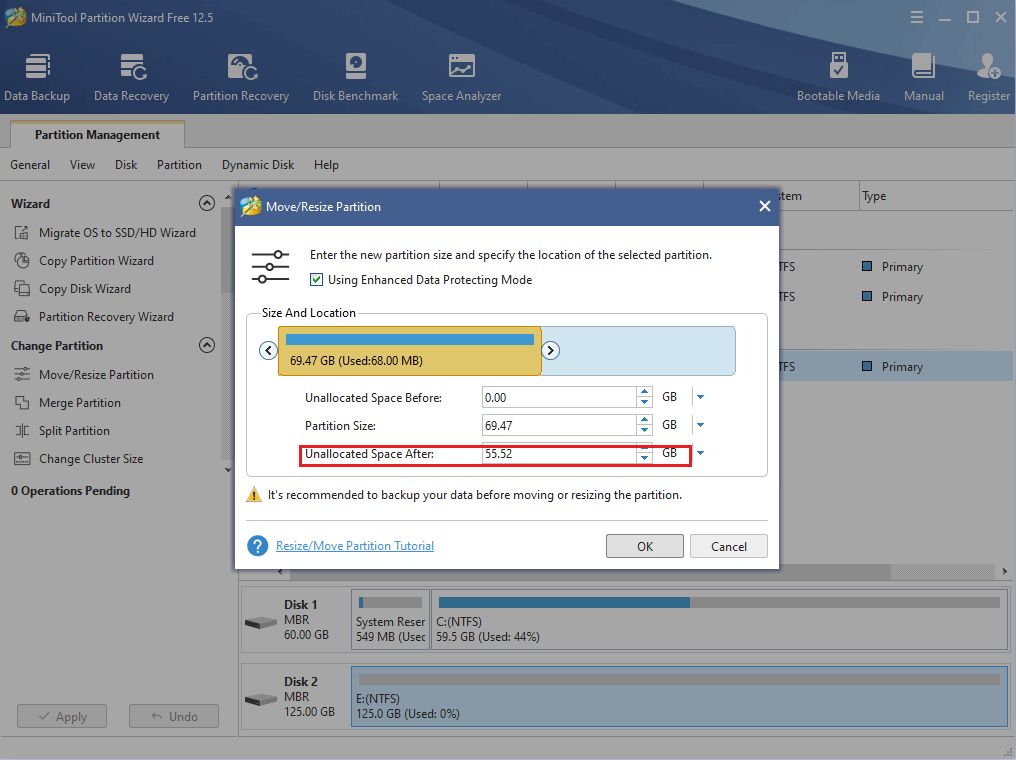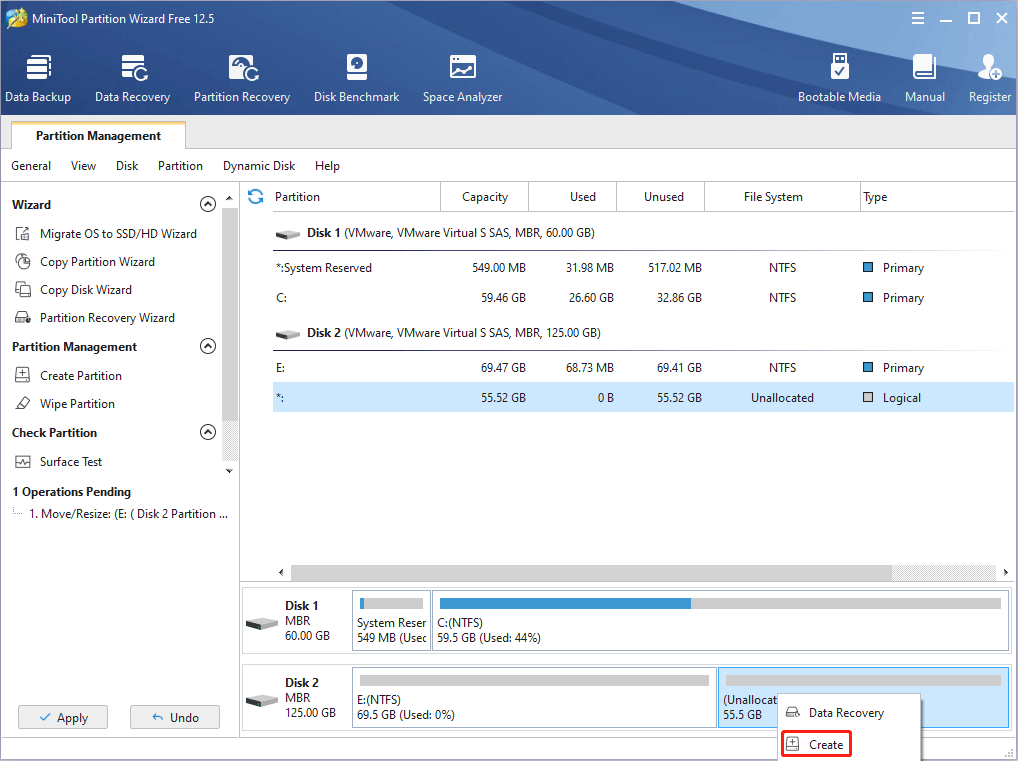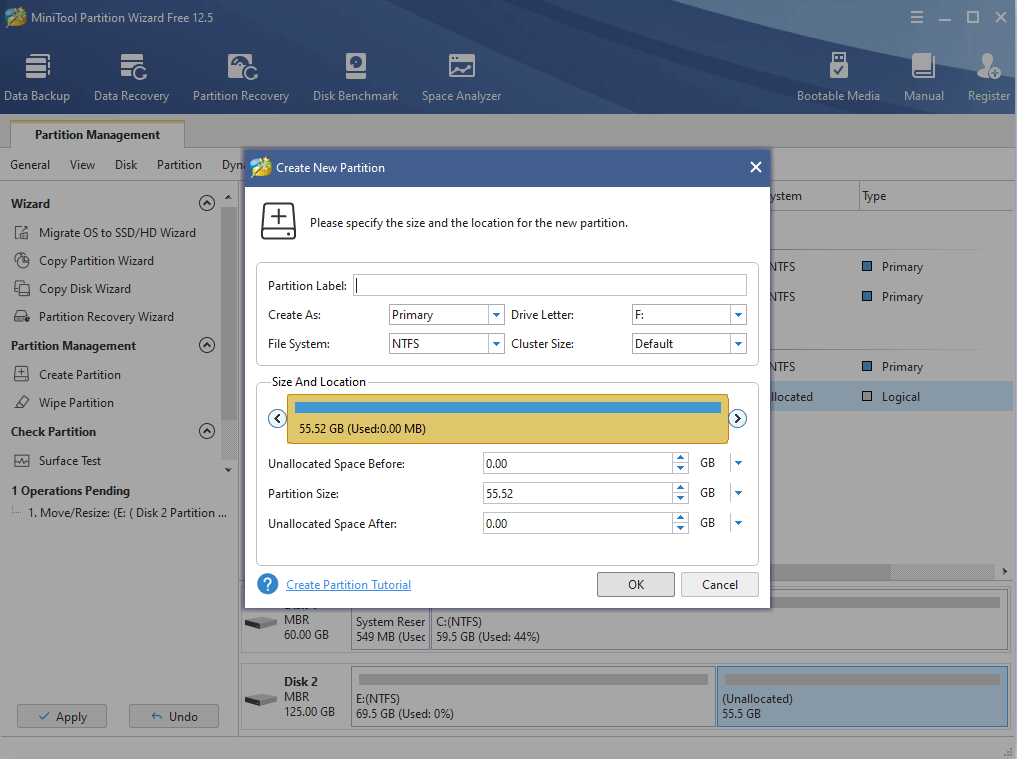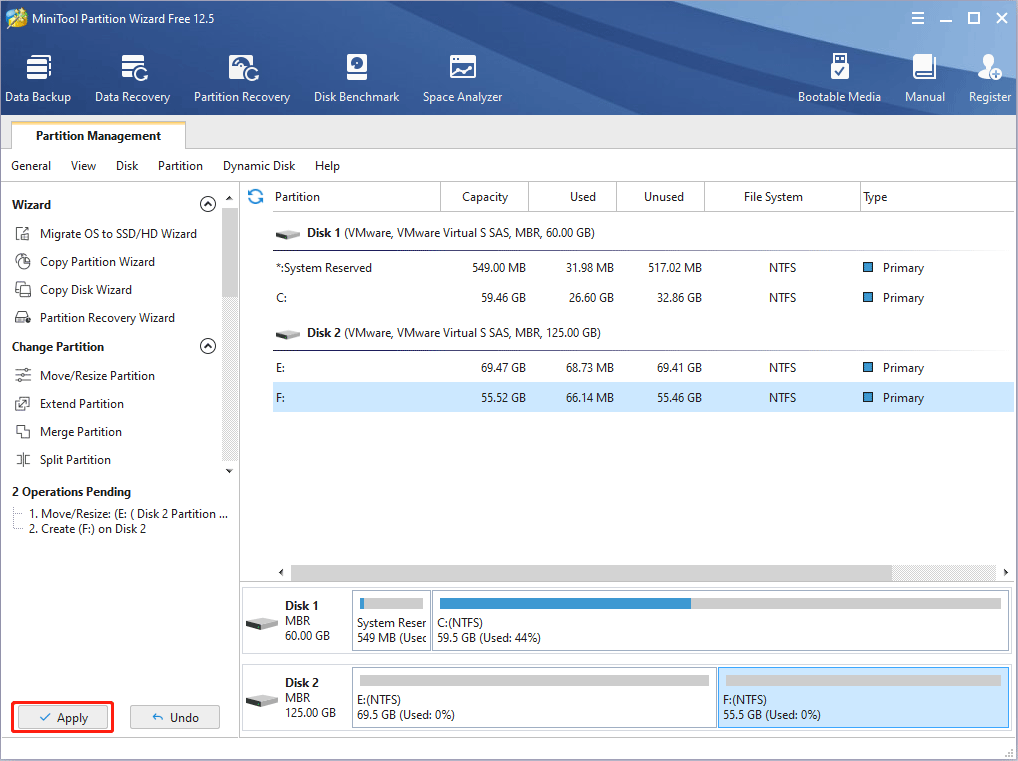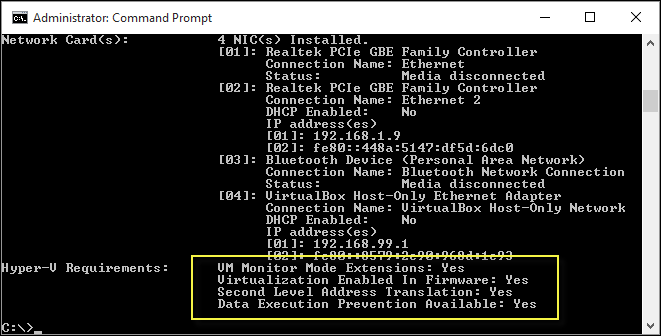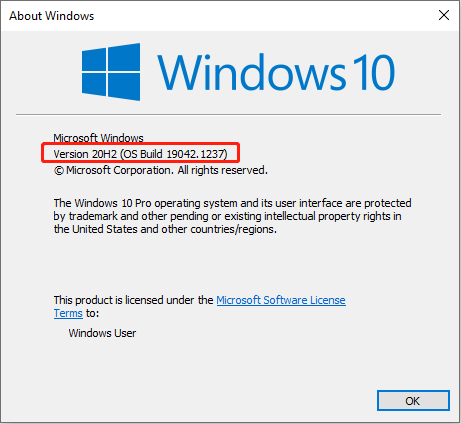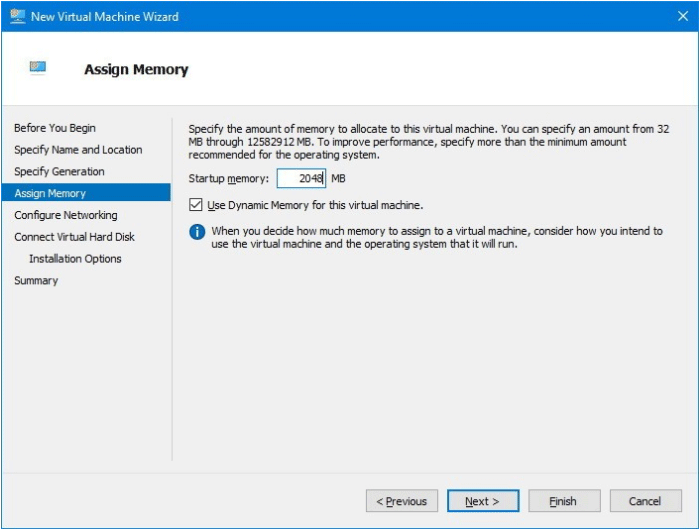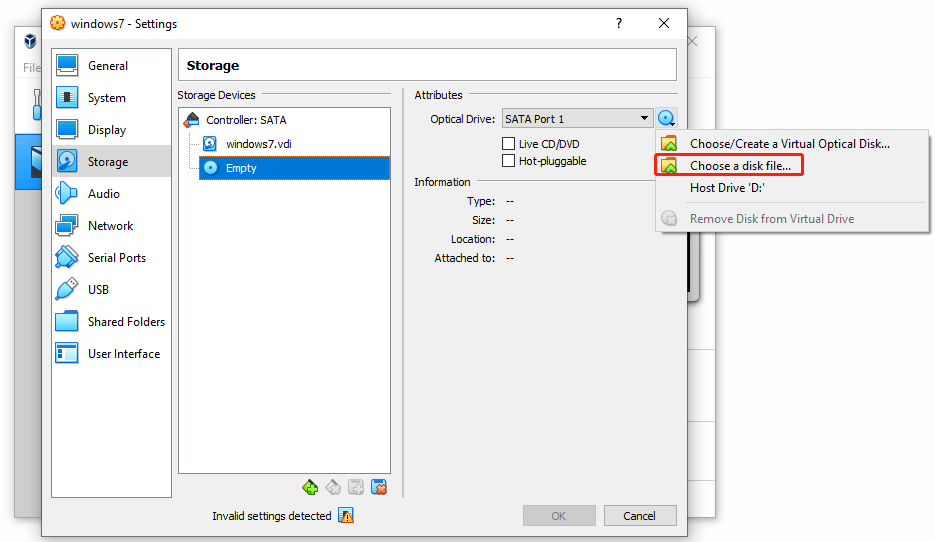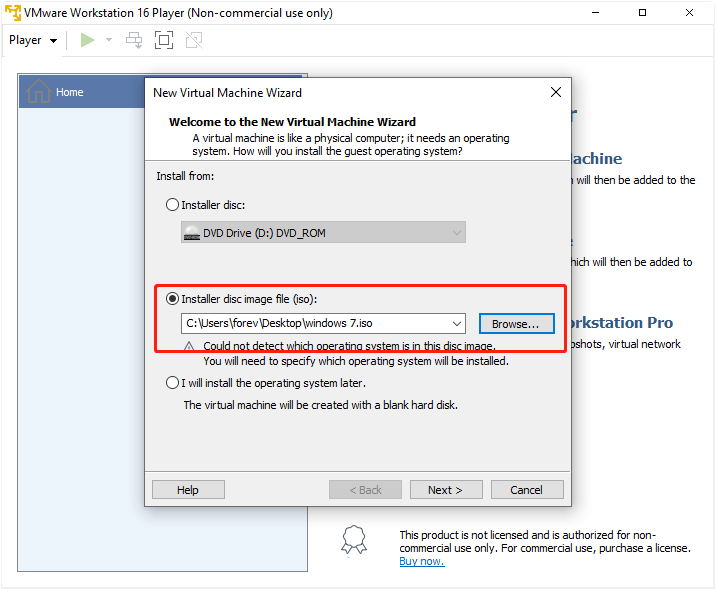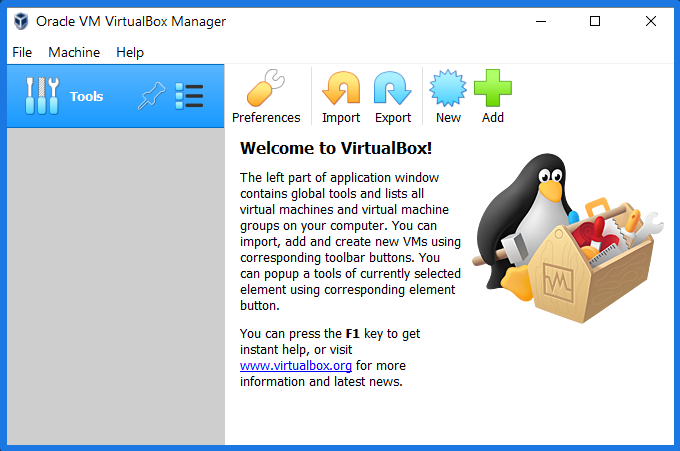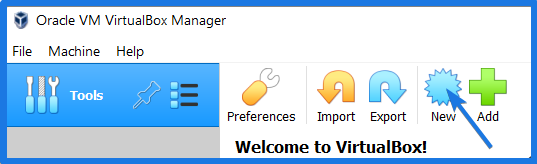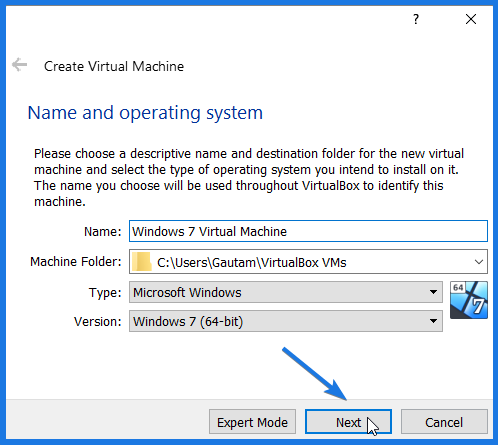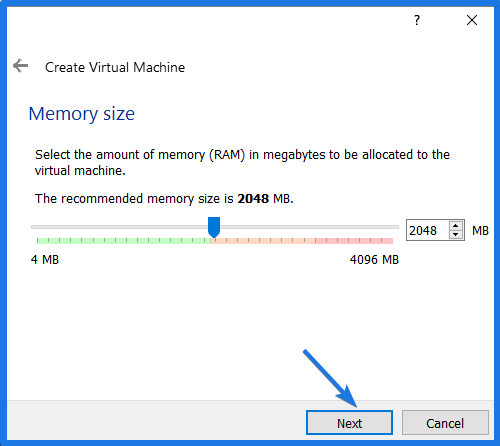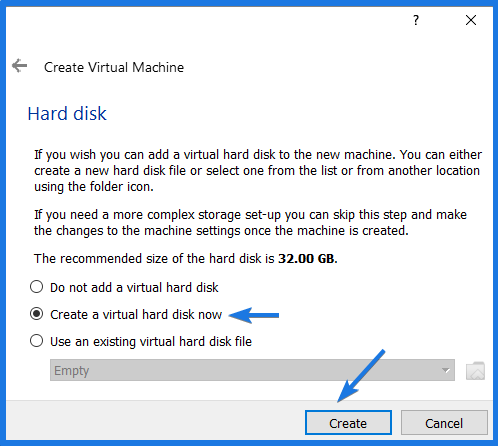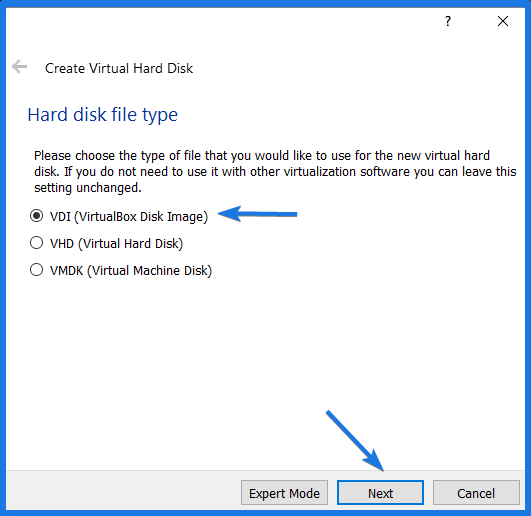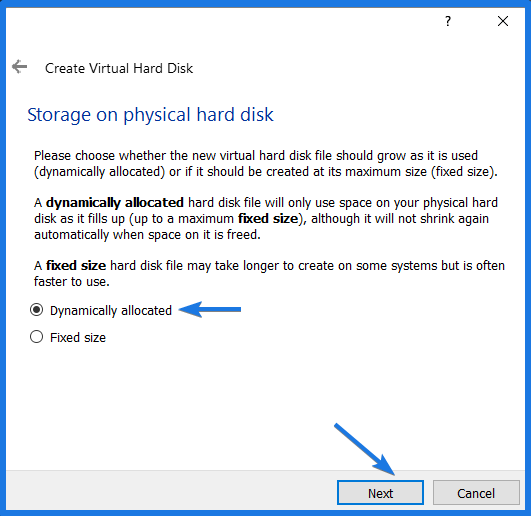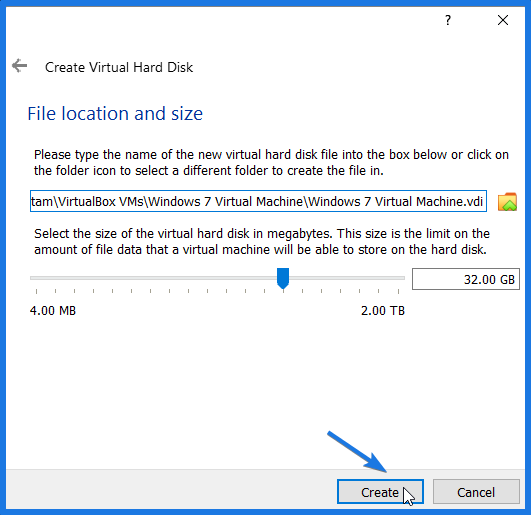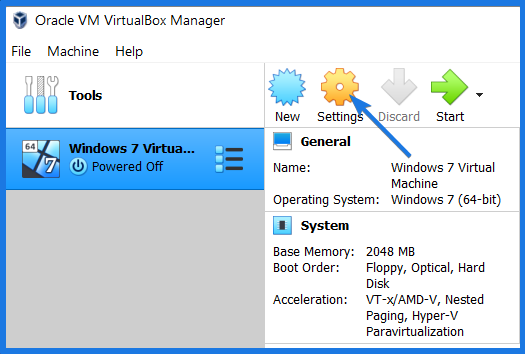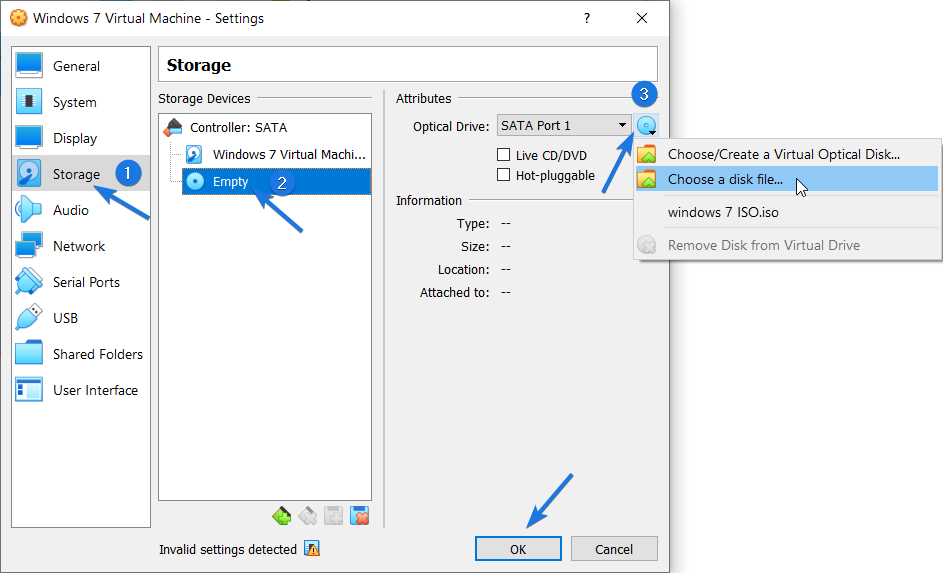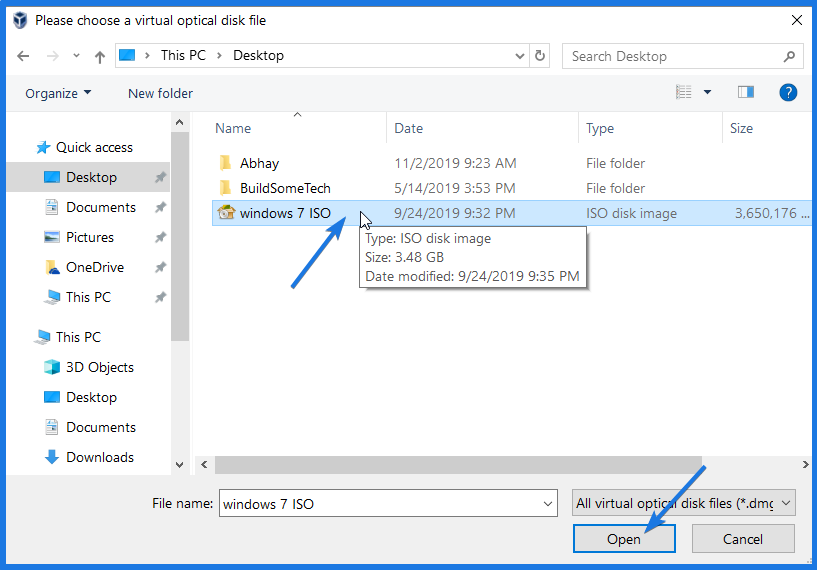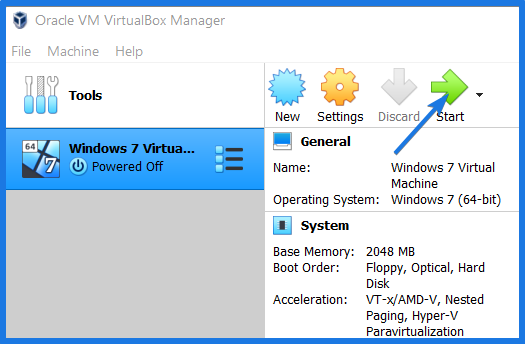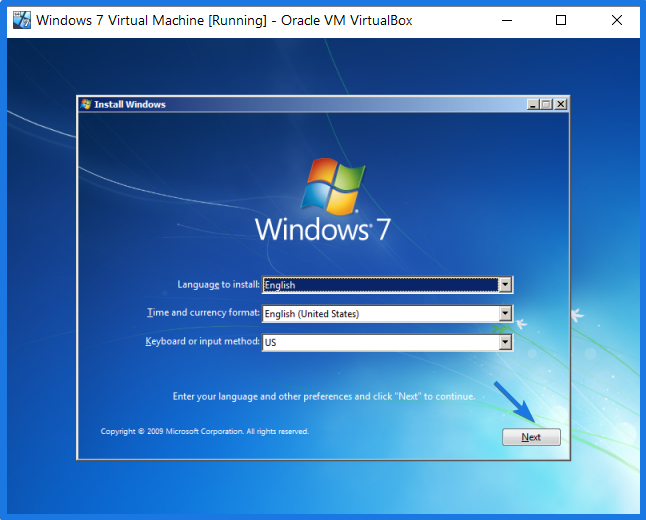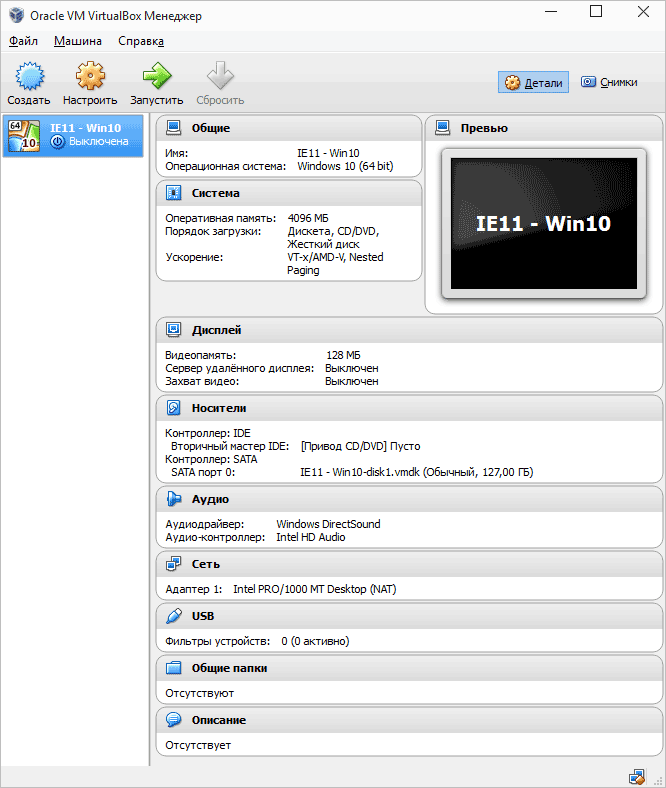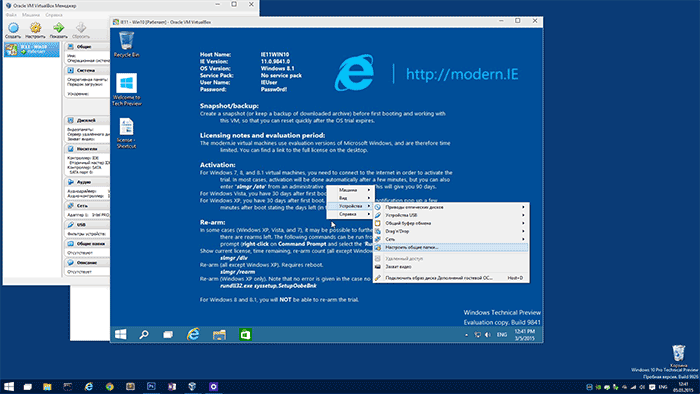Microsoft has stopped the support for Windows 7 for a long time. Nowadays, many people are using Windows 10/11. However, it’s possible that you need to use Windows 7 sometimes. In this case, you can create a Windows 7 virtual machine on Windows 10/11. This post from MiniTool Partition Wizard will tell you how to do that.
A virtual machine (VM) is the virtualization/emulation of a computer system. Virtual machines are based on computer architectures and provide functionality of a physical computer. If you want to run a different OS on the current operating system, creating a VM is a good choice.
Nowadays, many PCs are running Windows 10/11. If you have the demand of running Windows 7, you can use Hyper-V, VirtualBox, or VMware to create a virtual machine Windows 7.
Preparatory Work
Before you create a Windows 7 virtual machine, you should do some preparations.
1. Download Windows 7 ISO File
To create a virtual machine, you need an ISO file of the operating system. Please download a Windows 7 ISO file from a reliable website.
2. Install a Virtual Machine Program
I will recommend you to choose a VM program from Hyper-V, VirtualBox, and VMware.
Hyper-V is a virtualization technology tool embedded in 64-bit Windows 10 Pro, Enterprise, and Education. If you are using these Windows versions, you don’t need to install other VM programs.
As for VirtualBox and VMware, they are famous virtual machine programs. The former is totally open-source (free) while the latter is paid software. But VMware also offers the free version (VMware Workstation Player). You can choose a VM program according to you needs.
3. Make a Partition for the Virtual Machine Windows 7
Running virtual machines will generate a lot of disk fragmentation. Putting the VM file and other program files in the same partition will affect the running speed.
In addition, some operations like disk defragmentation cannot be performed on the partition storing the virtual machine, because that may cause the virtual machine to fail (virtual machine files are corrupted).
Therefore, I recommend you to create a partition dedicated to the virtual machine Windows 7. To do that, you can use MiniTool Partition Wizard. This software can complete this job well. Here is the guide:
MiniTool Partition Wizard FreeClick to Download100%Clean & Safe
Step 1: Click the above button to download and install MiniTool Partition Wizard. Launch this software and go to its main interface. Then, right-click the partition you want to shrink and choose Move/Resize from the context menu.
Step 2: In the pop-up window, drag the slider to choose how much size you want to shrink and click OK to continue. The number in the box following Unallocated Space After is the space size you reserve for the new partition.
Tip: If you only install a virtual machine, 30 GB space is fine. However, as you use the guest virtual machine, the guest virtual machine file grows. Sometimes, this file can be up to 100 GB or even more. Therefore, the larger the space for the virtual machine, the better.
Step 3: Right-click the gray unallocated space and choose Create from the context menu.
Step 4: In the pop-up window, choose partition properties like file system, partition label, drive letter and so on. Then, click OK to continue.
Step 5: Preview the changes and click Apply to confirm the changes.
How to Create a Windows 7 Virtual Machine
In this part, I will show you how to create a Windows virtual machine on Windows 10/11 using Hyper-V, VirtualBox, and VMware.
1. Create a Windows 7 Virtual Machine Using Hyper-V
Step 1: Verify whether the PC hardware is compatible with Hyper-V.
- Type “cmd” in the Windows search box. Then right click the best-matched result (Command Prompt) and click Run as administrator.
- Type the command “systeminfo” and then press Enter. After the result comes out, please check the Hyper-V Requirements Only when all Hyper-V requirements are Yes, you can run Hyper-V without problem. If you can’t run Hyper-V, please use VirtualBox or VMware instead.
Step 2: Update Windows to the latest version. If your Windows version is too old, the VM creation process may be a little different.
- Press Windows key + I to open Settings.
- Go to Update & Security > Windows Update > Check for updates. PC will download and install updates automatically.
- After Windows updates are installed, press Windows key + R to call out the Run Type “winver” into the box and press Enter. Make sure the Windows version is later than 1709.
Step 3: Enable Hyper-V.
- Right-click on the Windows button and select Apps and Features.
- Scroll down the right pane to find Related settings. Under this section, click Programs and Features.
- On the new window, select Turn Windows Features on or off.
- On the Windows Features window, select Hyper-Vand click OK. Please make sure Hyper-V Management Tools and Hyper-V Platform under the Hyper-V directory are selected.
- When the installation has completed, you are prompted to restart your computer. Do as required.
Step 4: Open Virtual Switch Manager and create a virtual network for the Windows 7 VM.
- Search and open Hyper-V Manager.
- In the Hyper-V Manager tool, in the left pane, select your PC and then click the Action menu > Virtual Switch Manager…
- In the Virtual Switch Managerwindow, in the left pane, select New virtual network switch under the Virtual Switches
- In the right panel, choose External. Then, click the Create Virtual Switch
- For the new virtual switch, please type the name, ensure External network is selected, and select the physical network card to be paired with the new virtual switch.
- Then, click the OK button apply and save changes.
Step 5: Create a Windows 7 virtual machine.
- In the Hyper-V Manager, click Action>New>Virtual Machine.
- Follow the wizard to configure the settings of the new virtual machine. For example, the name, the location, the memory, the network, the virtual hard disk. What’s more, you should choose the Windows 7 ISO file as the image file.
- Then, you can go through the Windows 7 installation process. After that, a Windows 7 virtual machined is created successfully.
Tip: Please choose the new partition created just now as the location of the VM.
If your Windows version is earlier than 1709, or you want to get a more detailed guide, please refer to the following post:
2. Create a Windows 7 Virtual Machine Using VirtualBox
Tip: Both VirtualBox and VMware can run on almost any Windows versions (no matter the Windows is 32-bit or 64-bit; and no matter the Windows is Windows 7, 8, or 10).
Step 1: Open VirtualBox and click the New icon (the gear icon).
Step 2: Type the name of the new VM, choose the location of the VM, and the type and version of the VM. Then, follow the wizard to configure the memory size, virtual hard disk, etc.
Tip: You can keep the default value of these parameters.
Step 3: After the VM is created, highlight the VM and then choose Settings icon. In the new window, you can configure more settings of the VM. But the most important thing is to load the Windows 7 ISO file. Please go to Storage, highlight Empty under the Controller, click the drop-down menu beside the Optical Drive, and then click Choose a disk file.
Step 4: After you have configured all settings, save changes and click the Start icon to go through the Windows 7 installation process.
If you want to get more detailed tutorial on VirtualBox, you can refer to this post: How to Install Ubuntu on VirtualBox? Here’s the Full Guide.
3. Create a Windows 7 Virtual Machine Using VMware
Step 1: Launch VMware Workstation, click Create a New Virtual Machine, and choose Typical (if you use the free version, the typical is chosen by default).
Tip: The free version cannot run multiple VMs at the same time. If you want to run another VM, please upgrade to the paid version or delete the existing VM.
Step 2: Choose Installer disc image file (iso) and click Browse to find the Windows 7 ISO file. Then, follow the wizard to configure VM type, version, name, location, and disk size. Then, right-click the Windows 7 VM and choose Settings, you can configure/change network, memory size, and more parameters there.
Step 3: After all are configured well, you can right-click the Windows 7 VM and chose Power On.
If you want to get more detailed tutorial on VMware, you can refer to this post: How to Use Windows 10 as a Virtual Machine – A Step-by-Step Guide.
Tip: If the VM become bigger and bigger and the free space of the VM partition is used up. You can delete the VM and create a new one or extend the VM partition using MiniTool Partition Wizard.
Here is a post talking about how to create a Windows 7 virtual machine on Windows 10/11. This post offers 3 ways and it may solve your problem.Click to Tweet
Bottom Line
Is this post useful to you? Which VM program are you choosing? Have you encountered problems when following the above guides? Do you know other good ways to create a virtual machine Windows 7? Please leave a comment in the following zone.
In addition, if you have difficulty in moving/resizing or extending a partition, please feel free to contact us via [email protected]. We will get back to you as soon as possible.

Оказывается в некоторых учебных заведениях еще используют Windows XP и делают на них лабораторные работы 👀. Собственно, именно по этой причине — одни знакомые попросили меня как-нибудь запустить старый софт в новой Windows 10 (11).
Как вариант решения: решил установить им виртуальную машину с Windows XP, на которой лабораторные будут «работать» (благо, что в Windows 10/11 есть встроенное средство гипервизор Hyper-V, а значит качать дополнительно ничего не нужно!). Да и пользоваться им достаточно просто… 👌
В общем, ниже покажу на пошаговом примере как можно создать себе виртуальную «Windows», и пользоваться ей, как обычной программой (запуская в окне).
Возможно, это кого-то убережет от покупки старого ноутбука/ПК для учебы (или для запуска старых игр 😉).
*
Примечание: всё, что описано ниже — можно сделать на 📌ОС Windows 10/11! Для норм. работы Hyper-V необходимо не менее 6 ГБ ОЗУ и 64-разрядный процессор (с аппаратной 📌виртуализацией // проверьте, чтобы она была у вас включена!). Вообще, ее сейчас поддерживают все современные ЦП…
*
📌Важно!
Если вам нужна виртуальная Windows XP (например), чтобы подключать к ней старые принтеры, сканеры и пр. — то рекомендую остановить свой выбор на VirtualBOX. Более подробно по этой теме тут.
*
Что у нас получится в итоге — виртуальная Windows XP запущена в Windows 10 (аппаратная виртуализация в Windows 10)
*
Содержание статьи📎
- 1 Создание виртуальной «Windows»
- 1.1 ШАГ 1: включаем компонент Hyper-V, и запускаем диспетчер
- 1.2 ШАГ 2: создание виртуальной машины (ВМ)
- 1.3 ШАГ 3: установка Windows на ВМ
- 1.4 ШАГ 4: использование ВМ
- 1.4.1 Как скопировать файлы на диск ВМ
→ Задать вопрос | дополнить
Создание виртуальной «Windows»
ШАГ 1: включаем компонент Hyper-V, и запускаем диспетчер
Итак, сначала необходимо установить компонент Hyper-V (по умолчанию в Windows он выключен). 📌Сразу предупрежу, что в домашних версиях Windows — этот компонент установить нельзя! В этом случае вам нужно сначала перейти на Pro версию ОС // для этого, как правило, необходимо поменять ключ активации и обновить ОС).
*
Наиболее простой способ «задействовать» Hyper-V — воспользоваться вкладкой «Включение или отключение компонентов» в панели управления Windows.
*
Чтобы открыть ее — можно нажать Win+R, и воспользоваться командой optionalfeatures (либо зайти в 👉 панель управления Windows и открыть раздел «Программы», см. скрин ниже 👇).
В ней нам требуется поставить галочку напротив пункта «Hyper-V» и нажать OK.
Как установить Hyper-V
Кстати, установить диспетчер Hyper-V в Windows 10/11 можно и другим способом — запустить командную строку от имени динистора и использовать команду:
DISM /Online /Enable-Feature /All /FeatureName:Microsoft-Hyper-V
Важно: обязательно согласиться на перезагрузку, выбрав вариант «Y». 👇
Включение Hyper-V в командной строке
Во время перезагрузки компьютера произойдет до-установка нужного нам компонента. 👌
Перезагрузить сейчас
*
📌Запустить диспетчер Hyper-V (если у вас уже установлен этот компонент) достаточно просто:
- можно нажать Win+R, и использовать команду virtmgmt.msc;
- либо можно набрать в поиске «Hyper-V» и запустить «диспетчер Hyper-V». И тот, и другой вариант — должны работать! 👌
Запуск Hyper-V
*
ШАГ 2: создание виртуальной машины (ВМ)
После первого запуска диспетчера Hyper-V — у вас никаких виртуальных машин (далее просто «ВМ») быть не должно.
Чтобы создать ВМ — обратите внимание на вкладку «Действия» (в колонке справа 👇). Кликните по кнопке «Создать» как у меня на скриншоте.
Диспетчер Hyper-V — создать
Далее необходимо придумать имя для ВМ. Можно использовать любое.
Укажите имя и местонахождение
Если вы хотите создать «виртуальную Windows XP» (т.е. старую ОС) — выбирайте первое поколение. 👇
Для «виртуальной Windows 10/11» — выбирайте второе поколение.
Укажите поколение
Затем необходимо указать количество выделяемой ОЗУ. Рекомендую как минимум 2000 МБ (для «виртуальной Windows 10/11» — 4000 МБ).
Выделить память
Что касается настройки сети — то ее пока что на этом этапе можно пропустить.
Настройка сети
Советую сразу же создать виртуальный жесткий диск (на нем будет храниться ваша виртуальная ОС, все ее файлы и т.д.). В моем примере я взял 15 ГБ (обычно требуется больше, и лучше указывать как минимум 30-45 ГБ).
Подключить виртуальный жесткий диск
Следующий шаг важен: здесь нужно указать расположение ISO-образа с ОС Windows, которую вы хотите установить на ВМ (т.е. эта версия ОС у вас станет «виртуальной»).
В своем примере я использовал образ ISO с Windows XP.
👉 В помощь!
1) Как и где искать «редкие» файлы: программы, игры, фильмы и пр. (кроме как в Google / Яндекс)
2) Как скачать Windows 10/11 на русском языке (официальные ISO-образы)
Параметры установки (выбор установочного ISO)
Ну и последний шаг — это обычная сводка, можно сразу же нажать на «Готово».
ВМ была создана! 👌
Сводка
*
ШАГ 3: установка Windows на ВМ
Теперь созданную ВМ можно запустить — для этого по ней достаточно кликнуть правой кнопкой мыши и выбрать в меню «Подключить…». 👇
Подключить ВМ
Далее нажать по кнопке «ПУСК».
Пуск, запускаем ВМ
Т.к. в предыдущем шаге мы указали установочный образ ISO с Windows XP — ее установка на виртуальную машину начнется автоматически!
Т.к. при создании ВМ мы указали файл ISO — то установка началась автоматически
Как правило, достаточно несколько раз нажать на кнопку Enter, и дождаться окончания форматирования виртуального диска и копирования файлов.
Выбор диска, форматирование, и копирование загрузочных файлов
Далее начнется весьма обыденный процесс установки ОС. Несколько раз придётся отвлечься и указать имя, часовой пояс и пр.
Процесс установки и копирования файлов
Через некоторое время Windows установится и произойдет первая загрузка… 👇
Запуск ОС
Теперь у нас есть «виртуальная Windows XP» и с ней можно полноценно работать. 👌
Виртуальная Windows XP готова к работе
*
ШАГ 4: использование ВМ
Использование ВМ крайне простое. После запуска диспетчера достаточно кликнуть по нужной ВМ правой кнопкой мыши и выбрать «Подключить» (так, как мы это делали при установки ОС в предыдущем шаге).
Подключаем ВМ и работаем
После, виртуальная Windows будет запущена в отдельном окне (как и др. программы), и в ней можно будет работать как в обычной системе — также доступна кнопка ПУСК, файлы на диске, игры и т.д. 👇
Можно играть
Важно: для выхода из окна приложения виртуальной машины — нажмите сочетание Ctrl+Alt+←.
*
Как скопировать файлы на диск ВМ
📌 В помощь!
Общая папка между реальной и виртуальной Windows: способы быстрой передачи файлов
*
Довольно популярный вопрос по поводу обмена файлами с виртуальной ОС (ведь через правка/копировать это делать не получается…).
Приведу наиболее простой способ: сначала нужно отключить ВМ.
Состояние — выключена
Далее открыть 👉 управление дисками, нажать по меню «Действие / Присоединить виртуальный жесткий диск» и указать его расположение (по умолчанию: C:\Users\Public\Documents\Hyper-V\Virtual hard disks).
Присоединить виртуальный диск
В результате виртуальный диск (на котором установлена «виртуальная Windows») отобразиться в «Моем компьютере» и с ним можно будет работать как с обычным HDD. Т.е. скопировать и перенести на него (с него) любые файлы.
Можно работать с дисками
После обмена файлами с виртуальным диском — не забудьте его отключить: для этого в управлении дисками кликните по нему правой кнопкой мыши и выберите в меню «Отсоединить виртуальный жесткий диск».
Отсоединить виртуальный диск
*
В общем-то, на этом и всё…
Компонент Hyper-V является весьма неплохой заменой отдельным программам вроде VirtualBox (о которой я рассказывал в этой заметке).
Впрочем, иногда виртуальные машины не позволяют всё же запускать определенный старый софт, и для его работы приходится ставить «реальную ОС» на реальный старый ноутбук (например).
*
Дополнения — всегда приветствуются!
Всем успехов!
👋
Первая публикация: 10.11.2020
Корректировка: 11.02.2022


Do you want to know how to install windows 7 on VirtualBox?
If yes keep reading this post.
Also Read: How to install Chrome OS on PC using VirtualBox.
I know installing windows 7 in 2019 is pretty outdated.
But some people like me really like windows 7.
And the bad news for them is that Windows 7 is going to end this January 2020 & after that, no security updates will be provided to it.
Also in this generation of the internet using any windows OS without any security update is like a threat.
But don’t worry I have a solution.
So in this post, I will show you how to install Windows 7 on a virtual machine in Windows 10 safely.
Let’s see How.
Also Read: How to run Windows 11 on Virtualbox. [ LATEST ]
Table of Contents
But before we begin.
Please make sure that you have a Windows 7 ISO for Virtualbox.
And if you don’t have an ISO file you can download it from Microsoft.
Moreover, if you have a windows 7 bootable USB then you can easily convert the bootable USB to an iso file.
And this tutorial is divided into two parts, one is creating Windows 7 virtual machine & another one is installing windows 7 on Virtualbox.
So Let’s get started…
1. Install & Open Virtualbox
Download & Install Virtualbox from the given link. And after installation is completed Open it. Download link…
2. Create a Virtual Machine
Click on the New button to create a virtual machine.
Now it will ask for Name, Type of OS like Microsoft windows and Version of OS like Windows 7 64bit. And then Click on Next.
3. Memory Size (RAM)
Now select the amount of memory (RAM) to be allocated to the virtual machine. As for the Windows 7 Virtual PC recommended memory size is 2048Mb or 2Gb.
4. Create Virtual Hard Disk
And the next step is creating a virtual hard drive for this virtual machine. And the recommended size is 32Gb. Just click on Create.
Now select the VDI (VirtualBox Disk Image) option as a Hard disk file type.
Now select the Dynamically allocated option as a type of storage on the physical hard disk. Click on Next.
Now Select the File location and size of the virtual hard drive.
5. Configuring Virtual Machine
Now your Win7 Virtual machine is ready & here comes the configuration part. Click on Settings.
On the next screen, Go to Storage, then in the storage devices Click on Empty and then in optical drives Click on the Cd icon to Choose a disk file… So that you can install windows 7 on Virtualbox from ISO file.
Now Browse to the Windows 7 ISO image file, then Select & Click on Open.
That’s it! Your windows 7 Virtualbox is ready to run. So Click on Start & it will start booting and loading the windows 7 files.
And Done! You can see Windows 7 Virtual Machine Running properly.
That’s it for now…
Some FAQs
How do I install Windows 7 on a 32-bit virtual machine?
If you want to install Windows 7 on a 32-bit virtual machine then you need an ISO file of the 32-bit version with the correct VM machine settings.
How do I install Windows 7 on Ubuntu using VirtualBox?
Installing Windows 7 on Ubuntu using Virtualbox is pretty easy, just you need to download the Linux version of Oracle VM VirtualBox Manager & then set up the virtual machine according to Win 7.
Can Virtual PC run Windows 7?
Yes, Virtual PC can easily run Windows 7 operating system but I would suggest you to use Virtualbox for more advanced features.
Can you install Windows on VirtualBox?
Yes, you can install any Windows OS on VirtualBox, and not only this, but it also supports macOS, Linux, Ubuntu, and many other operating systems.
Conclusion
So that’s how you can easily install windows 7 in a virtual machine in Windows 10 using Virtual Box. And you can also follow the same method for Virtual PC & VMware.
Stay tuned for the next post on How to install windows 7 from USB in Virtualbox.
Feel free to share your thoughts and also tell us if you know any better way to Install Windows 7 On VirtualBox Virtual Machine.
If you liked this post, Don’t forget to share this unique trick with your tech buddies.
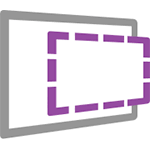
Если вы совсем не знаете, что такое виртуальная машина, то кратко это можно описать как эмуляция настоящего компьютера со своей собственной операционной системой внутри вашей основной ОС. Например, вы можете запустить виртуальный компьютер с Windows 10 в простом окне на Windows 7, как обычную программу, ничего не переустанавливая. Отличный способ попробовать разные версии систем, поэкспериментировать с ними, не боясь что-то испортить. См. например Виртуальная машина Hyper-V в Windows 10, Виртуальные машины VirtualBox для начинающих.
Обновление 2016: статья была отредактирована, так как с сайта пропали виртуальные машины для старых версий Windows, изменился интерфейс, да и сам адрес сайта (ранее — Modern.ie). Добавлена краткая сводка по установке в Hyper-V.
Загрузка готовой виртуальной машины
Примечание: в конце статьи есть видео о том, как скачать и запустить виртуальную машину с Windows, возможно вам удобнее будет воспринимать информацию в таком формате (однако в текущей статье есть дополнительная информация, которой нет в видео, и которая пригодится, если вы решите установить виртуальную машину у себя).
Готовые виртуальные машины Windows можно скачать бесплатно с сайта https://developer.microsoft.com/ru-ru/microsoft-edge/tools/vms/, специально подготовленного Microsoft для того, чтобы разработчики могли тестировать различные версии Internet Explorer в разных версиях Windows (а с выходом Windows 10 — и для тестирования браузера Microsoft Edge). Однако ничто не мешает использовать их и для других целей. Виртуальные мышины доступны не только для запуска в среде Windows, но и в Mac OS X или Linux.
Для загрузки выберите на главной странице пункт «Бесплатные виртуальные машины», а затем — какой именно вариант вы планируете использоваться. На момент написания статьи готовые виртуальные машины со следующими операционными системами:
- Windows 10 Technical Preview (последняя сборка)
- Windows 10
- Windows 8.1
- Windows 8
- Windows 7
- Windows Vista
- Windows XP
Если вы не планируете использовать их для тестирования Internet Explorer, то обращать на то, какая версия браузера установлена, думаю, не стоит.
В качестве платформы для виртуальных машин доступны Hyper-V, Virtual Box, Vagrant и VMWare. Я покажу весь процесс для Virtual Box, который, на мой взгляд, является самым быстрым, функциональным и удобным (а также понятным для начинающего пользователя). Помимо этого Virtual Box бесплатен. Также кратко расскажу об установке виртуальной машины в Hyper-V.
Выбираем, после чего скачиваем либо один zip файл с виртуальной машиной, либо архив, состоящий из нескольких томов (для виртуальной машины Windows 10 размер составил 4.4 Гб). После загрузки файла распакуйте его любым архиватором или встроенными средствами Windows (ОС тоже умеет работать с ZIP архивами).
Также потребуется скачать и установить платформу виртуализации для запуска виртуальной машины, в моем случае — VirtualBox (также это может быть VMWare Player, если вы предпочли этот вариант). Сделать это можно с официальной страницы https://www.virtualbox.org/wiki/Downloads (загружаем VirtualBox for Windows hosts x86/amd64, если только у вас не другая ОС на компьютере).
Во время установки, если вы не специалист, ничего менять не нужно, достаточно нажимать «Далее». Также в процессе пропадет и снова появится Интернет-соединение (не пугайтесь). Если же даже после завершения установки Интернет не появляется (пишет ограничено или неизвестная сеть, возможно в некоторых конфигурациях), отключите компонент VirtualBox Bridged Networking Driver для вашего основного Интернет-подключения (в видео ниже показано, как это сделать).
Итак, все готово для следующего шага.
Запуск виртуальной машины Windows в VirtualBox
Далее все просто — дважды кликните по файлу, который мы скачали и распаковали, автоматически запустится установленное ПО VirtualBox с окном импорта виртуальной машины.
При желании, вы можете изменить настройки количества процессоров, оперативной памяти (только не отнимайте слишком много памяти у основной ОС), после чего нажать «Импорт». Более подробно вдаваться в настройки не буду, но используемые по умолчанию будут работать в большинстве случаев. Сам процесс импорта занимает несколько минут, в зависимости от производительности вашего компьютера.
По завершении вы увидите новую виртуальную машину в списке VirtualBox, а для ее запуска достаточно будет либо дважды кликнуть по ней, либо нажать «Запустить». Начнется загрузка Windows, аналогичная той, которая происходит в первый раз после установки и через короткое время вы увидите рабочий стол полнофункциональной Windows 10, 8.1 или другой версии, которую вы установили. Если вдруг какие-то элементы управления ВМ в VirtualBox вам будут непонятны, внимательно читайте появляющиеся информационные сообщения на русском или зайдите в справку, там все изложено довольно подробно.
На рабочем столе загруженной с modern.ie виртуальной машины имеется кое-какая полезная информация. Помимо имени пользователя и пароля, данные об условиях лицензии и способах продления. Кратко переведу то, что может вам пригодиться:
- Windows 7, 8 и 8.1 (а также Windows 10) активируются автоматически при подключении к интернету. Если этого не произошло, в командной строке от имени администратора введите slmgr /ato — период действия активации 90 дней.
- Для Windows Vista и XP срок действия лицензии 30 дней.
- Возможно продление пробного периода для Windows XP, Windows Vista и Windows 7, для этого в последних двух системах введите в командной строке от имени администратора slmgr /dlv и перезагрузите виртуальную машину, а в Windows XP используйте команду rundll32. exe syssetup,SetupOobeBnk
Так что, не смотря на ограниченный период действия, наиграться времени хватит, а если нет, то вы можете удалить виртуальную машину из VirtualBox и заново импортировать ее, чтобы начать с начала.
Использование виртуальной машины в Hyper-V
Примерно также выглядит и запуск скачанной виртуальной машины в Hyper-V (которая встроена в Windows 8 и Windows 10 начиная с Pro версий). Сразу после импорта желательно создать контрольную точку виртуальной машины для возврата к ней после истечения 90-дневного срока действия.
- Загружаем и распаковываем виртуальную машину.
- В меню диспетчера виртуальных машин Hyper-V выбираем Действие — Импорт виртуальной машины и указываем папку с ней.
- Далее можно просто использовать параметры по умолчанию для импорта виртуальной машины.
- По завершению импорта виртуальная машина появится в списке доступных для запуска.
Также, если вам требуется доступ в Интернет, в параметрах виртуальной машины задайте для нее виртуальный сетевой адаптер (о его создании я писал в статье про Hyper-V в Windows, упомянутой в начале этой статьи, для этого служит диспетчер виртуальных коммутаторов Hyper-V). При этом, почему-то в моем тесте, интернет в загруженной виртуальной машине заработал только после ручного указания параметров IP соединения в самой ВМ (при этом в тех виртуальных машинах, которые создавались вручную работает и без этого).
Видео — скачиваем и запускаем бесплатную виртуальную машину
Нижеследующее видео было подготовлено до изменения интерфейса загрузки виртуальных машин на сайте Microsoft. Сейчас это выглядит несколько иначе (как на скриншотах выше).
Вот, пожалуй, и все. Виртуальная машина — отличный способ поэкспериментировать с различными операционными системами, попробовать программы, которые не хотелось бы устанавливать у себя на компьютере (при запуске в виртуальной машине они в большинстве случаев полностью безопасны, а также имеется возможность за секунды вернуться к предыдущему состоянию ВМ), обучения и многого другого.
Привет друзья, буквально на днях я написал подробную статью Как скачать готовую виртуальную машину с Windows 10, судя по Вашим письмам данная тема всем показалась интересной и сегодня я её продолжу. Если Вы имели хоть раз в жизни дело с популярной виртуальной машиной VirtualBox, то знаете, что для работы сначала необходимо скачать и установить VirtualBox в операционную систему, затем настроить соответствующим образом саму виртуальную машину, потом найти в сети дистрибутив необходимой операционной системы Windows XP, Vista, 7, 8, 8.1, 10 и установить эту операционную систему на VirtualBox.
Сегодня мы сократим это приключение до минимума! Мы установим себе на компьютер VirtualBox, затем скачаем файл готовой виртуальной машины с Windows 7 и запустим его, запустится готовая виртуальная машина с уже установленной версией Windows 7.
Как скачать готовую виртуальную машину с Windows 7
Переходим по ссылке на сайт — modern.ie, на нём можно скачать готовые виртуальные машины с Windows XP, Vista, 7, 8, 8.1, 10.
на английском:
Выбираем Windows 7.
Затем выбираем версию виртуальной машины VirtualBox и жмём на кнопку Download Zip Archive (single-file)
и файл готовой виртуальной машины с Windows 7 скачивается нам на компьютер в архиве.
Извлекаем файл виртуальной машины Windows 7 из архива.
Щёлкаем на нём правой мышью и выбираем Открыть с помощью
Продолжить использовать Oracle VM VirtualBox Manager
Указываем параметры импорта будущей виртуальной машины. Можно ничего не менять. Жмём Импорт
Происходит Импорт конфигурации
Проверить
В менеджере виртуальных носителей появляется новый виртуальный жёсткий диск
Запускаем новую виртуальную машину
Запускается Windows 7 на английском языке, который мы запросто можем сменить на русский. Во первых Вы можете русифицировать Windows 7 по этой статье, а во вторых сменить интерфейс Windows 7 можно с помощью Центра обновления Windows. Такой способ я Вам ни разу не показывал, так что смотрите, пригодится.
Щёлкаем на меню Пуск левой мышью и выбираем Control Panel
System and Security
Windows Update
Щёлкните по надписи Необязательные обновления (Optional updates)
Возникает список Windows Languages Packs. Отмечаем галочкой Русский язык и жмём ОК
Нажмём кнопку Install updates (Начать установку) и Windows загрузит, а затем установит выбранный язык.
После скачивания обновлений компьютер перезагружается
После перезагрузки опять щёлкаем левой мышью на меню Пуск и выбираем Control Panel
Change keyboards or other input methods (Смена раскладки клавиатуры или других способов ввода)
Выбираем Русский язык и жмём ОК.
Log off now
Вводим пароль Passw0rd!
0 это цифра.
Windows 7 русифицирована.