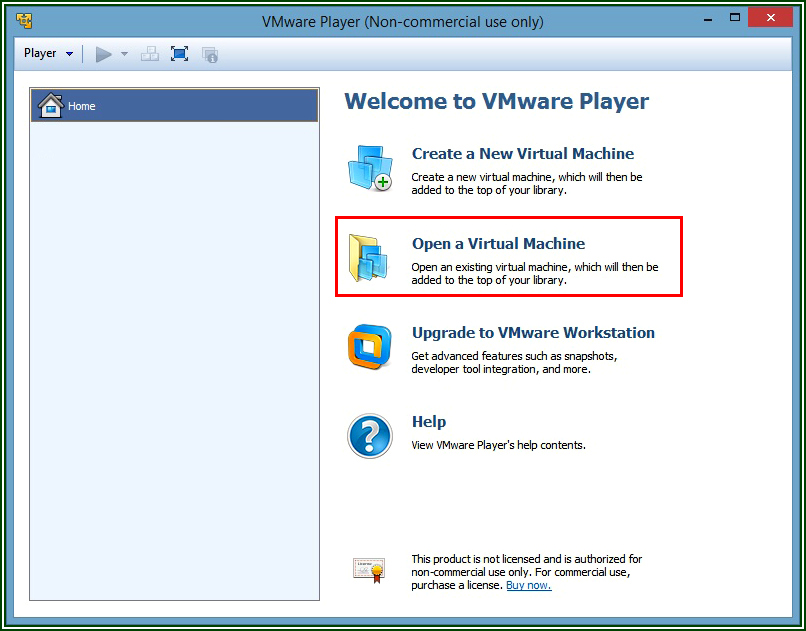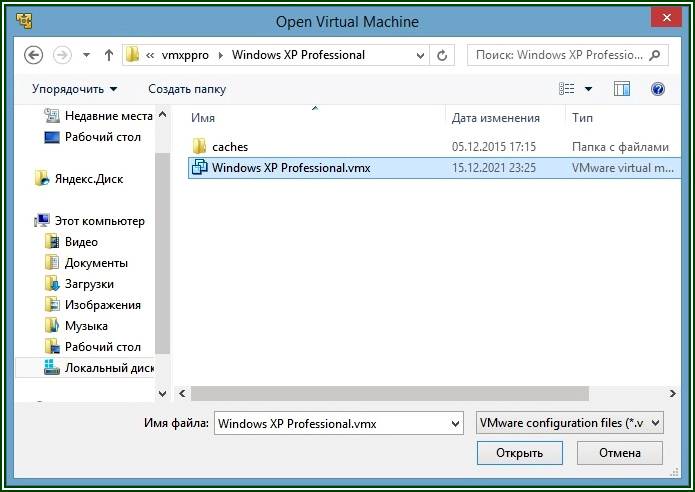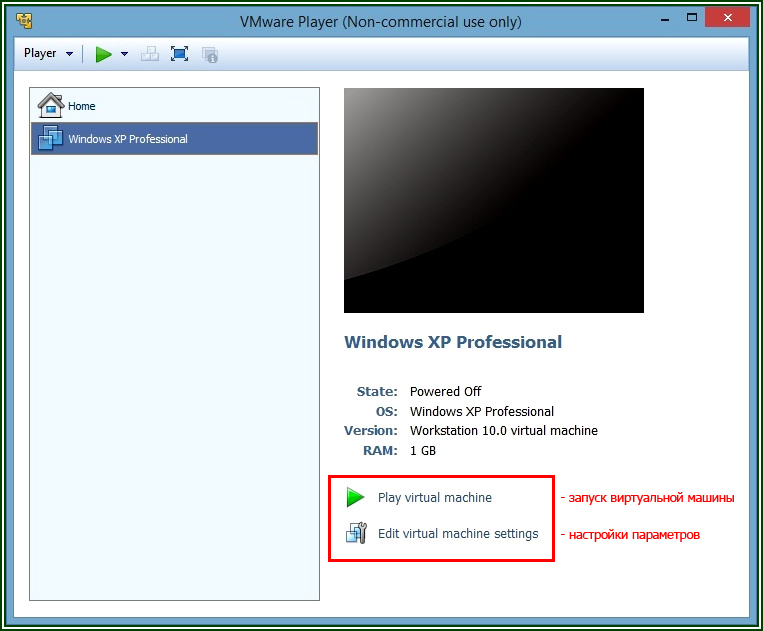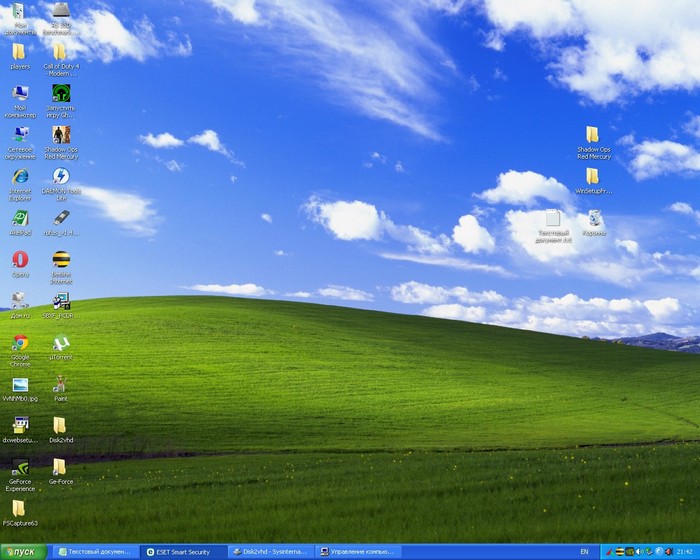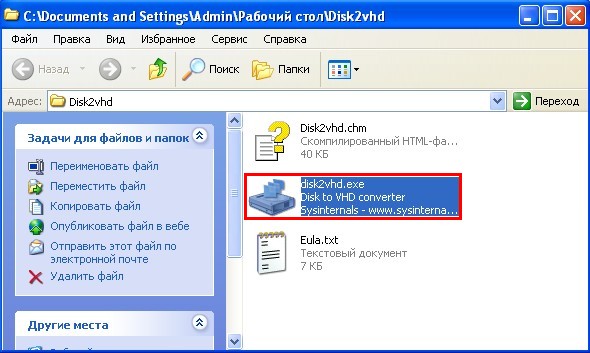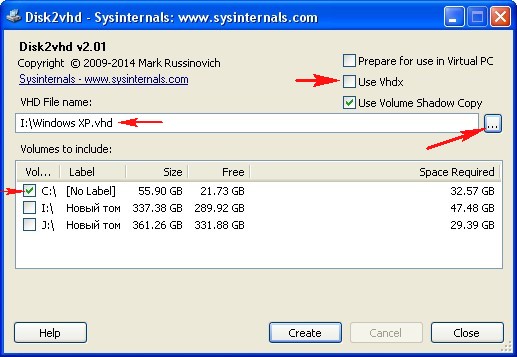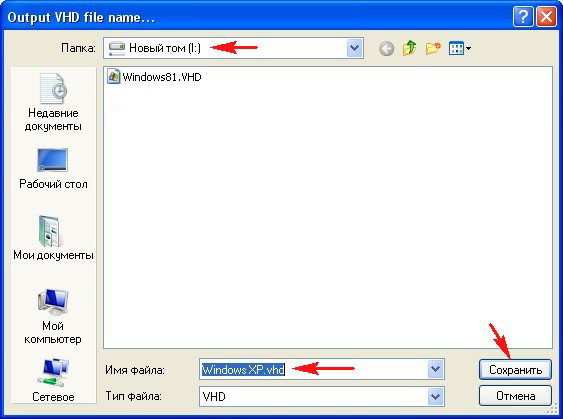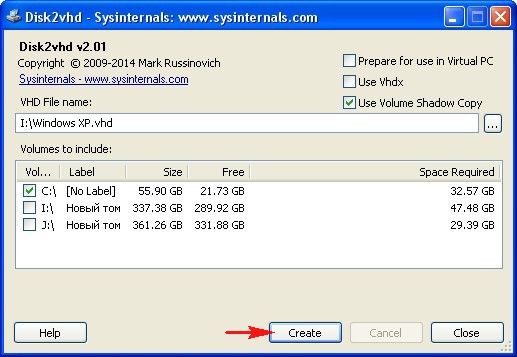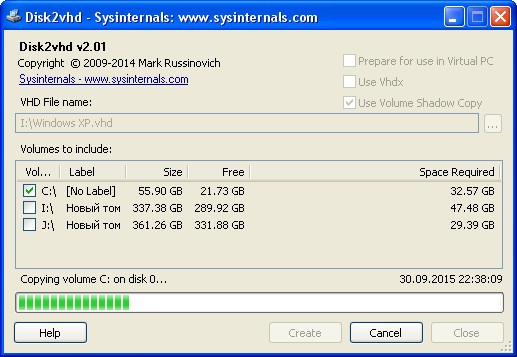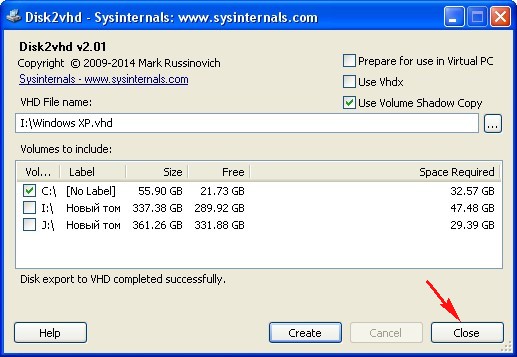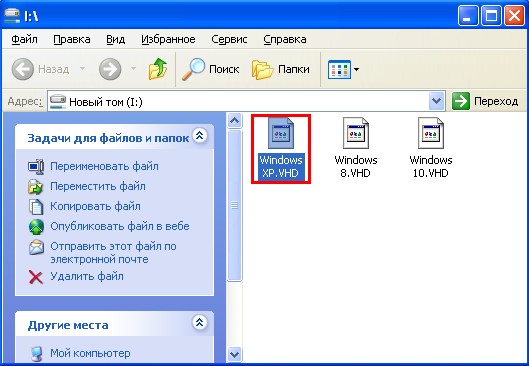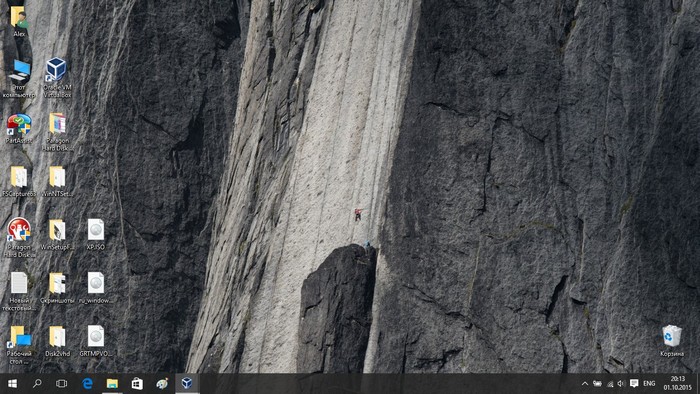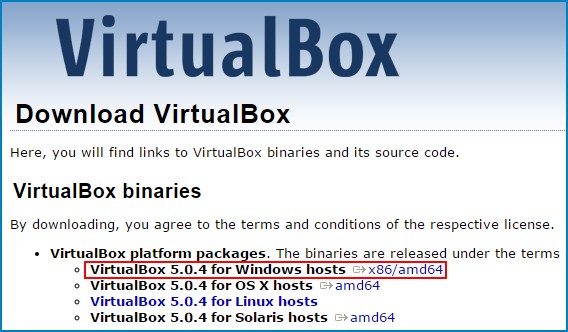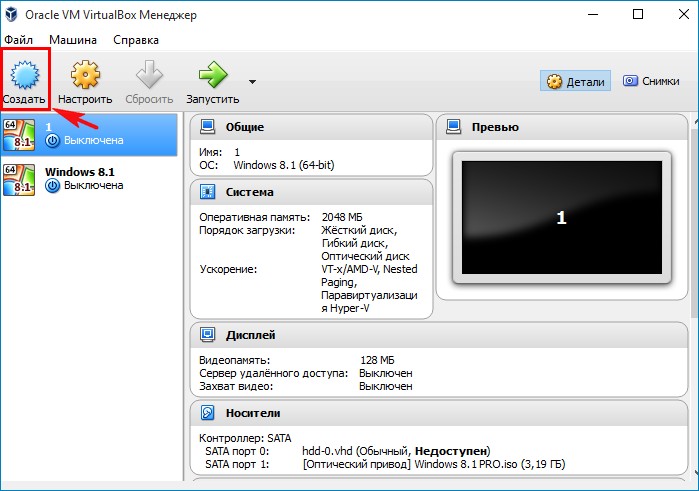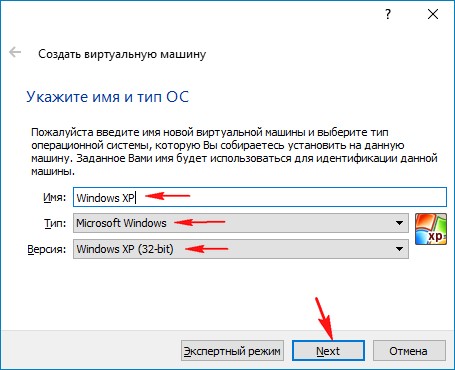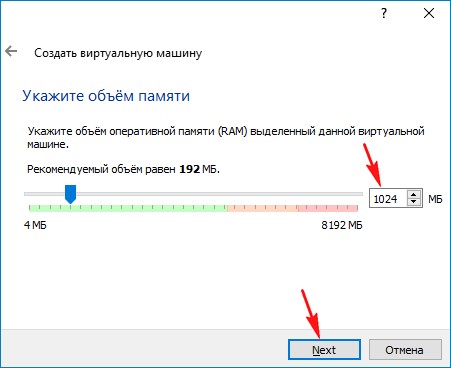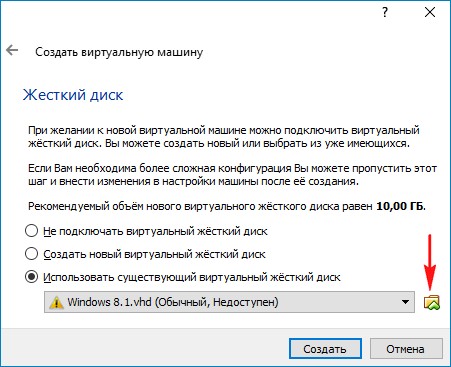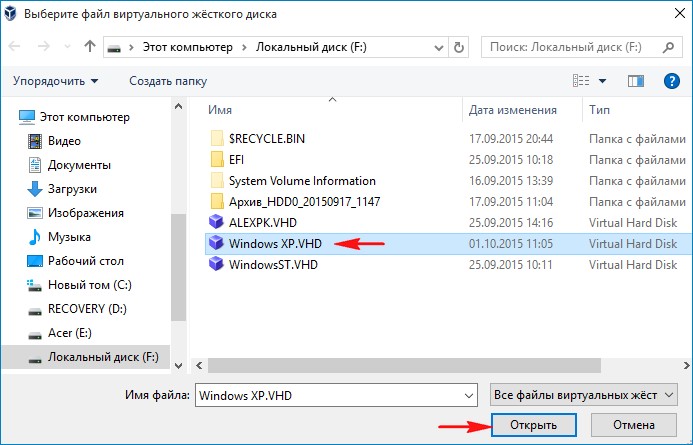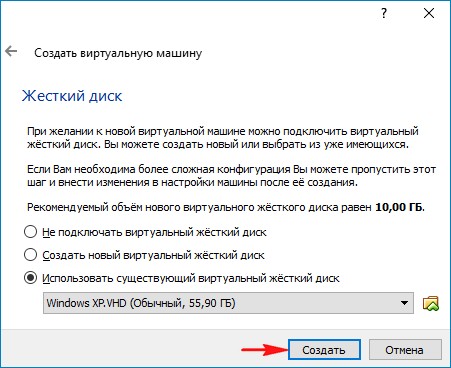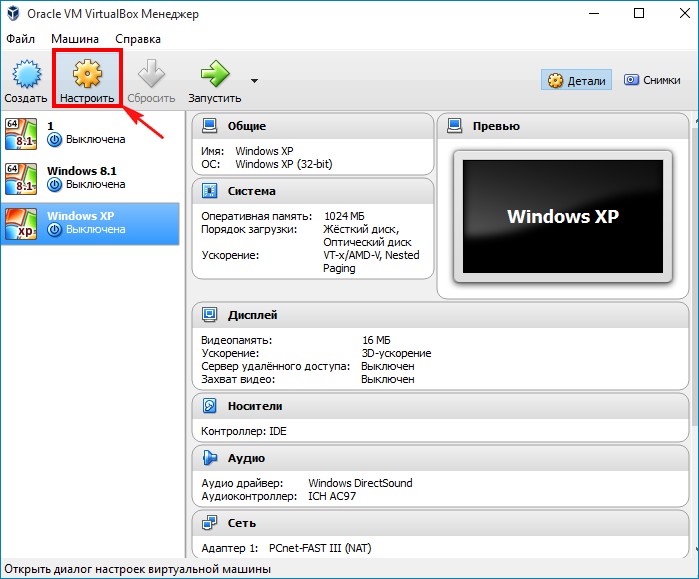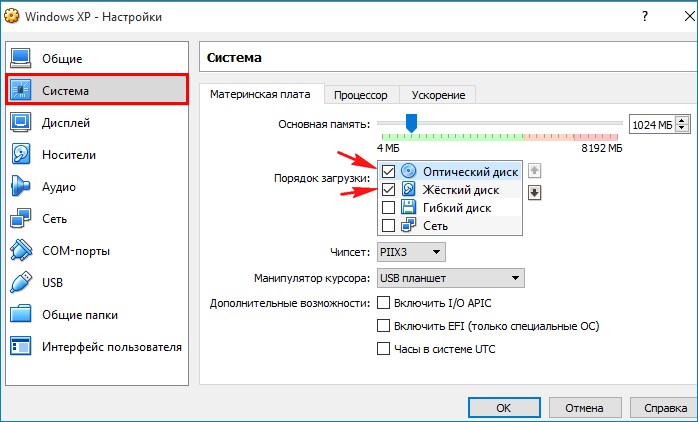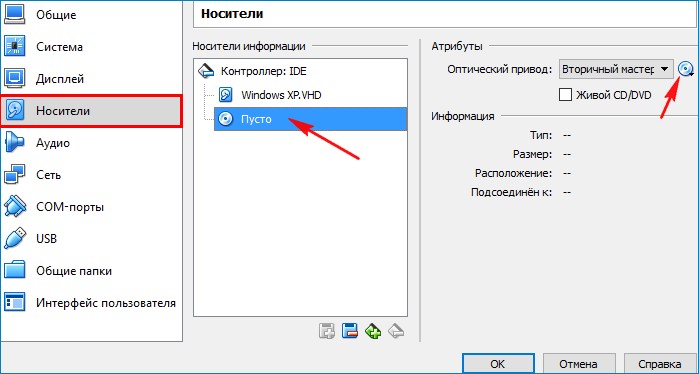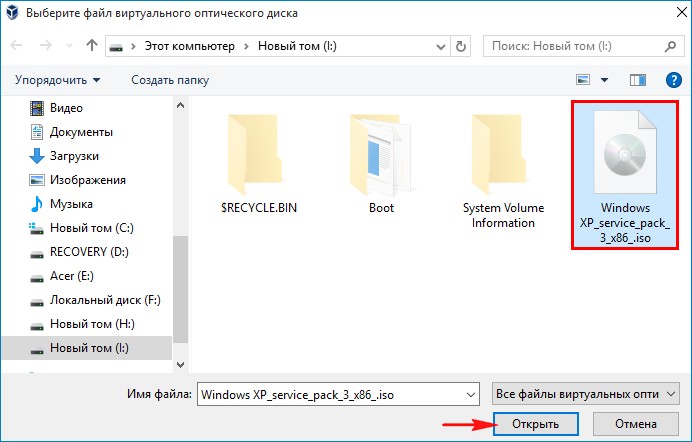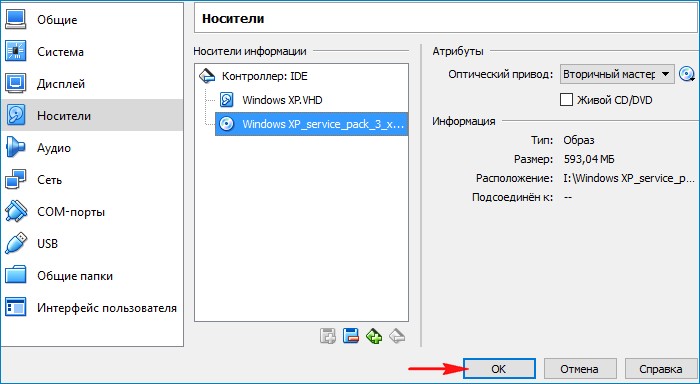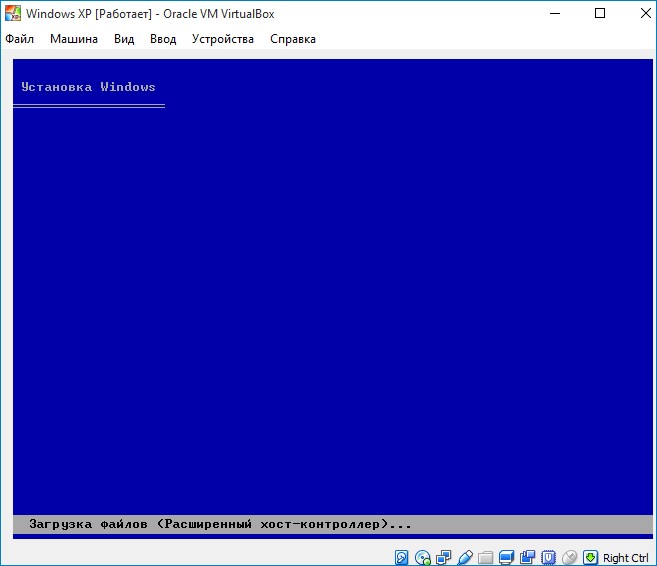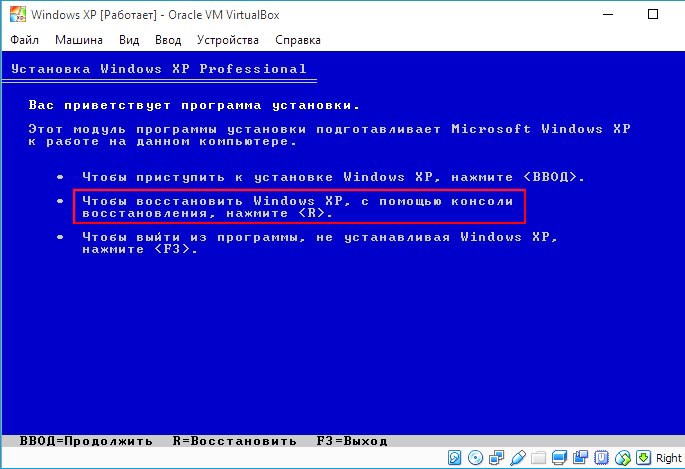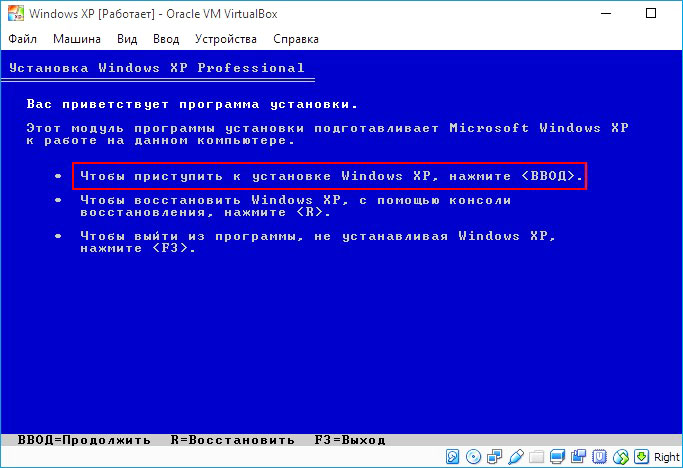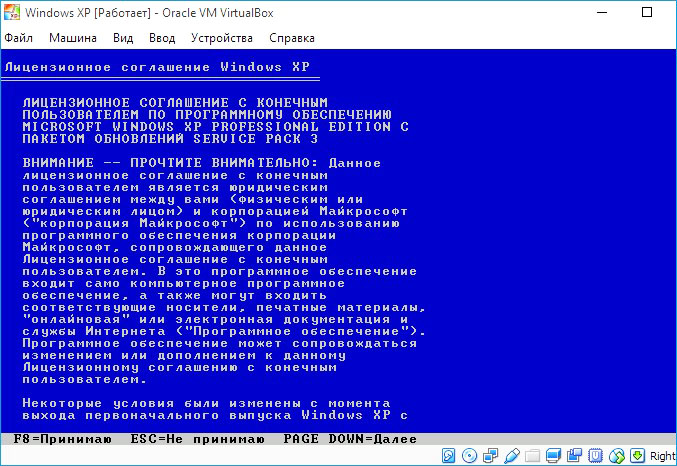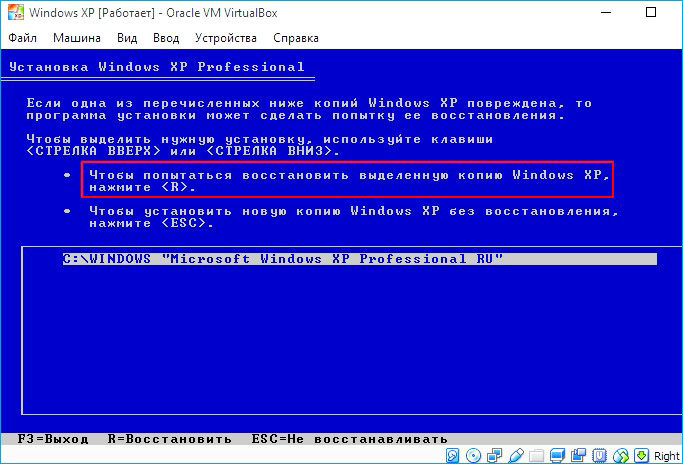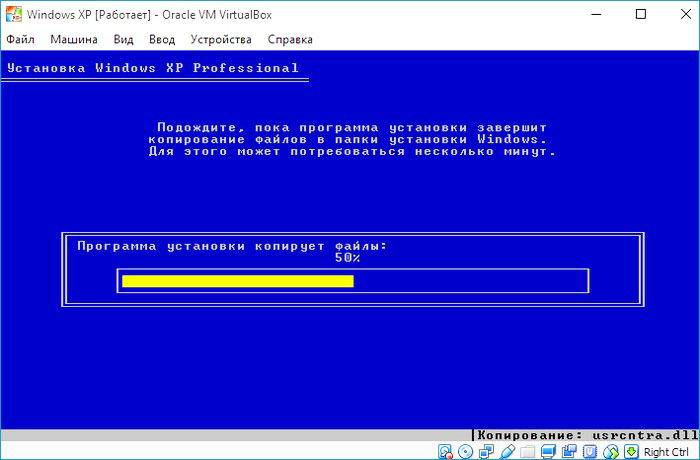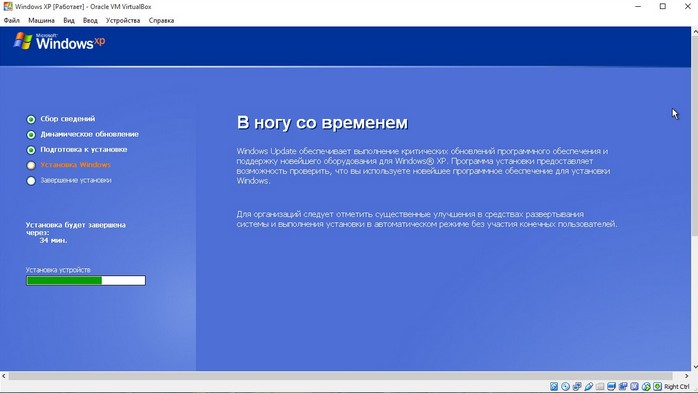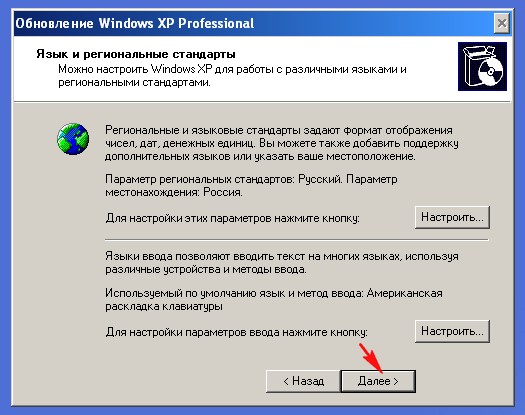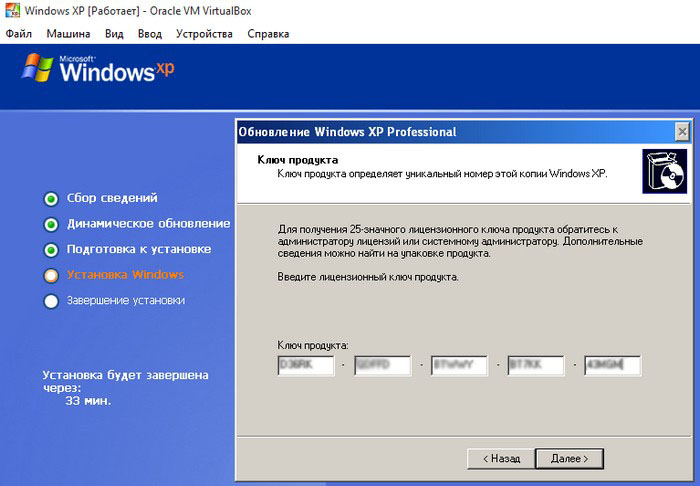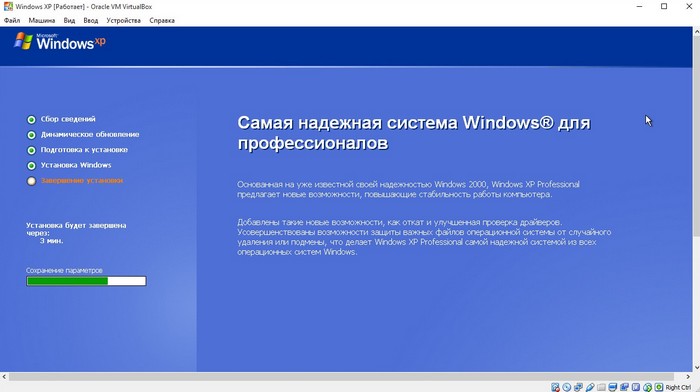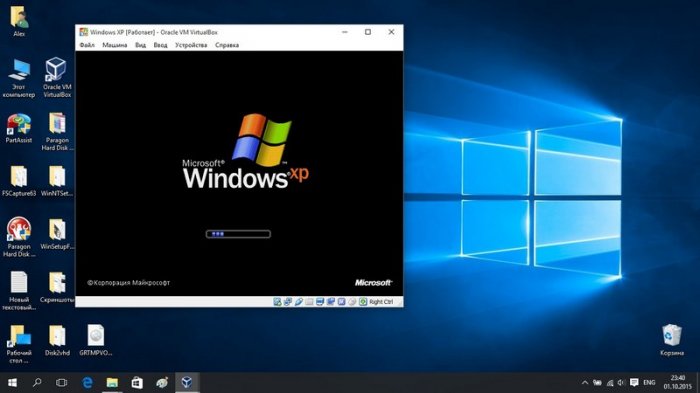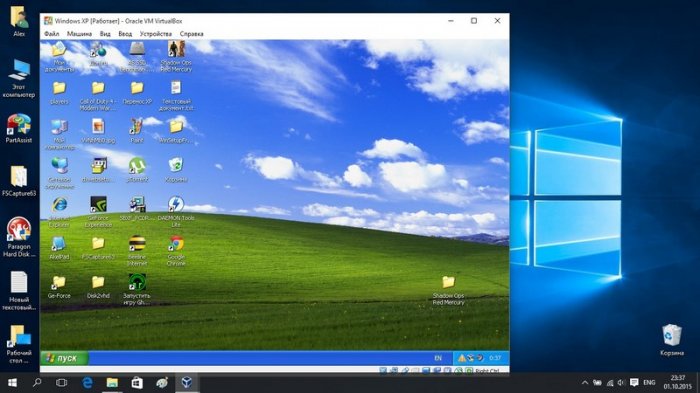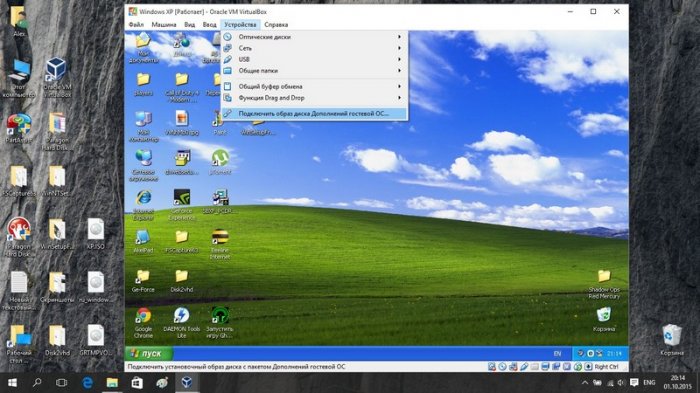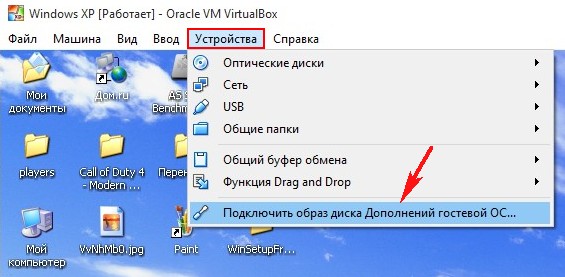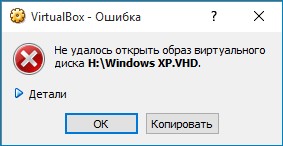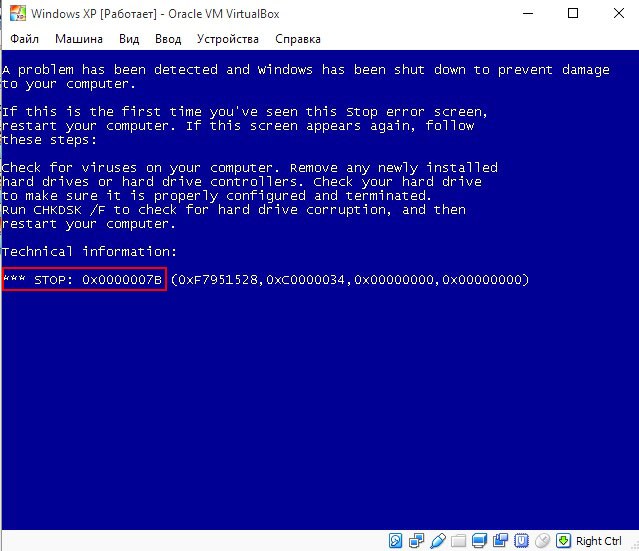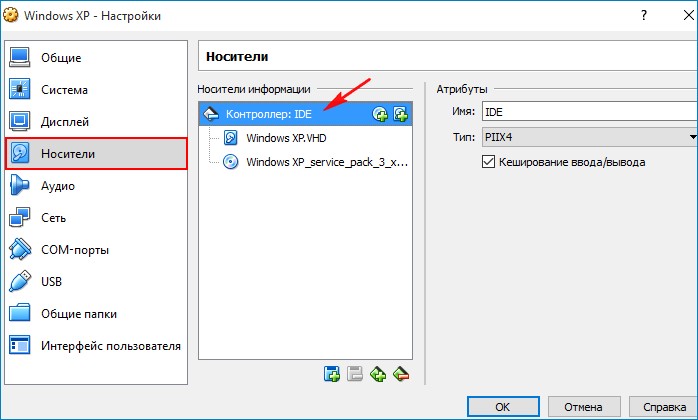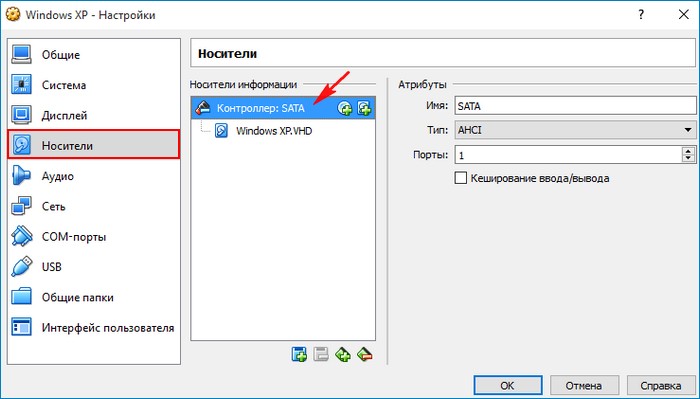Я сегодня подготовил для вас тяжёлый, большой, но очень полезный материал! Я собрал и настроил готовый образ виртуальной машины windows XP на базе Vmware Player.
Бывает ещё виртуальная среда Oracle VM VirtualBox, и вы также можете скачать данный образ на нашем сайте и для VirtualBox, и другие среды, но принципиальной разницы между ними нет.
В этой публикации вы сможете скачать по сути готовую виртуальную машину windows XP SP3, со встроенными, уже установленными в неё некоторыми программами. Там даже работает звук и интернет! Я делал упор на то, чтобы пользователь смог скачать Vmware Player 6, (это сама программа запуска образов виртуальных машин), и сам готовый образ (архив, если быть точным). После чего ему будет достаточно в 1 клик запустить и пользоваться виртуальной машиной:
Вот так будет выглядеть давно забытая windows XP, когда запустите её в Vmware Player 6.
Для чего нужны виртуальные машины?
Виртуальная машина — это целый симулятор компьютера, завёрнутый в окно программы Vmware Player/Virtual box. Т.е. под управлением одного компьютера, в 1 клик запускается ещё один, с совершенно другой операционной системой. Это даёт невероятные и безопасные возможности для тестирования, запуска каких-то скриптов, старых программ, даёт возможность в рамках одного единственного ПК содержать целый парк других ПК, различных по своим параметрам.
Как вы понимаете, чтобы осуществить запуск «компьютера в компьютере» нужны приличные ресурсы. Т.е. слабый компьютер может не потянуть запуск сразу двух компьютеров. Попросту не хватит ресурсов. Но… что касается именно виртуальной Windows XP, то тут как раз исключение из правил, и ресурсов вашей host-машины должно по любому хватить. 🙂 А вот если бы вы захотели запускать виртуальную машину Windows 10 или не дай Бог Windows 11, то это потребовало значительных ресурсов вашего ПК (хост — машины). И не на каждом железе такое возможно было бы осуществить.
Скачать Vmware Player 6
Как вы уже догадались, для того чтобы иметь возможность запускать образы любых виртуальных машин, вы должны скачать и установить так называемую утилиту, программу управления виртуальными машинами, в данном случае, это Vmware Player 6. Почему именно Vmware Player 6, когда на официальном сайте vmware.com есть уже 16-ая версия??
Отвечу. Во-первых, для указанной задачи хватит и Vmware Player 6, которая весит всего 83 Мб. В то время как Vmware Player 16 только один дистрибутив весит более 580 Мб.! В установленном виде намного больше. Кроме того, 16-ая версия куда прожорливее с точки зрения системных ресурсов. Она будет запускаться в 2-3 раза медленнее, и на не очень сильных машинах, таких как intel core i3, будет банально тормозить.
Кроме того, образ самой виртуальной машины в 16-ой версии Vmware Player тут же потребует обновлений и донастроек! Оно вам надо? Впрочем, любители «скачать только самое свежее» всегда есть, и выбор в любом случае за вами. Убедил я вас?) Тогда вот:
Скачать Vmware Player 6
Для тех, у кого по какой-то причине не видна/не работает кнопка, вот прямая ссылка на скачивание: ⏩Скачать vmware Player
Итак, первое действие — это скачивание и установка Vmware Player — программы управления виртуальными машинами на ПК. И оно выполнено! Теперь перейдём с скачиванию самого образа виртуальной машины.
Образ — громко сказано, конечно. 🙂 Это архив .rar, содержащий подготовленные и настроенные файлы, необходимые для запуска и работы виртуальной машины Windows XP. Его необходимо скачать, распаковать в какую-либо папку на вашем ПК, и затем с помощью Vmware Player указать на эту папку один раз, и в дальнейшем программа уже будет «помнить» параметры и пути, и вам останется только пользоваться, впрочем, обо всём по порядку! Поехали:
Скачать готовый образ WindowsXP [4GB]
Зеркало
Скачиваем, распаковываем, не торопимся. Если кнопочка не видна, а такое бывает, то даю прямую ссылку: ⏩ СКАЧАТЬ
После этого запускаем Vmware Player, и там нажимаем на кпоночку «Open a Virtual Machine». Что можно перевести как «открыть существующую виртуальную машину». Пусть вас не смущает английский интерфейс, букв в принципе в программе не много:
Откроется окно, в котором вы должны будете указать путь до конфигурационного файла скачанной виртуальной машины, смотрим иллюстрацию:
В результате чего в окне Vmware Player тут же появится скачанная вами, подготовленная мной виртуальная машина Windows XP Professional:
Как видите, всё довольно просто! Теперь Вы можете сделать первый запуск образа, он должен загрузиться довольно быстро. Или же, нажав на «edit virtual machine settings», донастроить под свои нужды параметры данного образа:
Я подчеркнул красным слово NAT на этом скрине не с проста. Это настройка поведения сетевого адаптера внутри образа windows XP. Который подразумевает, что если на машине подключен интернет, то и виртуальная машина сразу же получит доступ в интернет. Впрочем, любые настройки вы можете на этой закладке изменять. Короче, пора поговорить о «начинке» этого образа. 🙂
Настройки образа моей виртуальной машины windows XP SP3
1) Настройка железа:
- Количество оперативной памяти 1 Гб — вполне хватает для работы windows XP;
- Размер дискового пространства 10 Гб;
- CD/DVD — ДА;
- Сетевой адаптер включен в режиме NAT;
- Звуковая карта — авто настройка;
- Принтер — поддерживается;
- Разрешение экрана 1024х768, легко меняется внутри гостевой машины.
2) Установленное в образ программное обеспечение:
- Winrar;
- Microsoft office 2003 + File Format converter, позволяющий открывать .docx;
- Faststone image viewer — для просмотра изображений;
- Notepad ++
- Mozilla firefox ESR.
Обратите внимание, что копировать файлы в гостевую машину можно простым перетаскиванием мышки!
Надеюсь, этот материал кому-то, да пригодится! Удачи!
Вопрос от пользователя
Здравствуйте.
Подскажите, что можно сделать с такой проблемой… Не так давно купил новый компьютер, но мне для учебы нужна одна старая программа — в Windows 10 она не запускается. Раньше у меня была Windows XP и все работало. Нельзя ли как-то запустить старую Windows XP в новой операционной системе Windows 10?..
(прим. редактора: часть вопроса была удалена, т.к. не информативна)
Доброго времени суток.
Чтобы сделать то, что вы описали — необходима специальная программа, называемая виртуальной машиной (по сути, эта программа при запуске будет эмулировать работу настоящего компьютера с BIOS, своим диском, оборудованием, ОС и т.д.).
Так вот, установив и запустив ее, на диск виртуальной машины можно установить ту версию ОС Windows, которая вам нужна (и проводить с ней любые опыты 👌).
Довольно часто к использованию виртуальной машины прибегают, когда хотят запустить старые приложения в современной ОС (например, игры); также не обходят стороной этот вопрос разработчики софта, когда им необходимо тестировать свои программы сразу во множестве ОС и пр.
Не знаю, понятно ли будет начинающему пользователю то, что я пытался на простом языке описать выше. Тем не менее, в этой статье попытаюсь подробно расписать все действия до желаемого результата: т.е. от установки виртуальной машины, до запуска «олдскульной» ОС Windows XP в ней, и какой-нибудь старой программы/игры.
Итак…
📌 Важно!
1) Виртуальная Windows может пригодится для подкл. старого оборудования. О том, как все настроить — рассказал тут.
2) Если вы пользуетесь ОС Windows 10/11 — то есть более простой вариант создания виртуальной машины — Hyper-V (без скачивания доп. софта). О нем я рассказал здесь —> (правда, Hyper-V не такой удобный при решении ряда задач).
*
Содержание статьи📎
- 1 Настройка и работа с виртуальной машиной (VirtualBox)
- 1.1 Выбор виртуальной машины
- 1.2 Создание новой машины
- 1.3 Установка системы Windows XP
- 1.4 Обмен файлами с виртуальной машиной (запуск игр, программ)
- 1.5 ИТОГИ
→ Задать вопрос | дополнить
Настройка и работа с виртуальной машиной (VirtualBox)
Выбор виртуальной машины
Сейчас подобных программ достаточно много: есть среди них как платные варианты, так и бесплатные. Если вы только знакомитесь с виртуальными машинами, рекомендую остановить свой выбор на таких, как: 📌Hyper-V (встроена в Windows 10/11), Windows Virtual PC, VMware, VirtualBox.
Они достаточно просты для освоения, к ним множество инструкций и рекомендаций в сети. В этой статье я остановлюсь на программе VirtualBox...
♦
VirtualBox
Сайт разработчика: https://www.virtualbox.org/wiki/Downloads
Бесплатная программа, позволяющая создавать и запускать на своих компьютерах сразу несколько виртуальных машин с разными ОС одновременно! Причем, у программы довольно гибкие настройки: можно указать размер жесткого диска, количество выделяемой оперативной памяти, количество памяти видеокарты и пр. параметры.
Основные достоинства программы:
- возможность запускать сразу несколько ОС одновременно;
- задание параметров для каждой ОС отдельно (размер ОЗУ, жесткого диска и пр.);
- возможность сохранения состояния работы виртуальной машины при выходе;
- есть опция записи видео (того, что происходит в окне запущенной виртуальной ОС);
- возможность задания общих папок с основной ОС для обмена файлами;
- поддержка русского языка;
- поддержка всех современных ОС Windows 7, 8, 10, 11 (32/64 bits).
♦
Что касается непосредственно установки VirtualBox, то здесь всё стандартно: как и у любой другой программы для Windows. В принципе, можно все параметры оставить по умолчанию и ничего не менять, нажимая кнопку далее (рекламного ПО в установщике нет, если, конечно, вы его скачивали с официального сайта).
Установка VirtualBox стандартна
*
Создание новой машины
После установки и запуска программы, первое действие, которое нужно выполнить — приступить к созданию новой машины (ибо в данный момент, даже настраивать нечего).
Для создания машины — нажмите кнопку «Создать» (см. скрин ниже 👇).
Создать вирт. машину
Далее необходимо указать следующие данные:
- имя вашей виртуальной машины (может быть любым, но я рекомендую указывать в соответствии с той ОС, которую вы хотите установить. Например, у меня название Windows XP, см. скрин ниже); 👇
- указать тип и версию системы (ту, которую хотите установить).
Имя, тип, версия
В следующем шаге необходимо указать количество выделяемой оперативной памяти.
Вообще, VirtualBox по умолчанию будет давать вам подсказки, какой рекомендуемый объем памяти поставить. В целом, работает правило: чем больше — тем лучше, например, для Windows XP рекомендую выделить не менее 512 МБ памяти.
Задание объема оперативной памяти
Если вы создаете виртуальную машину впервые и вас нет еще виртуального диска, который можно подключить, выберите вкладку «Создать новый виртуальный жесткий диск».
Примечание: виртуальный диск будет представлять собой обычный файл, который будет сохранен на вашем реальном диске.
Выбор типа жесткого диска
Далее необходимо указать тип диска — рекомендую выбрать VHD (дело в том, что этот формат дисков можно подключать прямо к Windows и смотреть что на них находится. Будет очень полезно, когда вы захотите что-то перенести на диск виртуальной машины).
Тип виртуального диска
Далее Вас попросят указать формат хранения диска, есть два типа:
- динамический: предпочтительный вариант (позволяет экономить место на вашем реальном жестком диске). Суть в том, что файл диска будет увеличиваться в размерах по мере его заполнения данными, а не отнимет сразу все отведенное место целиком;
- фиксированный: рекомендуется выбирать, если устанавливаете специфическое и очень старое ПО. Например, у меня были ошибки с динамическим диском, при работе с Windows 95-98.
Формат хранения
Затем просто укажите, где будет хранится файл-образ диска.
Размер файла
Собственно, виртуальная машина создана — теперь ее можно запустить. Для этого нажмите кнопку с зеленой стрелкой «Запустить».
Примечание: если вылезет ошибка, что запуск невозможен, попробуйте выбрать вариант запуска «Запустить в фоновом режиме с интерфейсом».
Машина создана!
Кстати, после запуска, вы ничего не увидите — просто черный экран с надписью: «No Bootable media…», то бишь ошибка говорит о том, что не найдено загрузочное устройство, т.к. систему мы пока еще не установили. Это все равно, что включить компьютер, жесткий диск которого, даже не отформатирован…
*
Установка системы Windows XP
Прежде чем приступить к установке, нужно сделать две вещи:
- первое: необходим установочный файл-образ (обычно формата ISO) с нужной ОС — в данном случае с Windows XP. Можно сделать самому, или загрузить из сети;
- второе: откройте настройки своей виртуальной машины, раздел «Дисплей», и передвиньте ползунок видеопамяти на 128 МБ, также поставьте галочки напротив пунктов «Включить 3D-ускорение» и «Включить 2D-ускорение» (см. скрин ниже). Это поможет избежать ошибок (в некоторых случаях) в дальнейшем при установке, да и при запуске игр положительно скажется на их производительности.
Настройка дисплея
Итак, теперь запускаем виртуальную машину (как сказал выше, если при запуске — появится ошибка, попробуйте запустить в фоновом режиме с интерфейсом).
Запуск в фоновом режиме
Далее, когда увидите сообщение о том, что загрузочное устройство не найдено «No bootable…», нажмите по вкладке «Устройство/оптические диски/выбрать образ диска». Затем укажите установочный файл-образ ISO с вашей ОС Windows, которую вы хотите установить. 👇
Выбрать образ диска
Затем виртуальную машину необходимо перезагрузить — нажмите «Машина/Перезапустить».
Перезагрузка
После перезагрузки должна начаться установка вашей ОС (многое при запуске установки ОС зависит от установочного файла-образа, который вы подключили в предыдущем шаге).
Запуск установки Windows XP
При установке Windows XP: первым делом необходимо будет указать диск для установки. Т.к. в виртуальной машине он один (тот, который мы создали в предыдущих шагах на 10 ГБ) — то выбираем его (будет помечен, как неразмеченная область, см. скрин ниже).
Примечание: в общем-то, все шаги далее будет такими же, как при установке реальной ОС на реальный диск.
Выбор диска под установку
Далее выбирайте как вам необходимо отформатировать диск. В большинстве случаев подойдет вариант «Форматировать раздел в системе NTFS».
Форматировать раздел в системе NTFS
После программа установки приступим к форматированию (здесь просто ждете…).
Процесс форматирования
Далее программа установки скопирует файлы и перезагрузить виртуальную машину.
Копирование файлов
В общем-то, в следующих шагах необходимо будет указать имя компьютера, часовой пояс, ввести серийный номер и пр. данные. Ничего сложного (как правило) в этих шагах нет, часть из них можно вообще пропустить, поэтому их я не комментирую здесь.
Процесс установки и конфигурации
Собственно, после установки ОС Windows будет загружена, и вы уже сможете приступить к работе в ней.
В общем-то, Windows XP установлена…
Миссия номер один, как я считаю — выполнена! Старая Windows XP была запущена в современной ОС Windows 10.
Уже сейчас можно пользоваться стандартными программами в Windows XP (кстати, если у Вас есть интернет в реальной системе, то в большинстве случаев он будет и в виртуальной системе. Т.е. вы можете загрузить непосредственно в виртуальной системе необходимые программы или игры, и приступить к главному ✌…).
Примечание: в виртуальную систему также может понадобиться установить DirectX, Net Framework, специализированный софт и пр., также, как в реальную ОС.
Единственная сложность, с которой сталкиваются многие начинающие пользователи, это обмен файлами реальной системы с виртуальной. Об этом пару слов ниже…
*
Обмен файлами с виртуальной машиной (запуск игр, программ)
Довольно часто при работе с виртуальной машиной, Вам необходимо будет перекидывать файлы с реального диска на виртуальный (и наоборот). Сделать это просто так: копировать/вставить — нельзя!
Есть несколько путей решения подобной задачи. Приведу здесь 3 из них.
*
1) Воспользоваться облачным сервисом
Если в виртуальной машине у вас есть доступ к интернету — то можно в ней подключиться к вашему облачному хранилищу и обмениваться файлами (например, сервис Яндекс-диск дает 32 ГБ, что хватит под многие задачи). Более 📌подробно об этом здесь…
*
2) Создать общую папку для обмена
В настройках VirtualBox нужно открыть раздел «Общие папки», затем нажать на кнопку «Добавить» и указать папку, которая будет общей для виртуальной системы и реальной. Замечу, что не всегда удается корректно настроить подобную возможность (часто вылетают ошибки).
Общие папки
*
3) Подключить виртуальный диск к реальной Windows
В предыдущих шагах, когда мы создавали виртуальный диск, я порекомендовал Вам сделать его в формате VHD. Дело в том, что такого формата диск можно подключить к Windows и увидеть все файлы на нем! Т.е. для получения доступа к нему — не нужно устанавливать никакого дополнительного софта.
1. Чтобы подключить его, сначала выключите виртуальную систему и закройте программу VirtualBox.
2. Затем откройте управление дисками: для этого нажмите сочетание кнопок Win+R, введите diskmgmt.msc и нажмите Enter (см. скрин ниже). 👇
Как открыть управление дисками — diskmgmt.msc
3. Далее нажмите меню «Действие/Присоединить виртуальный жесткий диск».
Присоединить диск
4. Укажите его расположение (оно задавалось при создании системы, см. выше в статье).
Выбрать расположение
5. Кстати, обратите внимание на галочку «только для чтения» — снимите ее, чтобы была возможность записать на диск нужные файлы.
Указано расположение
6. Далее Windows подключит диск, и он станет виден в «Моем компьютере» и проводнике. Вы теперь можете работать с ним как с обычным диском (см. диск H: на скрине ниже).
Диск присоединен с ним можно работать
7. Например, я перенес папку Games 👌.
Игры загружены
8. Для отключения виртуального диска — рекомендую использовать меню безопасного извлечения (как при отключении флешки). Нажмите соответствующий значок в трее, рядом с часами (см. скрин ниже).
Безопасное извлечение диска
Извлечь
*
ИТОГИ
Собственно, виртуальная машина создана, файлы (игры, программы и пр.) на нее загружены, система работает. Вроде бы миссия статьи выполнена?!
Ниже показан скрин стандартной игры сапера (то бишь в Windows 10 была запущена виртуальная машина с Windows XP, а в ней открыта игра «Сапер»).
Теперь можно играть
Ниже привожу еще один скрин игры, которая не относится к стандартным приложениям Windows XP — речь идет о Doom 2.
Для запуска подобных игр, принцип действия одинаковый: загружаете установщик на диск виртуальной машины, запускаете ее, и производите установку оной игры или программы, как при обычной работе в реальной Windows.
Также кроме игры может потребоваться, например, DirectX и пр. дополнения…
Doom 2 в Windows 10
Кстати, весьма приятен тот факт, что, поиграв в любимую игру, когда вы закроете виртуальную машину, VirtualBox по умолчанию сохраняет статус вашей системы (т.е., запустив ее заново — вы начнете с того места, где закончили). Согласитесь, удобно?! 👌
Состояние игры сохранено
*
На этом статья завершена.
Удачи!
👋
Первая публикация: 12.09.2017
Корректировка: 8.11.2021


Краткое описание
Описание как установить и запускать полноценную версию Windows XP из-под Windows Vista или Windows 7 с помощью программы Oracle VirtualBox. В данном случае Windows XP устанавливается на виртуальную машину и запускается как отдельное приложение в Windows Vista, Windows 7 или в любой другой операционной системы, включая различные дистрибутивы Linux. Таким образом можно решить проблемы с совместимостью различных программ и драйверов с Windows Vista, Windows 7 или с другой операционной системой.
Небольшое введение
Наверное, многие из вас, мои уважаемые читатели, уже успели установить и попробовать Windows Vista и Windows 7. Вроде всем хороши системы, но вот некоторые программы и старые игры не запускаются в новой операционной системе, да и драйвера к некоторым устройствам не работают. Что же делать в этом случае? Отказываться от прелестей новой версии Windows?
На самом деле существует несколько способов решить эту проблему. Самым очевидным является установка Windows XP второй системой с возможностью выбора при загрузке какую включать. Этот способ описан в этой статье: Установка Windows XP второй системой на ноутбук с Windows 7 или Windows Vista. Но вот тут возникают неудобства. Ради какой-то там программы нужно перезагружать ноутбук, включать Windows XP, поработать с программкой, перезагрузить ноутбук и включить Windows 7, например. Неудобно, правда? А что делать если любимый USB-модем только в Windows XP нормально работает? Перезагружать систему и включать Windows ХР ради того, чтобы посидеть в Интернете?
К счастью, решение есть. Windows XP можно установить на виртуальную машину и запускать из-под любой операционной системы как отдельную программу. По такому принципу работает Microsoft Windows 7 XP Mode. Хорошая технология, но вот для ее работы необходима поддержка ноутбуком виртуализации, да и работает она лишь в Windows 7 Professional, Windows 7 Ultimate и Windows 7 Enterprise. А что делать, если на ноутбуке Windows Vista стоит?
И тут на помощь приходит отличная программа VirtualBox от Sun. Она является полностью бесплатной, позволяет создавать виртуальные машины на ноутбуке, на которые можно установить множество операционных систем. Плюсом этой утилиты по сравнению с Microsoft Windows 7 XP Mode является поддержка трехмерной графики для виртуальных машин, для ее работы не нужна аппаратная виртуализация, а также то, что ее можно запускать на любых версиях Windows, Linux и т.д.. Минусом является то, что формально нужна лицензионная Windows XP, хотя с учетом наших реалий… 
В этой статье будет рассмотрен процесс установки Windows XP на виртуальную машину. Весь процесс можно разбить на такие этапы:
- Создание виртуальной машины;
- Настройка виртуальной машины;
- Установка и настройка Windows.
Если у вас возникнут проблемы или вопросы по работе с виртуальной машиной Virtual Box, то вам стоит обратится за помощью в данную тему форума: Обсуждение утилиты Sun VirtualBox и решение проблем с ее работой.
1. Создание виртуальной машины
Прежде всего, нужно установить утилиту VirtualBox (скачать / скачать). Во время установки важно отметить такие опции:
Также будут установлены системные устройства. Соответствующие запросы на установку нужно разрешить.
Когда установка будет завершена, запускаем утилиту и нажимаем на кнопку Создать:
Должен запустится Мастер создания новой виртуальной машины:
Нажимаем Далее. Указываем имя новой виртуальной машины:
Нажимаем Далее. Задаем объем оперативной памяти виртуальной машины. При ее запуске он автоматически будет выделятся из оперативной памяти. Для Windows XP рекомендую 512 Мб:
Переходим на следующее окно. Поскольку, виртуального жесткого диска у нас нет, то нужно создать новый:
Нажимаем Далее:
Выбираем тип виртуального жесткого диска. Я рекомендую Динамически расширяющийся образ:
Нажимаем Далее и указываем желаемый объем виртуального жесткого диска, а также где файл с его содержимым будет расположен:
Нажимаем Далее и два раза Готово:
Вот и все. Виртуальная машина создана. Теперь можно переходить к ее настройке.
2. Настройка виртуальной машины
Перед настройкой приготовьте диск с Windows XP или iso образ с ней, а потом выбираете в окне VirtualBox созданную виртуальную машину и нажимаете на кнопку Свойства:
Начнем с вкладки Основные. По желанию можно расположить меню виртуальной машины сверху. Так удобней:
Переходим на вкладку Система:
Здесь можно изменить объем оперативной памяти, который выделяется виртуальной машины, изменить порядок загрузки виртуальных устройств, включить или отключить опцию IO-APIC (нужна если планируется использовать для виртуальной машины несколько ядер процессора), а также включить или отключить EFI (нужна для некоторых ОС, например MacOS). Переходим к вкладке Процессор:
Здесь можно указать сколько ядер процессора может использовать виртуальная машина, а также включить или отключить PAE/NX (некоторые операционные системы поддерживают PAE. Этот режим позволяет 32-битной виртуальной системе использовать до 64 Гб оперативной памяти). Переходим к вкладке Ускорение:
На этой вкладке можно включить или отключить аппаратную виртуализацию. Если вы собираетесь устанавливать 64-битную операционную систему, то необходимо ее включить, также необходима поддержка виртуализации со стороны ноутбука. Если ваш ноутбук не поддерживает эту функцию, то не беда. Для работы 32-битных операционных систем на виртуальной машине аппаратная виртуализация не нужна.
Переходим к вкладке Дисплей:
VirtualBox поддерживает 2D и 3D-ускорение (OpenGL / DirectX8 / DirectX9). Его стоит включить. Переходим к вкладке Сеть:
При установке VirtualBox в системе появилась еще одна сетевая карта, которая виртуально подключена к сетевой карте нашей виртуальной машины. Настраиваем виртуальный сетевой адаптер как показано на рисунке выше и переходим к вкладке USB:
В начале статьи говорилось, что с помощью виртуализации можно обойти проблему несовместимости драйверов для USB-устройств с новыми операционными системами. Так вот VirtualBox позволяет перенаправлять сделать так, чтобы любое USB-устройство, которое подключается к вашему компьютеру или ноутбуку, подключалось не к основной операционной системе, а к системе, которая работает на виртуальной машине. Потом на Windows XP на виртуальной машине ставятся драйвера на новое USB устройство и оно полноценно работает под управлением Windows XP. Основная система то устройство видеть не будет. Поскольку USB-устройств в системе много, то чтобы при включении виртуальной машины все они не отключались от основной и не подключались к виртуальной, была придумана система фильтров. Фильтры указывают какие USB-устройства должны отключаться от основной операционной системы и подключаться к Windows XP на виртуальной при ее включении.
Для добавления нового фильтра нажимаем на иконку с плюсиком и выбираем в списке нужное USB-устройство. После этого оно появляется в списке. Переходим к вкладке Общие папки:
Поскольку толку от Windows XP на виртуальной машине без возможности работы с файлами на основной нет, нужно организовать общий доступ к определенным папкам на винчестере. Для этого щелкаем мышкой на значке с плюсиком и выбираем папку на винчестере вашего компьютера или ноутбука, с которой будет работать Windows XP на виртуальной машине:
Вводим ее название и нажимаем ОК. Вот она и появилась в списке:
Теперь еще остался последний совсем маленький штрих. Нужно как-то установить Windows XP 
У нас есть два варианта: ставить Windows XP из .iso образа или с обычного диска. В первом случае нажимаем на иконку со стрелочкой и нажимаем на кнопку Добавить:
Указываем где размещен образ с Windows XP и добавляем его в список:
Щелкаем на образе с Windows XP и нажимаем на кнопку Выбрать.
Если у вас просто диск с Windows XP, то ставим его в привод и в списке выбираете ваш привод:
Щелкаем ОК. Теперь можно переходить к установке Windows XP.
3. Установка и настройка Windows
Запускаем виртуальную машину:
Должна запустится обычная установка Windows XP:
Подробно ее описывать не буду. Установка детально расписана в данном материале: Упрощенная установка Windows XP. Драйвера в этом случае не нужны. Все необходимое уже содержится в составе Windows XP.
После установки получим работающую Windows XP в виртуальной машине. Теперь нужно установить Дополнения гостевой ОС. Для этого выбираем соответствующий пункт меню Устройства:
Важное замечание: поскольку клавиатура и мышка в ноутбуке или в компьютере зачастую одна, то основная операционная система и операционная система, которая запущена в виртуальной машине вынуждены как-то ее делить. Для этого используется механизм захвата. Иными словами, если на переднем плане виртуальная машина, то все, что вводится с клавиатуры будет адресоваться ей. Можно и вручную переключать. Для этого по-умолчанию используется правый Ctrl. Когда виртуальная машина работает с клавиатурой и мышкой, то горит зеленая стрелочка в нижнем правом угле окна с виртуальной машиной.
Должна начаться установка дополнений для гостевой ОС:
Возможные вопросы: если установка у вас не началась, то вручную добавьте образ VBoxGuestAdditions.iso в папке с VirtualBox в виртуальный привод как это делалось при установке Windows XP, а потом запустите диск в виртуальной машине.
Ставим галочку возле Direct3D Support:
При установке несколько раз появятся подобные предупреждения:
Нажимаем Все равно продолжить. После установки желательно перезагрузить виртуальную машину:
Чтобы развернуть окно виртуальной машины, в меню Машина выбираем пункт Режим интеграции дисплея:
Вот рамка убралась и стало значительно удобней работать:
Теперь осталось еще разобраться с общими папками. В Windows XP запускаем Командную строку:
Подключаем созданную ранее общую папку как сетевой диск. Для этого вводим команду net use x: \\vboxsvr\Documents (Documents здесь название общей папки):
В Моем компьютере появился диск x:\, который мы только что подключили:
Содержимое этого диска соответствует содержимому общей папки, которую мы раньше создавали.
На этом все.
Если у вас возникли вопросы по работе с утилитой VirtualBox, то излагаем их в данной теме форума: Обсуждение утилиты Sun VirtualBox и решение проблем с ее работой. Все вопросы, которые связаны с установкой Windows XP, прошу излагать в этой теме форума: Решение проблем с установкой Windows XP.
Все замечания и предложения по самой статье вы можете высказать через данную контактную форму: отправить e-mail автору. Прошу заметить, что если у вас что-то не получается, то спрашивать стоит только на форуме. Подобного рода электронные письма будут проигнорированы.
С уважением, автор материала — . Публикация данного материала на других ресурсах разрешаются исключительно со ссылкой на источник и с указанием автора
Здравствуйте уважаемые! Вопрос. Есть старый компьютер с установленной Windows XP и нужными мне программами, машинка старая и включается через раз, жёсткий диск древнего интерфейса IDE ужасно скрипит. Читал ваши интересные статьи о переносе операционных систем в виртуальную машину и у меня возник вопрос, а можно каким-то образом перенести Windows XP на VirtualBox установленную на новый ноутбук с Windows 10? К сожалению у меня ничего не получилось, при запуске виртуальной машины чёрный экран и всё! Буду благодарен за ответ.
Перенос Windows XP со стационарного компьютера на виртуальную машину VirtualBox установленную на ноутбуке с Windows 10
Автор Владимир
Привет всем! В сегодняшней статье мы перенесём Windows XP на виртуальную машину VirtualBox установленную на новый ноутбук с Windows 10.
Многие читатели могут задать вопрос, а при каких обстоятельствах это может пригодиться? Приведу простой пример из практики вашего любимого админа!
Один его знакомый имеет настоящий швейный цех по производству одежды. В цехе находятся несколько швейных машин и все эти машины работают только с компьютерной программой «Wilcom», которая работает только на Windows XP.
В один прекрасный день выходит из строя один компьютер, соответственно одна швейная машинка перестаёт работать, встаёт вопрос о покупке нового компьютера, и его покупают, но покупают новый ноутбук с Windows 10, так как простые люди думают, что все компьютеры одинаковые, а ноутбук с Windows 10, это вообще здорово. Включают ноутбук и подсоединяют к нему швейную машинку, но она почему-то не шьёт!? Что за дела? Ходят около нового ноутбука кругами, но машинка всё равно не шьёт, хоть ты тресни.
Звонят нашему админу, он приезжает и объясняет людям, что во-первых, нужен диск с программой «Wilcom», а во вторых, прога не будет работать на Windows 10. И предлагает в первую очередь найти диск с установщиком программы, а сам в это время исследует ноутбук на предмет переустановки Windows 10 на Windows XP. Результат в обоих случаях отрицательный, диск с программой найден, но он в таком состоянии, как будто переварился у кого-то в желудке, также на купленный ноутбук Win XP никогда не установится, несовместимость полнейшая. Встаёт вопрос, что делать?
Мысль, обменять ноутбук на простой системник не очень удачная, ехать далеко и решили с этим повременить. Покупка программы через интернет тоже не получилась, на официальном сайте программы есть только новая версия за 600$ и работать она будет только с новыми швейными машинами изготовленными в 2012-2015 году, в цеху же были машины с датой изготовления 2009-го года.
Админ позвонил мне и после недолгого консенсуса решили поступить таким образом, взять один из оставшихся компьютеров с Windows XP, создать копию диска (C:) в файле виртуального диска VHD, затем установить на ноутбук с Windows 10 виртуальную машину VirtualBox, затем подсунуть ей файл VHD, при благоприятном исходе Win XP запустится, программа заработает и машинка зашьёт?
Ну а дальше, кому интересно, описываю, что же из этого вышло!
Итак, имеем установленную на стационарный компьютер Windows XP с набором программ.
Скачиваем по ссылке, уже знакомую вам по предыдущим статьям, программу Disk2vhd v2.01, именно ей конвертируем диск (C:) с установленной Windows XP в файл виртуального жёсткого диска VHD.
https://technet.microsoft.com/ru-ru/sysinternals/ee656415
Запускаем Disk2vhd v2.01
Снимите галочку с пункта «Use Vhdx», если хотите создать обычный файл виртуальных жестких дисков VHD, а не новый формат VHDX.
Отмечаем галочками разделы жёсткого диска конвертируемые в файл виртуального диска Vhd, я отмечу диск C:\ с установленной Windows XP.
Даём имя будущему файлу «Windows XP».
Жмём на кнопку проводника в правой части окна.
Сохраним виртуальный файл на переносном винчестере USB буква диска (I:).
«Create».
Начинается процесс создания виртуального диска VHD.
Виртуальный диск VHD создан на диске (I:) переносного жёсткого диска USB.
«Close»
Файл VHD с Win XP на диске (I:) переносного винчестера USB.
Подключаем переносной жёсткий диск USB с файлом VHD (с Windows XP) к ноутбуку с Windows 10. Устанавливаем виртуальную машину VirtualBox 5.0.4 на ноутбук и настраиваем её
Устанавливаем на Windows 10 виртуальную машину VirtualBox 5.0, ссылка на скачивание https://www.virtualbox.org/wiki/Downloads
жмём на VirtualBox 5.0.4 for Windows hosts x86/amd64
Создаём виртуальную машину.
В главном окне VirtualBox жмём «Создать».
Присваиваем имя виртуальной машине «Windows XP»
выбираем:
Тип: «Microsoft Windows».
Версия: «Windows XP (32-бит)».
и жмём «Next»
Если у вас на ноутбуке хотя бы 6 Гб оперативной памяти, то советую выделить виртуальной машине 1Гб (1024 Мб) оперативки.
«Next»
Отмечаем пункт «Использовать существующий виртуальный жёсткий диск» и жмём на кнопку проводника справа.
В открывшемся проводнике находим на переносном жёстком диске USB файл виртуального диска VHD, выделяем его левой мышью и жмём «Открыть».
«Создать»
Виртуальная машина «Windows XP» создана, запускаем её, щёлкаем на ней двойным щелчком левой мыши.
Но Windows XP скорее всего не загрузится и вот почему. Если на старом компьютере была установлена только Windows XP, то загрузочный код системы — NTLDR, но программа Disk2vhd при создании VHD устанавливает другой загрузочный код — BOOTMGR, а это значит ошибка загрузки XP неизбежна. То есть при загрузке Win XP вы получите чёрный экран.
Примечание: некоторые возможные решения проблем, которые могут произойти при запуске виртуальной машины Windows XP из файла виртуального диска VHD описаны в конце статьи.
Восстанавливать загрузку Windows XP можно двумя способами, первый, это с помощью Мастера P2V-настроек программы Paragon Hard Disk Manager 15 Professional (можете перейти по ссылке и ознакомиться), второй — с помощью оригинального установочного ISO-образа или диска Windows XP (подробности далее в статье).
В главном окне VirtualBox выбираем нашу виртуальную машину «Windows XP» и жмём «Настроить»
Вкладка «Система»
Изменяем порядок загрузки:
1. Оптический диск.
2. Жёсткий диск.
«ОК».
Вкладка «Носители»
Первый носитель, виртуальный диск VHD, выступающий в роли жёсткого диска.
Второй носитель нужно выбрать, им будет ISO-образ Windows XP.
Выделяем левой мышью пустое поле и жмём на значок дисковода.
«Выбрать образ оптического диска»
В открывшемся проводнике находим ISO-образ Windows XP, выделяем его левой мышью и жмём «Открыть».
Виртуальная машина настроена.
«ОК».
Восстановление загрузчика Windows XP
Запускаем виртуальную машину.
Нажимаем любую клавишу на клавиатуре, происходит загрузка виртуальной машины с ISO-образа Windows XP.
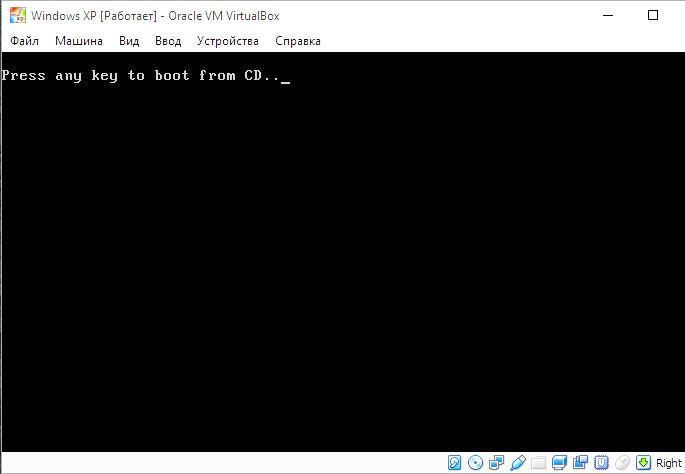
«Вас приветствует программа установки».
Восстанавливать загрузку системы будем с помощью консоли восстановления, поэтому выбираем «Чтобы восстановить Windows XP, с помощью консоли восстановления, нажмите (R)»
Жмём (R).
Примечание: Если у вас неоригинальный образ Windows XP, а пиратская сборка, то данной возможности восстановить Win XP с помощью консоли восстановления может не быть и вы сразу попадёте в окно новой установки операционной системы, поэтому очень важно в работе всегда использовать оригинальные образы Windows XP от Майкрософт.
Открывается консоль восстановления.
1: C:\WINDOWS
На вопрос
— В какую копию Windows следует выполнить вход?
Введите 1, нажмите Enter. Появится сообщение:
Введите пароль администратора:
Введите пароль, нажмите Enter, если пароля нет, просто нажмите Enter.
Введите fixmbr
— Появится сообщение: **ПРЕДУПРЕЖДЕНИЕ** На этом компьютере присутствует нестандартная или недопустимая основная загрузочная запись…
Введите y (что значит Да).
— Появится сообщение: Производится новая основная загрузочная запись на физический диск \Device\Harddisk0\Partition0…
Введите fixboot
— Появится сообщение: Конечный раздел: C:. Хотите записать новый загрузочный сектор в раздел C:?
Введите y (что означает Да).
— Появится сообщение: Файловая система в загрузочном разделе: NTFS. Команда FIXBOOT записывает новый загрузочный сектор. Новый загрузочный сектор успешно записан.
Введите exit, начнется перезагрузка ПК.
После данных действий по восстановлению, Windows XP должна загрузиться, но в некоторых случаях этого не происходит и мы опять получаем при загрузке XP чёрный экран.
Значит ещё раз загружаемся с ISO-образа Windows XP и выбираем «Чтобы приступить к установке Windows XP нажмите ввод», жмём Enter на клавиатуре.
Принимаем лицензионное соглашение, жмём F8.
Выбираем «Чтобы попытаться восстановить выделенную копию Windows XP, нажмите (R)»
Начинается процесс обновления Windows XP, ваши файлы и программы не пострадают, будут восстановлены повреждённые системные файлы и загрузчик операционной системы.
Инициализация конфигурации Windows XP.
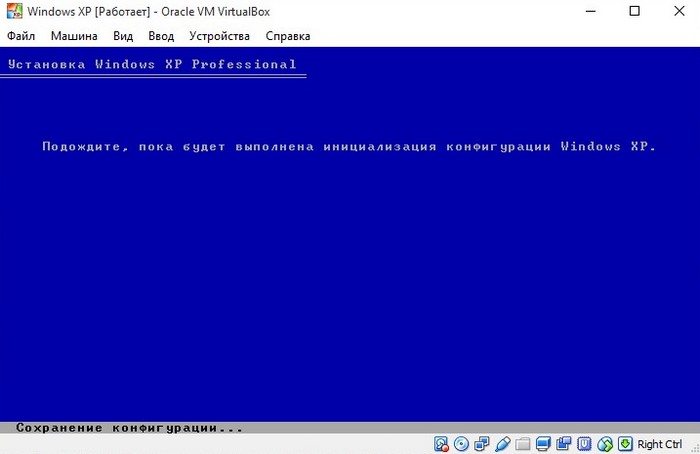
В ногу со временем.
Далее
Вводим ключ и жмём Далее.
Загружается Windows XP.
Для более стабильной работы виртуальной машины и расширения её возможностей обязательно установите «Дополнения гостевой ОС», после этого виртуальная машина будет работать существенно стабильнее и у вас появятся новые возможности, например создавать общие папки, подгонять размер экрана гостевой ОС и другие.
Для удобства работы можете перейти в «Режим полного экрана».
И тогда будет не понять, что у вас установлено, Windows XP или Windows 10!
Какие могут возникнуть ошибки в работе
Друзья, в конце статьи несколько советов.
Если после переноса на виртуальную машину Windows XP грузиться у вас не будет, используйте для восстановления только оригинальные ISO-образы Win XP.
Если файл VHD у вас будет находиться на переносном винчестере USB, то в некоторых случаях виртуальная машина его может не принять, выйдет ошибка, в этом случае скопируйте его прямо на жёсткий диск ноутбука.
Если при загрузке виртуальная машина выдаст синий экран с ошибкой: STOP 0×0000007B, то это говорит о неладах с виртуальным диском или неправильных настройках VirtualBox во вкладке «Носители».
На вкладке «Носители» контроллер у вас должен быть IDE, так как Windows XP не знает SATA.
Если контроллер будет SATA, то при загрузке Windows XP будет уходить в синий экран.
Друзья, читайте нашу следующую статью на эту тему: «Перенос Windows XP на виртуальную машину VirtualBox с помощью программы Paragon Hard Disk Manager 15 Professional».
В наше время многие пользователи операционной системы Windows 10 хотят иметь возможность работать с более старыми версиями Windows, например, с Windows XP. Но установка дополнительной операционной системы на компьютер может быть проблематичной и сложной задачей. В этой статье мы расскажем вам, как установить и настроить виртуальную машину Windows XP на компьютере с операционной системой Windows 10 x64. Благодаря виртуальной машине вы сможете запускать Windows XP как отдельную программу на своем компьютере, не нарушая работу основной операционной системы.
Первым шагом будет установка программы виртуальной машины. В данной статье мы рассмотрим установку программы VirtualBox — одной из наиболее популярных программ виртуализации. Она позволяет создавать виртуальные машины разных операционных систем, включая Windows XP. Скачайте программу VirtualBox с официального сайта разработчика и запустите установку, следуя указаниям мастера установки.
После установки VirtualBox следует приступить к созданию виртуальной машины Windows XP. Для этого вам потребуется файл образа установочного диска операционной системы Windows XP. Если у вас нет такого диска, вы можете воспользоваться образом, доступным для скачивания с официального сайта Microsoft. В открытой программе VirtualBox выберите пункт «Создание новой виртуальной машины» и следуйте инструкциям мастера настройки. Укажите размер памяти и жесткого диска для виртуальной машины, а также выберите образ установочного диска Windows XP.
Содержание
- Установка и настройка виртуальной машины Windows XP на Windows 10 x64
- Требования к системе
- Скачивание и установка программы виртуализации
- Создание новой виртуальной машины
- Установка операционной системы Windows XP
- Настройка сети виртуальной машины
Установка и настройка виртуальной машины Windows XP на Windows 10 x64
В этом руководстве мы рассмотрим процесс установки и настройки виртуальной машины Windows XP на компьютере с операционной системой Windows 10 x64. Виртуальная машина позволяет запускать устаревшие программы или тестировать новое программное обеспечение в изолированной среде.
Для начала установите программу виртуализации, такую как VirtualBox или VMware Workstation Player. Оба этих программных обеспечения бесплатны и легко устанавливаются на Windows 10 x64.
После установки программы виртуализации загрузите образ операционной системы Windows XP. Если у вас есть лицензионный диск Windows XP, вы можете использовать его для создания образа, либо можно скачать образ Windows XP с официального сайта Microsoft.
Теперь создайте новую виртуальную машину в программе виртуализации. Укажите имя виртуальной машины и выберите операционную систему Windows XP из списка. Выделите необходимое количество оперативной памяти для виртуальной машины и создайте новый жесткий диск с достаточным объемом для установки Windows XP.
После создания виртуальной машины укажите путь к образу операционной системы Windows XP, который вы загрузили ранее. Запустите виртуальную машину и следуйте инструкциям установщика Windows XP для установки операционной системы.
После завершения установки Windows XP на виртуальную машину, установите гостевые дополнения в программе виртуализации. Гостевые дополнения обеспечивают лучшую совместимость и производительность между хост-системой (Windows 10 x64) и гостевой системой (Windows XP).
Теперь вы можете настроить виртуальную машину Windows XP по своему усмотрению. Установите необходимое программное обеспечение, настройте сеть, подключите устройства и т.д.
В итоге вы получите работающую виртуальную машину Windows XP на вашем компьютере с операционной системой Windows 10 x64. Вы сможете запускать устаревшие программы или проводить тестирование нового ПО без каких-либо проблем или влияния на основную систему.
Требования к системе
Перед установкой виртуальной машины Windows XP на вашем компьютере с операционной системой Windows 10 x64 необходимо убедиться, что система соответствует следующим минимальным требованиям:
— Процессор с поддержкой аппаратной виртуализации;
— Минимум 1 ГБ оперативной памяти;
— Свободное место на жестком диске в объеме, достаточном для установки виртуальной машины и операционной системы Windows XP;
— Виртуальная машина может использовать существующую операционную систему Windows 10 x64 или требует отдельной установки операционной системы Windows XP;
— Наличие установочного образа операционной системы Windows XP или установочного диска.
Если ваша система соответствует этим требованиям, вы можете приступить к установке и настройке виртуальной машины Windows XP на Windows 10 x64.
Скачивание и установка программы виртуализации
- Перейдите на официальный сайт Oracle VM VirtualBox по адресу https://www.virtualbox.org/.
- На главной странице сайта найдите раздел «Downloads» (загрузки) и нажмите на него.
- На странице загрузок найдите раздел «VirtualBox x.x.x platform packages» (пакеты для платформы VirtualBox) и выберите ссылку, соответствующую вашей операционной системе (Windows).
- Скачайте установочный файл VirtualBox, нажав на ссылку с расширением .exe.
- После завершения загрузки откройте установочный файл VirtualBox, который вы только что скачали.
- Запустите установку, следуя инструкциям мастера установки VirtualBox. При необходимости подтвердите права администратора для продолжения.
- После завершения установки запустите приложение VirtualBox из меню «Пуск» или рабочего стола.
- Теперь у вас установлена программа виртуализации VirtualBox, и вы готовы перейти к следующему шагу – созданию виртуальной машины для Windows XP.
Обратите внимание, что данный руководство предполагает использование VirtualBox, но вы также можете выбрать другую программу виртуализации, если предпочитаете. Однако для прохождения данного руководства мы рекомендуем использовать VirtualBox, так как он широко распространен и имеет простой в интерфейсе использования.
Создание новой виртуальной машины
Процесс создания новой виртуальной машины на Windows 10 x64 включает в себя следующие шаги:
- Установите программу виртуализации на вашем компьютере. Рекомендуется использовать программу VirtualBox, так как она бесплатна и отлично подходит для создания и управления виртуальными машинами.
- Запустите программу VirtualBox и нажмите на кнопку «Создать» (New) в верхней части окна.
- В открывшемся окне введите название для вашей новой виртуальной машины и выберите операционную систему «Windows XP» из списка предлагаемых вариантов. Нажмите кнопку «Далее» (Next).
- Выберите объем оперативной памяти, который будет выделен для новой виртуальной машины. Рекомендуется выбрать не менее 512 МБ. Нажмите кнопку «Далее» (Next).
- В следующем окне выберите «Создать новый виртуальный жесткий диск» и нажмите кнопку «Создать» (Create).
- Выберите тип виртуального жесткого диска (VHD или VDI) и нажмите кнопку «Далее» (Next).
- Выберите тип хранения — «Динамический» (Dynamically allocated) или «Фиксированный» (Fixed size) — и нажмите кнопку «Далее» (Next).
- Выберите размер виртуального жесткого диска. Рекомендуется выбрать не менее 10 ГБ. Нажмите кнопку «Создать» (Create).
- После создания виртуальной машины выберите ее в списке доступных виртуальных машин и нажмите на кнопку «Настроить» (Settings).
- В окне настроек выберите раздел «Система» (System) и на вкладке «Базовая плата» (Motherboard) установите галочку напротив опции «Установить память» (Enable IO APIC) и установите опцию «Boot Order» в значение «Floppy, Optical, Hard Disk». Нажмите кнопку «ОК».
Теперь у вас есть созданная и настроенная виртуальная машина Windows XP. В следующем разделе мы рассмотрим процесс установки операционной системы на виртуальную машину.
Установка операционной системы Windows XP
Для установки операционной системы Windows XP на виртуальную машину вам понадобится образ диска с Windows XP и программное обеспечение для виртуализации, такое как VirtualBox или VMWare.
1. Сначала убедитесь, что у вас установлена и активирована программа виртуализации, например, VirtualBox.
2. Скачайте образ диска с операционной системой Windows XP. Возможно, вам придется использовать оригинальный диск с установочным образом или найти его в Интернете. Убедитесь, что образ диска соответствует версии Windows XP, которую вы планируете установить.
3. Запустите программу виртуализации (например, VirtualBox) и создайте новую виртуальную машину. Укажите название, тип и версию операционной системы (Windows XP). Выберите необходимые настройки, такие как объем оперативной памяти и размер виртуального жесткого диска.
4. Выберите образ диска с операционной системой Windows XP в настройках виртуальной машины. Укажите путь к загружаемому образу диска (ISO-файл), который вы скачали ранее.
5. Запустите виртуальную машину и следуйте инструкциям по установке операционной системы Windows XP. Выберите язык, формат даты и времени, а также введите серийный номер (если требуется). Далее, выберите раздел для установки операционной системы.
6. Подождите, пока операционная система Windows XP завершит процесс установки. После завершения установки виртуальная машина будет перезагружена.
7. Введите имя пользователя и организацию, а также создайте пароль для учетной записи администратора операционной системы Windows XP.
8. После завершения настройки операционной системы Windows XP установите необходимые драйверы и приложения. Для этого воспользуйтесь драйверами, поставляемыми вместе с виртуализационным программным обеспечением или загрузите их из сети.
Теперь вы успешно установили операционную систему Windows XP на виртуальную машину! Можете наслаждаться использованием Windows XP на вашем компьютере с Windows 10 x64.
Настройка сети виртуальной машины
При установке и настройке виртуальной машины Windows XP на Windows 10 x64 необходимо правильно настроить сетевое соединение виртуальной машины, чтобы она могла подключаться к интернету и другим устройствам в сети.
Чтобы настроить сеть виртуальной машины, следуйте инструкциям ниже:
- Откройте настройки виртуальной машины и перейдите в раздел сети.
- Выберите тип сетевого адаптера, который нужно использовать: NAT (Network Address Translation), мостовой адаптер или внутренний адаптер.
- В случае выбора NAT, виртуальная машина будет использовать IP-адрес хост-системы для подключения к интернету. В случае выбора мостового адаптера, виртуальная машина будет иметь свой собственный IP-адрес и будет подключена к физической сети.
- Если вы выбрали внутренний адаптер, это означает, что виртуальная машина будет иметь доступ только к другим виртуальным машинам на хост-системе.
- Настройте сетевой адаптер в соответствии с вашими требованиями и сохраните изменения.
После настройки сети виртуальной машины Windows XP, вы сможете подключаться к интернету и отправлять/получать данные в сети.
Важно отметить, что некоторые сетевые адаптеры могут не быть совместимыми с виртуальной машиной Windows XP. В этом случае вам необходимо будет установить соответствующие драйверы внутри виртуальной машины, чтобы обеспечить работу сети.
Настройка сети виртуальной машины Windows XP на Windows 10 x64 — это важный шаг, который обеспечивает функциональность и возможности подключения к внешней среде. При следовании данным инструкциям вы сможете настроить сетевое соединение виртуальной машины без проблем и начать пользоваться всеми ее возможностями.