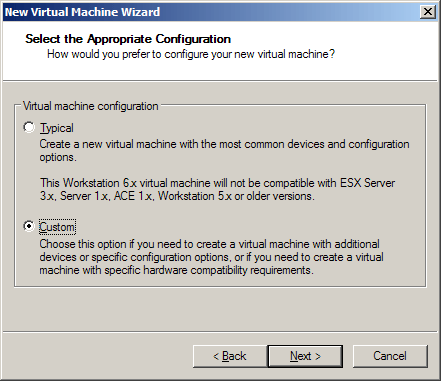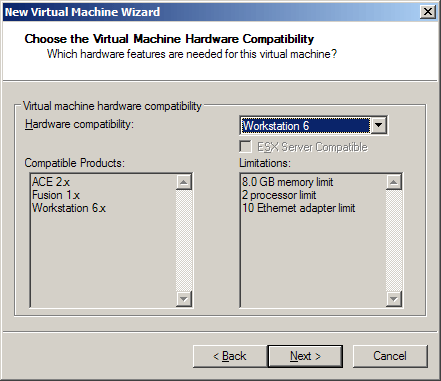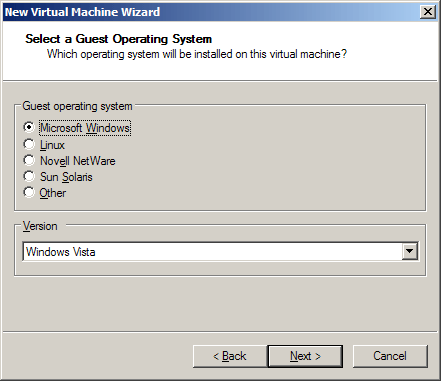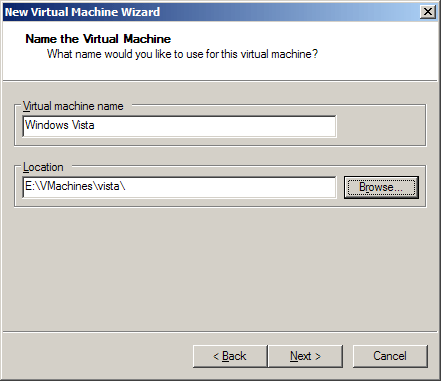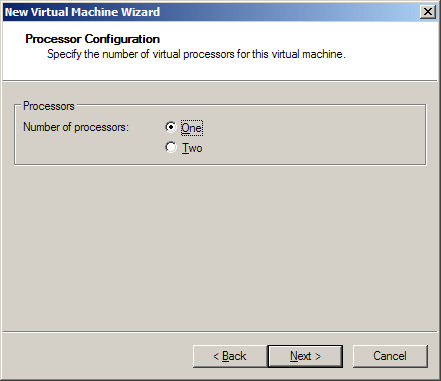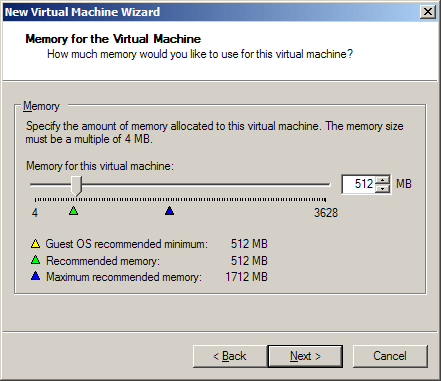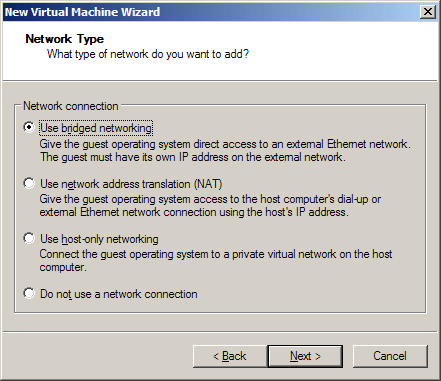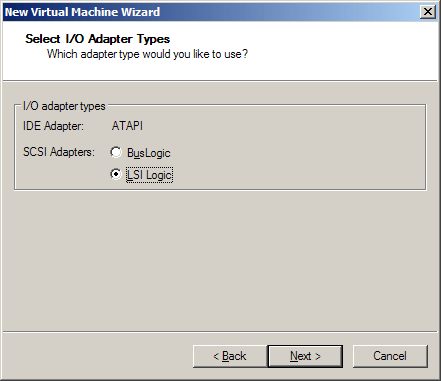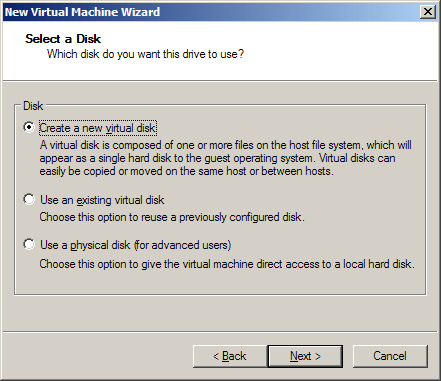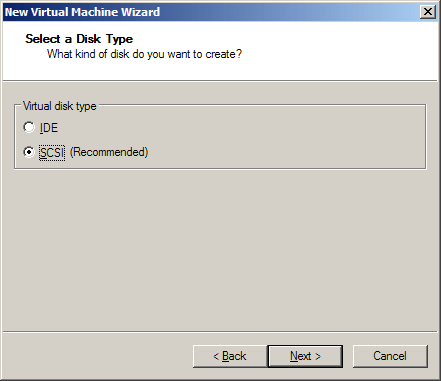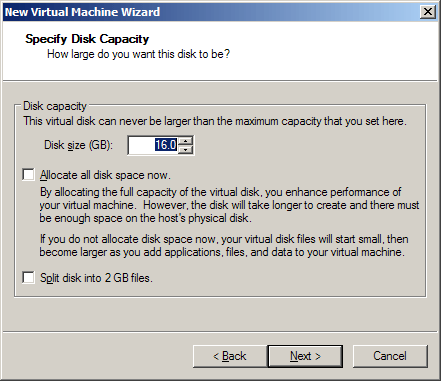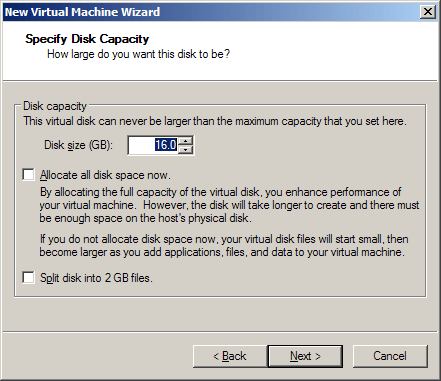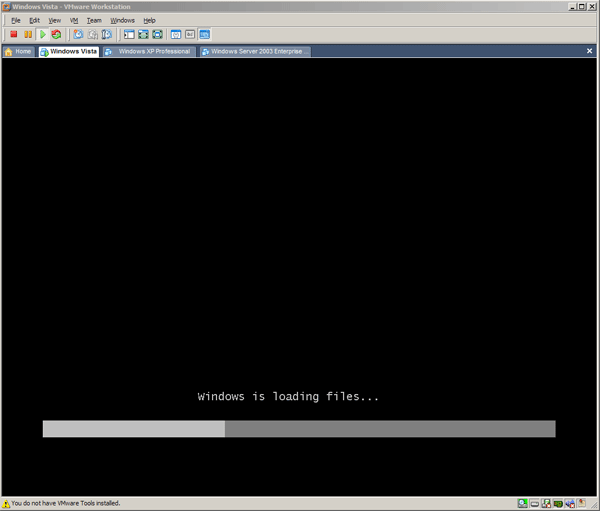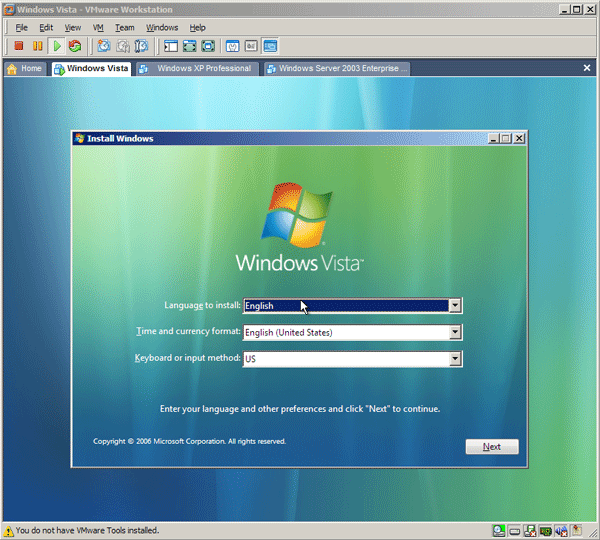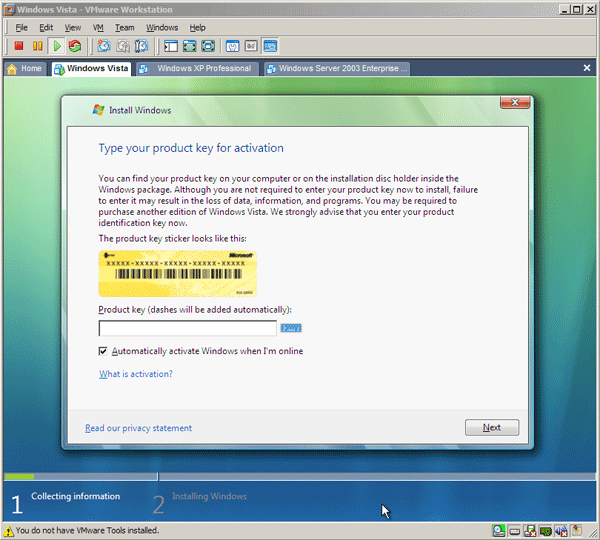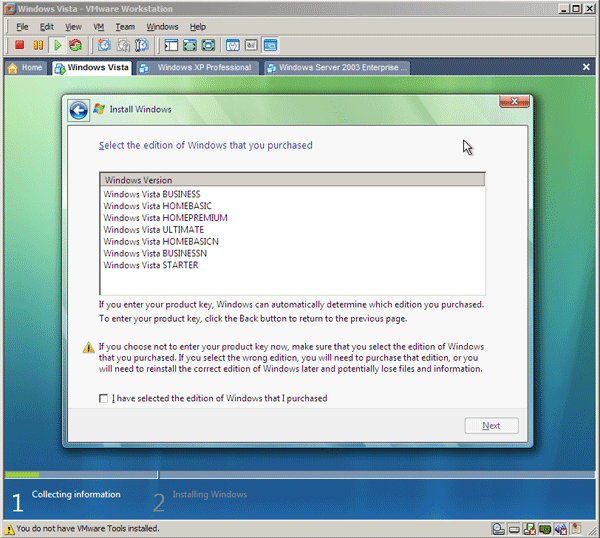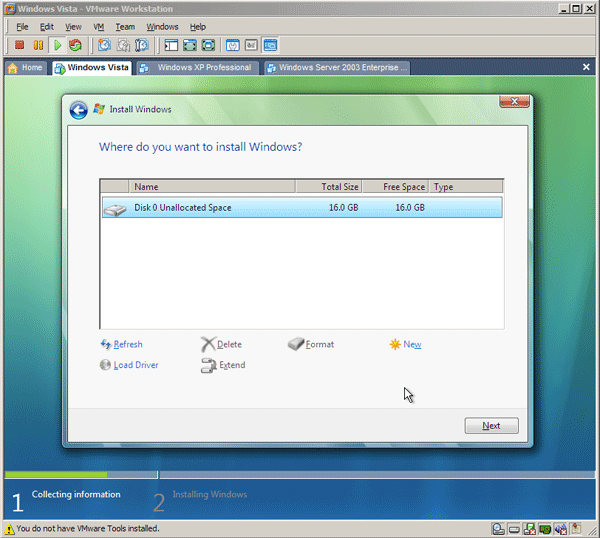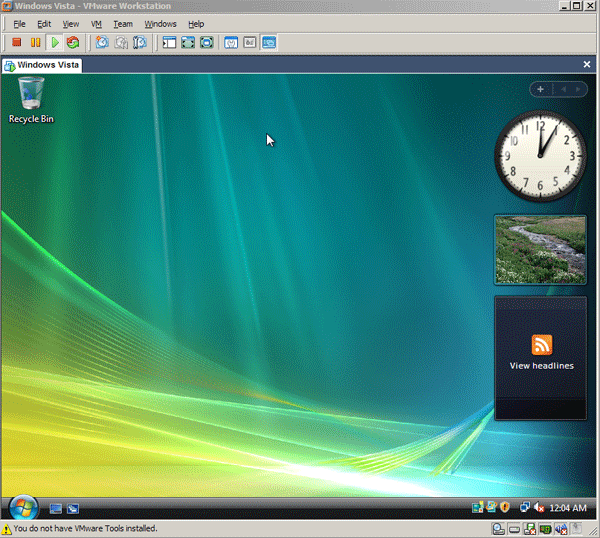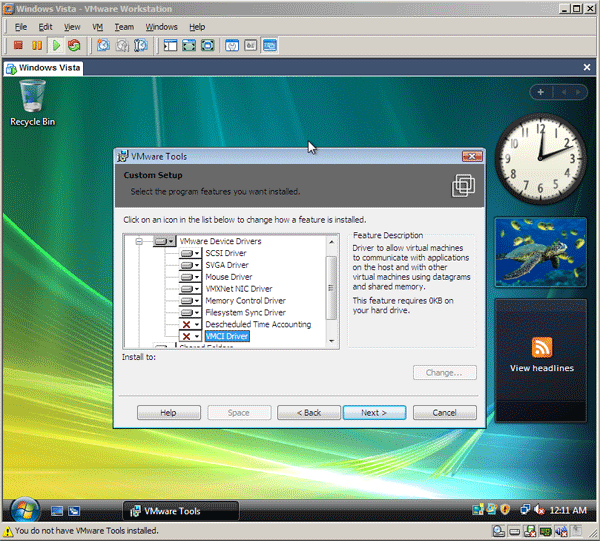Virtualbox — программа для эмуляции виртуального компьютера на физическом устройстве пользователя.
Позволяет без риска для существующей системы запускать любые ОС и приложения, наблюдать за их поведением и ставить эксперименты.
Общая информация о программе
Virtualbox — узкоспециализированное программное обеспечение, позволяющее создавать виртуальное пространство и запускать в нем приложения и ОС. Производит имитацию настоящего компьютера с возможностью совершать на нем в полном объеме все операции, допустимые для реальной машины. Поддерживает DirectX, использование командной строки и передачу файлов по сетям. Реализована возможность одновременного запуска нескольких виртуальных машин на одном компьютере.
Virtualbox активно используется разработчиками ПО для тестирования созданных программ на разных платформах. Обладает удобным русифицированным интерфейсом, подходит для рядовых пользователей, не желающих подвергать свой компьютер опасности при запуске незнакомых и подозрительных приложений. Наряду со стандартным вариантом, существует портативная версия программы, которую можно использовать с флешки.
Функциональные возможности Virtualbox
Virtualbox создает на компьютере изолированное пространство с имитацией всех его аппаратных компонентов, от модулей оперативной памяти и видеокарты до контроллеров внешних устройств. Программный объект, размещенный внутри виртуальной машины, воспринимает ее как настоящее устройство и ведет себя обычным для него образом. Все программы устанавливаются на виртуальный жесткий диск заданного пользователем объема, который хранится на реальном диске.
Назначение виртуальной среды:
- изучение сторонних ОС и незнакомых приложений;
- запуск программ, несовместимых с ОС, под управлением которой работает компьютер;
- тестирование ПО перед установкой на компьютер, проверка его работоспособности и безопасности.
Виртуальная машина позволяет запускать сторонние ОС и приложения без установки на физическое оборудование, изучать неизвестное ПО в безопасном режиме и ограждать компьютер от угроз, которые могут от него исходить. Виртуальное пространство полностью изолировано от программной среды компьютера, потому никакие запускаемые в нем процессы нанести вред ей не могут. Даже при наличии вредоносного кода в запущенном приложении заражение компьютера не произойдет.
Windows Vista, новая клиентская операционная система компании Microsoft, вызвала большой интерес со стороны всех категорий пользователей. Большинство из них воспринимают как неизбежность необходимость перехода на Vista в будущем, если уже не сделали это. Тем не менее, новая ОС от Microsoft вызвала очень много горячих споров о целесообразности перехода на нее, поскольку многие считают ее аппаратные требования завышенными, а изменения с точки зрения интерфейса — неудобными для пользователя. Кроме того, основываясь на опыте Windows XP, большинство считает, что в отношении безопасности и наличия дефектов Vista, до выхода первого пакета обновлений, не является надежной операционной системой. Также завышенные требования Vista останавливают ее распространение среди домашних пользователей, да и многие компании неохотно идут на обновление парка клиентских машин. Однако, на сегодняшний день, число установленных копий Windows Vista значительно превышает число автомобилей всего мира. Выход новой ОС стимулировал продажи новых компьютеров, и теперь многие пользователи могут позволить себе не только установку Windows Vista, но и запуск ее в качестве гостевой системы в виртуальной машине на хостовой платформе Windows XP.
Установка Vista в виртуальной машине может быть произведена со следующими целями:
- испытание в ней необходимого программного обеспечения на совместимость в целях дальнейшего безболезненного на нее перехода
- обучение работе с новой операционной системой
- тестирование программного обеспечения при его разработке
- получение новых возможностей Vista без необходимости переустановки старого программного обеспечения хостовой системы
К тому же, Windows Vista в виртуальной машине может использоваться наравне с другими операционными системами как элемент виртуальной инфраструктуры предприятия, например в решении виртуальной инфраструктуры десктопов (VDI, Virtual Desktop Infrastructure), где пользовательские среды хранятся централизованно на серверах компании. Однако при планировании решений с установкой Vista на платформах виртуализации необходимо учитывать следующие моменты:
- требования Vista к оборудованию
- возможность установки различных изданий Vista в соответствии с лицензией
- поддержку платформами виртуализации (частичная или полная)
- особенности установки и использования на конкретной платформе виртуализации
В данный момент не так много настольных платформ полноценно поддерживают использование Vista в виртуальной машине в качестве гостевой системы. Основные из них — VMware Workstation 6 и Virtual PC 2007. Нужно отметить, что хотя продукт Virtual PC и является бесплатным, его функциональные возможности значительно уступают VMware Workstation. Для целей тестирования триальная версия Workstation идеально подойдет вам и поможет определиться стоит переходить на Vista или нет (точнее, пока еще нет). Продукт VMware Workstation может быть загружен по адресу: http://vmware.com/download/ws/eval.html.
Виртуальные машины с Windows Vista и лицензирование
Компания Microsoft в данный момент ведет довольно спорную и критикуемую многими политику в отношении виртуализации. С одной стороны, Microsoft постоянно откладывала окончательную дату релиза Windows Virtualization (интегрированная в Windows Server 2008 платформа на основе гипервизора, где в качестве серверной роли можно будет выбрать Virtualization Server) и урезала ее возможности, с другой, создается впечатление, что Microsoft намеренно тормозит развитие технологий виртуализации конкурентов. В начале 2007 года компания VMware в довольно жесткой форме выдвинула претензии Microsoft, которые заключались в следующем:
- Политика Microsoft предоставляет полноценную техническую поддержку в отношении виртуализации только для своих платформ (Virtual PC и Virtual Server), игнорируя при этом продукты других вендоров платформ виртуализации (к примеру, VMware ESX Server, который практически по всем техническим параметрам на данный момент превосходит продукты виртуализации Microsoft).
- Microsoft ограничивает сроки использования виртуальных систем.
- Формат виртуальных дисков VHD (Virtual Hard Drive) эксклюзивно используется Microsoft, и настройки некоторых параметров допускаются только в продуктах Virtual Server и Virtual PC. Некоторые ограничения касаются также преобразования VHD-дисков в другой формат.
- Политика Microsoft в отношении средств управления платформами виртуализации направлена на недопущения туда других игроков
- Существуют ограничения на переносимость виртуальных машин и применение виртуализации в Windows Vista
- VMware потребовала открыть API виртуализации в Windows Server 2008, чтобы сторонние производители платформ виртуализации могли создавать свои решения.
Как становится ясным, Microsoft осознает свое отставание в отношении таких игроков рынка виртуализации, как VMware, и старается затормозить их развитие, чтобы в 2008 году, с выходом Windows Virtualization, было легче наверстать упущенное.
На данный момент, ограничения, касающиеся виртуализации Windows Vista в соответствии с EULA (End User License Agreement) на клиентских компьютерах таковы:
- Издания Windows Vista Home Basic и Home Premium ни в каком виде не могут быть использоваться в виртуальных машинах.
- Издание Windows Vista Ultimate может быть запущено в виртуальных машинах, однако пользователь не имеет право воспроизводить или как-либо иначе использовать контент, защищенный службами DRM (Digital Rights Management), а также использовать возможности BitLocker.
Есть еще три важных момента, которые необходимо учитывать при использовании Windows Vista в виртуальной машине:
- Для каждой из копий Vista требуется отдельная лицензия
- Вы можете перемещать виртуальную машину с Vista, но не можете копировать ее на другой компьютер
- OEM-версии Windows Vista не могут быть перемещены с того оборудования, для которого они лицензированы
Многие аналитики говорят о том, что Microsoft запретила использование Vista Home и Vista Home Premium в виртуальных машинах для того, чтобы предотвратить распространение с помощью виртуальных машин медиафайлов, защищенных посредством DRM крупными распространителями музыкального и видео контента.
Надо отметить также, что взломщики программного обеспечения нашли незаконный способ активации Windows Vista, создав шаблон виртуальной машины (Virtual Appliance), который работает в качестве сервера активации для некоторых изданий Vista, назвав его в честь жены Билла Гейтса — Melinda Gates. Эта виртуальная машина использует службу KMS (Key Management Service) для «раздачи» лицензионных ключей машинам интрасети с установленными в них Windows Vista.
Vista Aero в виртуальных машинах
В большинстве случаев платформы виртуализации эмулируют достаточно старые графические адаптеры, поэтому в виртуальных машинах до сих пор нельзя полноценно играть в 3D-игры. Этот факт является одним из существенных препятствий для распространения платформ виртуализации на клиентских компьютерах. Надо сказать, что компания VMware дальше всех продвинулась в этом отношении, объявив об экспериментальной поддержке Direct 3D в VMware Workstation 6. Кроме того, на клиентской платформе виртуализации VMware Fusion для Mac OS, вышедшей 6 августа 2007 года, компания VMware уже неоднократно показывала возможность играть в 3D-игры под Windows на своих технических конференциях и подкастах. Однако, по-прежнему, в гостевой операционной системе Widows Vista на PC-платформе интерфейс Aero для пользователей оказывается недоступен.
Тем не менее, есть способ получить возможности Aero в виртуальной машине косвенным образом, используя возможности Desktop Composition Remoting, надстройки над терминальными службами Remote Desktop, которые позволяют представлять возможности Aero через удаленный доступ к рабочему столу Windows Vista. Mike Kolitz, один из сотрудников Microsoft, работающий в направлении виртуализации, в своем блоге на MSDN рассказал о том как получить Aero в виртуальной машине.
Для этого вам понадобится:
- Хостовая и гостевая операционная система Windows Vista с поддержкой Aero (либо вы можете использовать доступ к удаленному рабочему столу не с хостовой машины, а с другого компьютера сети, где установлена Windows Vista)
- Сетевое соединение между виртуальной машиной и терминальным клиентом (компьютер, с которого происходит доступ к удаленному рабочему столу)
- На терминальном клиенте с Vista графический видеоадаптер должен поддерживать возможности Aero, при этом они должны быть включены.
- Рекомендуются одинаковые издания Windows Vista
Для доступа к виртуальной машине посредством удаленного рабочего стола, вам необходимо разрешить удаленное управление рабочим столом в гостевой системе, а также добавить в брандмауэр соответствующее исключение. После этого, вы можете пользоваться возможностями DWM-эффектов (Desktop Windows Manager — служба, обеспечивающая компоновку рабочего стола для Aero) на терминальном клиенте, хотя, строго говоря, это не есть поддержка Aero в виртуальной машине.
Установка гостевой операционной системы Windows Vista
Создание виртуальной машины
После того, как вы установите VMware Workstation 6, перед установкой гостевой ОС Windows Vista, необходимо создать виртуальную машину с соответствующими настройками. Для этого в меню «File» выберите «New», затем «Virtual Machine» или просто нажмите комбинацию клавиш «Ctrl+N». В появившемся мастере нажмите «Next» и далее выберите «Custom» в диалоге конфигурации виртуальной машины для более полных настроек:
Мастер создания виртуальной машины
После этого, выберите тип виртуальной машины в отношении платформы виртуализации:
Мастер создания виртуальной машины
Фактически это означает выбор поколения аппаратного обеспечения создаваемой виртуальной машины. В списке слева указаны платформы виртуализации, на которых она может быть запущена, а справа – ее аппаратные ограничения. В VMware Workstation 6 гостевой системе может быть выделено до 8 ГБ оперативной памяти (более 4 ГБ памяти актуально только для 64-битных версий Windows Vista), поддерживается не более двух виртуальных процессоров и не более десяти виртуальных сетевых адаптеров, каждый из которых может работать с различными типами сетевого взаимодействия. В создаваемой виртуальной машине с типом Workstation 6 налагаются меньшие ограничения, чем на 5-ю версию, однако вы не сможете использовать ее в платформах VMware ACE 1.x и Workstation 5.x.
Выбираем тип виртуальной машины и нажимаем «Next».
Мастер создания виртуальной машины
Здесь необходимо выбрать тип устанавливаемой гостевой системы. Если вы устанавливаете 64-разрядную Windows Vista, то обязательно выберите в списке соответствующий пункт, поскольку от этого зависит производительность. После этого нажмите «Next»:
Мастер создания виртуальной машины
Здесь необходимо выбрать папку, где будут размещены файлы виртуальной машины, в том числе файлы виртуальных дисков. Помните, что Windows Vista требует существенного количества свободного места на жестком диске, поэтому заранее позаботьтесь об этом и помните, что создание мгновенных снимков состояния системы («снапшотов») также требует значительного объема свободного места на диске. Далее нажмите «Next»:
Мастер создания виртуальной машины
Здесь вы можете указать число виртуальных процессоров в виртуальной машине, которое она будет использовать через виртуальный SMP (Symmetric Multi Processing). К сожалению, Workstation 6 не позволяет эмулировать более двух процессоров. Если ваш процессор поддерживает технологию Hyper Threading (два логических процессора), выберите 2 виртуальных процессора. Выбрав, нажмите «Next»:
Мастер создания виртуальной машины
На этом шаге вы можете определить объем памяти, выделяемой гостевой системе. Помните, что Windows Vista не может быть установлена при менее чем 512 МБ оперативной памяти. Рекомендуется выбрать не менее 1024 МБ. Объем выставленной памяти должен быть кратен четырем мегабайтам. Далее нажимаем «Next»:
Мастер создания виртуальной машины
Здесь нам необходимо определиться с типом сетевого взаимодействия первого сетевого адаптера виртуальной машины. По умолчанию выбран тип «Bridged», позволяющий виртуальной машине разделять ресурсы физической сетевой карты и работать по отношению к внешней сети как самостоятельный сетевой интерфейс. Вариант host-only не позволит виртуальной машине «смотреть» во внешнюю по отношению к хосту сеть, а выбор «NAT» (Network Address Translation), спрячет виртуальную машину за виртуальным устройством маршрутизации, не позволяя обращаться к ней из внешней сети (во внешнюю сеть у нее будет доступ). Рекомендуется выбрать «Bridged». Далее нажимаем «Next»:
Мастер создания виртуальной машины
На этой странице предлагается выбрать тип виртуального SCSI адаптера для виртуальной машины, к которому будет подключен виртуальный SCSI диск (при этом физический диск у вас может быть IDE). Для Windows Vista рекомендуется контроллер LSI Logic, поскольку он поддерживается Vista и работает быстрее, чем BusLogic. После выбора SCSI контроллера нажмите «Next»:
Мастер создания виртуальной машины
Здесь вы можете создать новый виртуальный диск, использовать уже имеющийся (например, от шаблона виртуальной машины, Virtual Appliance), либо использовать физический диск напрямую (эта настройка рекомендуется только для продвинутых пользователей, поскольку может повлечь за собой потерю данных виртуального диска при некоторых условиях). Выбираем «Create a new virtual disk» и нажимаем «Next»:
Мастер создания виртуальной машины
На этом этапе, мы можем выбрать, к какому типу контроллера, IDE или SCSI, будет подключен виртуальный диск. Рекомендуются SCSI диск, поскольку он работает быстрее, однако в случае проблем с драйверами (хотя таковых не наблюдалось), вы можете выбрать IDE диск. Далее нажимаем «Next»:
Мастер создания виртуальной машины
Здесь мы выбираем максимальный объем виртуального диска в гигабайтах. Для Windows Vista требуется не менее 16- гигабайт (для 64-битной версии не менее 24 ГБ), рекомендуется не ставить галку «Allocate all disk space now». В этом случае файл виртуального диска будет расти по мере его наполнения, при этом он будет ограничен указанным размером. Если вы установите упомянутую галку, файл указанного размера будет создан сразу, что не намного, но ускорит быстродействие диска. Выставив последнюю галку, вы можете разбить файл виртуального диска на куски по 2 ГБ, для того чтобы преодолеть ограничение файловой системы FAT32 на размер одного файла в 4 ГБ (поэтому будьте внимательны при установке виртуальных машин на FAT-разделы). Далее нажимаем «Next»:
Мастер создания виртуальной машины
Здесь мы указываем имя файла виртуального диска и нажимаем «Next», после чего появится заключительная страница мастера, где нажимаем «Finish».
Примечание
По умолчанию VMware Workstation версии 5.5 и ниже эмулирует 100-мегабитный сетевой адаптер. В случае если вы хотите использовать виртуальный адаптер стандарта Gigabit Ethernet (Intel Pro/1000 MT), перед установкой Windows Vista вам необходимо добавить в vmx-файл, находящийся в папке с виртуальной машиной, следующую строчку:Ethernet0.virtualDev = «e1000»
Установка гостевой системы Windows Vista
После создания виртуальной машины вставьте диск с Windows Vista в ваш DVD привод и нажмите кнопку «Play» в консоли VMware Workstation. После этого запустится установка гостевой системы:
Установка Windows Vista
Примечание
Если вы хотите установить Windows Vista, используя ISO образ, то в меню «VM» выберите «Settings» далее перейдите в категорию «CD-ROM», выберите вариант «Use ISO Image» и укажите путь к ISO-образу (убедитесь также, что флажок «Connected» установлен). После начала установки с ISO образа вы, скорее всего, получите сообщение:Load Driver: A required CD/DVD drive device driver is missing. If you have a driver floppy disk, CD, DVD or USB flash drive, please insert it now. Note: If the Windows installation media is in the CD/DVD drive, you can safely remove it for this step.
В этом случае вам необходимо использовать утилиты сторонних производителей, монтирующие ISO-образ в качестве виртуального диска хостовой системы (например, DAEMON Tools) и указать его в качестве источника в категории «CD-ROM».
Далее перед вами появится окно выбора настроек установки Windows Vista:
Установка Windows Vista
Далее нажмите «Next» и введите лицензионный ключ в появившейся форме:
Установка Windows Vista
Вы можете не вводить лицензионный ключ сейчас, просто нажав кнопку «Next». Далее вам предстоит выбрать издание Vista для установки:
Установка Windows Vista
Примечание
Для того чтобы курсор мыши вышел за пределы окна виртуальной машины, нажмите комбинацию клавиш Ctrl+Alt. Обратите внимание также на значки в правом нижнем углу экрана: они показывают активность виртуальных устройств.
Помните, что вам нельзя выбирать варианты Vista Home и Vista Home Basic, поскольку это запрещено лицензией (хотя они и должны работать в виртуальной машине без проблем). Далее отмечаем чекбокс о том, что вы купили именно выбранное издание и нажимаем «Next»:
Установка Windows Vista
Здесь мы можем с разделами виртуального диска, как с обычным физическим. Если вы выбрали тип диска «Growable» (не отметив галку «Allocate all disk space now») при создании виртуальной машины, то диск виртуальной машины отформатируется на указанный размер, однако фактический объем файла с диском будет расти по мере наполнения. Далее нажимаем «Next» и начинается процесс установки Windows Vista. Во время установки вы можете испытать новую возможность VMware Workstation 6, нажав на кнопку закрытия окна. Вам предложат выбрать один из трех вариантов: остановить виртуальную машину, поставить «на паузу», сохранив ее состояние или оставить запущенной в фоне. При выборе последнего варианта, консоль Workstation закроется, а восстановить ее вы сможете, нажав правой клавишей на иконке VMware в трее. Кстати, в правом нижнем углу консоли Workstation появился пункт для чтения показанных сообщений платформы, что очень помогает при проблемах с оборудованием.
После того как Vista будет установлена, создайте учетную запись пользователя, введите имя компьютера (если вы устанавливаете машину в сети организации, добавьте префикс vm, чтобы было понятно извне, что машина виртуальная), установите настройки безопасности и временную зону.
В результате, вы увидите рабочий стол Windows Vista в виртуальной машине:
Установка Windows Vista
Далее вам необходимо сразу же установить пакет VMware Tools, который содержит в себе улучшенные драйвера устройств и другие возможности для облегчения работы с гостевой системой. Для этого в меню «VM» выберите пункт «Install VMware Tools», после чего начнется установка пакета. Согласитесь со всеми предупреждениями системы безопасности и выберите тип установки «Custom». После этого вы можете выбрать устанавливаемые компоненты пакета:
Установка VMware Tools
Здесь вы можете просмотреть, какие драйвера будут установлены, а также выбрать некоторые дополнительные специальные возможности.
Примечание
Не выбирайте установку VMware Tools при выключенной гостевой системе, поскольку в этом случае вам, возможно, придется вручную смонтировать образ с пакетом и запустить установку.
После установки гостевой системы вы можете добавить различные дополнительные виртуальные устройства, например жесткий диск. Для этого зайдите в меню «VM», выберите «Settings» и на вкладке «Hardware» нажмите «Add». После того, как вы добавите диск к виртуальной машине, в гостевой системе необходимо его отформатировать в нужной файловой системе. Для удобства работы с содержимым виртуального диска, вы можете смонтировать его в гостевую систему (при выключенной виртуальной машине). На вкладке «Hardware» зайдите в категорию «Hard Disk» и выберите кнопкой «Utilities» пункт «Map». Смонтированный диск можно так же отформатировать и проверить на ошибки, как и физический. Кроме того, вы можете дефрагментировать виртуальный диск, выбрав по кнопке «Utilities» пункт «Defragment».
Для того чтобы переключаться в полноэкранный режим работы с виртуальной машиной, вам необходимо нажать комбинацию «Ctrl+Alt+Enter», а чтобы нажать «Ctrl+Alt+Del» в гостевой системе, используйте комбинацию «Ctrl+Alt+Ins». При работе с виртуальной машиной тщательно следите за использованием ею ресурсов компьютера (можно использовать программу Veeam Monitor) и, в случае их недостатка, увеличьте объем выделяемой памяти.
Одна из новых интересных функций VMware Workstation 6 — возможность расширить область рабочего стола гостевой системы на несколько мониторов, что очень удобно при различного рода демонстрациях. Для включения этой функции в меню «VM» выберите «Settings» и в категории «Display» выставьте параметр «Number of Monitors».
Заключение
Изложенных выше сведений достаточно для того, чтобы установить Windows Vista на платформе VMware Workstation 6 и комфортно пользоваться виртуальной машиной для своих целей. Однако вам может понадобиться дальнейшая оптимизация, как платформы виртуализации, так и гостевой системы для достижения максимального эффекта. Виртуальная машина, обладает очень хорошим свойством — легкой переносимостью на другой компьютер. Тем не менее, не забывайте об условиях лицензионного соглашения, когда делаете это.
Так как Windows Vista на данный момент вызывает множество нареканий со стороны пользователей, установка ее в виртуальной машине — один из лучших способов оценить необходимость перехода на эту платформу. Безусловно, немаловажный аспект использования виртуальных машин с Vista — тестирование программного обеспечения и совместимости программных продуктов. В любом случае, переход на Vista неизбежен для пользователей, привыкших к ПО от Microsoft. Виртуальная машина поможет вам оценить достоинства Vista и привыкнуть к нововведениям интерфейса, не затрагивая деятельность в основной рабочей системе.
VirtualBox для Windows Vista
|
|
|
| Версия | Платформа | Язык | Размер | Формат | Загрузка |
|---|---|---|---|---|---|
|
VirtualBox |
Windows Vista |
Русский | 109.79MB | .exe |
Скачать бесплатно |
|
VirtualBox для MAC |
MAC | Русский | 92.52MB | .dmg |
Скачать бесплатно |
|
VirtualBox последняя версия |
Windows | Русский | 116.79MB | .exe |
Скачать бесплатно |
|
VirtualBox русская версия |
Windows | Русский | 115.79MB | .exe |
Скачать бесплатно |
|
VirtualBox x64 |
Windows | Русский | 118.79MB | .exe |
Скачать бесплатно |
|
VirtualBox x32 |
Windows | Русский | 112.79MB | .exe |
Скачать бесплатно |
|
VirtualBox x86 |
Windows | Русский | 115.79MB | .exe |
Скачать бесплатно |
|
VirtualBox 2022 |
Windows | Русский | 119.79MB | .exe |
Скачать бесплатно |
|
VirtualBox 2021 |
Windows | Русский | 113.79MB | .exe |
Скачать бесплатно |
|
VirtualBox 2020 |
Windows | Русский | 112.79MB | .exe |
Скачать бесплатно |
| * скачайте бесплатно VirtualBox для Windows, файл проверен! |
Обзор VirtualBox
VirtualBox (Oracle VM VirtualBox) – программное обеспечение, предназначенное для создания виртуальных машин. В приложении реализована поддержка установки в качестве гостевой большинства популярных операционных систем. На фоне других решений VirtualBox отличает полная бесплатность (базового пакета), мультиплатформенность и стабильность в работе. Пакет дополнений VirtualBox Guest Additions служит для расширения базового функционала. Он бесплатен для некоммерческого использования в личных целях.
Читать Далее »
VirtualBox скачать бесплатно для windows
Виртуализация является одной из самых востребованных технологий сегодня. Она позволяет запускать несколько операционных систем на одном компьютере, что является удобным и эффективным решением для разработчиков и тестировщиков программного обеспечения. В данной статье мы рассмотрим, как создать виртуальную машину на операционной системе Windows Vista.
Шаг 1: Установка программы виртуализации
Для создания виртуальной машины на Vista, нам понадобится программа виртуализации. Одной из самых популярных программ является VirtualBox, разработанная компанией Oracle. Чтобы установить эту программу, следуйте инструкциям на официальном сайте VirtualBox.
Шаг 2: Создание виртуальной машины
После установки VirtualBox, запустите программу и нажмите на кнопку «Новая». В появившемся окне введите имя виртуальной машины и выберите операционную систему, которую вы хотите использовать. Например, если вы хотите запустить Windows XP, выберите «Microsoft Windows» и «Windows XP».
Шаг 3: Настройка виртуальной машины
После создания виртуальной машины, необходимо настроить ее параметры. Вы можете выбрать количество оперативной памяти, размер жесткого диска и другие параметры. Рекомендуется выделить достаточно ресурсов для виртуальной машины, чтобы она работала без проблем.
Шаг 4: Установка операционной системы
Теперь, когда виртуальная машина настроена, можно установить операционную систему на нее. Вставьте диск с операционной системой в компьютер и выберите его в настройках виртуальной машины. Затем запустите виртуальную машину и следуйте инструкциям установщика операционной системы.
Шаг 5: Запуск и использование виртуальной машины
После установки операционной системы, вы можете запустить виртуальную машину и начать использовать ее. Виртуальная машина будет работать внутри операционной системы Windows Vista, но будет вести себя как отдельный компьютер со своей собственной операционной системой.
Заключение
Создание виртуальной машины на операционной системе Windows Vista — простая и доступная задача с использованием программы виртуализации, такой как VirtualBox. Виртуальные машины обеспечивают изоляцию и гибкость, позволяя запускать различные операционные системы на одном компьютере. Они полезны для тестирования программного обеспечения и создания различных сред разработки.
- Из-за чего вырастает грыжа?
- Поделитесь впечатлениями от фильма «Сумерки»?!
- А вот какую самую фальшивую фразу вы слышали…
- Можно ли доверить собрать ПК в DNS?
- Почему без уважения не бывает ЛЮБВИ?
- Сколько работ вы меняете и сколько в среднем работаете на них (год, более)?
- Девчонки часто всё понимают буквально…в этом их сила или слабость…а??:)))
- У меня есть листы с текстом в формате PDF: как вставить их в рамку?
Краткое описание
Описание как установить и запускать полноценную версию Windows XP из-под Windows Vista или Windows 7 с помощью программы Oracle VirtualBox. В данном случае Windows XP устанавливается на виртуальную машину и запускается как отдельное приложение в Windows Vista, Windows 7 или в любой другой операционной системы, включая различные дистрибутивы Linux. Таким образом можно решить проблемы с совместимостью различных программ и драйверов с Windows Vista, Windows 7 или с другой операционной системой.
Небольшое введение
Наверное, многие из вас, мои уважаемые читатели, уже успели установить и попробовать Windows Vista и Windows 7. Вроде всем хороши системы, но вот некоторые программы и старые игры не запускаются в новой операционной системе, да и драйвера к некоторым устройствам не работают. Что же делать в этом случае? Отказываться от прелестей новой версии Windows?
На самом деле существует несколько способов решить эту проблему. Самым очевидным является установка Windows XP второй системой с возможностью выбора при загрузке какую включать. Этот способ описан в этой статье: Установка Windows XP второй системой на ноутбук с Windows 7 или Windows Vista. Но вот тут возникают неудобства. Ради какой-то там программы нужно перезагружать ноутбук, включать Windows XP, поработать с программкой, перезагрузить ноутбук и включить Windows 7, например. Неудобно, правда? А что делать если любимый USB-модем только в Windows XP нормально работает? Перезагружать систему и включать Windows ХР ради того, чтобы посидеть в Интернете?
К счастью, решение есть. Windows XP можно установить на виртуальную машину и запускать из-под любой операционной системы как отдельную программу. По такому принципу работает Microsoft Windows 7 XP Mode. Хорошая технология, но вот для ее работы необходима поддержка ноутбуком виртуализации, да и работает она лишь в Windows 7 Professional, Windows 7 Ultimate и Windows 7 Enterprise. А что делать, если на ноутбуке Windows Vista стоит?
И тут на помощь приходит отличная программа VirtualBox от Sun. Она является полностью бесплатной, позволяет создавать виртуальные машины на ноутбуке, на которые можно установить множество операционных систем. Плюсом этой утилиты по сравнению с Microsoft Windows 7 XP Mode является поддержка трехмерной графики для виртуальных машин, для ее работы не нужна аппаратная виртуализация, а также то, что ее можно запускать на любых версиях Windows, Linux и т.д.. Минусом является то, что формально нужна лицензионная Windows XP, хотя с учетом наших реалий… 
В этой статье будет рассмотрен процесс установки Windows XP на виртуальную машину. Весь процесс можно разбить на такие этапы:
- Создание виртуальной машины;
- Настройка виртуальной машины;
- Установка и настройка Windows.
Если у вас возникнут проблемы или вопросы по работе с виртуальной машиной Virtual Box, то вам стоит обратится за помощью в данную тему форума: Обсуждение утилиты Sun VirtualBox и решение проблем с ее работой.
1. Создание виртуальной машины
Прежде всего, нужно установить утилиту VirtualBox (скачать / скачать). Во время установки важно отметить такие опции:
Также будут установлены системные устройства. Соответствующие запросы на установку нужно разрешить.
Когда установка будет завершена, запускаем утилиту и нажимаем на кнопку Создать:
Должен запустится Мастер создания новой виртуальной машины:
Нажимаем Далее. Указываем имя новой виртуальной машины:
Нажимаем Далее. Задаем объем оперативной памяти виртуальной машины. При ее запуске он автоматически будет выделятся из оперативной памяти. Для Windows XP рекомендую 512 Мб:
Переходим на следующее окно. Поскольку, виртуального жесткого диска у нас нет, то нужно создать новый:
Нажимаем Далее:
Выбираем тип виртуального жесткого диска. Я рекомендую Динамически расширяющийся образ:
Нажимаем Далее и указываем желаемый объем виртуального жесткого диска, а также где файл с его содержимым будет расположен:
Нажимаем Далее и два раза Готово:
Вот и все. Виртуальная машина создана. Теперь можно переходить к ее настройке.
2. Настройка виртуальной машины
Перед настройкой приготовьте диск с Windows XP или iso образ с ней, а потом выбираете в окне VirtualBox созданную виртуальную машину и нажимаете на кнопку Свойства:
Начнем с вкладки Основные. По желанию можно расположить меню виртуальной машины сверху. Так удобней:
Переходим на вкладку Система:
Здесь можно изменить объем оперативной памяти, который выделяется виртуальной машины, изменить порядок загрузки виртуальных устройств, включить или отключить опцию IO-APIC (нужна если планируется использовать для виртуальной машины несколько ядер процессора), а также включить или отключить EFI (нужна для некоторых ОС, например MacOS). Переходим к вкладке Процессор:
Здесь можно указать сколько ядер процессора может использовать виртуальная машина, а также включить или отключить PAE/NX (некоторые операционные системы поддерживают PAE. Этот режим позволяет 32-битной виртуальной системе использовать до 64 Гб оперативной памяти). Переходим к вкладке Ускорение:
На этой вкладке можно включить или отключить аппаратную виртуализацию. Если вы собираетесь устанавливать 64-битную операционную систему, то необходимо ее включить, также необходима поддержка виртуализации со стороны ноутбука. Если ваш ноутбук не поддерживает эту функцию, то не беда. Для работы 32-битных операционных систем на виртуальной машине аппаратная виртуализация не нужна.
Переходим к вкладке Дисплей:
VirtualBox поддерживает 2D и 3D-ускорение (OpenGL / DirectX8 / DirectX9). Его стоит включить. Переходим к вкладке Сеть:
При установке VirtualBox в системе появилась еще одна сетевая карта, которая виртуально подключена к сетевой карте нашей виртуальной машины. Настраиваем виртуальный сетевой адаптер как показано на рисунке выше и переходим к вкладке USB:
В начале статьи говорилось, что с помощью виртуализации можно обойти проблему несовместимости драйверов для USB-устройств с новыми операционными системами. Так вот VirtualBox позволяет перенаправлять сделать так, чтобы любое USB-устройство, которое подключается к вашему компьютеру или ноутбуку, подключалось не к основной операционной системе, а к системе, которая работает на виртуальной машине. Потом на Windows XP на виртуальной машине ставятся драйвера на новое USB устройство и оно полноценно работает под управлением Windows XP. Основная система то устройство видеть не будет. Поскольку USB-устройств в системе много, то чтобы при включении виртуальной машины все они не отключались от основной и не подключались к виртуальной, была придумана система фильтров. Фильтры указывают какие USB-устройства должны отключаться от основной операционной системы и подключаться к Windows XP на виртуальной при ее включении.
Для добавления нового фильтра нажимаем на иконку с плюсиком и выбираем в списке нужное USB-устройство. После этого оно появляется в списке. Переходим к вкладке Общие папки:
Поскольку толку от Windows XP на виртуальной машине без возможности работы с файлами на основной нет, нужно организовать общий доступ к определенным папкам на винчестере. Для этого щелкаем мышкой на значке с плюсиком и выбираем папку на винчестере вашего компьютера или ноутбука, с которой будет работать Windows XP на виртуальной машине:
Вводим ее название и нажимаем ОК. Вот она и появилась в списке:
Теперь еще остался последний совсем маленький штрих. Нужно как-то установить Windows XP 
У нас есть два варианта: ставить Windows XP из .iso образа или с обычного диска. В первом случае нажимаем на иконку со стрелочкой и нажимаем на кнопку Добавить:
Указываем где размещен образ с Windows XP и добавляем его в список:
Щелкаем на образе с Windows XP и нажимаем на кнопку Выбрать.
Если у вас просто диск с Windows XP, то ставим его в привод и в списке выбираете ваш привод:
Щелкаем ОК. Теперь можно переходить к установке Windows XP.
3. Установка и настройка Windows
Запускаем виртуальную машину:
Должна запустится обычная установка Windows XP:
Подробно ее описывать не буду. Установка детально расписана в данном материале: Упрощенная установка Windows XP. Драйвера в этом случае не нужны. Все необходимое уже содержится в составе Windows XP.
После установки получим работающую Windows XP в виртуальной машине. Теперь нужно установить Дополнения гостевой ОС. Для этого выбираем соответствующий пункт меню Устройства:
Важное замечание: поскольку клавиатура и мышка в ноутбуке или в компьютере зачастую одна, то основная операционная система и операционная система, которая запущена в виртуальной машине вынуждены как-то ее делить. Для этого используется механизм захвата. Иными словами, если на переднем плане виртуальная машина, то все, что вводится с клавиатуры будет адресоваться ей. Можно и вручную переключать. Для этого по-умолчанию используется правый Ctrl. Когда виртуальная машина работает с клавиатурой и мышкой, то горит зеленая стрелочка в нижнем правом угле окна с виртуальной машиной.
Должна начаться установка дополнений для гостевой ОС:
Возможные вопросы: если установка у вас не началась, то вручную добавьте образ VBoxGuestAdditions.iso в папке с VirtualBox в виртуальный привод как это делалось при установке Windows XP, а потом запустите диск в виртуальной машине.
Ставим галочку возле Direct3D Support:
При установке несколько раз появятся подобные предупреждения:
Нажимаем Все равно продолжить. После установки желательно перезагрузить виртуальную машину:
Чтобы развернуть окно виртуальной машины, в меню Машина выбираем пункт Режим интеграции дисплея:
Вот рамка убралась и стало значительно удобней работать:
Теперь осталось еще разобраться с общими папками. В Windows XP запускаем Командную строку:
Подключаем созданную ранее общую папку как сетевой диск. Для этого вводим команду net use x: \\vboxsvr\Documents (Documents здесь название общей папки):
В Моем компьютере появился диск x:\, который мы только что подключили:
Содержимое этого диска соответствует содержимому общей папки, которую мы раньше создавали.
На этом все.
Если у вас возникли вопросы по работе с утилитой VirtualBox, то излагаем их в данной теме форума: Обсуждение утилиты Sun VirtualBox и решение проблем с ее работой. Все вопросы, которые связаны с установкой Windows XP, прошу излагать в этой теме форума: Решение проблем с установкой Windows XP.
Все замечания и предложения по самой статье вы можете высказать через данную контактную форму: отправить e-mail автору. Прошу заметить, что если у вас что-то не получается, то спрашивать стоит только на форуме. Подобного рода электронные письма будут проигнорированы.
С уважением, автор материала — . Публикация данного материала на других ресурсах разрешаются исключительно со ссылкой на источник и с указанием автора