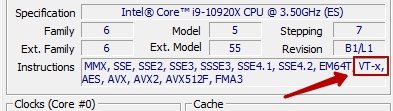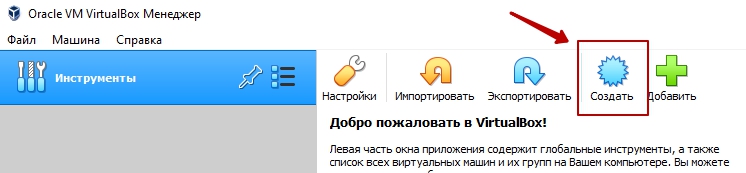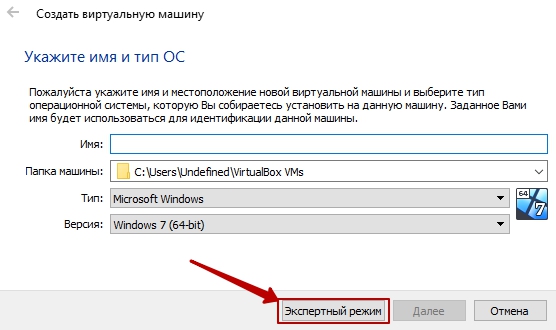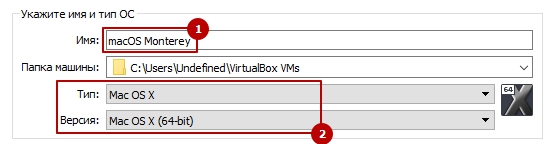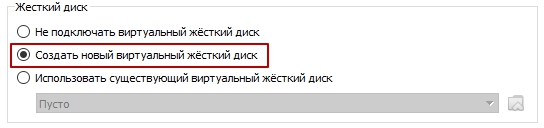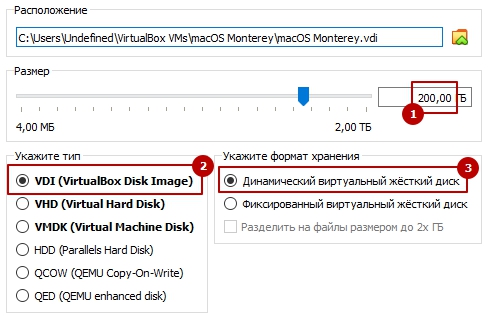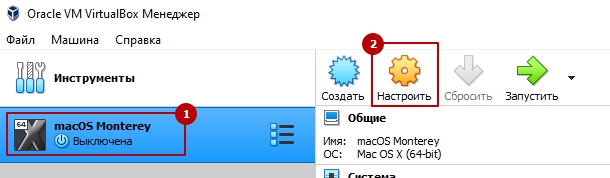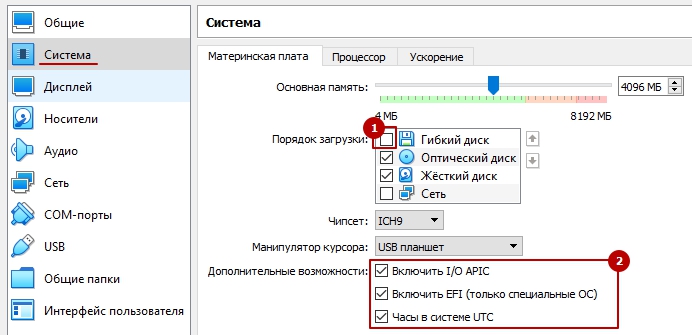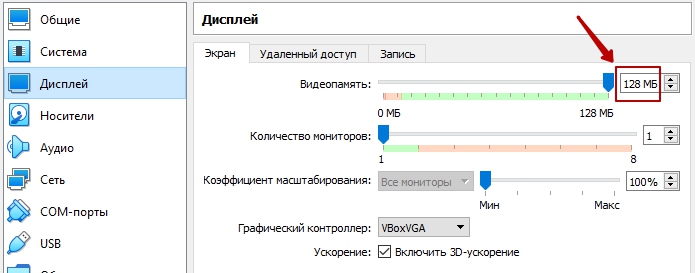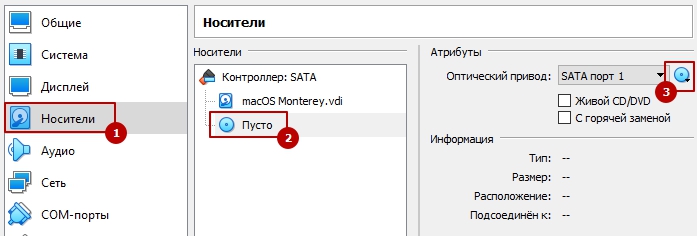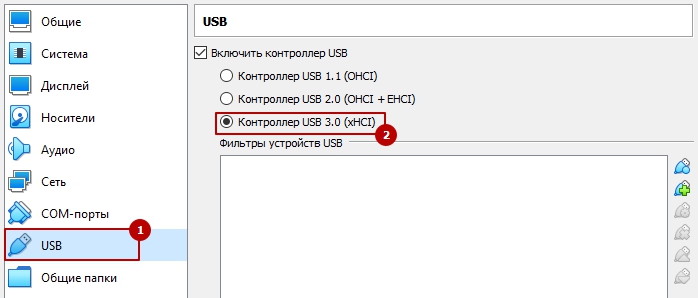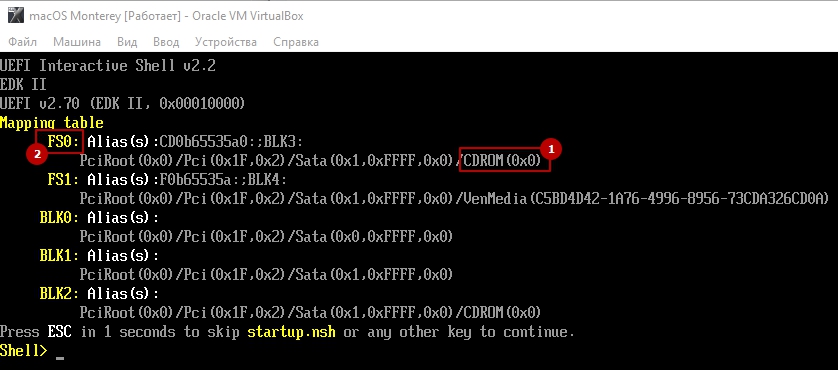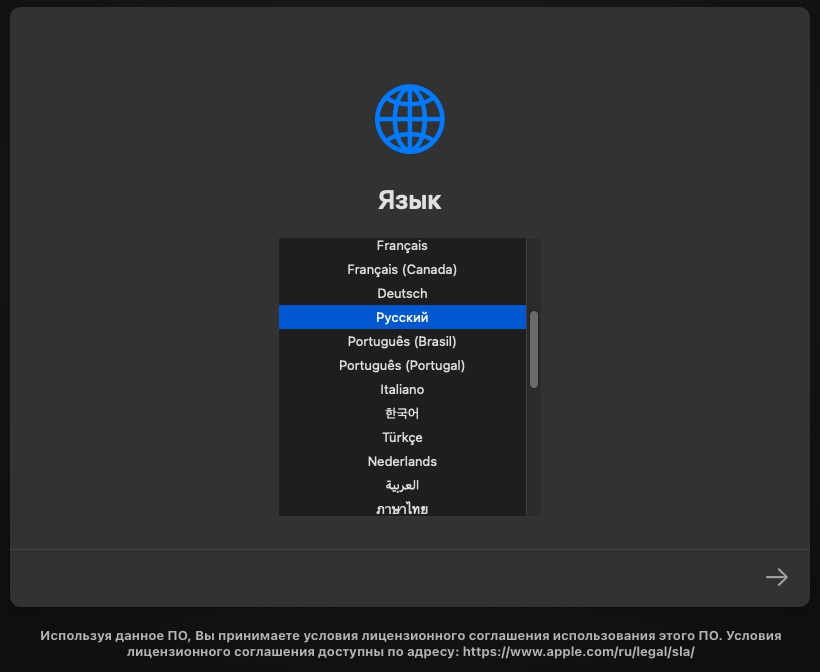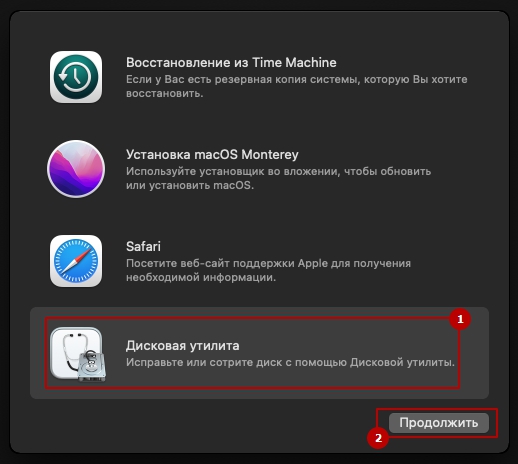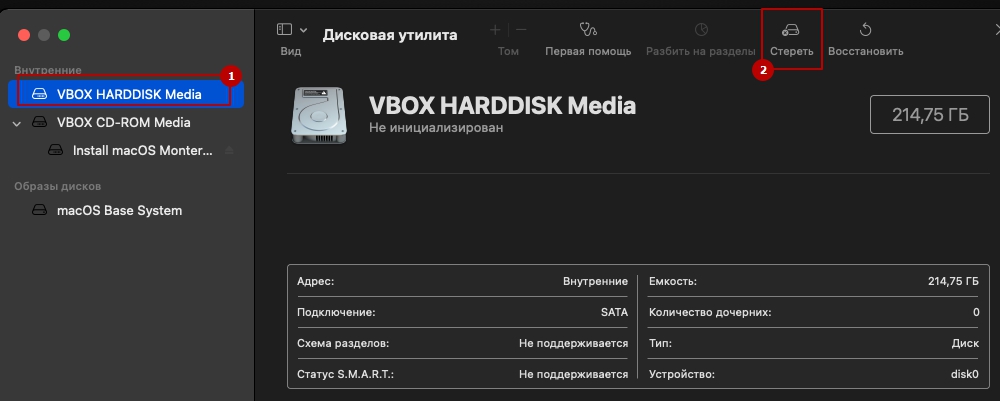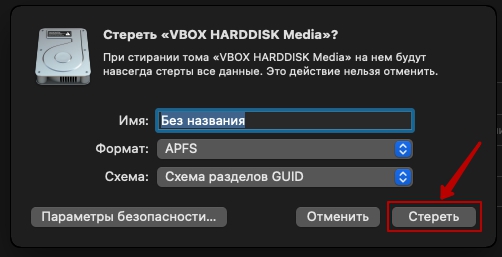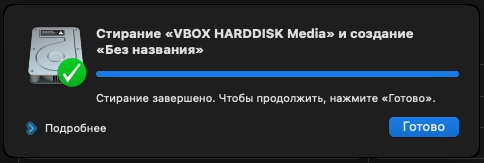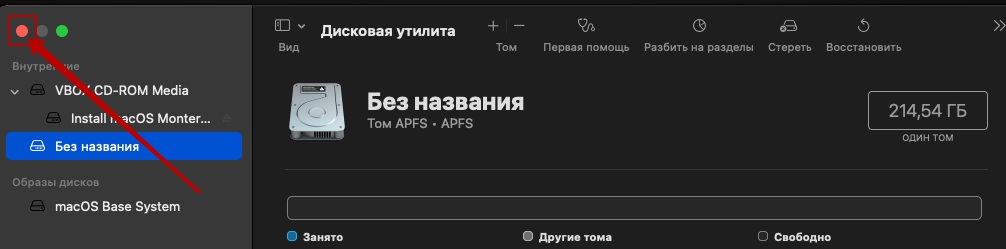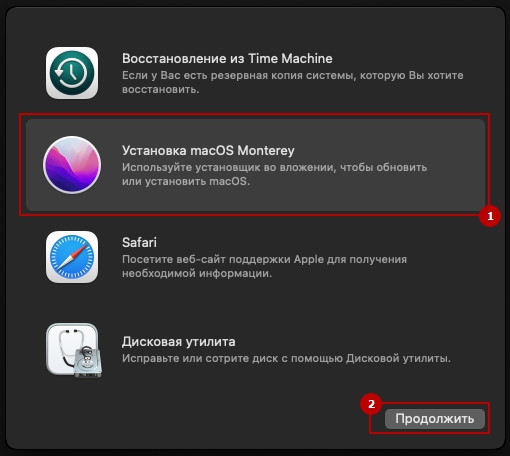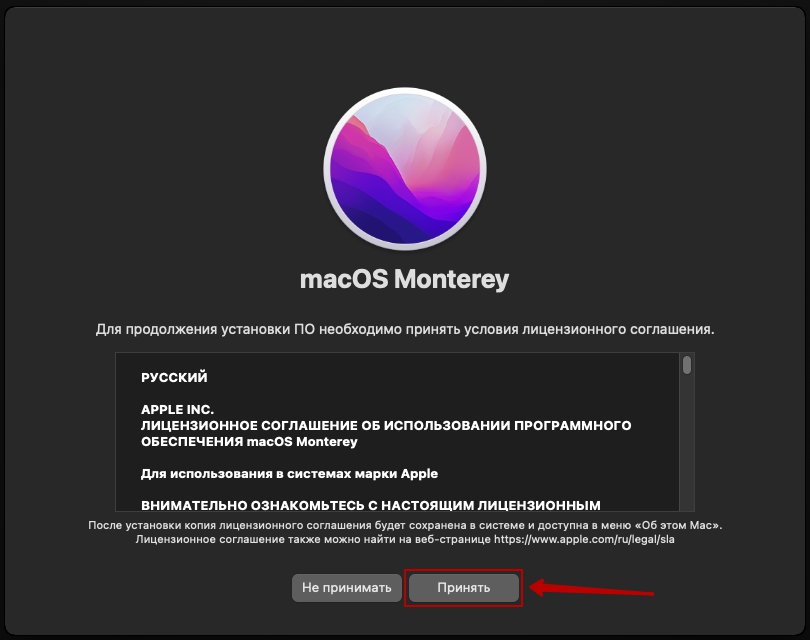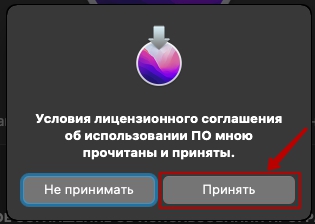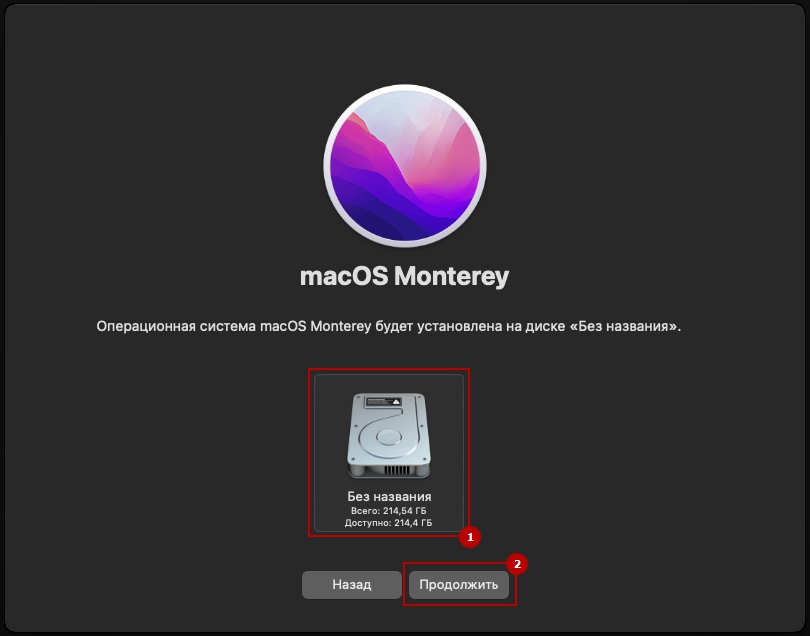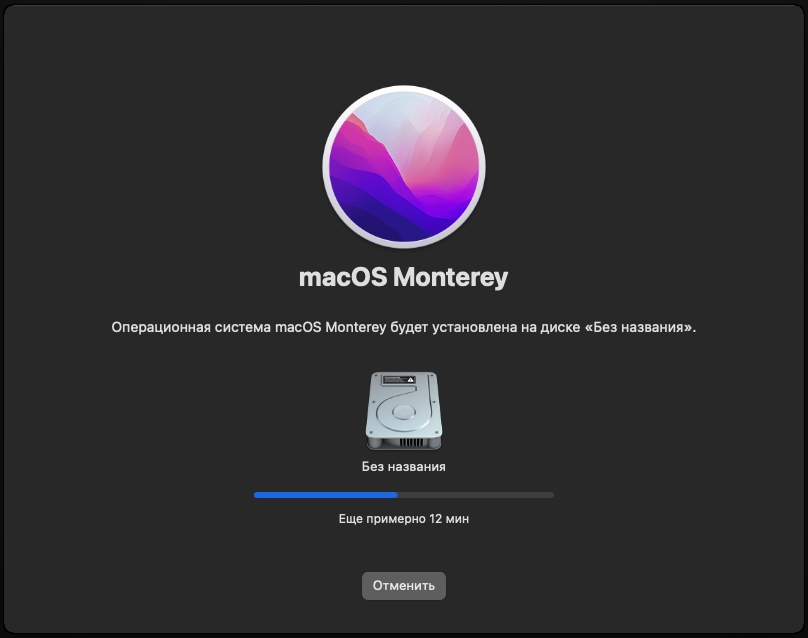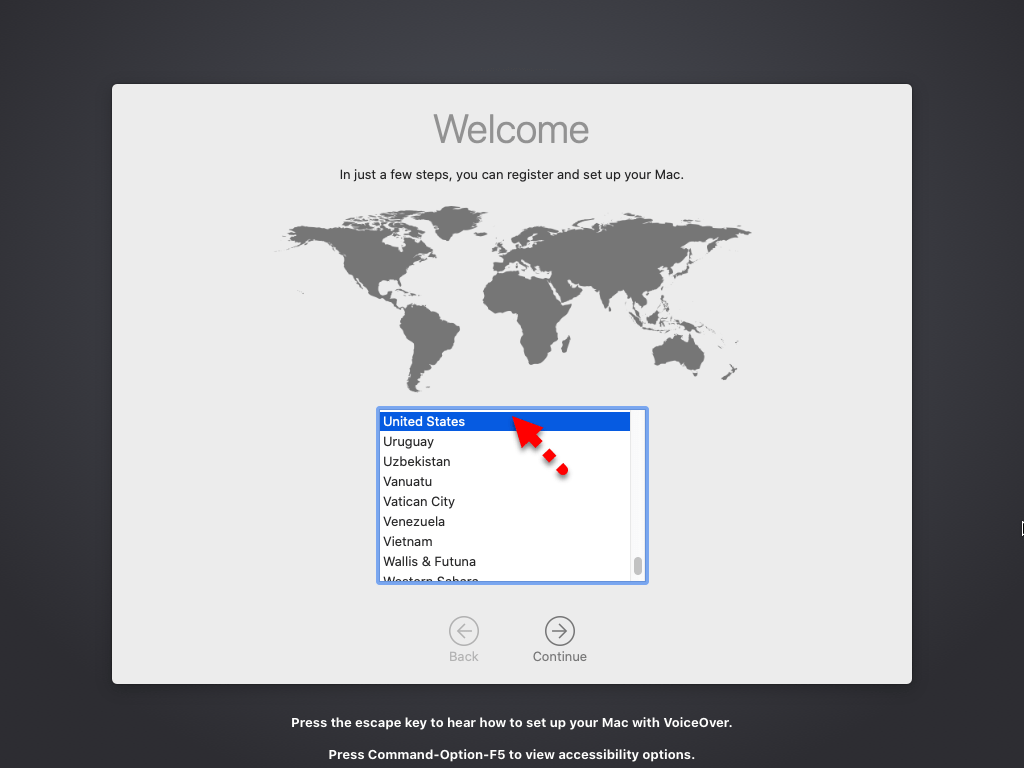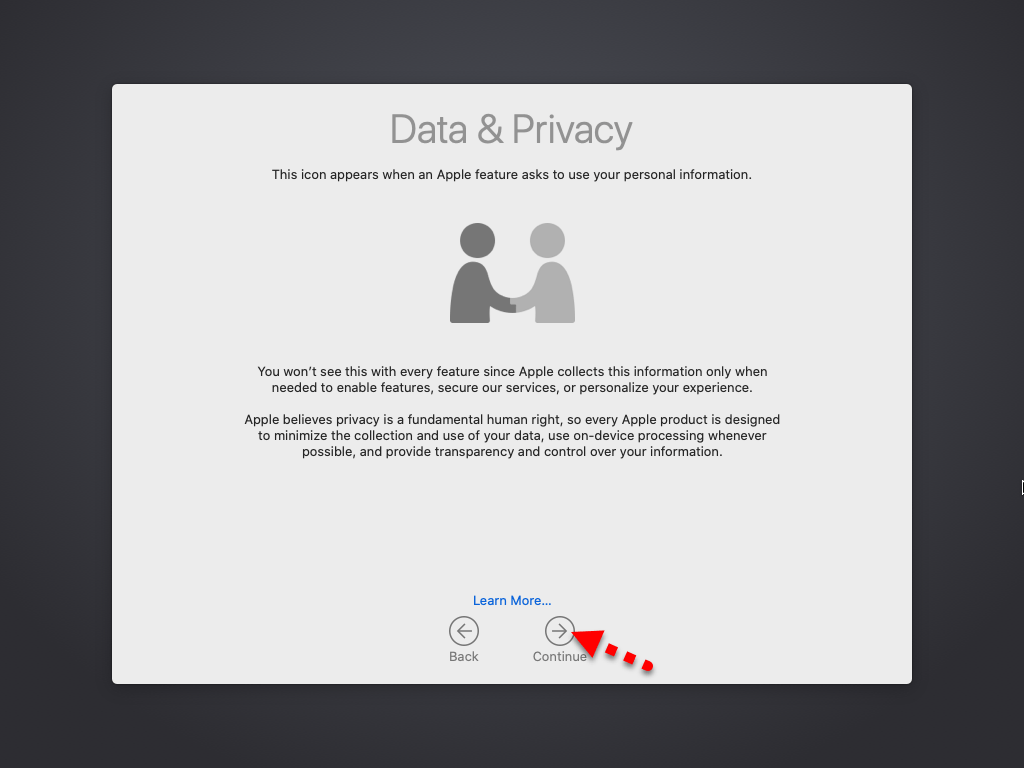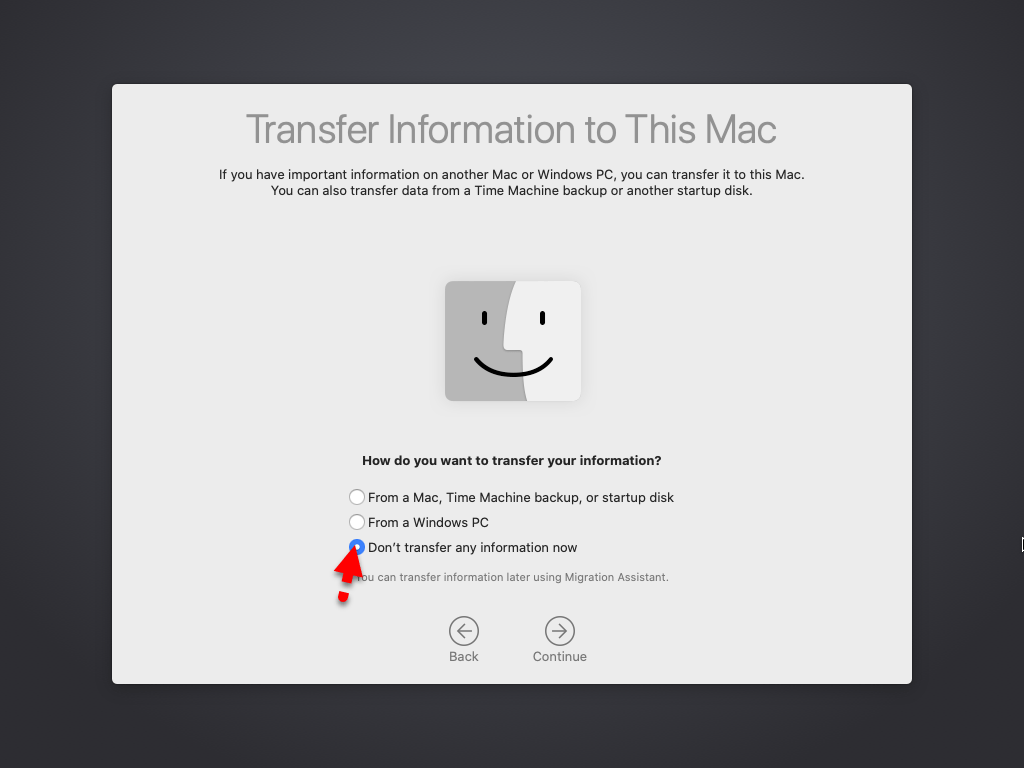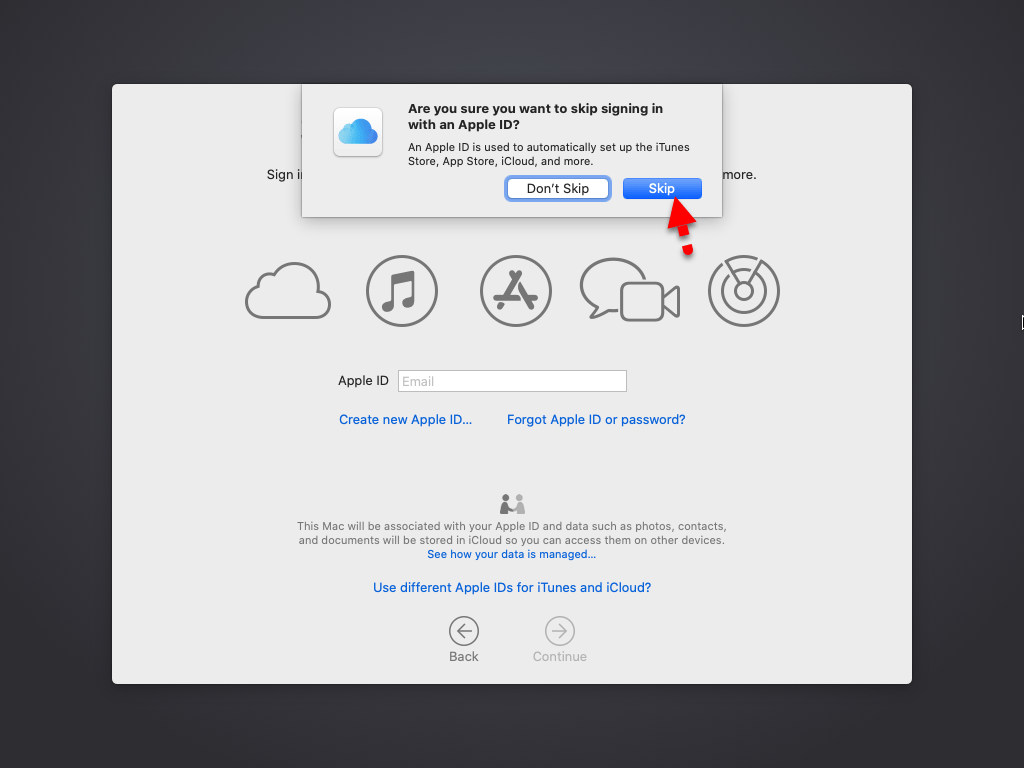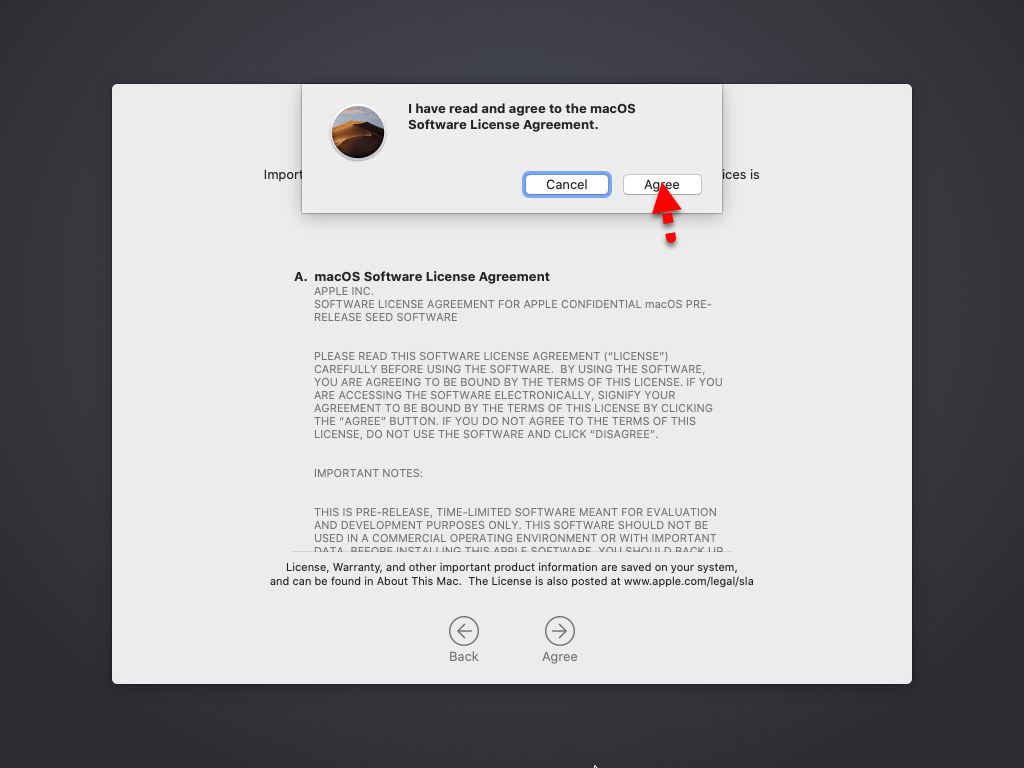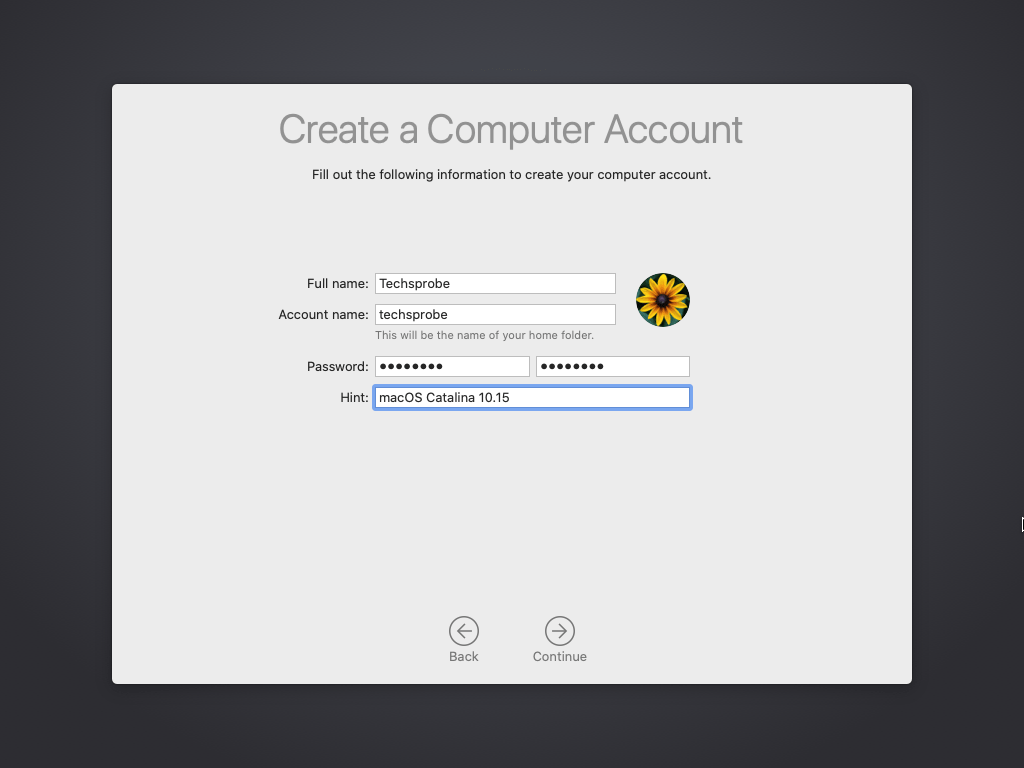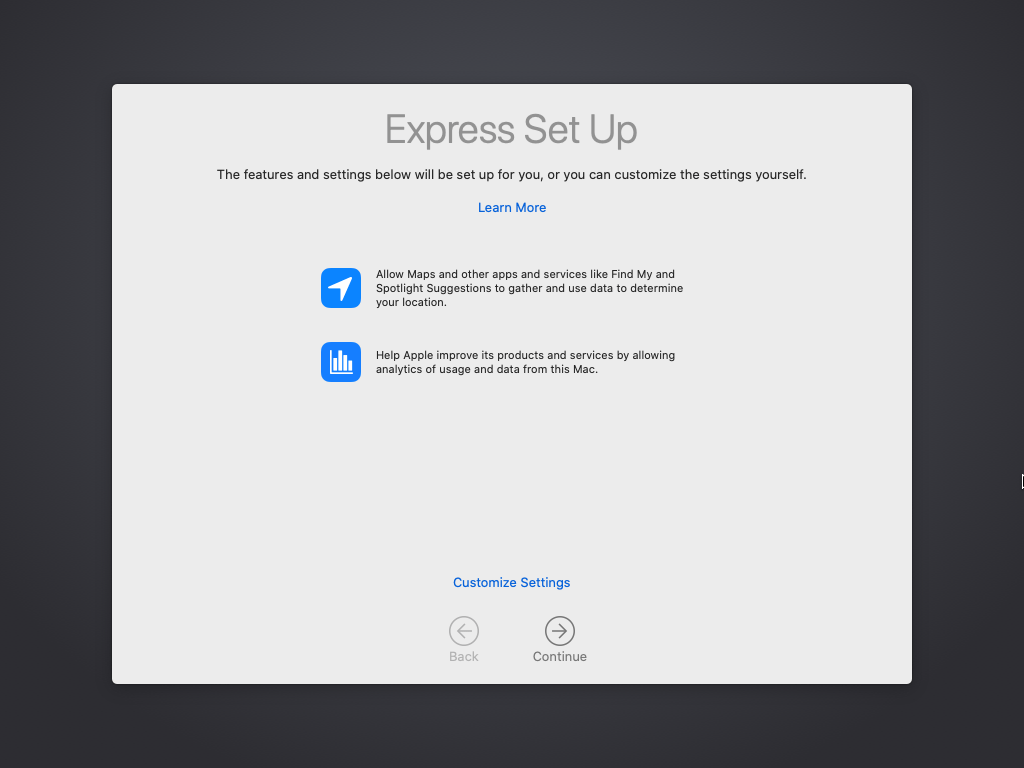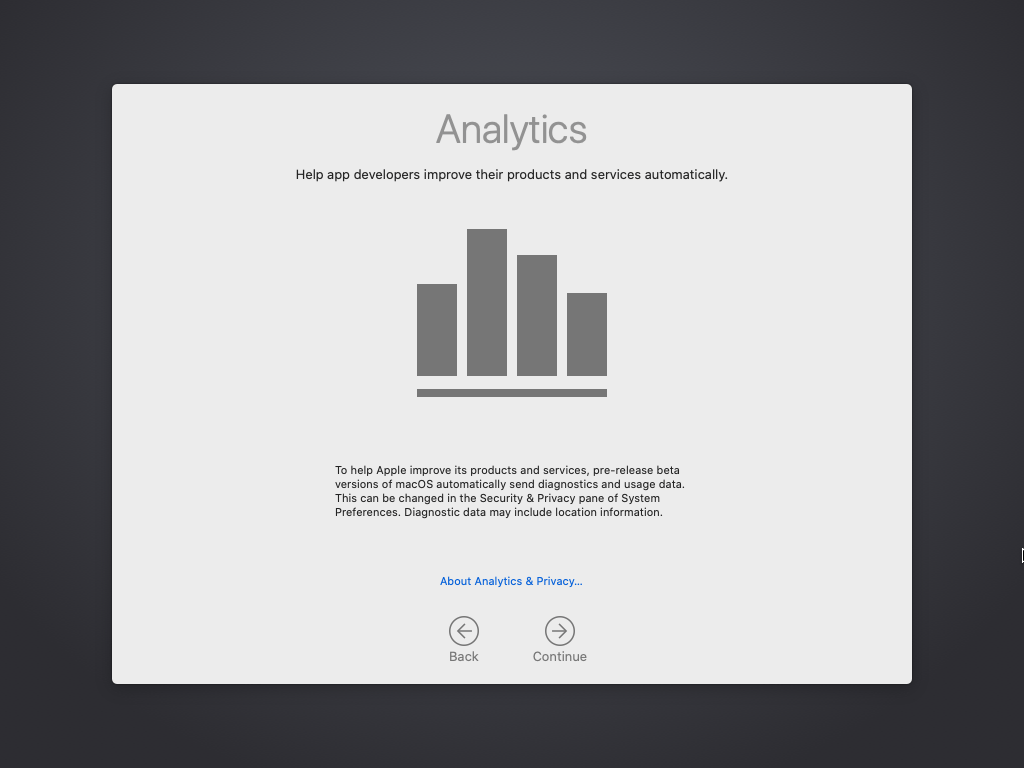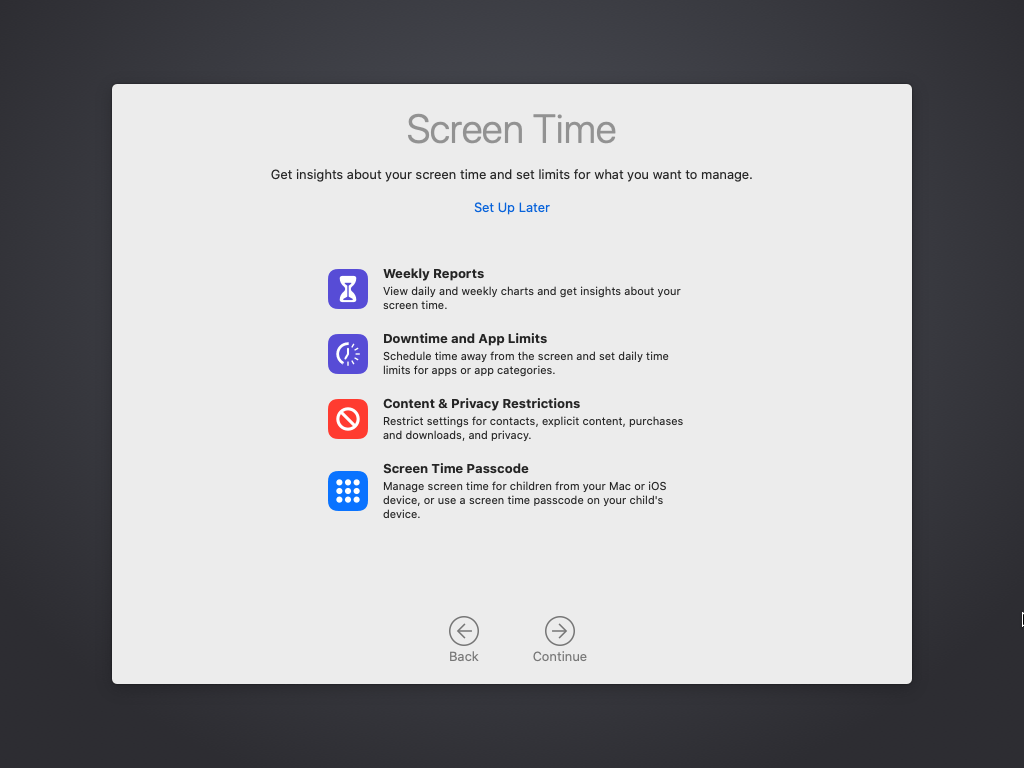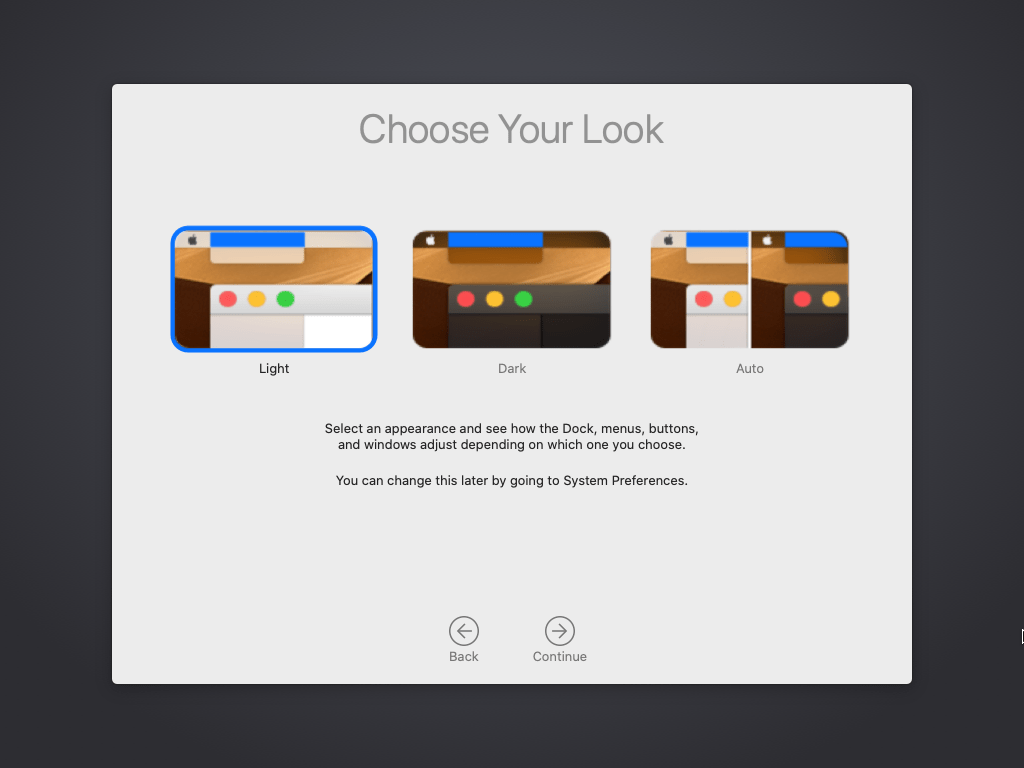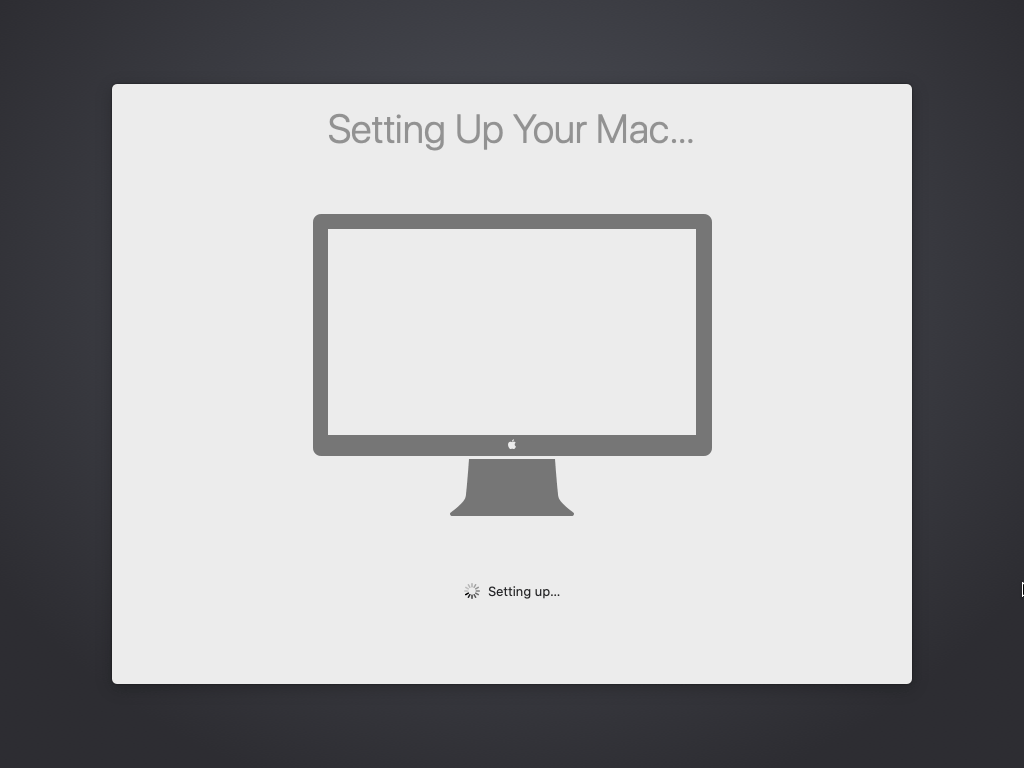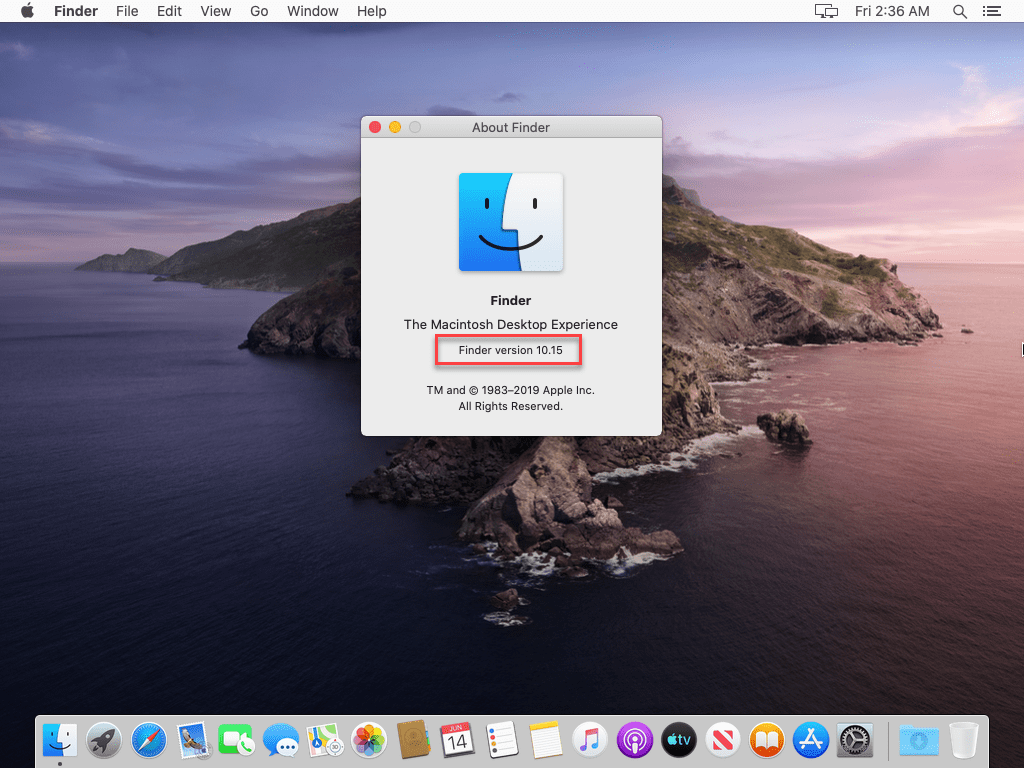В статье подробно по шагам описана установка macOS Monterey на VirtualBox на ПК или ноутбуке с Windows 10.
1. Проверьте совместимость ПК перед установкой macOS Monterey на VirtualBox
Чтобы macOS Monterey в виртуальной среде работал корреткно нужен компьютер, отвечающий минимальным требования:
- 8ГБ оперативной памяти,
- 4-ядерный процессор, поддерживающий виртуализацию на аппаратном уровне,
- дискретная видеокарта.
Как узнать, поддерживает ли процессор виртуализацию?
Виртуализация у чипов Intel это VT-x или VT-d, у AMD — AMD-V. Поддержку виртуализации можно проверить на сайте производителя или с помощью бесплатной утилиты CPU-Z. Как это сделать?
- Скачать приложение с официального сайта и установить.
- Запустить CPU-Z и взгляните на строку Instructions.
Если там есть указанные на скриншоте выше маркировки, значит, всё в порядке. Если нет, можно использовать программную виртуализацию, но в таком случае производительность будет заметно ниже.
2. Включите виртуализацию на вашем ПК с Windows 10/11
Виртуализация должна быть включена в системе. В противном случае вы увидите сообщение об ошибке “Не удается открыть сеанс на виртуальной машине”.
3. Установите VirtualBox и пакет расширений VirtualBox на компьютер с Windows 10/11
Скачайте VirtualBox с сайта https://www.virtualbox.org/wiki/Downloads и установите на компьютер или ноутбук.
4. Создайте новую виртуальную машину для macOS 12 Monterey в Windows 10
- Перейдите в VirtualBox и нажмите «Создать«.
- Затем нажмите на «Экспертный режим«
- Введите имя, начиная с macOS. После ввода macOS версия и тип macOS будут автоматически выбраны из выпадающих списков.
- Теперь нужно выбрать объем оперативной памяти для VirtualBox, минимум 4 ГБ.
- Затем нужно выбрать «Создать новый виртуальный жесткий диск«, замтем нажмите «Создать«. После этого шага можно будет выбрать размер виртуального диска, его тип и место хранения.
- Укажите расположение файла для сохранения виртуального жесткого диска. Выберите размер виртуальной машины и тип виртуального жесткого диска. Можно выбрать тип жесткого диска по умолчанию, называемый VDI. Затем нужно выбрать динамический виртуальный жёсткий диск.
Поскольку это динамический виртуальный жесткий диск, но на физическом диске не будет занято 200Гб, система будет выделять под виртуальный диск фактически необходимое количество места. В моем случае размер диска после установки составил около 30Гб.
5. Настройка виртуальной машины macOS Monterey
- После создания виртуальной машины вы вернетесь на главную страницу VirtualBox. Нажмите на «Настроить» macOS Monterey.
- Откройте вкладку Система, снимите галочку с гибкого диска, так как мы его не используем, также убедитесь, что вы отметили галочкой расширенные функции. Там вы видите другие настройки, такие как чипсет и указывающее устройство, не трогайте их.
- Во вкладке «Дисплей» увеличьте объем видеопамяти до 128 МБ, а остальное оставьте без изменений. Вы можете также включить 3D-ускорение, но это не обязательно, по умолчанию оно отключено.
- На этом этапе мы должны прикрепить ISO-образ macOS Monterey к виртуальной машине. Перейдите на вкладку Носители, нажмите Пусто, рядом с атрибутами щелкните значок компакт-диска и найдите и выберите ISO-образ macOS 12.
- Окончательная настройка очень проста, потому что вам нужно включить USB 3.0, чтобы решить проблему зависания мыши и клавиатуры. Когда мы устанавливаем пакет расширения VirtualBox, USB 3.0 включен, в противном случае он отключен.
6. Запустите коды VirtualBox в CMD
Для установки и использования macOS Monterey в VirtualBox в Windows 10/11 выполнение кодов VirtualBox является важным фактором. Поскольку VirtualBox напрямую не устанавливает параметры macOS в Windows, нужно выполнить код. Если код не применяется или применяется неправильно, виртуальная машина, содержащая macOS, будет находиться в цикле и не сможет работать корректно. Выполняйте коды с осторожностью.
- Скопируйте название виртуальной машины, оно нам понадобится
- После этого списка расположены коды, которые нужно выполнить. Не спешите, прочитайте алгоритм до конца.
- Скопируйте все перечисленные коды в блокнот или другой редактор, где нет автоматического форматирования символов.
- Затем, используя функцию «Найти и заменить» в вашем редакторе, замените имя виртуальной машины «VM Name» на имя виртуальной машины из программы VitrualBox, которую вы создали минуту назад.
- Теперь запустите CMD от имени администратора.
- Поочередно скопируйте и выполните в CMD каждый код. Если код введен неправильно.
cd "C:\Program Files\Oracle\VirtualBox\"
VBoxManage.exe modifyvm "VM Name" –-cpuidset 00000001 000106e5 00100800 0098e3fd bfebfbff
VBoxManage setextradata "VM Name" "VBoxInternal/Devices/efi/0/Config/DmiSystemProduct" "MacBookPro15,1"
VBoxManage setextradata "VM Name" "VBoxInternal/Devices/efi/0/Config/DmiBoardProduct" "Mac-551B86E5744E2388"
VBoxManage setextradata "VM Name" "VBoxInternal/Devices/smc/0/Config/DeviceKey" "ourhardworkbythesewordsguardedpleasedontsteal(c)AppleComputerInc"
VBoxManage setextradata "VM Name" "VBoxInternal/Devices/smc/0/Config/GetKeyFromRealSMC" 1
В некоторых случая для старых процессоров также может понадобиться лайфхак эмуляции процессора:
cd "C:\Program Files\Oracle\VirtualBox\"
VBoxManage modifyvm "VM Name" --cpu-profile "Intel Core i7-6700K"
6. Выполнение чистой установки macOS Monterey
- Откройте VirtualBox и запустите виртуальную машину macOS Monterey, после чего на экране появится куча кодов.
- При первом запуске может появиться ошибка startup.nsh. Для ее решения нужно указать путь до BOOT.EFI.
Для macOS этоFS#:\System\Library\CoreServices\boot.efi.
Вместо решетки «#» в адресе выше нужно подставить номер, в котором указан CDROM (показано на изображении ниже), в примере это FS0. - В конечном итоге команда для выполнения должна иметь похожий вид:
- Затем начнется процесс настройки, сопровождающийся логированием, завершение которого нужно терпеливо дождаться.
После этого процесса появится иконка Apple и приветственное окно мастера установки с предложением выбрать язык. - Выберите подходящий язык
- Выберите Дисковую утилиту, чтобы отформатировать виртуальный том
- Определите в списке томов виртуальный том для системы, после чего сотрите с него данные как показано на скриншоте ниже.
- Дождитесь завершения процесса удаления данных и закройте диалоговое окно.
- Закройте окно Дисковой утилиты, чтобы вернуться к начальному экрану
- На главном экране выберите вариант «Установка macOS Monterey» и нажмите «Продолжить».
- Примите лицензионное соглашение, чтобы продолжить установку
- Выберите том для установки операционной системы
- Начнется процесс установки операционной системы, который может занять около 30 минут в зависимости от выделенных для виртуальной машины ресурсов
7. Выполнение базовой настройки macOS Monterey
На этом всё. Следуйте шагам мастера установки до завершения настройки операционной системы.
How to install macOS Catalina 10.15 on VirtualBox under Windows.
Small tutorial with all the sources that allowed me to install MacOS Catalina on VirtualBox under Windows.
This tutorial explains how to install macOS Catalina on a virtual machine. Customizable resolution and video memory.
Do not hesitate to open an exit in case of a problem or for any technical question.
Prerequisites
VirtualBox
- Go to this website and download VirtualBox and the Extension Pack.
- Once downloaded, install VirtualBox and the Extension Pack.
Required files
All the necessary files except VirtualBox, the Extension Pack and the macOS ISO are available by downloading the repository.
- Download the ISO of macOS Catalina 10.15 (8.3GB).
- Download the VMware Tools.iso file.
- Download the Boot.vmdk file.
Activate the Virtualization Technology
The virtualization technology is available for Intel and AMD processors under different names. For Intel, it is named VT-X and for AMD, it is named AMD-V. This technology must be enabled in order to run macOS Catalina on VirtualBox.
To activate the virtualization technology option, you need to access either the BIOS or the UEFI of your computer. In order to do this, you need to know the key·s required when booting your PC. It can be one of these keys: F1, F2, F10, F12, or DEL (may require pressing the Fn key).
How to activate Intel’s VT-X virtualization technology?
Once on your BIOS or UEFI, you need to find the Virtualization Technology, VT-X or VT option which is usually found in the Advanced options. Make sure you set this option to Enabled.
How to activate AMD’s AMD-V virtualization technology?
Once on your BIOS or UEFI, you need to find the Secure Virtual Machine Mode, AMD-V or SVM Mode option which is usually found in the Advanced options. Make sure you set this option to Enabled.
How do I know if virtualization technology is enabled on my computer?
Open the Task Manager and in the Performance tab check the Virtualization field is enabled.
Configuration of the virtual machine
- Run VirtualBox.
- Create a new virtual machine. Enter the name you want, select Mac OS X for the type and Mac OS X (64-bit) for the version.
- Select the amount of RAM. The minimum is 4096MB, but for best performance, I recommend setting it to 8192MB.
- Create a VDI virtual disk with a fixed size and a minimum of 80GB.
- Click on your virtual machine and open the Settings options.
- In System ➜ Motherboard, set the Chipset to PIIX3.
- In System ➜ Processor, set the number of CPUs to a minimum of 2.
- In Display ➜ Screen, set the Graphics Controller to VMSVGA.
- In USB, enable the USB controller and check USB 3.0 (xHCI) Controller.
- In Storage, click on the disk button with a green
+and add the macOS Catalina ISO file. - In Storage, click on the hard disk button with a green
+and add theBoot.vmdkfile.
- Click OK to confirm the changes.
-
Open a command prompt as administrator and type these commands:
Make sure to replace theVirtual Machinewith the name of your virtual machine.cd "C:/Program Files/Oracle/VirtualBox/" VBoxManage.exe modifyvm "Virtual Machine" --cpuidset 00000001 000106e5 00100800 0098e3fd bfebfbff VBoxManage.exe setextradata "Virtual Machine" "VBoxInternal/Devices/efi/0/Config/DmiSystemProduct" "iMac11,3" VBoxManage.exe setextradata "Virtual Machine" "VBoxInternal/Devices/efi/0/Config/DmiSystemVersion" "1.0" VBoxManage.exe setextradata "Virtual Machine" "VBoxInternal/Devices/efi/0/Config/DmiBoardProduct" "Iloveapple" VBoxManage.exe setextradata "Virtual Machine" "VBoxInternal/Devices/smc/0/Config/DeviceKey" "ourhardworkbythesewordsguardedpleasedontsteal(c)AppleComputerInc" VBoxManage.exe setextradata "Virtual Machine" VBoxInternal2/EfiGraphicsResolution 1920x1080 VBoxManage.exe modifyvm "Virtual Machine" --vram 256The values in the last two lines can be changed.
- The first is the resolution. It can be:
1280×720,1920×1080,2560×1440,2048×1080,3840×2160,5120×2880. - The second is the video memory. It can be a number between 0 and 256. The minimum is 128 and the best is 256.
- The first is the resolution. It can be:
Installation of macOS on the virtual machine
- Start the virtual machine.
- After a few lines of white text on a black background, the macOS installation screen for Catalina should appear.
- Select your language.
- Click on Disk Utility and format the
VBOX HARDDISK Media. - Close the tab and click on Install macOS.
- Continue and accept the terms of the software license agreement.
- Select the hard drive and click Install.
- Important step: during the automatic restart of the virtual machine, stop it.
- Restart the virtual machine and press the
Esckey to open the BIOS. - Move to the Boot Manager menu with the arrow keys and select EFI Internal Shell.
- A few random yellow, gray and white texts should appear. Press
Escand it should get toShell> _. - Type
install.nshand pressEnter. - After a few moments, you will be on the macOS Catalina configuration pages.
- Follow the basic configuration steps and you will be on the macOS Catalina desktop as soon as possible.
Change resolution and video memory
- Shut down the virtual machine.
- Open the Settings options and in Storage, eject the macOS Catalina ISO file.
Then click on the disk button with a green+and add theVMware Tools.isofile. - Restart the virtual machine.
- Double-click on the VMWare Tools disk and click on Install VMWare Tools.
- The extension should be blocked, so open the Security and Privacy section in the System Preferences and click Open anyway.
- Once the installation is complete, restart the virtual machine. Note that the installation may need to be performed twice.
-
Open the Terminal application and type this command:
Replace the1920 1080value with the same value as the screen resolution you set earlier.sudo /Library/Application\ Support/VMware\ Tools/vmware-resolutionSet 1920 1080 - To automate this command every time you start your system, open the Automator application.
- Choose Application, open Utilities and add Run Shell Script.
-
Set the Shell to
/bin/bashand type this command line:
Replace the valuepasswordwith the macOS password for your virtual machine.
Replace the1920 1080value with the same value as the screen resolution you set earlier.echo "password" | sudo -S /Library/Application\ Support/VMware\ Tools/vmware-resolutionSet 1920 1080 - Click on file and save it in Applications.
- Open the System Preferences and click on Users & Groups.
- In Login Items, click on the
+button and add the application.
Sources
- French website — Comment installer macOS Catalina 10.15 sur VirtualBox sur Windows?
https://www.tech2tech.fr/comment-installer-macos-catalina-10-15-sur-virtualbox-sur-windows - How to change screen resolution of macOS on VirtualBox?
https://techsviewer.com/how-to-change-screen-resolution-of-macos-on-virtualbox - How to increase the display memory to 256 MB and change the screen resolution under macOS Catalina on VirtualBox?
https://www.youtube.com/watch?v=gDwFdGUsBOo
Привет! macOS Catalina – это основная версия операционной системы macOS. Они назвали это как macOS Catalina 10.15. Выпустив macOS Catalina, Apple внесла слишком много серьезных изменений. Они работали, разрабатывали и добавляли самые интересные функции в операционную систему macOS Catalina 10.15. Все операционные системы macOS выпускаются разработчиком Всемирной конференции на WWDC. А также последняя версия macOS Catalina 10.15 анонсирована на Всемирной конференции разработчиков 2019. Таким образом, каждая операционная система macOS, которую они создают. Они слишком сосредоточены на обеспечении безопасности, чтобы никто не мог их атаковать. А операционная система и полноценный ПК должны быть защищены от кибератак. Каждую операционную систему macOS, выпускающую до этого, выпускает разработчик. Так что пользователи должны правильно проверить это на виртуальной машине. Таким образом, вы узнаете, как установить macOS на VirtualBox.
- [Ultimate Guide] Установите macOS Big Sur на VirtualBox на ПК с Windows
Однако вы знаете, что существует множество платформ. Вы можете установить и протестировать любую операционную систему. Такие как VMware Workstation, VirtualBox, Hyper-V, Boot camp, новое приложение Sandbox для Windows 10 и многие другие. Например, вы можете установить Windows, Linux, macOS на Виртуальную машину. Однако установка другой операционной системы на виртуальную машину может быть очень полезной для пользователя. Предлагаю вам приобрести рабочую станцию VMware. Потому что VMware – один из лучших источников виртуализации плюс VirtualBox. Поскольку мы говорим о другом источнике Виртуальной машины. Итак, способы установки операционной системы на Виртуальную машину различаются и различаются.
Необходимые файлы для macOS Catalina
- VirtualBox: Как я уже говорил, у нас есть разные типы машин виртуализации. Таким образом, VirtualBox может быть лучшим источником для установки различных типов операционных систем в качестве гостевой операционной системы. VirtualBox – лучшая виртуализация, которая позволяет легко устанавливать на нее все операционные системы.
- VirtualBox Extension Pack: при установке операционных систем macOS. Таким образом, вы столкнетесь с одной из самых распространенных ошибок, при которой не работают мышь и клавиатура. В этом случае VirtualBox предоставляет вам очень простое расширение – VirtualBox Extension Pack. После этого вы установили операционную систему macOS, а также установили VirtualBox. Потому что это устранит ошибку мыши и клавиатуры на VirtualBox. Однако VirtualBox Extension Pack позволяет пользователям использовать USB 3.0 на VirtualBox. После macOS Sierra все более поздние версии macOS могут поддерживаться USB 3.0. Установите VirtualBox Extension Pack и наслаждайтесь операционной системой macOS на ПК с Windows.
- macOS Catalina 10.15 Образ виртуальной машины (файл VMDK): если вы хотите использовать macOS Catalina для виртуализации. Следовательно, вам необходимо загрузить файл VMDK, пока вы собираетесь загружать виртуальный образ. Я рекомендую вам иметь быстрое подключение к Интернету. Таким образом, файл macOS Catalina слишком велик, поэтому его можно загрузить при быстром подключении к Интернету. Как и в предыдущей статье, мы также говорили о двух разных файлах операционной системы macOS. Первый – это HFS и APFS, поэтому на VirtualBox можно установить только образ HFS. И APFS не может поддерживаться файлом APFS. Причина, о которой я упомянул, чтобы вы использовали только версию HFS. Вы можете легко обновить macOS до последней версии.
- Скачать macOS Catalina 10.15 VirtualBox и образ VMware
- Создайте файл установщика ISO для macOS Catalina 10.15.
Установить VirtualBox + установить VirtualBox Extension Pack
Теперь вы знаете полную информацию о macOS Catalina 10.15. Итак, пришло время загрузить и установить VirtualBox plus VirtualBox Extension Pack. Поэтому вы можете скачать VirtualBox с его официальной страницы. Существуют разные типы версий VirtualBox для разных операционных систем. Загрузите последнюю версию, и процесс установки прост, вы можете установить его в несколько кликов.
- Пока вы загружаете VirtualBox, дважды щелкните, чтобы открыть мастер установки.
- Трехкратное нажатие кнопки «Далее» приведет к предупреждению сети.
- Теперь выберите Да, чтобы игнорировать сетевое предупреждение.
- На этом этапе нажмите кнопку «Установить», чтобы установить файлы VirtualBox.
- По завершении установки нажмите Готово.
- Как и в приведенном выше описании, я упомянул для вас пакет расширений VirtualBox. Поэтому вы устанавливаете пакет расширений из инструментов VirtualBox в Интернете. И второй, вы можете загрузить и установить пакет расширений VirtualBox с веб-сайта VirtualBox. VirtualBox Extension Pack позволяет исправить ошибку мыши и клавиатуры. После этого вы загружаете Extension Pack, дважды щелкаете по установке и нажимаете кнопку установки.
[Ultimate Guide] Установите macOS Big Sur на VirtualBox на ПК с Windows
Установите пакет расширений VirtualBox
Создайте новую виртуальную машину для macOS Catalina 10.15
Шаг 1. После этого вы скачали образ виртуальной машины macOS Catalina. Вам необходимо распаковать файл, для этого на вашем компьютере должен быть установлен WinRaR или 7Zip. Пока вы распаковываете файл macOS Catalina 10.15, размер образа уменьшится с 8 ГБ до 6 ГБ.
Шаг 2. Чтобы создать новую виртуальную машину для macOS Catalina 10.15, нажмите «Создать».
Шаг 3. Назовите операционную систему, выберите Mac OS X (64-разрядная версия) и нажмите «Далее».
Выберите имя для операционной системы
Шаг 4. Увеличьте размер памяти, рекомендуемый размер памяти – 2048 МБ.
Увеличьте объем оперативной памяти
Шаг 5. Выберите третий вариант «Использовать существующий файл виртуального жесткого диска». Щелкните «Желтую» папку и найдите файл vmdk для macOS Catalina 10.15. Когда файл выбран, нажмите «Вставить».
выберите третий вариант
Шаг по редактированию macOS Catalina 10.15 «Настройки»
Тем не менее, это сделано не для лучшей производительности. Вам необходимо настроить виртуальную машину macOS Catalina 10.15 на VirtualBox. Откройте VirtualBox и щелкните созданную виртуальную машину macOS Catalina, затем щелкните «Настройка».
Шаг 1. Выберите «Система» на вкладке, затем снимите флажок «Дискета из« Порядка загрузки »».
Система
Шаг 2. Выберите «Процессор» и увеличьте ядро процессора.
Процессор
Шаг 3. Выберите «Display» и увеличьте размер «Video Memory».
Отображать
Шаг 4. На последнем этапе настройки вам необходимо включить «USB». и включите третью опцию Контроллер USB 3.0 (XHCI).
Выберите USB 3.0
Добавьте коды в командную строку, чтобы устранить ошибку macOS Catalina 10.15
Прежде чем добавлять коды в командную строку, закройте VirtualBox. После этого вы закрыли VirtualBox и запустили CMD от имени администратора. Следовательно, коды, принадлежащие VirtualBox, устранят ошибки macOS Catalina. Например, он исправит одну из самых распространенных ошибок – -Cpuidset. Этот простой код является простым продуктом компании Apple. Это позволяет пользователям при установке macOS работать на VirtualBox. Он отклонит ошибки macOS в VirtualBox.
Запустите CMD от имени администратора
Теперь замените «Имя вашей виртуальной машины » на имя созданной виртуальной машины. И скопируйте и вставьте каждый код в «Командную строку», нажав «Enter». Примечание. Если вы скопировали какой-либо код неправильно, во время установки вы столкнетесь с ошибкой. Постарайтесь сосредоточиться на том, чтобы сделать лучшее.
Скопируйте и вставьте коды в CMD
Codes for VirtualBox V6.X:
cd "C:Program FilesOracleVirtualBox"
VBoxManage.exe modifyvm "Your VM Name" --cpuidset 00000001 000106e5 00100800 0098e3fd bfebfbff
VBoxManage setextradata "Your VM Name" "VBoxInternal/Devices/efi/0/Config/DmiSystemProduct" "iMac11,3"
VBoxManage setextradata "Your VM Name" "VBoxInternal/Devices/efi/0/Config/DmiSystemVersion" "1.0"
VBoxManage setextradata "Your VM Name" "VBoxInternal/Devices/efi/0/Config/DmiBoardProduct" "Iloveapple"
VBoxManage setextradata "Your VM Name" "VBoxInternal/Devices/smc/0/Config/DeviceKey" "ourhardworkbythesewordsguardedpleasedontsteal(c)AppleComputerInc"
VBoxManage setextradata "Your VM Name" "VBoxInternal/Devices/smc/0/Config/GetKeyFromRealSMC" 1Код для VirtualBox V5.X:
cd "C:Program FilesOracleVirtualBox"
VBoxManage.exe modifyvm "Your Virtual Machine Name" --cpuidset 00000001 000106e5 00100800 0098e3fd bfebfbff
VBoxManage setextradata "Your Virtual Machine Name" "VBoxInternal/Devices/efi/0/Config/DmiSystemProduct" "iMac11,3"
VBoxManage setextradata "Your Virtual Machine Name" "VBoxInternal/Devices/efi/0/Config/DmiSystemVersion" "1.0"
VBoxManage setextradata "Your Virtual Machine Name" "VBoxInternal/Devices/efi/0/Config/DmiBoardProduct" "Iloveapple"
VBoxManage setextradata "Your Virtual Machine Name" "VBoxInternal/Devices/smc/0/Config/DeviceKey" "ourhardworkbythesewordsguardedpleasedontsteal(c)AppleComputerInc"
VBoxManage setextradata "Your Virtual Machine Name" "VBoxInternal/Devices/smc/0/Config/GetKeyFromRealSMC" 1Установите macOS Catalina 10.15 на VirtualBox на ПК с Windows
Теперь вы полностью выполнили шаги macOS 10.15 на VirtualBox. Поэтому откройте VirtualBox и запустите установку macOS Catalina 10.15 на VirtualBox. После этого вы запустите установку, просто следуйте инструкциям, чтобы правильно установить macOS Catalina 10.15 на VirtualBox.
- Откройте VirtualBox, нажмите «Созданная виртуальная машина» и нажмите кнопку «Пуск».
Шаг 1. Когда вы запустите это в первом окне, выберите свой язык и страну.
выберите свою страну
Шаг 2. Прочтите о данных и конфиденциальности и узнайте больше о macOS Catalina 10.15
Конфиденциальность данных
Шаг 3. Выберите «Не передавать какую-либо информацию на этот Mac» и нажмите «Продолжить».
Методы трансформации
Шаг 4. Если у вас есть учетная запись Apple ID, введите ее. Затем, если вы не выберете продолжить без Apple ID.
Войти с Apple ID
Шаг 5. Согласитесь с условиями и нажмите Продолжить.
Лицензионное соглашение
Шаг 6. Создайте учетную запись компьютера, указав полное имя, имя учетной записи, пароль и подсказку, затем нажмите «Продолжить».
Создайте учетную запись компьютера
Шаг 7. Приведенные ниже функции и параметры будут настроены для вас, или вы можете настроить параметры самостоятельно и нажать «Продолжить», если вы не хотите настраивать параметры.
Экспресс установка
Шаг №8. Аналитика поможет macOS Catalina 10.15 автоматически отправлять диагностику и данные об использовании.
Аналитика
Шаг 9. Экранное время. Получите представление о времени использования экрана и ограничениях того, чем вы хотите управлять.
Экранное время
Шаг № 10. Здесь вы можете выбрать образ тремя способами. И вы можете лучше рассмотреть свой Mac.
Выбери свой образ
Шаг № 10. Настройка вашего Mac … Подождите, пока это не шаг.
Настройка вашего Mac
Шаг №11. Вы успешно установили macOS Catalina 10.15 на VirtualBox в Windows.
macOS Catalina в VirtualBox в Windows
Связанный:
- Как установить Guest Tool на macOS 10.15 Catalina на VirtualBox
Конечная точка
Поздравляю! вот и все о способах установки macOS Catalina 10.15 на VirtualBox. Поэтому я надеюсь, что вы кое-что поняли из этой статьи. Кроме того, если вы столкнулись с какой-либо ошибкой, не стесняйтесь и оставьте комментарий, дайте нам знать об ошибке. Поделитесь с нами своим мнением для получения дополнительной поддержки и подпишитесь на наш блог.
Установите macOS Catalina на VirtualBox на ПК с Windows – Видео
Источник записи: techsprobe.com
Содержание
- Требования к установке
- Особенности инсталляции macOS в VirtualBox
- Установка macOS Mojave
- Этап 1: Загрузка необходимых материалов
- Этап 2: Настройка VirtualBox
- Установка macOS High Sierra и старше
- Этап 1: Загрузка образа
- Этап 2: Настройка среды
- Этап 3: Установка ОС
- Устранение возможных проблем в работе VirtualBox
- Заключение
- Вопросы и ответы
Многие пользователи не прочь познакомиться с преимуществами операционной системы macOS, но не хотят или не могут приобрести iMac или MacBook. Хорошим решением в такой ситуации будет установка этой ОС на виртуальной машине, в частности, посредством VirtualBox, о чём мы и хотим вам рассказать в статье далее.
Требования к установке
Перед тем как приступать к инсталляции макОС на «виртуалку», убедитесь, что ваш компьютер соответствует следующим требованиям:
| Требования | |
|---|---|
| Процессор | Двухъядерный или больше, с поддержкой инструкций SSE 4.2, желательно Intel |
| Оперативная память | 4 Гб и более |
| Основная операционная система | С разрядностью 64-бит, предпочтительно Windows или развитый дистрибутив на ядре Linux |
Также требуется настроить на компьютере виртуализацию – под этим подразумевается включение специфичных настроек в BIOS или UEFI. Обратите внимание, что такие опции поддерживают не все компьютеры – для получения подробностей обратитесь к материалу по ссылке ниже.
Подробнее: Как включить виртуализацию в BIOS
Особенности инсталляции macOS в VirtualBox
Установка рассматриваемой ОС в ВиртуалБокс состоит из нескольких этапов: загрузки необходимых материалов, настройки среды и запуска либо установки образа. Процедура отличается для инсталляции варианта macOS Mojave и более старых версий «яблочной» ОС, поэтому имеет смысл рассмотреть оба.
Установка macOS Mojave
Этап 1: Загрузка необходимых материалов
- Первое, с чего следует начать – скачивание подходящего образа для VirtualBox. Из-за некоторых ограничений мы не можем разместить образ на нашем сайте, поэтому вам нужно самостоятельно его отыскать в интернете по запросу macos mojave virtualbox image.
Обратите внимание, что в большинстве случаев это будет готовый образ виртуального жесткого диска с уже установленной системой. Особенность последней версии макОС в том, что ей для полноценной установки требуется накопитель с файловой системой APFS, которую не поддерживает VirtualBox, его актуальная на момент написания настоящей статьи версия. Если вас интересует полная поэтапная установка, обратитесь к варианту High Sierra, который описан ниже.
- Далее следует загрузить новейшую версию VirtualBox – воспользуйтесь ссылкой ниже.
Скачать VirtualBox
- После загрузки инсталлятора запустите его и установите на компьютер, следуя инструкциям на экране.
Также следует загрузить плагин расширения – это нужно для работы USB-портов версий 2.0 и 3.0. Загрузить нужный пак можно по следующей ссылке.
Скачать Oracle VM VirtualBox Extension Pack
- Загрузите файл инсталлятора, после чего запускайте ВиртуалБокс. Перейдите по пунктам «Инструменты» – «Настройки».
- Далее выберите в меню слева вариант «Плагины». Затем в правой части окошка найдите кнопку с иконкой папки с плюсом и нажмите на неё.
- Откроется «Проводник» – используйте его для перехода к директории с загруженным плагином. Выберите искомый файл и нажмите «Открыть».
- Нажмите «Установить».
Прочитайте текст лицензионного соглашения, после чего нажимайте на кнопку «Я согласен».
Когда плагин будет инсталлирован, вы получите соответствующее уведомление.
Проверьте, появился ли пак расширения в списке, после чего переходите к следующему этапу.
Этап 2: Настройка VirtualBox
Перед инсталляцией новейшей macOS виртуальную машину следует соответствующим образом настроить. Действуйте по следующему алгоритму:
- Запустите ВиртуалБокс и нажмите на кнопку «Создать» на панели инструментов.
- Появится окошко создания новой виртуальной машины. Первым делом введите имя ОС, в нашем случае macOS Mojave. Далее выберите тип и версию «Mac OS X» соответственно из выпадающих списков, после чего нажмите «Далее».
- На этом шаге следует задать количество оперативной памяти, выделенное виртуальной машине. Значение зависит от количества установленной на компьютере RAM: например, для устройств с 4 Гб на борту следует задать 2048 МБ, для машин с 8 Гб – 4096 Мб, и по такому же принципу, если ОЗУ больше.
- Для функционирования ОС на виртуальной машине следует создать или подключить образ жесткого диска. Для нашей сегодняшней цели будем использовать последний вариант: выберите позицию «Использовать существующий виртуальный жесткий диск», затем посредством диалогового окна «Проводника» выберите загруженный ранее образ в формате VMDK и нажмите «Создать».
- После создания новой виртуальной машины её следует настроить – для этого выделите нужную позицию в меню слева и нажмите на кнопку «Настроить», которая расположена в меню инструментов.
- Первым делом откройте закладки «Система» – «Процессор». Тут нужно отметить опцию «Включить PAE/NX».
Затем в этом же разделе перейдите ко вкладке «Материнская плата». В блоке «Порядок загрузки» снимите галочку с опции «Гибкий диск». Далее в выпадающем меню «Чипсет» выберите вариант «ICH9», если он не установлен по умолчанию. - Перейдите к закладкам «Дисплей» – «Экран», где с помощью ползунка «Видеопамять» выберите значение «128 Мб».
- Далее следует настроить носители – раскройте соответствующий раздел. В нём выделите образ нашей macOS и в списке «SATA» выберите «SATA 0».
Затем кликните по пункту «Контроллер: SATA», и в правой части окна поставьте галочку напротив опции «Кэширование ввода/вывода», после чего жмите «ОК».
- После выхода из настроек закройте основное окошко VirtualBox и запустите «Командную строку» от имени администратора. Далее введите в окошко интерфейса следующие команды по одной, нажимая Enter после каждой:
cd "C:\Program Files\Oracle\VirtualBox\"VBoxManage.exe modifyvm "macOS Mojave" --cpuidset 00000001 000106e5 00100800 0098e3fd bfebfbffVBoxManage setextradata "macOS Mojave" "VBoxInternal/Devices/efi/0/Config/DmiSystemProduct" "iMac11,3"VBoxManage setextradata "macOS Mojave" "VBoxInternal/Devices/efi/0/Config/DmiSystemVersion" "1.0"VBoxManage setextradata "macOS Mojave" "VBoxInternal/Devices/efi/0/Config/DmiBoardProduct" "Iloveapple"VBoxManage setextradata "macOS Mojave" "VBoxInternal/Devices/smc/0/Config/DeviceKey" "ourhardworkbythesewordsguardedpleasedontsteal(c)AppleComputerInc"VBoxManage setextradata "macOS Mojave" "VBoxInternal/Devices/smc/0/Config/GetKeyFromRealSMC" 1 - После исполнения команд закрывайте «Командную строку» и запускайте ВиртуалБокс. Нажмите на кнопку «Запустить».
- Первым делом будет предложено выбрать регион. Установите желаемый и нажмите «Продолжить» («Continue»).
- Далее выберите раскладку клавиатуры – доступные варианты зависят от выбранного региона.
- Здесь требуется прочитать и принять соглашение на использование персональной информации. Поскольку данная инструкция не предполагает проброс сети на виртуальную машину, можно смело продолжать процедуру.
- На этом этапе предполагается перенос данных или восстановление информации с предыдущей версии macOS. Таковой у нас нет, поэтому стоит отказаться от переноса.
- Система попросит вас ввести Apple ID. Делать это на виртуальной машине не рекомендуется, поэтому выберите вариант «Добавить позже» («Set Up Later»).
Подтвердите отказ от ввода.
- Также потребуется принять лицензионное соглашение.
Это действие также понадобится подтвердить.
- Следующий шаг – создание учётной записи. Введите все требуемые данные (логин, полное имя и пароль), после чего продолжайте процедуру.
- Последнее действие, которое от вас требуется – выбор светлой или тёмной схемы оформления. Выбирайте по вкусу, а если тема не понравится, её всегда можно будет сменить через системные настройки.
- Через некоторое время перед вами появится рабочий стол настроенной macOS Mojave.
Установка macOS High Sierra и старше
Более старые версии ОС от Apple можно установить на VirtualBox в прямом смысле этого слова, из загрузочного образа, поскольку для них достаточно файловой системы HFS+, которая поддерживается указанной средой. Процедура почти не отличается от таковой для Мохаве, но имеет ряд нюансов, на которые и обратим внимание.
Этап 1: Загрузка образа
Первый этап инсталляции Хай Сьерра в точности повторяет загрузку материалов из инструкции для новейшего варианта, за одним отличием — установочный образ этой ОС следует качать в формате ISO.
Внимание! Образы из AppStore в формате DMG не поддерживаются в VirtualBox!
Этап 2: Настройка среды
Настраивать ВиртуалБокс для macOS High Sierra следует по точно такому же принципу, что и для Mojave.
- Проделайте шаги 1-3 из предыдущей инструкции, только на шаге 2 в качестве имени машины установите High Sierra.
Обратите внимание! Тип ОС нужно установить как «Mac OS X (64-bit)», иначе установка будет идти некорректно!
- На шаге настройки виртуального жесткого диска выберите вариант «Создать новый виртуальный жесткий диск».
В качестве типа оставьте значение по умолчанию, вариант «VDI».
Далее оставьте вариант «Динамический жесткий диск».
Последнее требуемое действие – выбор объёма. Размера в 30 Гб будет достаточно.
- Повторите действия из шагов 5-7 предыдущей части статьи.
- Во время настройки пункта «Носители» действия несколько отличаются. Первое, что следует проделать – в ветке «Контроллер SATA» выделить позицию виртуального оптического привода и удалить её.
Затем нажмите на кнопку добавления новых контроллеров и выберите вариант «Добавить SATA контроллер».
Далее воспользуйтесь кнопкой в виде CD с плюсиком для создания нового привода. Во всплывающем окошке выберите пункт «Выбрать образ».
В интерфейсе добавления образов нажмите «Добавить» и с помощью «Проводника» выберите ISO-файл macOS High Sierra.
Кликните «Выбрать», после чего закройте ВиртуалБокс.
- В шаге 9 инструкции для Mojave замените в командах название виртуальной машины: вместо macOS Mojave прописывайте High Sierra, вводя указанные команды.
Этап 3: Установка ОС
Процедура полной установки операционной системы происходит по следующему алгоритму:
- Как и в варианте Мохаве, откройте VirtualBox, выделите созданную ранее машину и нажмите «Запустить». Начнётся подготовка к установке макОС. Она может занять несколько минут – обязательно дождитесь, пока она закончится.
- Выберите подходящий язык, к примеру, «Русский».
- Появится окошко с утилитами, в котором кликните «Дисковая утилита».
В интерфейсе утилиты выберите диск виртуальной машины и воспользуйтесь кнопкой «Стереть».
Потребуется задать имя, формат и схему раздела. Выбрать можно любые из доступных. Проделав это, нажимайте «Стереть».
По окончании процедуры очистки нажмите «Готово».
- Закройте «Дисковую утилиту», затем выберите в списке позицию «Установка macOS».
- Здесь нажмите «Продолжить».
- Примите лицензионное соглашение.
Подтвердите согласие.
- В окне выбора дисков должен быть форматированный нами ранее виртуальный – выберите его и нажмите «Установить».
- Дождитесь, пока macOS High Sierra подготовит файлы для инсталляции – длительность операции зависит от характеристик вашего компьютера.
- В процессе установки виртуальная машина будет перезагружена. Когда перед вами снова появится окошко начала установки макОС, воспользуйтесь меню VirtualBox, в котором выберите «Файл» – «Закрыть».
Отметьте вариант «Выключить машину» и нажмите «ОК».
Вернитесь в главное окно VirtualBox и перейдите к настройкам носителей среды, в которую установили Хай Сьерра. Кликните по значку диска рядом с описанием виртуального контроллера, и выберите вариант «Изъять диск из привода».
Действия в следующем шаге требуются исключительно для версии High Sierra: если вы устанавливаете более старый вариант макОС, просто перезапустите среду VirtualBox и переходите к шагу 11.
- Повторно запустите машину с установленной ОС. Подождите, пока прогрузится оболочка, далее напечатайте в ней слово exit.
Пользуясь стрелочками, выберите вариант «Boot Maintenance Manager» и нажмите Enter.
Далее – «Boot from File».
Выделите второй вариант и зайдите в него.
Пройдите по пути «macOS Install Data» – «Locked Files» – «Boot Files». Найдите там файл «boot.efi», выделите его и нажмите Enter.
- Виртуальная машина будет автоматически перезапущена, а установка macOS High Sierra продолжена. На этот раз процедура может занять продолжительное время (до 30 минут), так что запаситесь терпением и не используйте компьютер для уменьшения нагрузки.
- После установки появится окошко мастера первой настройки, такое же как и при установке macOS Mojave. Воспользуйтесь шагами 11-19 предыдущей инструкции.
Как видим, установка макОС с нуля сложнее первого варианта. Впрочем, он также доступен для High Sierra и старше – достаточно просто загрузить подходящий VMDK-образ.
Устранение возможных проблем в работе VirtualBox
Если наблюдаются неполадки в работе среды виртуальных машин (не запускается инстанс macOS, приложение целиком, во время работы появляются разные ошибки), обратитесь к материалу по ссылке ниже: один из наших авторов максимально подробно рассмотрел решения большинства проблем с ВиртуалБокс.
Урок: Решения основных проблем с VirtualBox
Заключение
Установка macOS в среду VirtualBox может выглядеть простой задачей, но только при условии точного выполнения настоящей инструкции, в противном случае могут быть проблемы в работе среды.
It’s been a long time since Apple was a distant runner-up to Microsoft in the personal computer world. Still, Windows is the most popular desktop operating system (OS). If you’re primarily a Windows user, you may need to dip your toes in the Mac world infrequently. Instead of buying a MacBook, You could install macOS in a virtual machine on your Windows PC.
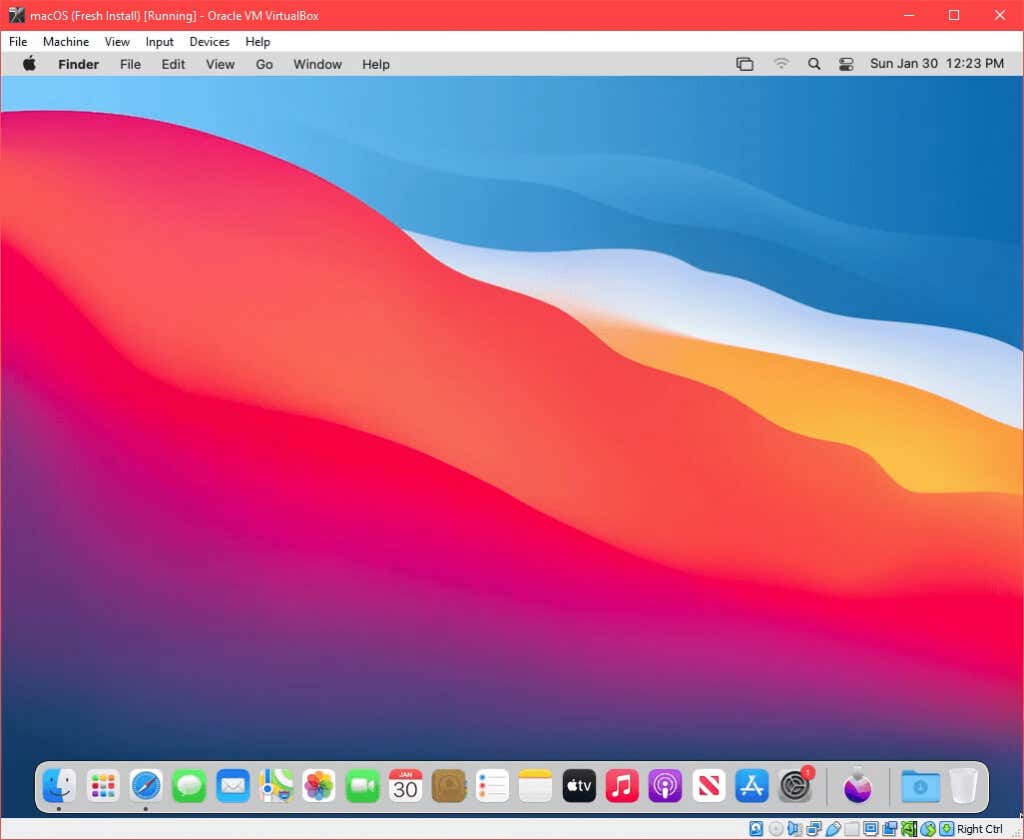
Can I Run macOS on Windows?
If you’re a Windows power user, you know you can run Linux or other versions of Windows within Hyper-V. If you’re a Mac power user, you know you can run Windows on a Mac with Boot Camp, or a virtual machine like VMWare Fusion, Parallels, or VirtualBox. But, can you run a macOS on Windows? You could run macOS on VMWare in Windows, but using VirtualBox is free.
You can install macOS in VirtualBox on Windows if you have:
- A legally obtained copy of a macOS
- At least 2 GB of spare RAM
- A 64-bit based CPU with at least 4 logical CPUs
- Administrator access on the PC
Fortunately, many computers today exceed the minimum hardware requirements.
Get a Copy of macOS
Open the Apple App Store and download a copy of BigSur. It’s an entire operating system, so it’s a large download. Make sure you’ve got the space and time to download it. If you don’t have access to download macOS BigSur from the App Store, we don’t recommend using other versions found on the internet, for security reasons.
The newest version of VirtualBox that this process appears to work with is VirtualBox v6.1.26. Go to the VirtualBox 6.1.26 download site and select VirtualBox-6.1.26-145957-Win.exe. Also select the VirtualBox Extension pack Oracle_VM_VirtualBox_Extension_Pack-6.1.26-145957.vbox-extpack.
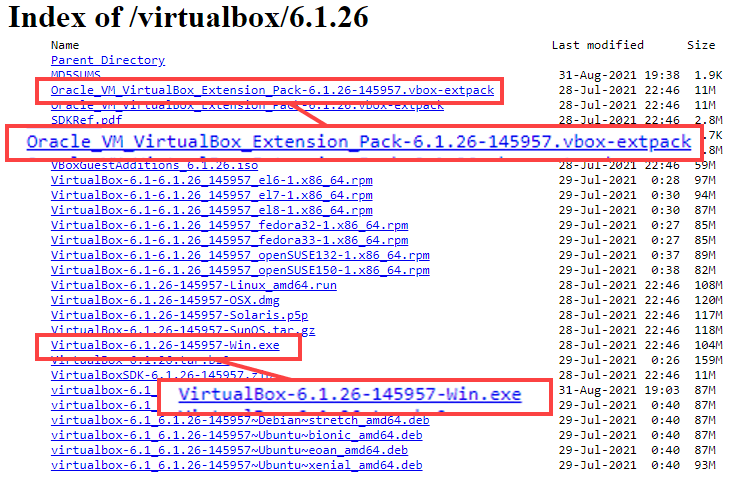
- Install VirtualBox by running the downloaded installer.
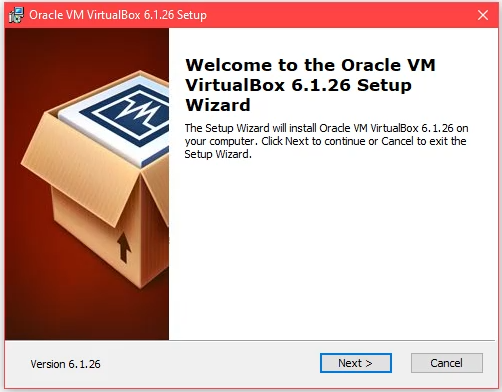
- When the VirtualBox installation is complete, Install the VirtualBox extension pack.
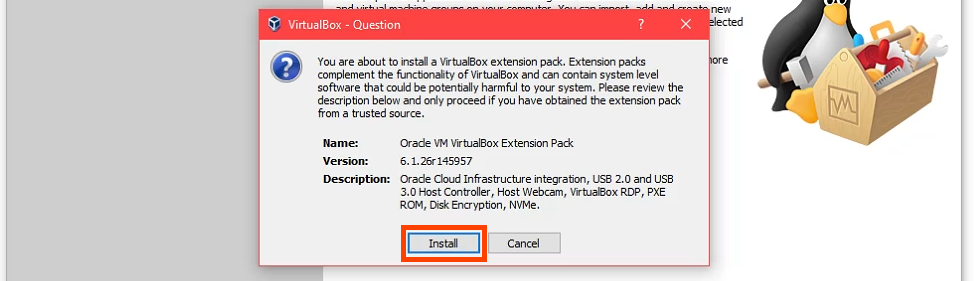
Create a Virtual Machine In VirtualBox
Think of creating a virtual machine as building a computer inside your computer. This gives macOS its own place to install to and allocates the resources it needs to work.
- Select the New button.

- Enter a name for the virtual machine in the Name field. A simple name is easier to work with, like macOS. Select where the macOS virtual machine will be installed in the Machine Folder field. For a multi-disk PC, pick a disk with at least 100GB of free space. If possible, pick an SSD disk. That will help performance. Or leave it as the default. VirtualBox will automatically set the Type to Mac OS X and Version to Mac OS X (64-bit) based on the name entered for the VM.
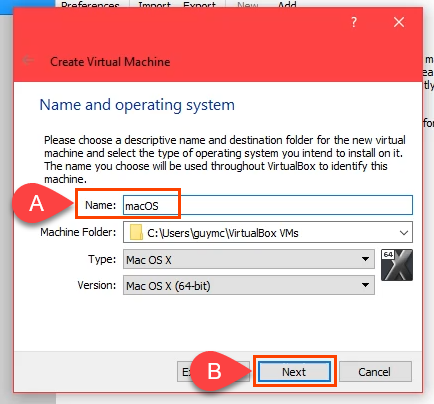
- Allocate as much memory as possible for the macOS VM without exceeding 50% of total memory. Your PC still needs resources too.
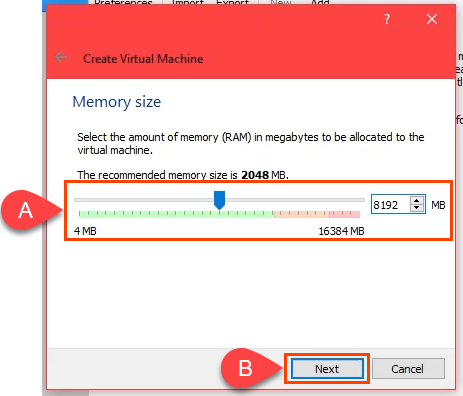
- Ensure that Create a virtual hard disk now is selected and select Create to continue.
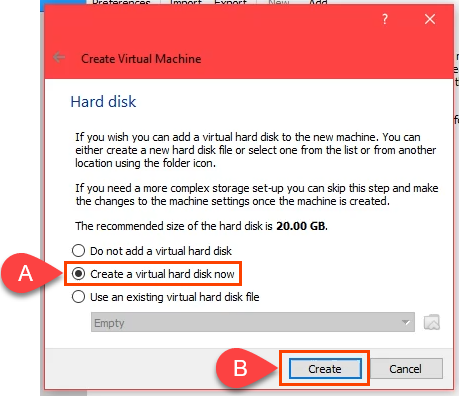
- Choose a hard disk file type. The default VHD is good. Or choose another one based on what you need.
- VDI (VirtualBox Disk Image): Only works in VirtualBox. If you might migrate the VM to another VM host like Hyper-V or VMWare, don’t choose this one.
- VHD (Virtual Hard Disk): Good for migrating the VM to Hyper-V.
- VMDK (Virtual Machine Disk): Good for migrating the VM to VMWare.
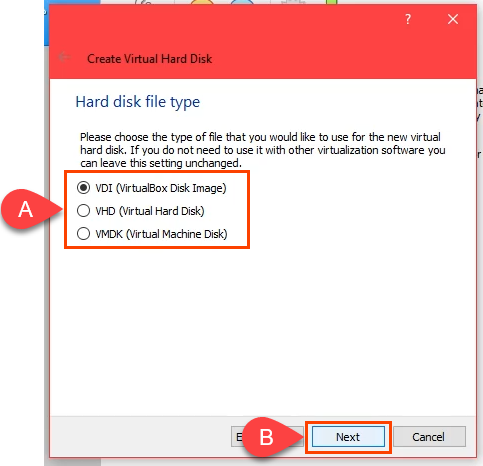
- If you’re creating the macOS on an SSD or nvMe drive, you can select Dynamically allocated. SSDs are fast enough to resize without affecting performance much. If you’re not certain, choose Fixed size. Select Next to continue.
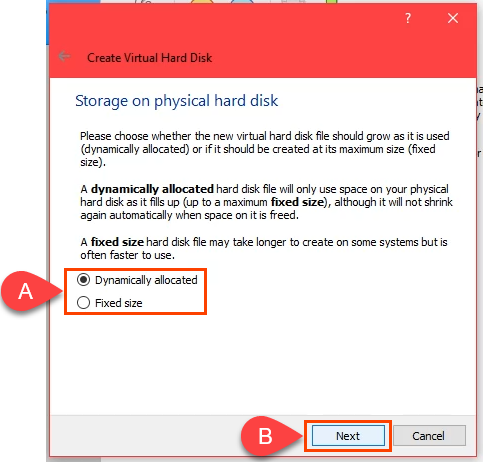
- On the File location and size screen, leave the default folder path. Allocate a minimum of 60 GB for the virtual hard disk. If you plan on installing several programs or upgrading the macOS to Monterey, use at least 100 GB. Select Create to continue.
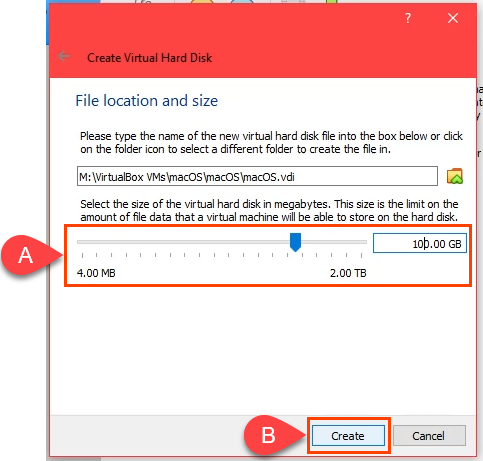
- When the VM creation process ends, select the macOS VM and select the Settings button.

- Go to the System page then the Motherboard tab.In the Boot Order field uncheck Floppy. Use the up and down arrows to adjust the boot order so Optical is first, and Hard Disk is second. The defaults for the remaining options are good to leave as is.
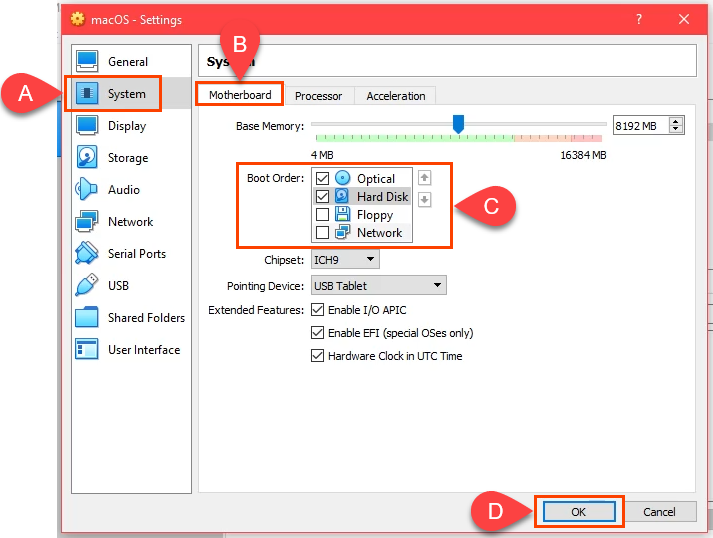
- Move to the Processor tab. Adjust Processor(s) to at least 2 CPUs. If your CPU has 4 cores and 8 logical processors, VirtualBox will show that you have up to 8 CPUs to use. Don’t use more than half. Leave Execution Cap at 100% and Enable PAE/NX should be selected by default as well. Select OK to continue.
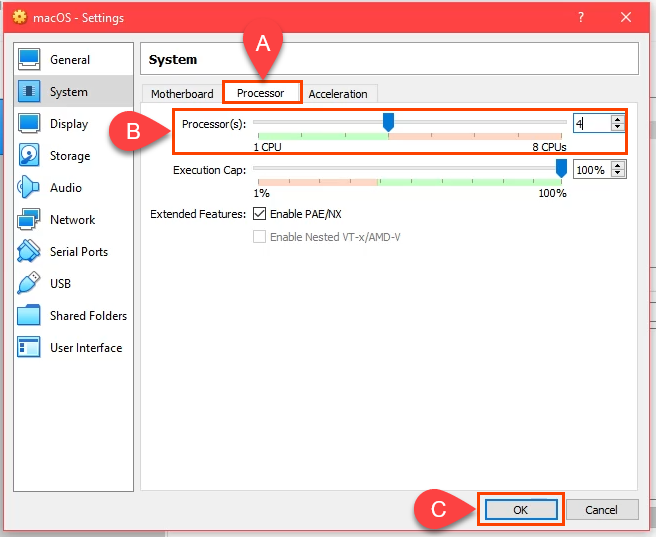
- Go to the Display page, then the Screen tab. Max out Video Memory to 128MB. Leave the defaults for the other options on this tab selected.
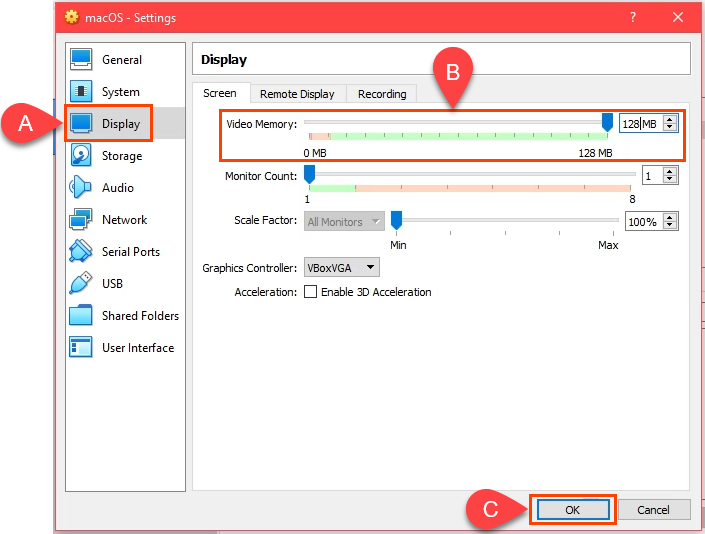
- Go to the Storage page. Select Controller: SATA and then check the Use Host I/O Cache box. Then select the Empty storage device.
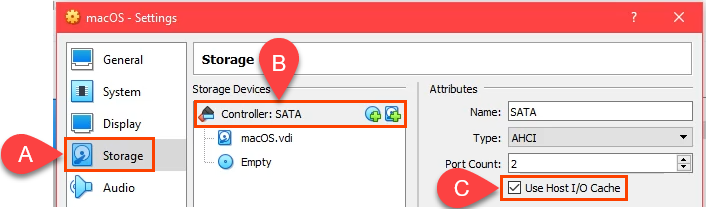
Select the DVD icon next to the Optical Drive field. Then select Choose a disk file. Navigate to where you stored the macOS .iso download and select it. Select OK to continue.
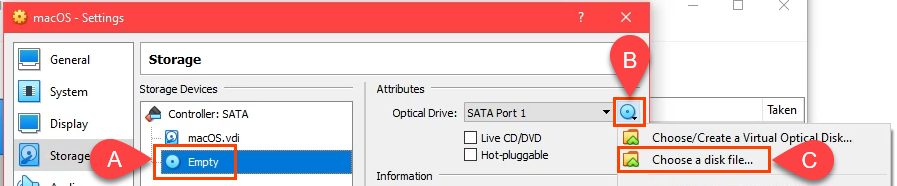
- To complete the next step, exit VirtualBox. The next step won’t work if you don’t exit it or it keeps running as a zombie process. You will not be able to create the macOS VM. After closing VirtualBox, open Task Manager and ensure the process is not listed.
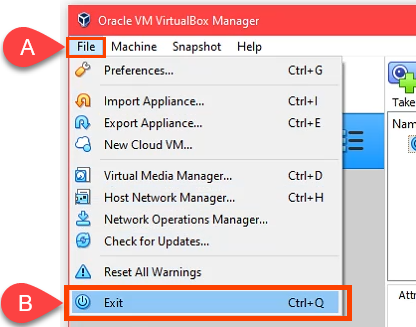
- Go to GitHub and get the VirtualBox macOS codes. Copy them from there and paste them into Notepad. The codes will need to be edited to match your macOS VM situation.
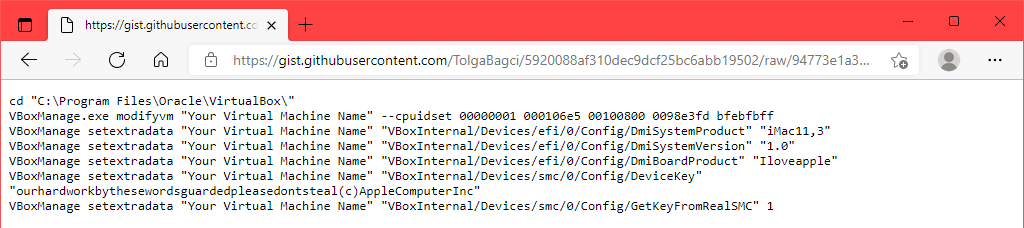
If you installed VirtualBox to a location different from what’s shown in the first line, edit the first line to match.

In the remaining lines, change Your Virtual Machine Name to macOS, the name you gave this VM.

- Open the Command Prompt as Administrator. Copy the first line of code and enter it. This will change the base directory in the Command prompt to where you installed VirtualBox. Then copy, paste, and run each line by itself in the Command prompt.
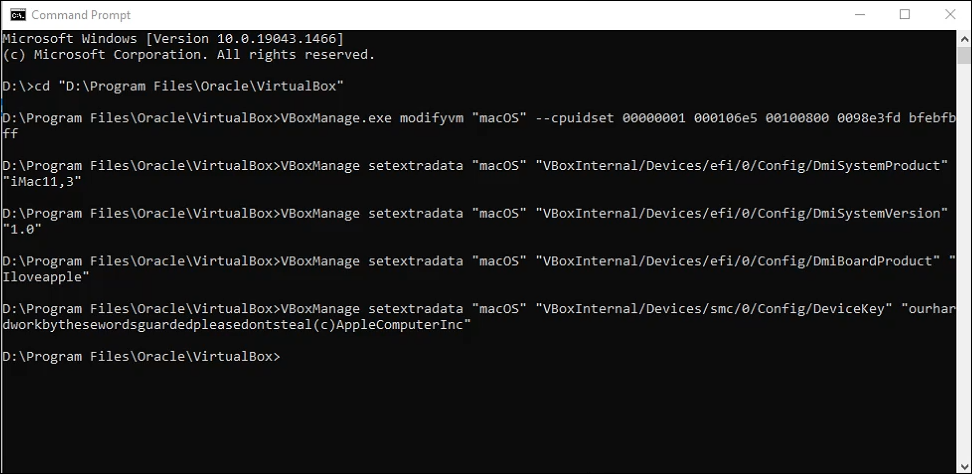
Install macOS Big Sur
- When the last command finishes, close the Command Prompt and open VirtualBox again. Choose your macOS VM and select Start.
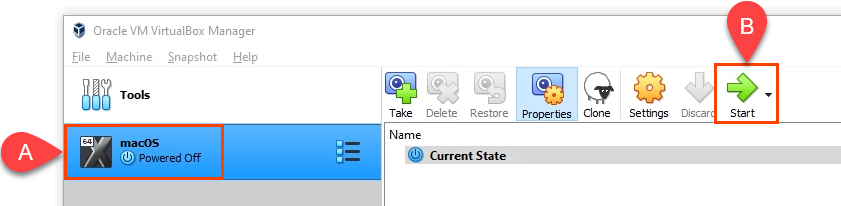
- You’ll see a lot of white text on a black background. This can take a few minutes. If the white text and black background step continues for more than 15-20 minutes, it’s probably not going to work. You’ll see the Apple icon and a progress bar. If you get this far, it’s probably going to work.
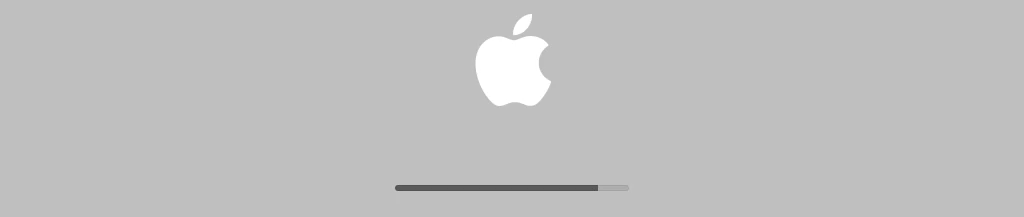
- Next you’ll see the Language screen. Choose the language you prefer and select the next arrow to go to the macOS Recovery screen.
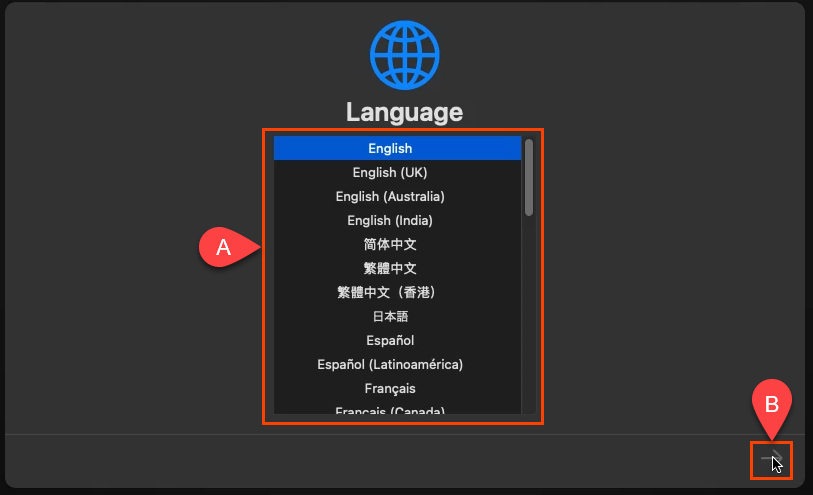
- Select Disk Utility.

- On the Disk Utility screen, select the VBOX HARDDISK MEDIA in the left column and select Erase.

- It will ask you to confirm that you want to erase it. You need to give the volume a new name, too. Any name will do. Select Erase to continue.
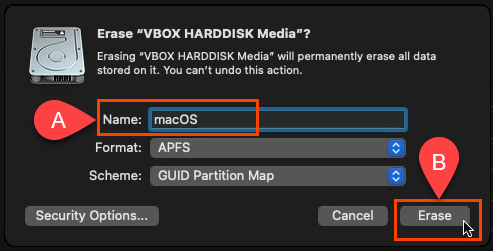
- Once the volume is erased and renamed, select Done to continue.
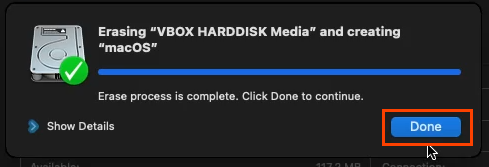
- Close the Disk Utility window.
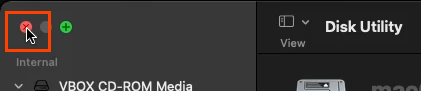
- On the Recovery screen, select Install macOS Big Sur and then Continue.
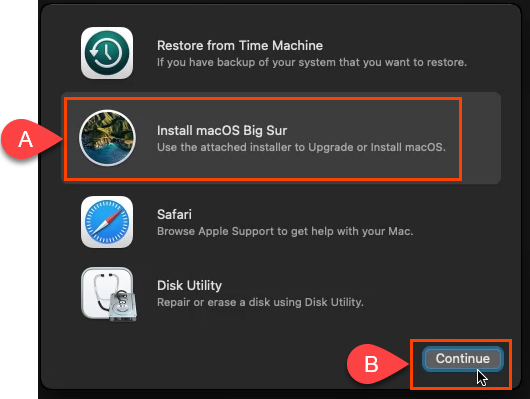
- It asks you to Continue again. Then it will ask you to agree to the software license agreement (SLA) twice. Agree if you want to continue.
- Select the disk to install macOS Big Sur on. Only your macOS disk should be showing so click on that. Then select Continue.
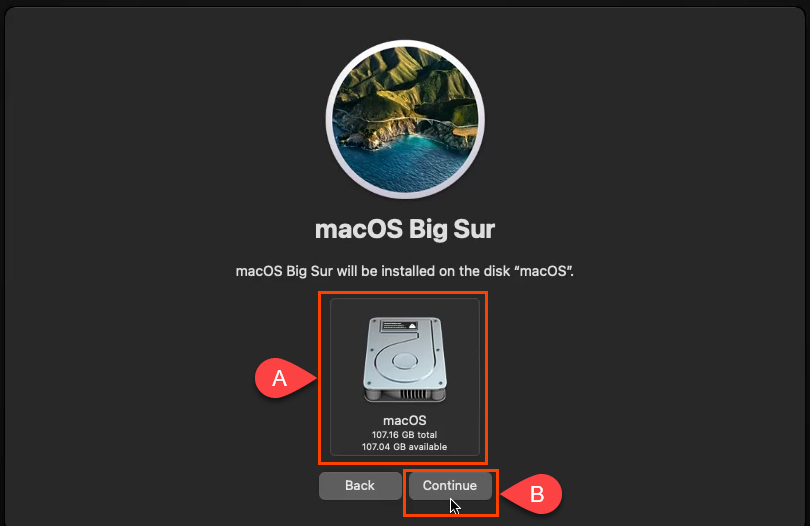
- It starts installing. The screen might say that there’s about 12 to 18 minutes remaining. It’s not correct as this part can take an hour.

- It will go to a black screen with white text, then to a gray screen with the Apple logo that says, “Less than a minute remaining…” There is a lot more than a minute remaining.

- Eventually, you’ll see the Select Your Country or Region screen. You’re now in the setup of your freshly installed macOS. Go through the set up.
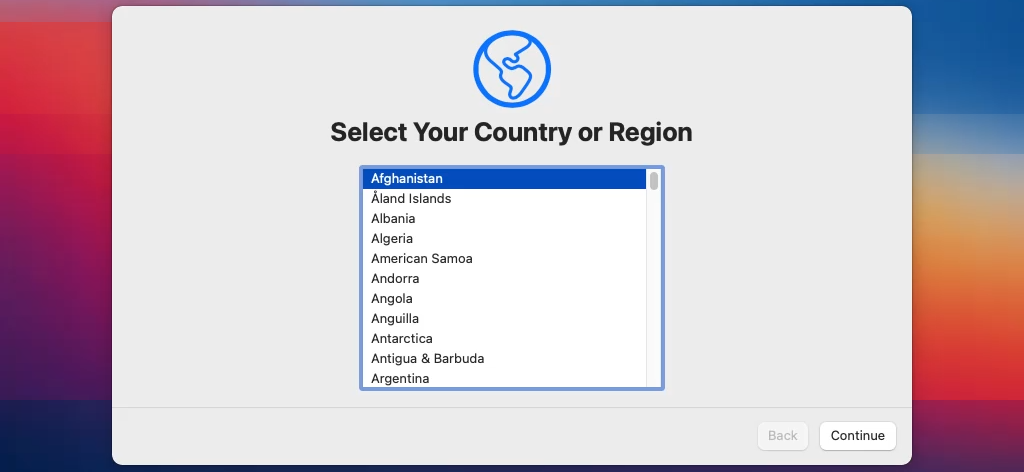
- Once you’ve completed the setup, take a snapshot of the freshly installed state. This allows you to revert back to it easily should something go wrong with the macOS VM in the future.
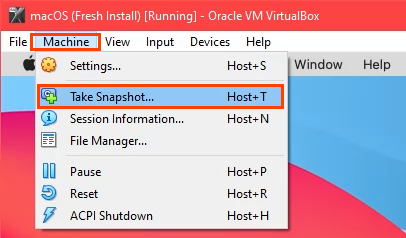
Change the Resolution of the macOS Virtual Machine
If you prefer greater resolution than the VirtualBox default, you can do that too.
- Shut down the macOS virtual machine and completely exit VirtualBox.
- Open the Command Prompt as Administrator.
- Navigate to where VirtualBox is installed.
- Enter the following command:
VBoxManage setextradata “macOS” VBoxInternal2/EfiGraphicsResolution 1920×1080
The last part of the command, 1920×1080 is the resolution. It can be changed to any of 1280×720, 1920×1080, 2560×1440, 2048×1080, 3840×2160, 5120×2880, or 7680×4320 supported resolutions. Some may not work for you though. After the command completes, restart VirtualBox and your macOS VM to make sure the change works.
Tips on Using macOS in VirtualBox
During the install, if you see a circle-slash like a no parking sign, the installation isn’t going to work. Shut the machine down as there’s no sense waiting.

Again, check to ensure that you applied the VirtualBox codes correctly. Completely close VirtualBox and reapply them if needed.
If that doesn’t work, change the VM settings to use less RAM or CPUs. Sometimes the PC can’t keep up with a higher setting.
Once the install is complete, you can change the VM settings to use more RAM or CPUs to increase the performance, as long as you’re not doing anything else on the host PC.
Enjoy your new macOS virtual machine!