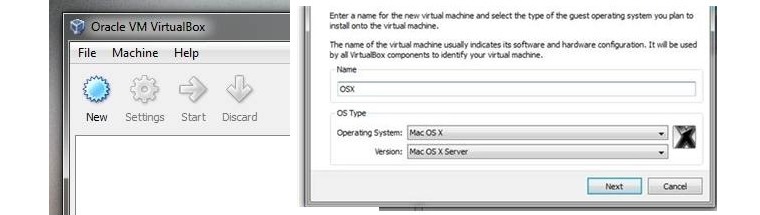О преимуществах и недостатках macOS можно долго спорить, однако лучший вариант в них разобраться – попробовать самому. Для этого вовсе не обязательно покупать дорогостоящую технику — можно воспользоваться одним из нескольких эмуляторов, представленных далее.
Строго говоря, полноценного эмулятора macOS в прямом смысле слова на Windows 10 нет: операционная система от Эппл обладает сопоставимыми с этой ОС системными требованиями, отчего эмулятор если и появится, то будет требовать мощное «железо» для работы. Тем не менее, всегда можно воспользоваться средством запуска виртуальных машин, которых существует две: Oracle Virtualbox и VMware Workstation Player. Начнём с последнего.
VMware Workstation Player
Решение от компании VMware, бесплатное для некоммерческого использования, известно богатыми возможностями по установке гостевой системы и работе с ней. В целом интерфейс этой программы выглядит более продуманным и удобным для конечного пользователя.
Программа удобна в настройке и использовании, однако русская локализация отсутствует. В отличие от Virtualbox, о которой далее мы еще расскажем, рассматриваемая программа позволяет создавать новую виртуальную машину без установки ОС, что требуется для некоторых специфических версий «яблочной» операционки. Также можно задать динамический виртуальный накопитель или сделать его в виде частей.
Кроме того, в пользу ВМваре говорит и улучшенная в сравнении с конкурентом поддержка трёхмерной графики и средств для разработчиков. Впрочем, функцией создания виртуальной среды по шаблону для макОС воспользоваться не получится, всё нужно настраивать вручную. Здесь пользователям пригодится самостоятельный ввод ID процессора, что важно для пользователей компьютеров с процессорами AMD, которые «яблоком» не поддерживаются.
Если говорить о недостатках, то они, увы, есть. Кроме отсутствия русского языка в интерфейсе и невозможности создания по шаблону отметим также нехватку функции снимков состояния (доступно в платной Pro-версии) и проблемы с запуском macOS на компьютерах с процессором от AMD.
Скачать VMware Workstation Player с официального сайта
Oracle VirtualBox
Средство VirtualBox от Oracle на просторах СНГ более известно, чем предыдущее решение и, следовательно, более популярно. Первая причина популярности – модель распространения приложения и открытый исходный код. Вторая – полная и качественная локализация на русский язык.
Рассматриваемое решение выгодно отличается от VMware Workstation Player официальной поддержкой macOS – правда, только на хостах с другой системой от Apple. Впрочем, и в версии для Windows 10 установка «яблок» возможна без особого труда, но в этом случае не надейтесь получить поддержку на официальном сайте Oracle. Конкретно поддерживаемая версия макОС ограничивается Snow Leopard или High Sierra на 32- или 64-битных версиях Виндовс соответственно, однако новейшую Catalina тоже можно установить, пусть и не без труда.
Читайте также: Установка macOS на VirtualBox
ВиртуалБокс имеет множество тонких настроек, в которых новичок наверняка запутается, но специалист сумеет тонко сконфигурировать среду под свои нужды. Для тех, кто не привык заморачиваться с настройкой, присутствует возможность загрузить готовую машину и импортировать её в программу, что порой представляет собой единственный выход для пользователей некоторых специфических конфигураций ПК.
Говоря о минусах, упомянем нестабильность – в релиз стараются выпускать хорошо протестированные версии, однако порой случаются накладки. Также отметим трудности в установке macOS: если в VMware всё можно прописать заранее в опциях самой программы, то в VirtualBox не обойтись без задействования командной строки. Кроме того, работа с 3D-графикой в виртуальной среде с ОС от Apple не поддерживается
Скачать Oracle VirtualBox
Заключение
Таким образом, мы познакомились с двумя решениями для эмуляции macOS на Windows 10. Как видим, ни один, ни другой не обеспечивают полноценного опыта использования макОС, однако «виртуалки» вполне достаточно для проверки, готов ли пользователь перейти на устройство с этой системой.
Содержание:
- Используем VMWare Workstation
- OS X Mavericks – виртуальный эмулятор
Эмулятор Mac OS – это программа, которая позволяет запускать операционную систему Mac OS на Windows. То есть, фактически, перед нами будет одна ОС внутри другой.
На сегодняшний день не существует таких полноценных эмуляторов, если не считать OS X Mavericks. Поэтому мы рассмотрим, каким же образом можно запустить Мак ОС в Виндовс.
1. Используем VMWare Workstation
Перед написанием данного материала мы провели немаленькое исследование, чтобы найти качественную информацию по теме. Оказалось, что те, кто хочет выполнить поставленную задачу, довольно часто используют VMWare Workstation.
Пошаговая инструкция, как запустить эмулятор MacOS в этой программе, выглядит так:
- Скачайте и установите VMWare Workstation. Сделать это лучше всего с официального сайта vmware.com.
- Дальше скачайте образ Mac OS в формате .iso. На официальном сайте Apple файлы распространяются в формате .dmg. Такое нам не подойдет, потому придется искать какие-то альтернативные сайты в интернете.
- Запустите эмулятор, нажмите кнопку «New» слева вверху.
- На следующем этапе выберете Mac OS в полях «Operating System» и «Version». Также можете ввести имя своей виртуальной ОС в поле «Name». Нажмите кнопку «Next» после этого.
- Укажите объем оперативной памяти, которая будет выделяться на эмулируемую систему.
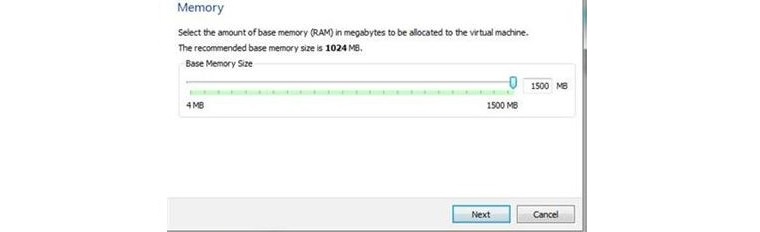
- Таким же образом укажите размер физической памяти. Кликните «Finish» на следующем шаге.
- Виртуальная машина еще не создана. Кликните значок плюса внизу. Выберете образ операционной системы, скачанный в самом начале. Жмите «Select».
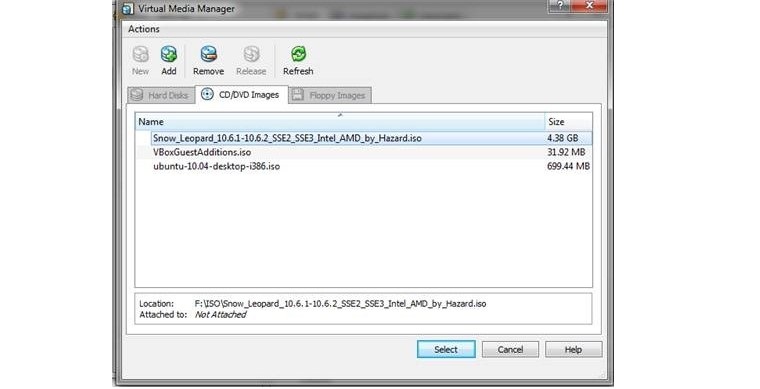
- Нажмите «Start». При загрузке операционной системы кликните кнопку «F8».
Дальше запустится ОС и вы сможете ее использовать. Если вы когда-то пользовались Mac OS, то знаете, как это делать.
2. OS X Mavericks – виртуальный эмулятор
Компания Apple создала OS X Mavericks, который является программой, работающей онлайн, то есть прямо в браузере. Преимуществом такого подхода является то, что ОС будет работать даже на слабых компьютерах, а также на устаревших операционных системах. На Windows 7 она запустится безо всяких проблем.
Пользователи уже успели раскритиковать OS X Mavericks из-за того, что в ней точно не запускаются такие утилиты, как MacPaint и MacDraw. Другие пишут, что не запускается вообще ничего и смысла пользоваться ею нет. Это действительно так. ПО очень сильно недоработано.
Чтобы его использовать, достаточно зайти на сайт jamesfriend.com.au. Дальше ничего делать не нужно. Система запустится автоматически. После запуска вы сможете убедиться в том, что ничего установить сюда не получится. То есть это какая-то игрушка для тех, кто в 90-х реально пользовался OS X и хочет вспомнить былые времена.
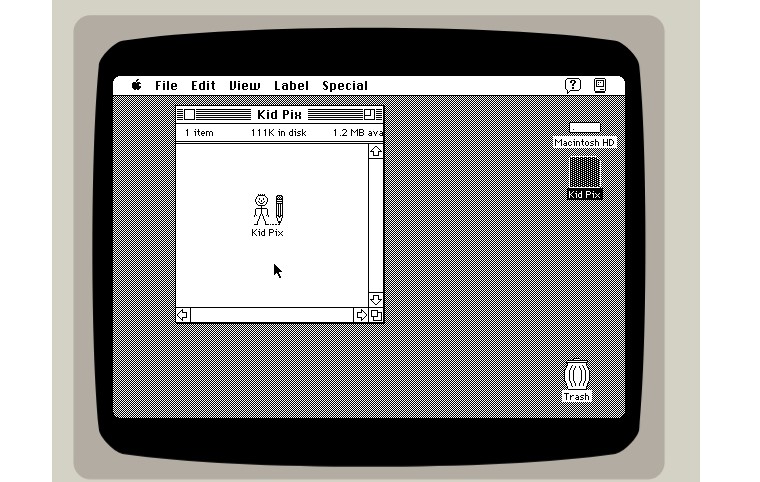
Кстати, обратите внимание на панель слева на этом сайте. Там есть несколько других интересных эмуляторов. Например, можно запустить IBM PC, Mac Plus и другие старые операционные системы. Все происходит в том же браузере и много ресурсов компьютера для этого не потребуется.
На github.io недавно описали, как полноценно установить Mac OS на обычный компьютер, который всю жизнь работал на Windows. Возможно, этот вариант подойдет вам больше, если вы хотите попробовать использовать данную ОС на своем ноутбуке или ПК. В интернете есть много других инструкций. Вы сможете найти то, что ищите. Но, во всяком случае, полноценного эмулятора Мак ОС на Виндовс не существует.
Отзывы
Mac, как и вся продукция Apple, отличается безупречным качеством исполнения. За это её чтят и любят, но есть люди, которые сомневаются в покупке данного аппарата. Безусловно, каждый может зайти в любой «реселлерский» магазин и посмотреть в живую на технику Apple, но не всем хватает на это времени. Именно для них (да и просто для любознательных) создана эта инструкция.
Познакомимся с операционной системой с OS X Yosemite через ваш домашний ПК посредством виртуальной машины. Не считая времени загрузки, процесс установки и настройки займет у вас не более получаса!
Внимание: исходя из политики Apple, данная операционная система не устанавливается на продукцию других компаний. Поэтому нам придется использовать сторонний образ ОС, созданный на основе оригинального. Всё, что вы делаете, вы делаете на свой страх и риск.
Лучшая виртуальная машина для нашей задачи – VirtualBox. Она достаточно мощная, имеет простой интерфейс, да и бесплатная.
Для работы данного метода убедитесь в том, что ваш процессор поддерживает технологию виртуализации (этот параметр включается в БИОСЕ).
Загрузка, установка и настройка дистрибутива
1. Загружаем дистрибутив с официального сайта. Нам нужна VirtualBox 4.3.26 for Windows hosts.
2. Во время установки программа вас оповестит о том, что ей требуется установить некоторые патчи для сети, чтобы интернет мог работать на виртуальной машине. Нажимаем “Yes” и ждём окончания установки утилиты.
3. После установки открываем программу и мы видим окно приветствия. Нажимаем кнопку «Создать». Перед нами появляется окошко первоначальной настройки будущей операционной системы.
4. Называем нашу виртуальную машину и указываем тип OS X (32 bit/64 bit на выбор).
Памятка: если вам нужна будет «ось» для дальнейшего пользования и у вас 64-битный процессор, то не выставляйте настройки под 32-битную систему для 64-битных приложений. 64-битная ось медленнее запускает 32-битные приложения (OS X Yosemite работает исключительно на х64 процессорах).
5. Указываем, сколько требуется оперативной памяти для системы. По-хорошему, ей нужно не более 4ГБ ОЗУ, но можно и больше, в зависимости от ресурсов вашего ПК. Я задал 4 ГБ.
6. Нам также потребуется создать виртуальный жёсткий диск для нашей будущей машины. Именно на нём будут храниться все файлы ОС и всё то, что вы на ней будете создавать. Он берёт от физического «харда» лишь часть, размер которой вы задаёте сами. Выбираем первый пункт и идём дальше.
7. После этого заходим в раздел «Настройки->Система» и отключаем там EFI.
8. Теперь остается лишь запустить на ней OS X Yosemite. Нажимаем «Запустить» и в открывшемся диалоговом окне выбираем необходимый образ.
Памятка: для пущей верности можно задать для программы эмуляцию ноутбука от Apple. Открываем командную строку Windows (cmd.exe) и вставить:
1. cd C:\Program Files(x86)\Oracle\Virtualbox\ (стандартный путь установки)
2. VBoxManage setextradata *название_вашей_виртуальной_машины* VBoxInternal2/SmcDeviceKey “ourhardworkbythesewordsguardedpleasedontsteal(c)AppleComputerInc”
Установка и запуск OS X Yosemite
Итак, наша система загружается.
1. Выбираем русский язык и переходим к следующему шагу – настройке жёсткого диска для «операционки». Так как он создается изначально в файловой системе NTFS (которая не работает с OS X), нам придется немного «пошаманить».
2. В верхней панели заходим в «Утилиты->Дисковая утилита». В левом крае экрана выбираем наш новоиспечённый жёсткий диск, на который будет производиться установка, затем в правой части окна открываем вкладку «Стереть» и стираем диск. После этого в нём будет создан чистый раздел под ОС.
3. Переходим в верхнем «тулбаре» обратно в установщик (нажимаем на «Дисковая утилита» и выбираем «OS X Installer») указываем только что отформатированный под наши нужды «хард», жмём «Продолжить» и ожидаем окончания установки.
4. И вот, момент истины – OS X Yosemite готова к работе!
Пропускаем этап авторизации через iCloud, задаём логин/пароль для пользователя и, пожалуй, на этом всё.
Вот и всё! Добро пожаловать в дивный новый мир OS X. Делитесь вашим опытом работы с ОС от Apple в комментариях 

🤓 Хочешь больше? Подпишись на наш Telegram.

iPhones.ru
Mac, как и вся продукция Apple, отличается безупречным качеством исполнения. За это её чтят и любят, но есть люди, которые сомневаются в покупке данного аппарата. Безусловно, каждый может зайти в любой «реселлерский» магазин и посмотреть в живую на технику Apple, но не всем хватает на это времени. Именно для них (да и просто для любознательных)…
- macOS,
- инструкции
Артём Баусов
@Dralker
Главный по новостям, кликбейту и опечаткам. Люблю электротехнику и занимаюсь огненной магией.
Telegram: @TemaBausov
How to install macOS Catalina 10.15 on VirtualBox under Windows.
Small tutorial with all the sources that allowed me to install MacOS Catalina on VirtualBox under Windows.
This tutorial explains how to install macOS Catalina on a virtual machine. Customizable resolution and video memory.
Do not hesitate to open an exit in case of a problem or for any technical question.
Prerequisites
VirtualBox
- Go to this website and download VirtualBox and the Extension Pack.
- Once downloaded, install VirtualBox and the Extension Pack.
Required files
All the necessary files except VirtualBox, the Extension Pack and the macOS ISO are available by downloading the repository.
- Download the ISO of macOS Catalina 10.15 (8.3GB).
- Download the VMware Tools.iso file.
- Download the Boot.vmdk file.
Activate the Virtualization Technology
The virtualization technology is available for Intel and AMD processors under different names. For Intel, it is named VT-X and for AMD, it is named AMD-V. This technology must be enabled in order to run macOS Catalina on VirtualBox.
To activate the virtualization technology option, you need to access either the BIOS or the UEFI of your computer. In order to do this, you need to know the key·s required when booting your PC. It can be one of these keys: F1, F2, F10, F12, or DEL (may require pressing the Fn key).
How to activate Intel’s VT-X virtualization technology?
Once on your BIOS or UEFI, you need to find the Virtualization Technology, VT-X or VT option which is usually found in the Advanced options. Make sure you set this option to Enabled.
How to activate AMD’s AMD-V virtualization technology?
Once on your BIOS or UEFI, you need to find the Secure Virtual Machine Mode, AMD-V or SVM Mode option which is usually found in the Advanced options. Make sure you set this option to Enabled.
How do I know if virtualization technology is enabled on my computer?
Open the Task Manager and in the Performance tab check the Virtualization field is enabled.
Configuration of the virtual machine
- Run VirtualBox.
- Create a new virtual machine. Enter the name you want, select Mac OS X for the type and Mac OS X (64-bit) for the version.
- Select the amount of RAM. The minimum is 4096MB, but for best performance, I recommend setting it to 8192MB.
- Create a VDI virtual disk with a fixed size and a minimum of 80GB.
- Click on your virtual machine and open the Settings options.
- In System ➜ Motherboard, set the Chipset to PIIX3.
- In System ➜ Processor, set the number of CPUs to a minimum of 2.
- In Display ➜ Screen, set the Graphics Controller to VMSVGA.
- In USB, enable the USB controller and check USB 3.0 (xHCI) Controller.
- In Storage, click on the disk button with a green
+and add the macOS Catalina ISO file. - In Storage, click on the hard disk button with a green
+and add theBoot.vmdkfile.
- Click OK to confirm the changes.
-
Open a command prompt as administrator and type these commands:
Make sure to replace theVirtual Machinewith the name of your virtual machine.cd "C:/Program Files/Oracle/VirtualBox/" VBoxManage.exe modifyvm "Virtual Machine" --cpuidset 00000001 000106e5 00100800 0098e3fd bfebfbff VBoxManage.exe setextradata "Virtual Machine" "VBoxInternal/Devices/efi/0/Config/DmiSystemProduct" "iMac11,3" VBoxManage.exe setextradata "Virtual Machine" "VBoxInternal/Devices/efi/0/Config/DmiSystemVersion" "1.0" VBoxManage.exe setextradata "Virtual Machine" "VBoxInternal/Devices/efi/0/Config/DmiBoardProduct" "Iloveapple" VBoxManage.exe setextradata "Virtual Machine" "VBoxInternal/Devices/smc/0/Config/DeviceKey" "ourhardworkbythesewordsguardedpleasedontsteal(c)AppleComputerInc" VBoxManage.exe setextradata "Virtual Machine" VBoxInternal2/EfiGraphicsResolution 1920x1080 VBoxManage.exe modifyvm "Virtual Machine" --vram 256The values in the last two lines can be changed.
- The first is the resolution. It can be:
1280×720,1920×1080,2560×1440,2048×1080,3840×2160,5120×2880. - The second is the video memory. It can be a number between 0 and 256. The minimum is 128 and the best is 256.
- The first is the resolution. It can be:
Installation of macOS on the virtual machine
- Start the virtual machine.
- After a few lines of white text on a black background, the macOS installation screen for Catalina should appear.
- Select your language.
- Click on Disk Utility and format the
VBOX HARDDISK Media. - Close the tab and click on Install macOS.
- Continue and accept the terms of the software license agreement.
- Select the hard drive and click Install.
- Important step: during the automatic restart of the virtual machine, stop it.
- Restart the virtual machine and press the
Esckey to open the BIOS. - Move to the Boot Manager menu with the arrow keys and select EFI Internal Shell.
- A few random yellow, gray and white texts should appear. Press
Escand it should get toShell> _. - Type
install.nshand pressEnter. - After a few moments, you will be on the macOS Catalina configuration pages.
- Follow the basic configuration steps and you will be on the macOS Catalina desktop as soon as possible.
Change resolution and video memory
- Shut down the virtual machine.
- Open the Settings options and in Storage, eject the macOS Catalina ISO file.
Then click on the disk button with a green+and add theVMware Tools.isofile. - Restart the virtual machine.
- Double-click on the VMWare Tools disk and click on Install VMWare Tools.
- The extension should be blocked, so open the Security and Privacy section in the System Preferences and click Open anyway.
- Once the installation is complete, restart the virtual machine. Note that the installation may need to be performed twice.
-
Open the Terminal application and type this command:
Replace the1920 1080value with the same value as the screen resolution you set earlier.sudo /Library/Application\ Support/VMware\ Tools/vmware-resolutionSet 1920 1080 - To automate this command every time you start your system, open the Automator application.
- Choose Application, open Utilities and add Run Shell Script.
-
Set the Shell to
/bin/bashand type this command line:
Replace the valuepasswordwith the macOS password for your virtual machine.
Replace the1920 1080value with the same value as the screen resolution you set earlier.echo "password" | sudo -S /Library/Application\ Support/VMware\ Tools/vmware-resolutionSet 1920 1080 - Click on file and save it in Applications.
- Open the System Preferences and click on Users & Groups.
- In Login Items, click on the
+button and add the application.
Sources
- French website — Comment installer macOS Catalina 10.15 sur VirtualBox sur Windows?
https://www.tech2tech.fr/comment-installer-macos-catalina-10-15-sur-virtualbox-sur-windows - How to change screen resolution of macOS on VirtualBox?
https://techsviewer.com/how-to-change-screen-resolution-of-macos-on-virtualbox - How to increase the display memory to 256 MB and change the screen resolution under macOS Catalina on VirtualBox?
https://www.youtube.com/watch?v=gDwFdGUsBOo
Смотрите в сторону покупки iMac или MacBook, но долгие годы привыкали к специфике и функционалу операционной системы Windows? Переживаете, насколько быстро сможете освоиться в среде Mac OS? А, возможно, просто хотите исследовать операционную систему от Apple? Для этих целей не обязательно погружаться в густые дебри специфики установки на ПК Хакинтош, если вы знакомы хотя бы с азами работы VMware Workstation. Этот гипервизор является самым простым способом запуска Mac OS в среде Windows. Для него в сети существуют готовые виртуальные машины (ВМ) с установленной и настроенной системой от Apple. Как протестировать Mac OS Sierra или High Sierra на VMware?
Как установить Mac OS на Windows
1. Готовые ВМ Mac для гипервизоров
Готовые ВМ избавляют нас от массы хлопот, с которыми мы вынуждены столкнуться при установке Macintosh на обычные ПК и ноутбуки. Не понадобится устанавливать загрузчик Clover или Chameleon, искать кексты и специальные файлы типа FakeSMC, настраивать эмуляцию комплектующих. Не нужно будет ждать, пока система установится. Все эти хлопоты взяли на себя сборщики ВМ. Мы получаем готовый виртуальный компьютер с уже интегрированными дополнениями гостевых ОС и пользовательским профилем, который при желании можем переименовать или удалить, создав другой.
Поскольку Mac официально запрещается устанавливать на обычные ПК и ноутбуки, естественно, тестовых сборок операционной системы в формате рабочих файлов гипервизоров не найдём на официальных ресурсах Apple. Зато найдём их на торрент-трекерах Интернета.
ВМ с установленной Mac – это, по сути, те же устройства Хакинтош. Юристы и диванные эксперты в теме могут сколь-угодно дискутировать по поводу наличия состава правонарушения в условиях использования Macintosh на гипервизорах, но к технической стороне вопроса это не имеет никакого отношения. Работая с гипервизором, нам, увы, придётся столкнуться и с проблемами функционирования виртуальных ОС, и с проблемами устройств Хакинтош как то: отсутствие плавности эффектов интерфейса, периодические тормоза, неработающие из-за отсутствия драйверов отдельные функции или специфическое оборудование и т.п. Для ВМ с Mac существуют те же ограничения по процессорам, что и для Хакинтош – нужен компьютер на базе Intel, желательно с поддержкой SSE4.2.
Готовые ВМ существуют для и для VirtualBox, и для VMware. Последние выигрывают в большем удобстве работы с виртуальной Mac: в продуктах VMware стабильно работают дополнения гостевых ОС, и мы сможем настроить общие папки с основной Windows, а также нужное нам разрешение экрана.
2. Sierra или High Sierra
На момент написания статьи в сети существуют готовые ВМ с актуальной Mac OS:
• Sierra (10.12) — версия от 20.09.2016г.;
• High Sierra (10.13) – версия от 25.09.2017г.
А, возможно, есть уже и ВМ с самой последней версией Mojave (10.14). Но именно Sierra считается самой стабильной версией, пригодной для экспериментов на ПК. Именно ВМ Mac OS Sierra мы скачаем и настроим для работы с VMware. А потом зафиксируем её в снапшоте и обновим до High Sierra через App Store.
3. Скачивание ВМ
Для скачивания файлов ВМ Mac OS Sierra для VMware отправляемся на RuTracker:
https://rutracker.org/forum/viewtopic.php?t=5287454
Добавляем раздачу в торрент-клиент, и пока тот будет загружать архив с ВМ, мы проделаем кое-какую операцию непосредственно с гипервизором VMware. В описании раздачи, в графе «Таблетка» переходим по ссылке «версия VMware 11 и выше». Если, конечно же, у вас установлена актуальная версия гипервизора выше 11-й. На сегодняшний день последняя это 14-я.
4. Разблокировщик VMware для поддержки Mac
Перейдя по ссылке в описании торрент-раздачи, скачиваем некий архив с названием «unlocker210». Это разблокировщик VMware для поддержки Mac OS. Дело в том, что продукты VMware изначально не предусматривают поддержку Macintosh в качестве гостевой ОС. Собственно, для решения этого вопроса и нужен этот unlocker210. Распаковываем скачанный архив, находим в папке файл win-install.cmd и запускаем его (важно) от имени администратора.
Теперь VMware в числе поддерживаем гостевых ОС сможет предложить нам Mac OS — любую, вплоть до самой последней версии 10.14.
5. Распаковка и настройка ВМ
Загруженный торрентом архив распаковываем с помощью Total Commander или архиватора 7-Zip.
Указываем путь распаковки, он же путь хранения файлов ВМ.
Далее запускаем VMware Workstation. И в окне программы открываем файл машины «.vmx».
Если используется последняя версия продуктов VMware, обновляем ВМ.
Жмём «Далее», выбираем последнюю версию программы.
Кликаем «Изменить эту виртуальную машину», затем «Готово».
Теперь идём в настройки ВМ.
Нам нужен раздел «Оборудование». Во вкладке «Память» сборщик установил объём оперативной памяти 2 Гб. Если компьютер позволяет больше выделить, выделяем.
Если у процессора компьютера только 2 ядра, убираем одно из них во вкладке, соответственно, «Процессор». Далее идём во вкладку «Дисплей». Здесь активируем «Указать настройки монитора» и выбираем нужное разрешение. По итогу жмём «Ок».
Запускаем ВМ, в появившемся окошке жмём «I Moved It».
Если всё нормально, Мас запускается, можем ВМ приостановить и для лучшей производительности перейти на VMware Player. Открываем в нём файл машины «.vmx».
Сборщик создал учётную запись с именем Admin и паролем 123. Входим в систему.
6. Обновление до High Sierra
Перед обновлением до High Sierra необходимо исследовать работоспособность Sierra, чтобы потом можно было сравнить, какая из версий работает стабильнее в условиях гипервизора. И, естественно, сделать снапшот ВМ для обеспечения возможности отката к Sierra.
Для обновления запускаем приложение App Store, внутри него открываем раздел «Обновления». Здесь, кстати, можно просто установить обновления для Sierra и не обновляться до High Sierra. Для этого жмём кнопку «Обновить все». Для обновления же до High Sierra жмём «Подробнее» на картинке с рекламой этой версии.
Загружаем.
И устанавливаем.
Это будет относительно долгий процесс. Дальнейшее наше участие не понадобится.
Читаем так же:
2. Как создать загрузочную флешку Mac OS в Windows